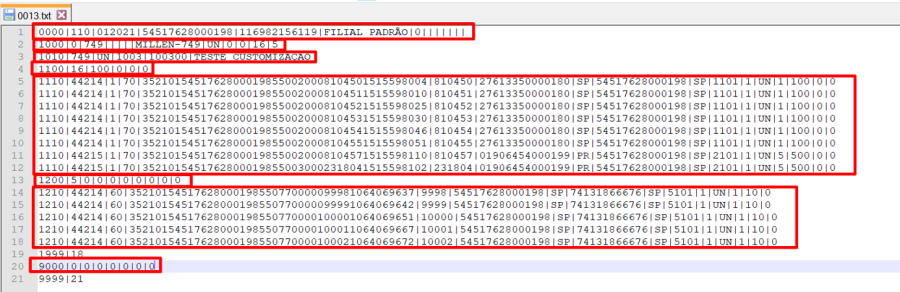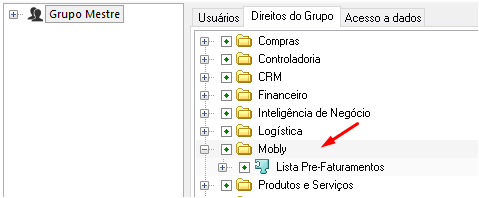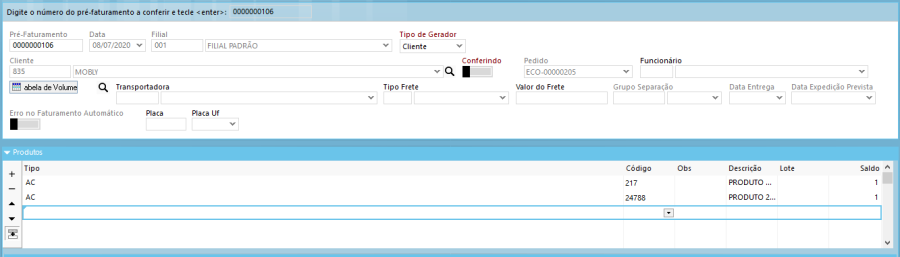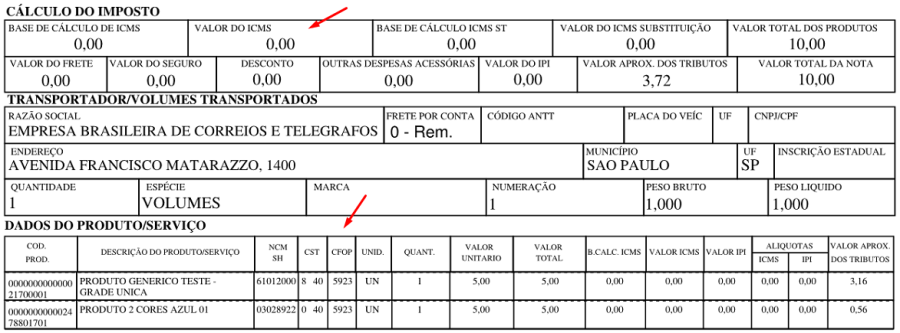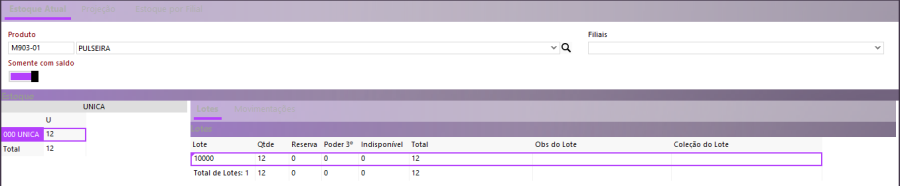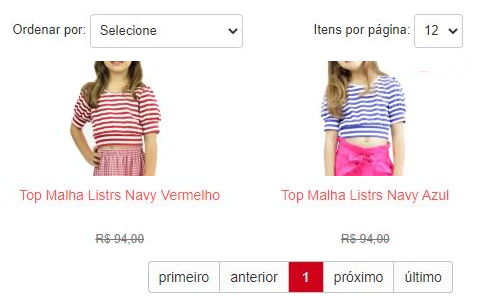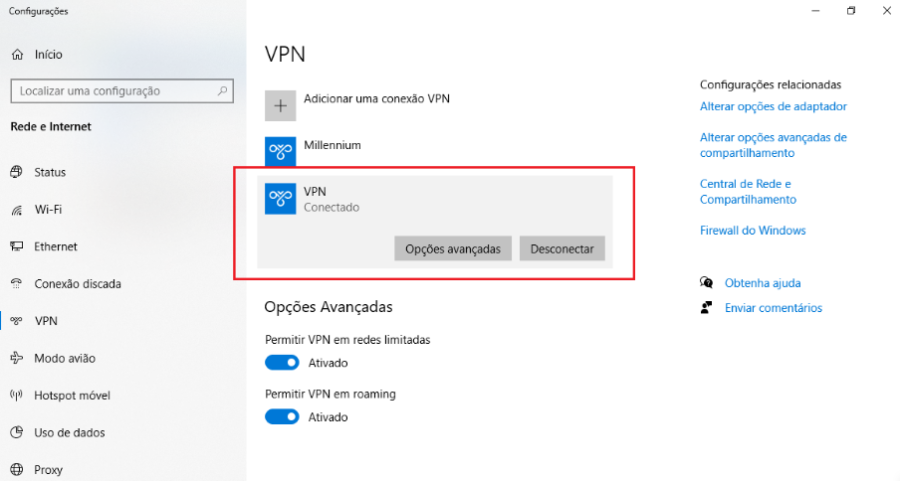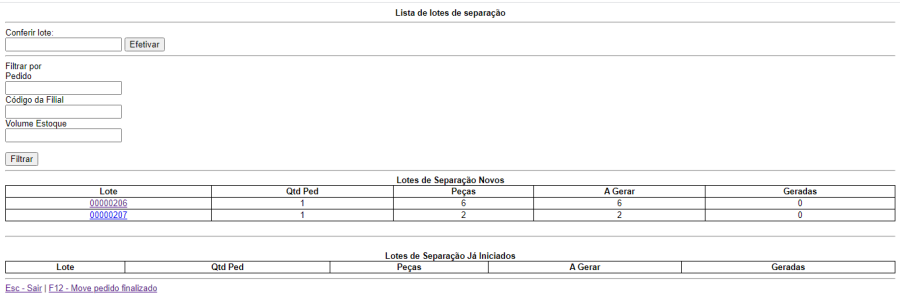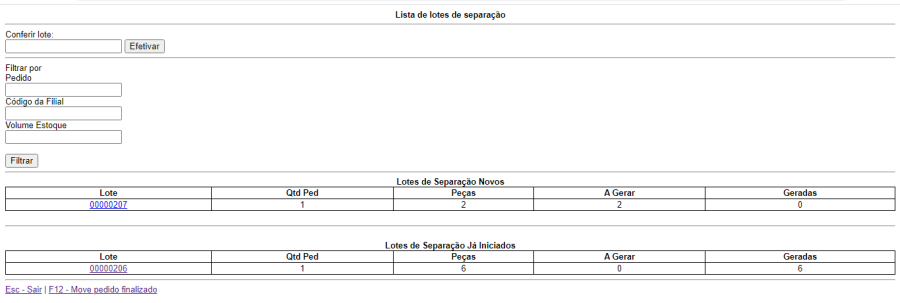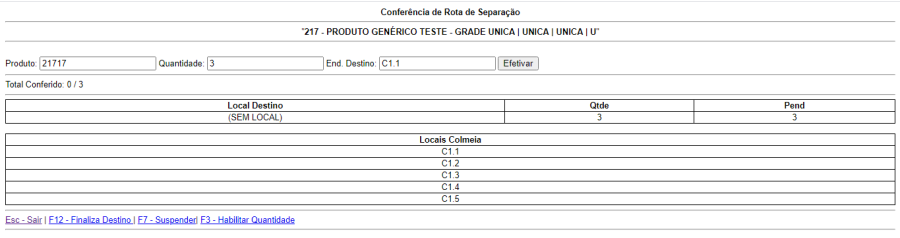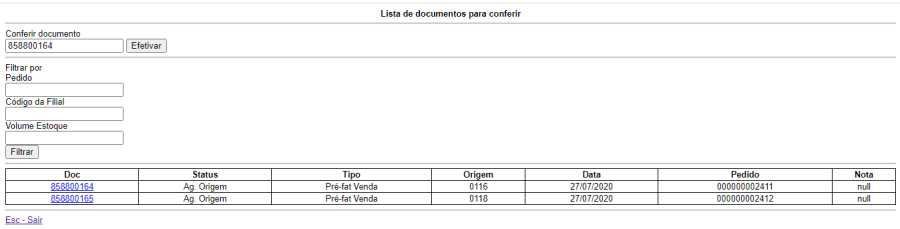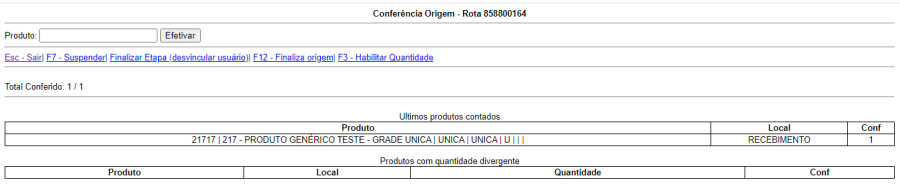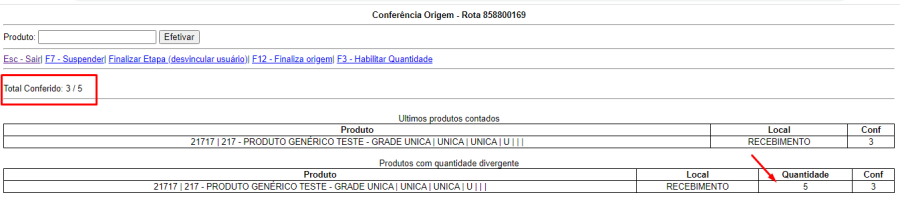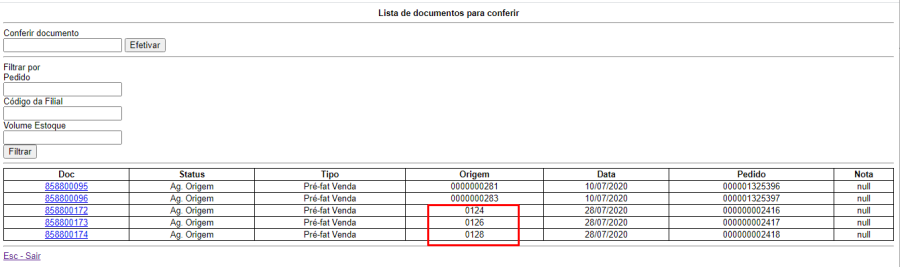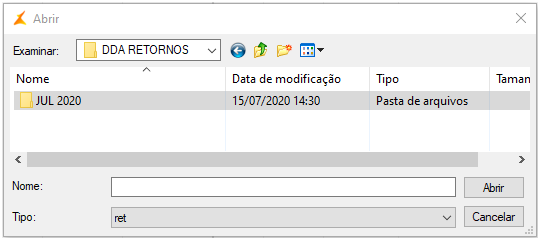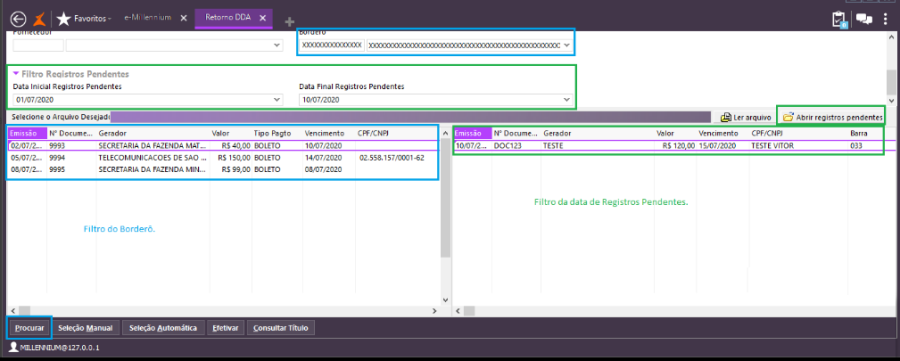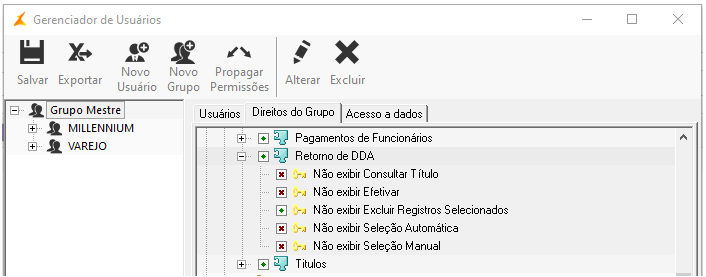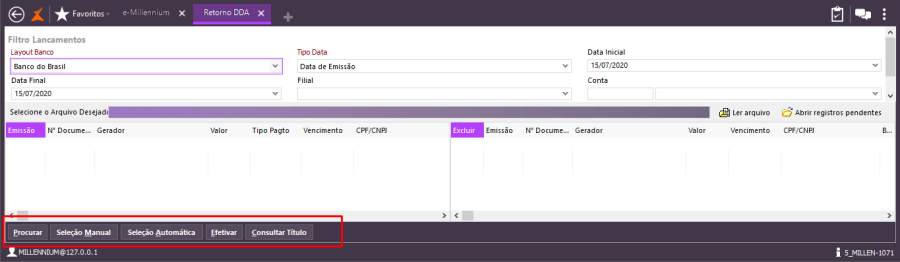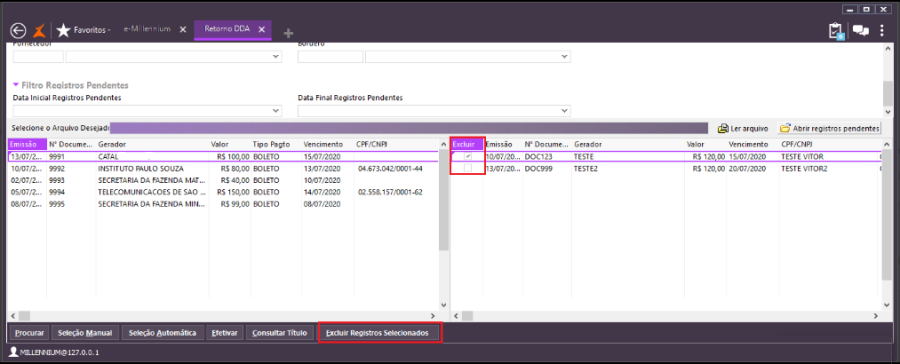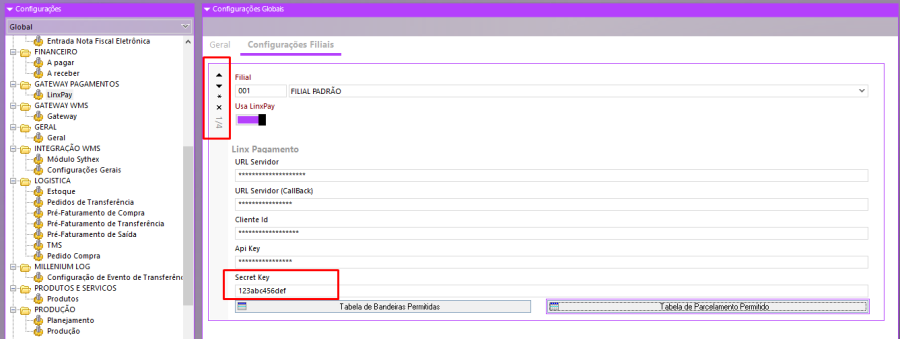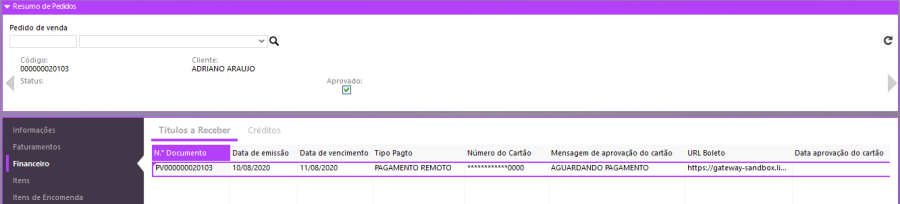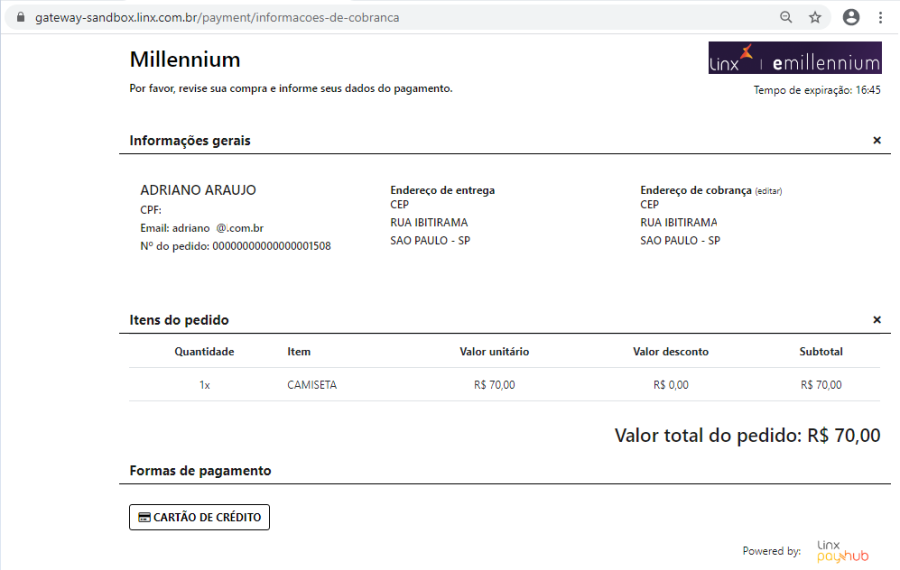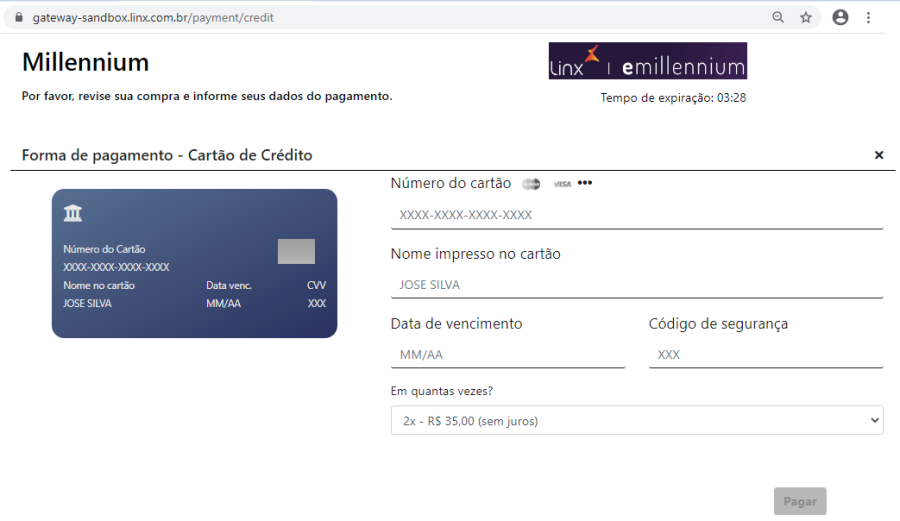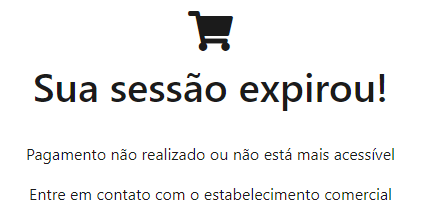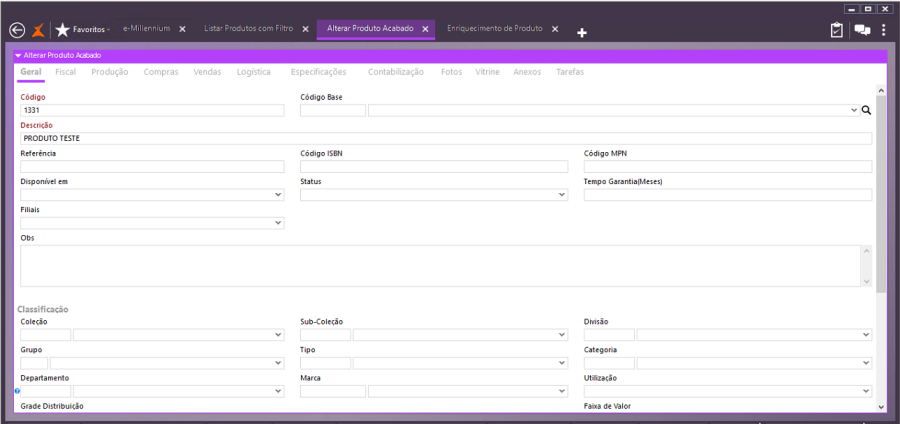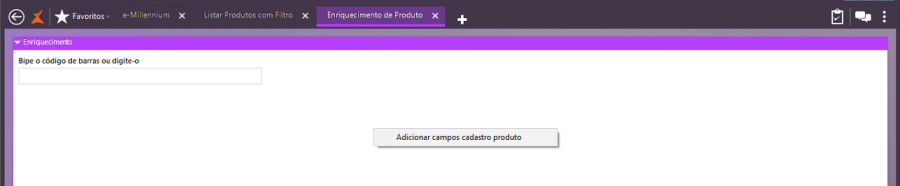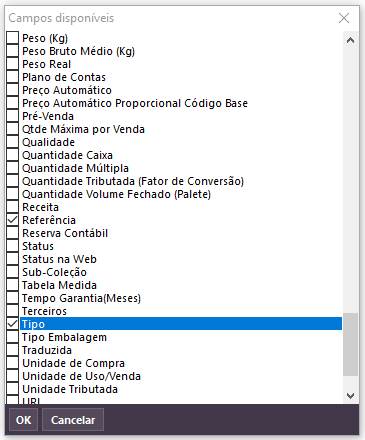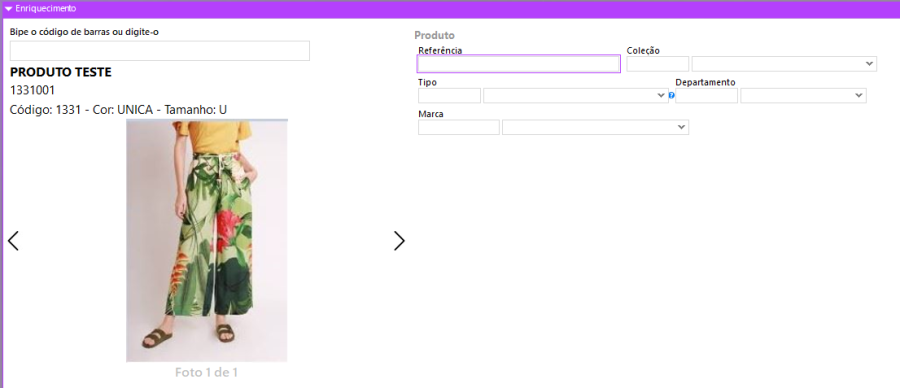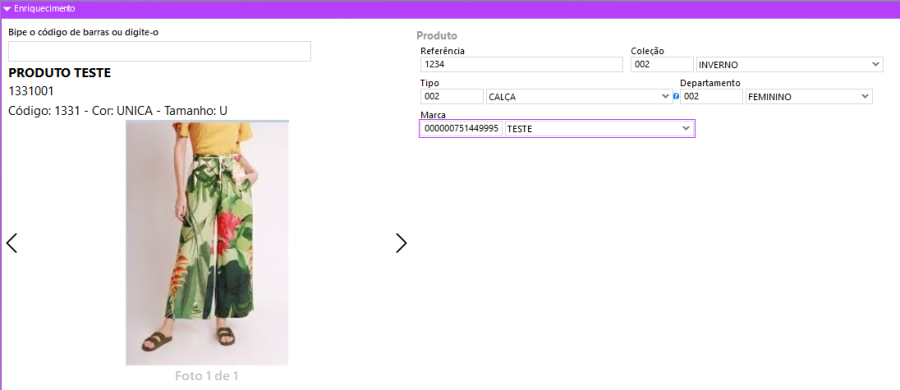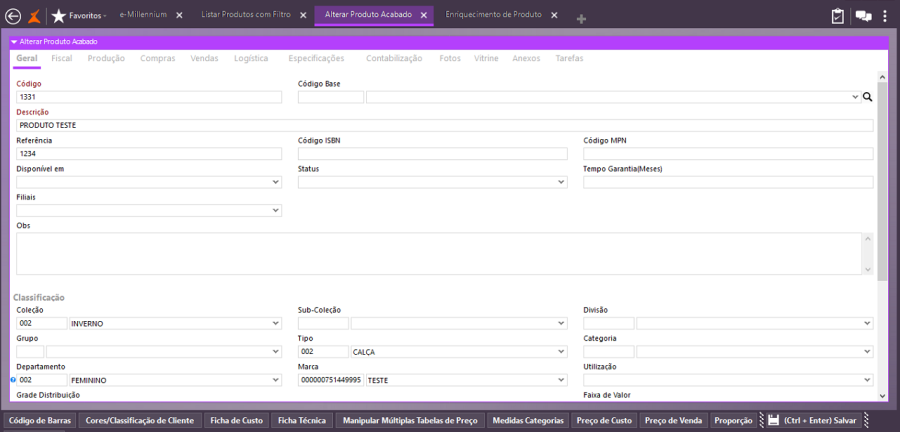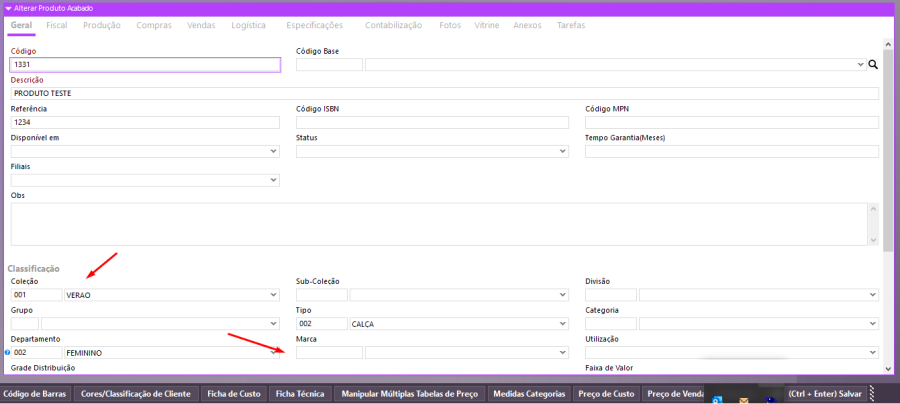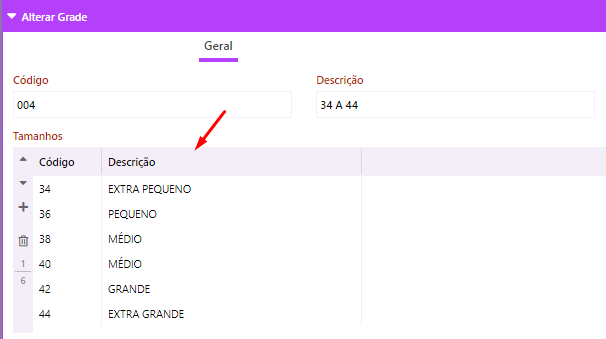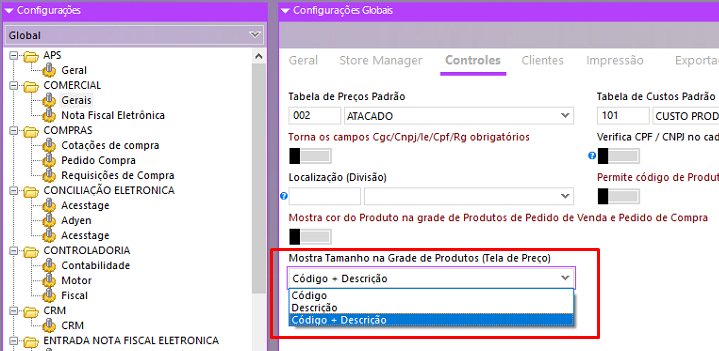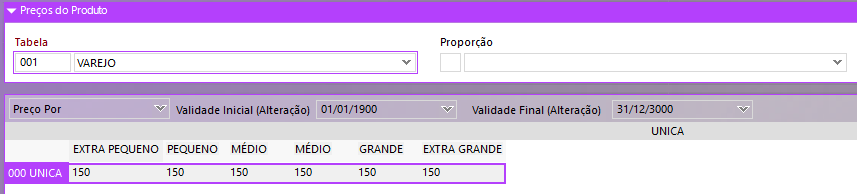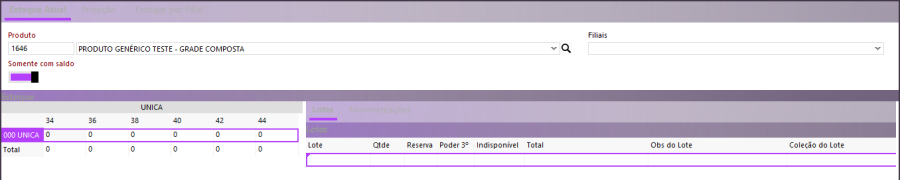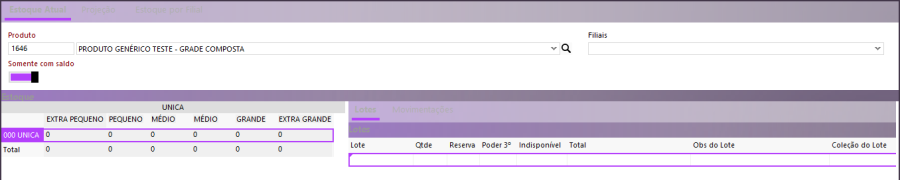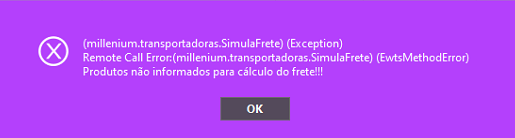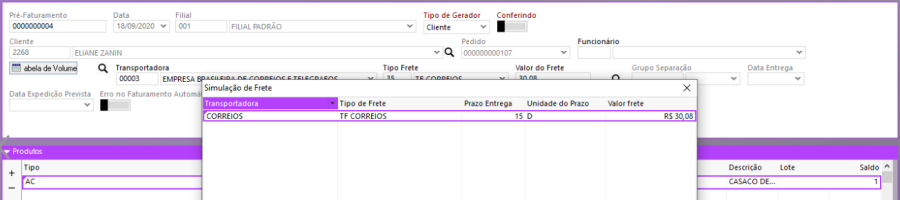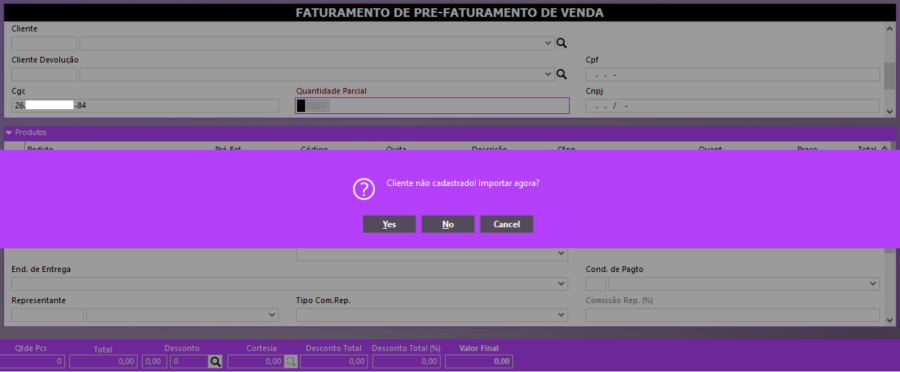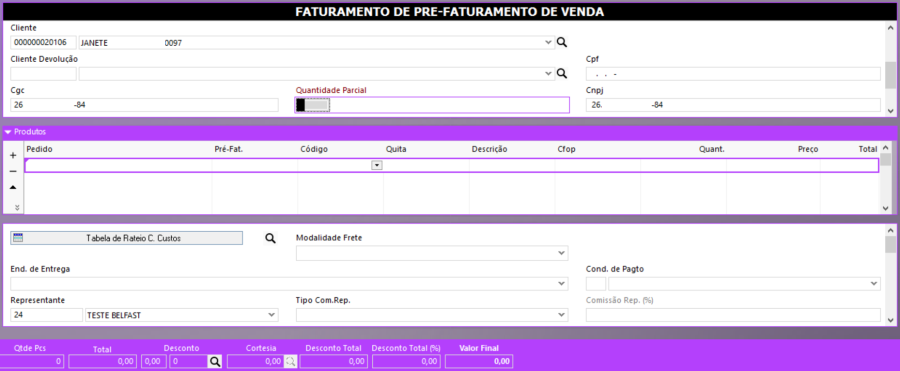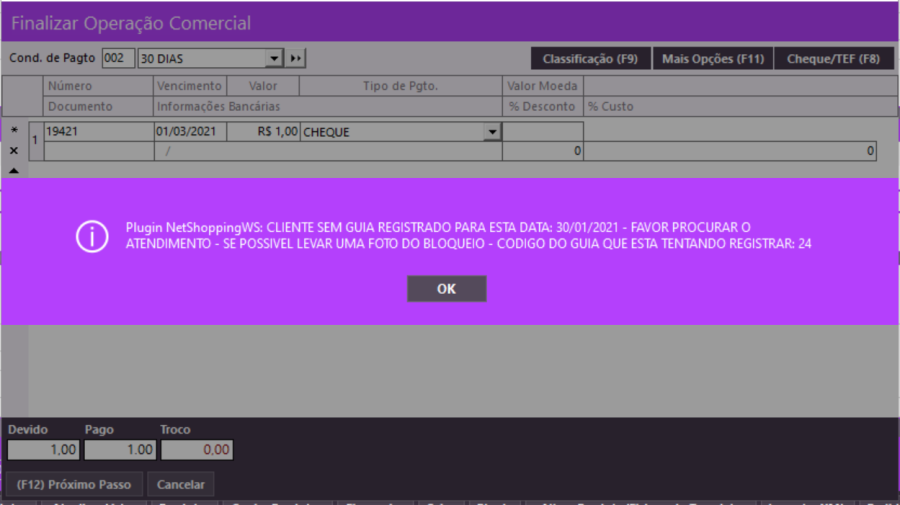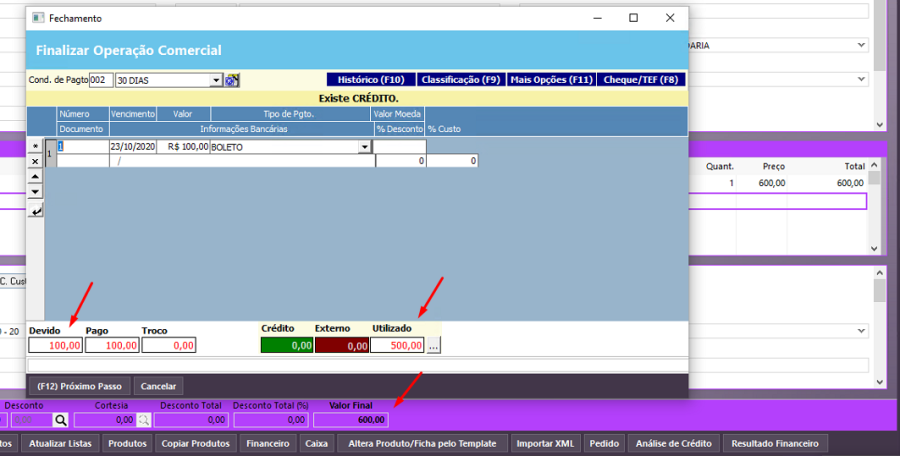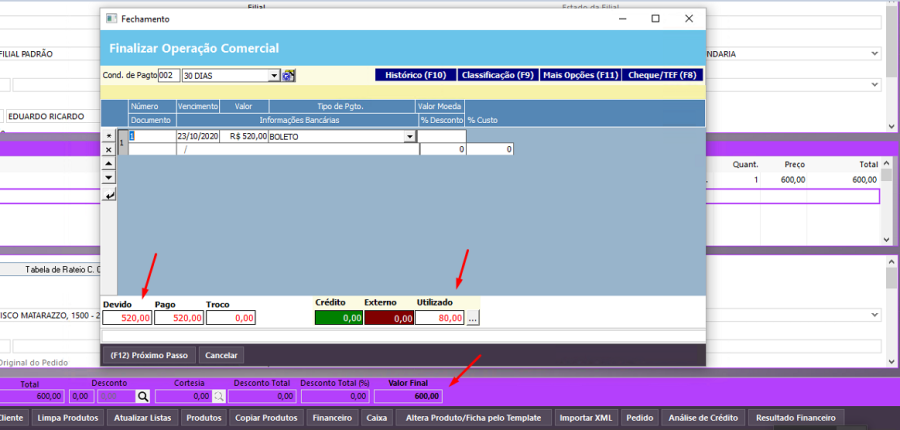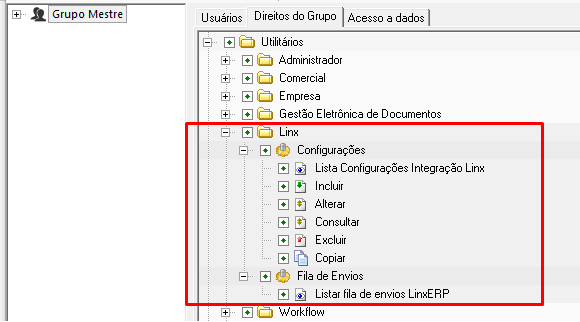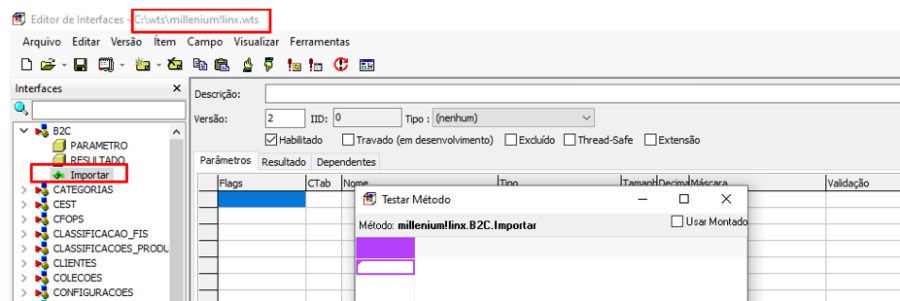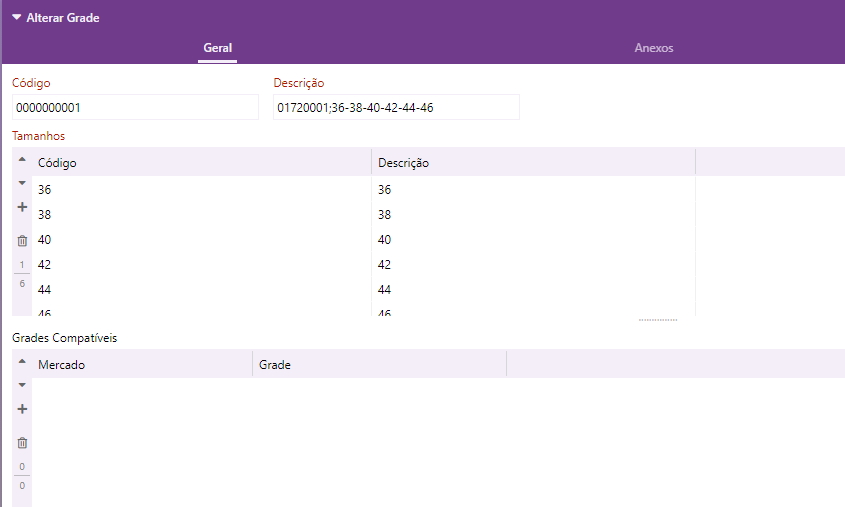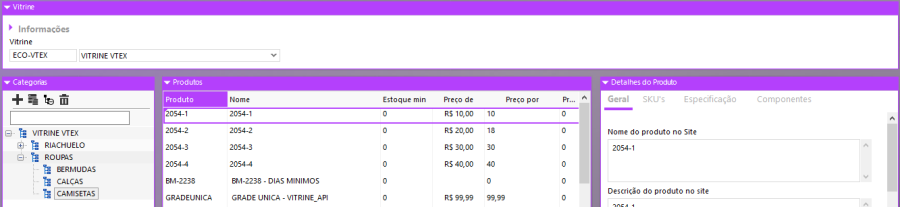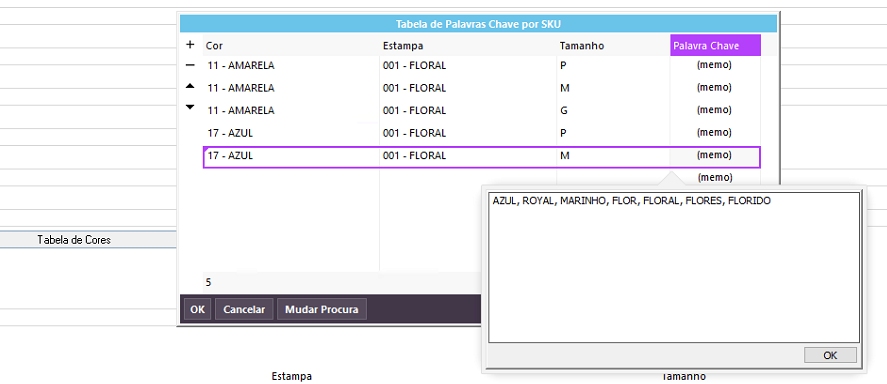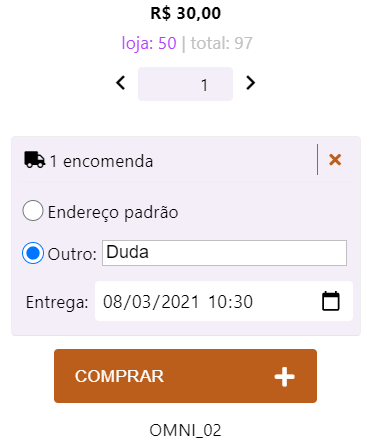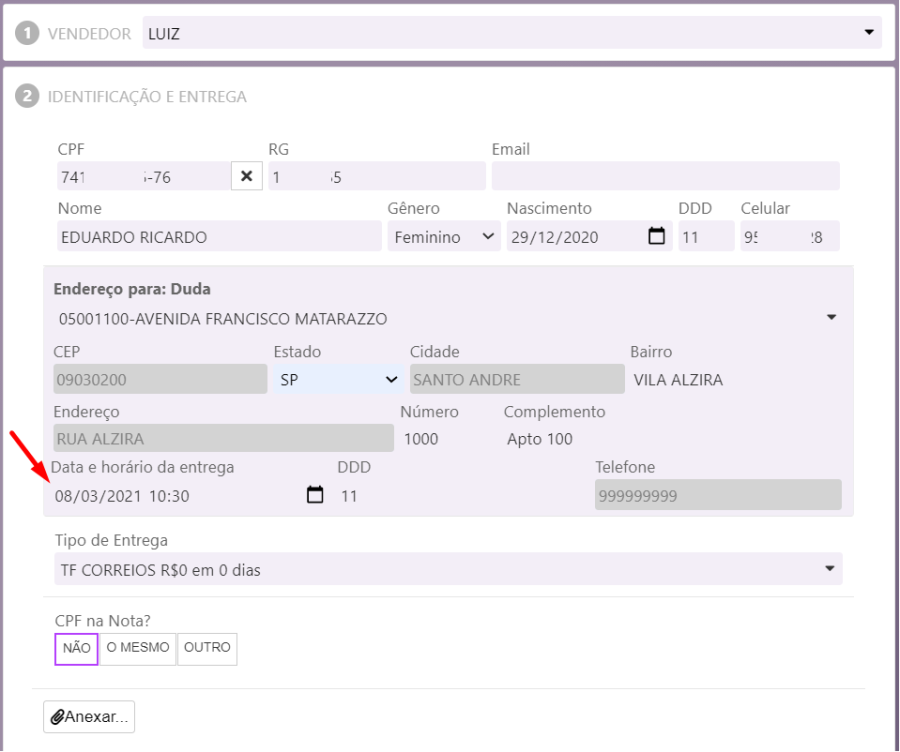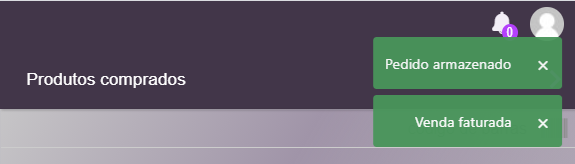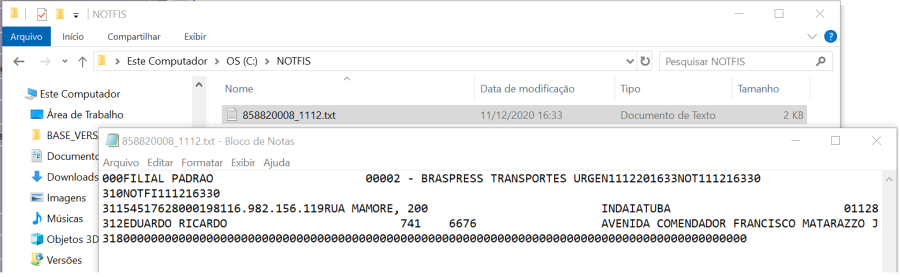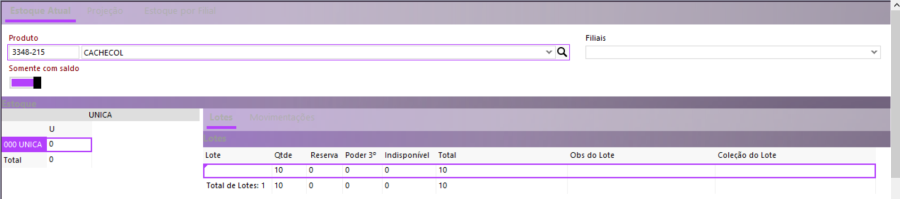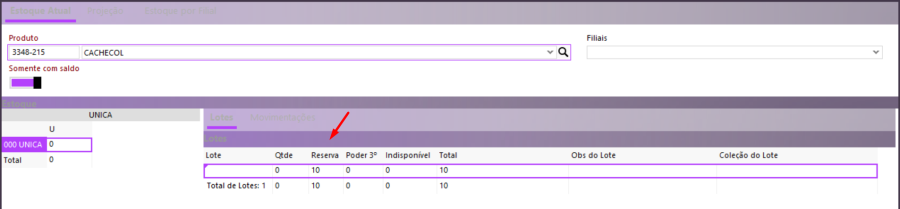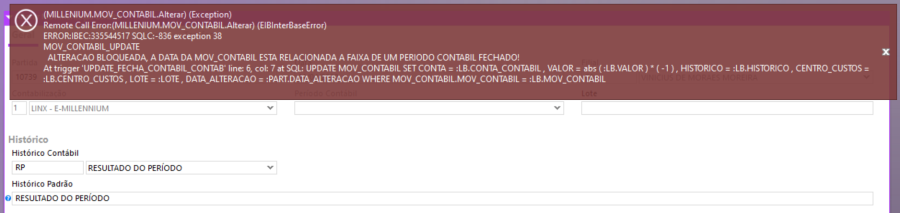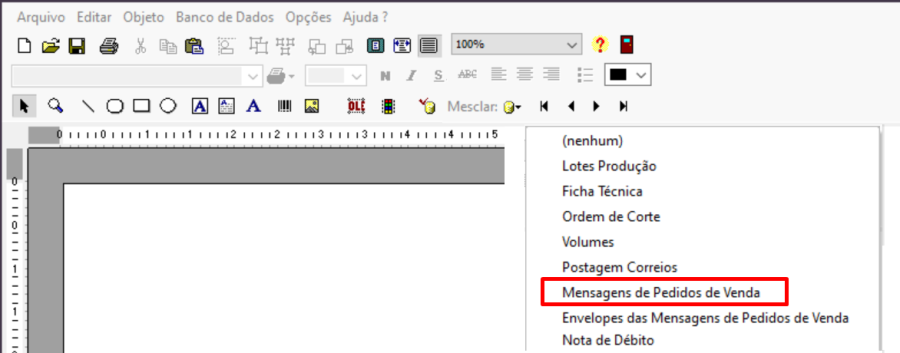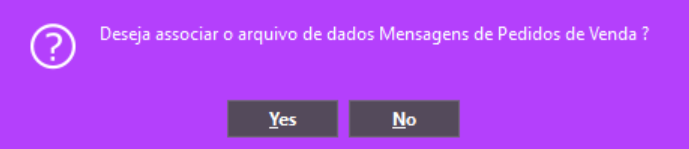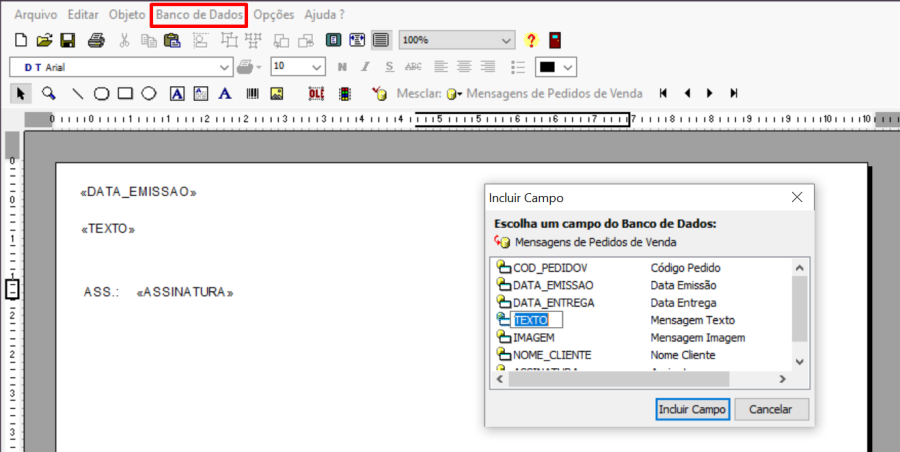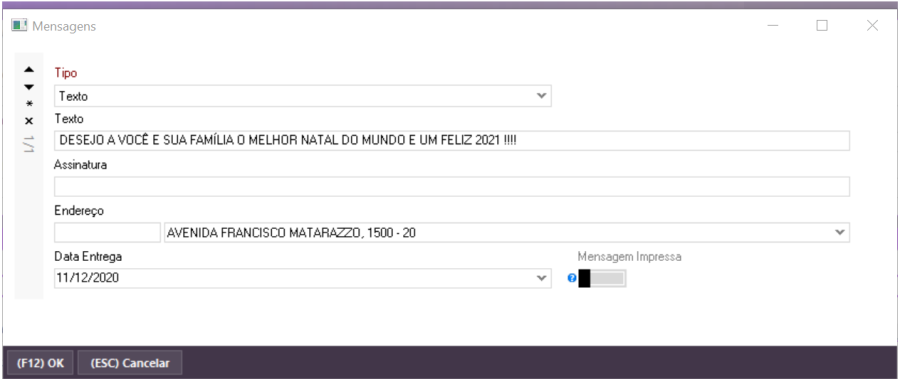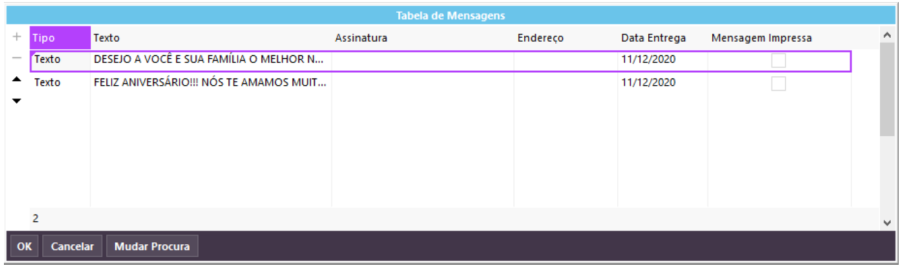Processo: Vendas
Nome do Processo: Movimentações
Acesso
Controladoria\Fiscal\Cadastro\Perfil de Impostos
Motivação
Permitir que a empresa possa vender um mesmo produto, com enquadramentos diferentes de IPI, de acordo com a filial que estiver realizando a operação.
Para atender esta necessidade, foi inserida uma coluna no cadastro de perfil de impostos, na qual o usuário irá selecionar o enquadramento do IPI. No evento de faturamento de venda, o sistema irá considerar o enquadramento que estiver definido no cadastro do perfil de imposto do produto.
A ordem que o sistema irá assumir para o enquadramento será:
1º. Perfil de Impostos
2º. CFOP
3º. Cadastro da filial
Saiba mais
Parâmetros
Em Controladoria\Fiscal\cadastros\Perfil de Imposto, selecione o enquadramento do IPI para o perfil.

Em produtos e Serviços\Produtos, na guia Fiscal, no campo Perfil de Imposto, selecione o perfil configurado com o enquadramento referente ao produto.
Entradas
Efetivar uma movimentação de venda com o produto configurado.
Validações e Saídas
O sistema deverá acatar o enquadramento do IPI, de acordo com o perfil de imposto selecionado no cadastro do produto.
Processo: Fiscal
Nome do Processo: Gerar arquivo ADRC-ST
Motivação
Disponibilizar no e-Millennium recurso para cumprir a legislação vigente do Fisco do estado do Paraná que, por meio do Decreto nº 3.886/2020, veio a realizar alterações em seu regulamento do ICMS, e dentre estas alterações, existe a criação da obrigatoriedade do Contribuinte Substituído em gerar e enviar o "Arquivo digital da Recuperação, do Ressarcimento e da Complementação do ICMS-ST a ADRC-ST.
Saiba mais
Parâmetros
Em Logística\Estoque, deverá haver um inventário para cada produto do mês anterior ao fechamento. Ex.: Se mês de referência for 03/2020, o estoque apresentado será do dia 29/02/2020.
Deverá ser considerado o valor de ST da última nota registrada para o produto analisado.
Entradas
Em Controladoria\Fiscal\Integrações\ADR-ST, preencha a tela de geração do arquivo com as informações referentes ao mês de geração.

Validações e Saídas
Geração do arquivo digital da recuperação, do Ressarcimento e da Complementação do ICMS-ST a ADRC-ST.
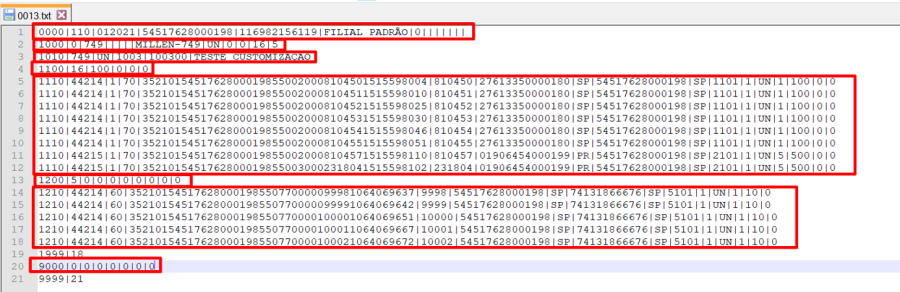
Processo: Controladoria
Nome do Processo: Fiscal
Acesso
Controladoria\Fiscal
Motivação
O Millennium deverá emitir a nota fiscal estando no papel do PARCEIRO/CLIENTE, mas também emitirá a nota fiscal estando no papel da MOBLY VAREJO e MOBLY ARMAZÉM, sendo que tudo isto pode acontecer em unidades físicas diferentes, em estados diferentes. Portanto, obrigatoriamente, cada CNPJ que irá emitir nota fiscal pelo e-Millennium precisará estar dentro do perfil de imposto, contendo todas as suas regras.
Para atender esta necessidade foi criada uma forma de atualizar os dados fiscais por CNPJ. A empresa desenvolveu um FRONT, onde o parceiro irá acessar, receber as informações que precisam ser preenchidas, e este FRONT, realizará a manutenção no perfil do imposto somente do CNPJ informado, no qual o parceiro alterou, sem perder as configurações existentes.
Atenção! Este recurso não acompanha a versão do sistema. Para utilizá-lo, solicite aos nossos consultores que forneçam o módulo para instalação. Caso você não consiga fazer a instalação, entre em contato com nosso departamento comercial e solicite a visita de um consultor.
Saiba mais
Parâmetros
Em C:\wts\modules, localize e instale o módulo millenium!mmobly.minst. Aguarde a mensagem de módulo instalado com sucesso e depois acesse o Gerenciador de usuários, para liberar acesso ao link.
Entradas
Foi desenvolvida uma API chamada PERFIL_IMPOSTOS, onde foram disponibilizados alguns serviços que retornam listas para que o Front-End da Mobly possa trabalhar.
Uma vez efetuada a alteração no Perfil de Imposto para o CNPJ desejado, o Front-End enviará a Lista do Perfil para o Serviço "Atualiza" onde esse atualizará as informações dentro do Millennium sem interferir nos demais perfis cadastrados.
Caso o Código do Perfil vá em Branco para o Serviço "Atualiza" o Millennium irá incluir um novo perfil.
A API foi desenvolvida para trabalhar semelhante ao CRUD da Tela de Perfis de Impostos onde são disponibilizados todos os serviços necessários para se montar o Front-End.
As definições da API se encontram em:
http://127.0.0.1:6017/api/MILLENIUM_ECO/$help?profile=&object=ACTIVE#perfil_impostos
Atenção! Para utilizar este recurso é necessário que o Broker esteja ativo e configurado.
Validações e Saídas
Processo não reproduzível fora do ambiente do cliente.
Processo: Vendas
Nome do Processo: Logística
Acesso
Mobly\Lista Pré-Faturamentos
Motivação
Ao executar uma operação de um determinado tipo de pedido, o programa aciona os gatilhos necessários e previamente configurados nos tipos de pedido de venda, possibilitando dessa forma que o sistema emita as notas fiscais referentes aos processos de triangulação de mercadorias, realizados pela empresa.
Atenção! Este recurso não acompanha a versão do sistema. Para utilizá-lo, solicite aos nossos consultores que forneçam o módulo para instalação. Caso você não consiga fazer a instalação, entre em contato com nosso departamento comercial e solicite a visita de um consultor.
Saiba mais
Parâmetros
Em C:\wts\modules, localize e instale o módulo millenium!mmobly.minst. Aguarde a mensagem de módulo instalado com sucesso e depois acesse o Gerenciador de usuários, para liberar acesso ao link.
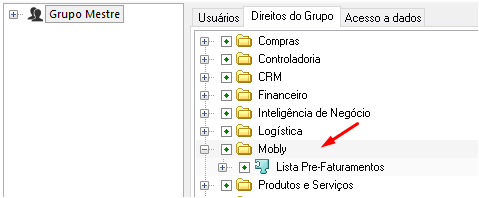
Em Utilitários:
Administrador\Eventos, devem ser configurados quatro eventos de faturamento que serão usados pelo sistema durante a execução do processo, sendo:
- NF3 - Retorno Simbólico – a CFOP será 1.949, sem incidência de ICMS, exceto se o operador logístico tiver RPA
- NF4 - Remessa Simbólica – a CFOP será 5.118 / 6.118 ou 5.119 / 6.119 e com incidência de ICMS
- NF5 - Venda à Ordem – a CFOP será 5.120 / 6.120, com incidência de ICMS
- NF6 - Remessa por Conta e Ordem de Terceiros – a CFOP será 5.923 / 6.923, sem incidência de ICMS. Este evento deverá estar configurado para acessar transportadora e emitir etiqueta de transporte.
Empresa\Filiais, faça o cadastro do fornecedor/parceiro, como se ele fosse uma das filiais da empresa. Isso será necessário para a emissão das notas fiscais de saída.
Em Vendas:
Formação de Preços:
- Cadastrar tabelas de preços de custo para cada fornecedor
- Incluir os preços dos produtos de cada fornecedor em sua tabela respectiva
Cadastros\Tipos de Pedido, cadastrar um tipo de pedido específico para ser usado com esse processo de triangulação, sendo que:
- Na guia Geral, no campo Reserva, selecione a opção Reservar, para gerar o pré-faturamento assim que o pedido for integrado no Millennium.
- Na guia Mobly devem ser selecionados:
- Os eventos configurados para a emissão das notas fiscais em seus respectivos campos.
- As tabelas de preços, a serem usados na emissão da nota fiscal de cada evento
Entradas
Assim que os pedidos são integrados no sistema, eles são pré-faturados e ficam aguardando para serem faturados. Localize no menu principal a pasta Mobly e acesse o link Lista Pré-Faturamentos. Marque todos aqueles que serão faturados, clique em Emitir NFs e a seguir, clique em Executar. Vamos selecionar apenas um dos pré-faturamentos para que o resultado do processo possa ser acompanhado com mais clareza.

Aguarde a mensagem de comando executado com sucesso e faça uma consulta em Vendas/Status NFe, para visualizar a notas fiscais emitidas.

Perceba que foram emitidas as notas fiscais referentes aos eventos NF3, NF4 e NF5, conforme os eventos que foram configurados.
Para finalizar a operação de triangulação, vamos fazer a conferência do pré-faturamento e, na sequência, emitir a nota fiscal de remessa por conta e ordem de terceiros.
Em Logística\Expedição\Expedição de Pré-Faturamento de Saídas, preencha o campo com a numeração do pré-faturamento, ou faça a leitura do código de barras, para iniciar a conferência.
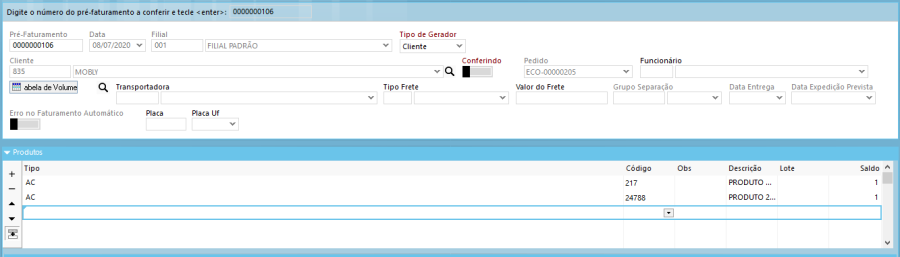
Após conferir todos os itens do pré-faturamento, preencha a tabela de volumes, selecione a transportadora e efetive. Aguarde a mensagem referente à emissão da nota fiscal e faça uma nova consulta na tela de Status NFe. Perceba que mais uma nota fiscal foi listada na tela para o pedido de venda.

Vamos consultar o Danfe da nota para visualizar as informações fiscais e também nos dados adicionais sobre a operação de remessa por conta e ordem de terceiros.
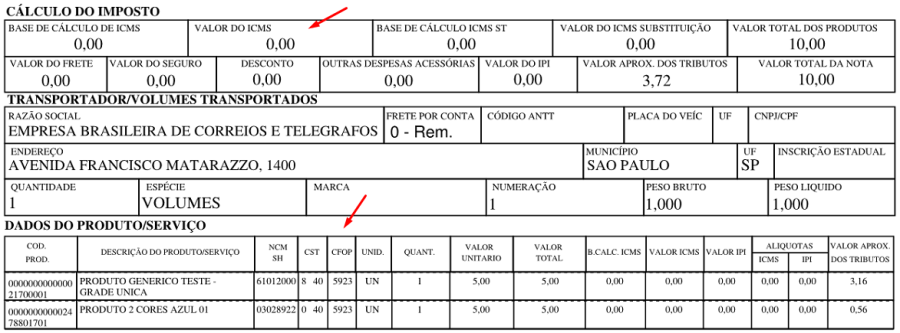

Validações e Saídas
Para consultar a situação do pedido de venda, acesse novamente em Mobly\Lista de Pré-Faturamentos e perceba que o sistema mostra que as notas foram emitidas, autorizadas pela Sefaz e a numeração da nota em cada evento respectivo: NF3, NF4 e NF5.

Em Logística\Expedição\Pré-Faturamento de Saídas, podemos consultar a nota fiscal emitida para o evento NF6, após a conferência do pré-faturamento.

Processo: Compras
Nome do Processo: Movimentações
Acesso
Compras\Movimentações
Motivação
Possibilitar o processo de recebimento iniciado pelo HUB, que irá acionar o Millennium via API. O HUB fará alguns controles que já realiza atualmente, devendo inclusive atualizar o cadastro do Millennium em caso de mudança no produto, ou criação de novos produtos, nos casos de sortimentos incorretos.
Ficou determinado que em um recebimento de nota fiscal, independente de qual seja, armazenagem ou compra, o HUB poderá fazer envios parciais para o Millennium, permitindo assim uma armazenagem física dos produtos, ou até mesmo um direcionamento para posição de Crossdocking.
Dentro do Millennium serão criados dois eventos de recebimento:
- Recebimento Cross, onde toda a mercadoria deste evento, será direcionada para o local CROSSDOCING
- Recebimento De Compra que direciona toda mercadoria para local ARMAZENAR
HUB aciona Millennium informando:
EVENTO DE RECEBIMENTO (RECEB. OU CROSS)
NÚMERO DE RECEBIMENTO
PEDIDO DE VENDA (caso tenha),
PRODUTOS,
QUANTIDADES
No Millennium será criada uma movimentação de recebimento, cujo evento de recebimento terá uma regra WMS vinculada. Nesse processo, a conferência das quantidades será realizada pelo HUB, portanto, não há necessidade de conferência de origem no WMS Millennium, somente conferência de destino.
Ao finalizar a operação de recebimento, o produto poderá estar em dois locais:
- Posição CROSSDOCKING
- Posição ARMAZENAR
Atenção! Este recurso não acompanha a versão do sistema. Para utilizá-lo, solicite aos nossos consultores que forneçam o módulo para instalação. Caso você não consiga fazer a instalação, entre em contato com nosso departamento comercial e solicite a visita de um consultor.
Saiba mais
Parâmetros
Em C:\wts\modules, localize e instale o módulo millenium!mmobly.minst. Aguarde a mensagem de módulo instalado com sucesso e depois acesse o Gerenciador de usuários, para liberar acesso ao link.
Em Compras\Movimentações, no evento de recebimento, na guia Financeiro, no campo Influência no Caixa, selecione a opção Não Influi.
Em Vendas\Configurações\Pedido de Venda, na guia Logística, no campo Marcar expedição em pré-faturamentos de pedidos, selecione a opção Marcar apenas pedidos 100% atendidos.
Em Logística\Configurações \Pré-faturamento de saída, na guia Conferência, o campo Não utiliza conferência em pré-faturamentos de saída deverá estar desligado.
Entradas
Recebimento de compra
Assim que o evento de movimentação de entrada for efetivado, o sistema verifica se há pedidos de venda para o produto movimentado, gera os pré-faturamentos e marca como Expedição.

A etapa seguinte será a conferência dos itens, que poderá ser manual ou por meio de um coletor de dados, dependendo dos processos da empresa.

Validações e Saídas
O faturamento do pré-faturamento do pedido de venda.
Processo: Vendas
Nome do Processo: Movimentações
Acesso
Vendas\Movimentações
Motivação
Emitir NFe a partir do Millennium ERP, porém sem que haja um vínculo direto com pedido de vendas, no qual o sistema possa receber as informações para a emissão da nota. As informações necessárias para a emissão da nota serão recebidas via API e carregadas na tela do evento de movimentação, para que possa ser realizado o faturamento.
O usuário deverá configurar um evento de faturamento automático, que será acionado através de chamada de método criado dentro do próprio módulo.
A API enviará dados como:
- Identificação da filial
- Identificação do cliente
- Características do produto
- Informações comerciais
O sistema incluirá uma movimentação de venda com os dados recebidos e emitirá a nota fiscal.
Atenção! Este recurso não acompanha a versão do sistema. Para utilizá-lo, solicite aos nossos consultores que forneçam o módulo para instalação. Caso você não consiga fazer a instalação, entre em contato com nosso departamento comercial e solicite a visita de um consultor.
Saiba mais
Parâmetros
Em C:\wts\modules, localize e instale o módulo millenium!mmobly.minst. Aguarde a mensagem de módulo instalado com sucesso e depois acesse o Gerenciador de usuários, para liberar acesso ao link.
Em Utilitários\Eventos, configurar um evento de faturamento automático, sendo:
- Na guia Geral, ligar o parâmetro Numeração Automática
- Na guia Fiscal, preencher os campos:
Série de NF Padrão
Modelo NF Padrão
Entradas
O sistema receberá, via API, todos os dados para preenchimento do evento de faturamento e emissão da nota fiscal.
Validações e Saídas
Em Vendas\Consulta movimentações, é possível visualizar os faturamentos realizados e em Status NFe, é possível consultar as notas fiscais autorizadas ou não pela Sefaz.
Processo: Produtos e serviços
Nome do Processo: Cadastro de produtos
Acesso
Produtos e Serviços\Produtos
Motivação
Gerar a numeração de chassi sem utilização de caracteres especiais, como: barras, hifens, pontos etc. Em alguns casos, as etiquetas dos produtos não têm espaço suficiente para comportar o tamanho do código e este recurso irá considerar somente o número do romaneio e do lote para a impressão.
Saiba mais
Parâmetros
Em Utilitários:
Configurações Gerais\Produtos, na guia Códigos de Barras:
- Ligar o parâmetro Identificar o produto pelo chassi
- No campo Número inicial do chassi (Este campo somente estará visível após ligar o parâmetro acima. Este será o primeiro número de chassi usado pelo sistema para identificar os produtos e será incrementado conforme o sistema for utilizando).
Atenção! Este campo não aceita digitação de zeros à esquerda. Portanto, se digitar 0001, ao efetivar, o sistema irá alterar para 1.
Eventos, no evento de entrada de compras, na guia Logística, ligar os parâmetros:
- Lote
- Gera lote automaticamente.
Em Produtos e Serviços, no cadastro do produto, na guia Vendas, no campo Permite Lotes no Estoque, selecione a opção Controle por lote.
Entradas
Vamos verificar a numeração inicial que está configurada nos parâmetros gerais do sistema. Observe que o número atual é 9999.

A seguir, vamos dar entrada de um produto que tenha controle por número de lote para verificar como o sistema irá gerar e atualizar a numeração de controle.
Perceba que o sistema já lançou no grid de produtos o número 10000, incrementando a numeração inicial que foi configurada nos parâmetros gerais.

Após a efetivação do evento de entrada, na consulta do estoque do produto podemos visualizar a numeração do lote.
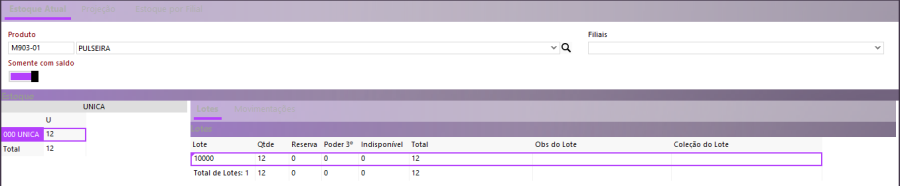
Validações e Saídas
Ao consultar novamente as configurações gerais do sistema, observe que a numeração inicial foi atualizada. O próximo produto a dar entrada no sistema receberá o atual número de lote/chassi.

Processo: Produtos e Serviços
Nome do Processo: Vitrine
Acesso
Produtos e Serviços\Vitrine
Motivação
Disponibilizar o recurso de desagrupar cores, já disponível em outras plataformas, também para plataforma Magento 2.3.
Saiba mais
Parâmetros
Configurar a vitrine de produtos.
Disponibilizar as imagens dos produtos com as cores a serem exibidas no site.
Entradas
Em Produtos e Serviços\Vitrine, na tela de consulta, no campo de filtro Exportador, selecione a opção Magento 2.0. Entre na tela de alteração da vitrine, na guia Configurações de Produto, localize o parâmetro Desagrupar, que ao ser ligado irá habilitar outros campos a serem configurados, de acordo com as operações da plataforma.

Validações e Saídas
O produto que está cadastrado no sistema, e na vitrine, apenas uma vez, será exibido na plataforma sendo desmembrado em dois ou mais, dependendo da quantidade de cores que estiverem selecionadas no Millennium. No exemplo abaixo, temos um produto, com grade de duas cores, e ao ser desmembrado, ambas passam a ser exibidas no site.
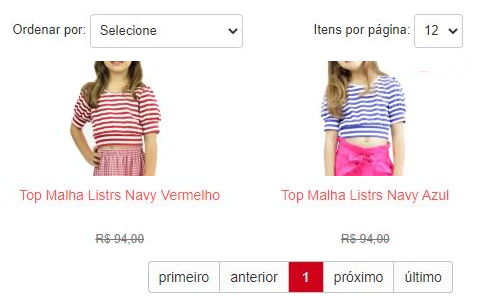
Processo: Logística
Nome do Processo: WMS
Acesso
Logística\Expedição
Motivação
Possibilitar a integração do sistema WMS Millennium com sistema controlador Sorter. Na logística, esse é um sistema que realiza a separação e classificação das mercadorias, de acordo com seus destinos.
Atenção! Este recurso não acompanha a versão do sistema. Para utilizá-lo, solicite aos nossos consultores que forneçam o módulo para instalação. Caso você não consiga fazer a instalação, entre em contato com nosso departamento comercial e solicite a visita de um consultor.
Saiba mais
Parâmetros
Em C:\wts\modules, localize e instale o módulo millenium!wms_coletor.minst. Aguarde a mensagem de módulo instalado com sucesso e depois acesse o Gerenciador de usuários, para liberar acesso ao link.
Em Logística:
- TMS\Cadastros\Transportadoras, devem ser cadastradas as transportadoras com as quais a empresa trabalha.
- WMS\Cadastros:
- Locais de estoque, ligar o parâmetro Controla Rampa, para todos os locais que serão acionados durante o processo de separação de mercadorias.
- Regras WMS:
Tipo de conferência, selecione Colmeia
Tipo de colmeia, selecione a opção Fixo
Ligar o parâmetro Integração Sorter
- Configurações\Pre-Faturamentos de saídas, na guia Conferência, o parâmetro Não utiliza conferência de pré-faturamento de saída deverá estar desligado. Nesse processo, é necessária a realização da conferência dos pré-faturamentos, para que a integração com o sistema sorter seja ativada.
No diretório C:\wts\wtsdatasources.ini deve ser configurado o caminho de acesso para o sorter:
SORTER=DCPRDSTRBD01.LB.LOCAL:OptiSoft_Integracao,DBTYPE=MSSQL,user=integracao,pass="integracao"

Configurar a VPN para acesso
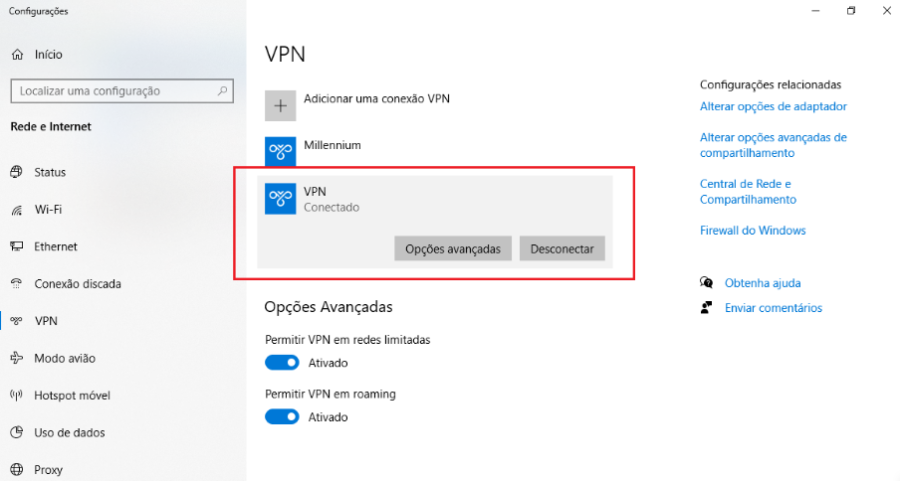
Entradas
Inclusão do pedido de venda
O pedido de venda para usar com o processo deverá acessar uma filial de WMS e terá que gerar um pré-faturamento, porém este nunca poderá ser gerado já conferido.
Gerar lote de separação de pedidos
Em Logística\Expedição\Lotes de separação, faremos a inclusão de um lote.
Na guia Geral, preencha os campos de filtros, para selecionar os pedidos que serão incluídos no lote e vá para a próxima tela.
A seguir, na guia Seleção de pré-faturamentos, o sistema preenche com os dados dos pedidos, de acordo com os filtros selecionados. Nesse momento, o usuário deverá selecionar as rampas nas quais os pedidos devem ser lançados. Ao clicar no campo, o sistema listará todos os locais de estoque que foram configurados com o controle de rampa.

Selecione a rampa para cada pedido e marque os pedidos que deverão ser incluídos no lote de separação.

Vá para a tela seguinte e finalize a inclusão do lote.
O passo seguinte é a conferência do lote de separação. Perceba que as colunas Sorter e Data de envio Sorter estão em branco.

No momento em que o usuário libera o lote de separação para a conferência, o sistema gera um arquivo e envia para o sistema de sorter. Então, dependendo da quantidade de pedidos inseridos no lote, a operação poderá levar alguns segundos para ser executada.
Após a liberação para a conferência, as colunas referentes à integração com sorter serão preenchidas.

Conferência de colmeia com sorter
O primeiro passo será a conferência dos locais de origem das mercadorias, que será feita pela regra padrão de conferência de colmeia. Então, no coletor de dados, vamos acessar a regra e localizar os lotes que estão aguardando por conferência.
Temos dois lotes para conferir a origem, vamos selecionar apenas um, para mostrar o funcionamento do recurso.
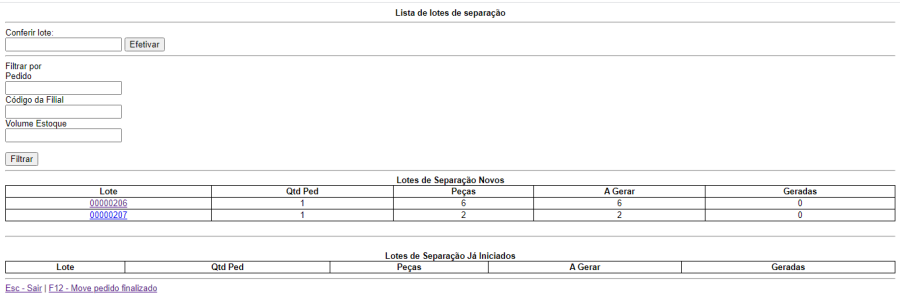
No lote 206, temos dois produtos com três unidades cada. Vamos conferir e finalizar a conferência de origem dos dois produtos contidos no lote.


Uma nova consulta mostrará que as rotas foram geradas para todos os produtos do lote de separação.
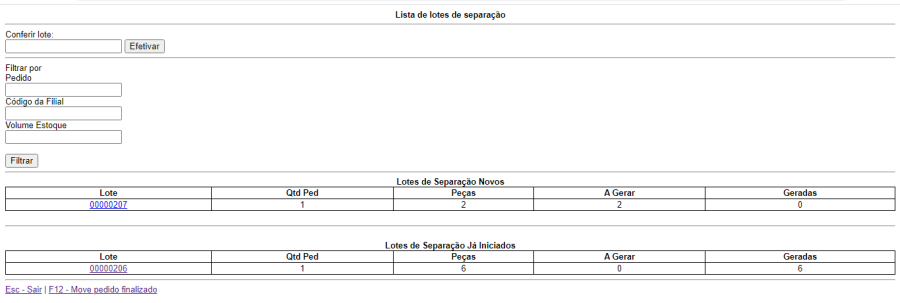
Após a conferência da origem, o usuário poderá iniciar a conferência dos locais de destino, que são as rampas. No coletor, acesse o link 1.8 – Conferência de colmeia com Sorter.
Informe o Local/Rampa a ser conferido e efetive. Lembrando que a rampa foi definida no momento da geração do lote de separação. Então, o sistema está carregando de acordo com o que foi selecionado no lote.

Depois selecione o produto a ser conferido.

Informe a quantidade, o local de colmeia de destino e efetive. Repita o processo, até conferir todos os produtos do lote.
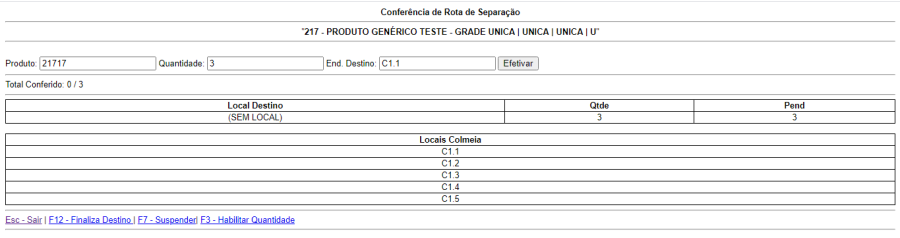
Conferidos todos os produtos do lote, basta finalizar a conferência de destino e depois a conferência do pedido de colmeia.



Na tela de consulta de transferência de estoque, podemos verificar que as conferências foram finalizadas no destino.

Validações e Saídas
Para checar as informações enviadas para o sorter, o usuário deverá acessar a base de dados, pois não há nenhuma tela onde possam ser visualizadas.

Se ao executar o comando de permitir conferência de lote de separação, o sistema não estiver conectado ao sistema do sorter, será emitida uma mensagem de erro e o processo não será executado.

Processo: Logística
Nome do Processo: WMS
Acesso
Logística\WMS
Motivação
Possibilitar que vários operadores possam realizar o processo de picking ao mesmo tempo para consolidação de colmeia.
Para consultar os nomes dos usuários, data, hora de início e término das conferências, será possível criar um relatório com os campos disponibilizados na versão.
Atenção! Este recurso não acompanha a versão do sistema. Para utilizá-lo, solicite aos nossos consultores que forneçam o módulo para instalação. Caso você não consiga fazer a instalação, entre em contato com nosso departamento comercial e solicite a visita de um consultor.
Saiba mais
Parâmetros
Em C:\wts\modules, localize e instale o módulo millenium!wms_coletor.minst. Aguarde a mensagem de módulo instalado com sucesso e depois acesse o Gerenciador de usuários, para liberar acesso ao link.
Em Logística\WMS\Cadastros, configurar duas regras:
- Transferência comum, sem conferência de destino, do estoque para o local determinado ("chão").
- Transferência com colmeia, sem conferência de origem, do local "chão" para o "sem local".
Entradas
Temos um lote de separação com dois pedidos de venda. Vamos iniciar a conferência com um usuário qualquer, usando a primeira regra configurada, para que o sistema registre as transferências realizadas.
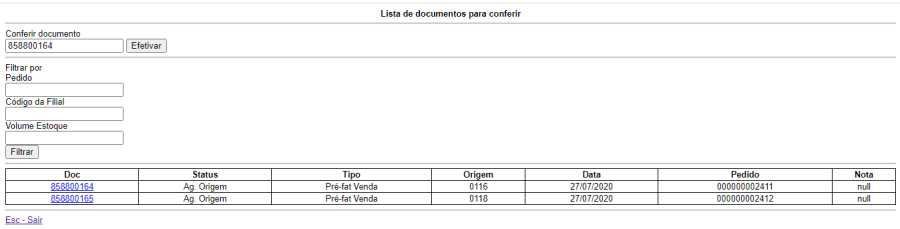
Nossa primeira transferência será com conferência apenas na origem. Então vamos lançar no coletor o produto e o local, que é RECEBIMENTO.
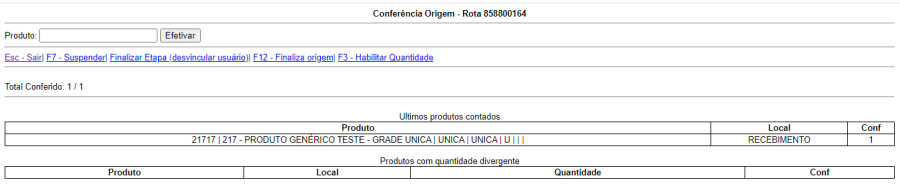
Agora vamos finalizar a conferência de origem. Na sequência, o sistema já exibe a tela de finalização de conferência de destino. Nesse ponto, já é possível desvincular o usuário atual do lote de separação. Então, vamos finalizar a conferência de destino e clicar no link Finalizar Etapa.
A seguir, um novo usuário assume a conferência do lote de separação e finaliza o processo.

Para finalizar o processo, na segunda parte da conferência, será feita a consolidação da colmeia, pelo segundo operador que assumiu o processo. Vamos acessar a segunda regra configurada e fazer a conferência de origem e a consolidação da colmeia.


Validações e Saídas
No final do processo, o sistema exibirá a mensagem indicando a finalização da conferência do pedido.

Relatório de consulta
Os campos para identificar usuário e data/hora da conferência estão na tabela produtos_transferências_locais. O cliente poderá extrair para um relatório agrupando por usuário, pegando a menor e maior data, de forma a saber o horário de início e fim de cada usuário.
Processo: Logística
Nome do Processo: WMS
Acesso
Logística\Pré-Faturamento de saídas\Conferir pré-faturamento (tela do coletor)
Motivação
Exibir na tela do coletor de dados os totais de itens conferidos e a quantidade a conferir, no formato de totalizador.
Atenção! Este recurso não acompanha a versão do sistema. Para utilizá-lo, solicite aos nossos consultores que forneçam o módulo para instalação. Caso você não consiga fazer a instalação, entre em contato com nosso departamento comercial e solicite a visita de um consultor.
Saiba mais
Parâmetros
Em C:\wts\modules, localize e instale o módulo millenium!wms_coletor.minst. Aguarde a mensagem de módulo instalado com sucesso e depois acesse o Gerenciador de usuários, para liberar acesso ao link.
Entradas
Ao acessar a regra, na etapa de conferência dos pré-faturamentos, a cada quantidade conferida, o sistema atualizará o contador.
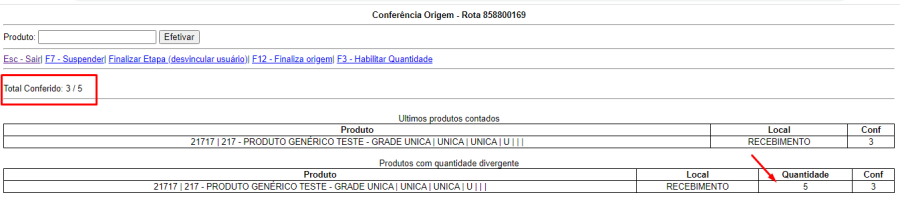
Validações e Saídas
Atualização das quantidades conferidas e a conferir, na tela do coletor de dados.
Processo: Logística
Nome do Processo: WMS
Acesso
Logística\Expedição\Lotes de separação
Motivação
Disponibilizar um recurso que ao gerar um lote de separação permita escolher entre regra de picking por colmeia ou regra de picking sem a realização de consolidação, possibilitando realizar a separação de pedidos que contenham uma grande quantidade de peças sem a necessidade da consolidação de Colmeia.
Atenção! Este recurso não acompanha a versão do sistema. Para utilizá-lo, solicite aos nossos consultores que forneçam o módulo para instalação. Caso você não consiga fazer a instalação, entre em contato com nosso departamento comercial e solicite a visita de um consultor.
Saiba mais
Parâmetros
Em C:\wts\modules, localize e instale o módulo millenium!wms_coletor.minst. Aguarde a mensagem de módulo instalado com sucesso e depois acesse o Gerenciador de usuários, para liberar acesso ao link.
Em Utilitários\Administrador\Configurações Gerais\Logística, em Pré-Faturamento de Saídas, na aba Logística:
- Ligar o parâmetro Permite Selecionar Regra WMS
- Preencher o campo Regras WMS Permitidas
Entradas
Vamos criar um lote de separação, com três pedidos de vendas, em cujos tipos está selecionada uma determinada regra de WMS (AMR1) e, na efetivação do lote, usaremos o novo recurso de alteração da regra.
Nas Configurações Gerais, vamos consultar quais são as regras WMS permitidas para serem usadas nos processos da empresa. De acordo com a parametrização, somente as regras 01 e AMR1 poderão ser usadas.

Em Logística\Expedição\Lotes de Separação, vamos incluir um lote com os pedidos de venda, já com a regra WMS definida para eles.
Na tela de consulta, podemos selecionar o lote criado e liberar a conferência dos pedidos. Para fazer a troca da regra WMS que está configurada no tipo do pedido de venda, ligue o parâmetro
Selecionar regra manualmente.

Perceba que o sistema habilita uma tela com apenas duas opções de regras para serem escolhidas, são aquelas que foram selecionadas nos parâmetros gerais do sistema, impossibilitando o usuário de selecionar regras que não estejam de acordo com os processos da empresa.

Como o pedido de venda foi gerado com a regra AMR1, iremos selecionar a outra opção, a 01, que não levará a uma consolidação por colmeia e em seguida, efetivar.
Atenção! A regra WMS selecionada neste momento deverá sobrepor a regra que está selecionada no cadastro do tipo do pedido de venda incluído neste lote.
Validações e Saídas
No coletor de dados, ao selecionar a regra 01-SEPARAÇÃO, podemos visualizar os três pedidos de venda que foram incluídos no lote de separação.
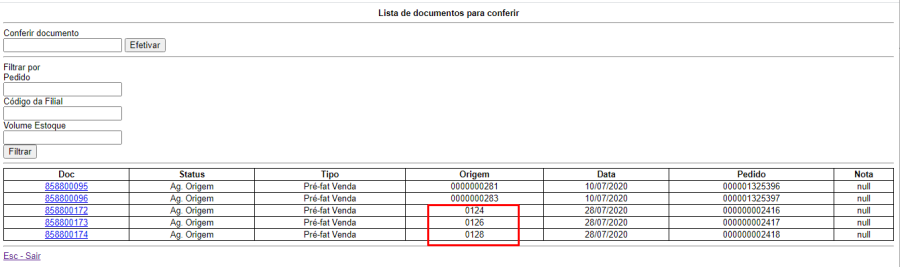
Processo: Financeiro
Nome do Processo: A Pagar
Acesso
Financeiro\A Pagar
Motivação
Permitir a seleção dos títulos a pagar por borderôs. Dessa forma, a quantidade de títulos exibidos será menor, facilitando sua localização na tela para análise e execução das operações.
Saiba mais
Parâmetros
No Gerenciador de Usuários, o link deverá estar liberado para o operador que irá realizar as operações na tela de retorno.
Em Utilitários\Administrador\Configurações Gerais\Financeiro, em A Pagar, na guia Fornecedor, ligar o parâmetro:
- Filtrar registro por borderô
- Filtrar registros pendentes por data
Entradas
Em Financeiro\A Pagar, selecione a opção Retorno DDA. A seguir, preencha os campos de filtros no botão Ler Arquivo, selecione o arquivo para integrar os retornos do banco.
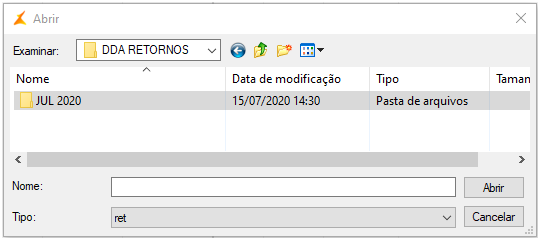
O filtro de borderô corresponde ao link Procurar da tela e o filtro de Datas de Registros Pendentes, corresponde ao link Abrir Registros Pendentes.
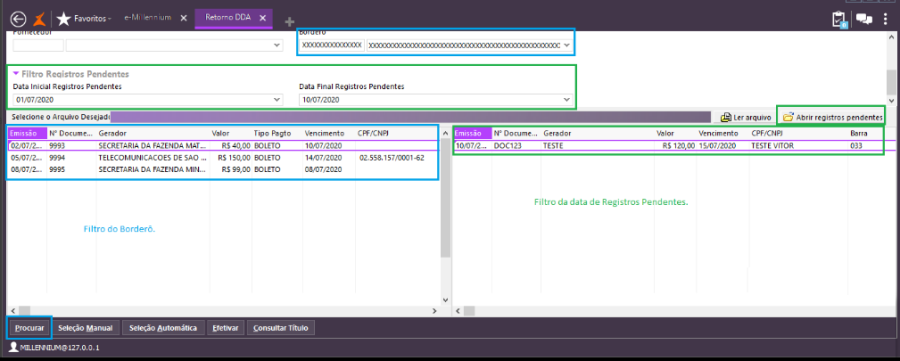
Validações e Saídas
O sistema exibirá na tela os títulos referentes ao borderô selecionado e os registros que estiverem pendentes no intervalo de datas selecionado.
Processo: Financeiro
Nome do Processo: A Pagar
Acesso
Gerenciador de usuários
Motivação
Controlar o acesso dos usuários do sistema aos recursos da tela de retornos de DDA. Os links somente serão visualizados pelos usuários que estiverem liberados no Gerenciador de Usuários do sistema. Por exemplo, um usuário poderá ter acesso para consultar os títulos, mas não terá acesso para selecionar e efetivar. Ou também, poderá efetivar os títulos, mas não poderá excluí-los.
Saiba mais
Parâmetros
No Gerenciador de Usuários, em Financeiro\A Pagar\Retorno DDA, faça a liberação do(s) link(s) para os usuários e salve a configuração.
Atenção! Se não desejar exibir um dos links para um determinado usuário, coloque o botão na cor verde, confirmando que deverá ser bloqueado para o usuário.
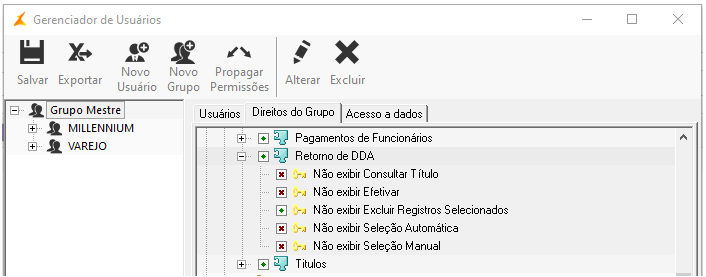
Entradas
Nas parametrizações, nós bloqueamos a visualização do link de Excluir Registros Selecionados. Observe abaixo que o link está oculto na tela para o usuário que está acessando o processo de Retorno DDA.
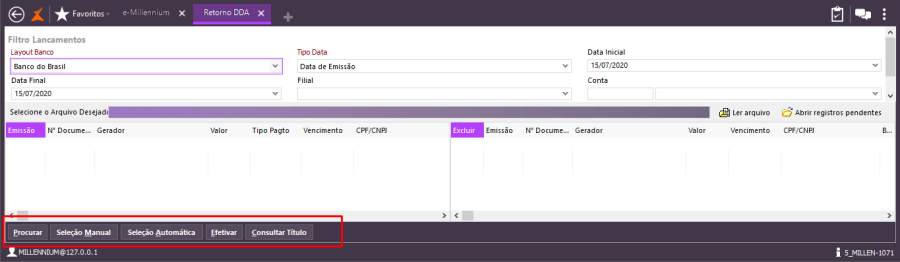
Validações e Saídas
O acesso dos usuários ao recurso de Retorno DDA será liberado, ou bloqueado, de acordo com a configuração do Gerenciador de Usuários.
Processo: Financeiro
Nome do Processo: A Pagar
Acesso
Financeiro\A pagar
Motivação
A partir desta versão, estará disponibilizada a opção de excluir registros pendentes que tenham sido gravados anteriormente e que eram exibidos na tela com os registros dos novos arquivos de retorno.
Saiba mais
Parâmetros
No Gerenciador de Usuários, o link deverá estar liberado para o operador que irá realizar a operação de exclusão dos registros pendentes.
Em Utilitários\Administrador\Configurações Gerais\Financeiro, em A Pagar, na guia Fornecedor, ligar os parâmetros:
- Filtrar registros pendentes por data
- Filtrar registro por borderô
Atenção! Esta configuração não é obrigatória, mas facilitará bastante a busca dos registros a serem excluídos. Ela incluirá na tela de retorno campos de datas para que o usuário possa delimitar o período no qual deseja realizar sua consulta.
Entradas
Em Financeiro\A Pagar, selecione a opção Retorno DDA. A seguir, preencha os campos de filtros no botão Ler Arquivo, selecione o arquivo para integrar os retornos do banco.
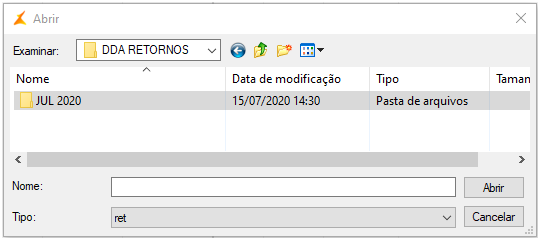
Na coluna Excluir, selecione todos os registros que serão removidos e clique no botão Excluir Registros pendentes.
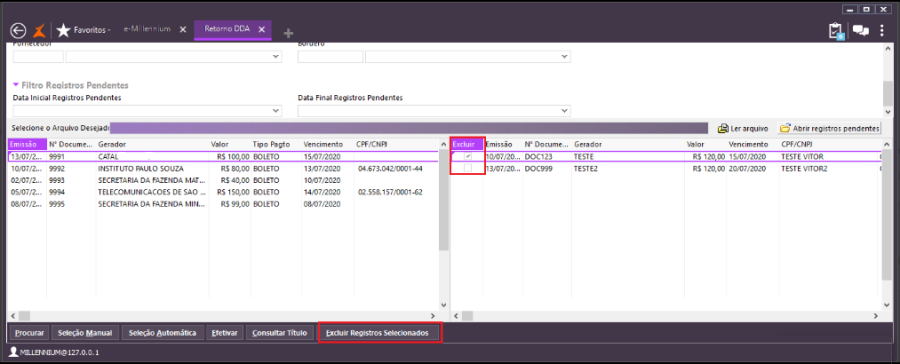
Validações e Saídas
Os registros excluídos não serão mais listados na tela de Retorno DDA.
Atenção! Após serem excluídos, os títulos deixarão de ser exibidos na tela, mas por medida de segurança, permanecerão no banco de dados com uma marca de exclusão.
Processo: Vendas
Nome do Processo: Pedidos de venda
Acesso
Utilitários\Configurações Gerais\Gateway Pagamentos
Motivação
Possibilitar que a utilização do gateway de pagamentos LinxPay na realização das operações de vendas, com o Millennium ERP e o OMNI PDV, possa ser feita por filial.
Este recurso somente será possível se a empresa tiver licenças de uso específicas para cada uma das filiais que utilizarão o gateway.
Atenção! Este recurso não acompanha a versão do sistema. Para utilizá-lo, solicite aos nossos consultores que forneçam o módulo para instalação. Caso você não consiga fazer a instalação, entre em contato com nosso departamento comercial e solicite a visita de um consultor.
Saiba mais
Parâmetros
Em C:\wts\modules, localize e instale o módulo millenium_gp_linxpay.minst. Aguarde a mensagem de módulo instalado com sucesso e depois acesse o Gerenciador de usuários, para liberar acesso ao link.
Em Financeiro\Cadastros, devem ser cadastradas todas as bandeiras a serem utilizadas nas operações de vendas da empresa, para qualquer filial.
Em Utilitários:
- Administrador\Configurações Gerais\Gateway Pagamentos, selecione a opção Linx Pay, na guia Configurações Filiais, preencha as informações de integração com o gateway.
- Comercial\Tipo de Pagamento, nos campos:
Natureza, selecione a opção Pagamento Remoto
Gateway Pagamento/Crédito, selecione a opção MILLENIUM_GP_LINXPAY
Ligar o parâmetro Mostrar Financeiro
Em Adiantamento Financeiro, selecione a opção Gerar Adiantamento
- Comercial\Condições de Pagamento, nos campos:
Tipo de pagamento, selecione o tipo configurado com a opção para pagamento remoto.
Prazo 1ª. Parcela, preencha com 1.
Tabela de descrição de parcelas, não deve ser preenchida.
Atenção! Os dados de parcelamento serão definidos no próprio site, por essa razão não devem ser preenchidos no cadastro de condições de pagamento.
Entradas
Em Configurações Gerais, na tela de configurações de filiais do Linx Pay, devem ser preenchidas as informações de acesso da empresa. Como a licença de uso é gerada por CNPJ, existe a possibilidade de fazer as configurações para cada filial da empresa que irá utilizar o gateway de pagamentos.
Após preencher os dados da primeira filial, clique no botão de incluir ( * ), para abrir uma nova tela e preencher os dados para a próxima filial.
Perceba que o sistema está indicando no contador que já existem 4 filiais configuradas para utilizar o gateway e que na imagem estamos visualizando a primeira delas ( 1/4 ).
Para cada filial deverá ser preenchido o campo Secret Key, que é específico de cada filial e está vinculado ao seu CNPJ, portanto, as chaves não podem ser trocadas.
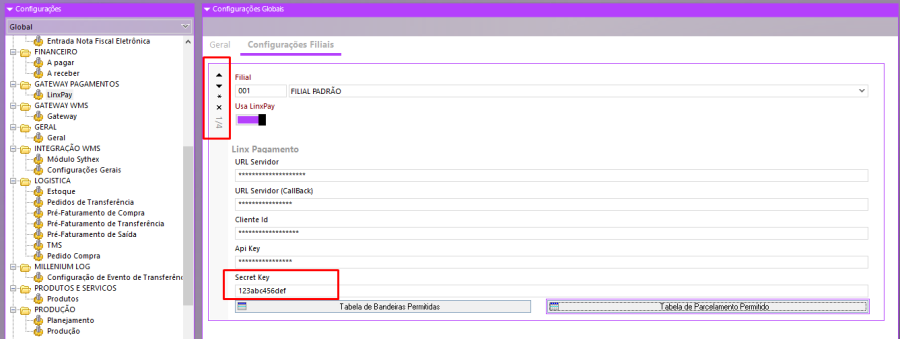
A seguir, preencha as tabelas de bandeiras e parcelamentos permitidos, que podem ser diferentes para cada filial:
Para preencher a Tabela de Bandeiras, selecione na coluna da esquerda, as bandeiras disponíveis no gateway e, na coluna da direita, selecione a correspondente no cadastro do Millennium. Isso é necessário porque nem sempre os cadastros serão feitos exatamente com a mesma nomenclatura usada pelas administradoras de cartões.
Para preencher a Tabela de Parcelamentos, informe os dados de acordo com as condições disponibilizadas pelo gateway de pagamentos.
Validações e Saídas
Na efetivação do pedido de venda, o sistema irá assumir as bandeiras e as condições de pagamentos configuradas nas respectivas filiais.
Na tela de Consulta de pedidos de venda, no link Ações, em Resumo do pedido, acesse a guia Financeiro e localize as colunas: MENSAGEM DE APROVAÇÃO DO CARTÃO e URL BOLETO. Essa URL deverá ser usada para a realização do pagamento.
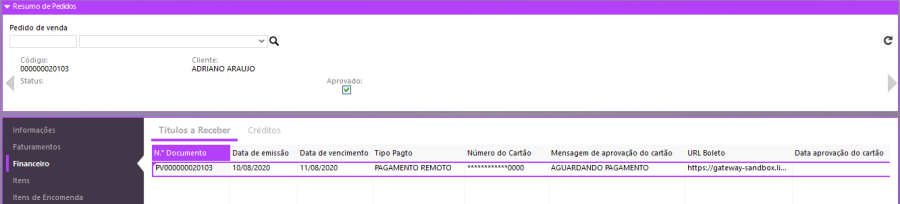
Assim que acessar o link, a plataforma exibirá os dados do pedido para que o usuário poderá visualizar e conferir. Se os dados estiverem corretos, ele deverá clicar no botão Cartão de Crédito, para efetuar o pagamento.
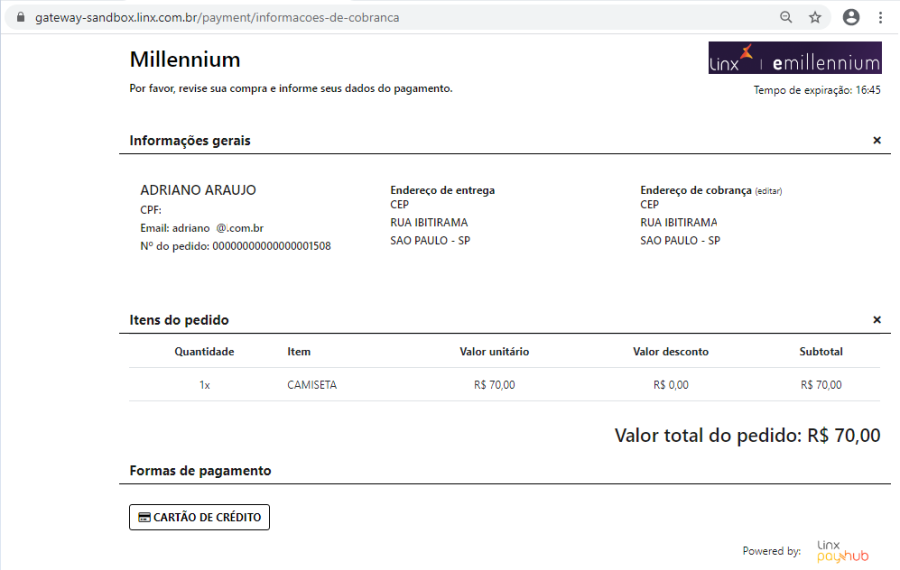
Na tela seguinte, devem ser informados os dados do cartão.
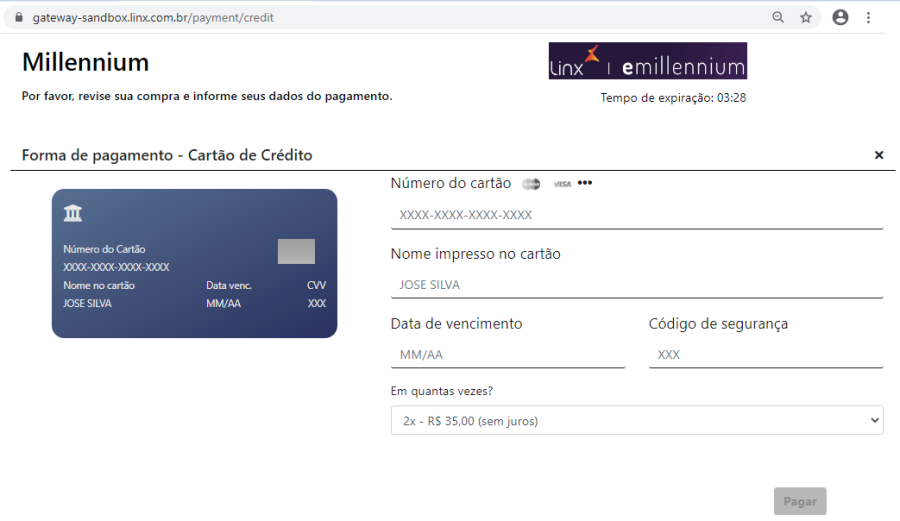
Atenção! O cliente terá um prazo de 30 minutos para acessar o link e realizar o pagamento, caso contrário o link ficará inválido.
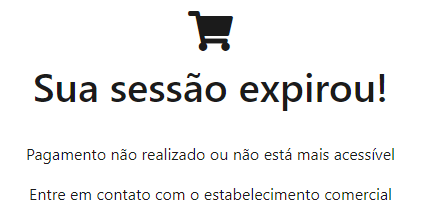
Processo: Produtos e Serviços
Nome do Processo: Cadastro de produtos
Acesso
Produtos e Serviços\Enriquecimento de Produtos
Motivação
O projeto surgiu da necessidade de um cliente específico, porém, que foi de encontro com a necessidade de outros clientes, que é o preenchimento dos vários campos que compõem as informações referentes aos produtos, que são o objeto das operações das empresas. Por exemplo, cadastramento de preços e tabelas de preços, especificações, grades, características técnicas. Estas informações ficam armazenadas em cadastros distintos e são usadas durantes as operações realizadas pelo sistema e que envolvem os produtos. Para facilitar a inserção destas informações no sistema, foi criada a tela de enriquecimento de produto, a partir da qual o usuário pode cadastrar as informações de forma rápida e prática, porque irá manusear somente os campos necessários ao cadastramento de seus produtos.
Este recurso permite que o usuário do sistema, responsável por enviar as informações relevantes ao e-commerce da empresa, possa inserir todos os dados do produto acessando uma única tela. Tendo em vista que a quantidade de detalhes que um produto vendido em e-commerce precisa ter em relação a um produto vendido em uma loja física é muito maior, este desenvolvimento agiliza e facilita consideravelmente esta tarefa, de oferecer ao consumidor final uma gama de informações que irão contribuir para o sucesso da venda do produto.
Atenção! Este recurso não acompanha a versão do sistema. Para utilizá-lo, solicite aos nossos consultores que forneçam o módulo para instalação. Caso você não consiga fazer a instalação, entre em contato com nosso departamento comercial e solicite a visita de um consultor.
Saiba mais
Parâmetros
Em C:\wts\modules, localize e instale o módulo millenium!enriquecimento_produto.minst. Aguarde a mensagem de módulo instalado com sucesso e depois acesse o Gerenciador de usuários, para liberar acesso ao link.
Os produtos devem ser códigos de barras, para que possam ser editados na tela de enriquecimento de cadastro.
Entradas
Em produtos e Serviços, acesse o link Enriquecimento de Produtos. O sistema exibirá uma tela apenas com o campo para leitura/digitação do código de barras do produto.
Inclusão de informações de produto já cadastrado no sistema
Antes de mostrar o funcionamento do recurso, vamos consultar um produto teste e ver as informações que constam em seu cadastro. Observe que o cadastro está com apenas dois campos preenchidos: código e descrição.
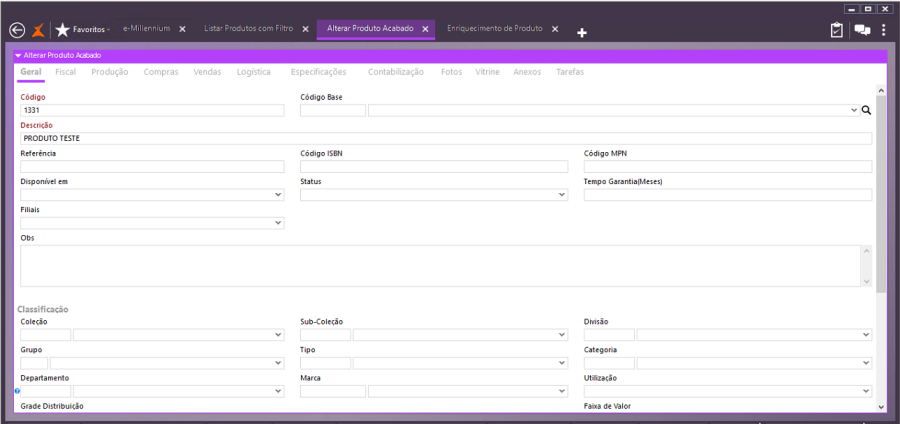
Na tela de enriquecimento, ainda vazia, no lado direito da tela, vamos clicar com o botão direito do mouse e selecionar os campos que iremos preencher para o nosso produto.
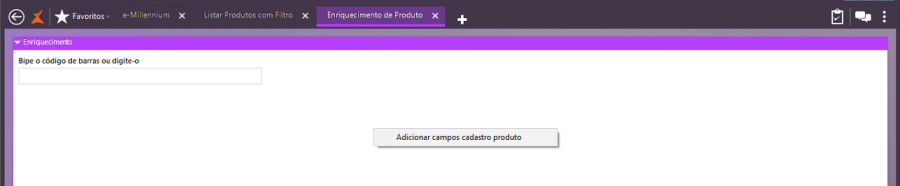
Clique sobre o botão para adicionar os campos. O sistema exibirá uma lista com todos os campos do cadastro de produtos para que o usuário selecione somente aqueles que realmente são importantes para ele. Por exemplo, se o produto não requer um código da Anvisa, não é necessário que ele fique exibido na tela de cadastro. Dessa forma, o usuário poderá montar uma tela de cadastro somente com os campos que ele precisa visualizar e preencher com informações.
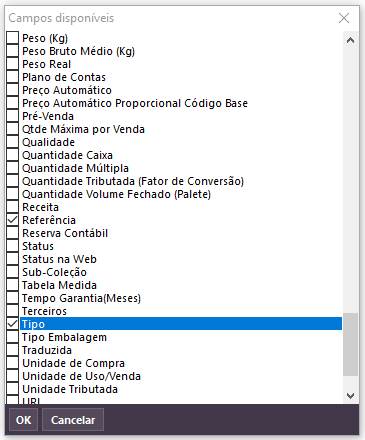
Então, vamos selecionar alguns campos para compor o cadastro do nosso produto, por exemplo: referência, coleção, departamento, marca e tipo. Após selecionar os campos, clique em OK.
Dica: Para encontrar rapidamente um campo na lista, dê um clique sobre ela e digite a inicial do campo. O sistema percorrerá a lista e posicionará a lista no campo que você precisa.
Agora, insira o código de barras no campo e tecle Enter. Perceba que o sistema carrega na tela todos os campos que selecionamos na lista. Em seguida, basta preencher os campos e efetivar.
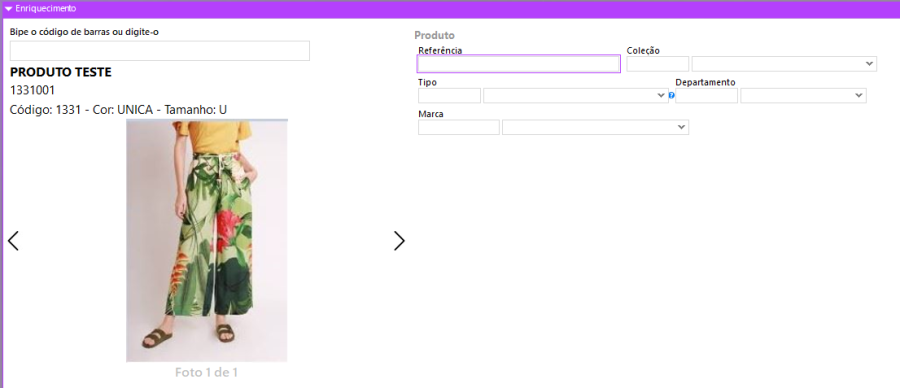
A tela de enriquecimento de cadastro está pronta e poderá ser usada para inserir informações no cadastro de qualquer produto que o usuário desejar.
Observe que ao configurar um campo na tela de enriquecimento, o sistema carrega todas as opções dos cadastros auxiliares na tela, para que o usuário possa selecionar. Por exemplo, no campo coleção, serão carregadas todas as que constam no cadastro de coleções. Vamos preencher os dados, efetivar e depois consultar o cadastro do nosso produto teste, para ver o resultado.
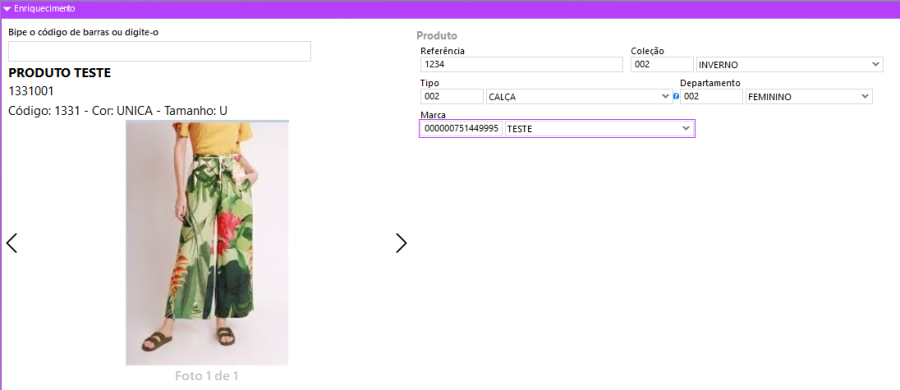
Perceba que os campos preenchidos na tela de enriquecimento, agora estão preenchidos na tela do cadastro do produto teste.
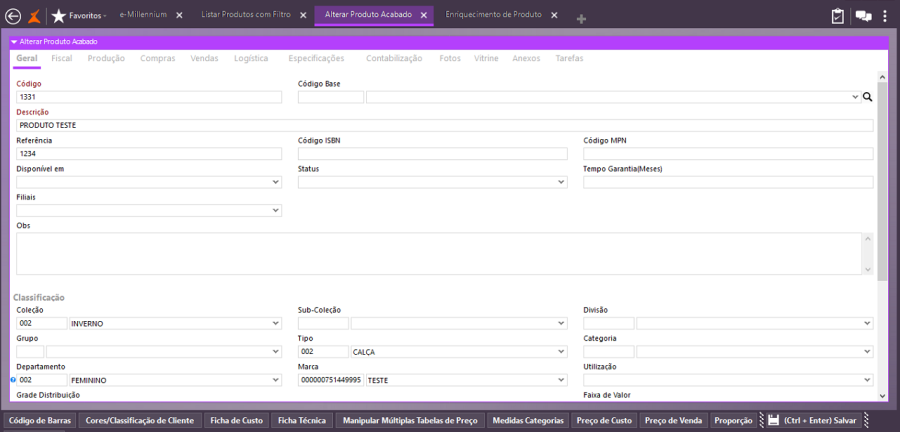
Alteração/exclusão de informações de cadastro
As alterações também podem ser feitas a partir da tela de enriquecimento de produto. Vamos usar novamente o nosso produto teste, alterar o campo coleção de inverno para verão e excluir a marca. Basta informar o código de barras do produto, inserir a nova informação no campo coleção e efetivar.

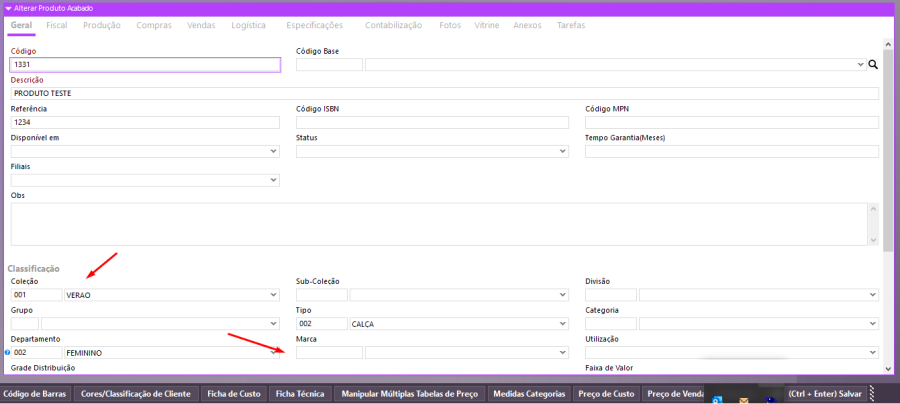
Validações e Saídas
Atualização do cadastro do produto a partir da tela de enriquecimento.
Processo: Produtos e Serviços
Nome do Processo: Cadastro de Produtos
Acesso
Produtos e Serviços\Produtos
Motivação
Exibir a descrição dos tamanhos dos produtos nas telas de consulta de estoque e de preços.
Saiba mais
Parâmetros
Em Produtos e Serviços\Cadastros\Grades, preencher os campos com a descrição de cada tamanho da grade, como no exemplo da figura abaixo.
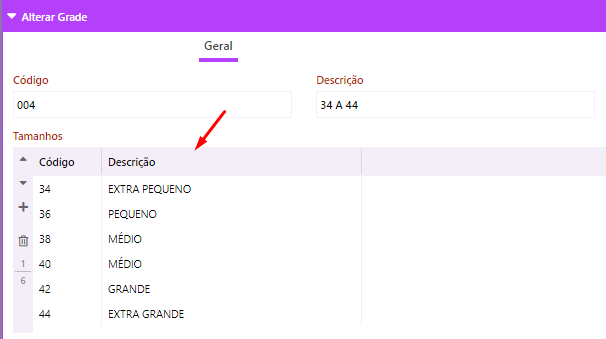
Em Utilitários\Administrador\Configurações Gerais, acesse:
- Na pasta Comercial\Gerais, selecione a guia Controles e configure o parâmetro Mostra tamanho da grade de produto (tela de preços), selecionando a opção que deverá ser exibida na tela durante a consulta. O usuário poderá visualizar somente o código do tamanho, somente a descrição ou ambos, se preferir.
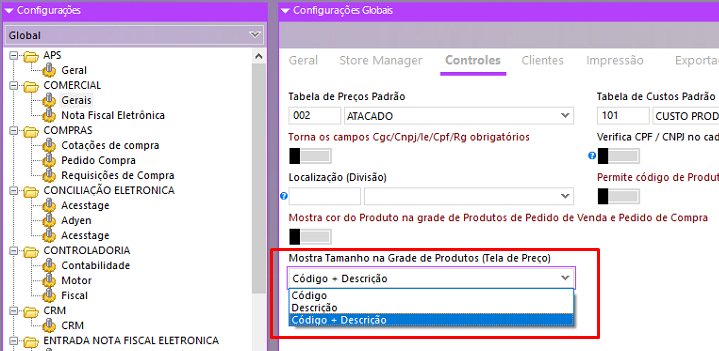
Na pasta Logística\Estoque, na guia Consulta de estoque, configurar o parâmetro Mostra tamanho da grade de produto (tela de estoque), cujo funcionamento será exatamente igual a consulta na tela de preços.
Entradas
Em Produtos e Serviços, faça uma busca e selecione o produto a ser consultado. A consulta poderá ser feita de duas formas:
Na tela de busca, acesse o link Ações e selecione as opções de Preço de venda ou Preço de custo.
No cadastro do produto, selecionando um dos links: Preço de venda ou Preço de custo
Configuração de exibição – Somente código da grade

Configuração de exibição – Somente descrição da grade
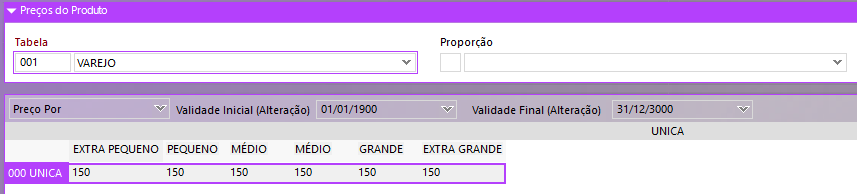
Configuração de exibição – Código + descrição da grade

Em Logística\Estoque\Consulta estoque, digite o código do produto e tecle Enter para carregar as informações na tela.
Configuração de exibição – Somente código da grade
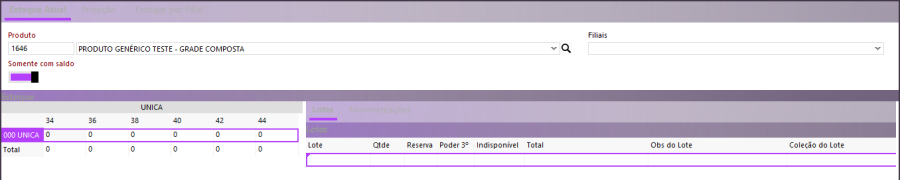
Configuração de exibição – Descrição da grade
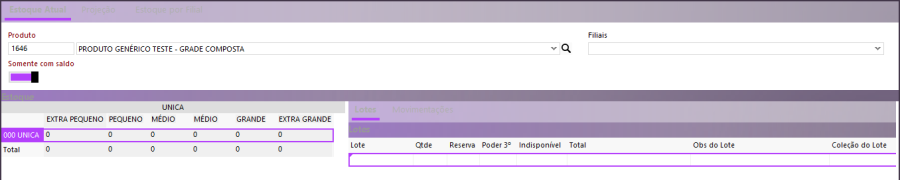
Configuração de exibição – Código + descrição da grade

Validações e Saídas
Nas telas de consulta de estoque ou de preços do produto, a exibição da grade será de acordo com as configurações gerais do sistema.
Processo: Logística
Nome do Processo: Conferência de pré-faturamento
Acesso
Logística\Expedição\Pré-faturamento de Saídas
Motivação
Permitir que seja feito o recálculo do valor do frete a partir da tela de conferência de pré-faturamento. Dessa forma, será possível verificar se existe divergência entre o valor informado no pedido de venda e a cotação feita através do Gateway de frete Intelipost.
Atenção! Este recurso não acompanha a versão do sistema. Para utilizá-lo, solicite aos nossos consultores que forneçam o módulo para instalação. Caso você não consiga fazer a instalação, entre em contato com nosso departamento comercial e solicite a visita de um consultor.
Saiba mais
Parâmetros
Em C:\wts\modules, localize e instale o módulo do gateway de frete, por exemplo millenium!gf_intelipost.minst. Aguarde a mensagem de módulo instalado com sucesso e depois acesse o Gerenciador de usuários, para liberar acesso ao link.
Em Utilitários\Administrador\Configurações Gerais, na guia Conferência, ligar o parâmetro Habilita cotação de frete via gateway.
Em Logística:
- Estoque\Cadastros, selecione a opção Tipos de Frete e faça a inclusão de todos os tipos que a empresa irá utilizar em suas entregas.
- TMS\Cadastro, faça a inclusão das transportadoras, selecionando na guia Frete e Seguro e preenchendo o campo Módulo com o gateway instalado.
Entradas
Em Vendas\Pedidos de Venda, na tela de inclusão de pedidos, após preencher as informações dos produtos e os dados do cliente, localize o campo Valor Frete e clique na lupa para visualizar o cálculo.

Em Logística\Expedição\Pré-faturamento de Saídas, faça uma busca e selecione o pré-faturamento a ser conferido. A seguir, no link Ações, selecione a opção Conferir Pré-Faturamento.
Faça a conferência de todos os produtos do pré-faturamento, para depois fazer o recálculo do valor do frete. Se o usuário tentar fazer calcular o frete antes de finalizar a conferência, o sistema emitirá uma mensagem de alerta informando que não há produtos para calcular. Isso ocorrerá porque o sistema fará o cálculo considerando somente os produtos que estiverem no grid de itens conferidos.
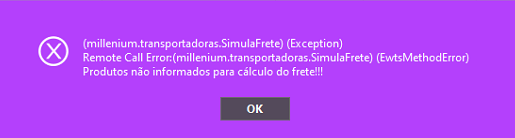
Após conferir todos os itens do pré-faturamento, localize o campo Valor do Frete e clique na lupa para abrir a janela de cálculo.
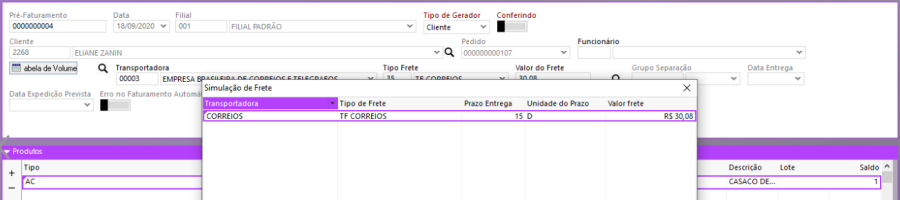
Perceba que o valor recalculado está igual ao valor calculado na tela do pedido de venda.
Validações e Saídas
O recálculo do frete será feito na tela de conferência do pré-faturamento e para ser comparado com o valor calculado na inclusão do pedido de venda.
Processo: Vendas
Nome do Processo: Movimentações
Motivação
Enviar as informações do e-Millennium para o sistema que administra o Shopping 585, por meio de integração com o sistema NetShopping.
Durante o faturamento da venda, o operador informará o número do CPF ou CNPJ do cliente, o e-Millennium enviará as informações para o sistema NetShopping, que fará a análise do cliente e devolverá o resultado a consulta para a tela de venda. A partir dessa informação, o operador irá tomar as ações definidas previamente pela empresa, prosseguindo com a venda ou interrompendo, com for o caso.
Atenção! Este recurso não acompanha a versão do sistema. Para utilizá-lo, solicite aos nossos consultores que forneçam o módulo para instalação. Caso você não consiga fazer a instalação, entre em contato com nosso departamento comercial e solicite a visita de um consultor.
Saiba mais
Parâmetros
Em C:\wts\modules, localize e instale o módulo millenium!plugin_netshopping_ws.minst. Aguarde a mensagem de módulo instalado com sucesso e depois acesse o Gerenciador de usuários, para liberar acesso ao link.
Em Utilitários\Administrador\Eventos:
Na guia Geradores, ligar o parâmetro Procura Cliente pelo CPF/CNPJ
Na guia Vendas, preencher os dados de integração:
- Utiliza Plugin, selecione a opção Antes do fechamento da operação
- Ligar o parâmetro Busca cliente externo via plugin
- URL
- Usuário sistema
- Senha Sistema
- Cd Lojista
- Senha Lojista
Em Vendas\Força de Vendas\Representantes, deve ser cadastrado um representante com o código da empresa no sistema da NetShopping.
Entradas
Venda com importação de dados do cliente
Em Vendas\Movimentações, preencha o campo CPF ou CNPJ e tecle TAB, para enviar a informação e fazer a consulta do cliente. Quando o sistema não localiza o cadastro do cliente consultado, o usuário terá a opção de importar os dados do sistema NetShopping ou fazer o cadastro diretamente no e-Millennium, nesse caso, será aberta a tela de inclusão rápida de clientes e o operador deverá preencher os campos com as informações.
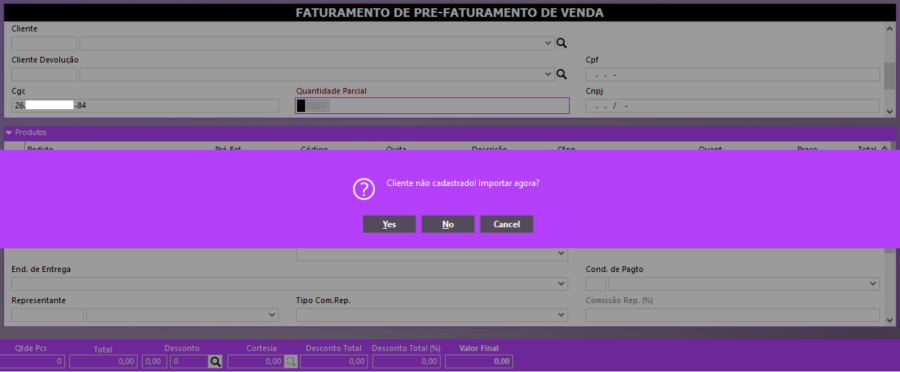
Vamos importar as informações, para ver o reflexo na tela do e-Millennium. Perceba que os campos Cliente e Representante foram preenchidos na tela do evento.
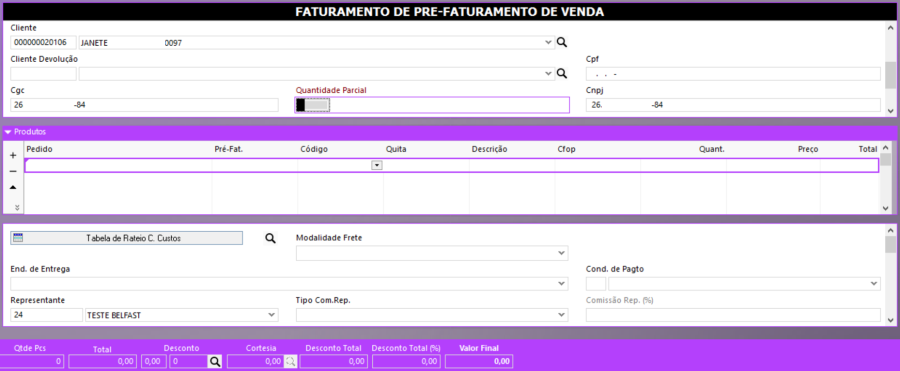
Após confirmar a importação dos dados, vamos fazer uma consulta em Vendas\Cadastros\Clientes, preencha o campo de busca CPF ou CNPJ com o mesmo número usado na pesquisa da tela do evento de faturamento e clique em Procurar. Perceba que foi inserido um cadastro no sistema com as informações do cliente, que vieram do sistema NetShopping.

Bloqueio de cliente com restrições
Agora vamos preencher os demais campos da tela e finalizar a operação de venda. Temos aqui um exemplo de bloqueio feito pelo sistema NetShopping. Perceba que a validação foi feita no momento que o fechamento da venda seria efetuado, conforme a configuração feita no evento de faturamento, no campo Utiliza Plugin.
O e-Millennium não irá efetuar a venda para o cliente. A partir deste ponto, o operador deverá seguir os procedimentos definidos pela empresa.
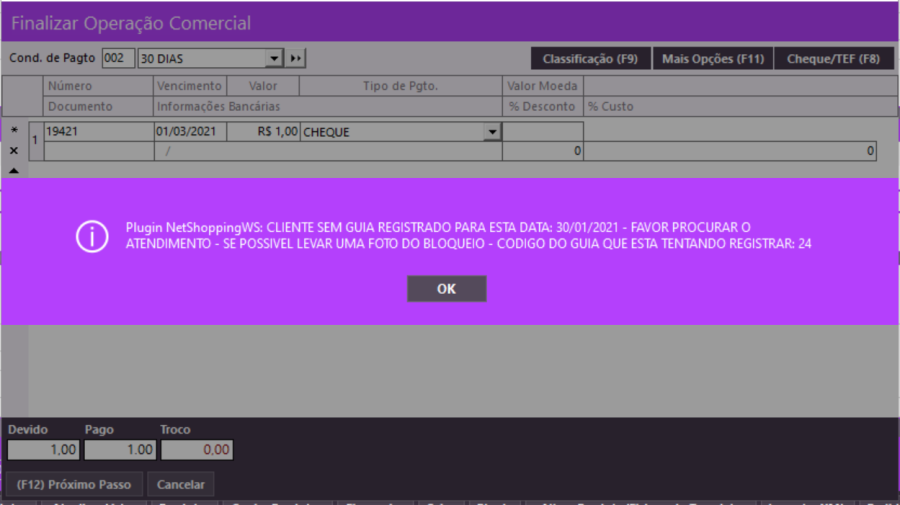
Validações e Saídas
Importação dos dados do cliente, quando localizados no sistema NetShopping.
Bloqueio da venda para clientes com algum tipo de restrição.
Processo: Vendas
Nome do Processo: Movimentações
Acesso
Vendas\Movimentações
Motivação
Permitir que o aproveitamento de crédito do cliente seja feito somente sobre o saldo da filial que está realizando a venda. Por exemplo, se o cliente tem créditos em haver em duas ou mais filiais da empresa, ele poderá abater de sua nova compra, somente o valor do crédito em haver da filial onde está comprando.
Cliente | Filial | Crédito em haver | R$ da nova compra | Crédito Utilizado |
1010 | 001 | 300,00 | | |
| 002 | 80,00 | 600,00 | 80,00 |
| 003 | 120,00 | | |
Saiba mais
Parâmetros
Em Utilitários\Administrador\Eventos, na guia Geradores, ligar os parâmetros:
- Aproveita crédito automaticamente
- Filtrar filial da movimentação na consulta do crédito automático (visível somente se Aproveita crédito automaticamente estiver ligado)
Entradas
Antes de iniciar a venda, vamos consultar os créditos que o cliente tem em haver com a empresa, nos títulos a pagar. Observe que o cliente tem créditos em três filiais diferentes.

Na tela do evento de venda, vamos simular primeiro o comportamento do sistema acionando apenas configuração de aproveitamento de crédito. Perceba que o crédito aproveitado foi no valor de R$ 500,00, ficando um saldo a pagar de R$ 100,00.
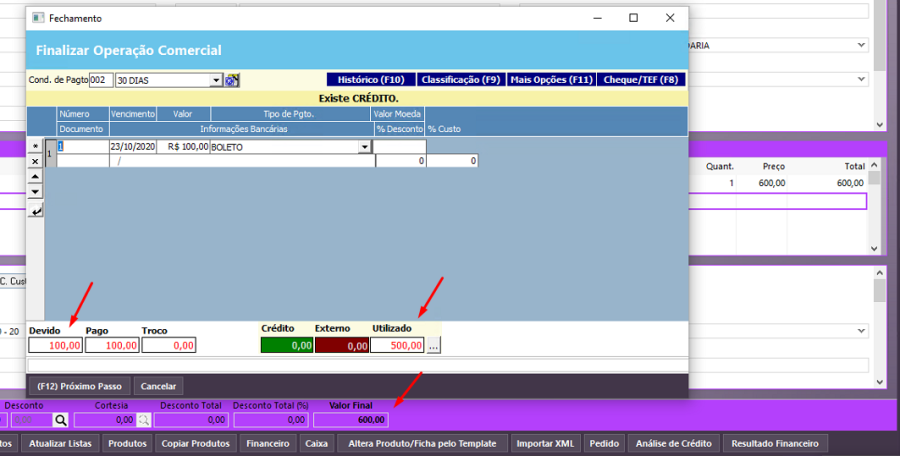
Vamos cancelar a operação e configurar o evento para aproveitar somente o crédito que o cliente tem na filial 002, que é onde ele está realizando a compra. Perceba que o valor do crédito é de apenas R$ 80,00, referente à filial selecionada na tela do evento de venda.
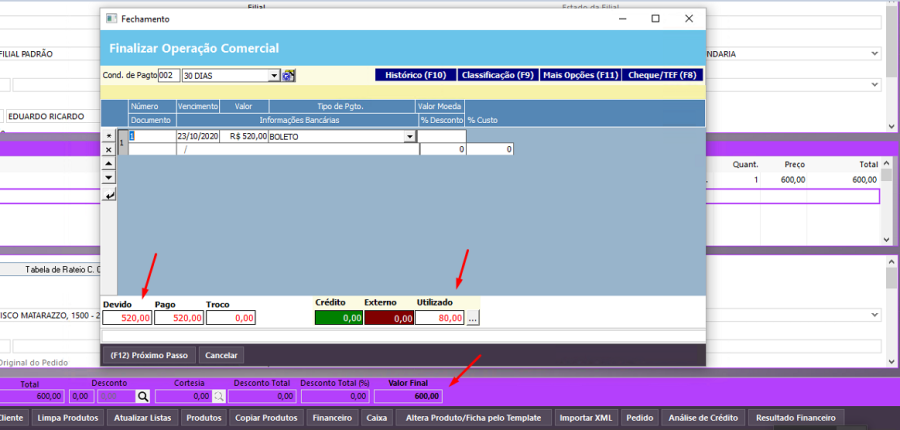
Validações e Saídas
O sistema deverá aproveitar somente o crédito que o cliente tem haver na filial que estiver realizando a venda.
Processo: Produtos e Serviços
Nome do Processo: Vitrine
Acesso
Produtos e Serviços\Vitrine
Motivação
Possibilitar ao usuário decidir sobre a realização de alterações nos produtos cadastrados pelo Millennium na plataforma Linxcommerce. Ao integrar produtos na plataforma EZCore, será possível configurar o sistema para incluir e/ou alterar os produtos.
Atenção! Este recurso não acompanha a versão do sistema. Para utilizá-lo, solicite aos nossos consultores que forneçam o módulo para instalação. Caso você não consiga fazer a instalação, entre em contato com nosso departamento comercial e solicite a visita de um consultor.
Saiba mais
Parâmetros
Em C:\wts\modules, localize e instale o módulo millenium_eco_active_ezcore.minst. Aguarde a mensagem de módulo instalado com sucesso e depois acesse o Gerenciador de usuários, para liberar acesso ao link.
Em Produtos e Serviços\Vitrines, selecione a vitrine EZcore, na guia Configurações Adicionais, localize o parâmetro Opções de Publicação.

Onde a opção:
Criar e Alterar | Na integração é possível criar e alterar os produtos |
Somente Criar | Na integração é possível somente a criação de produtos, não fará alterações |
Não Criar e Alterar Produtos | Na integração não será permitida nem a criação e nem a alteração dos produtos |
Entradas
Não reproduzível fora do ambiente do cliente.
Validações e Saídas
Não reproduzível fora do ambiente do cliente.
Processo: Integração Linx – e-Millennium
Nome do Processo:
Acesso
Utilitários\Linx
Motivação
Adequar a base de dados do e-Millennium para receber as grades dos produtos durante a integração entre os sistemas.
Atenção! Este recurso não acompanha a versão do sistema. Para utilizá-lo, solicite aos nossos consultores que forneçam o módulo para instalação. Caso você não consiga fazer a instalação, entre em contato com nosso departamento comercial e solicite a visita de um consultor.
Saiba mais
Parâmetros
Em C:\wts\modules, localize e instale os módulos linx.minst e millenium!linx.minst. Aguarde a mensagem de módulo instalado com sucesso e depois acesse o Gerenciador de usuários, para liberar acesso aos links:
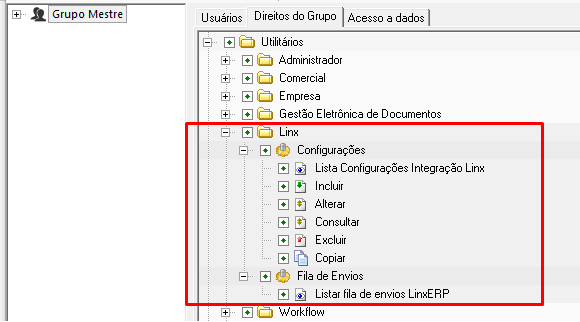
No Menu Principal, em Utilitários\Configurações Gerais, na pasta Linx, preencha o campo Servidor com o endereço:
http//179.124.193.101:888
Entradas
Em Utilitários\Linx, na pasta Configurações, faça uma busca para visualizar as filiais e selecione a que será alterada. Localize o parâmetro Utilizar Tamanho no e-Millennium e selecione a opção Utilizar posição como Tamanho.
No IEditor, localize na pasta wts o arquivo millenium!linx.wts e execute o método B2C>Importar
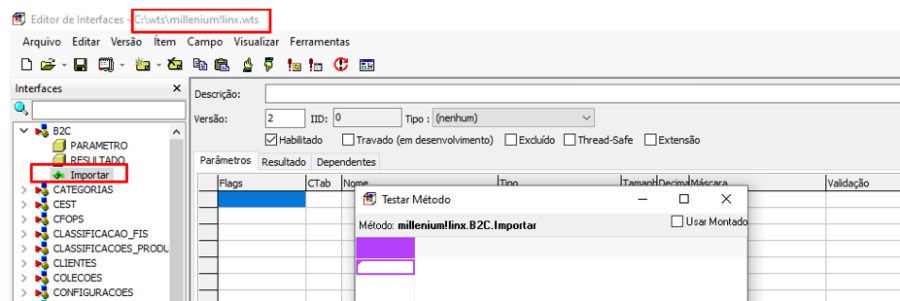
Validações e Saídas
Em Produtos e Serviços\Cadastros\Grades, faça uma consulta para visualizar a alteração no layout do cadastro.
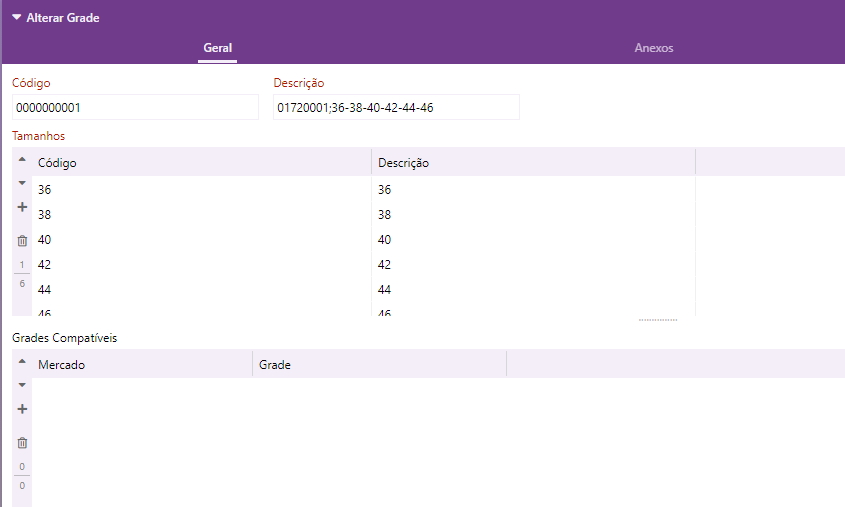
Processo: Produtos e Serviços
Nome do Processo: Vitrines
Acesso
Produtos e Serviços\Vitrines\Vitrine de Produtos
Motivação
Permitir que o sistema interprete as palavras substitutas no nível da cor do produto.
Atenção! Este recurso está disponível somente para a vitrine VTex-Active.
Saiba mais
Parâmetros
Sem necessidade de parametrização.
Entradas
Em Produtos e Serviços\Vitrine, selecione a opção Vitrine de produtos. A seguir, selecione a vitrine, na qual os produtos serão configurados com as palavras substitutas, a categoria e o produto a ser configurado.
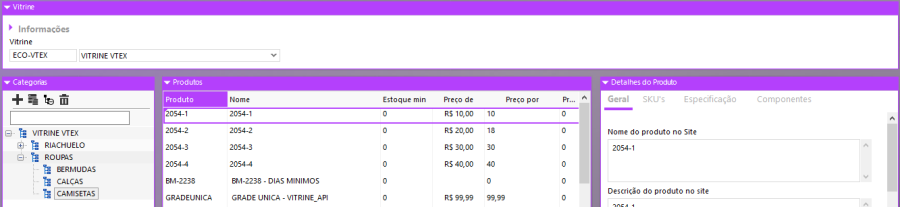
Acesse o link Alterar Produto e localize a Tabela de Palavras Chaves por SKU. Preencha a tabela selecionando cada SKU e clique no campo (memo) para abrir a tela e digitar as palavras substitutas. A cada linha preenchida, clique em OK para salvar as palavras digitadas em (memo).
Após preencher a tabela com todos os SKUs a serem publicados, clique em OK para salvar as alterações da tabela. E, na tela de alteração do produto, clique em Salvar, novamente.
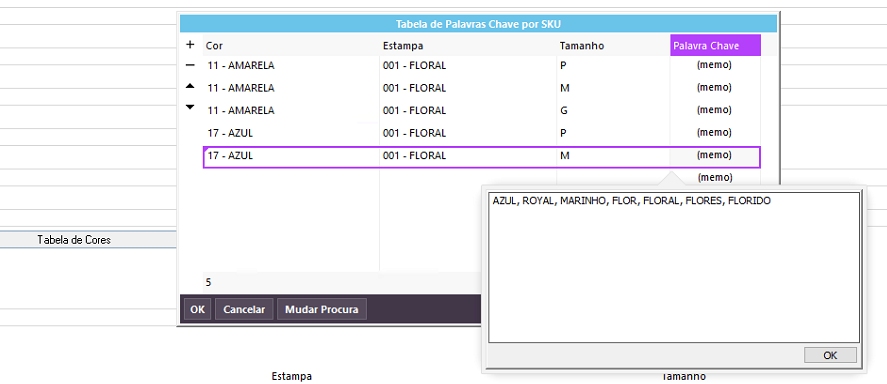
Importante! Não é permitido inserir SKUs duplicados na tabela de palavras chaves. O sistema emitirá uma mensagem de alerta e não permitirá salvar a alteração do produto.

Validações e Saídas
Processo não reproduzível fora do ambiente do cliente.
Processo: Vendas
Nome do Processo: Vendas Varejo – OMNI Store
Motivação
Nos casos de pedidos de encomenda, que são destinados à entrega de presentes, será necessário imprimir os dados da pessoa presenteada na nota fiscal que acompanhará o produto.
Durante a operação de venda, o usuário poderá informar os dados do presenteado e estas informações serão impressas na NFe da entrega, na área de Dados Adicionais.
Atenção! Este recurso não acompanha a versão do sistema. Para utilizá-lo, solicite aos nossos consultores que forneçam o módulo para instalação. Caso você não consiga fazer a instalação, entre em contato com nosso departamento comercial e solicite a visita de um consultor.
Saiba mais
Parâmetros
Em C:\wts\modules, localize e instale o módulo millenium_omni.minst. Aguarde a mensagem de módulo instalado com sucesso e depois acesse o Gerenciador de usuários, para liberar acesso ao link.
Em Vendas\Cadastros\Tipo de pedido, na guia Geral:
- No campo Reserva, selecione a opção: Reservar
- No campo Evento para Faturamento Automático de Pré-Faturamento, selecione o evento configurado para usar com o processo.
- Ligar o parâmetro Mostrar Financeiro
- No campo Gerar Adiantamento Financeiro, selecione a opção Gerar Adiantamento
- Gerar Requisição de Compra, selecione a opção Gerar Manualmente
Em Controladoria\Fiscal\Cadastros, selecione a opção Observações de Nota Fiscal e cadastre uma observação para imprimir na nota fiscal os dados da pessoa presenteada. Esta observação deverá conter uma expressão com as seguintes variáveis:
DESTINATÁRIO %ENDERECO_DESTINATARIO%, Data e hora %ENTREGA_DESTINATARIO%
Atenção! Esta expressão será a responsável por imprimir os dados da pessoa presentada na nota fiscal de encomenda.
Em Utilitários\Administrador:
- Eventos, deve ser configurado um evento para faturar o de encomenda que será gerado pelo OMNI, sendo:
Na guia Fiscal, preencher o campo Observação Padrão da NF, selecionando a observação criada para imprimir os dados do presenteado na nota.
Vendas\Pedido de Venda, na guia Logística, ligar o parâmetro Usa campo item
Logística\Pré-Faturamento de Saída, na guia Logística, ligar os parâmetros:
- Verifica Estoque
- Usa Campo Lote
Entradas
Na tela de vendas do OMNI Store, selecione o cliente e o produto a ser encomendado para presente.
| Ao selecionar a opção de encomenda, o sistema habilitará, na tela do produto, novos campos onde o usuário deverá digitar o nome da pessoa presenteada, a data e o horário, para a entrega.
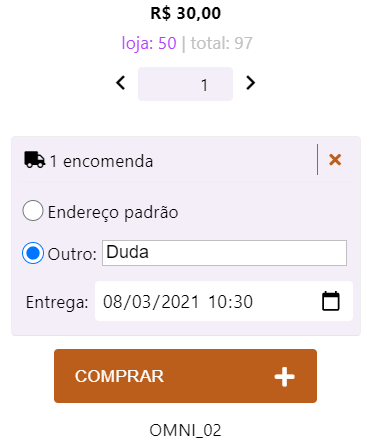
|
| Observe que o sistema carrega a informação da encomenda para a tela de produtos comprados. O cliente poderá inserir outros produtos na venda, ou clicar em Comprar para finalizar a operação. Clique em Total para seguir e finalizar a operação de venda. |
Na tela de finalização da operação, preencha o endereço para entrega da encomenda. Observe que a data e hora da entrega foram carregadas na tela.
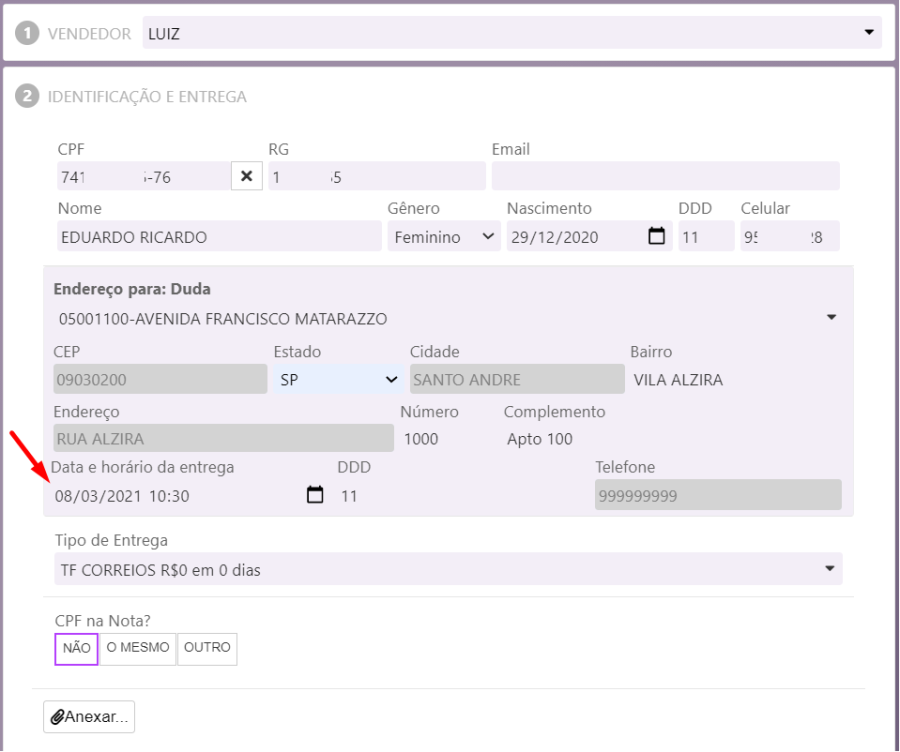
Selecione a forma de pagamento e finalize a operação. Aguarde as mensagens de finalização da venda.
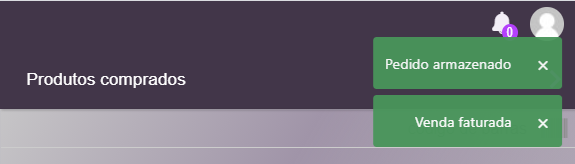
A efetivação da venda, incluiu no e-Millennium um pedido de venda e um pré-faturamento para este pedido. Então, o passo seguinte será conferir o pré-faturamento e emitir a nota fiscal da venda.
Perceba que os dados do cliente foram impressos na nota fiscal e no final da nota, em Dados Adicionais, foram impressos os dados da pessoa que irá receber o presente.

Impressão do nome e endereço do presenteado na nota fiscal.

Validações e Saídas
Os dados referentes à pessoa que receberá o presente ou encomenda serão impressos na área de Dados Adicionais da Nota Fiscal.
Processo: Logística
Nome do Processo: Expedição
Acesso
Logística\TMS\Cadastro\Transportadoras
Motivação
Permitir que o arquivo Notfis possa ser gerado no e-Millennium através de uma API, para que a transportadora consiga recuperar o número do embarque e gerar automaticamente, o arquivo Notfis, no diretório que estiver configurado no cadastro da transportadora.
Por meio da API, a transportadora irá verificar se o pedido está liberado para embarque, podendo gerar o arquivo Notfis.
Saiba mais
Parâmetros
Em Logística\TMS\Cadastros\Transportadora, na guia EDI, no campo Diretório Notfis, deverá ser informado qual o diretório a ser usado para salvar os arquivos gerados.
Em Logística\Expedição\Embarques, ter embarques gerados e com status de liberados.
Entradas
Após a emissão da nota fiscal, deverá ser feita a inclusão dos embarques. Assim que os embarques estiverem liberados, a transportadora poderá acessar a numeração e gerar o Notfis, através da API disponibilizada.
Validações e Saídas
Para visualizar os arquivos gerados pela API, basta acessar o diretório informado no cadastro da transportadora.
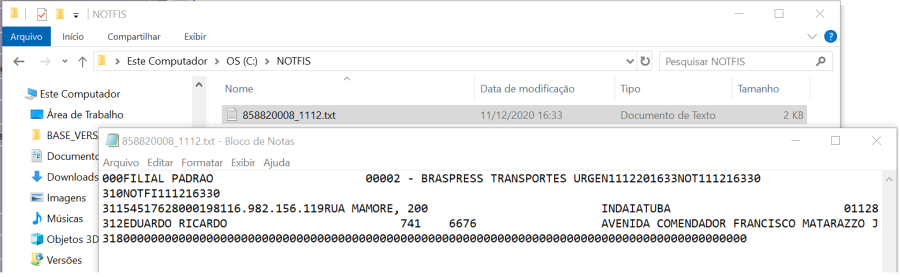
Processo: Vendas
Nome do Processo: Pedidos de venda
Motivação
Emitir um relatório com as ordens de produção geradas a partir da inclusão dos pedidos de vendas. Ao verificar que a quantidade em estoque não é suficiente para atender ao pedido de venda cadastrado/integrado, o sistema gera uma ordem de produção automaticamente e emite o relatório contendo as ordens geradas.
Saiba mais
Parâmetros
Em Utilitários\Administrador\Configurações Gerais\Vendas, em Pedidos de Venda, na guia Relatórios e E-mails:
- Ligar o parâmetro Imprime Relatório na Finalização.
Em Vendas\Cadastros\Tipos de Pedidos, na guia Geral:
- No campo Reservar, deve ser selecionada a opção Reservar
- Ligar o parâmetro Gerar Ordem de Produção
- Preencher o campo Relatório Produção
Em Inteligência de Negócios\Central de Informações, criar o relatório a ser impresso na finalização do pedido de venda (que deverá ser selecionado no campo Relatório citado acima). Este relatório deverá ser feito na perspectiva de Produção e ter como condição o parâmetro produção.producao.
Em Produção\Cadastros\Ficha Técnica, é necessário criar uma ficha técnica para o item a ser produzido, ou que ele tenha uma ficha técnica vinculada a ele.
Em Produtos e Serviço\Produtos:
Na guia Fiscal, no campo Classificação do Produto, deve estar selecionada uma das opções:
- Fabricação Própria
- Mercadoria Consignada
- Fabricação Própria não Mantém Estoque
Na guia Vendas, o parâmetro Permite Pedido sem Estoque deverá estar ligado.
Entradas
Em Logística\Estoque, vamos consultar a quantidade do produto para o qual será feita a inclusão do pedido de venda. Para este produto temos 10 unidades em estoque.
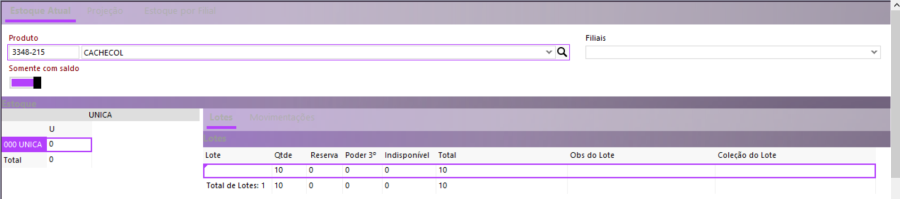
A seguir, faremos a inclusão de um pedido de venda com 15 peças. Ao efetivar a inclusão do pedido, o sistema irá analisar o estoque e identificará a necessidade de produção de mais 5 peças do item, gerando automaticamente uma ordem de produção.
Em Produção\Pré-Fase, vamos fazer uma consulta e verificar que a ordem de produção foi gerada, solicitando a quantidade de mais 5 peças para atender o pedido de venda cadastrado.

Uma nova consulta no estoque do produto, irá mostrar que a quantidade que havia, agora está reservada para atender o pedido, que ficará aguardando a finalização da produção das 5 unidades restantes.
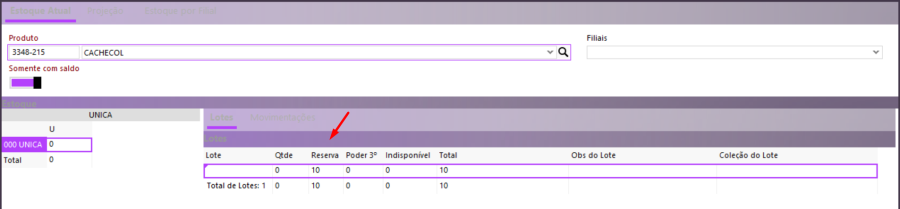
Validações e Saídas
Após a efetivação do pedido de venda e da inclusão da ordem de produção, o sistema emitirá um relatório listando o produto e a quantidade que será produzida, que em nosso exemplo, de 5 unidades.

Processo: Controladoria
Nome do Processo: Contabilidade\Períodos Contábeis
Motivação
Permitir que, no processo de contabilização, os saldos das contas possam ser transferidos nos fechamentos contábeis e possam ter, também, suas operações bloqueadas. Desta forma, ao tentar alterar um lançamento que esteja dentro do período de fechamento, o sistema irá bloquear a alteração e emitirá uma mensagem de alerta informando a razão do bloqueio.
Tendo as alterações bloqueadas após os fechamentos, os saldos das contas serão preservados, mantendo os registros contábeis inalterados.
Saiba mais
Parâmetros
Em Controladoria:
Cadastros\Contas Contábeis, devem ter contas contábeis configuradas com a natureza 7 – Patrimônio Líquido.
Contabilidade\Períodos Contábeis, é necessário incluir um período, para que o sistema tome como base para o fechamento e o bloqueio dos lançamentos.
Entradas
Fechamento do Período
Em Controladoria\Contabilidade\Períodos Contábeis, faça uma consulta e selecione o período a ser fechado. No link Ações, selecione a opção Fechar Período. A seguir, ligue o parâmetro Transferir Resultado para Patrimônio Líquido, para habilitar o campo Conta Contábil Patrimônio Líquido e selecione a conta para transferir.
Atenção! Somente as contas contábeis com natureza 7 – Patrimônio Líquido – serão listadas para seleção no fechamento do período.

Clique em Efetivar, para realizar o fechamento. Nesse momento, será gerada uma partida contábil, gravando o saldo de cada conta de resultado natureza "5 – Receita" e "6 – Despesa, contra conta de natureza "7", que foi selecionada na tela de fechamento.
Em Controladoria\Contabilidade\Movimentação Contábil, no campo de filtro Tipo, selecione a opção Apuração de Resultado do Exercício (ARE) e faça uma consulta para visualizar o lançamento gerado, com a descrição "RESULTADO DO PERÍODO", data senda a data de fechamento do período e tipo_origem = "Z".
Ao consultar as movimentações contábeis antes do fechamento do período, não há nenhum lançamento com origem tipo "Z".

Depois do fechamento do período, é possível visualizar o lançamento.

Bloqueio de alteração de lançamento do período bloqueado
Vamos acessar o movimento gerado a partir do fechamento e tentar fazer alguma alteração nele. Perceba que o sistema bloqueia a ação e emite a mensagem de alerta informando que a alteração envolve informações de um período que já se encontra fechado.
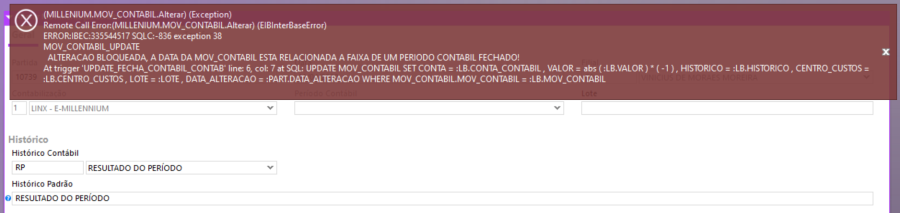
Exclusão de fechamento de período
Exclui todos os registros vinculados ao período selecionado (das tabelas FECHAMENTO_CONTABIL e MOV_CONTABIL), retornando o status do período de fechado para aberto.
Em Controladoria\Contabilidade\Períodos Contábeis, faça uma consulta e selecione o período a ser fechado.

Selecione o período e na guia Ações, clique na opção Excluir Fechamento Período.

Validações e Saídas
A transferência das contas de receitas e despesas para a conta de patrimônio líquido selecionada no fechamento.
Processo: Vendas
Nome do Processo: Movimentações
Motivação
Integrar o recurso de envio de mensagem de presente, existente no OMS, com o recurso de mensagem, também disponível no e-Millennium, para que, ao faturar o pedido do cliente, seja impressa a mensagem, que ele deseja que seja entregue junto com o presente. No momento da integração entre OMS e o e-Millennium, a mensagem do cliente será gravada no pedido de venda e poderá ser impressa após faturamento do pedido.
Atenção! Este recurso não acompanha a versão do sistema. Para utilizá-lo, solicite aos nossos consultores que forneçam o módulo para instalação. Caso você não consiga fazer a instalação, entre em contato com nosso departamento comercial e solicite a visita de um consultor.
Saiba mais
Parâmetros
Em C:\wts\modules, localize e instale o módulo millenium_eco_active_linxio.minst. Aguarde a mensagem de módulo instalado com sucesso e depois acesse o Gerenciador de usuários, para liberar acesso ao link.
Em Produtos e Serviços\Vitrines:
- Na aba Vitrine, selecione o exportador Linx IO
- No link Configurações Adicionais, preencha o campo ID do Atributo da Mensagem do Presente

Em Utilitários\Administrador\Eventos, na aba Geral, ligar o parâmetro Imprime Mensagens Pedido
Em Vendas\Configurações\Pedido de Venda, na aba Mensagens, preencher os campos:
Layout Impressão MSG Texto
Impressora MSG Texto
No diretório C:\wts\files\documentos, criar uma pasta com o nome PEDIDO. Nesta pasta devem ser salvos os layouts das mensagens a serem impressas.
Entradas
Configurando layout de etiqueta de mensagem
Em Utilitários\Formulários, para mesclar selecione a origem Mensagens de Pedidos de Vendas
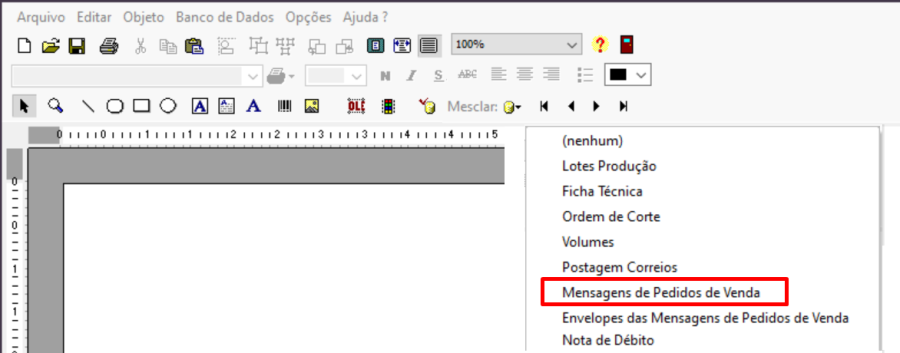
E confirme para carregar os campos para configuração do layout.
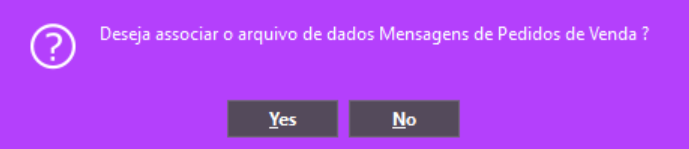
A seguir, selecione Banco de Dados e na opção Incluir Campos, selecione os campos a serem impressos. Aqui selecionamos apenas três, para fins de demonstrar o recurso, mas todos os campos poderão ser usados na impressão.
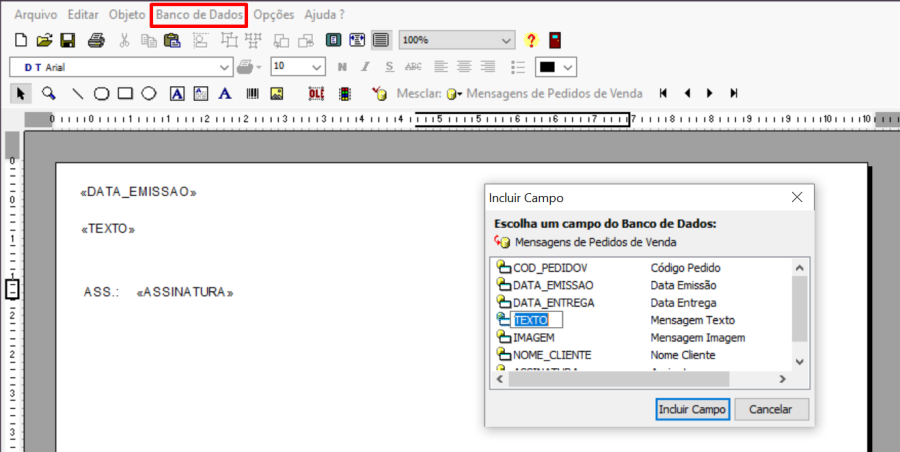
Finalize a configuração do layout e salve na pasta criada no diretório c:\wts\files\documentos\PEDIDO.
Inclusão da mensagem no pedido de venda
No caso da integração, a mensagem virá preenchida do site e o sistema preencherá a tabela com as informações. Vamos preencher manualmente apenas para mostras como fazer a impressão das mensagens após o faturamento.
Na tela do pedido de venda, localize a Tabela de Mensagens. Ao lado da tabela, clique na lupa para incluir a mensagem do cliente. Selecione a opção Texto e digite a mensagem no campo. Os demais campos não são obrigatórios, mas se houver mais de um presente a ser entregue e em endereços diferentes, o ideal é preencher todas as informações.
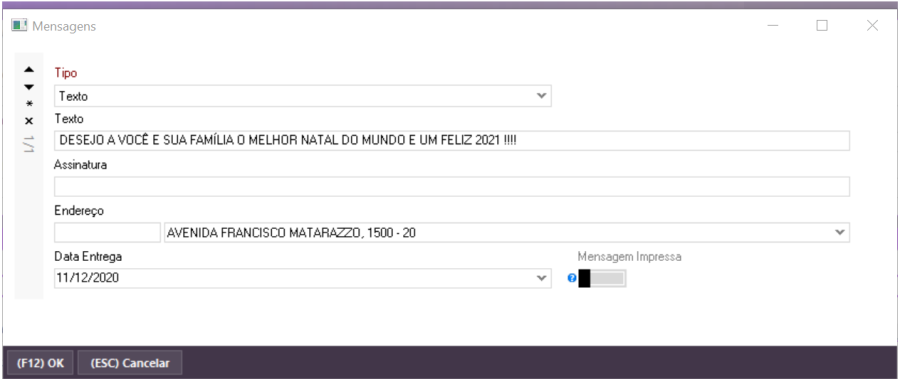
Para inserir mais de uma mensagem, clique no sinal de * e preencha os campos com as novas informações. Na Tabela de Mensagens, podem ser visualizadas todos as mensagens que o consumidor inseriu no pedido.
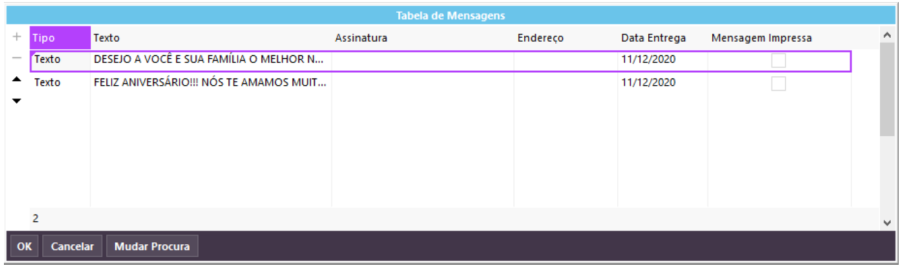
Validações e Saídas
Em Vendas\Impressão de Documentos, em Tipo de Documento, selecione a opção Mensagens de Pedidos. Preencha os campos de filtros para selecionar as movimentações cujas mensagens serão impressas.
Processo: Produtos e Serviços
Nome do Processo: Vitrines
Motivação
Foi identificado que a forma de pagamento do pedido não retorna na chamada feita na plataforma Fbits. A integração retorna um valor desconhecido ("101" na tag "formaPagamentoId", quando não tem a forma de pagamento definida pelo marketplace.
Para que esse problema não ocorra na integração com o Hub Anymarket, no momento da importação do pedido, será feita uma validação na tag "formaPagamentoId" do arquivo Jason:
Se for recebido o valor "101", o e-Millennium assumirá o valor que estiver informado na tabela de "Tipo de Pagamentos", do cadastro da Vitrine.
Atenção! Este recurso não acompanha a versão do sistema. Para utilizá-lo, solicite aos nossos consultores que forneçam o módulo para instalação. Caso você não consiga fazer a instalação, entre em contato com nosso departamento comercial e solicite a visita de um consultor.
Saiba mais
Parâmetros
Em C:\wts\modules, localize e instale o módulo millenium_eco_active_fbits.minst. Aguarde a mensagem de módulo instalado com sucesso e depois acesse o Gerenciador de usuários, para liberar acesso ao link.
Em Utilitários\Comercial\Tipos de Pagamento, ter um tipo de pagamento cadastrado para que o sistema assuma quando a integração estiver com o valor "101".
Em Produtos e Serviços\Vitrines, na vitrine Fbits, na aba Configurações de Pedido, configurar a Tabela de Tipos de Pagamento, para que o sistema integre o pedido corretamente.
Entradas
Configuração da Tabela de Tipos de Pagamento
Para que a implementação seja possível, a tabela de Tipos de Pagamentos da vitrine deverá ser configurada com o texto SEM_TIPO_PGTO na coluna "Descrição Tipo Pagamento Externo", configurando-se a coluna "Tipo Pagto" com um tipo de pagamento a critério, como padrão para geração de lançamento no e-Millennium.
Atenção! O tipo de pagamento externo deverá ser escrito exatamente desta forma, ou o recurso não irá funcionar.

Validações e Saídas
Lançamento incluído no e-Millennium com o tipo de pagamento definido pelo cliente.