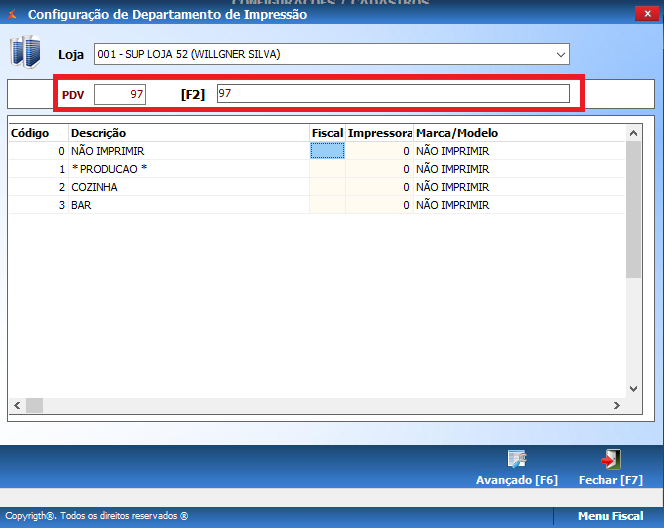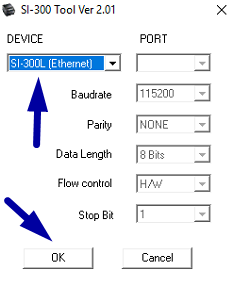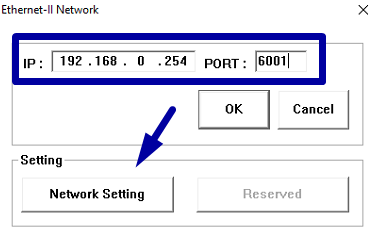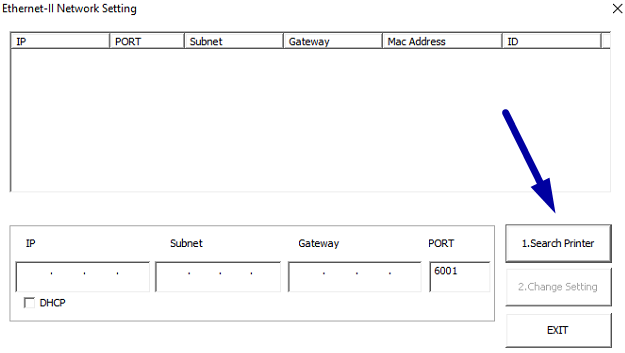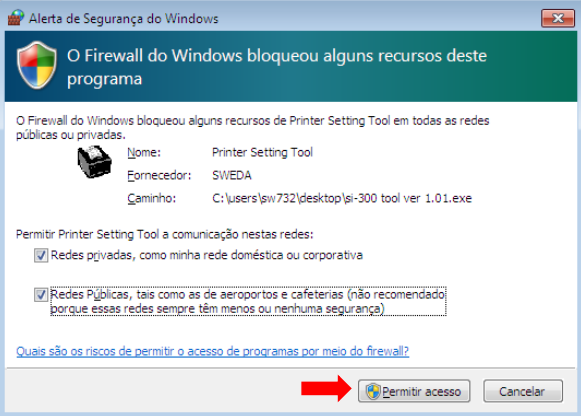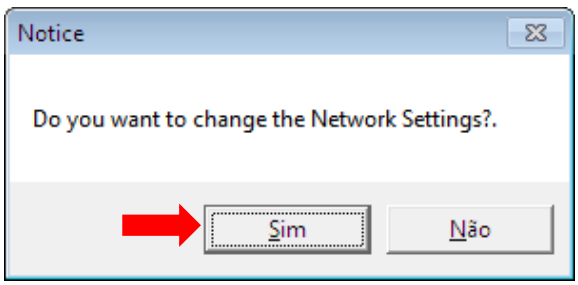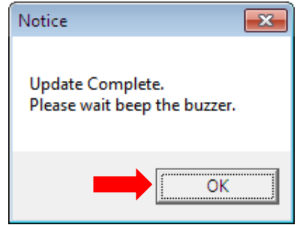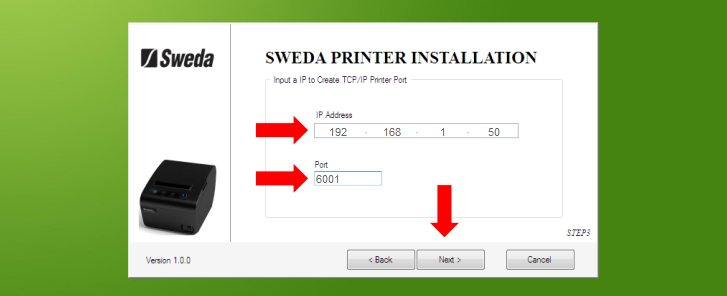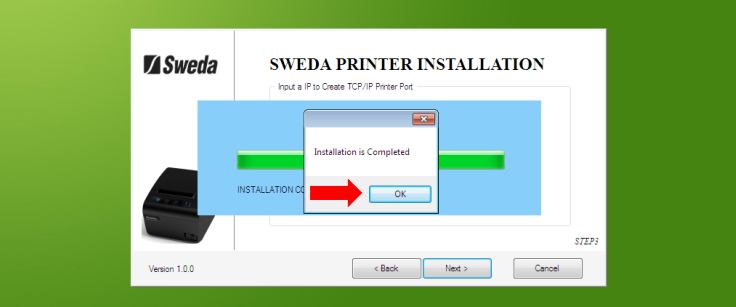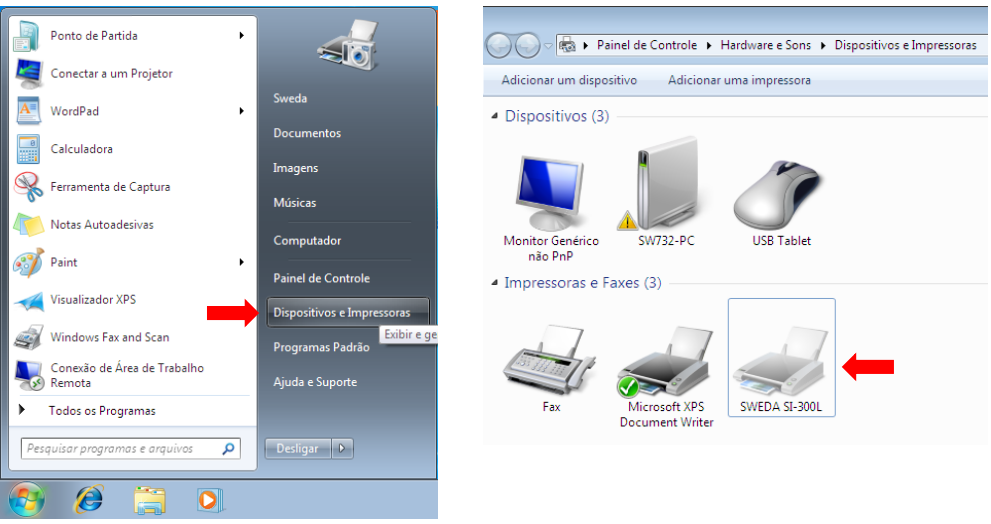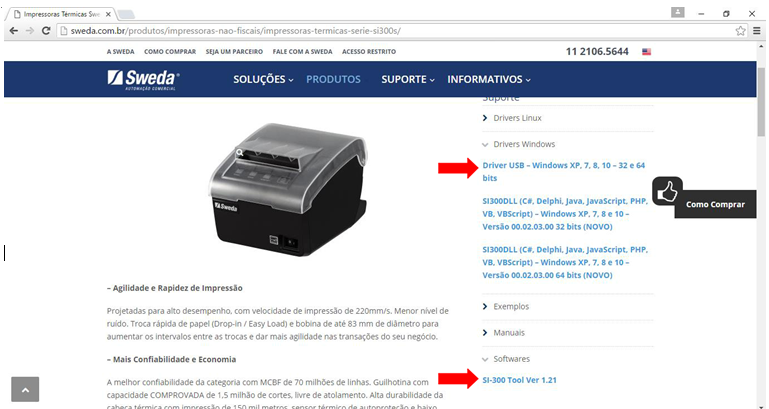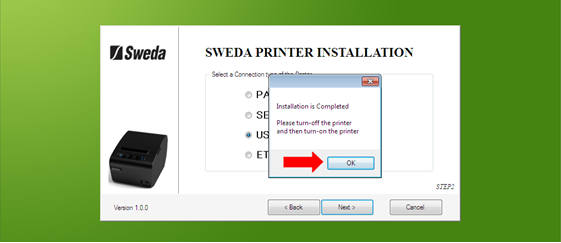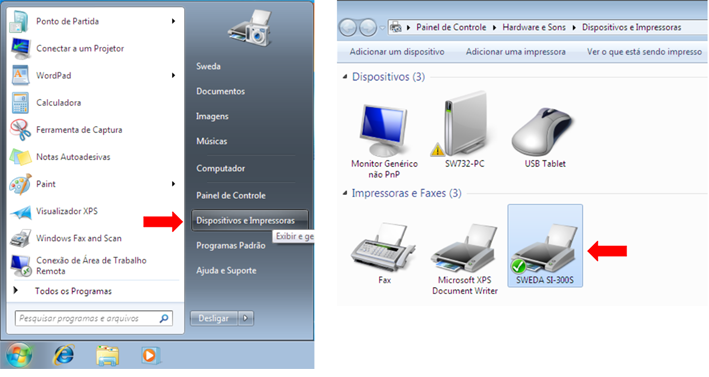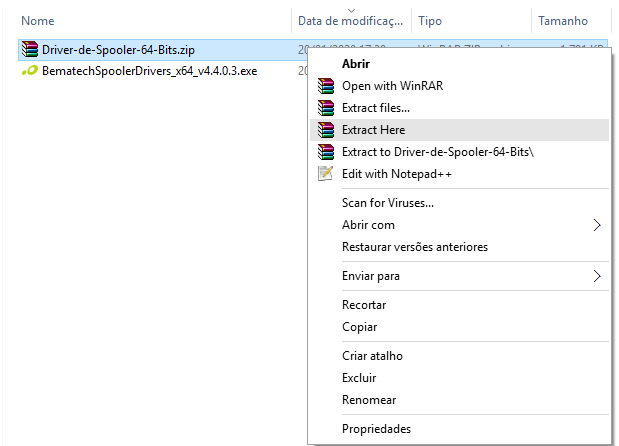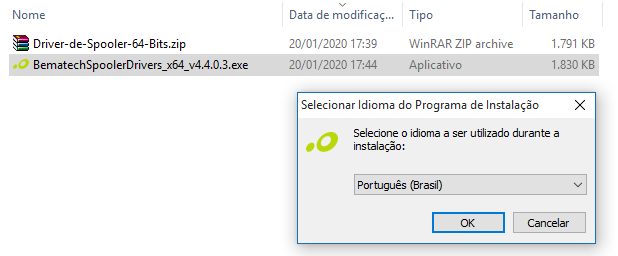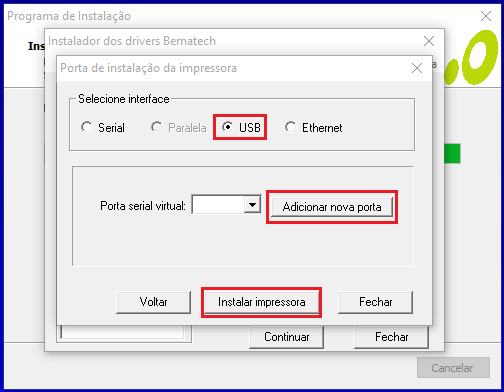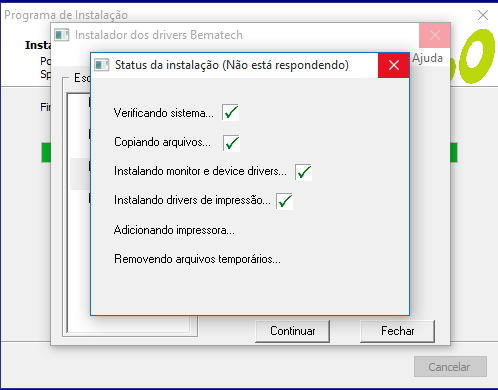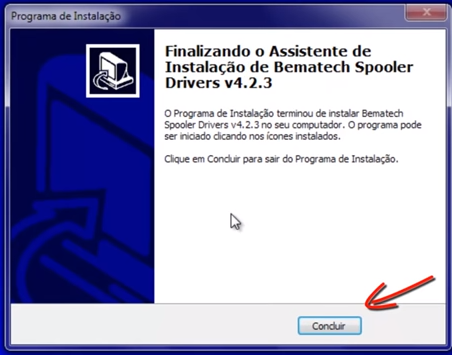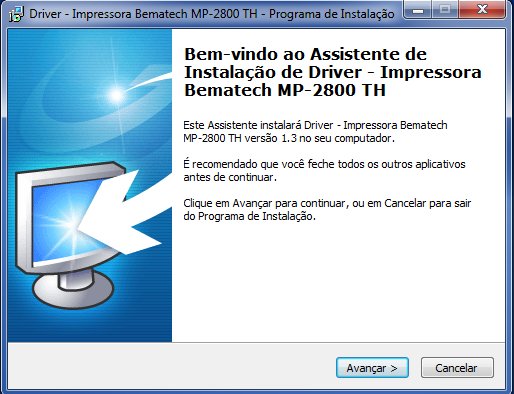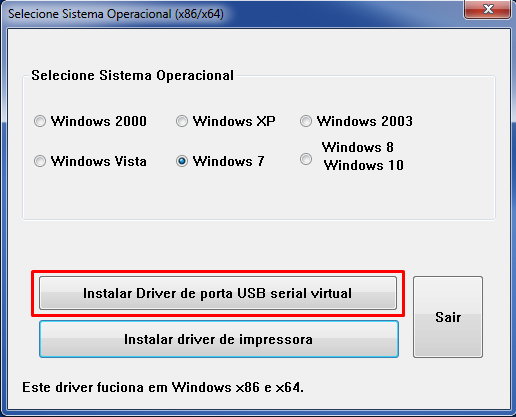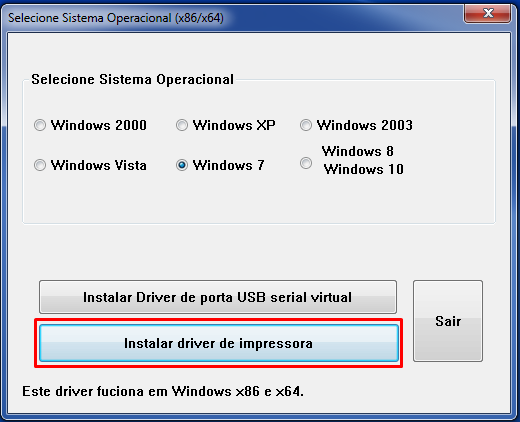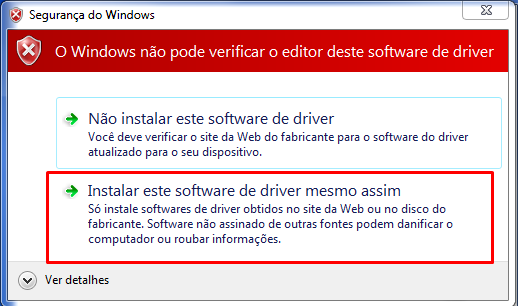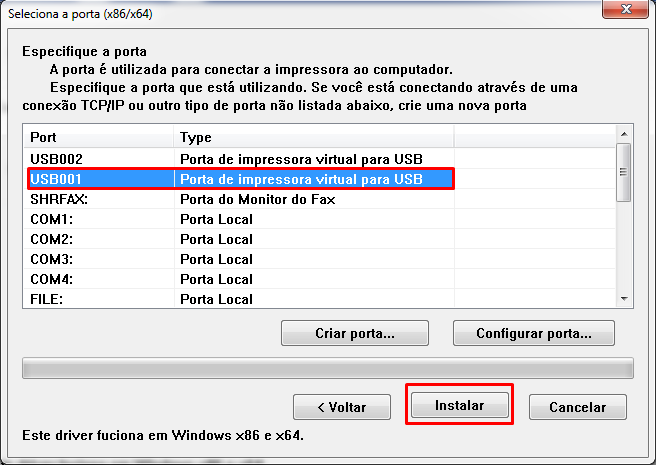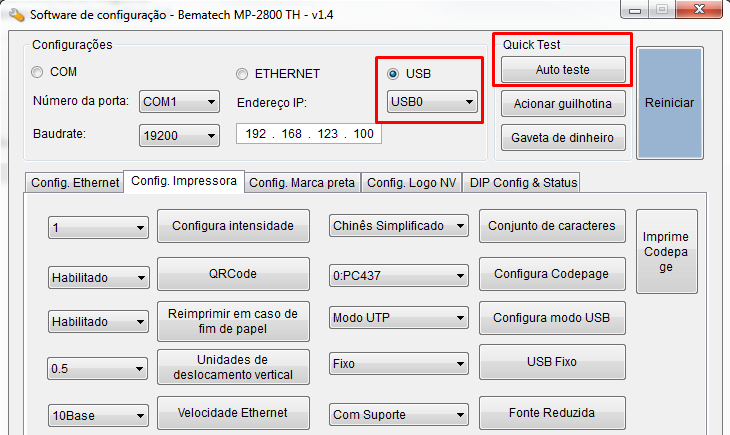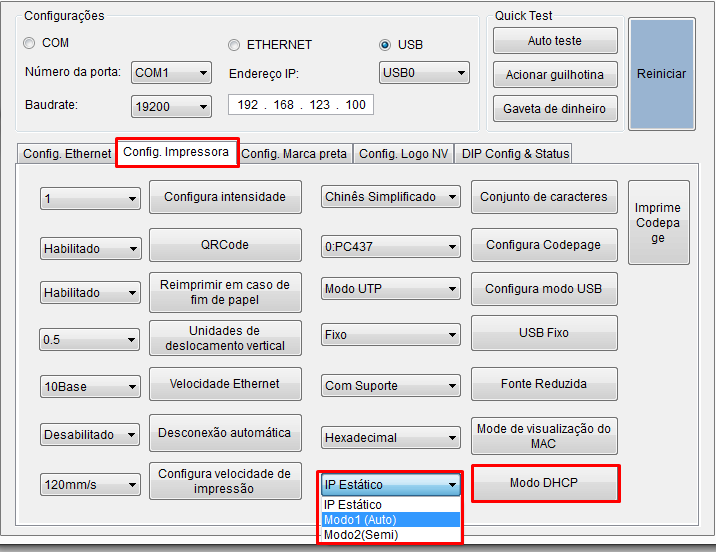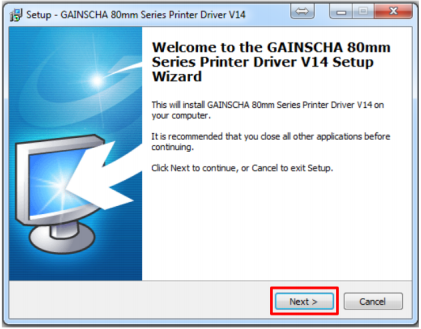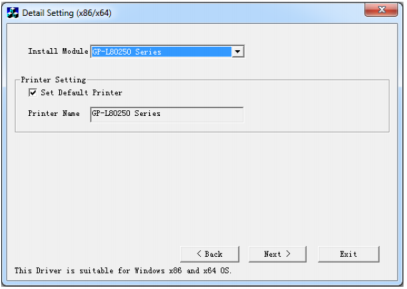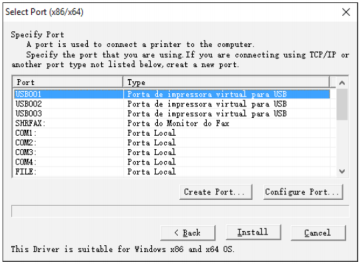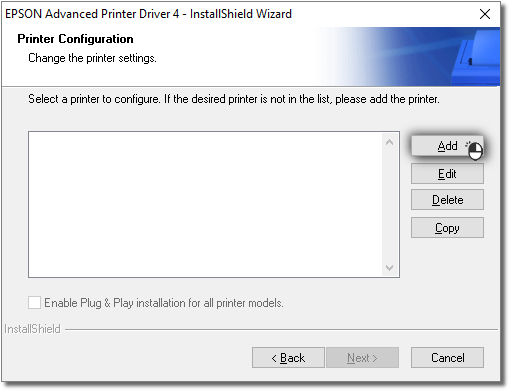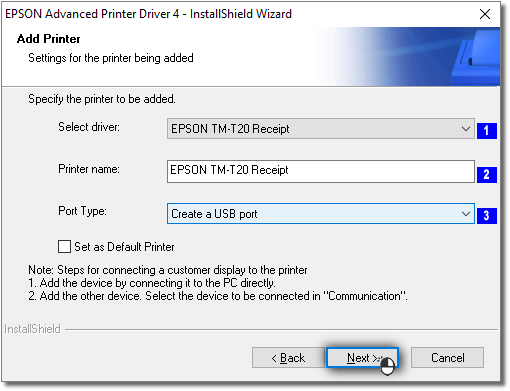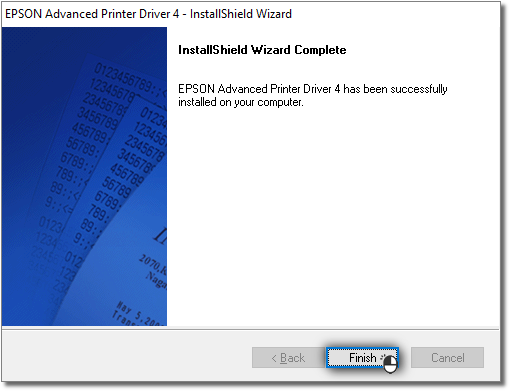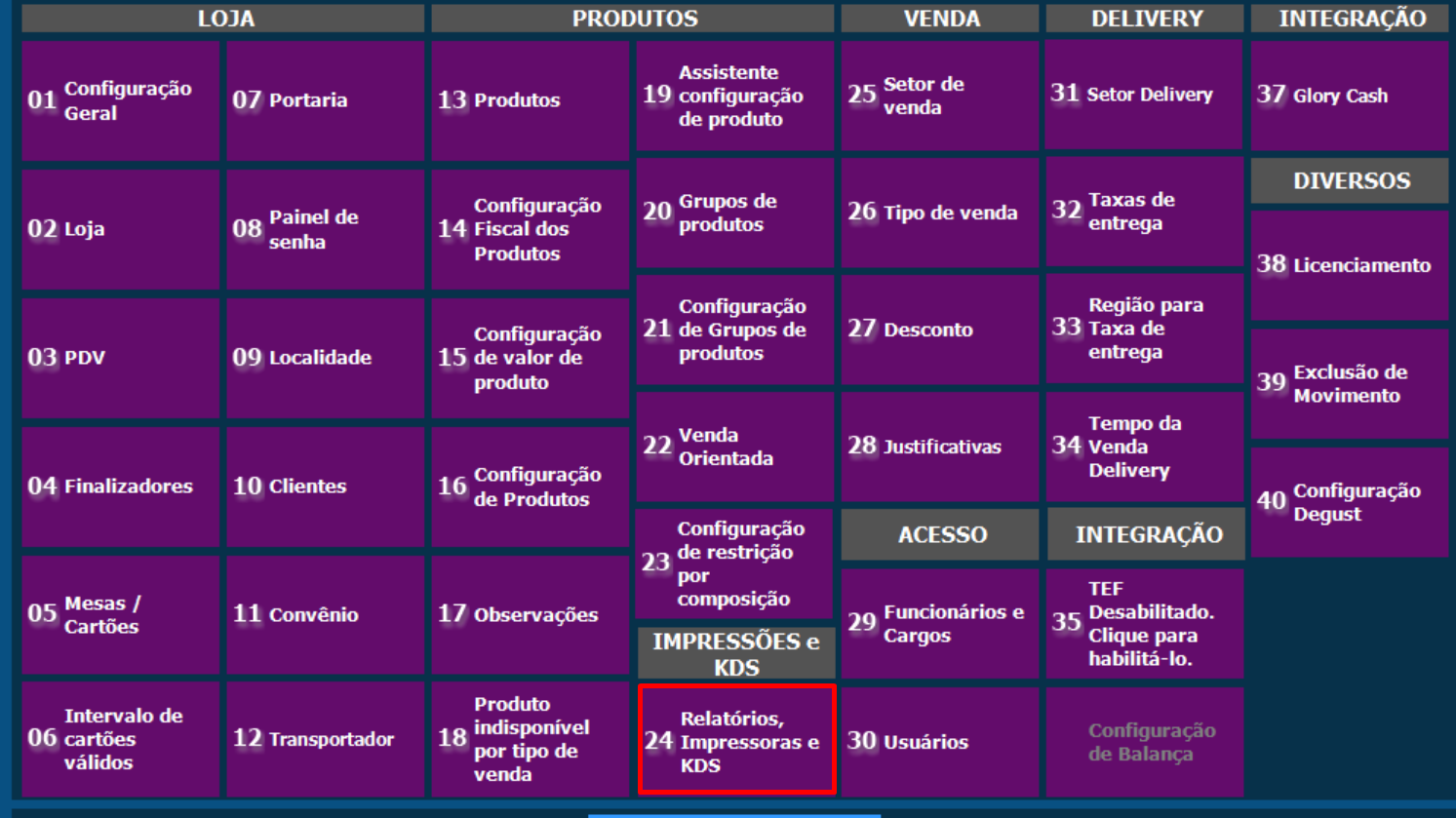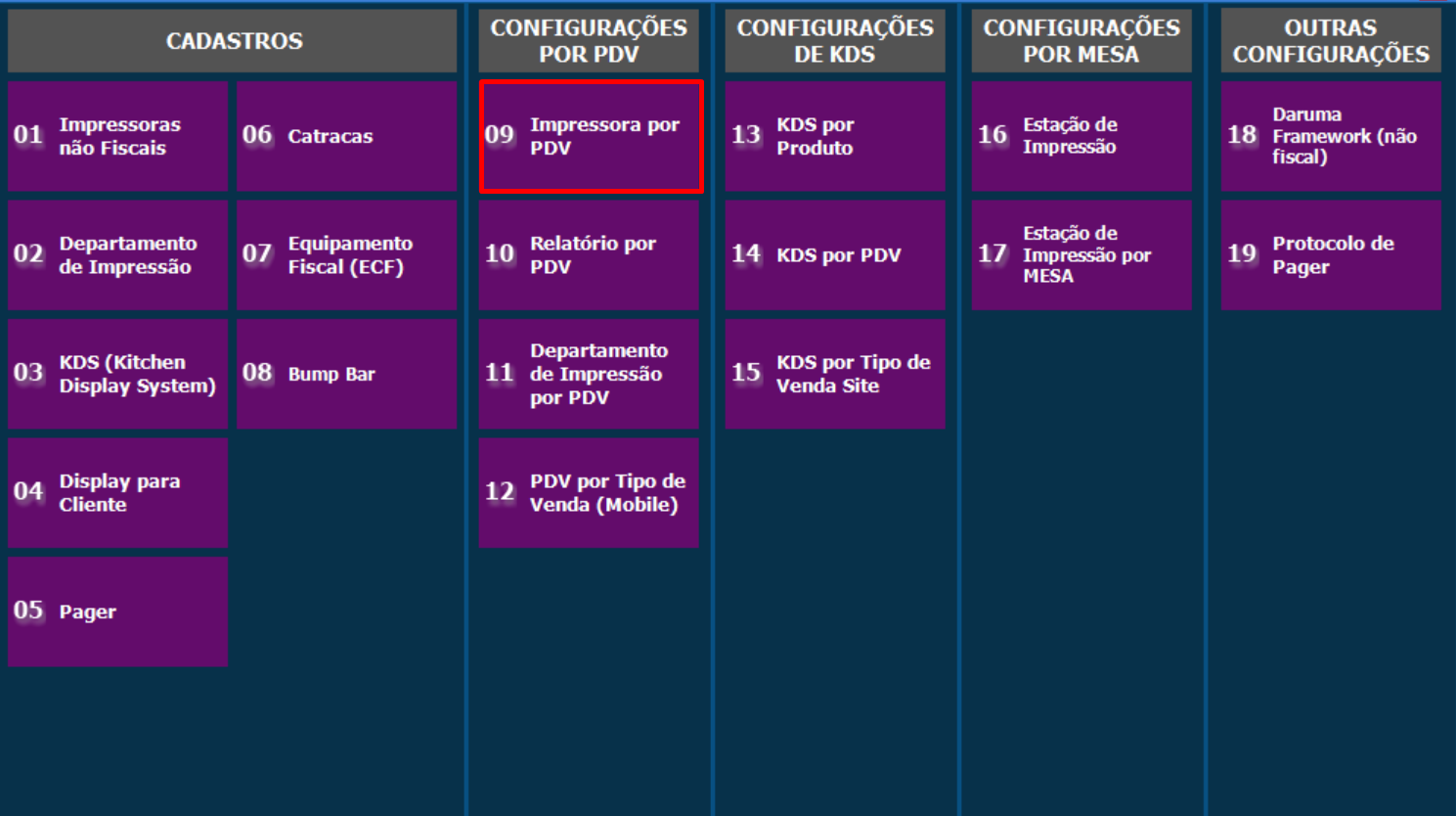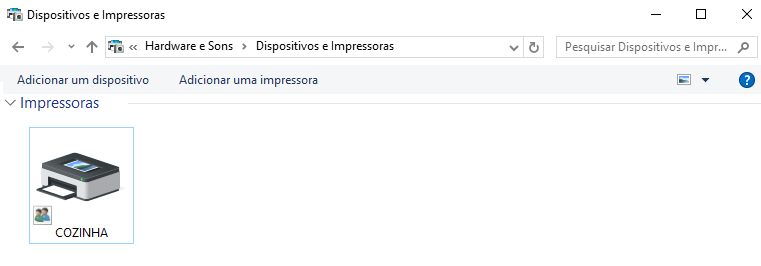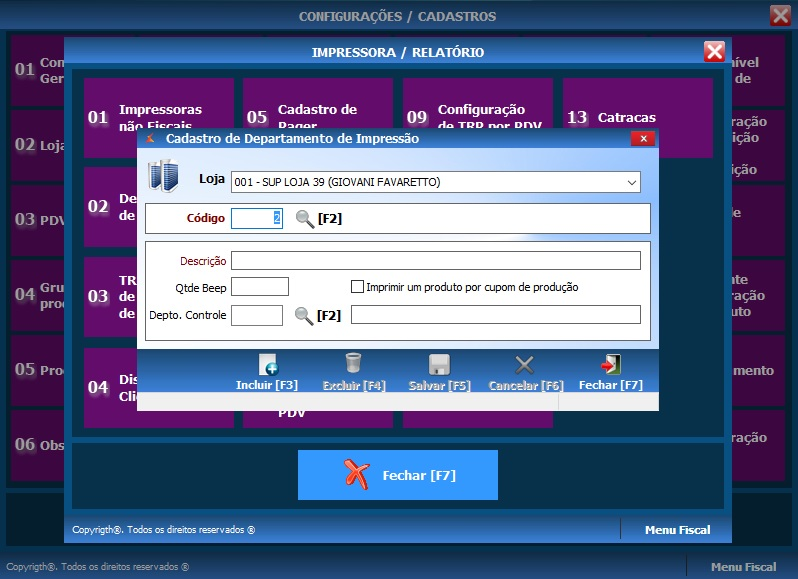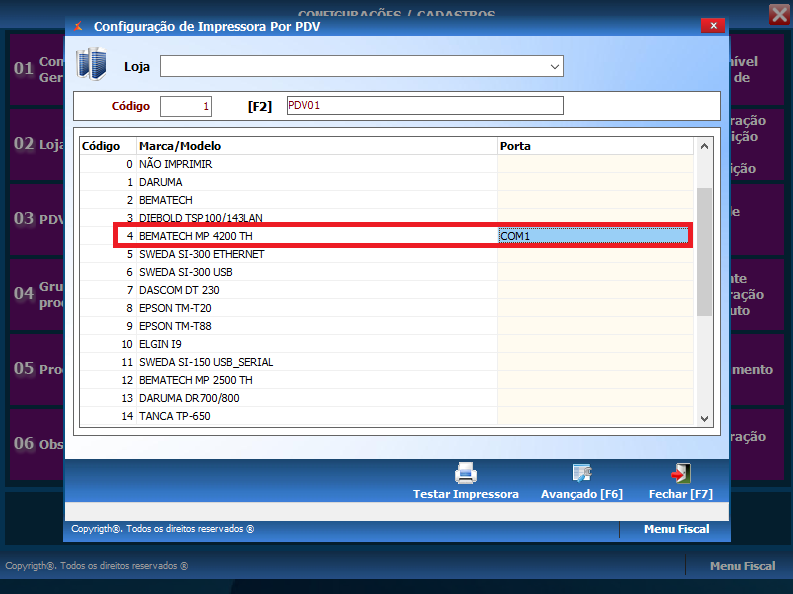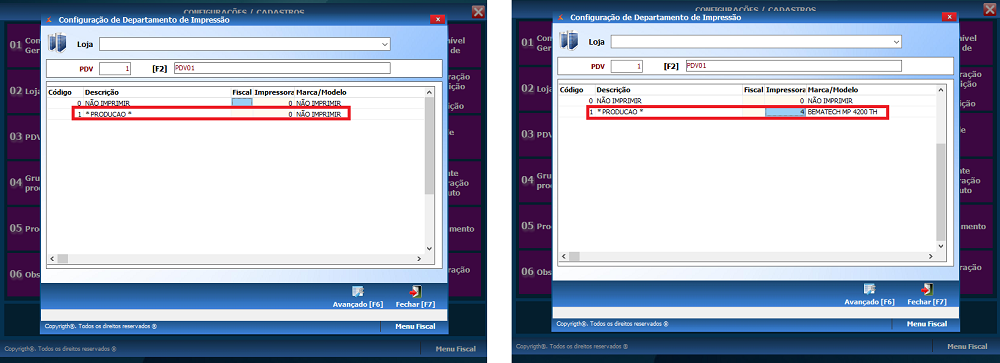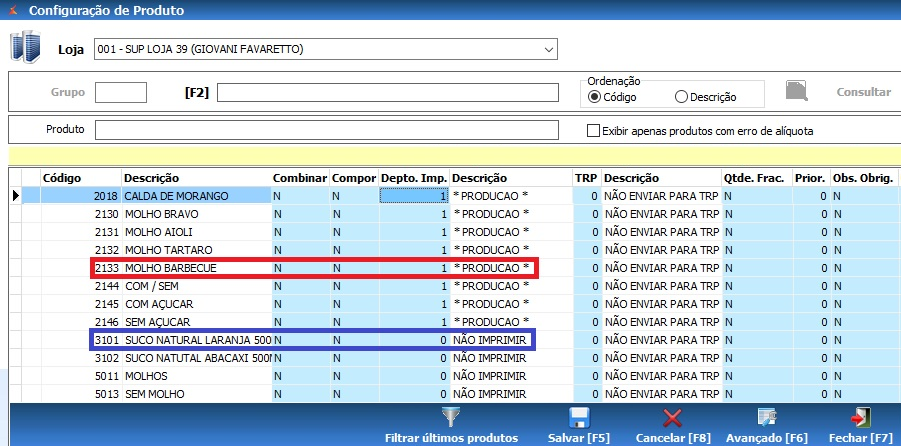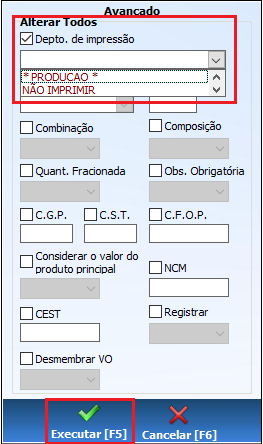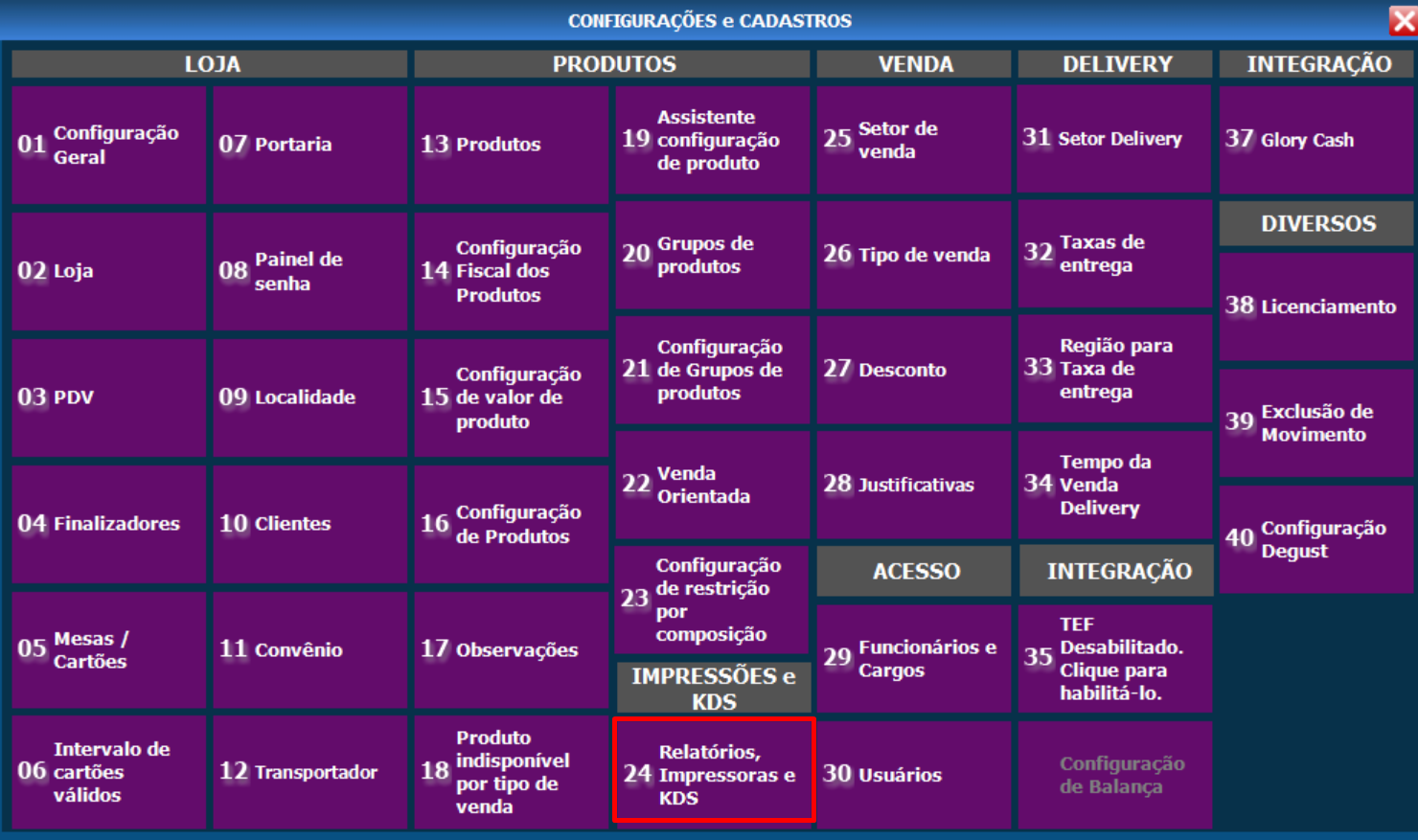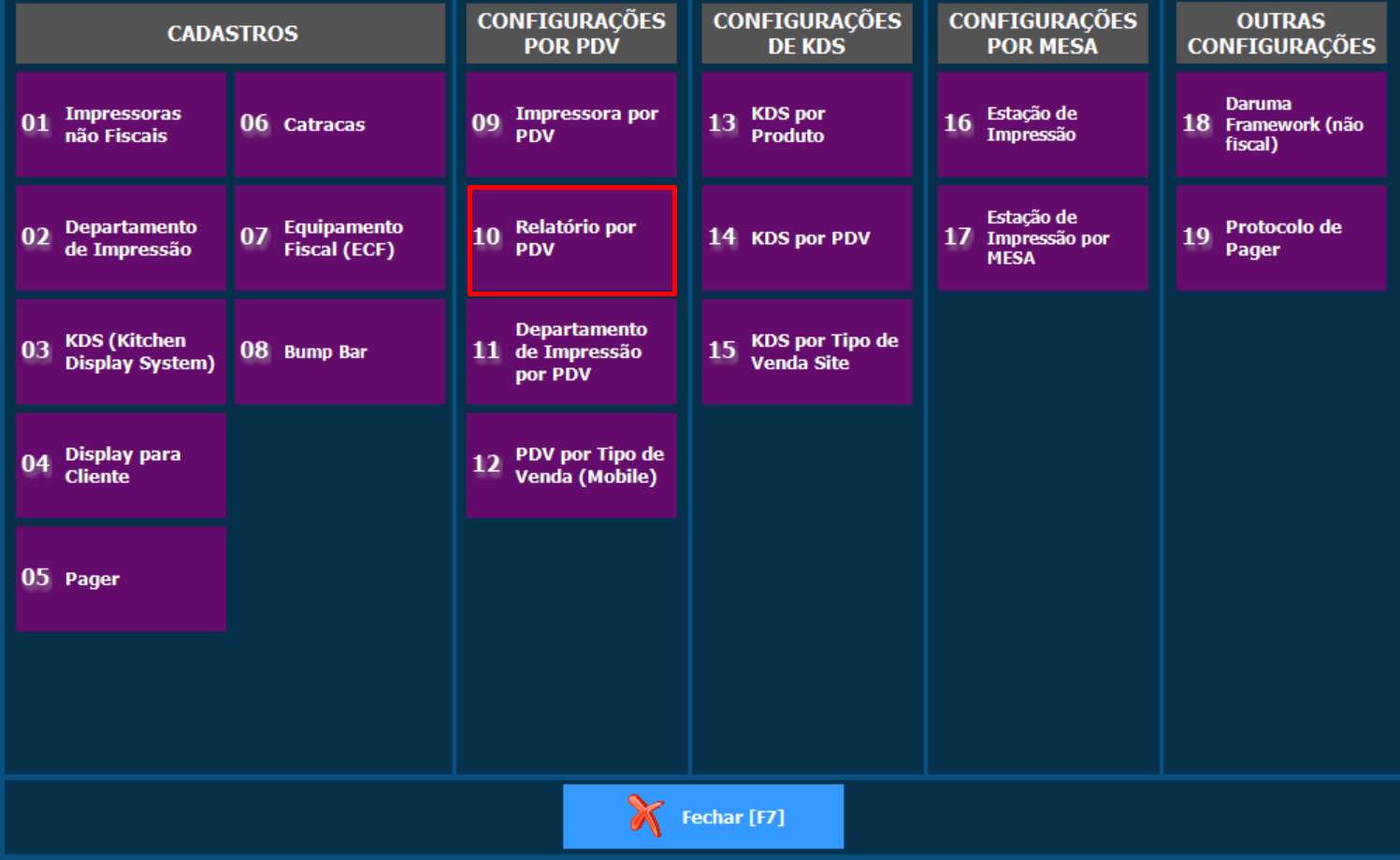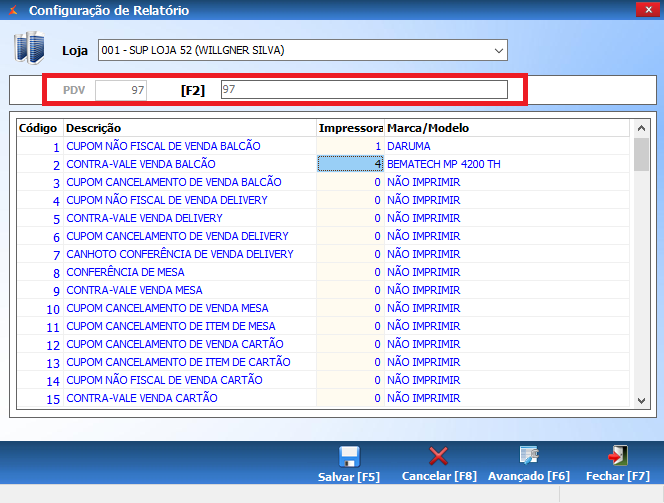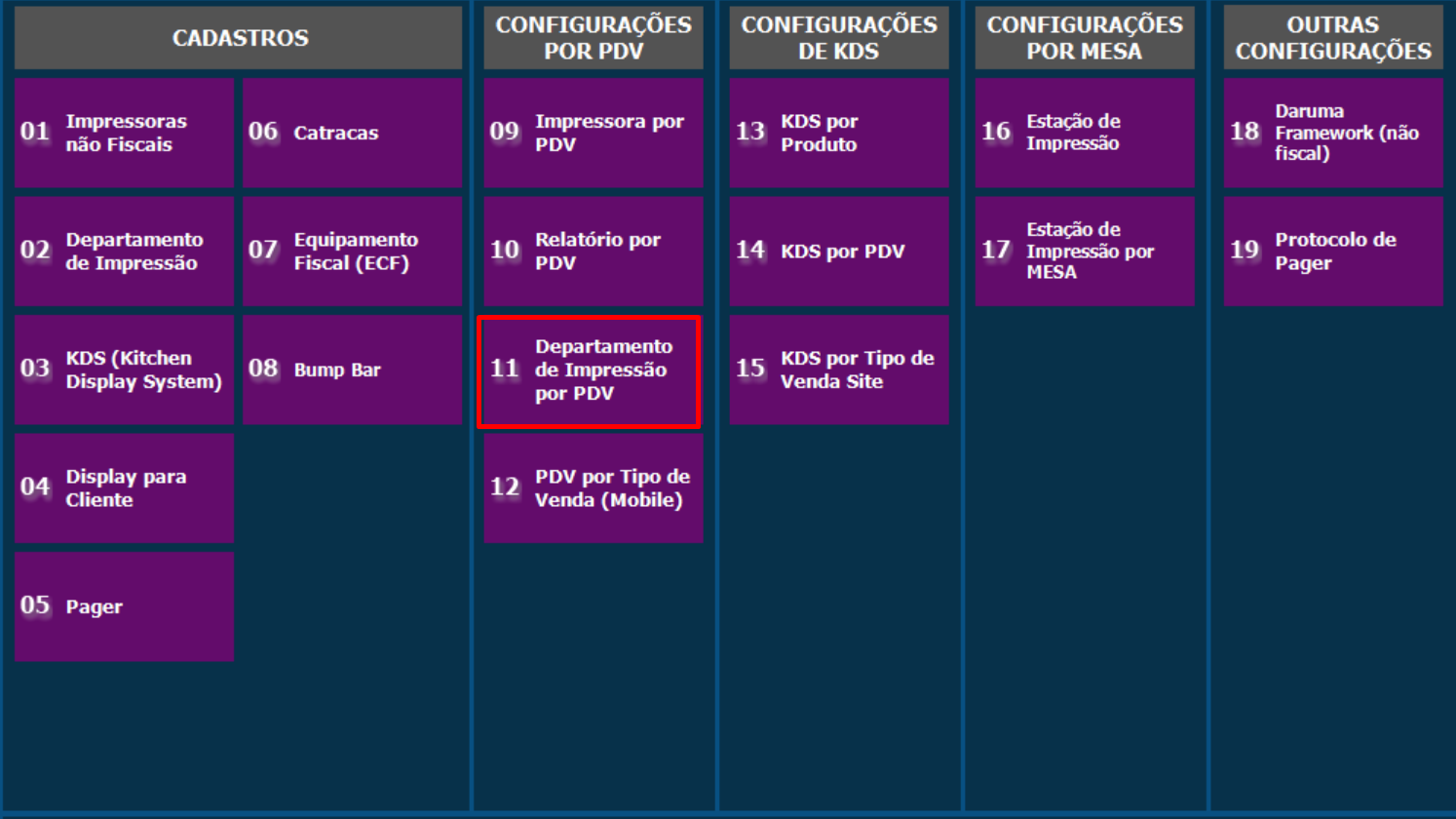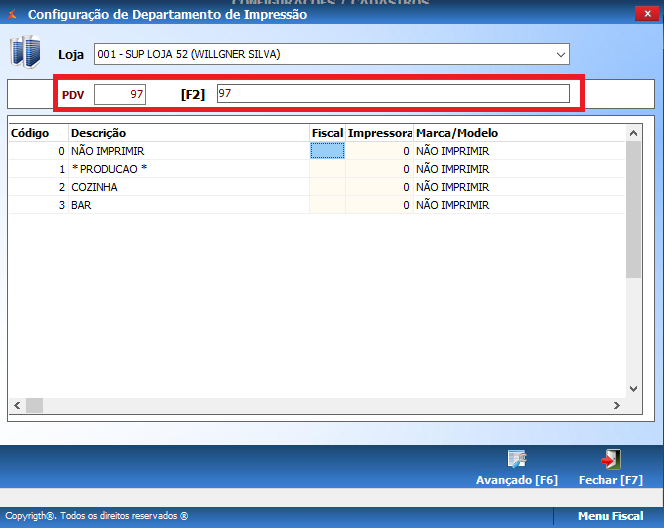QUESTÕES SOLUCIONADAS NESTE GUIA
- Como instalar uma impressora Danfe?
- Como configurar uma impressora compartilhada?
- Como configurar uma impressora no sistema Degust?
Como instalar impressora
Segue abaixo os modelos das impressoras:
Sweda SI-300 rede (Ethernet)
Como configurar as impressoras da Sweda na rede da loja?
Veja abaixo o passo a passo para realizar o procedimento.

Imprimindo o Auto Teste.
Depois que a impressora estiver conectada na tomada, com a bobina inserida e com o seu cabo de rede (Rj45) conectado, mantenha pressionado o botão FEED e ligue a impressora até que o auto teste seja impresso.

Verificando e corrigindo o IP para funcionar na rede da loja.
- Como vimos na imagem acima o IP da impressora é 192.168.0.254, se você for no CMD do computador do cliente e digitar IPCONFIG, vai mostrar o endereço de IP do IPV4 da rede dele, se ele estiver na mesma faixa de IP vai funcionar sem problemas. Exemplo:
Impressora 192.168.0.254  Rede Interna: 192.168.0.210  |
|---|
- Agora se estiver em uma faixa de IP diferente vai dar erro ao imprimir a pagina teste. Exemplo:
Impressora 192.168.0.254  Rede Interna 192.168.1.12  |
|---|
- Notamos que o "1" está diferente do "0" de cima, mostrando que estão em faixas diferentes.
Alterando o IP da impressora para o IP da rede.
Agora que sabemos o IP da impressora e o IP da rede da loja, vamos alterar o IP da impressora para que ela funcione corretamente.
- Execute o Tool da Sweda e vamos configurar. Na primeira janela selecione em Device o modelo da impressora seguido de Ethernet e depois clique em OK.
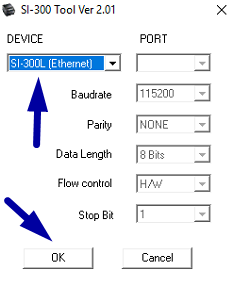
- Repare que ele mostra o IP da impressora de exemplo que vimos a impressão do Auto Teste. Apenas clique em Network Setting.
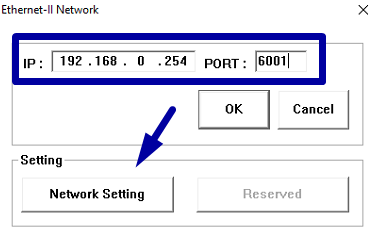
- Nessa janela vai aparecer em branco, clique em Search Printer.
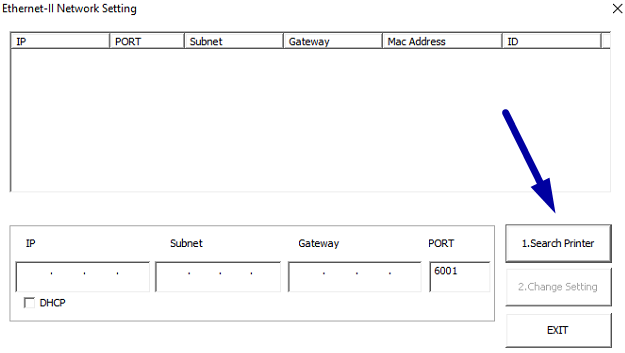
- Caso uma mensagem do Firewall do Windows seja exibida, basta selecionar todas as redes disponíveis e clicar em Permitir acesso.
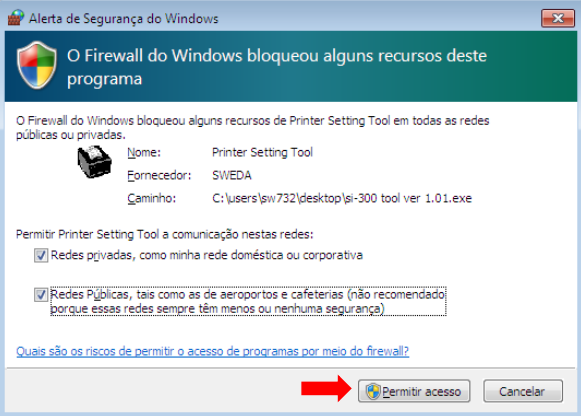
- Agora ele vai encontrar a nossa impressora de exemplo com o IP 192.168.0.254, clique no IP encontrado que vai liberar a alteração abaixo.

- Faça a alteração de acordo com as informações do papel do auto teste, IP na mesma faixa, agora 192.168.1.50, a Mascara é igual ao da rede 255.255.255.0, o Gateway na mesma faixa ao invés de 0 é 1 nesse exemplo, ficando 192.168.1.1 e a Porta igual do papel impresso 6001. Depois de alterar da maneira correta para rede, clique em Change Setting para concluir essa etapa.

- Clique no botão Change Setting e depois em Sim.
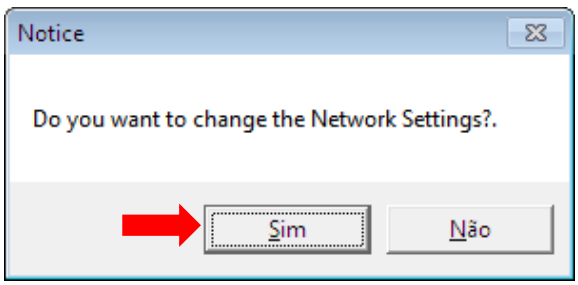
- A impressora irá emitir dois beeps, e clique em OK.
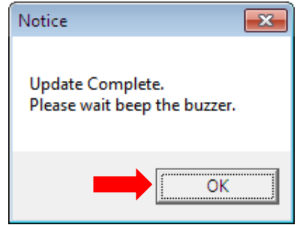
- Finalizamos a alteração do IP da impressora!
Instalando a impressora da Sweda no Windows.
Para instalar a impressora nós utilizamos o programa da Sweda 509_si_3aal, que é parecido com o Spooler da Bematech.
- Desligue e ligue a impressora, abra o instalador, selecione o modelo da impressora e clique em Next.

- Selecione o tipo de comunicação ETHERNET CONNECTION e clique em Next.

- Preencha com o mesmo IP e Porta que foi configurado anteriormente no software SI-300 Tool e clique em Next.
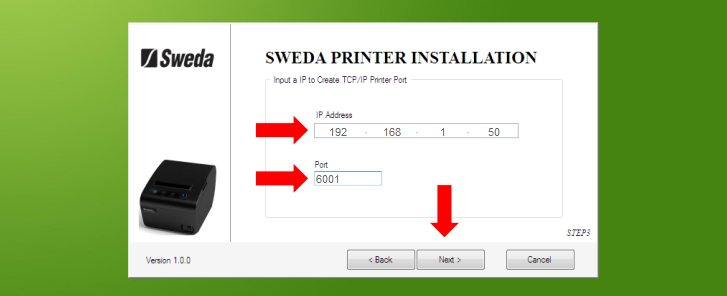

- Aguarde o processo de instalação e clique em OK.
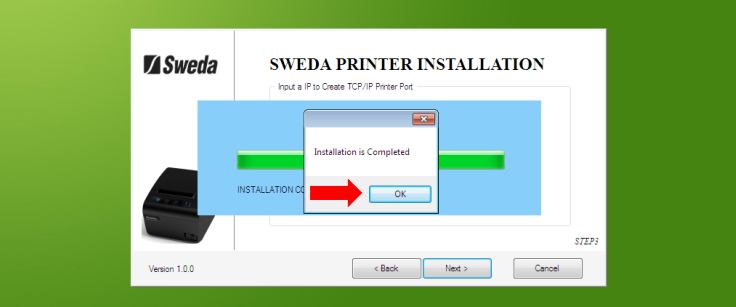
- A Instalação está concluída!
Verificando a impressora instalada no Windows
Abra o menu Iniciar e clique em Painel de Controle, Dispositivos e impressoras e sua impressora de rede vai estar lá, pronta para configurar e ser usada no sistema.
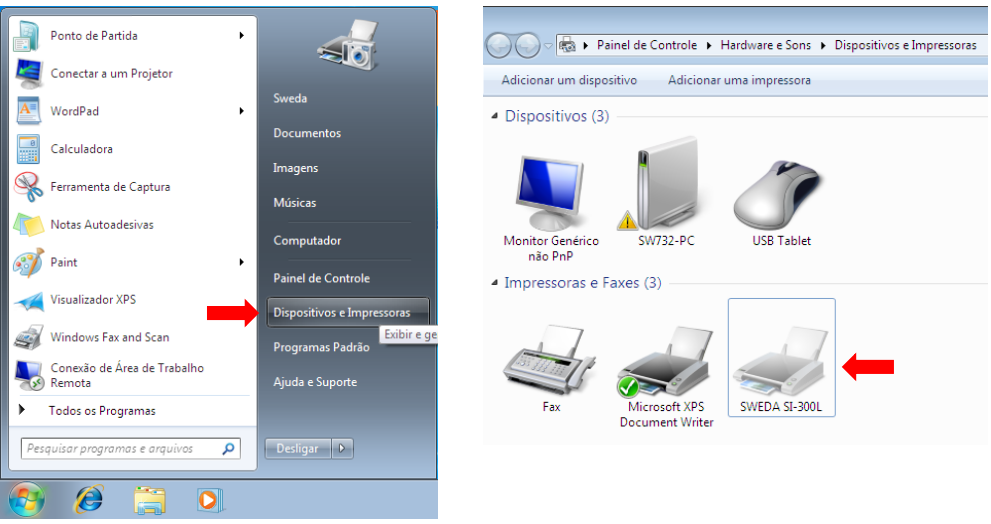
Sweda SI-300
1. Informações para instalação
Requisito mínimo: Net Framework 3.5 ou superior.
Sistemas operacionais suportados: Windows XP, 7, 8 e 10 - 32/64 Bits.
Atende aos modelos de impressoras térmicas não fiscais Sweda: SI-300S e SI-300L
2. Download do driver
Para fazer o download do driver de instalação acesse o site www.sweda.com.br, clique no menu Produtos, Impressoras Não Fiscais e selecione SI-300S.

Clique no menu Drivers Windows e faça o download do Driver USB - Windows XP, 7, 8, 10 - 32 e 64 bits Clique no menu Software e faça o download do SI-300 Tool Ver 1.21
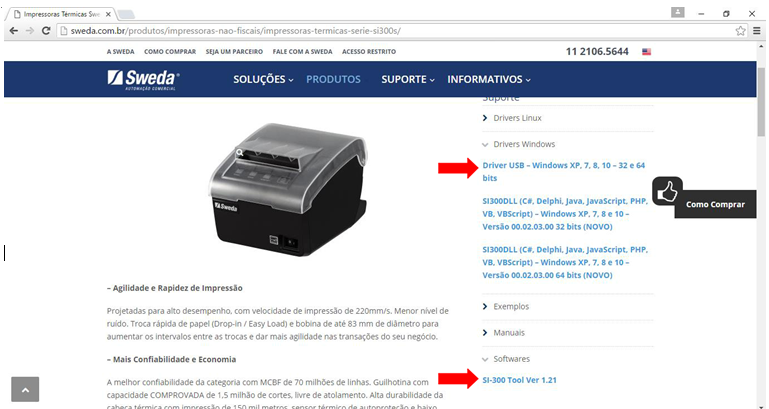
Descompacte a pasta na Área de Trabalho.
3. Instalando o driver no Windows XP, 7, 8 e 10 - 32/64 bits 3.1 SI-300S - USB padrão
Execute o instalador

Selecione o modelo SI-300S e clique em Next

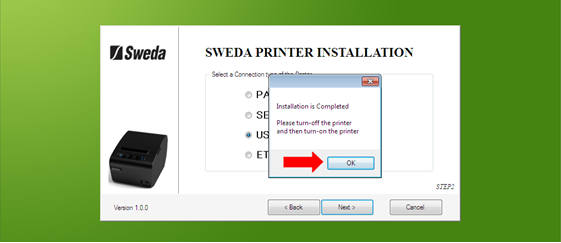
Após o término da instalação clique em OK, desligue, ligue a impressora e se possível reinicie o computador
Abra o menu iniciar e clique em Dispositivos e Impressoras
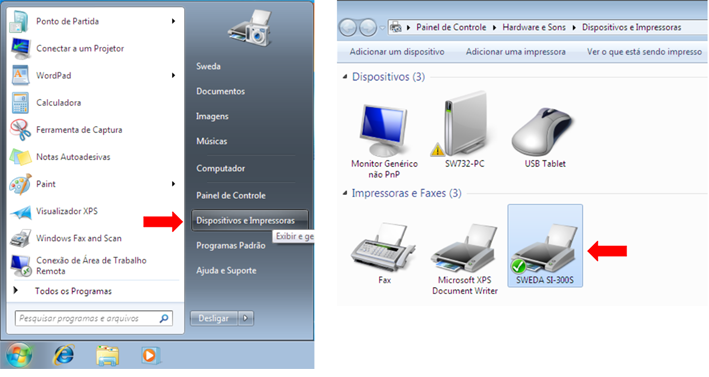
A impressora foi instalada com sucesso e está pronta para uso.
Daruma DR700 / DR800
- Acesse o Iniciar, vá em "Dispositivos e impressoras:"
Exemplo

- Após isso clique em “Adicionar uma impressora”:
Exemplo

- Vamos adicionar uma impressora local, desta forma clique na primeira opção: “Adicionar uma impressora local”:
Exemplo

- Escolha a opção para utilizar uma porta existente, e selecione a porta serial que sua impressora está conectada. No nosso caso a impressora está conectada na porta COM3, desta forma selecionamos a “COM3” conforme imagem abaixo, e clique em “Avançar”:
Exemplo

- Ao chegarmos na opção para adicionar uma impressora, clique na opção “Com Disco”:
Exemplo

- Na tela que aparecer, selecione a opção “Procurar”, e localize os arquivos do driver Spooler. Clique em “DarumaSpooler.inf” e clique em “Abrir”, conforme a imagem abaixo:
Exemplo

- Agora basta clicar em “OK”:
Exemplo

- Note que agora no campo impressoras apareceu a “Daruma DR700 Spooler”, basta clicar em “Avançar”, conforme imagem abaixo:
Exemplo

- Na tela seguinte, defina um nome para a impressora que está instalando, no nosso caso vamos deixar o nome padrão e clicamos em “Avançar”:
Exemplo

- Após isso, serão apresentados os certificados informando que os drivers são assinados digitalmente.
- Na tela apresentada, selecione para “Sempre confiar em software “Daruma Telecomunicações e informática SA”.” E clique em “Instalar”:
Exemplo

- Feito isso, aparecerá uma tela informando que você adicionou o driver Daruma DR700 Spooler com sucesso. Antes de imprimirmos uma página de teste, temos que configurar mais alguns parâmetros da porta de comunicação com a impressora. Desta forma clique em “Concluir”:
Exemplo

- Note agora que em seus “Dispositivos e impressoras”, possui uma impressora que acabamos de criar, no nosso caso a “Daruma DR700 Spooler”. Clique com o botão direito sobre a impressora criada e clique em “Propriedades da impressora”:
Exemplo

- Clique na guia “Portas” e clique em “Configurar Porta...”:
Exemplo

- Na tela que aparecer configure os “Bits por Segundo” conforme informado no auto teste de sua impressora.
OBS: Para retirar o auto teste de sua impressora, desligue a impressora e ligue ela com o botão de “ Avanço” pressionado. Feito isso ela irá imprimir uma instrução de como realizar o auto teste, basta pressionar o botão “Avanço” 1 vez, e ela irá imprimir o auto teste. Desligue a impressora e ligue ela novamente. - Após configurado os “Bits por segundo” as demais informações deverão ser preenchidas conforme imagem abaixo:
Exemplo

- Agora com a velocidade configurada, clique na aba “Geral” imprima uma página de teste clicando em “Imprimir Página de Teste”:
Exemplo

- Pronto, o seu driver spooler está instalado e pronto uso.
Impressora Elgin i7 e i9
PASSO 01
Faça o download do anexo Elgin i9.zip e descompacte em uma pasta de fácil acesso.
PASSO 02
Em seguida execute o aplicativo "ELGIN_i9_i7_Driver_v-1.6.3.exe" para instalar o Driver USB.
PASSO 03
Faça o mesmo procedimento com o aplicativo "ELGINUtilitySetup V1.2.2.12.exe" para instalar o software Elgin Utility.
PASSO 04
Execute o aplicativo "PL2303_Prolific_DriverInstaller_v1.6.0.exe".
PASSO 05
Siga os passos presentes no manual "Procedimento Serial Virtual - i9.pdf"
PASSO 06
No aplicativo ConfiguradorCaixa.exe selecionar a porta COM do qual foi criada.
Bematech 4200 TH
Passo 1 - Após baixar o drive de instalação extraia o arquivo Driver-de-Spooler-64-Bits.zip.
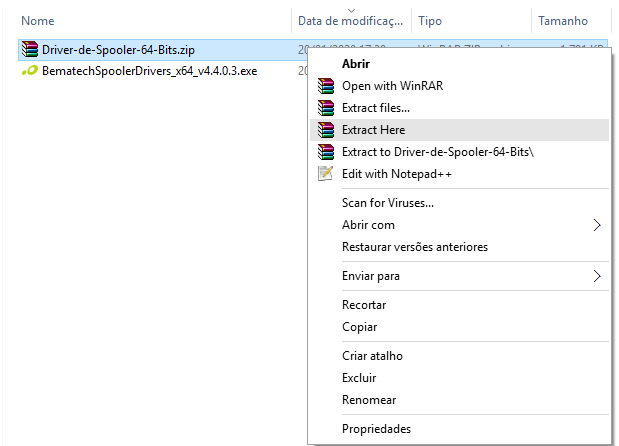
Passo 2 - Execute o arquivo BematechSpoolerDrivers_x64_v4.4.0.3.exe. Defina o idioma de instalação (Português/Brasil), em seguida clique em OK.
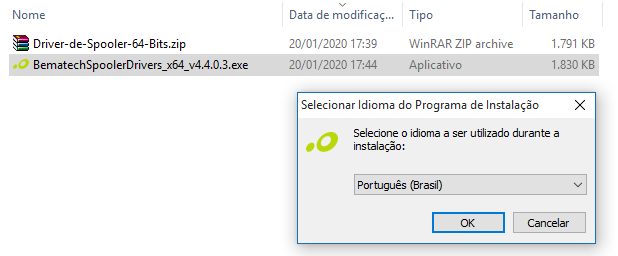
Passo 3 - Em seguida clique no botão instalar, onde os arquivos serão carregados.
Passo 4 - Na tela seguinte defina o modelo da impressora ( MP-4200 TH), e clique no botão Continuar.

Passo 5 - Deverá ser configurada porta de comunicação com a impressora nesse caso utilizamos a porta (USB), clicamos no botão Adicionar nova porta, em seguida clicamos no botão Instalar Impressora.
Nesta tela, ao definir a interface USB, você terá de adicionar a porta virtual (serial) que o driver utilizará para integração com a impressora, lembre-se de utilizar um usuário com perfil Administrador no processo de instalação. | |
|---|
Passo 6 - Após a criação da porta serial virtua, basta clicar no botão Instalar impressora e aguardar até a instalação do drive.
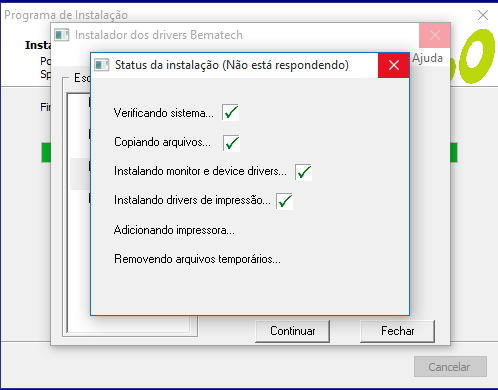
Passo 7 - Ao término da instalação a tela de impressão de página de teste seja exibida basta clicar em Sim.

Passo 8 - Após este processo, feche janela de conclusão e o driver já está pronto para uso.
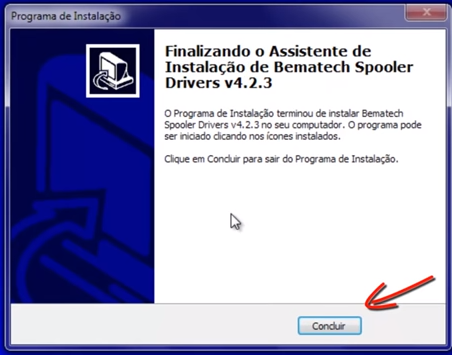
Você pode visualizar as propriedades do driver da mesma forma que uma interface serial no caminho : Painel de Controle > Dispositivos e Impressoras
Dimep D-Print 250
- Faça o download do driver da D-PRINT no link https://www.dimep.com.br/downloads/
Selecione "Driver Spooler" e faça o download do arquivo. Após o download, execute o arquivo "GP80DRVEN V14.exe" para instalação.
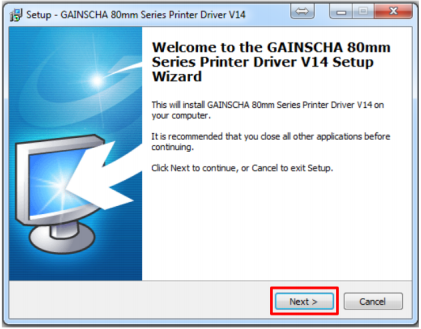

- Selecione o seu sistema operacional e clique em "Install Printer Driver" para continuar.

- Selecione o módulo "GP-L80250" para continuar a instalação da D-PRINT.
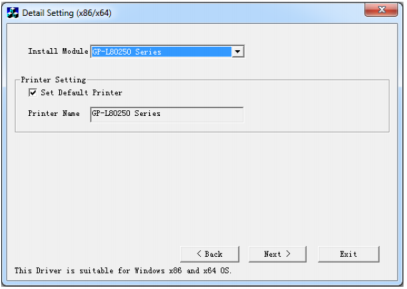
4. Selecione a porta correspondente da impressora D-PRINT em seu computador.
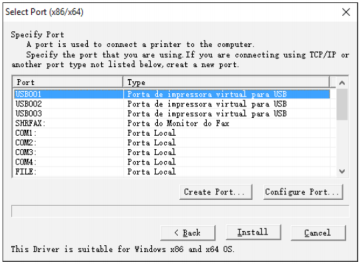
Impressora EPSON TM-T20
Esse Manual tem como finalidade a instrução do passo a passo para instalação da impressora não fiscal cabo USB, Epson TM-T20 utilizada com SAT e NFC-e.
No link possui o programa de instalação do drive da impressora responsável pelo funcionamento correto da mesma (APD_510_T20_EWM.zip), basta selecionar Aceitar e depois no botão  .
.
Após a impressora conectada corretamente e sendo reconhecida através do Gerenciador de Dispositivos do Windows.
PASSO 01
Abra o programa APD_510_T20_EWM.exe responsável pela instalação do drive da impressora Epson TM-T20, o primeiro passo é aceitar os termos de uso para prosseguir a instalação como pode ser observado na imagem abaixo, apos efetuado a escolha  clique em
clique em  .
.

Figura 01 - Aplicativo de Instalação
PASSO 02
Após prosseguir a instalação por ter aceito os termos de uso do software é necessário efetuar a escolha da forma de instalação, por padrão sempre é utilizado a forma "Minimum (Recommended)",  clique em
clique em  .
.

Figura 02 - Instalação Recomendada
PASSO 03
A próxima tela é responsável por adicionar o modelo da impressora que deseja efetuar a instalação do Drive, nesta tela é necessário  clicar em
clicar em  que será redirecionado para uma outra tela no qual será possível ver os próximos passos posteriormente.
que será redirecionado para uma outra tela no qual será possível ver os próximos passos posteriormente.
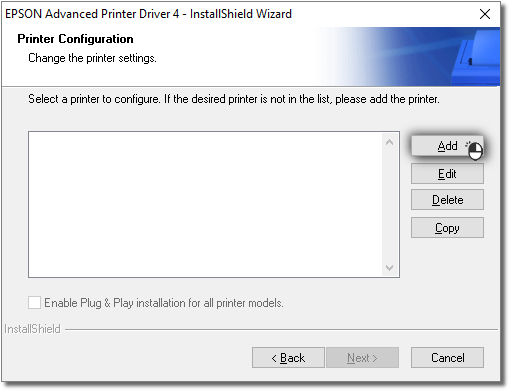
Figura 03 - Add Impressora
PASSO 04
Sua finalidade é a seleção do modelo da impressora que será efetuada a instalação do Drive.
Preenchidos os campos abaixo:
 - Select driver: Epson TM-T20 Receipt
- Select driver: Epson TM-T20 Receipt
 - Print name: Epson TM-T20 Receipt
- Print name: Epson TM-T20 Receipt
 - Port Type: Create a USB port
- Port Type: Create a USB port
Após efetuado a escolha  clique em
clique em  , e será redirecionado para a tela com o modelo da impressora já selecionada.
, e será redirecionado para a tela com o modelo da impressora já selecionada.
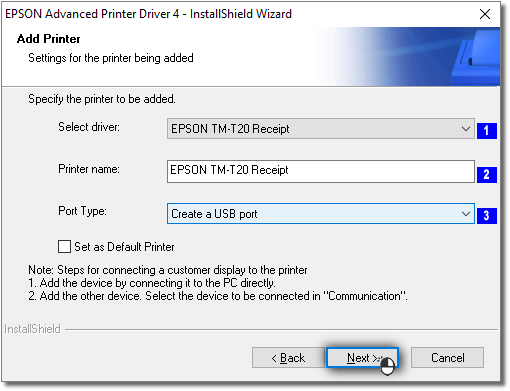
Figura 04 - Configurações da Impressora
Na próxima tela (a mesma da Figura 03, porém preenchida com os dados da impressora) pressione  , e irá efetuar a conclusão da instalação do Drive da Impressora Não Fiscal Epson TM-T20.
, e irá efetuar a conclusão da instalação do Drive da Impressora Não Fiscal Epson TM-T20.

Figura 05 - Instalação Iniciada
Em seguida basta  clicar no botão
clicar no botão  e a instalação será concluída.
e a instalação será concluída.
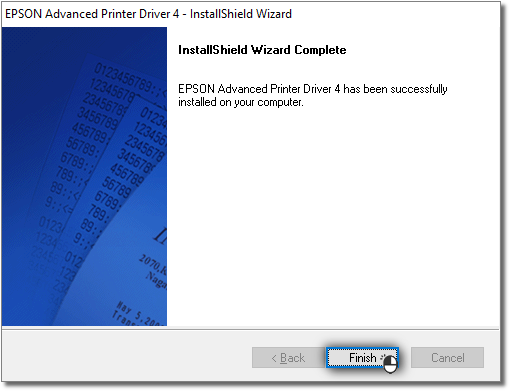
Figura 06 - Instalação Concluída
Configuração de impressora compartilhada em rede
Como realizar a configuração
Para realizar a configuração da impressora compartilhada na rede, primeiramente devemos checar se a impressora está instalada corretamente no pdv onde está conectada fisicamente e imprimindo a página teste.
Após isso, o ideal é renomear a impressora para um nome claro e objetivo sem espaços ou acentos.
Abaixo o exemplo da impressora BEMABALCAO.
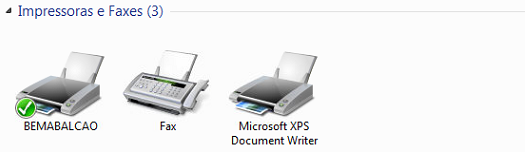
Permissões
O primeiro passo será definir as permissões na impressora, que são elas : Todos; Administrador; Administradores; Usuário; Usuários; Rede.
E após definido as permissões a compartilhe na opção "Compartilhamento".

Compartilhamento da rede
Para o funcionamento o compartilhamento na rede é necessário.
Para realizar essa configuração, entre na opção "abrir a central de rede e compartilhamento."
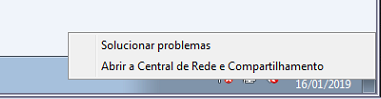
Deixe todas as opções ativadas, e tenha a certeza que a opção "ativar compartilhamento por senha " esteja Desabilitado.

Compartilhando Impressoras
O funcionamento também depende da pasta printers , é necessário a compartilhar, tanto no pdv onde está instalado fisicamente a impressora quanto o pdv que iremos instalar compartilhado, e para que isto seja possível devemos abrir o comando executar e digitar spool.

Primeiramente devemos entrar pelo menos uma vez dentro da pasta PRINTERS e voltar a pasta SPOOL para que o Windows entenda que temos a permissão a acessar a pasta.
Após isso devemos compartilhar a pasta na opção compartilhamento avançado.
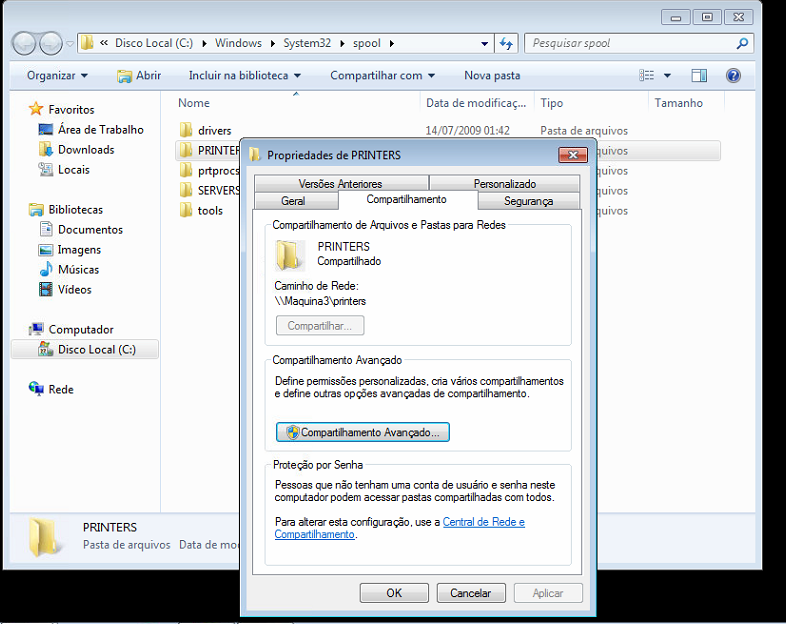
E então atribuir as permissões a pasta clicando no botão permissões.
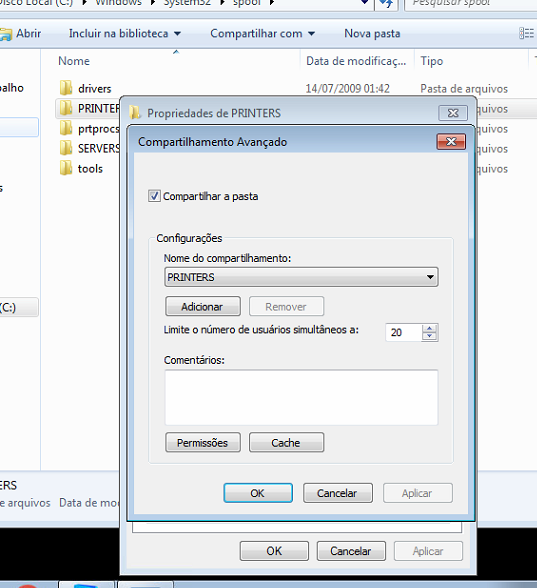
Para que funcione devemos adicionar as permissões para Todos; Administrador; Administradores; Usuário; Usuários; Rede.
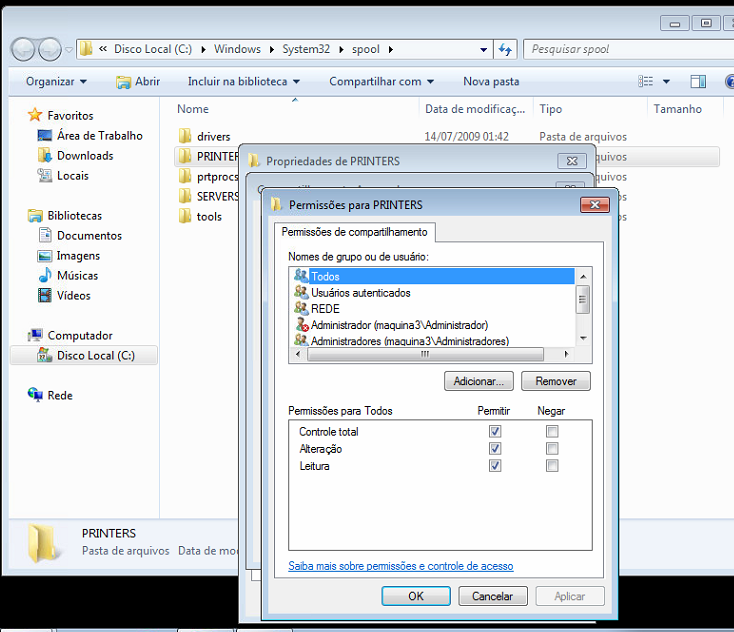
O mesmo deve ser feito na aba segurança da pasta Printers com as mesmas permissões : Todos; Administrador; Administradores; Usuário; Usuários; Rede.
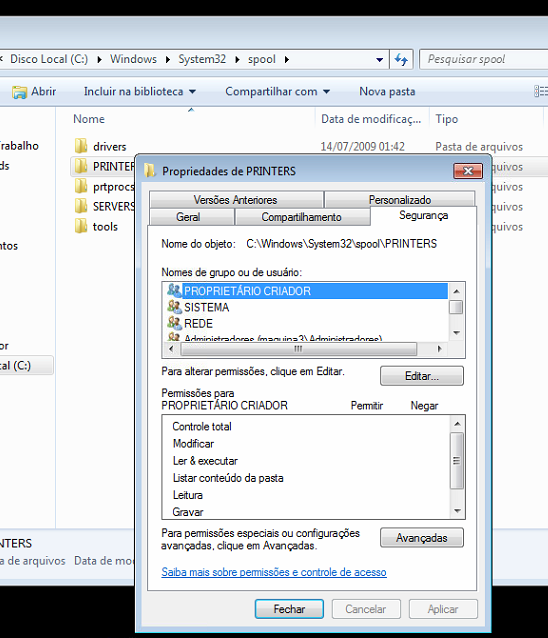
Configurações no PDV a ser instalado a impressora
Após realizar as configurações acima devemos estar em acesso no pdv o qual iremos "puxar a impressora" e então no comando executar do Windows digitar o nome do computador que a impressora está instalada fisicamente + o nome da impressora.
Exemplo : \\pdv1\impressoradanfe ,
PDV1 no caso o PC onde está conectado a impressora e impressoradanfe que é o nome da impressora compartilhada.
Após clicar em executar o Windows irá começar a instalar a impressora no pdv e após isso irá aparecer nos Dispositivos e impressoras.
E então para finalizar é somente configurar no Degust.
Drivers para Instalação de Impressoras Não Fiscais
Como configurar a impressora no Sistema Degust
No Degust PDV é possível configurar uma ou varias impressoras para imprimir as comandas e pedidos em uma impressora remota (produção) e de cupom fiscal.
Para configurar siga o passo a passo abaixo:
1 - Acessar o Menu Configurações e Cadastros → 24 - Relatórios, impressoras e KDS
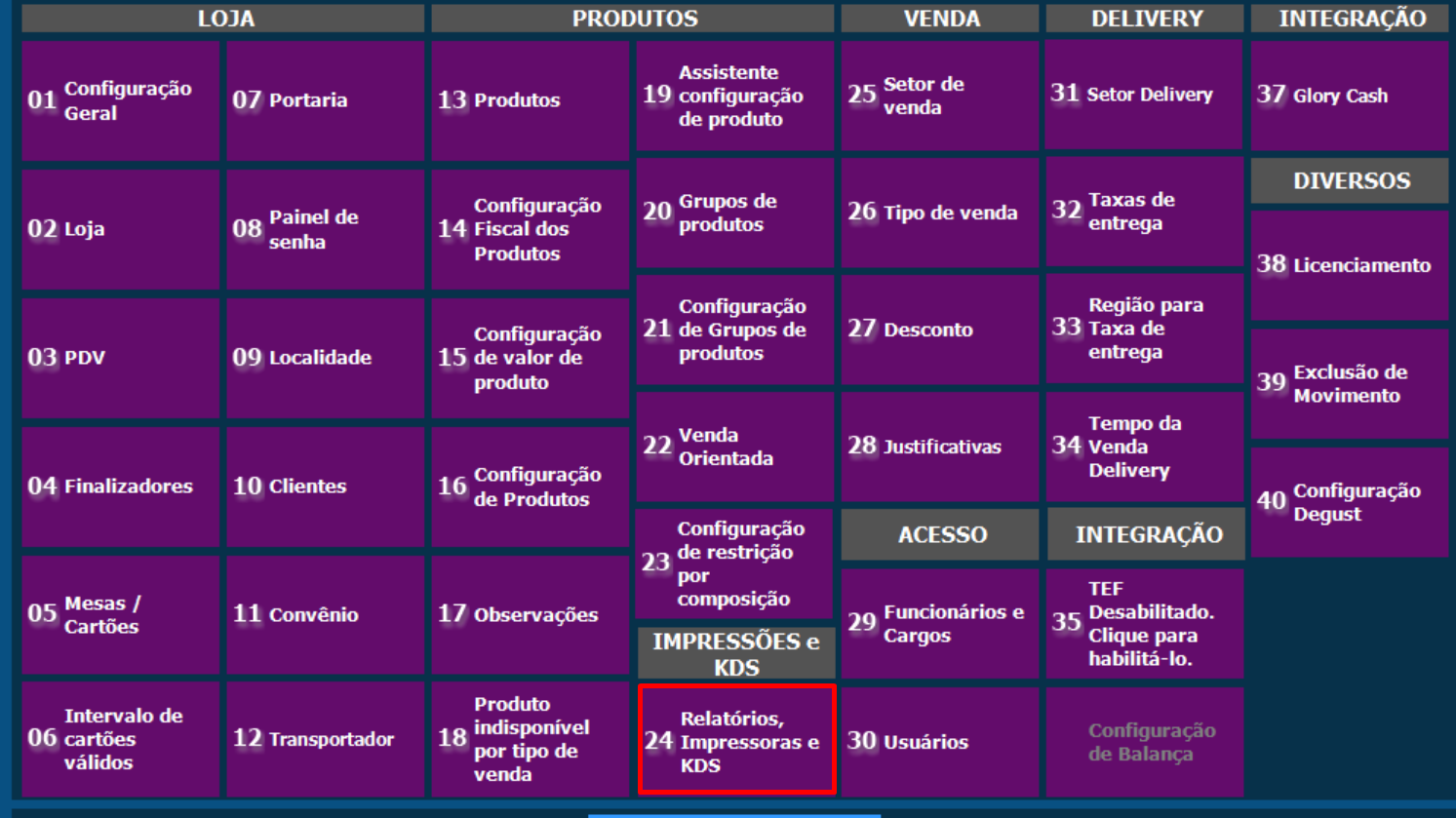
2 - Acessar o Menu 09 - Impressora por PDV
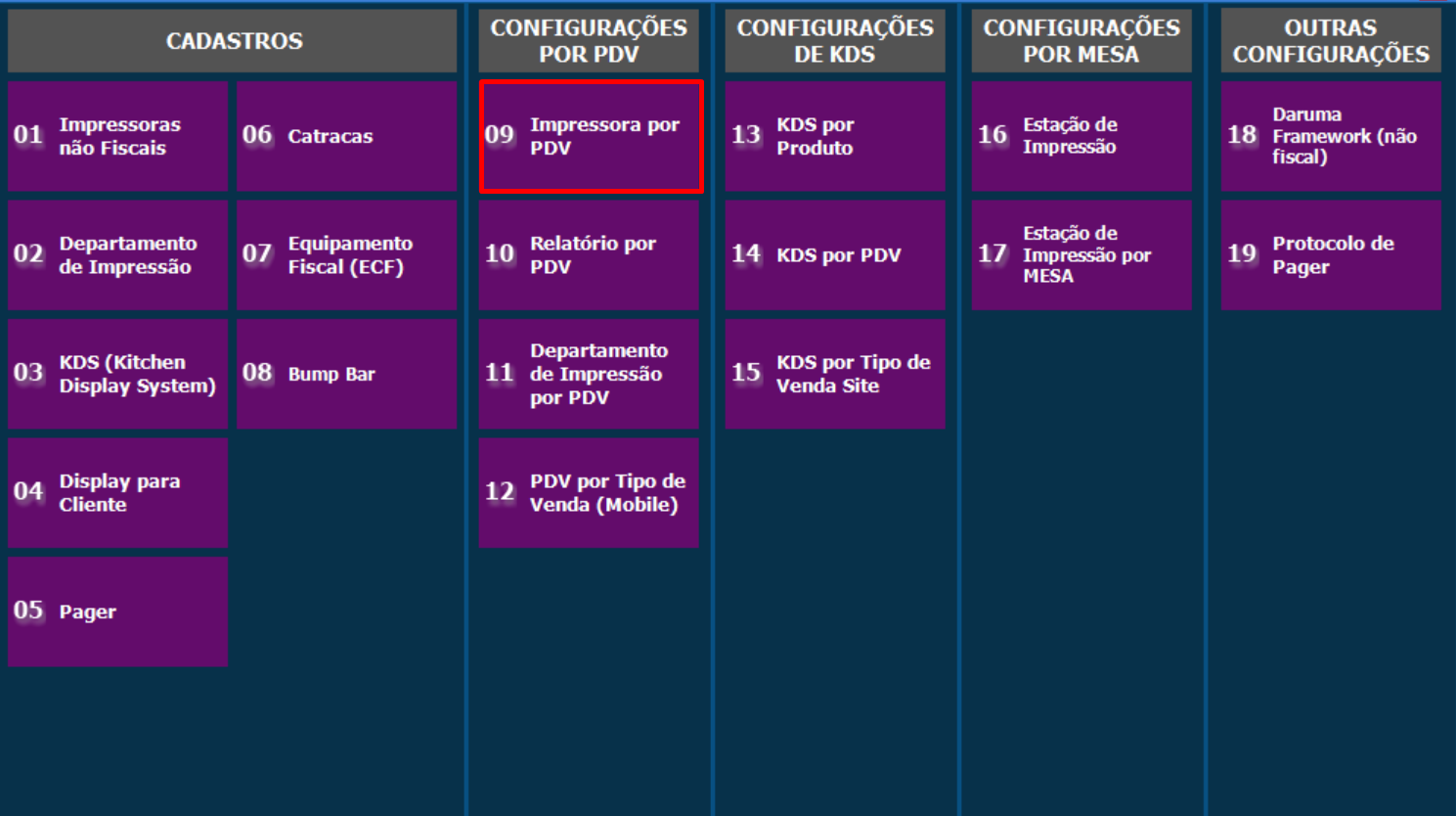
3 - Informe o Numero do PDV , após Selecione o Modelo da sua impressora e coloque o caminho da maquina aonde esta instalada a impressora .
Exemplo : \\VM\Remota ( VM = Nome da Maquina ou IP) (Remota é o Nome de Compartilhamento da Impressora no Windows)

Realizando configuração de Impressora de Produção
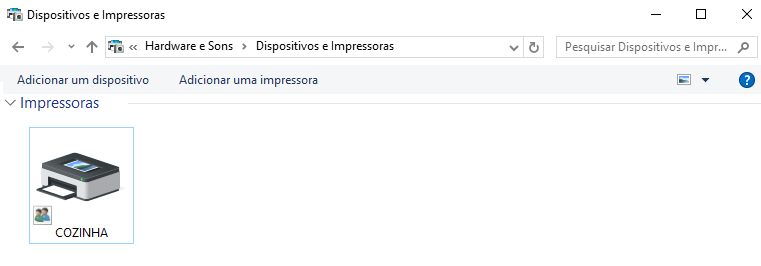
Passos para configuração no Degust
Com as informações acima, acesse o Degust no Menu Configurações e Cadastros, siga até a opção 22 Configuração Impressora Relatório TRP e 02 Departamento de Impressão

Criando Departamento de Impressão
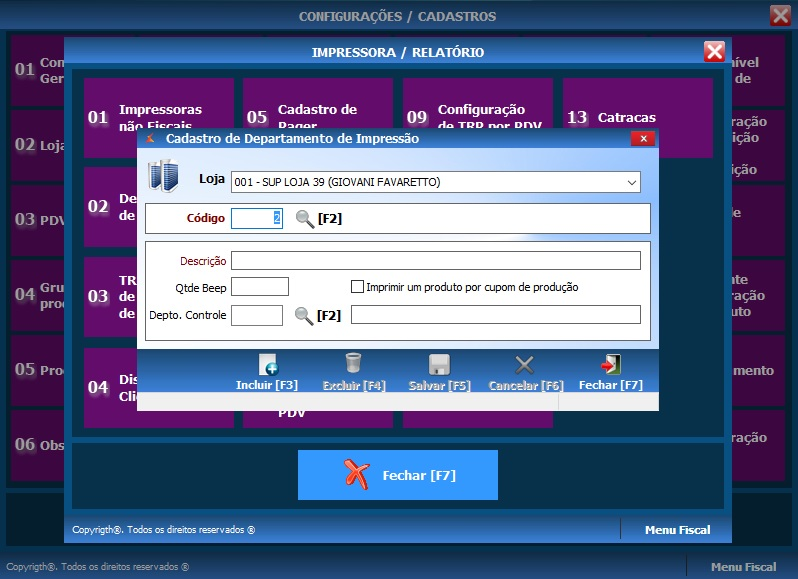
- Pressionando a tecla Enter será selecionado o próximo código disponível.
- Em Descrição Preencha com o nome que deseja (Cozinha, Remota, Produção....)
- Qtde de beep será útil apenas em impressoras com tal configuração e o número de beep's indica quantas vezes o som será acionado ao emitir um cupom
- Marque a caixa "Imprimir um produto por cupom de produção" caso seja de seu interesse.
- Depto. Controle é utilizado para mais de uma impressora no ambiente acesse o manual clicando aqui.
Feito a criação do departamento, hora de mapear a impressora, acesse Configurações e Cadastros, siga até a opção 16 Configuração Impressora Relatório TRP e 09 Configuração de Impressora por PDV.

Na tela a seguir, insira o caminho da impressora (por nome ou porta configurada) citado no inicio do documento como essencial para a configuração.
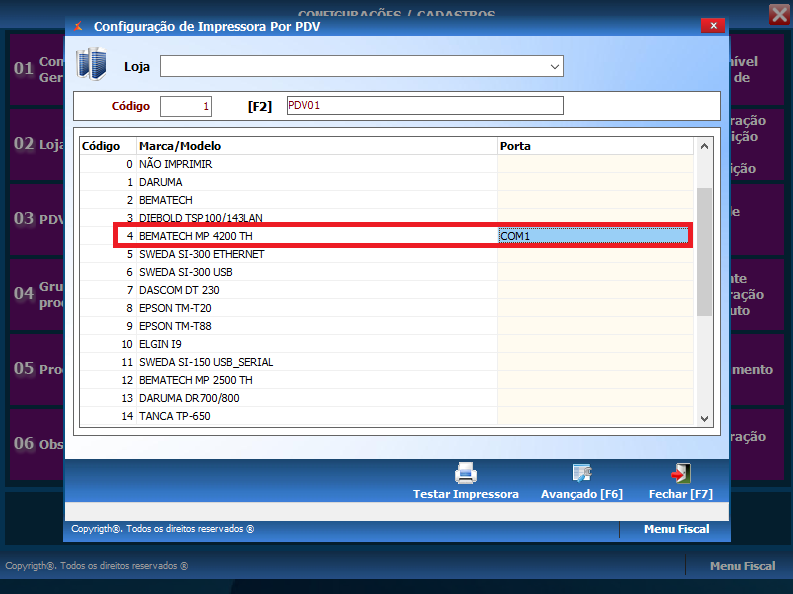
- O código é o número do PDV, logo, preencha com o número do PDV no qual deseja configurar essa impressora.
- No exemplo foi utilizado a impressora com código 4 da marca Bematech modelo MP 4200 TH conectada na COM1.
- Também utiliza-se muito o modelo de mapeamento conforme nome da maquina. Exemplo: \\pdv01\remota que nada mais é do que \\NomeDaMaquina\NomeDaImpressoraCompartilhada.
Acesse o menu Configurações e Cadastros, siga até a opção 22 Configuração Impressora Relatório TRP e 08 Config. de Depto de Impressão por PDV. Será exibida a imagem a seguir
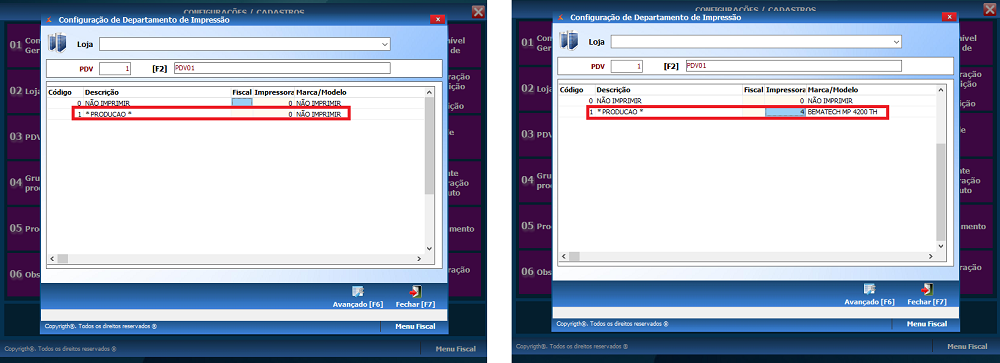
- O código é o número do PDV, logo, preencha com o número do PDV no qual deseja configurar essa impressora.
- Localize na coluna Descrição o departamento de impressão que foi criado, no exemplo utilizamos o * PRODUCAO *
- Na coluna Impressora selecione o numero da impressora que foi mapeada, no exemplo utilizamos a impressora 4 Bematech MP 4200 TH.
Configurando os Produtos
Acesse o menu Configurações e Cadastros, siga até a opção 16 Configuração de Produtos e 01 Configuração de Produtos.

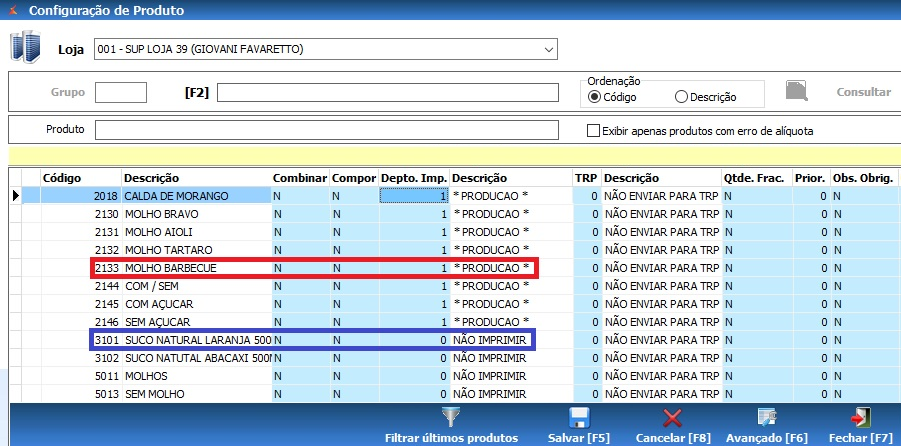
- Aqui será exibido todo o cardápio da loja.
- Como mostra, o produto 3101 SUCO NATURAL DE LARANJA 500 não será impresso, pois na coluna Depto. Imp. está marcado com o código 0NÃO IMPRIMIR.
- Para selecionar os produtos que serão impressos, basta ir até a coluna Depto. Imp. e inserir o número do departamento, no exemplo usamos o numero 1 * PRODUCAO *
Se desejar selecionar para que todos os produtos saiam na impressora remota e quiser configurar todos de uma vez, basta utilizar o botão Avançado |F6].
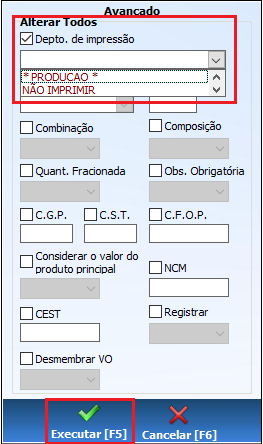
Marque a opção Depto. de Impressão e Selecione o Departamento criado. Após isso, clique sobre o botão Executar.
Feche o sistema, abra novamente para que as configurações e caminho da impressora sejam reconhecidos.
Configuração Relatórios por PDV
1 - Acessar o Menu Configurações e Cadastros → 24 - Relatórios, impressoras e KDS
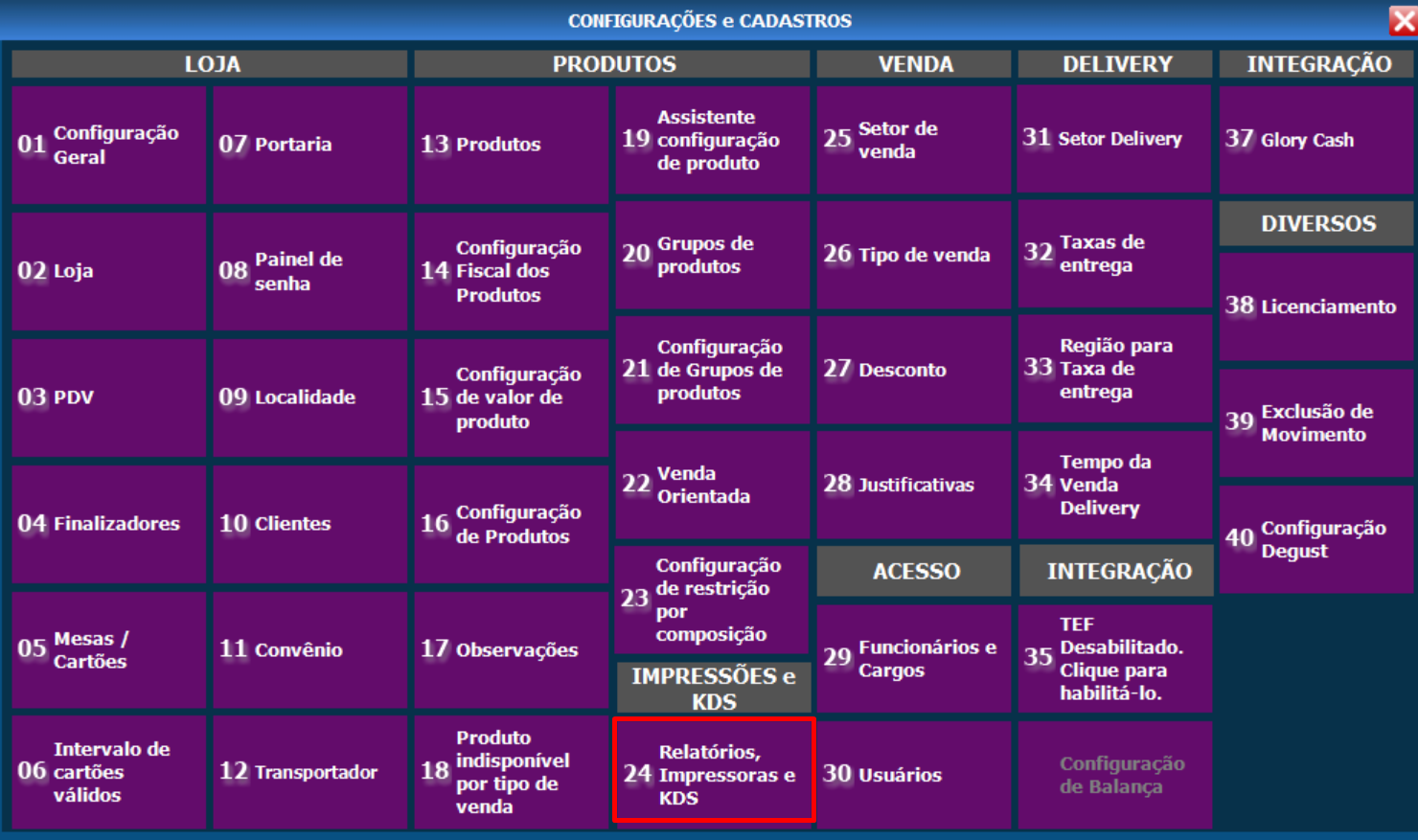
2 - Acessar o Menu na opção 10 - Relatório por PDV
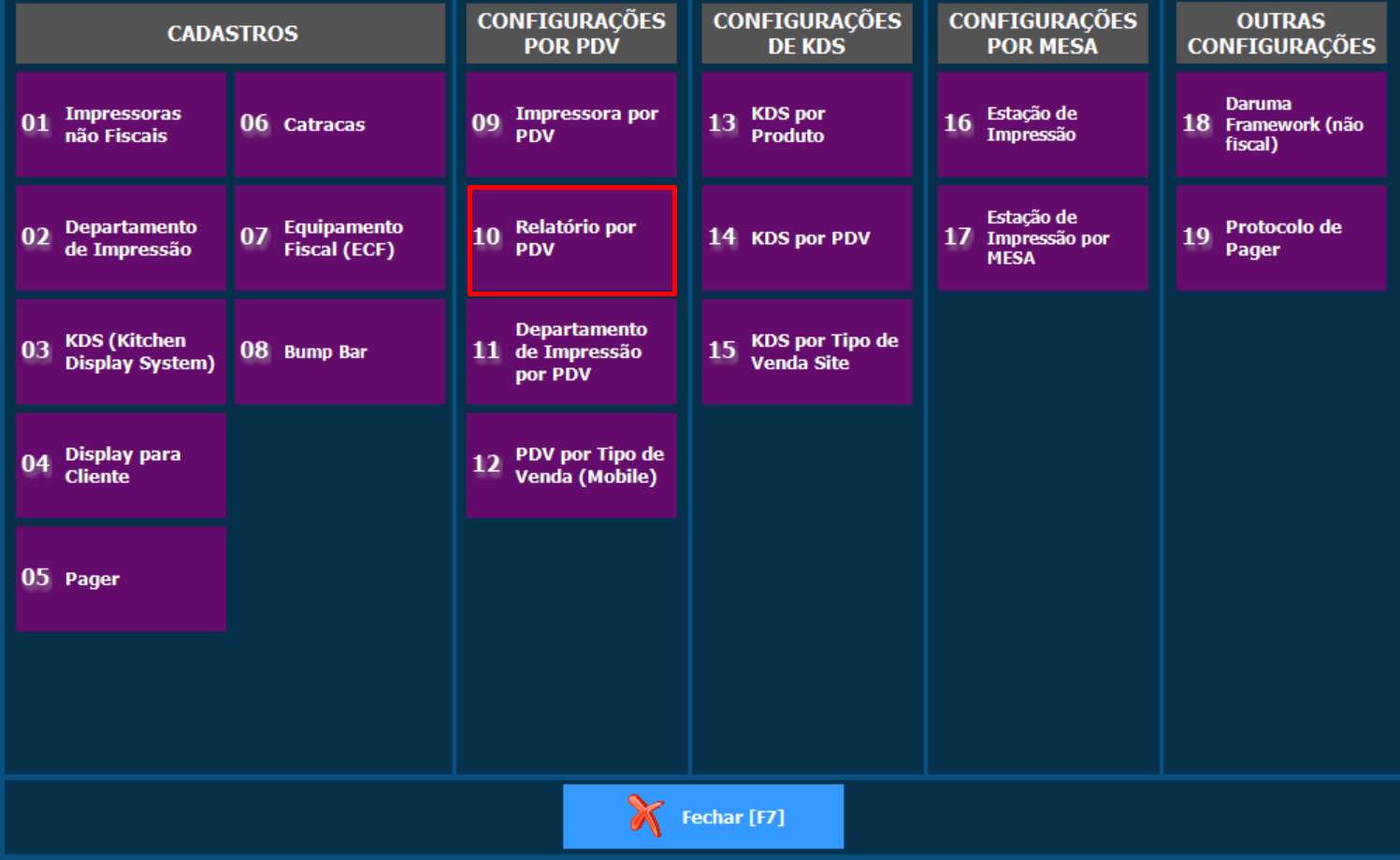
3 - Deve ser selecionado o PDV e após Preencher no Campo Impressora a Impressora que será devera ser utilizada para impressão do Relatório.
- Ao terminar de Configurar deve ser clicado no Botão Salvar.
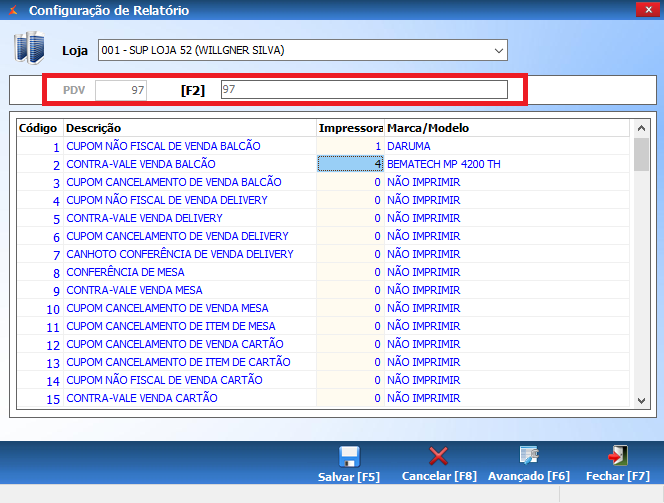
3.1 - Caso todos os Relatórios tenham que ser impressos na mesma impressora, pode clicar no Botão Avançado.
- Selecione a Impressora , e clique no Botão Executar .
- Após Clique no Botão Salvar.

Configuração Departamento de Impressão
1 - Acessar o Menu Configurações e Cadastros → 24 - Relatórios, impressoras e KDS
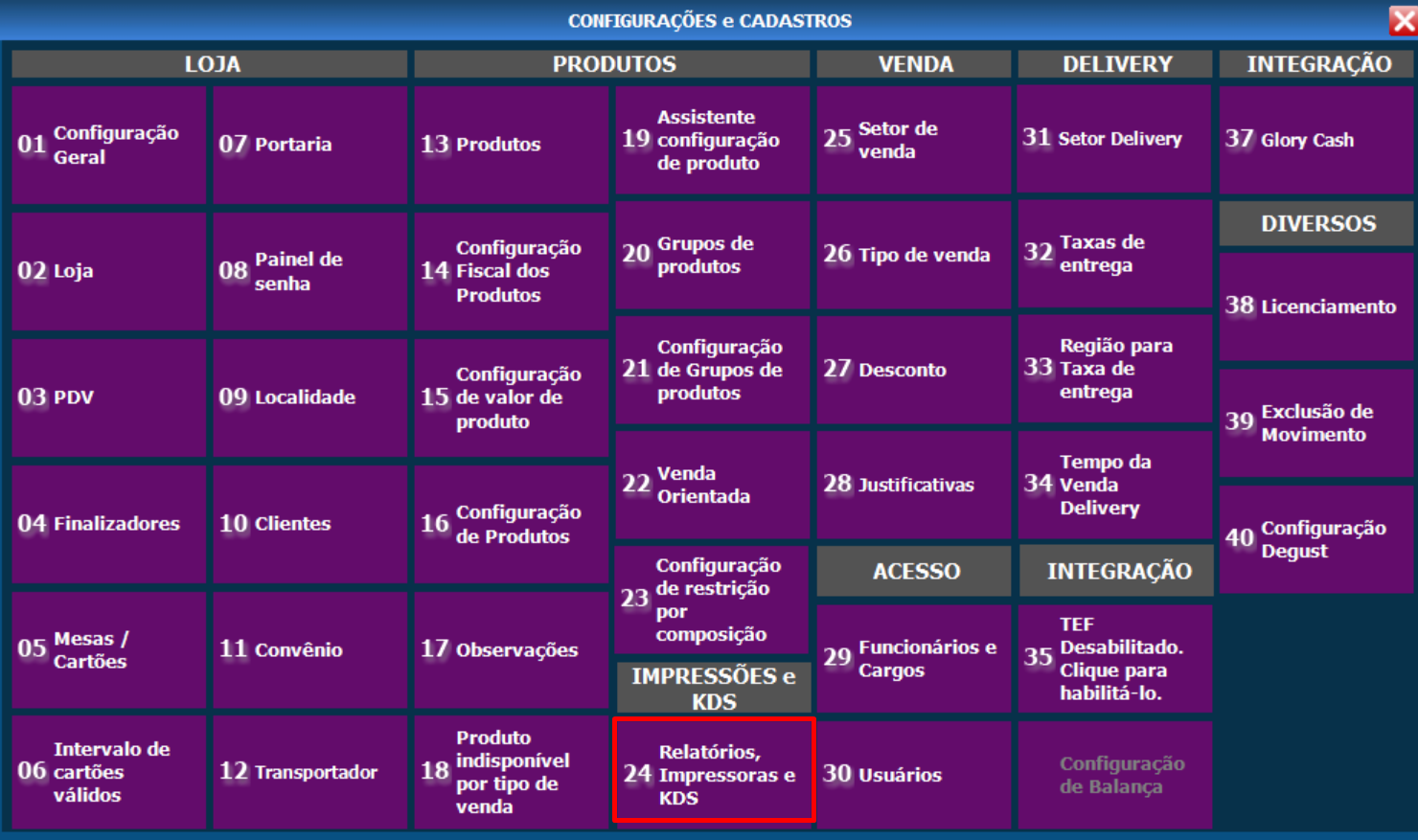
2 - Acessar o Menu 11 - Depto. de Impressão por PDV
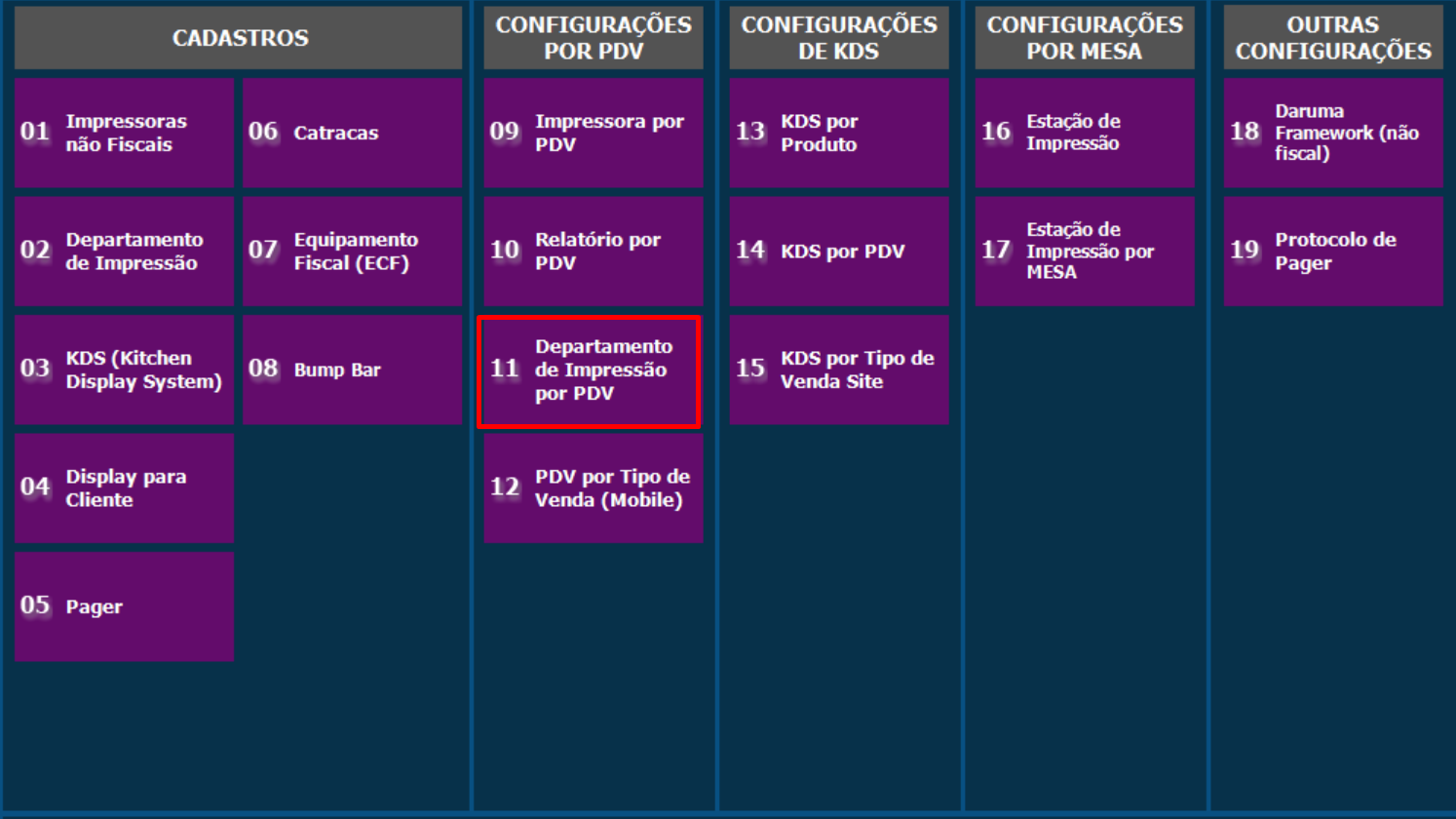
3 - Selecionar o PDV
- Identificar o Departamento de Impressão e na coluna Impressora inserir o Código da Impressora no Degust.