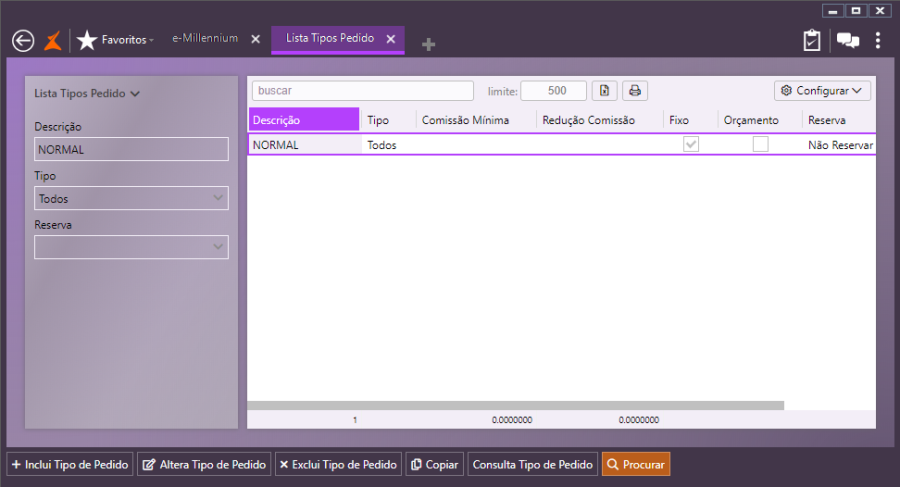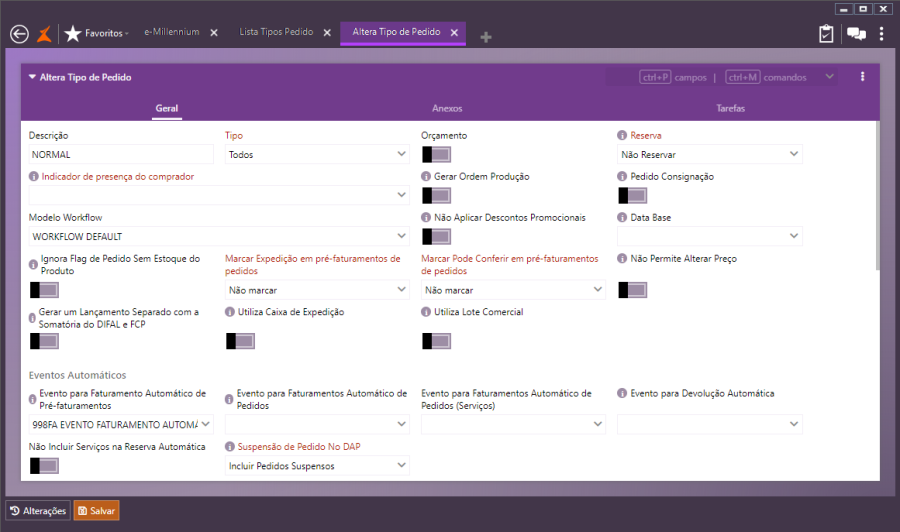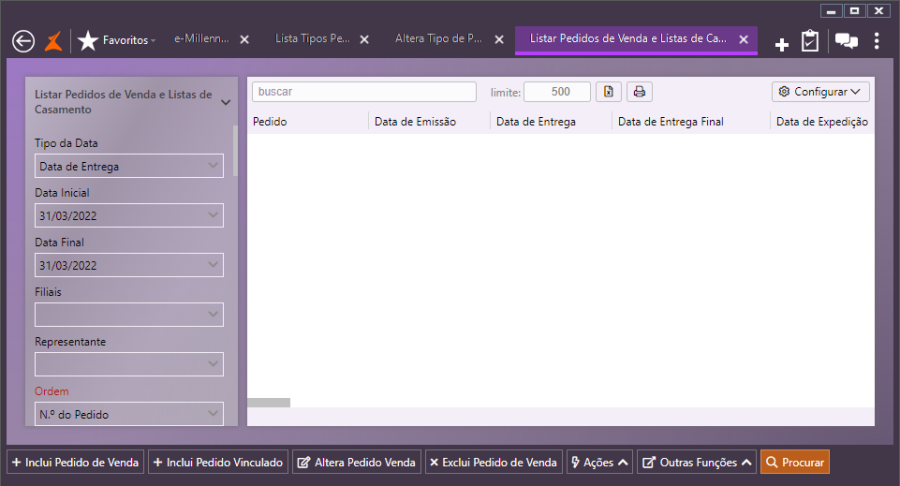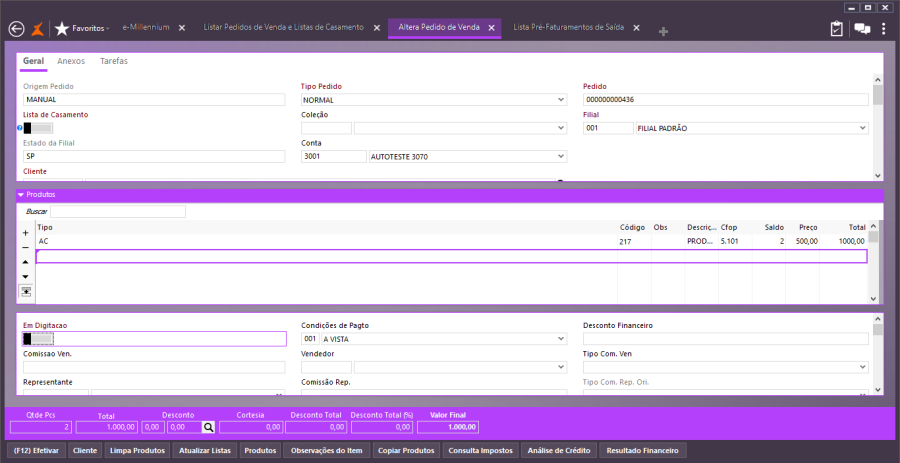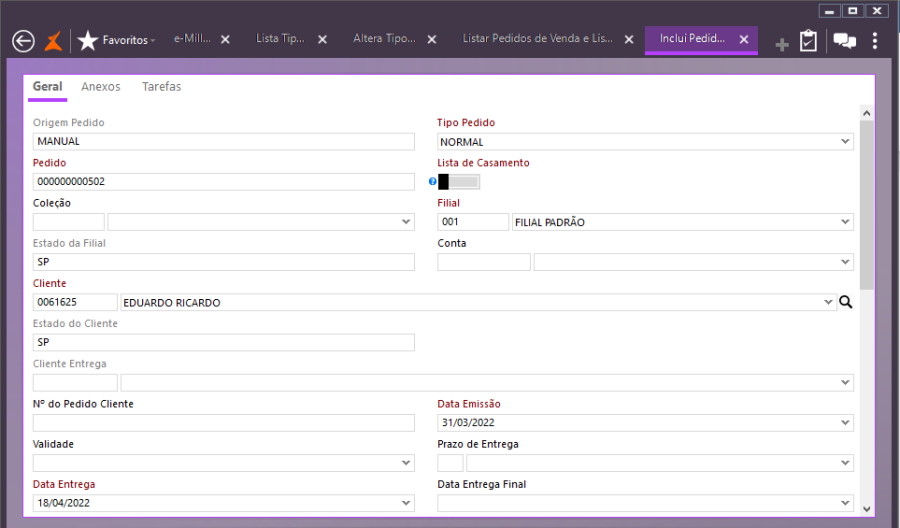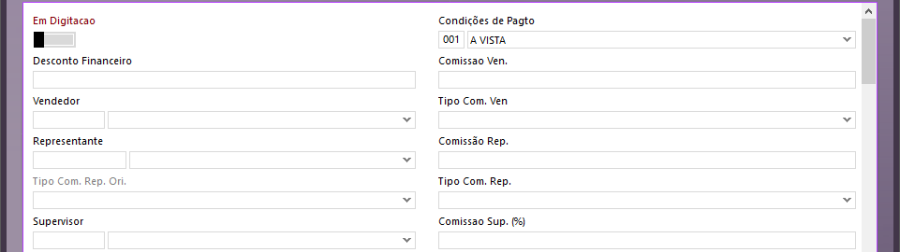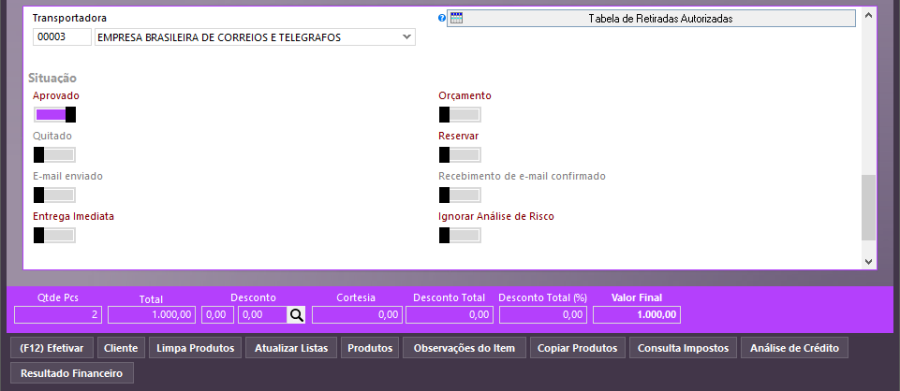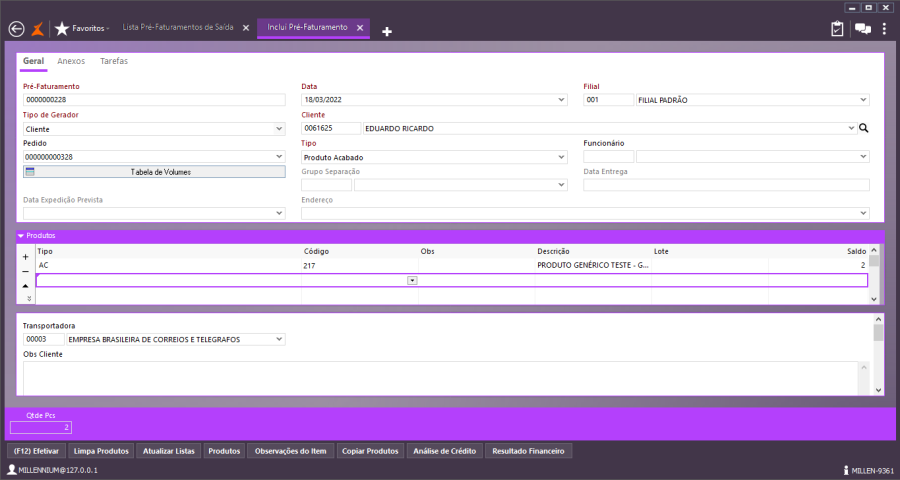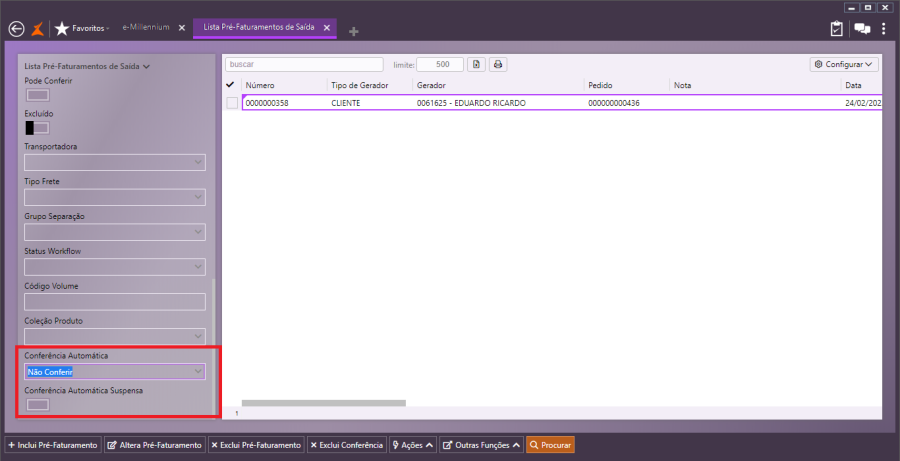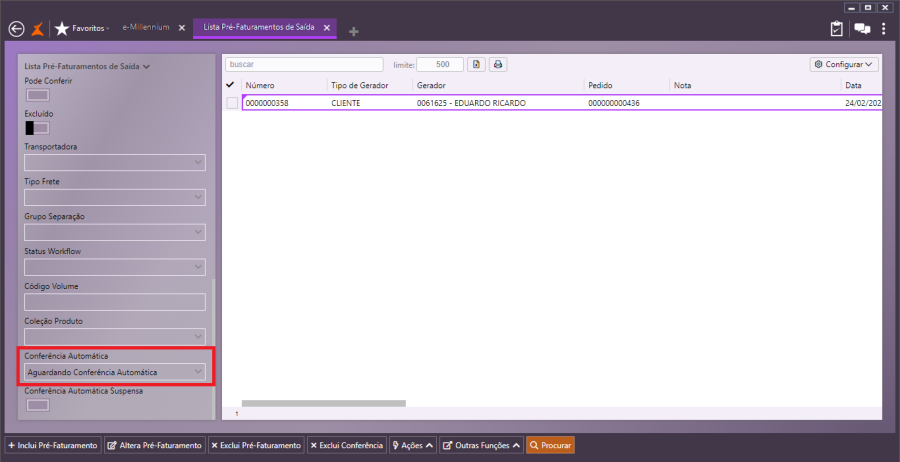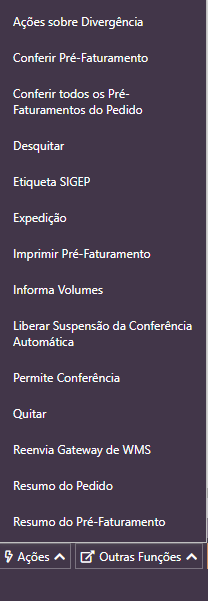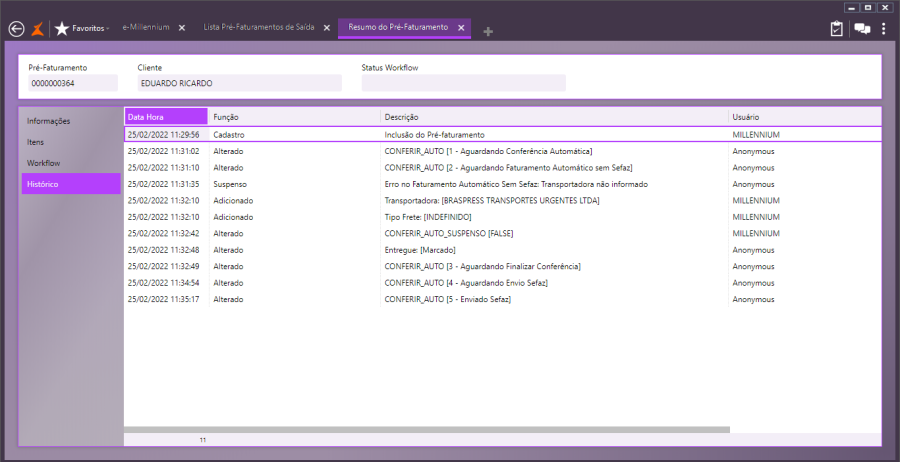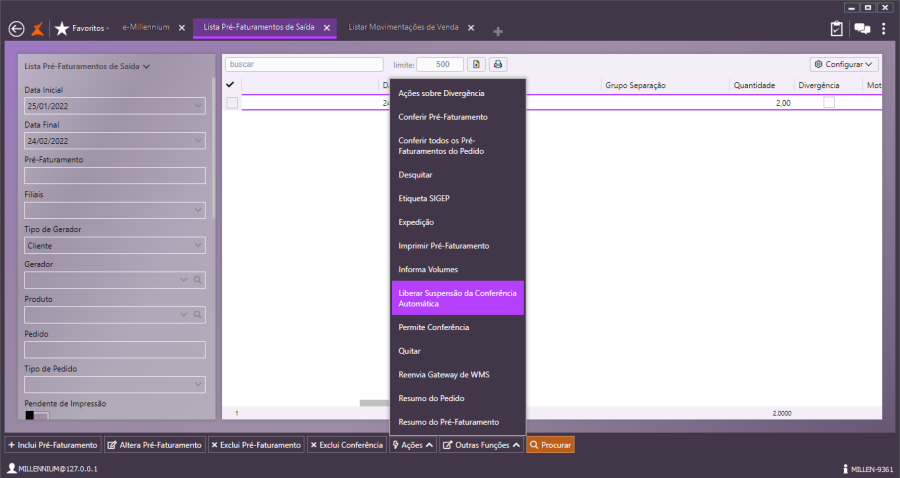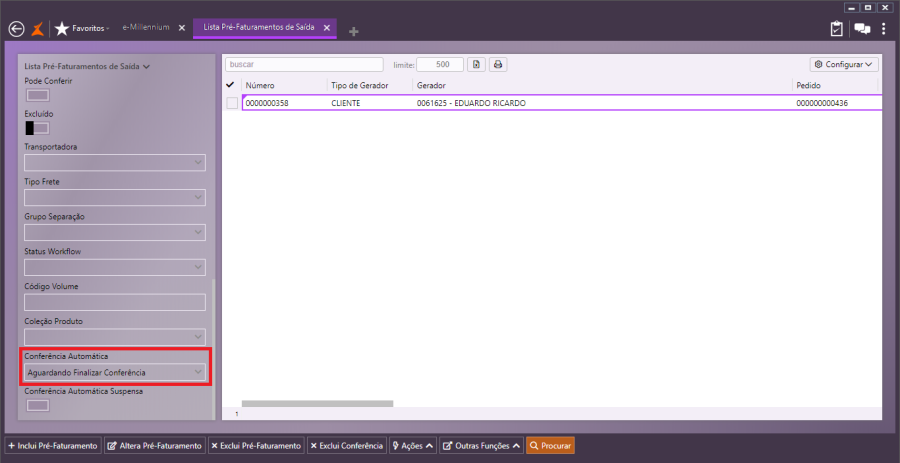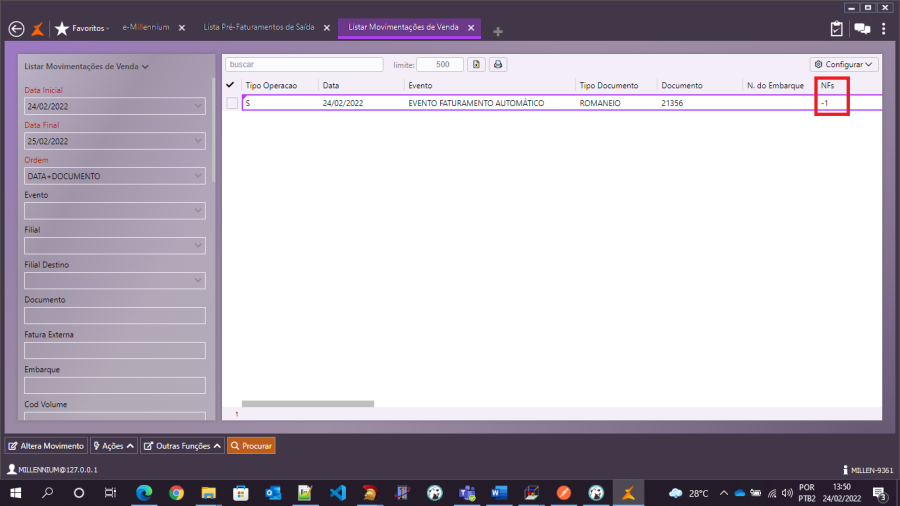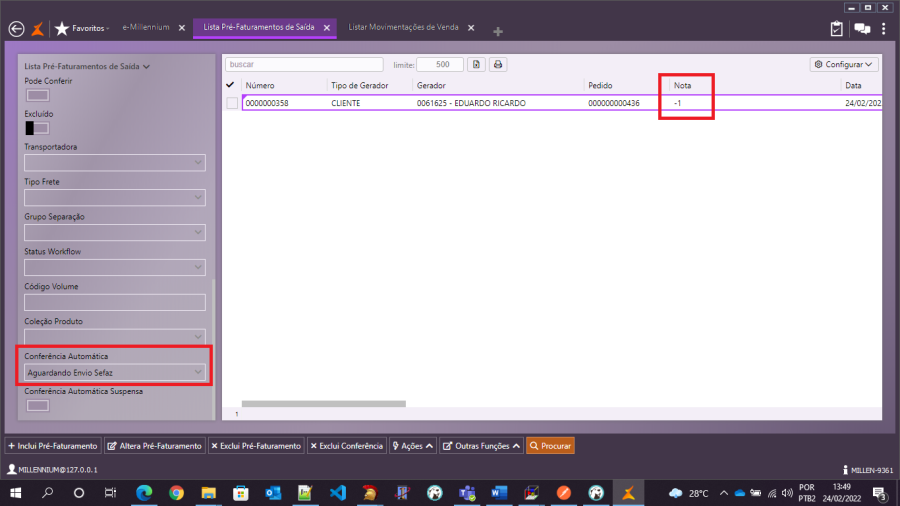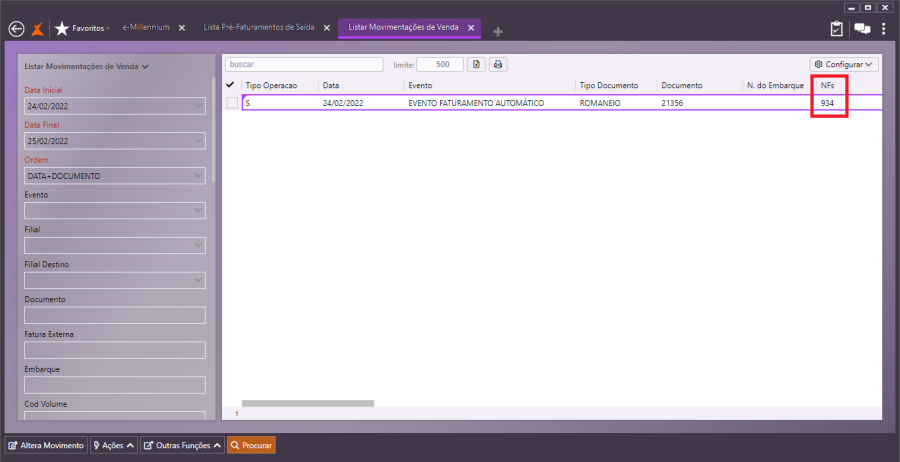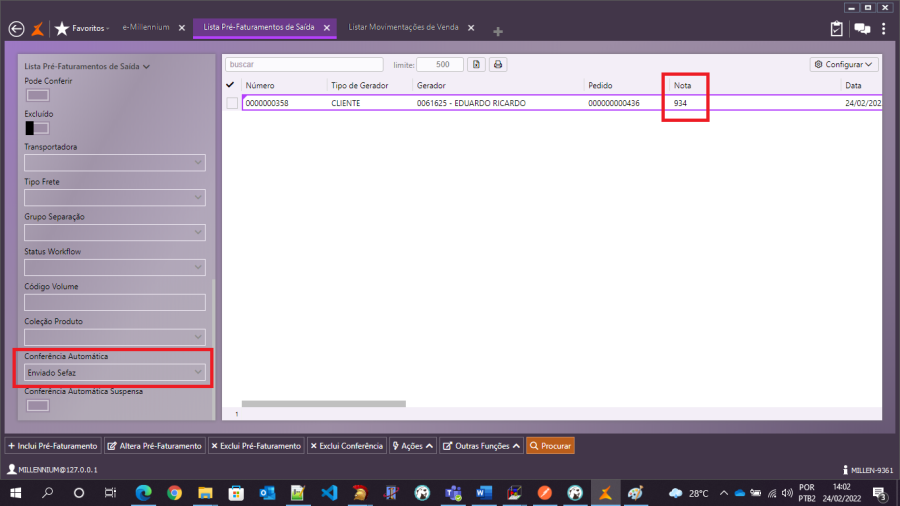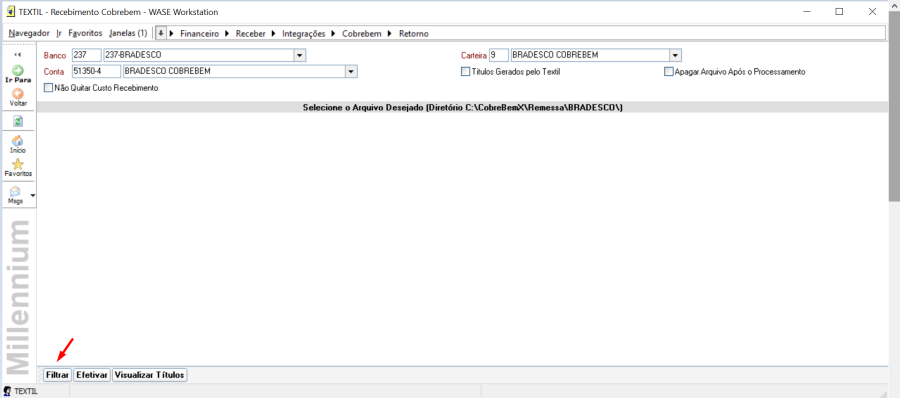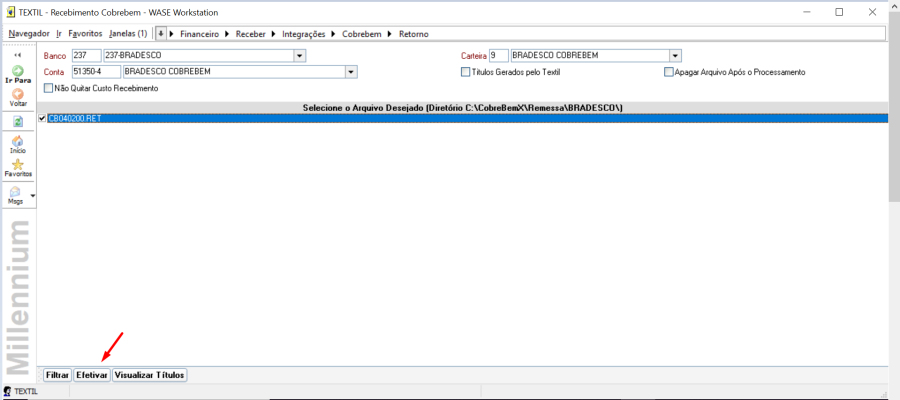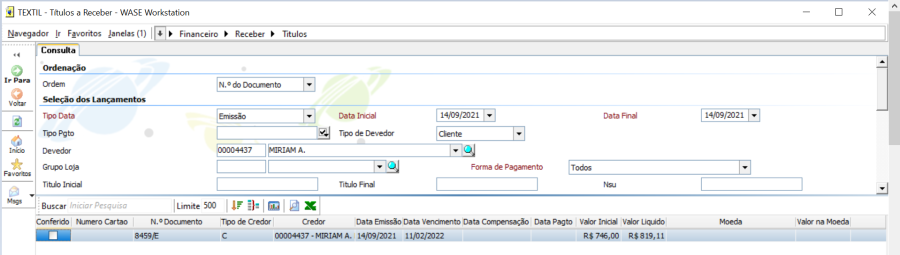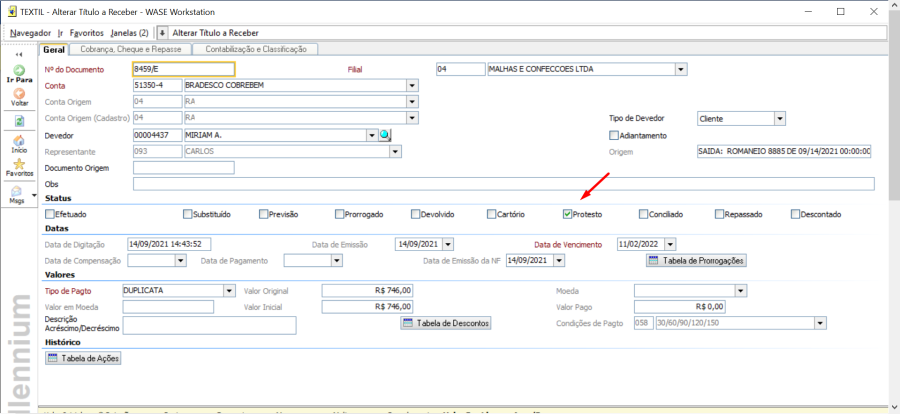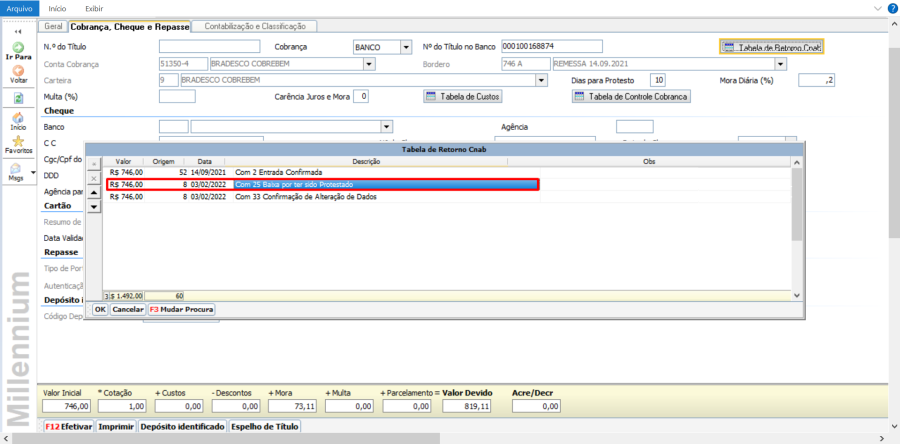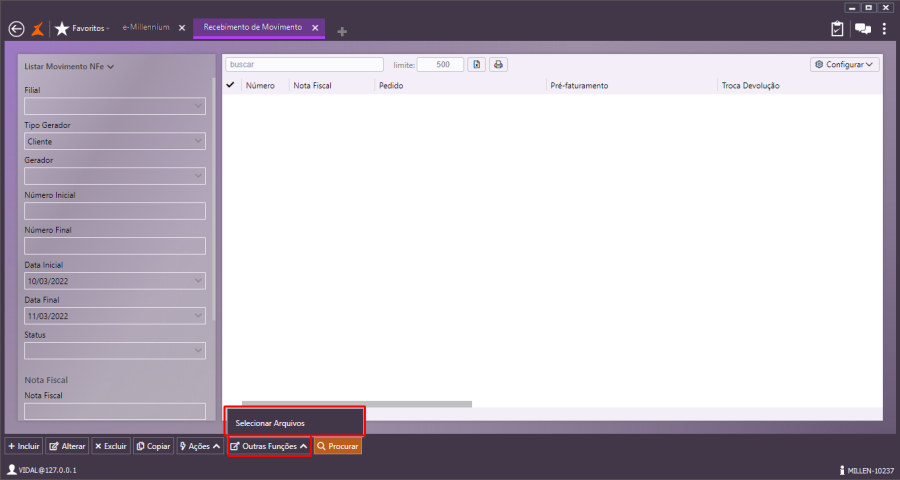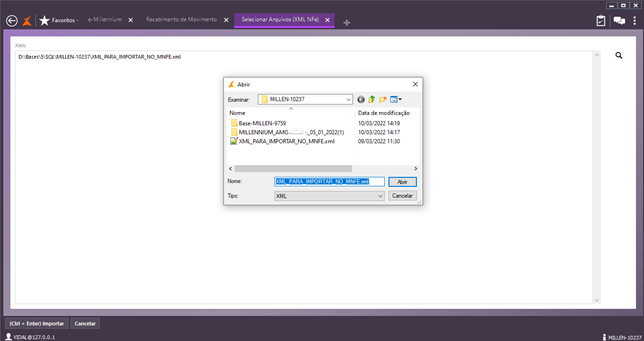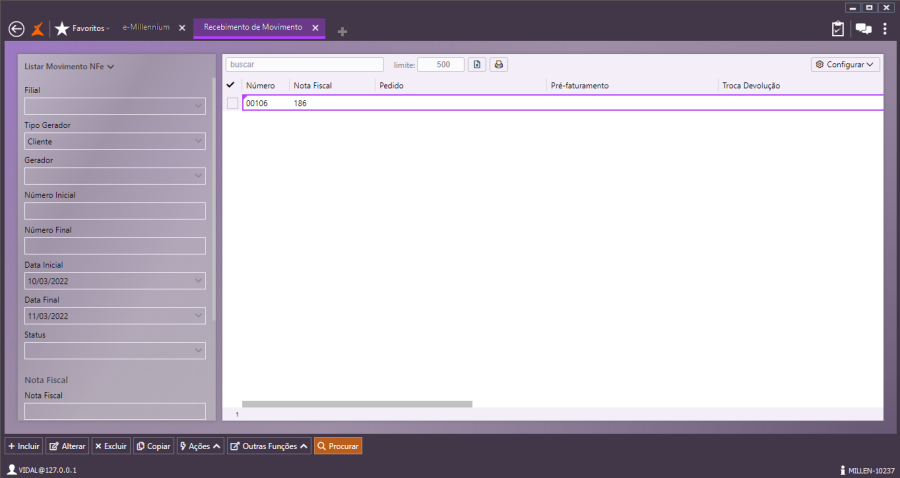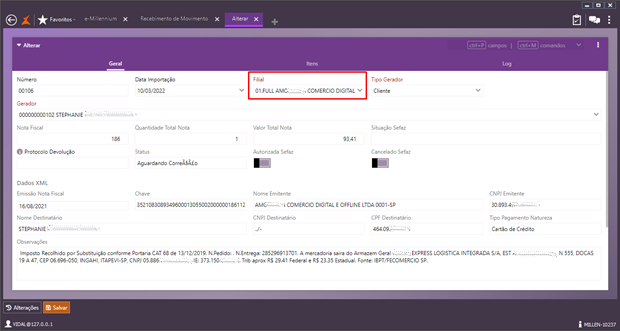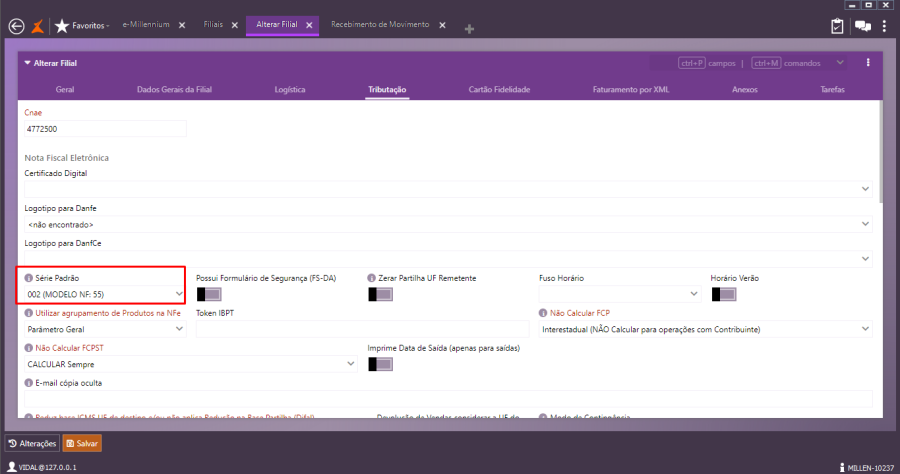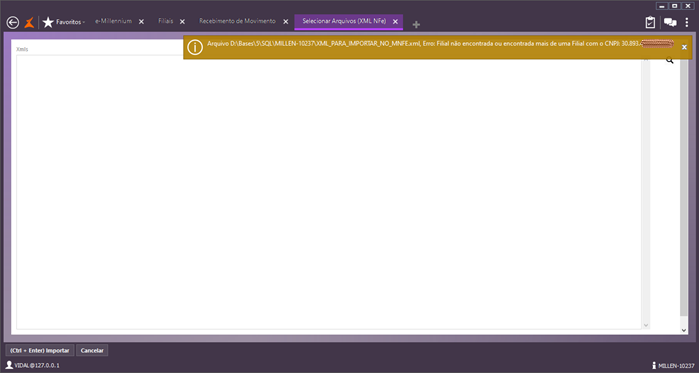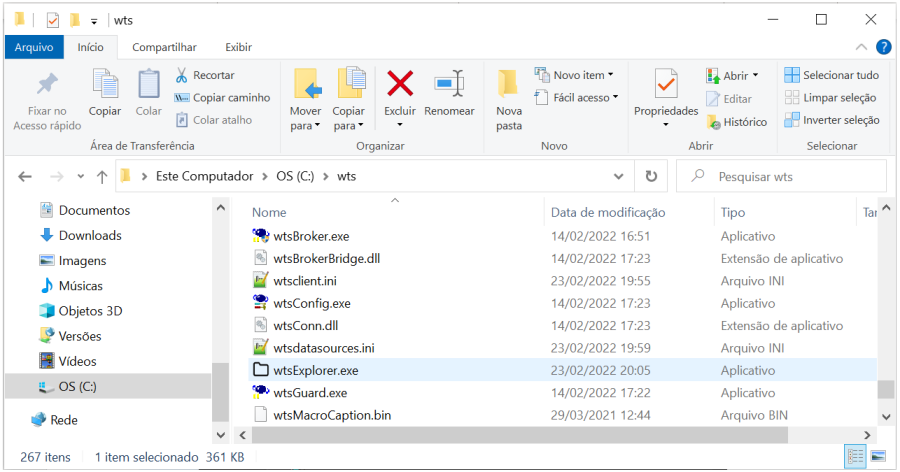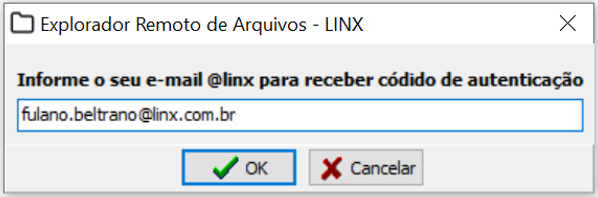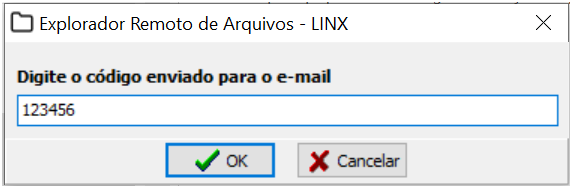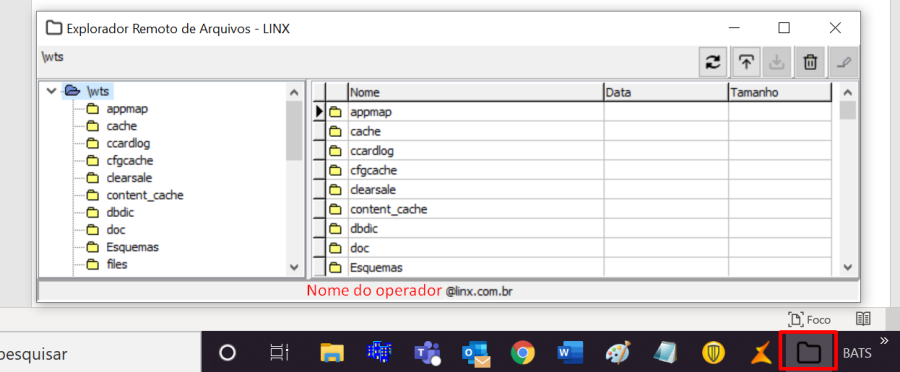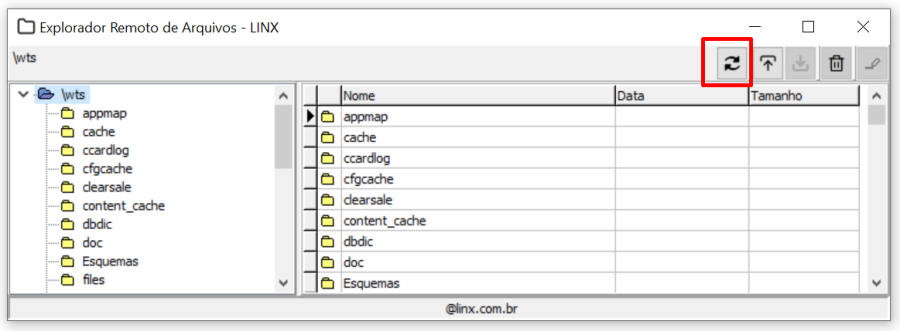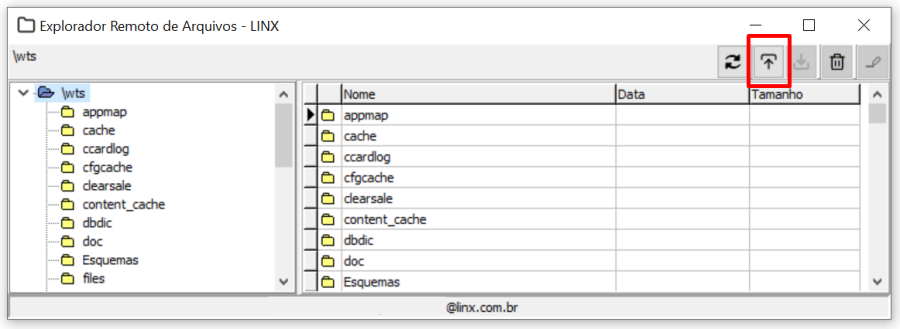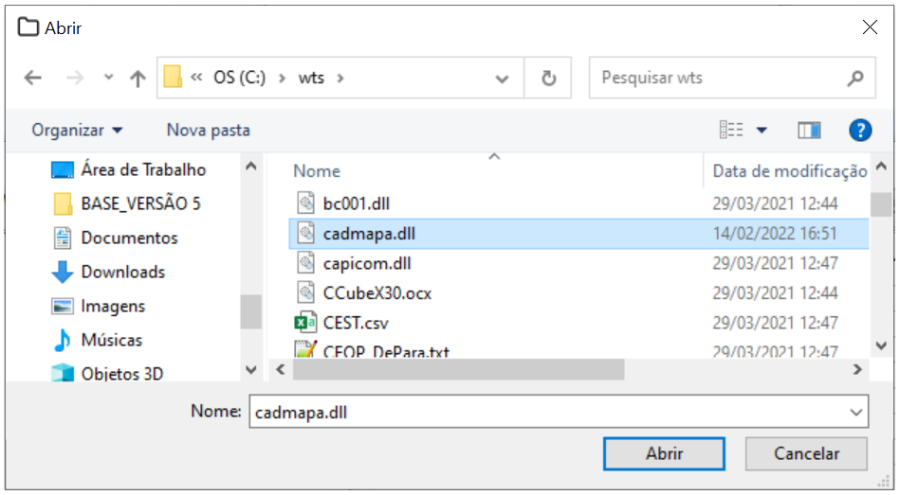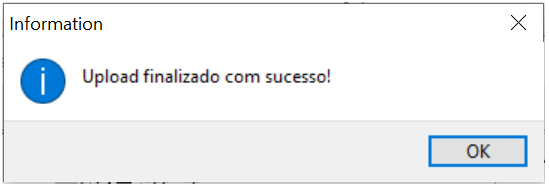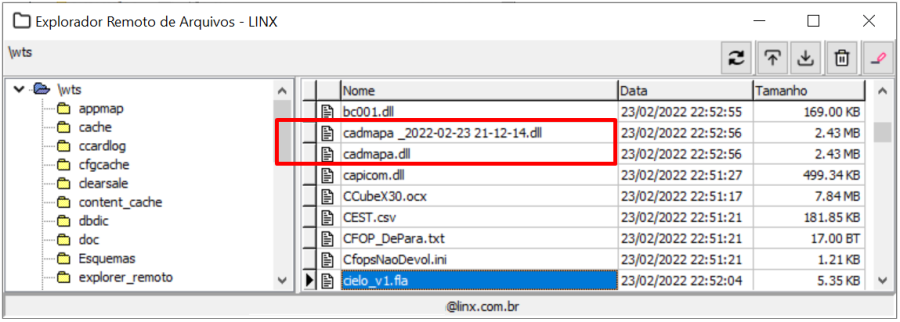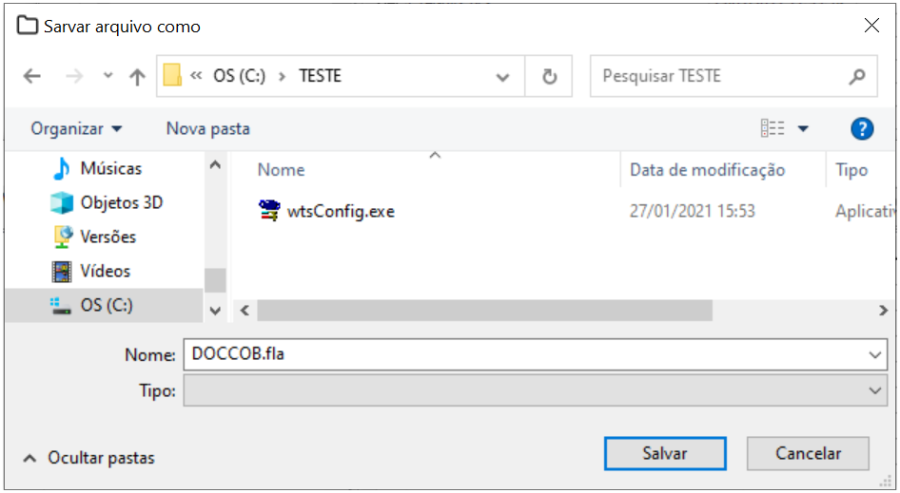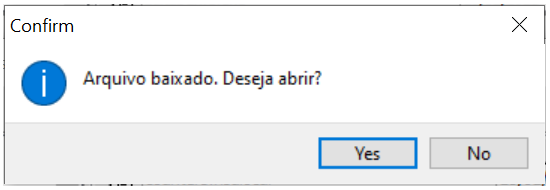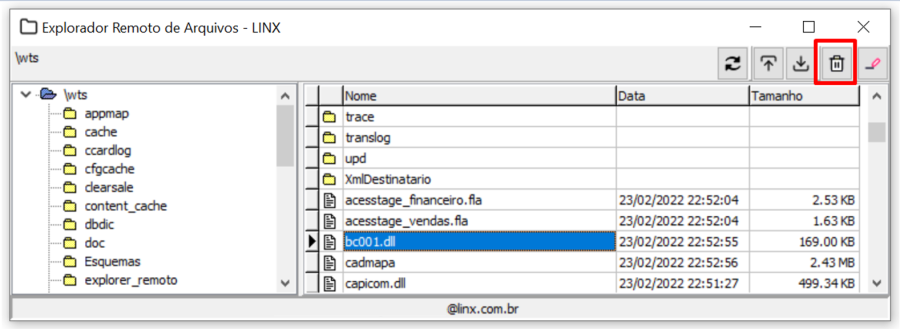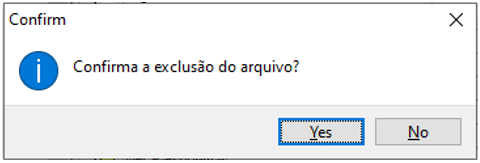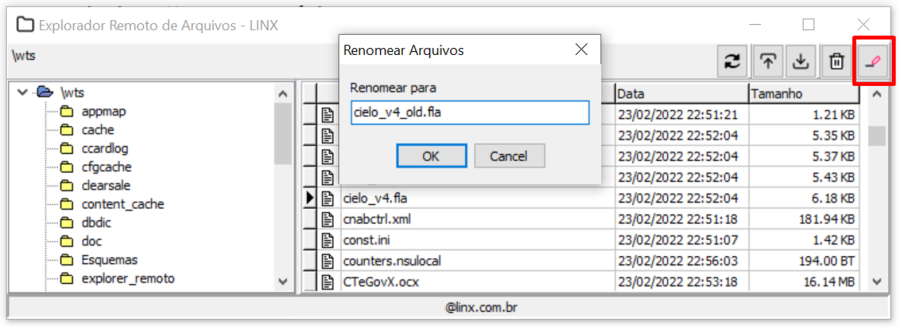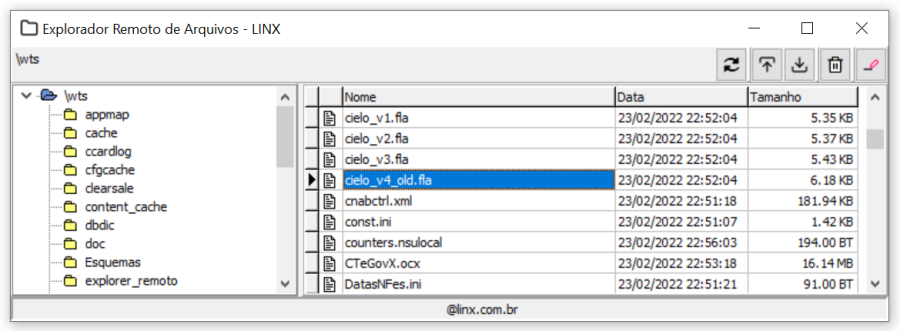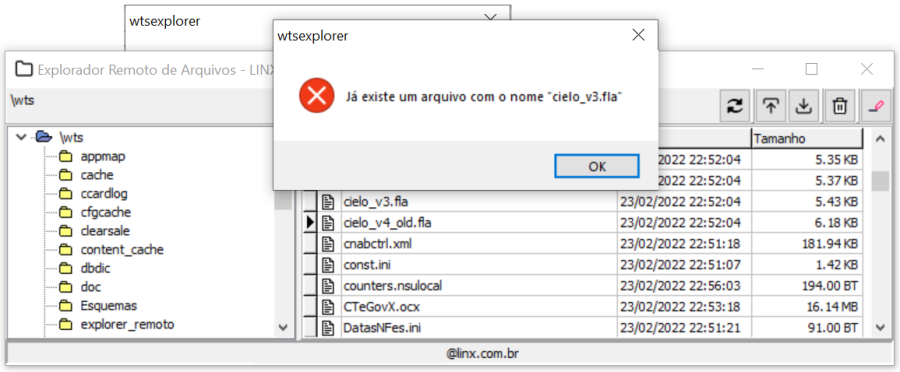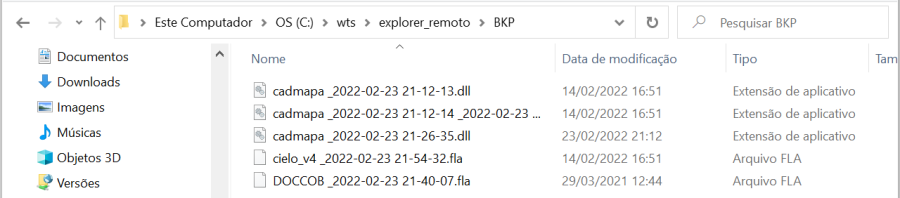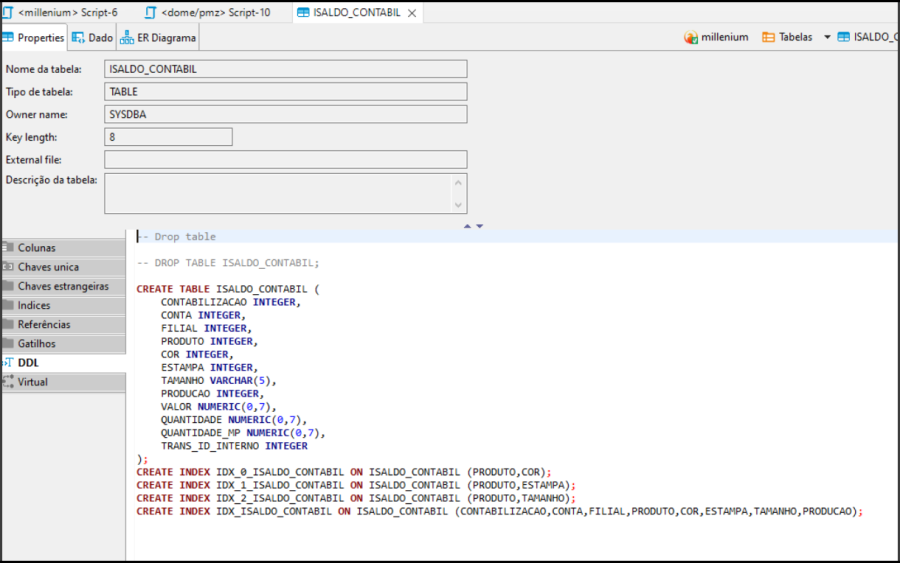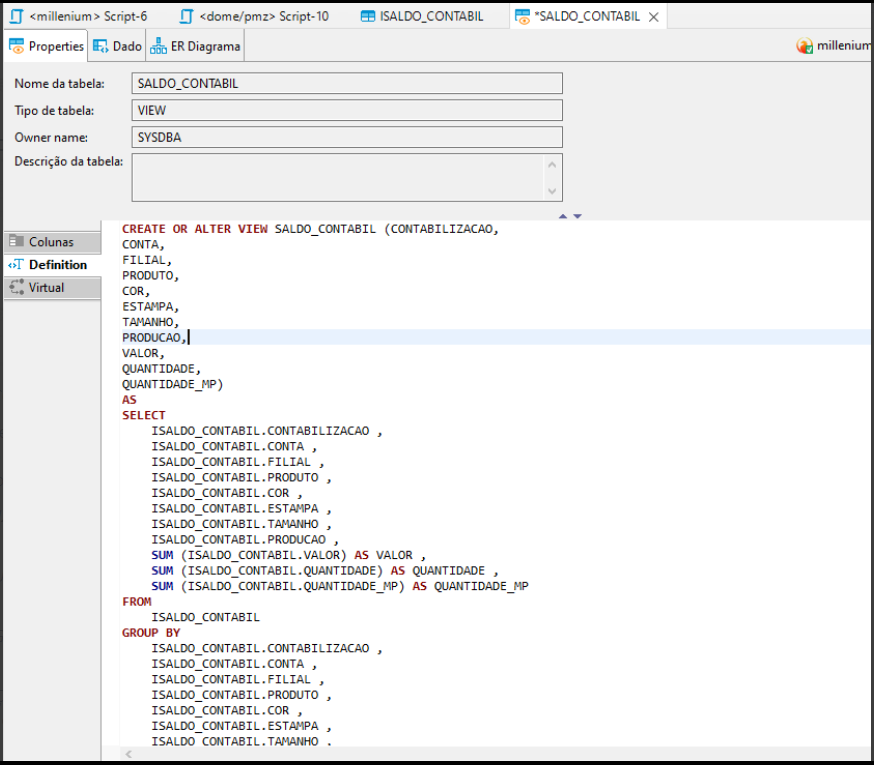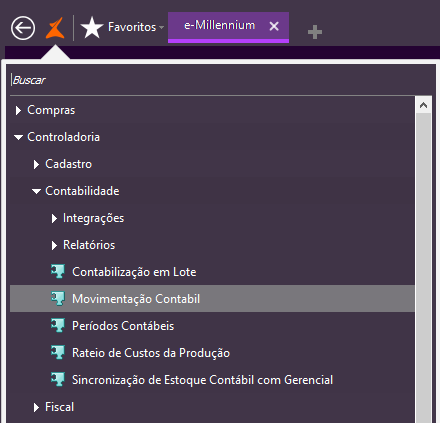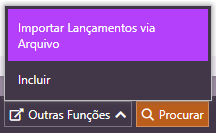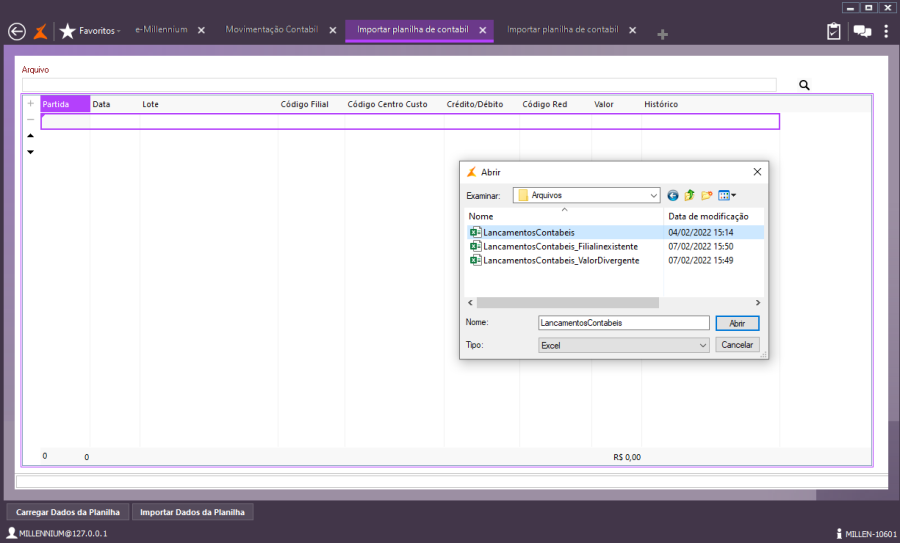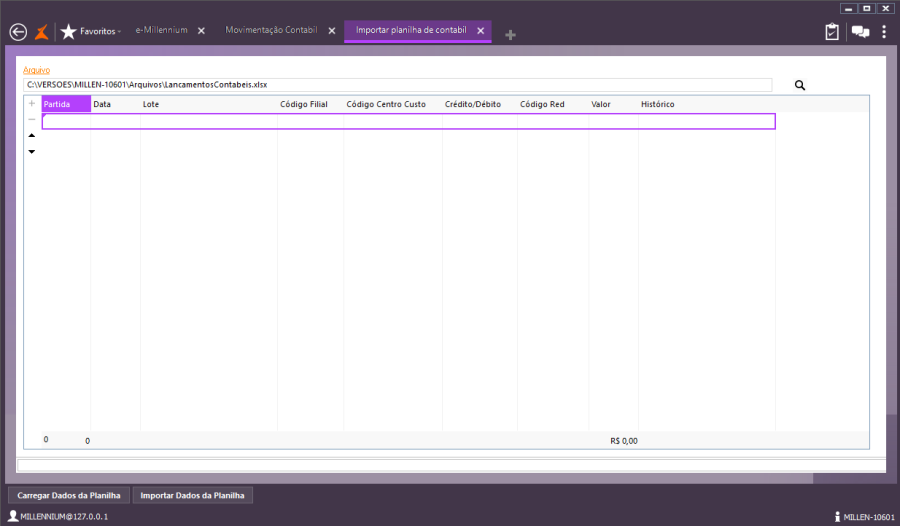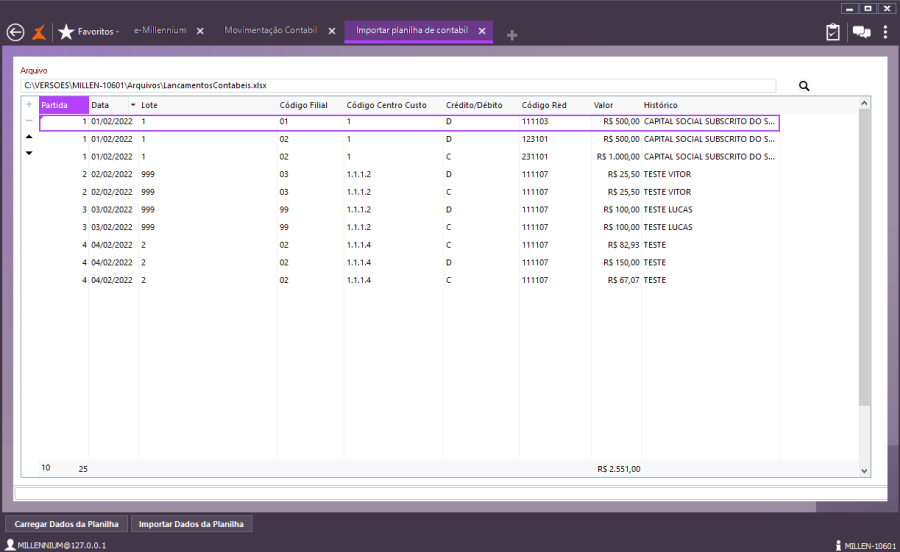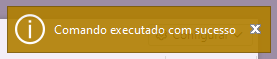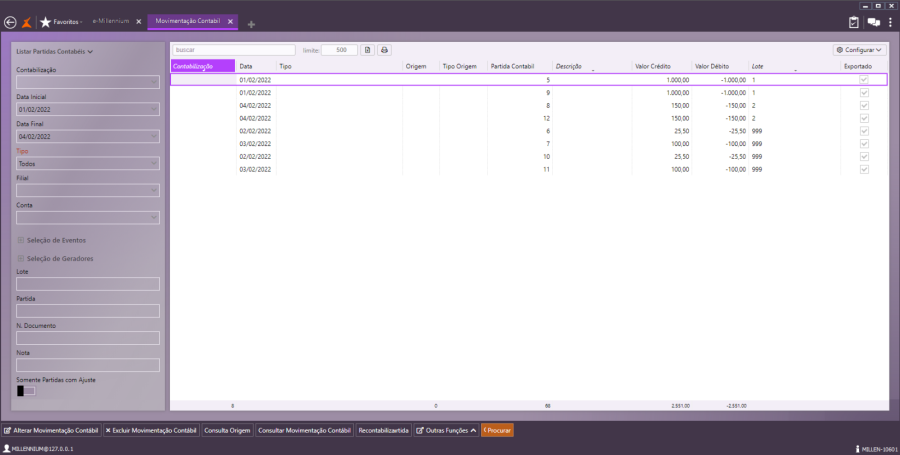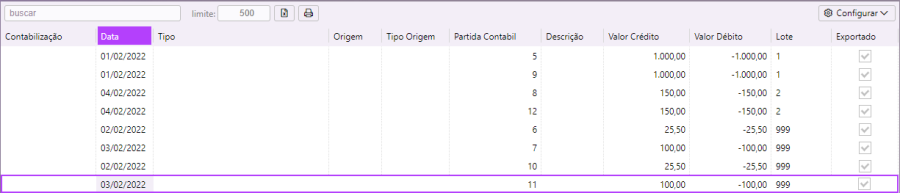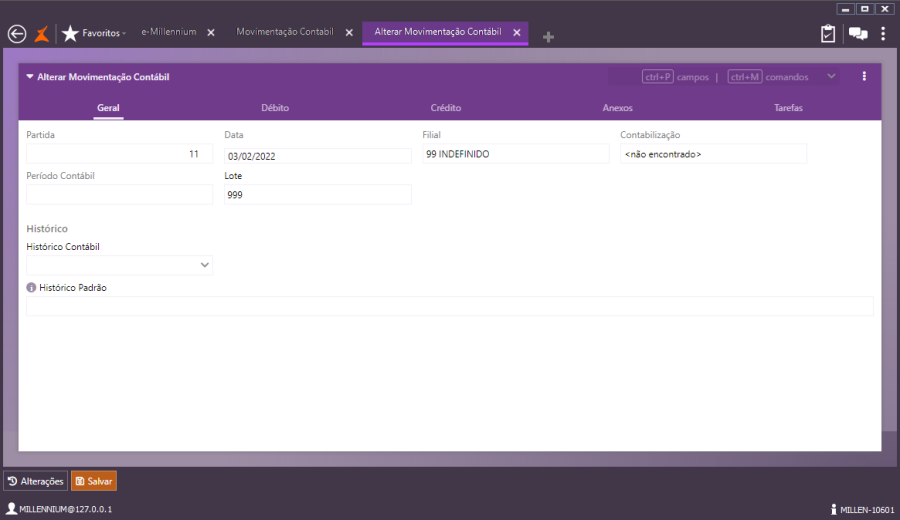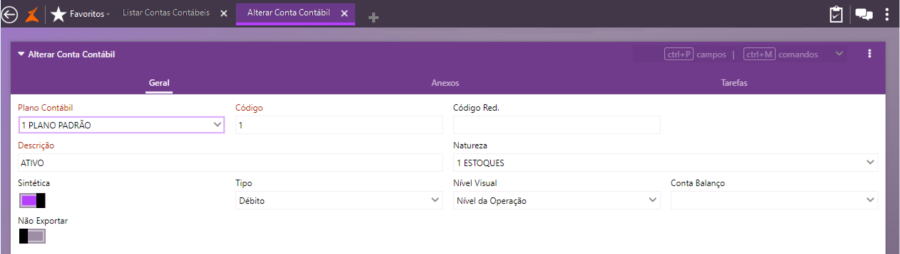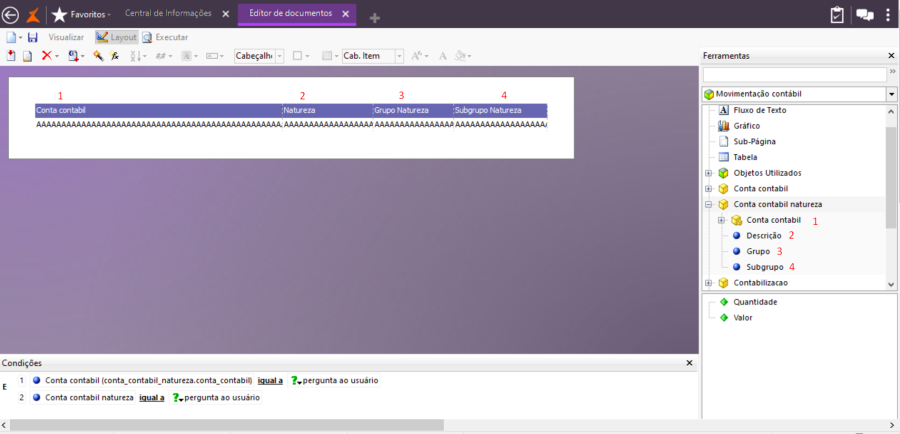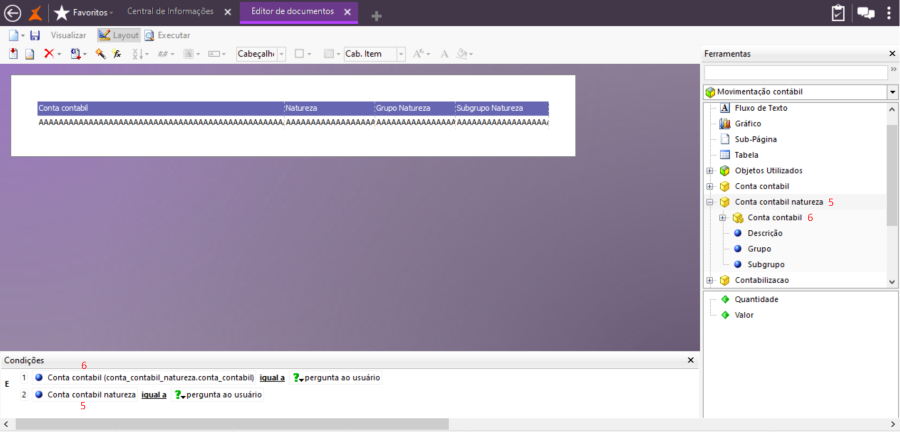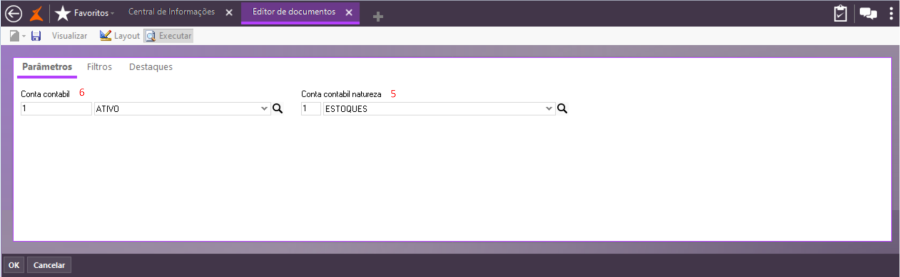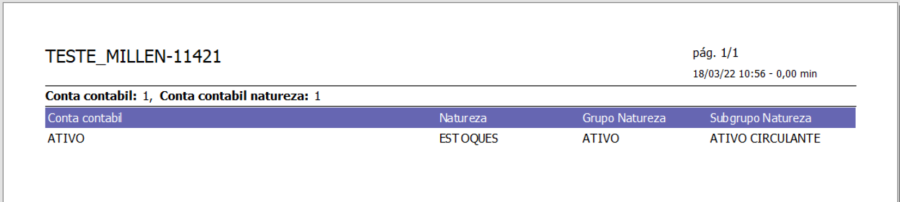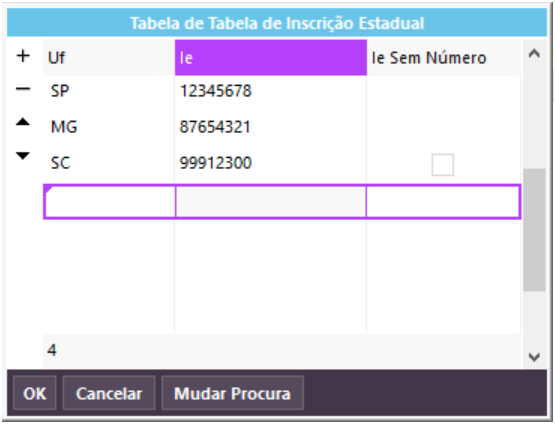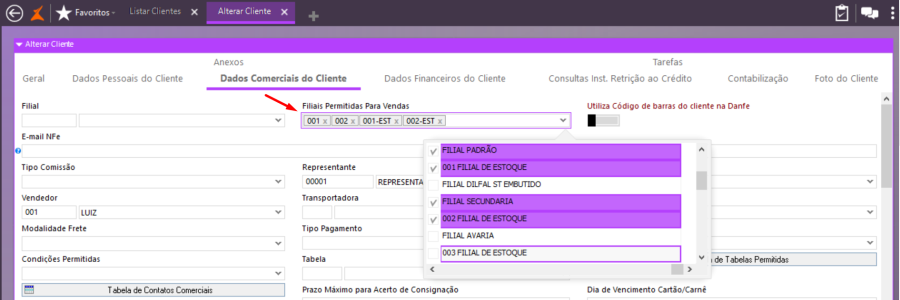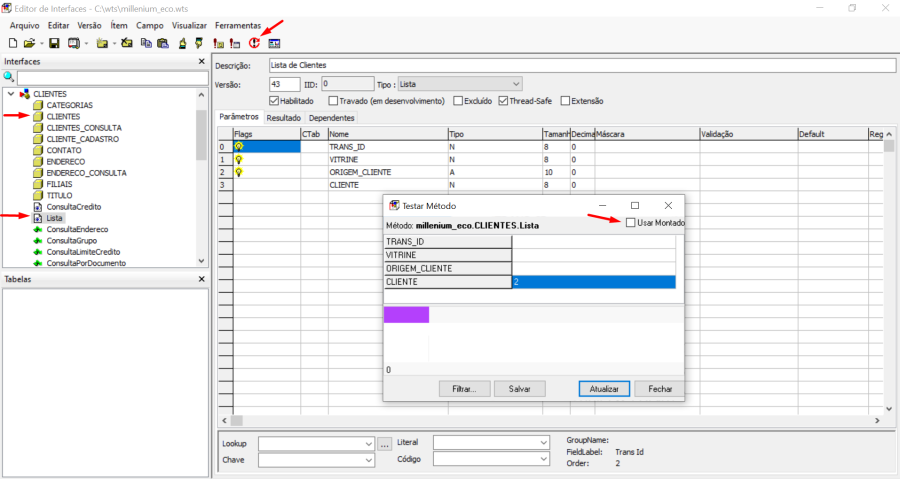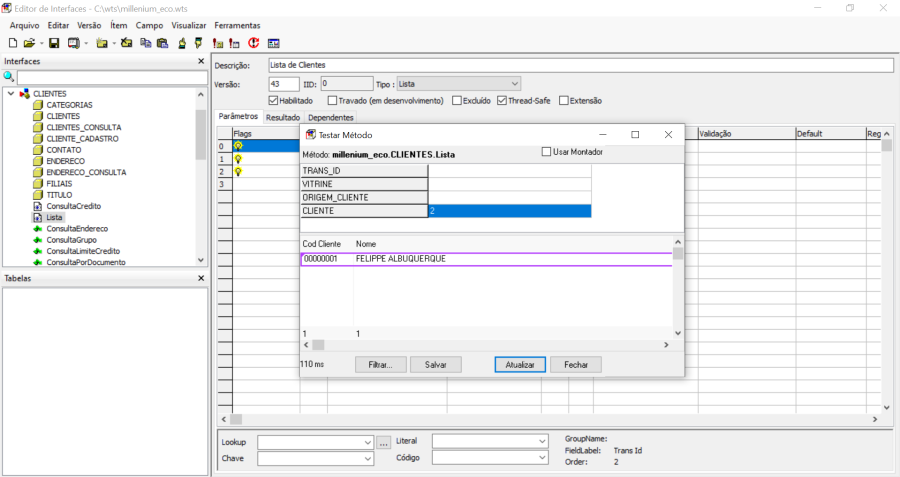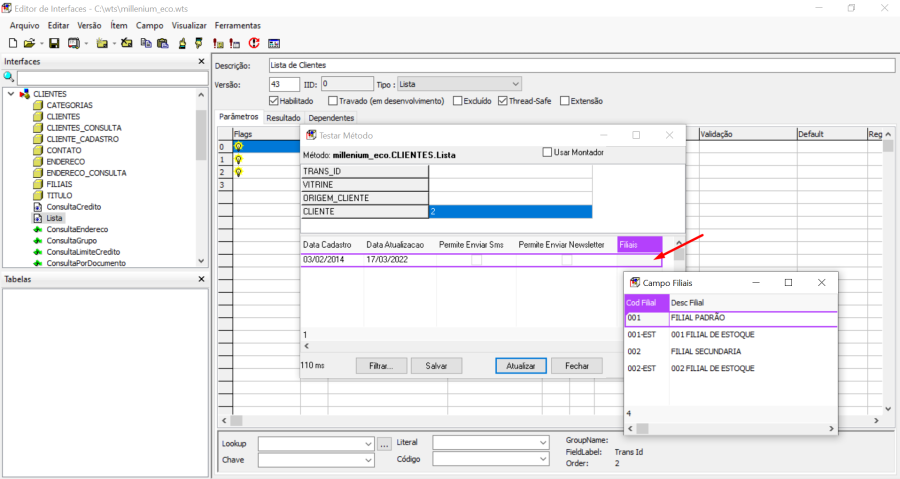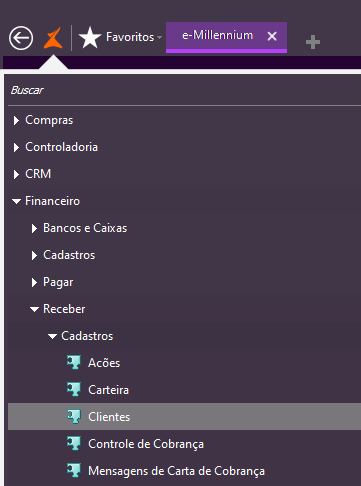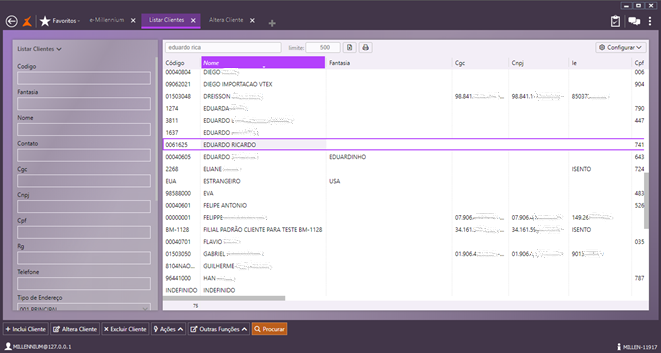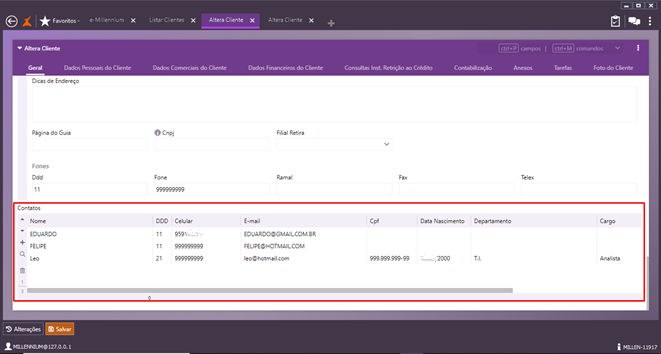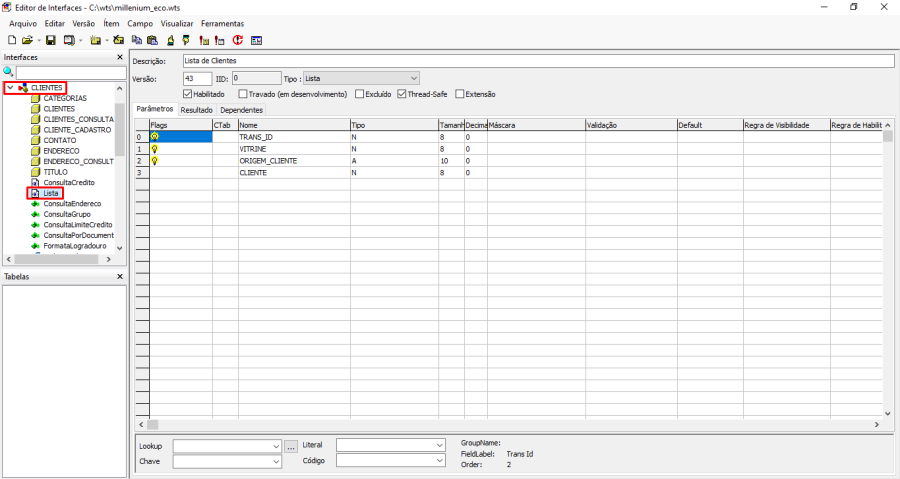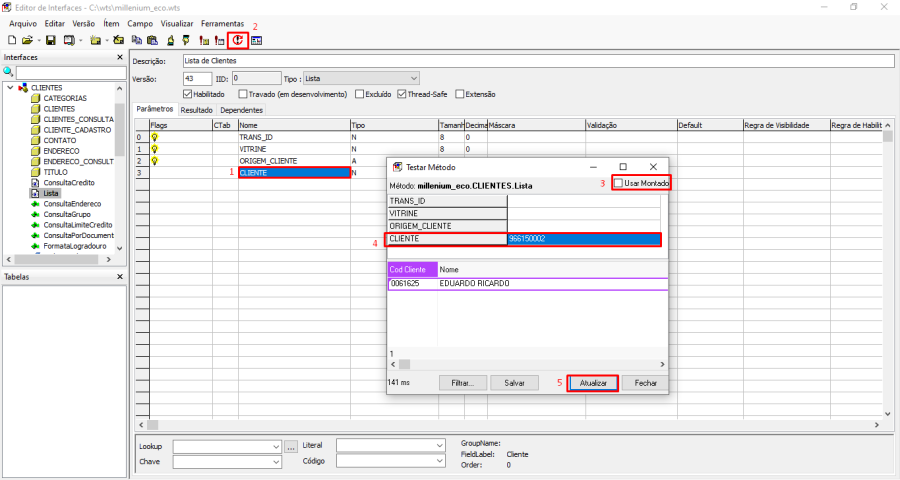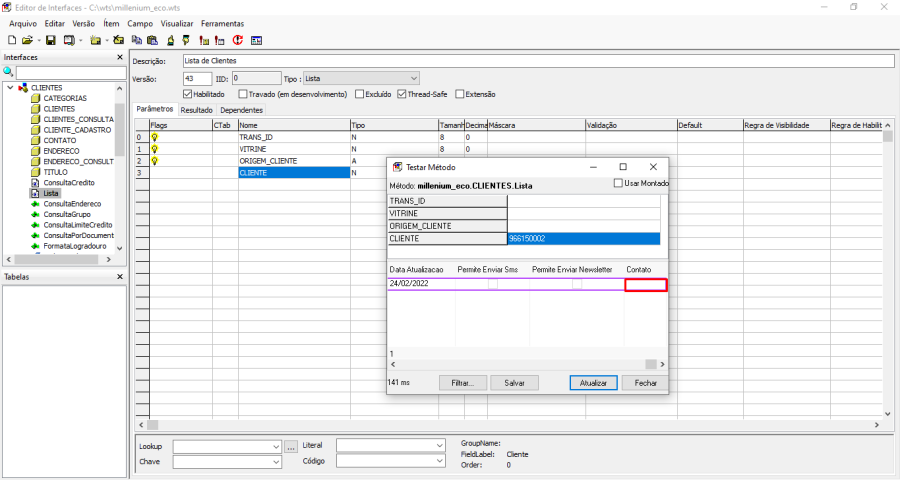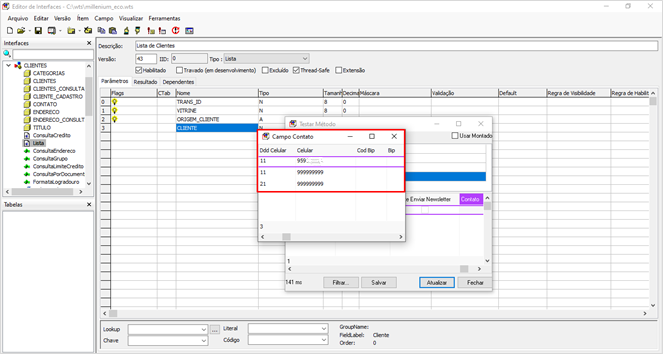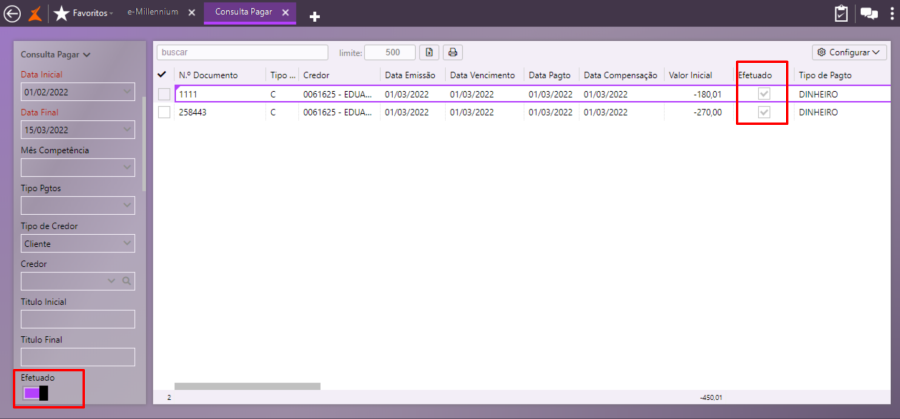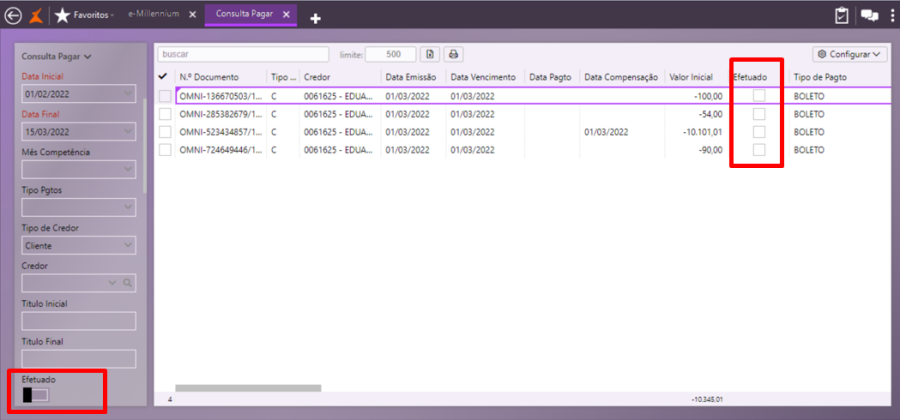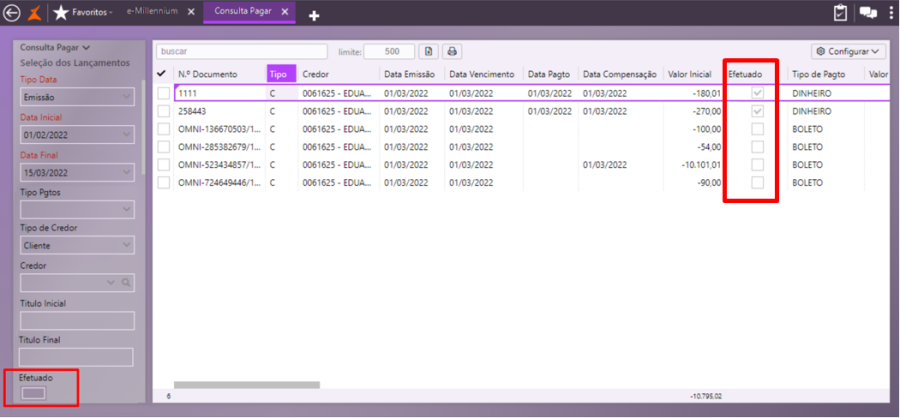Millen-9361 - Redução do tempo de Faturamento Automático por API
Processo: Vendas
Nome do Processo: Faturamento Automático
Motivação
Este recurso permite dividir as operações de faturamento via API, agilizando o processo de faturamento, transmissão de dados para a Sefaz e emissão da nota fiscal.
Quando o volume de emissão de notas fiscais via API é muito alto, conferir pré-faturamento, criar a movimentação e transmitir para a Sefaz, em uma única API, torna o processo muito lento. Para agilizar o processo, a solução aplicada foi desenvolver três APIS, que podem ser chamadas em momentos diferentes, por exemplo:
1ª. Criar a movimentação. Pode ser executada logo após a emissão do pedido;
2ª. Conferir o pré-faturamento e informar os volumes. Pode ser feito no ato da conferência;
3ª. Transmitir a nota fiscal para a Sefaz. Pode ser feita logo após a segunda ou quando a empresa decidir.
Saiba mais
Parâmetros
- Acesse a tela Tipo de Pedidos pelo caminho Vendas > Cadastros > Tipos de Pedido e altere o tipo de pedido que será utilizado na operação. Na guia Geral, em Eventos Automáticos, no campo Evento para Faturamento Automático de Pré-Faturamentos, selecionar o evento que foi configurado para fazer o faturamento automático dos pedidos de venda integrados.
Entradas
Configurando o tipo de pedido
Para configurar o tipo de pedido, siga os seguintes passos:
- Acesse a tela Lista Tipos Pedido pelo caminho: Vendas > Cadastros > Tipos de Pedido;
- No campo Descrição, digite o tipo de pedido que será utilizado na operação;
- Clique em Procurar (ícone lupa);
- Clique em Altera Tipo de Pedido;
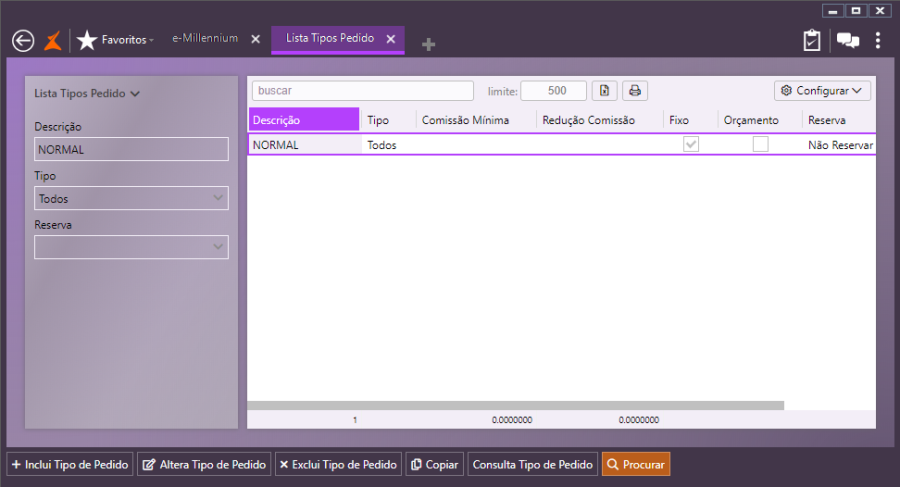
Na tela Altera Tipo de Pedido, guia Geral, seção Eventos Automáticos, no campo Evento para Faturamento Automático de Pré-faturamentos, selecione o evento para utilizar no processo.
Por fim, clique em Salvar.
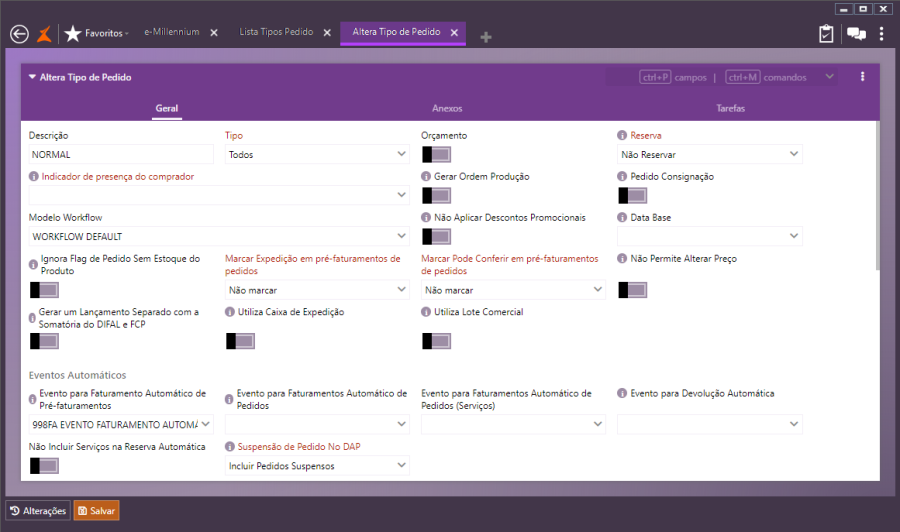
Incluindo um pedido de venda
Para incluir um pedido de venda, siga os seguintes passos:
- Acesse a tela Listar Pedidos de Venda e Listas de Casamento pelo caminho: Vendas > Pedido de Venda;
- Clique no botão Inclui Pedido de Venda.
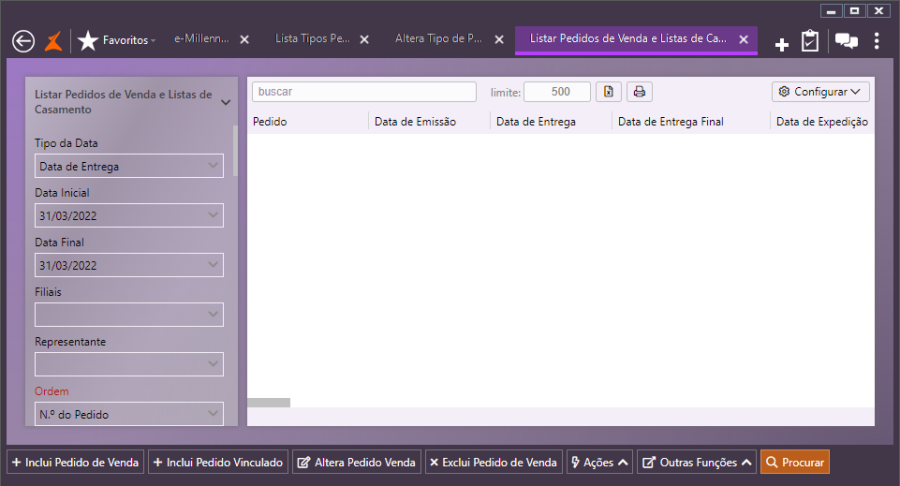
Na tela Inclui pedido de venda, guia Geral, informe os campos abaixo (as informações foram usadas apenas como exemplo):
- Cliente: 0061625 – EDUARDO RICARDO
- Data Entrega: 18/04/2022
- Produtos:
- Código: 217
- Saldo: 2
- Condições de Pagto.: 001 – À VISTA
- Transportadora: 00003 – EMPRESA BRASILEIRA DE CORREIOS E TELÉGRAFOS
- Aprovado: Ligar a flag
Por fim, clique em Efetivar.
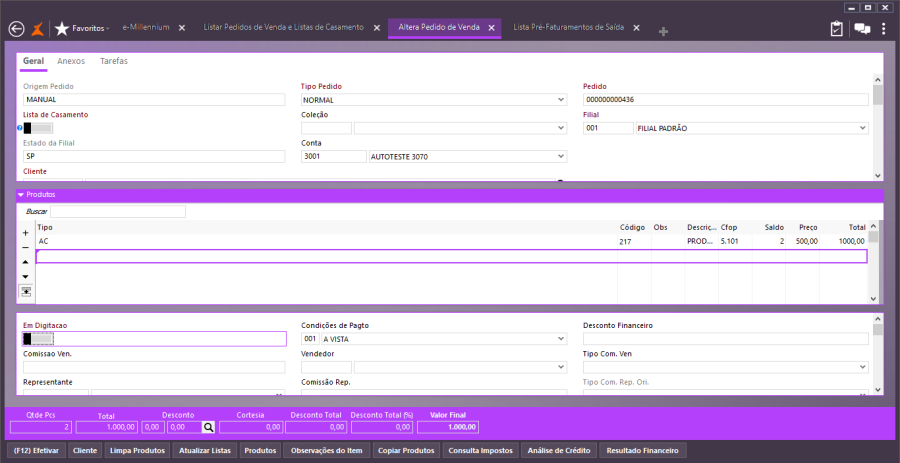
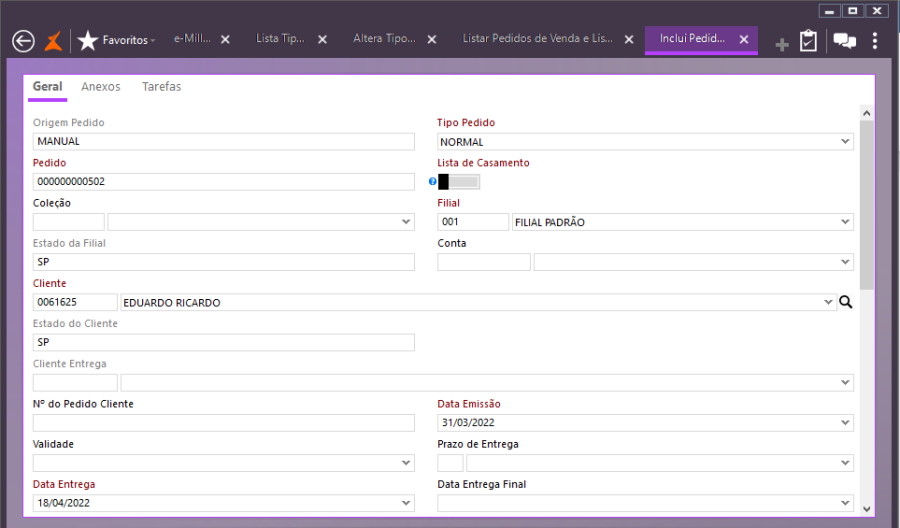

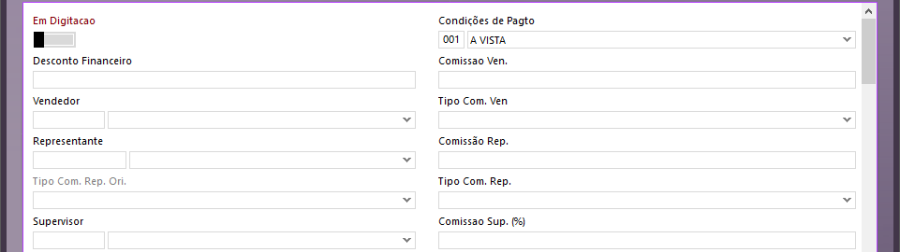
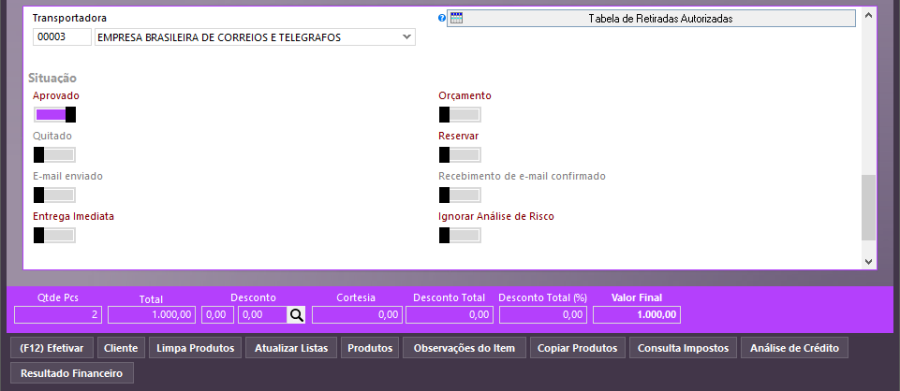
Incluindo o pré-faturamento
Nesta etapa, você deve incluir o pré-faturamento. Veja abaixo:
- Acesse a tela Lista Pré-faturamentos de Saída pelo caminho: Logística > Expedição > Pré-Faturamento de Saída;
- Clique no botão Inclui Pré-Faturamento;
- Na tela Inclui Pré-Faturamento, informe os campos abaixo (as informações foram usadas apenas como exemplo):
- Cliente: 0061625 – EDUARDO RICARDO
- Pedido: 000000000328
- Marque os produtos e clique em Selecionar;
- Por fim, clique em Efetivar e em Imprimir Documento? Responda: Não
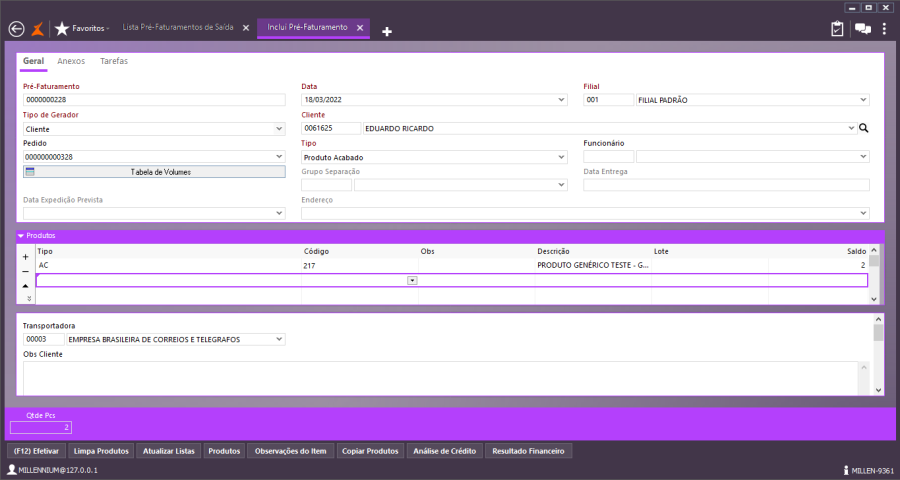
Procurando o pré-faturamento
Libere o pré-faturamento da conferência automática, seguindo os passos abaixo (as informações foram usadas apenas como exemplo):
- Volte para a tela Lista Pré-Faturamentos de Saída.
- Filtre o pré-faturamento da seguinte forma:
Data Inicial: 18/04/2022
Data Final: 18/04/2022
Mantenha a flag Entregue desmarcada.
No campo Conferência Automática selecione Não Conferir;
Mantenha a flag Conferência Automática Suspensa desmarcada.
3. O pré-faturamento 0000000228 será exibido.
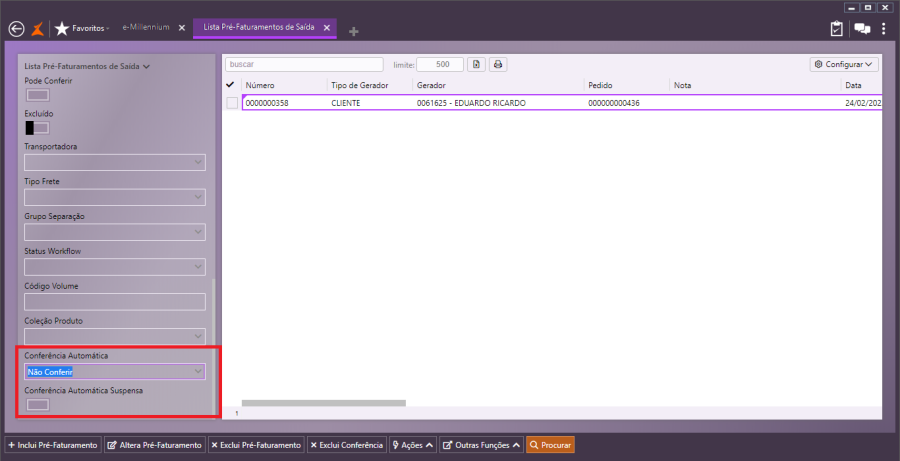
Neste momento, a API irá chamar o método MILLENIUM_LOG.PICKING.LiberaParaConferenciaAutomatica. Esse método irá marcar esse pré-faturamento como conferido e alterar o status dele para Aguardando Conferência Automática. Também criará uma movimentação de venda no evento definido no tipo de pedido.
Observação: Esse processo é executado de acordo com o tempo definido no scheduler.
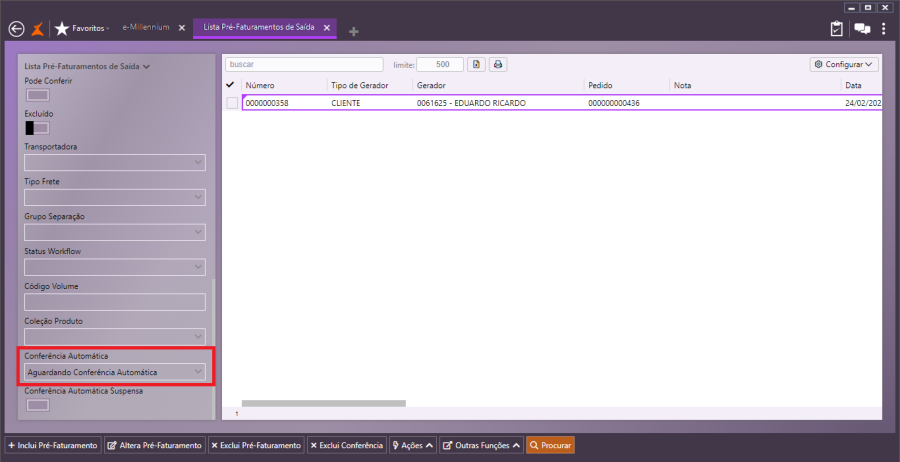
Importante! Para acompanhar a situação do pré-faturamento, selecione-o e clique em Ações/Resumo do Pré-Faturamento. No Histórico estarão todas as funções realizadas com o pré-faturamento.
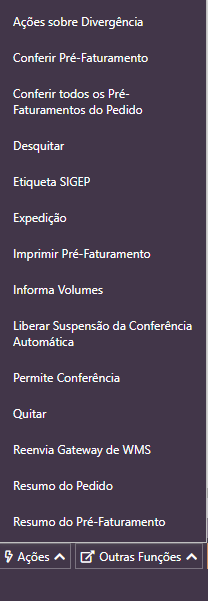
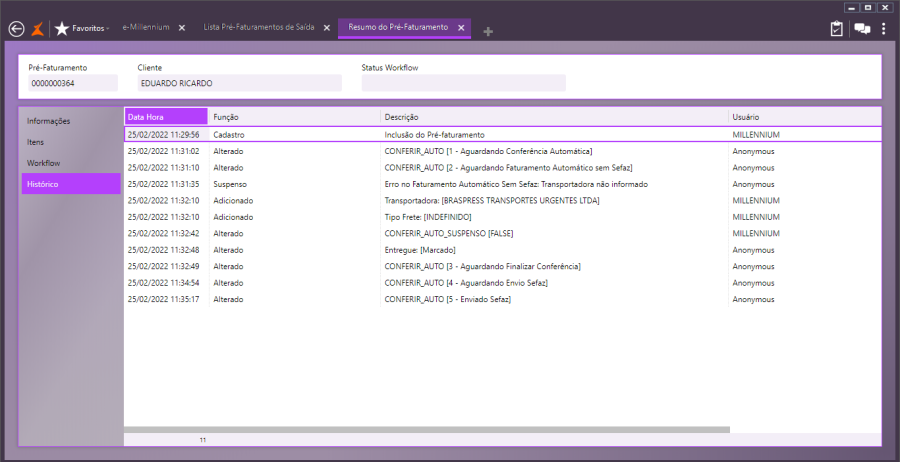
Caso ocorra algum erro que impeça a continuidade do processo, verifique o Resumo do Pré-Faturamento e siga os passos abaixo para a correção. Vamos utilizar como exemplo a mensagem: "Tipo de frete não informado".
- Analise a mensagem de erro referente à ocorrência;
- Corrija o erro (no caso, informar o tipo de frete ao sistema);
- Selecione o pré-faturamento;
- Clique em Ações/Liberar Suspensão da Conferência Automática;
- Na tela que será aberta, clique em Executar.
- O resumo do pré-faturamento ficará marcado como Alterado e o processo será continuado.
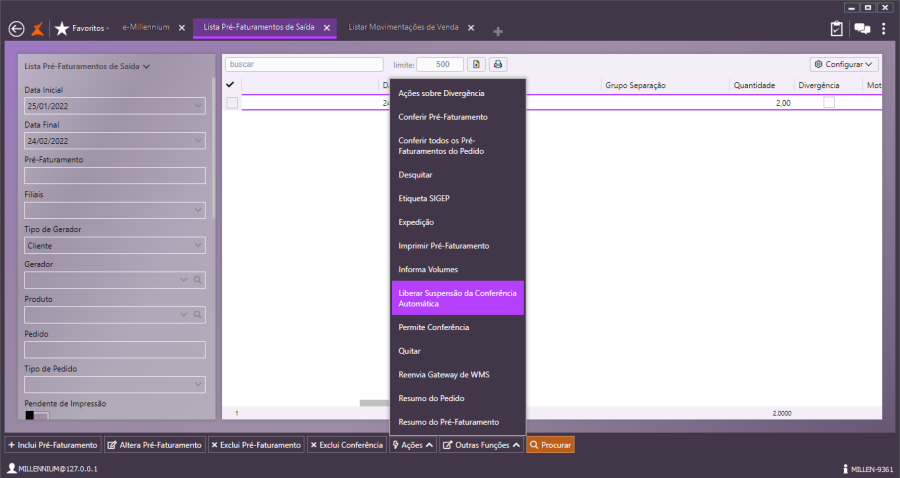
Finalizando a conferência
Para finalizar a conferência, siga os seguintes passos:
- Acesse a tela Lista Pré-Faturamento de Saída (Logística > Expedição > Pré-Faturamento de Saída);
- Na tela Lista Pré-Faturamento de Saída realize o seguinte filtro:
- Data Inicial: 21/04/2022
- Data Final: 21/04/2022
- Flag Entregue: Desmarcada
- No campo Conferência Automática, selecione Aguardando Finalizar Conferência;
- Mantenha a flag Conferência Automática Suspensa desmarcada.
- O pré-faturamento 0000000228 será exibido.
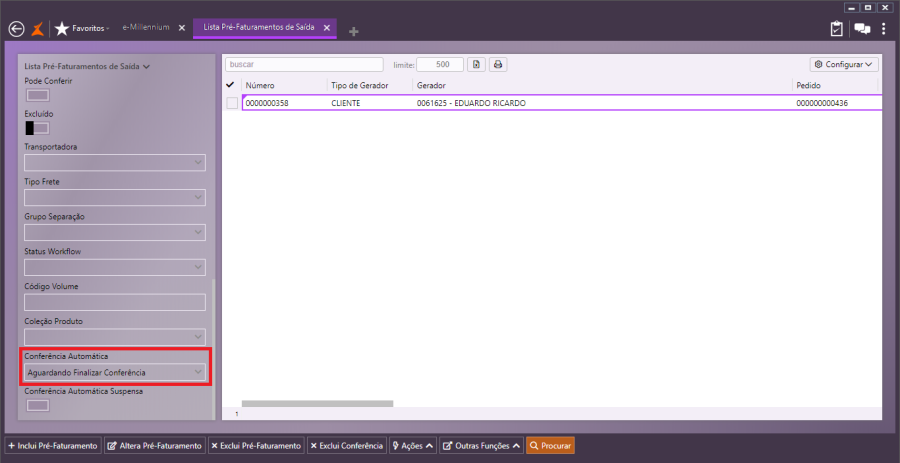
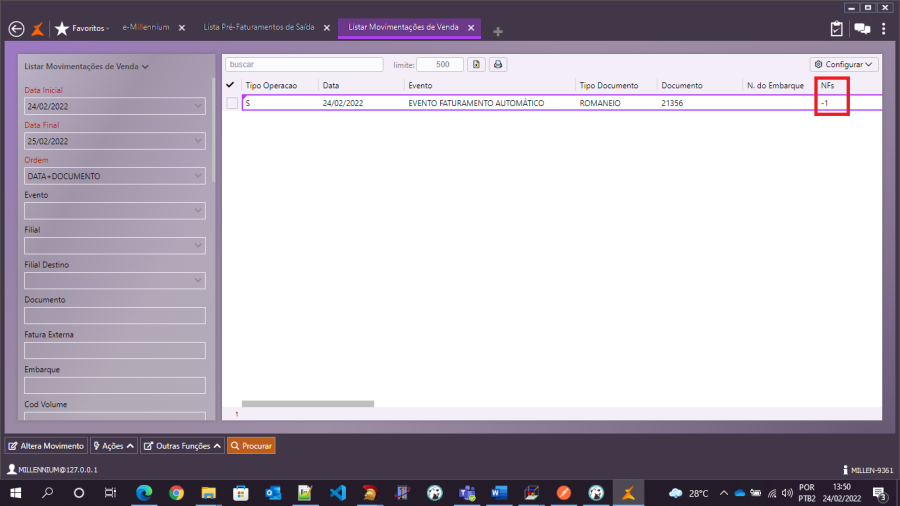
Nesse momento, deverá ser chamada a API MILLENIUM_LOG.PICKING.FINALIZACONFERENCIA. Após isso, o pré-faturamento ficará com o status Aguardando Envio Sefaz, receberá as informações de volume e peso e estará liberado para a emissão da nota fiscal.
Faturamento – Aguardando Envio Sefaz
Para realizar o faturamento, siga os seguintes passos:
- Acesse a tela Lista Pré-Faturamento de Saída (Logística > Expedição > Pré-Faturamento de Saída);
- Na tela Lista Pré-Faturamento de Saída realize o seguinte filtro:
- Data Inicial: 21/04/2022
- Data Final: 21/04/2022
- FlagEntregue: Desmarcada
- No campo Conferência Automática, selecione Aguardando Envio Sefaz;
- Mantenha a flagConferência Automática Suspensadesmarcada.
- O pré-faturamento 0000000228 será exibido.
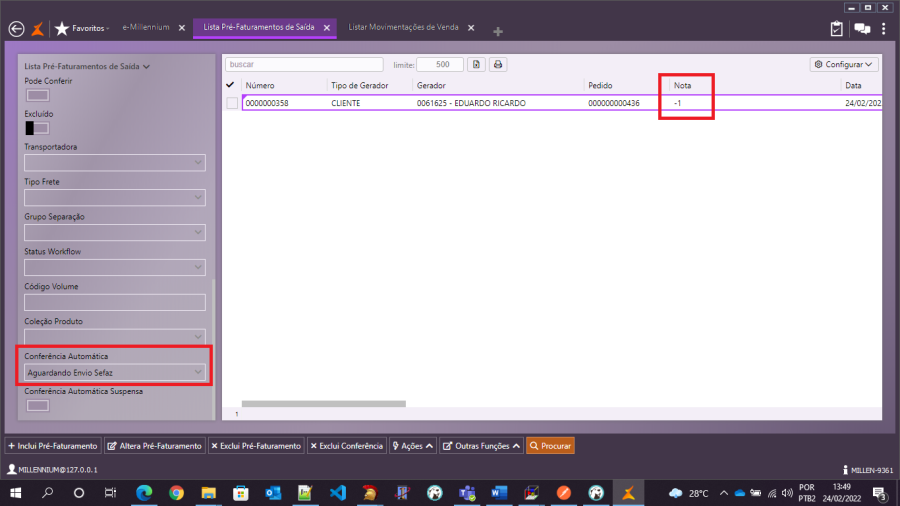
Validações e Saídas
Enviando a nota para a Sefaz
Neste momento, deverá ser chamada a terceira API MILLENIUM_LOG.PICKING.FATURAR. Ela irá gerar e transmitir a nota fiscal para a Sefaz.
No campo Conferência Automática, selecione Enviado Sefaz. Veja que a NF terá nova numeração.
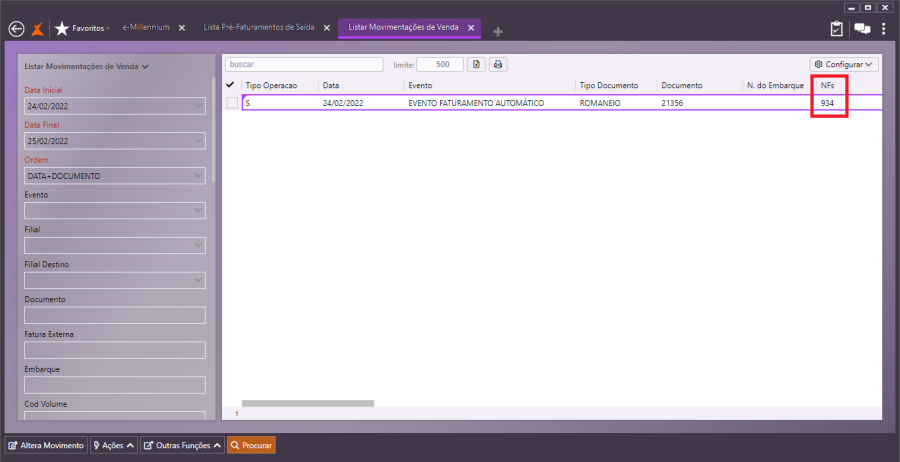
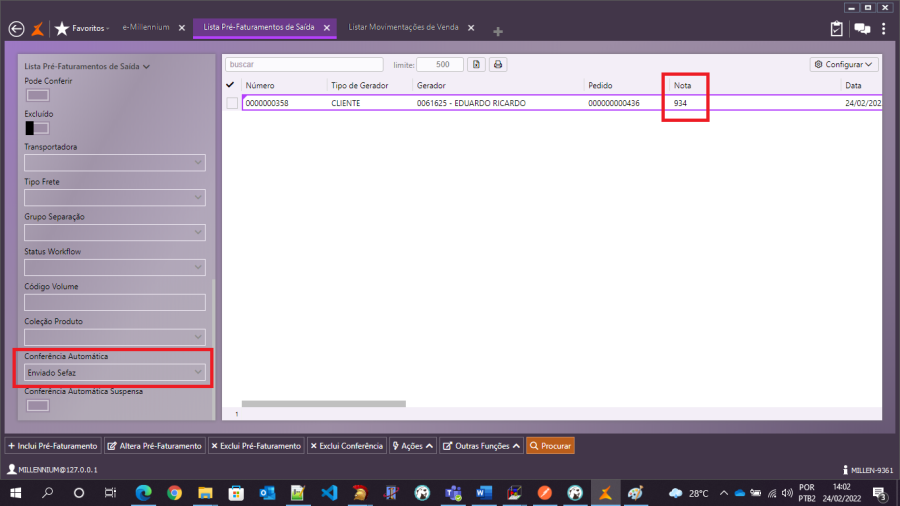
Processo: Financeiro
Nome do Processo: A Receber\Cobrebem
Motivação
Alterar processo de retorno de remessa CNAB via Cobrebem, acrescentando o tratamento da ação 25 ao layout existente.
Atenção! Este ajuste também foi feito na versão 2009.133.
Saiba mais
Parâmetros
Instalar o Cobrebem
Ter convênio com o banco Bradesco, contemplando o registro 25 nos arquivos de retorno.
Entradas
Em Financeiro\Receber\Integrações\Cobrebem, selecione a opção Retorno.
Preencha as informações de banco, carteira e conta. Depois mande filtrar, para que o sistema carregue os arquivos de retorno que estão no diretório C:\CobreBemX\Remessa\Bradesco.
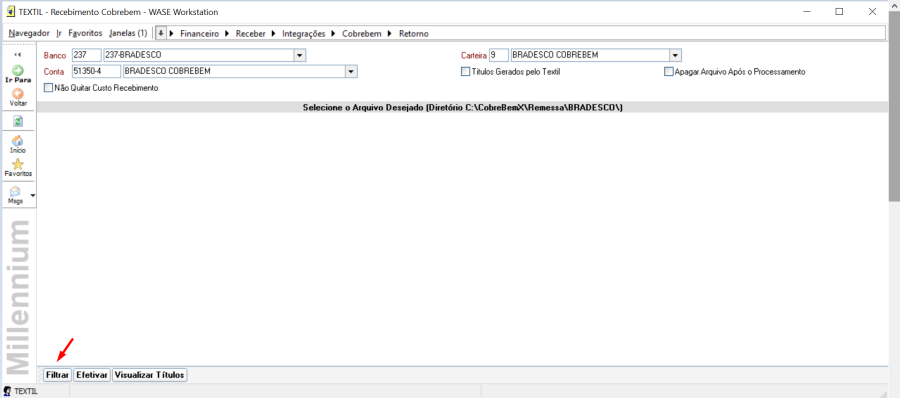
Selecione o arquivo a ser processado e clique em Efetivar.
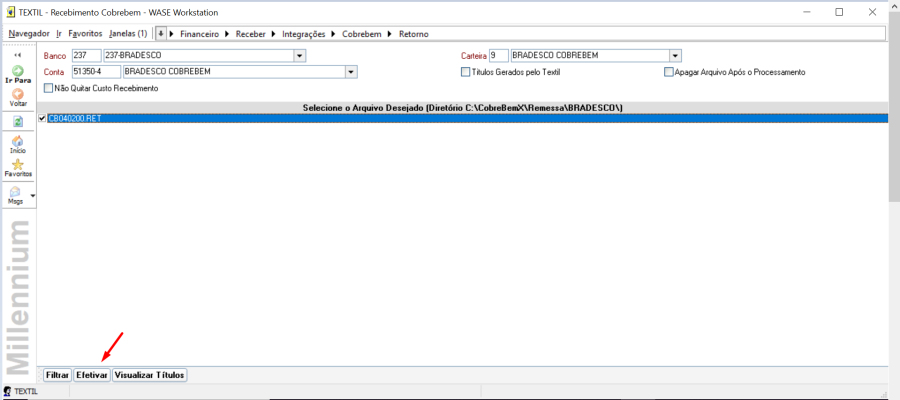
Em Financeiro\Receber\Títulos, faça uma consulta para visualizar os títulos que vieram no arquivo de retorno, em nosso exemplo veio apenas um.
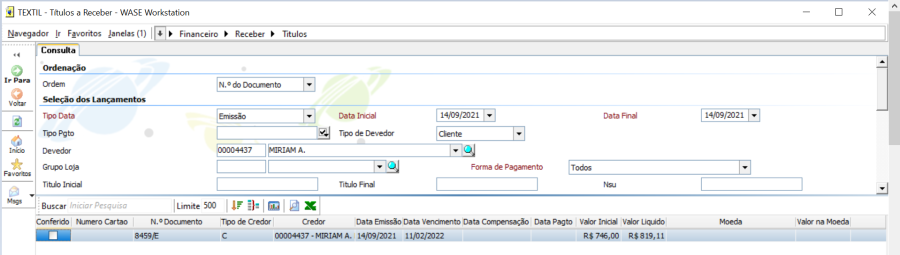
Entre na alteração do título, para visualizar os detalhes e perceba que se trata de um título protestado.
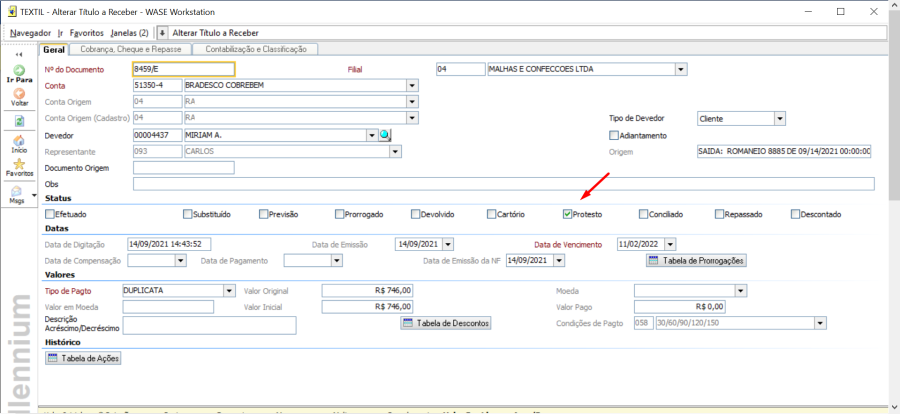
Acesse a guia Cobrança, Cheque e Repasse, na Tabela de Retorno CNAB, para visualizar as informações referentes ao comando 25 do banco Bradesco.
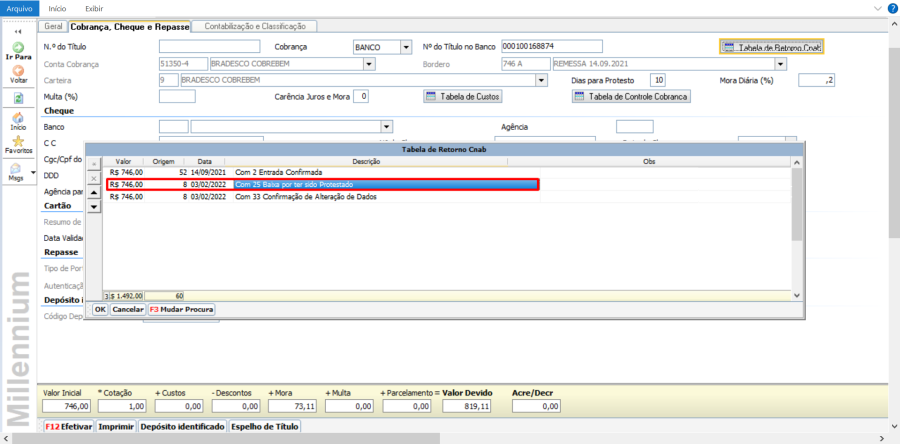
Validações e Saídas
Após o ajuste realizado para o processamento do registro 25 arquivo de retorno foi processado e as informações de protesto para o banco Bradesco foram integradas ao sistema corretamente.
Processo: Recebimento de Movimentação
Nome do Processo: Inclusão da movimentação de venda através do arquivo XML
Motivação
Para empresas que realizam vendas em vários marketplaces – e estes emitem a nota fiscal de venda, utilizando o mesmo CNPJ –, ao receber o XML da nota fiscal, torna-se necessário saber a origem dos arquivos. Para atender a esta necessidade, foi criado, no cadastro da filial, o campo Série Padrão, que deverá ser preenchido com uma série específica para cada marketplace.
Saiba mais
Parâmetros
- Instalar o módulo millenium!mnfe.minst.
Atenção! Este recurso não acompanha a versão do sistema. Para utilizá-lo, solicite aos nossos consultores que forneçam o módulo para instalação. Caso você não consiga fazer a instalação, entre em contato com nosso departamento comercial e solicite a visita de um consultor.
- Em Utilitários > Empresas > Filiais, na guia Tributação, preencha o campo Série Padrão.
Entradas
Recebimento de movimento
Para efetuar o recebimento de movimento, siga os seguintes passos:
- Acesse a tela Recebimento de Movimento pelo caminho: Logística > Recebimento > Recebimento de Movimento;
- Clique no botão Outras Funções e, sem seguida, em Selecionar Arquivos;
- Na tela Selecionar Arquivos (XML NFe), clique no ícone Lupa;
- Selecione o XML – no nosso exemplo: XML_PARA_IMPORTAR_NO_MNFE.xml;
- Clique em (Ctrl + Enter) Importar.
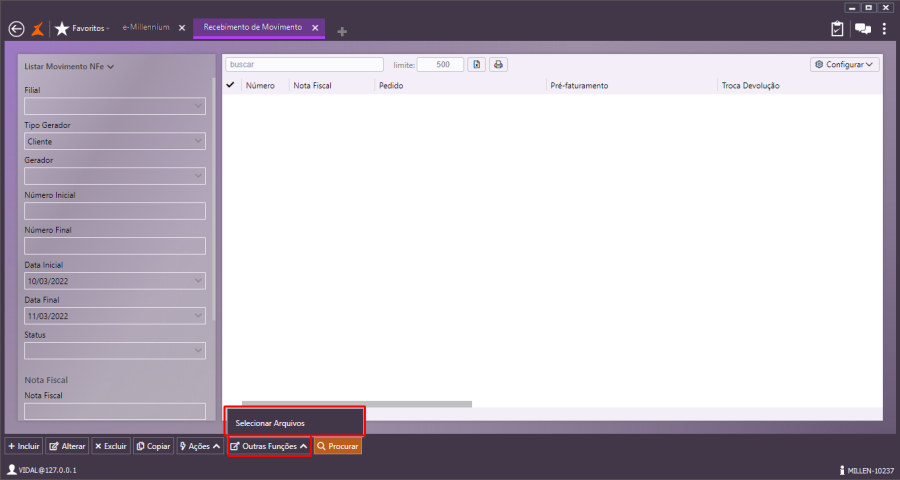
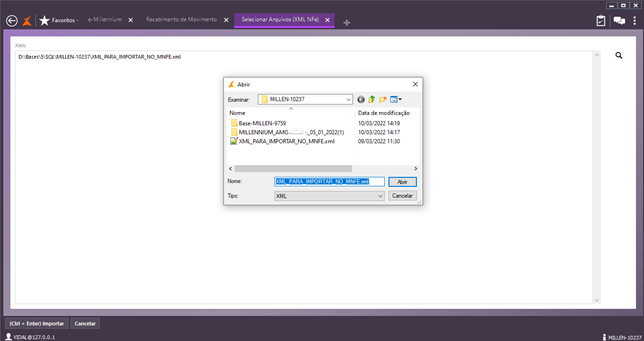
Consultando o XML Importado
Para consultar XML importado, siga os seguintes passos:
- Acesse a tela Recebimento de Movimento pelo caminho: Logística > Recebimento > Recebimento de Movimento;
- Procure pela Nota Fiscal – no nosso exemplo: 186.
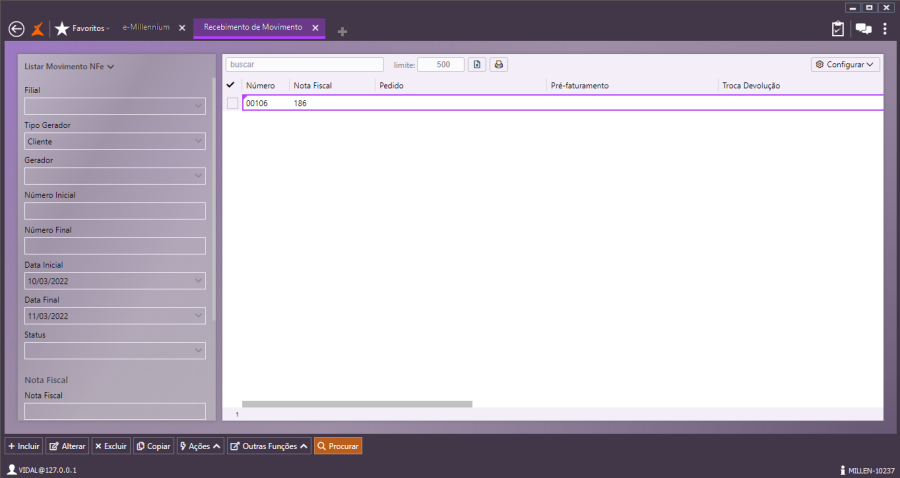
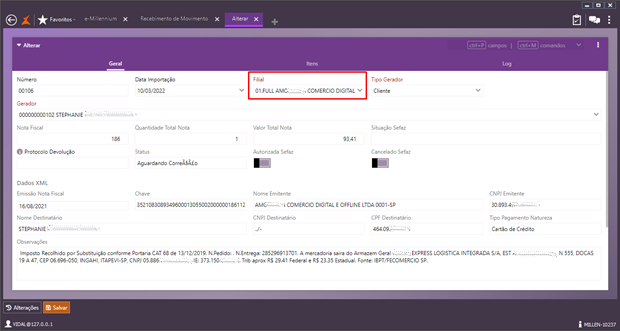
Veja que, na 1ª consulta à filial, na importação do XML pelo MNFE, houve o retorno de mais de um CNPJ pelo sistema.

Na 2ª consulta, também houve o retorno de mais de um CNPJ.

Já na 3ª consulta, foi retornada somente a filial 102, com a série 002.

Validações e Saídas
Validando a funcionalidade padrão do sistema
Para validar a funcionalidade padrão do sistema, siga os seguintes passos:
- Acesse a tela Alterar Filial pelo caminho: Utilitários > Empresas > Filiais > Alterar Filial;
- Altere a Filial 01.01 - AMOBELEZA COMERCIO DIGITAL E OFFLINE LTDA.;
- Na aba Tributação, altere a Série Padrão: de 010(MODELO NF: 55) para 002(MODELO NF: 55).
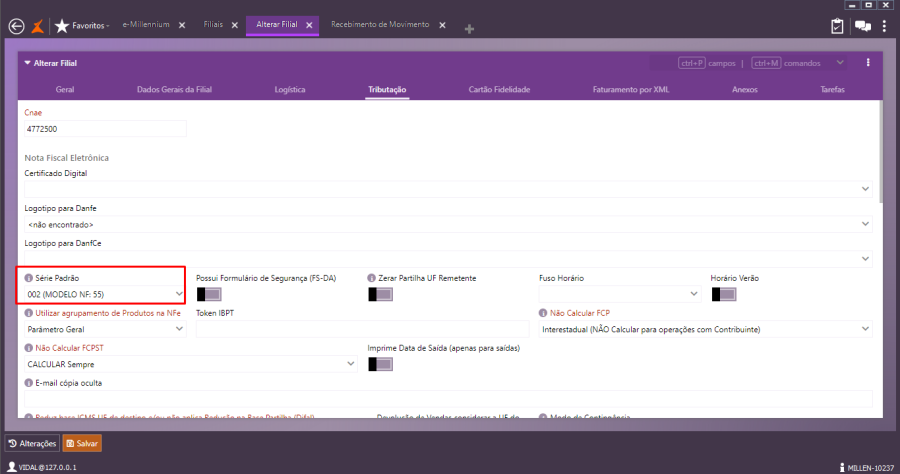
Realizando a importação do XML novamente
Para validar a funcionalidade padrão do sistema, siga os seguintes passos:
- Acesse a tela Recebimento de Movimento pelo caminho: Logística > Recebimento > Recebimento de Movimento;
- Clique no botão Outras Funções e, sem seguida, em Selecionar Arquivos;
- Exclua a nota – no nosso exemplo: 186 (importada anteriormente);
- Selecione o XML – no nosso exemplo: XML_PARA_IMPORTAR_NO_MNFE.xml
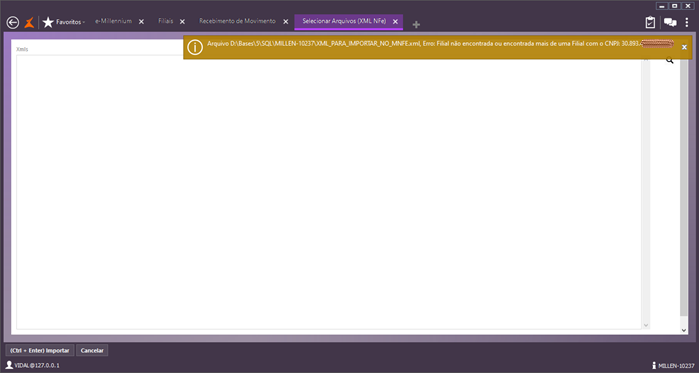
Observações:
- Para a importação de uma Nota de Devolução de Venda, o processo será o mesmo.
- Independentemente do tipo de nota da importação, a função que busca a filial segue essa prioridade das três consultas.
Motivação
Desenvolver um módulo que tenha capacidade de listar arquivos e diretórios partindo do root \wts\ e que também faça o download do(s) arquivo(s) selecionado(s).
Devido à dificuldade de acessar o servidor dos clientes para coletar logs ou até mesmo algum arquivo do diretório \wts\, cenário que acontece nos clientes que utilizam a solução integrada entre e-Millennium e Linx-ERP, cuja API do LinxERP (desenvolvida pela Millennium) fique hospedada no ambiente de SAAS da Linx, impactando nas análises de erros.
Atenção! Este recurso não acompanha a versão do sistema. Para utilizá-lo, solicite aos nossos consultores que forneçam o módulo para instalação. Caso você não consiga fazer a instalação, entre em contato com nosso departamento comercial e solicite a visita de um consultor.
Saiba mais
Parâmetros
Instalar os módulos:
- Instalar módulos millenium!linx.minst
- Instalar módulos linx.minst
Para informações sobre como fazer a instalação de módulos no e-Millennium acesse o Manual de instalação de módulos no e-Millennium.
Entradas
No diretório c:\wts, localize e execute o programa wtsExplorer.exe.
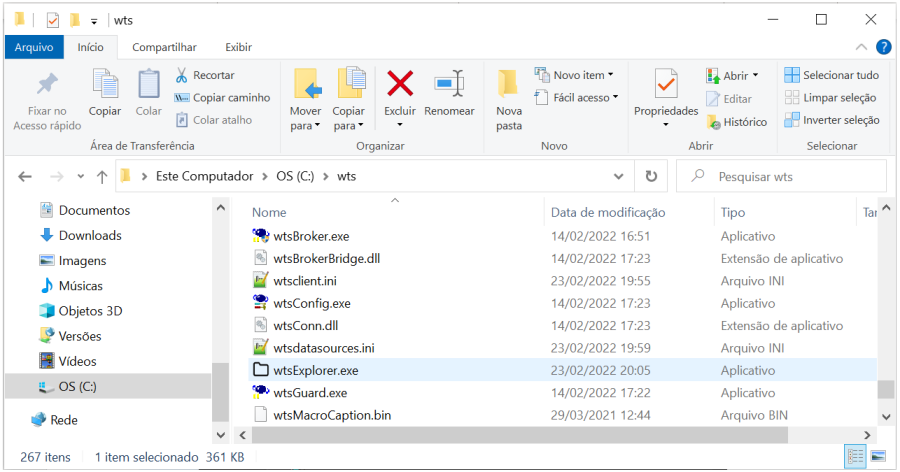
O sistema exibirá uma caixa de diálogo onde deverá ser informado um e-mail válido do domínio linx.com.br. Insira seu e-mail, clique em OK e aguarde.
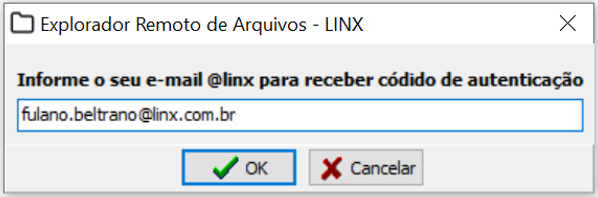
Acesse sua caixa de entrada e copie o código de acesso.

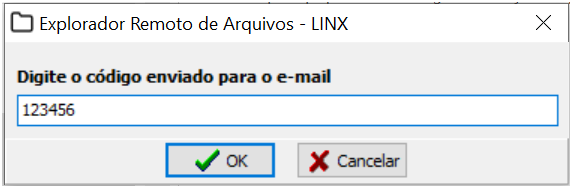
O ícone na barra será exibido durante a execução das operações.
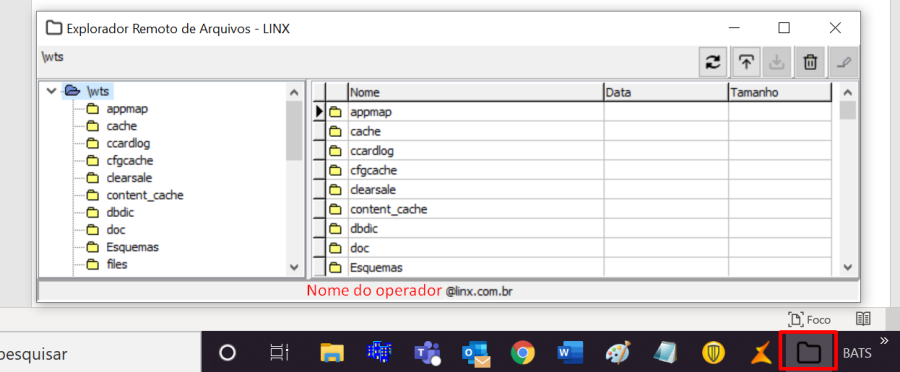
Atualizando arquivos disponíveis no diretório
Clique no botão ou tecle F5
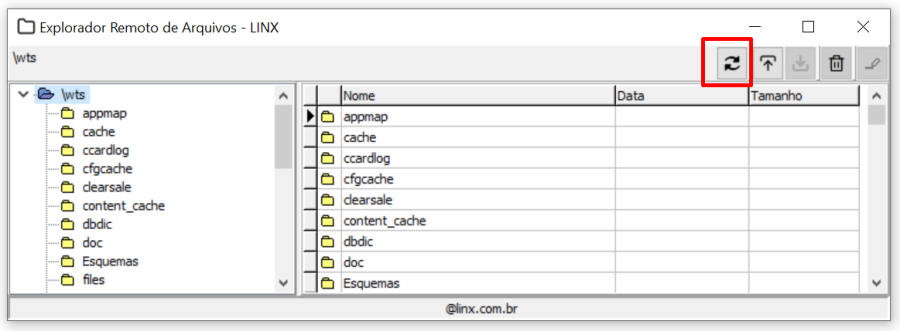
Upload
Clique no botão, selecione o arquivo a ser transferido e clique em Abrir.
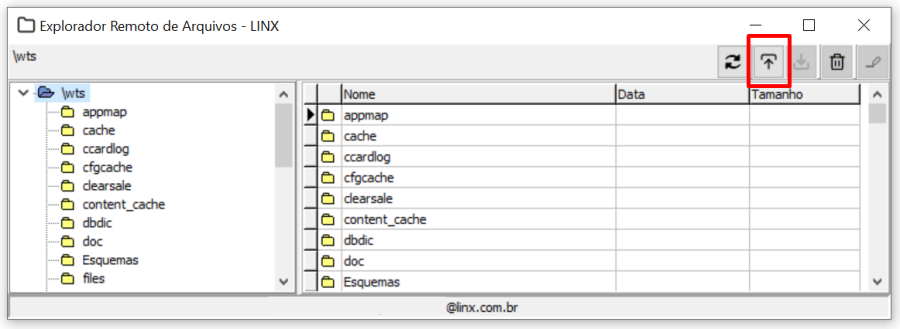
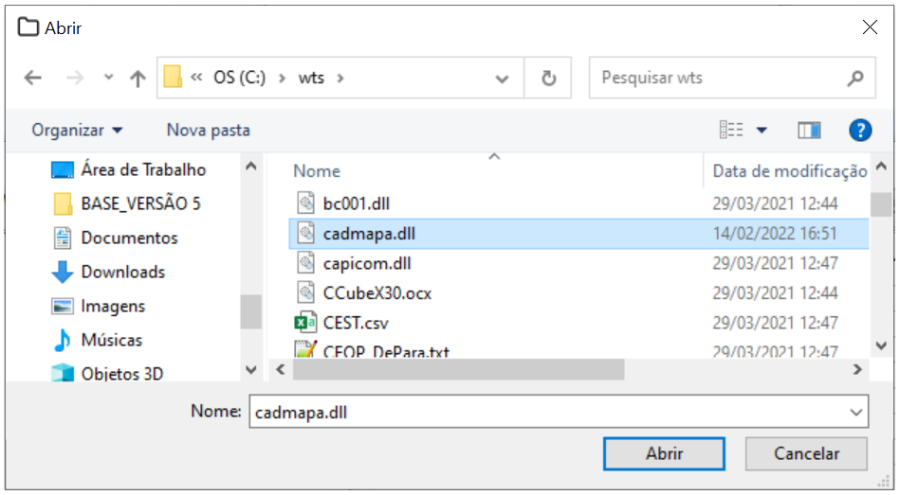
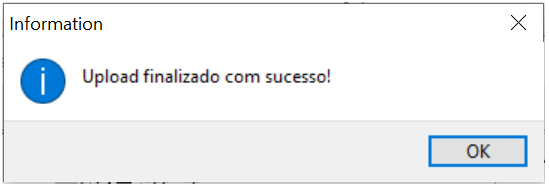
Atenção! Se o upload for de um arquivo .dll, o arquivo substituído será renomeado antes da substituição.
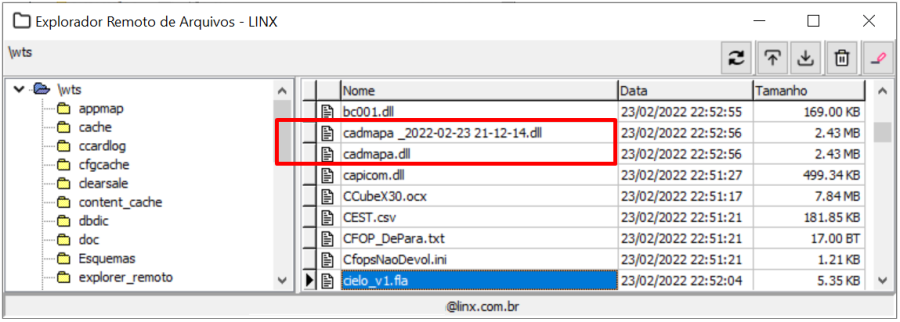
Download
Selecione o arquivo a ser baixado e clique no botão. Um duplo clique no nome do arquivo também irá abrir a caixa de seleção da pasta para onde o arquivo será baixado.

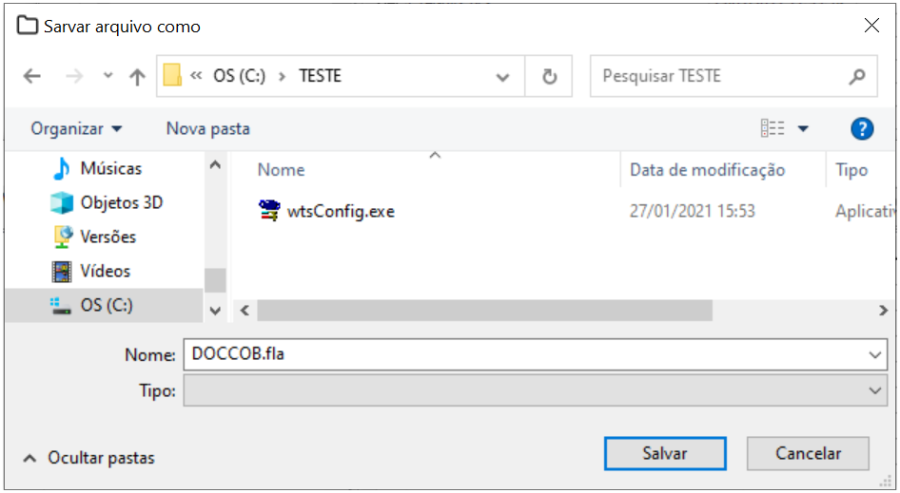
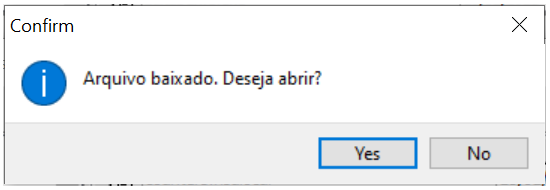
Deletando arquivos disponíveis no diretório
Para excluir arquivos da pasta, selecione o item e clique no botão ou use a tecla DEL.
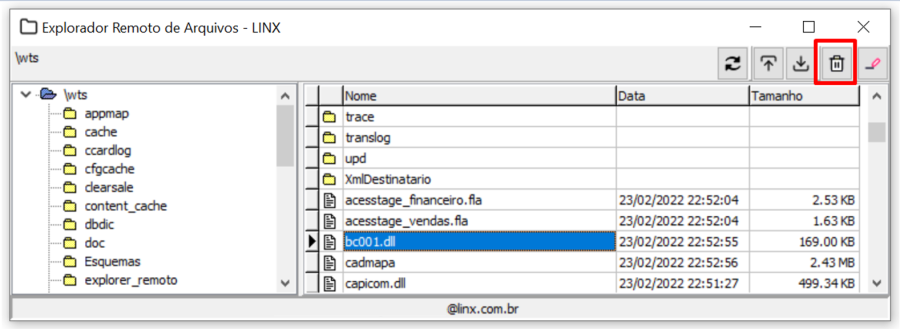
Selecione Yes, para finalizar.
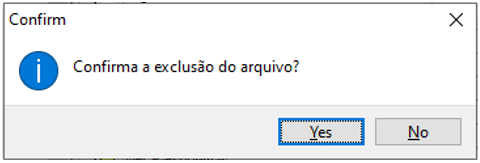
Renomeando arquivo no diretório
O operador não poderá alterar diretamente o nome do arquivo na pasta, é necessário selecionar o arquivo, clicar no botão ou F2, digitar o novo nome na caixa de diálogo e clicar OK, para salvar a alteração.
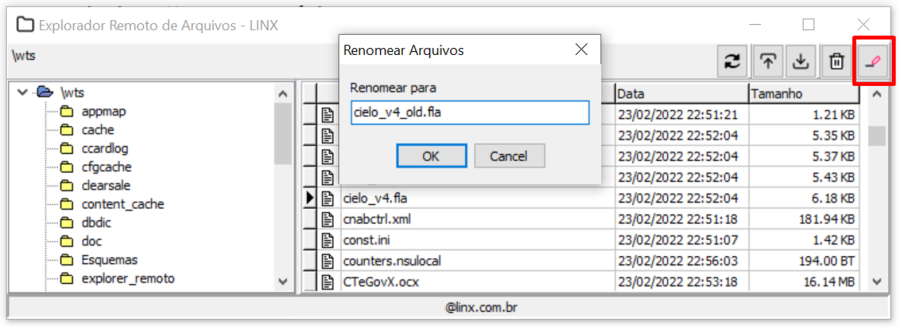
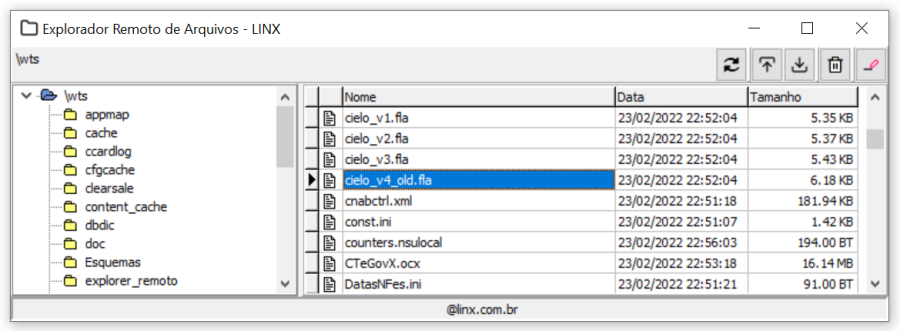
Atenção! O sistema não permitirá renomear arquivo com nome de outro já existente no diretório e emitirá uma mensagem de erro.
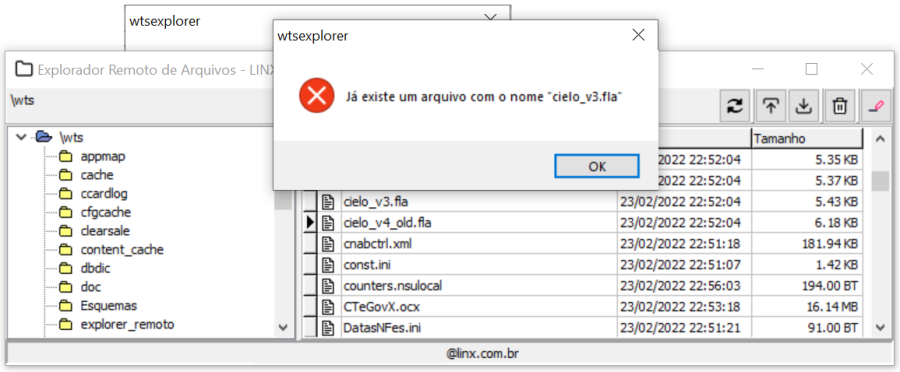
Log do operador explorador
As operações de update, delete ou rename serão gravadas num arquivo texto de log em \explorer_remoto\LOG. Para não acumular muito texto dentro de um arquivo, a cada dia será criado um arquivo que poderá ser identificado pela data. Acessar em C:\wts\explorer_remoto\LOG:


BKP do operador explorador
Para toda operação de update, delete ou rename será guardada uma cópia do arquivo em C:\wts\explorer_remoto\BKP
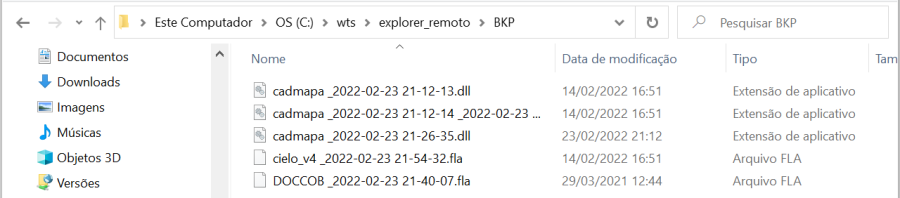
Validações e Saídas
O wtsExplorer permitirá o acesso do operador para as manutenções necessárias do diretório c:\wts com mais agilidade, reduzindo o tempo de atendimento ao cliente.
Processo: Controladoria
Nome do Processo: Contábil
Motivação
Controlar saldo contábil semelhantemente o saldo de controle de estoque.
Saiba mais
Parâmetros
Sem necessidade de parametrização.
Entradas
Alterado view materializada SALDO_CONTABIL, inserido a condição \[newaggregation\] com isso ela deixa de ser a tabela SALDO_CONTABIL e é criado a tabela ISALDO_CONTABIL
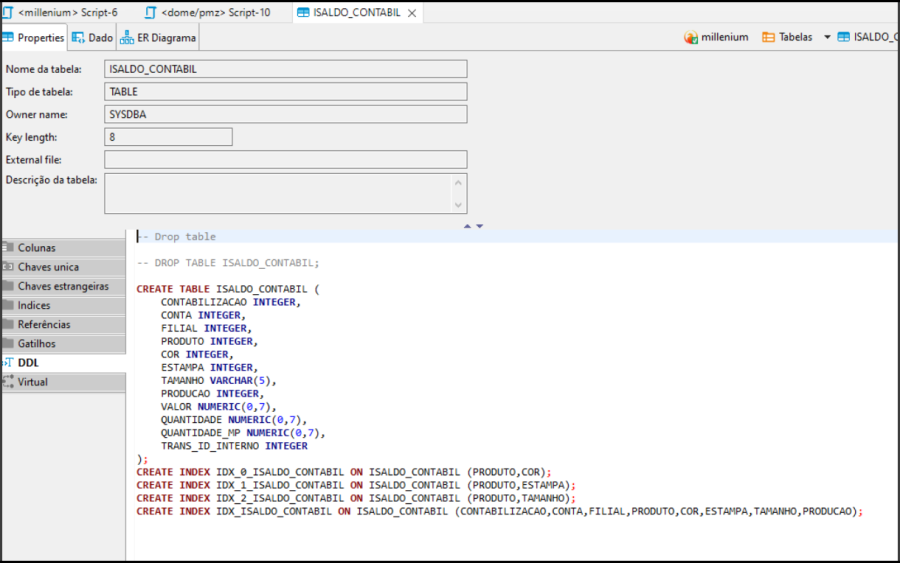
Que receberá as informações da tabela MOV_CONTABIL via triggers e é criado a view SALDO_CONTABIL como consulta da tabela ISALDO_CONTABIL.
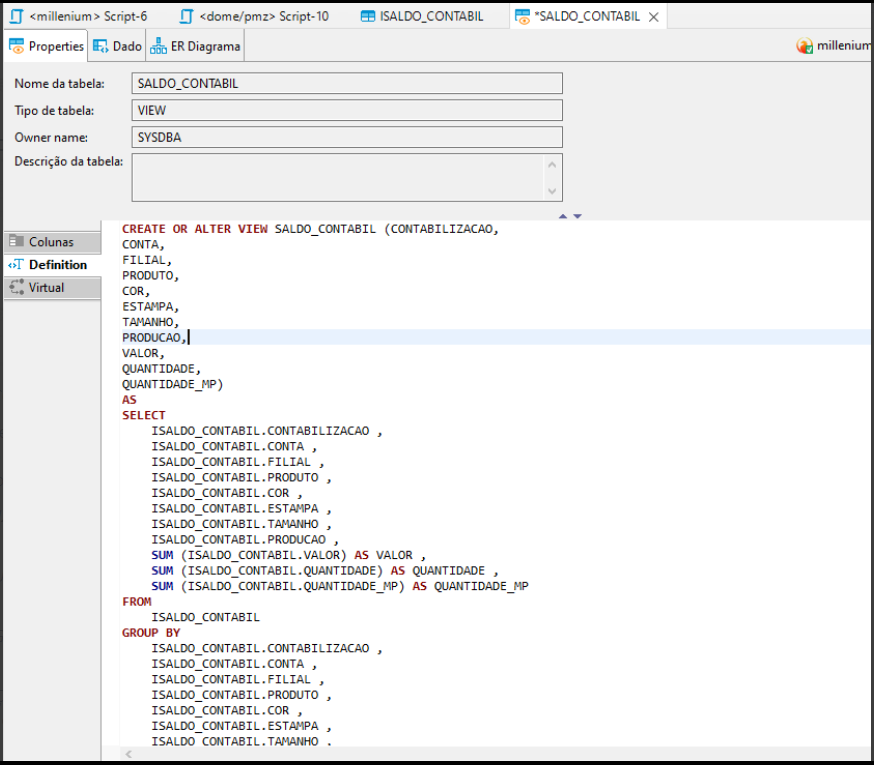
OBSERVAÇÕES
Necessário executar DBdic.exe
Essa alteração foi solicitada pelo Edson Vidal De Lima que poderá homologar o processo do contábil.
Para a homologação verifique se não apresente erro ao executar o DBDic.
INFORMAÇÕES HOMOLOGAÇÃO
Verificar após execução do DBDic se há informações na view SALDO_CONTABIL provenientes da tabela MOV_CONTABIL.
Validações e Saídas
Registro das informações na tabela ISALDO_CONTABIL.
Processo: Controladoria
Nome do Processo: Contábil / Movimentação Contábil
Motivação
Este processo permite ao usuário a inclusão de lançamentos avulsos de movimentação contábil por meio de importação de arquivo Excel.
Saiba mais
Parâmetros
Para importar lançamentos avulsos via Excel você precisa:
Acessar a tela de Inclusão de Movimentação Contábil via importação de arquivo Excel. Para isso, siga o caminho: Controladoria > Contabilidade > Movimentação Contábil
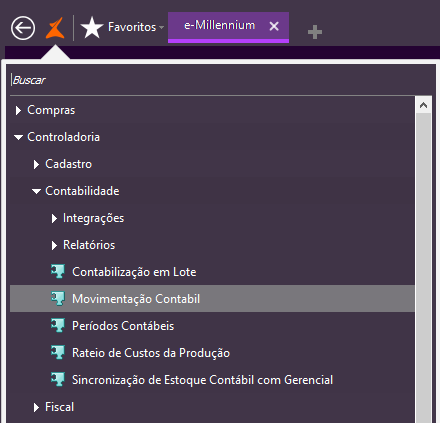
Possuir uma pasta com os arquivos .xlsx, com os dados para importação. A tabela deve estar formatada de acordo com as colunas da imagem abaixo: Data, Lote, Código Filial, Código Centro de Custo, Crédito/Débito, Código Red, Valor e Histórico e Partida.

Modelo de planilha a ser usado no processo de importação
Entradas
Carregando e importando lançamentos
Na tela de Movimentação Contábil, clique em Outras Funções e, em seguida, em Importar Lançamentos via Arquivo.
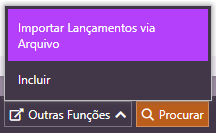
Será aberta a tela Importar Planilha de Contábil. Clique na lupa no canto superior direito da tela. Será apresentada a tela para a seleção do arquivo. Clique em 'LancamentosContabeis.xlsx' e, depois, no botão Abrir.
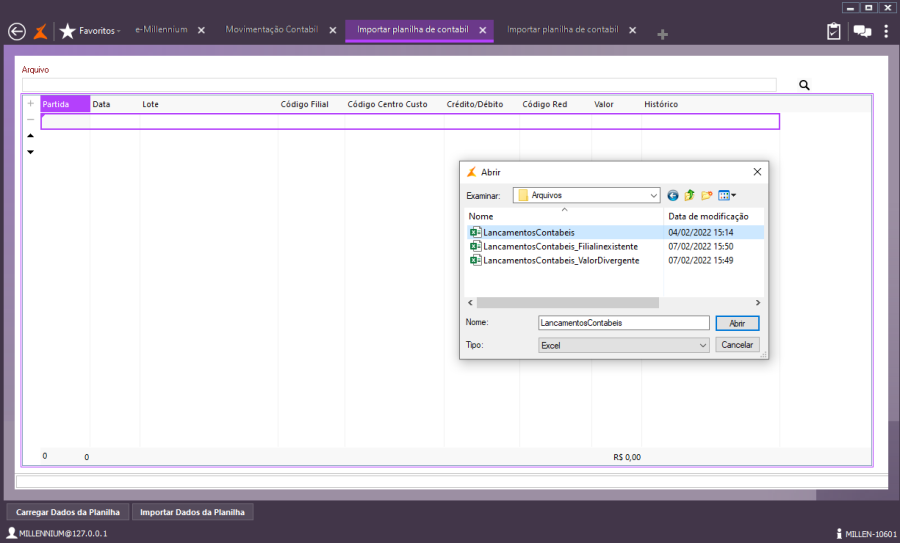
O caminho do arquivo será apresentado. Na parte inferior da tela, clique no botão Carregar Dados da Planilha.
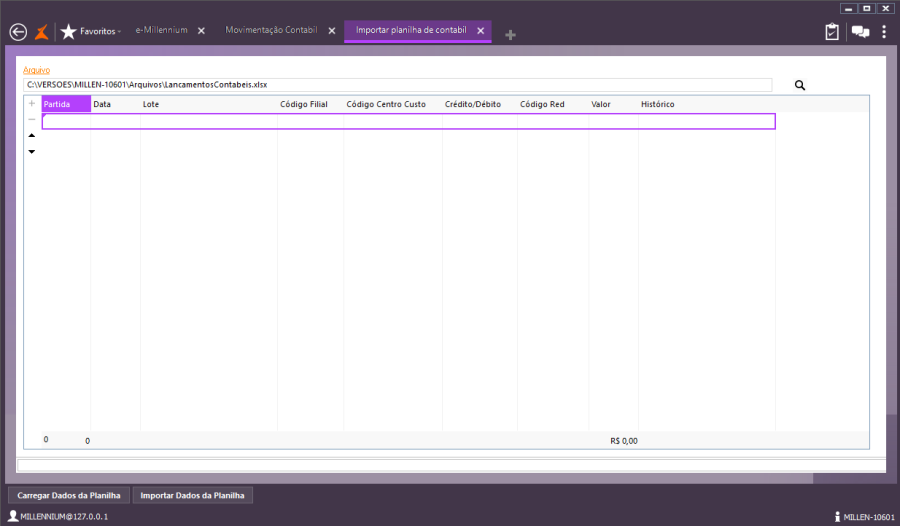
Você verá todas as partidas contábeis por Data, Lote, Código Filial, Código Centro de Custo, Crédito/Débito, Código Red, Valor e Histórico. Clique em Importar Dados da Planilha.
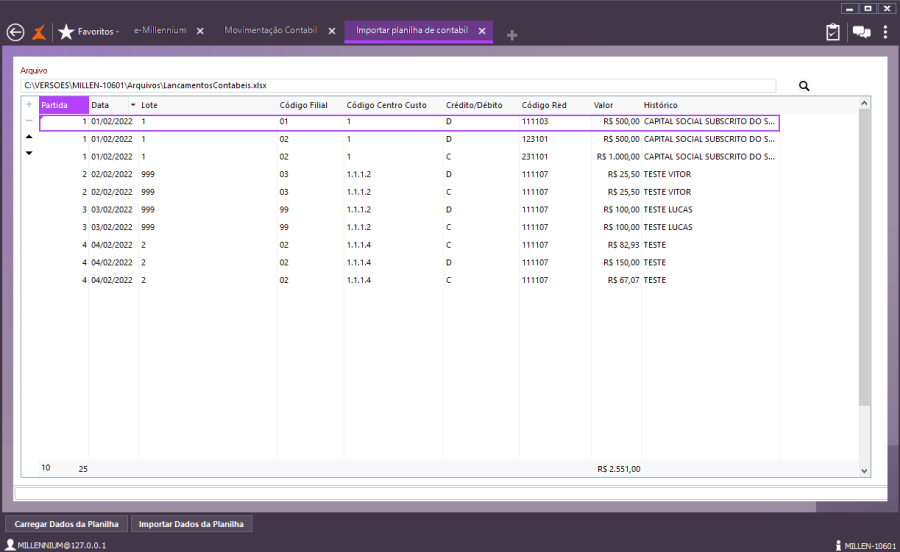
Validações e Saídas
Consultando lançamentos contábeis importados
Após importar os dados da planilha, o sistema retornará para a tela Movimentação Contábil. A mensagem abaixo aparecerá no canto superior direito da tela confirmando a importação.
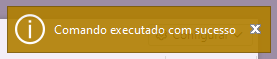
Para consultar os lançamentos contábeis importados, basta filtrar pela Data inicial e pela Data final (campos à esquerda da tela) e clicar em Procurar (botão na parte inferior direita da tela).
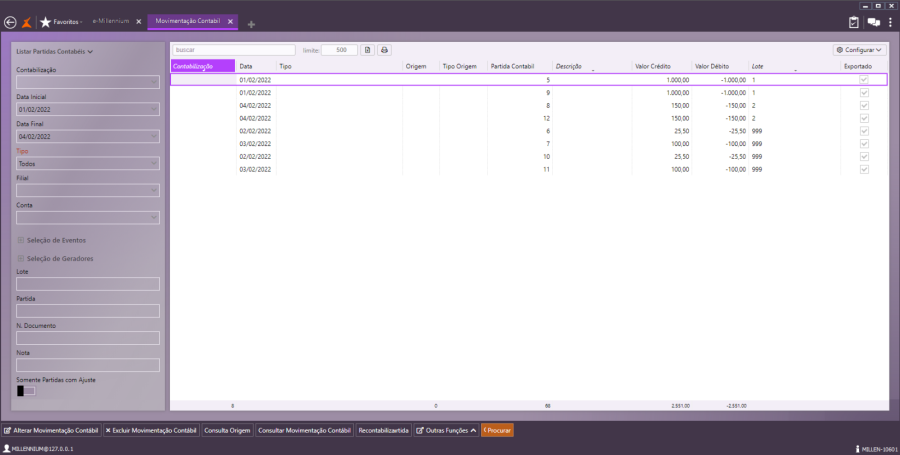
Dê um duplo clique sobre o lançamento para visualizar informações como quantidades e valores de lançamentos de crédito e débito, conta e centro de custo.
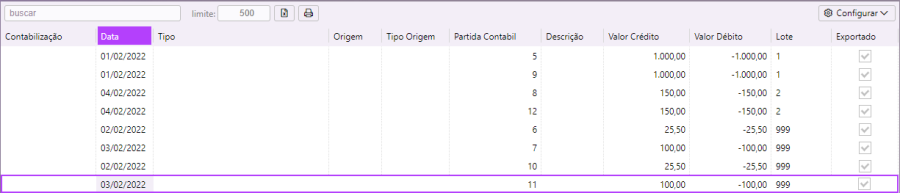
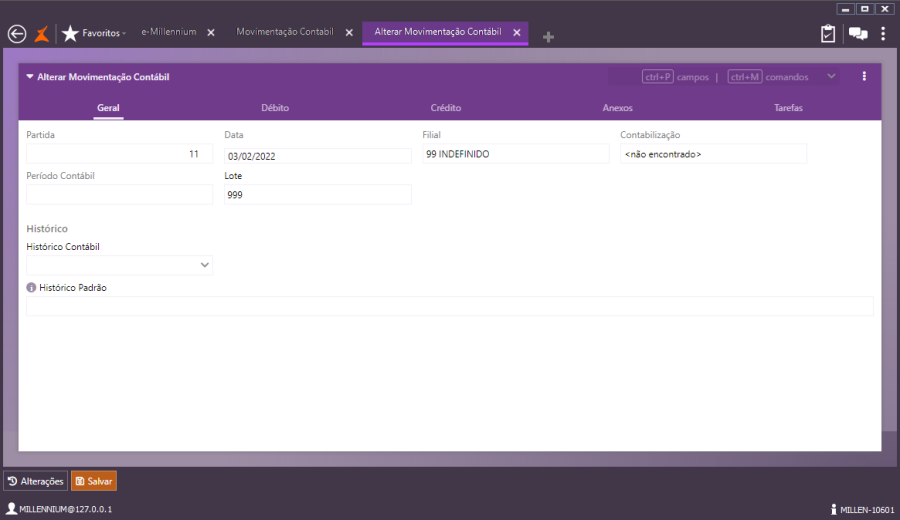
Atenção! Ao tentar importar um arquivo Excel de lançamentos, caso haja uma filial inexistente ou o somatório de débitos e créditos não resultem em zero, o sistema não efetivará a operação e apresentará as respectivas mensagens de erro abaixo.


Nestes casos, corrija as inconsistências e repita o processo.
Processo: Controladoria
Nome do Processo: Gerador de Relatórios
Motivação
Permitir a consolidação de dados e estrutura a ser padronizada para relatórios e indicadores.
Atenção! É necessário ter conhecimento da ferramenta de geração de relatórios do e-Millennium para criar o modelo de relatório que permita visualizar corretamente as informações da contabilização.
Saiba mais
Parâmetros
- A contabilização deverá estar implantada e alimentada com as informações necessárias, para que o sistema possa carregar no relatório os dados referentes a DRE e Balanço.
- No Gerador de Relatórios deve ser criado um relatório com as informações solicitadas.
Entradas
Em Controladoria\Cadastros\Contas Contábeis, vamos fazer uma consulta para visualizar a origem das informações exibidas no relatório.
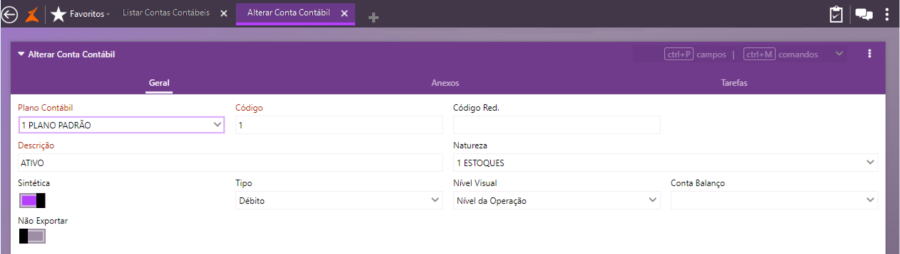
Em Inteligência de Negócios\Central de Informações, foram disponibilizados os atributos para a criação do relatório.
Abaixo temos um modelo de layout para um relatório usando os atributos criados.
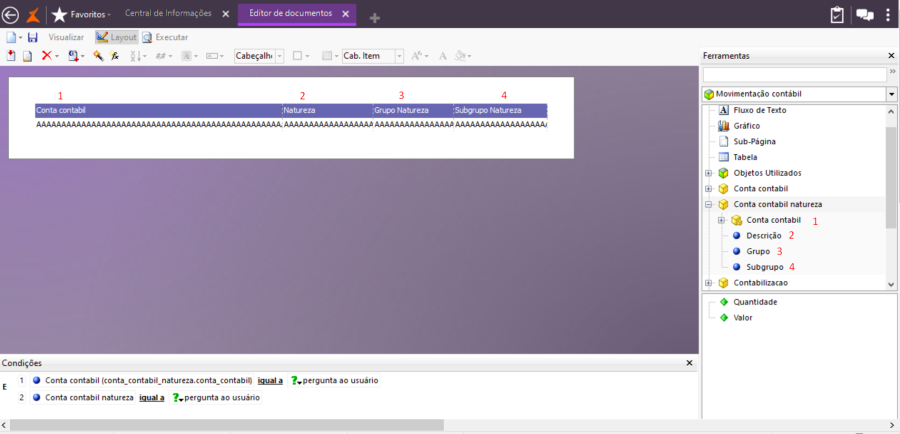
Criação dos campos de filtros para o relatório
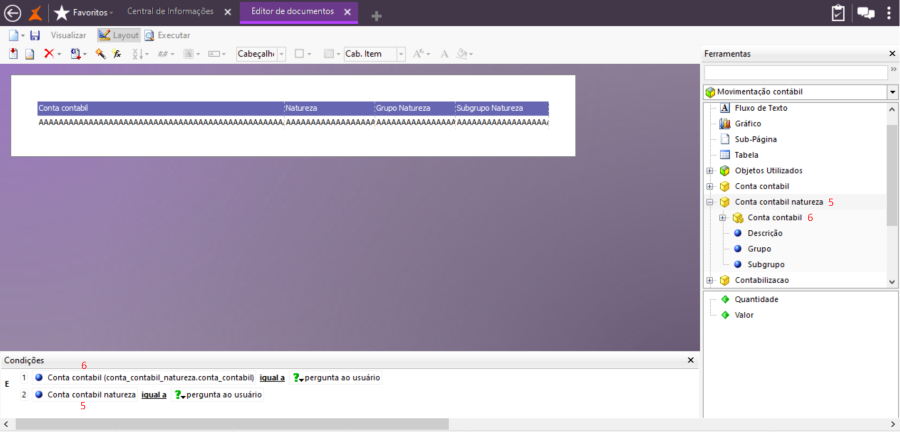
Ao clicar em Executar, teremos a tela igual a imagem abaixo:
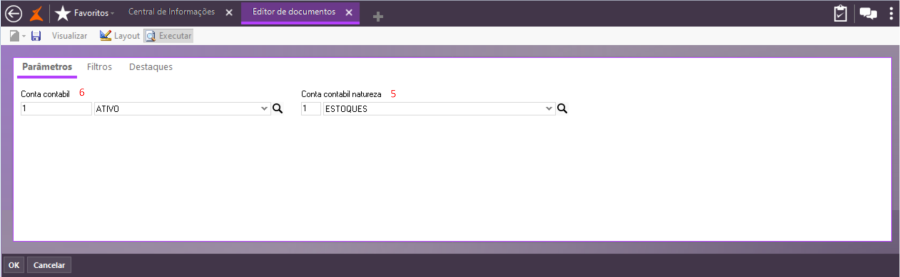
Validações e Saídas
Ao clicar em OK, o relatório exibirá as contas como na imagem abaixo:
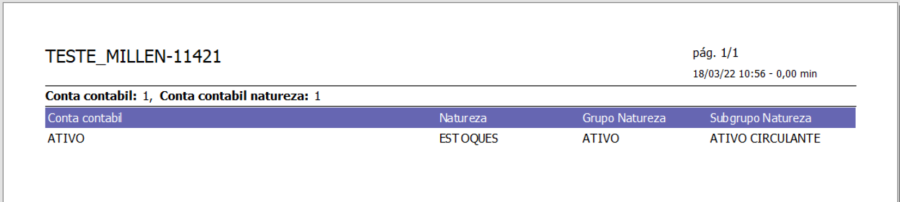
Para fazer download do template do relatório CLIQUE AQUI ! Depois faça as alterações que desejar.
Processo: Utilitários\Empresas
Nome do Processo: Cadastro de filiais
Motivação
Permitir que no e-Millennium possam ser vinculadas várias Inscrições Estaduais no cadastrado de cada filial. Este ajuste se faz necessário para que a integração com o sistema Linx UX seja realizada com sucesso.
Ocorre que no cadastramento feito via interface, o sistema UX permite que sejam cadastradas múltiplas IEs por filial e, durante a integração, estas informações devem ser gravadas no banco de dados do e-Millennium. Para atender esta necessidade, ficou definido que o ajuste seria feito na API de integração, no método de inclusão/alteração.
Saiba mais
Parâmetros
Sem necessidade de parametrização.
Entradas
Atenção! Para fazer um cadastramento manual siga os passos abaixo. No entanto, esse cadastramento será feito durante a integração entre os dois sistemas.
Em Utilitários\Empresas\Filiais, faça uma busca e selecione a filial a ser cadastradas com as múltiplas filiais. Na guia Geral, localize e ligue o parâmetro IE Interestadual, para habilitar a Tabela de Inscrições Estaduais.

No preenchimento da tabela, insira todas as IEs a serem vinculadas na filial, clique OK e efetive.
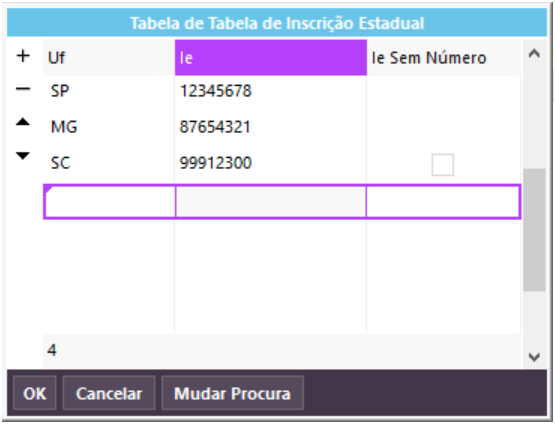
Validações e Saídas
Disponibilidade de cadastramento para múltiplas Inscrições Estaduais.
Processo: Vendas
Nome do Processo: Cadastro de clientes
Motivação
Disponibilizar as filiais permitidas, vinculadas no cadastro do cliente, para que sejam enviadas durante a integração com o Linx UX.
Saiba mais
Parâmetros
Ter filiais selecionadas no cadastro do cliente.
Entradas
Em Vendas\Cadastros\Clientes, na guia Dados Comerciais do Cliente, selecionar as filiais no campo Filiais Permitidas para Venda. Clique em Salvar.
Vamos selecionar quatro filiais no campo, que deverão ser integradas.
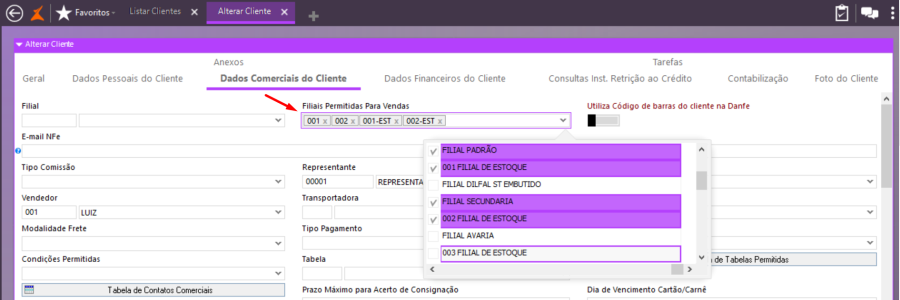
Validações e Saídas
Em c:\wts\ieditor, faça uma consulta para verificar se as filiais foram carregadas pelo método, para que possam ser integradas corretamente no Linx UX.
Selecione o método millenium_eco.wts, depois selecione
CLIENTES\Lista
Mande carregar os dados
Desmarque o parâmetro Usar Montador
Preencha o campo CLIENTE e mande atualizar.
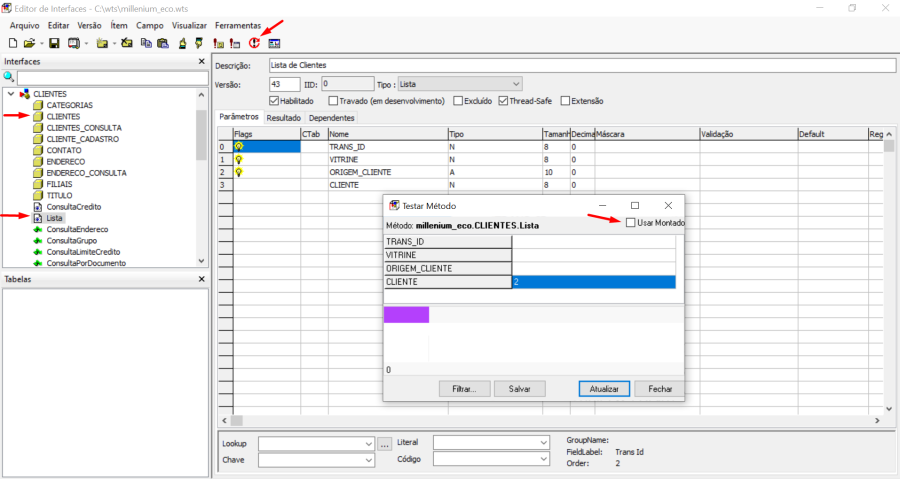
Assim que o nome do cliente for exibido na janela, utilize a barra de rolagem, vá até o final da linha e localize a coluna Filiais.
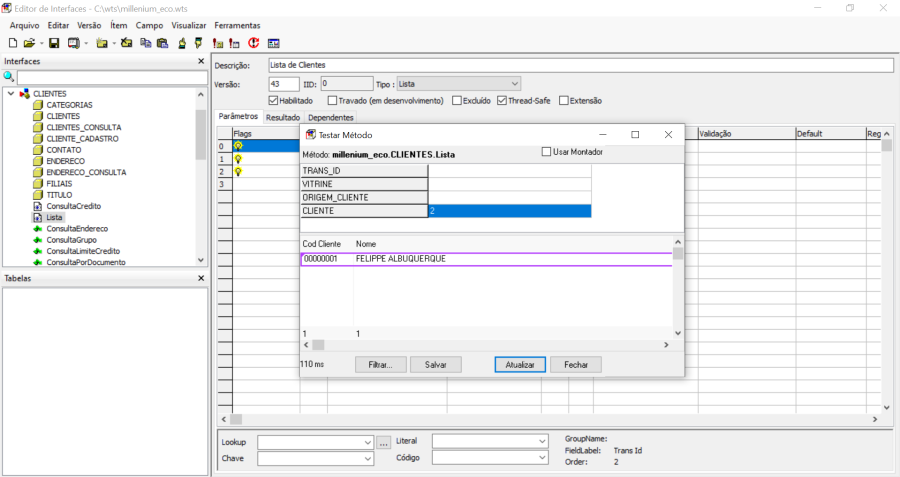
Dê um duplo clique na coluna para exibir as filiais selecionadas no cadastro do cliente.
As informações estão prontas para serem integradas no Linx UX.
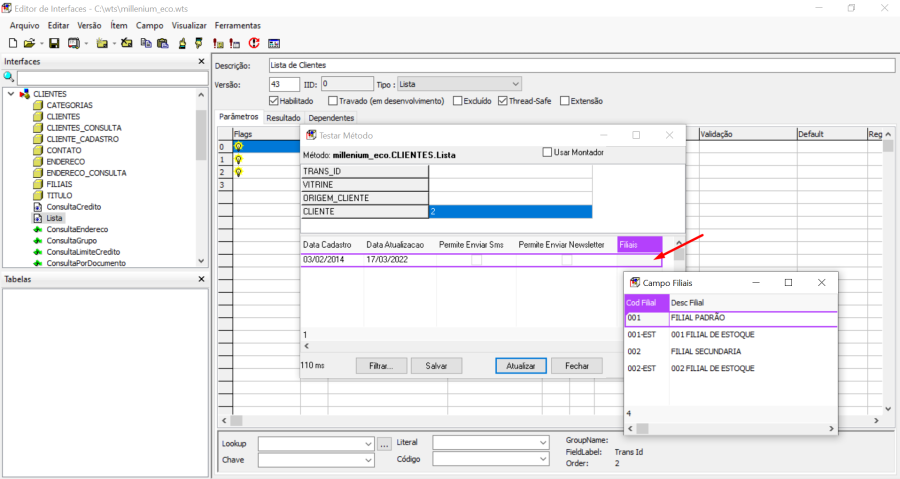
Processo: Vendas
Nome do Processo: Cadastro de clientes
Motivação
Permitir que o sistema e-Millennium possa retornar para o sistema Linx UX todos os contatos cadastrados de um cliente, ou seja, não só o telefone vinculado ao endereço, mas também os telefones cadastrados na seção de Contatos.
Saiba mais
Parâmetros
Os ERPs e-Millennium e UX devem estar integrados para que os contatos cadastrados no e-Millennium possam ser disponibilizados no sistema da Linx.
Entradas
Configurando o cliente
Para cadastrar os contatos do cliente no e-Millennium, basta acessar, no menu principal, o caminho: Financeiro > Receber > Cadastros > Clientes. Selecione o cliente.
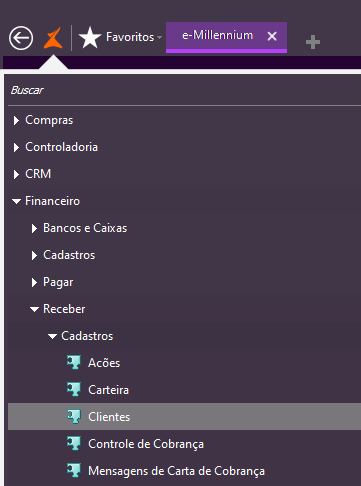
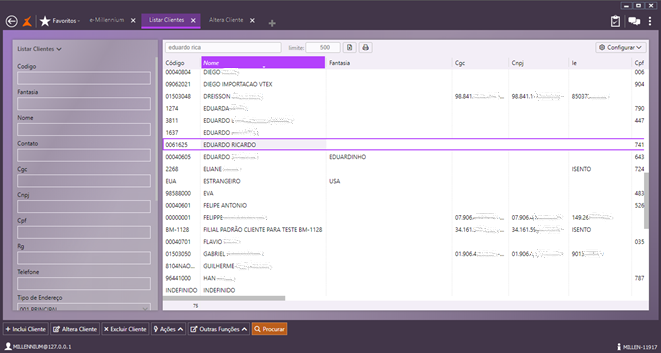
Na aba Geral, no último item, cadastre os contatos. Basta clicar no sinal de mais para habilitar os campos onde serão digitadas informações como Nome, DDD, Celular, E-mail, Departamento e Cargo.
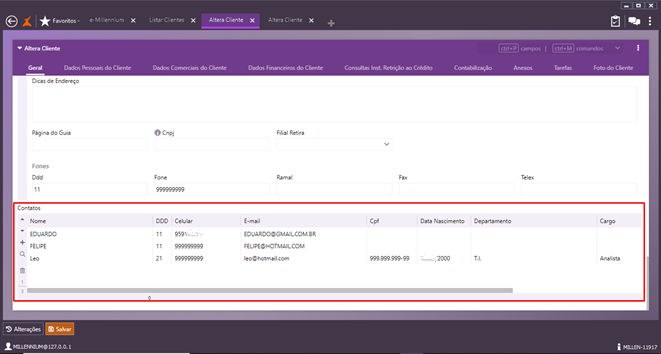
Validações e Saídas
Veja o comportamento do sistema para o retorno de todos os contatos cadastrados de um cliente, a partir da integração entre os ERPs e-Millennium e Linx UX, seguindo os passos abaixo:
- No diretório (C
 , abra o arquivo ieditor.exe;
, abra o arquivo ieditor.exe; - Abra o arquivo 'millenium_eco.wts';
- Acesse o caminho Clientes > Lista.
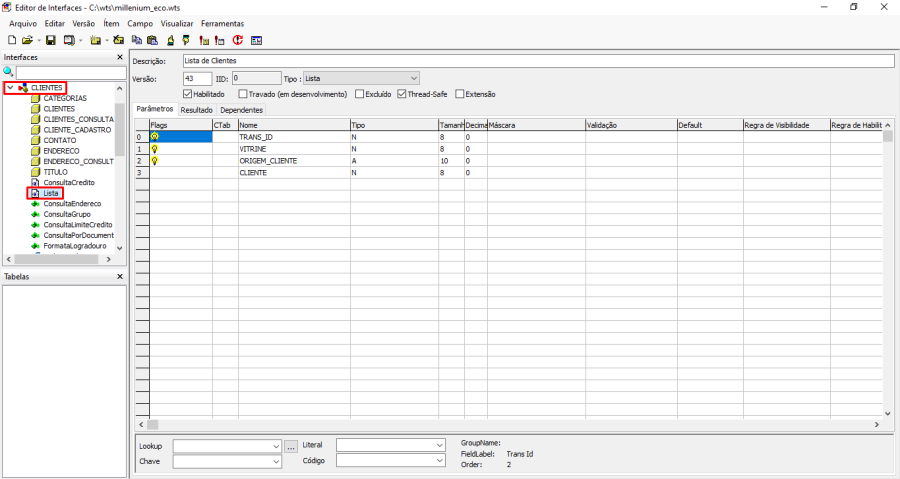
Siga, agora, a numeração da foto:
- Clique em Cliente;
- Clique no ícone;
- Desabilite o marcador Usar montador;
- No campo Cliente, digite o código interno do cliente;
- Clicar em Atualizar.
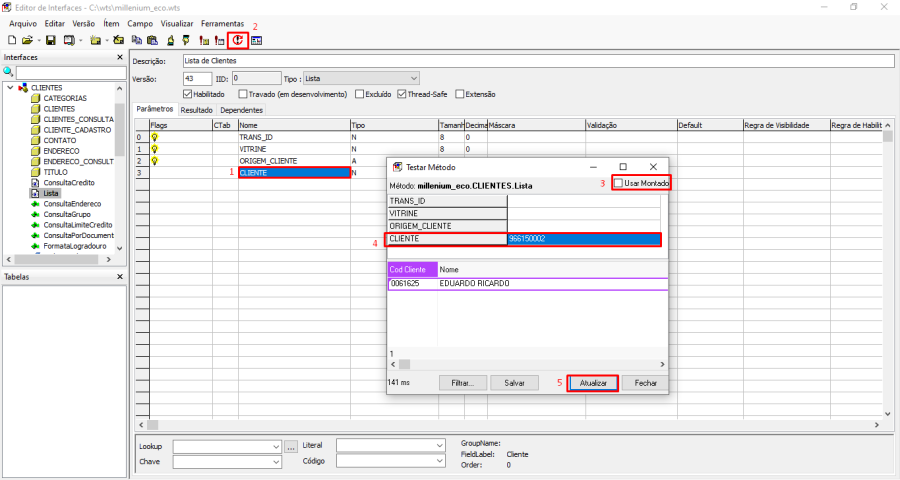
Por fim, clique duas vezes na caixa da aba Contato.
Serão abertas as informações de contatos salvos, conforme cadastrados no sistema e-Millennium.
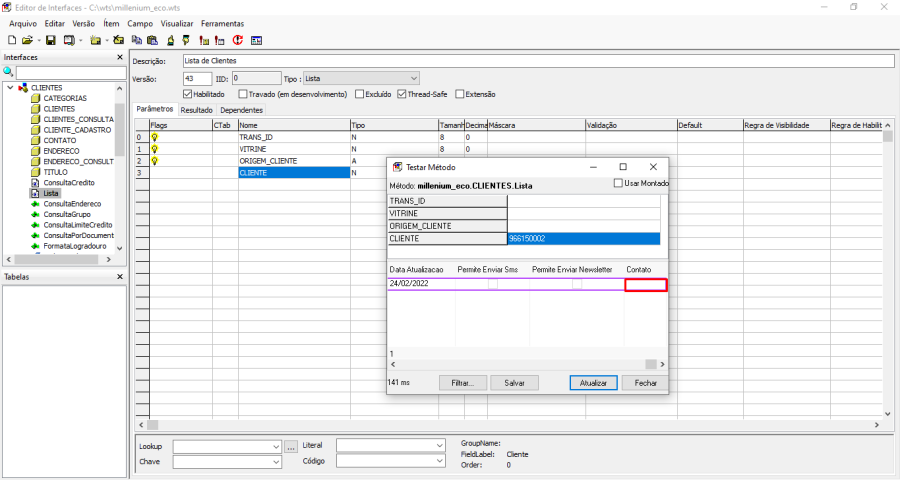
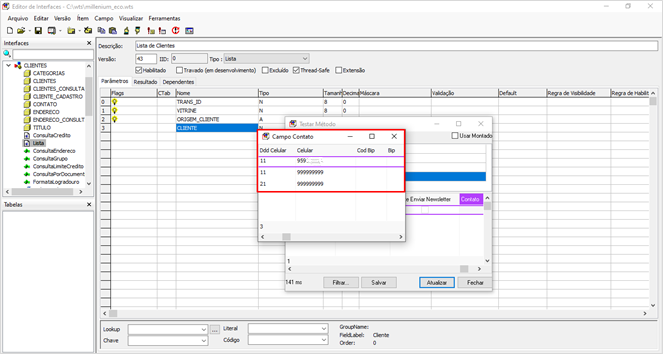
Processo: Financeiro
Nome do Processo: Títulos a pagar
Motivação
Possibilitar a visualização de títulos efetuados e não efetuados em uma mesma consulta. Ocorre que o campo de filtro de status do título permitia selecionar ou os títulos efetuados ou os títulos não efetuados separadamente. Com esta alteração, o usuário poderá visualizar das três formas: efetuados, não efetuados ou ambos na mesma consulta.
Saiba mais
Parâmetros
Sem necessidade de parametrização.
Entradas
Em Financeiro\Pagar\Títulos, na tela de consulta, utilize o campo de filtro para visualizar os títulos da forma que preferir:
Campo de filtro Ligado, exibirá os títulos que estiverem efetuados.
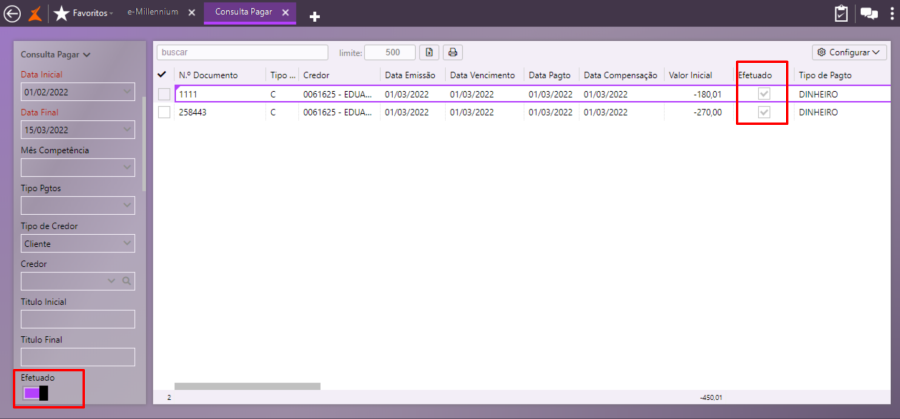
Campo de filtro Desligado, para exibir os títulos Não Efetuados
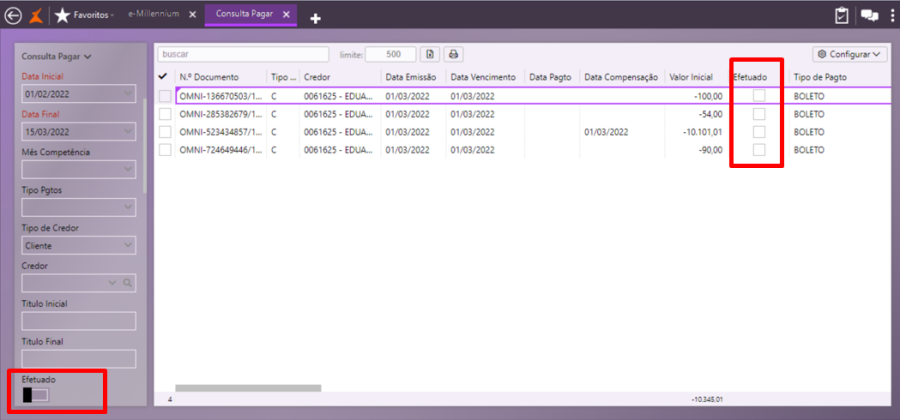
Campo de filtro Nulo, exibirá os títulos efetuados ou não.
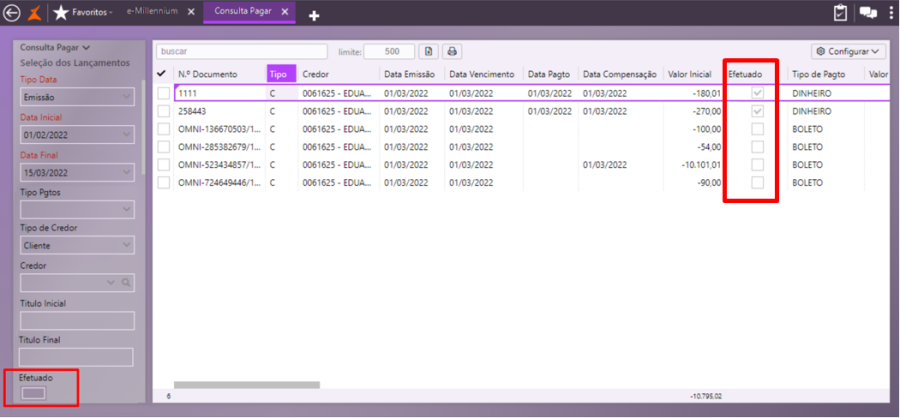
Validações e Saídas
Exibição dos títulos a pagar, de acordo com a parametrização do filtro de status.
Processo: Vendas
Nome do Processo: Venda com cupom fiscal
Motivação
Ajustar o tamanho da fonte na impressão para que a numeração do cupom fiscal fique perfeitamente legível.
Saiba mais
Parâmetros
Sem necessidade de parametrização.
Entradas
No evento configurado para impressão do cupom fiscal, preencha os campos e efetive.
Validações e Saídas
| Cupom impresso com tamanho antigo | Cupom impresso com tamanho novo |
|---|
| |