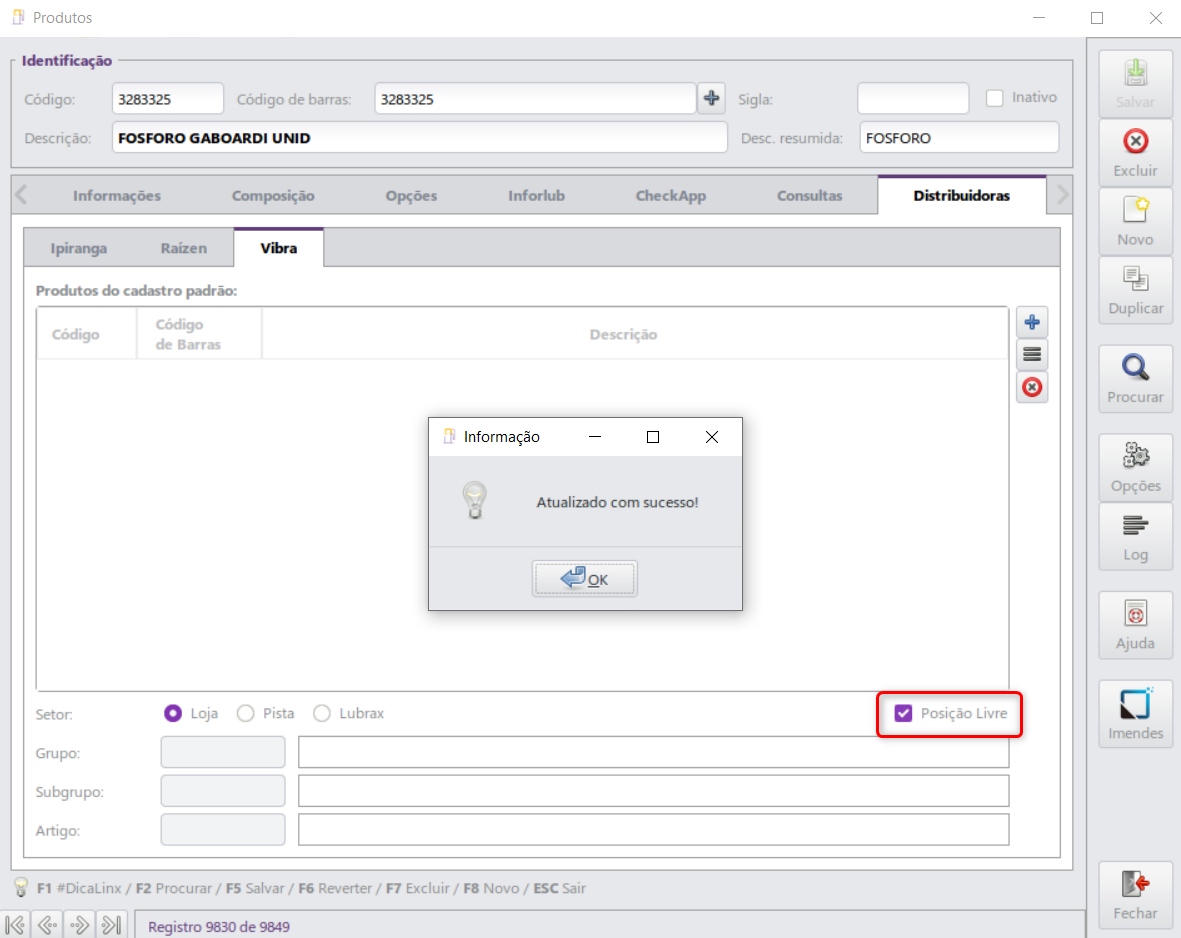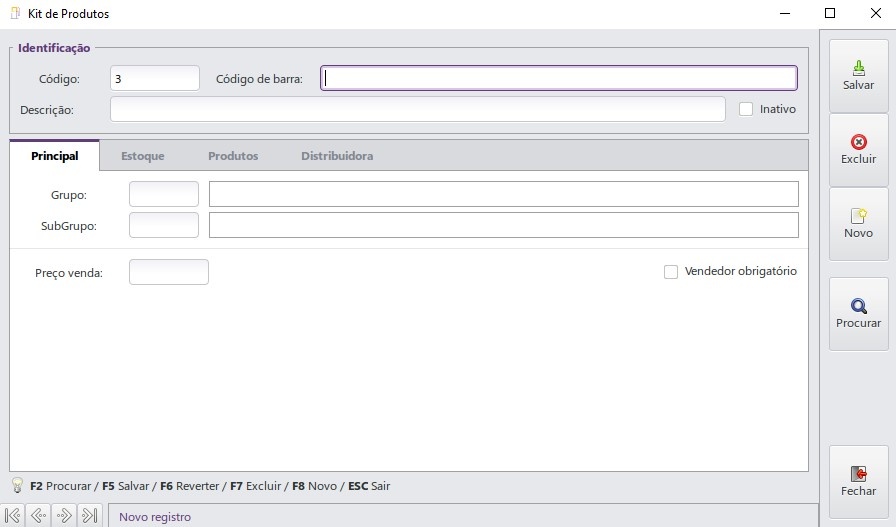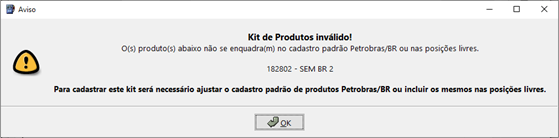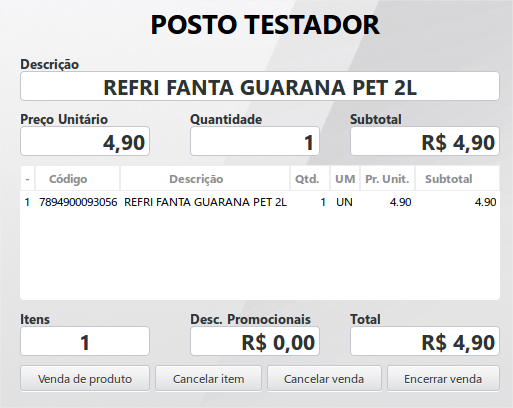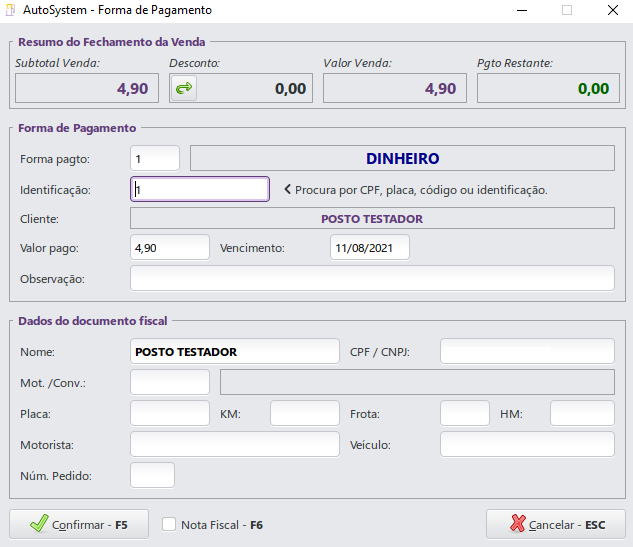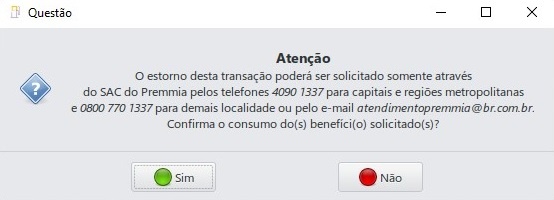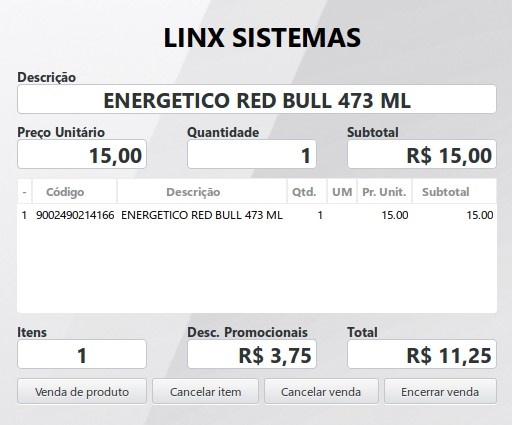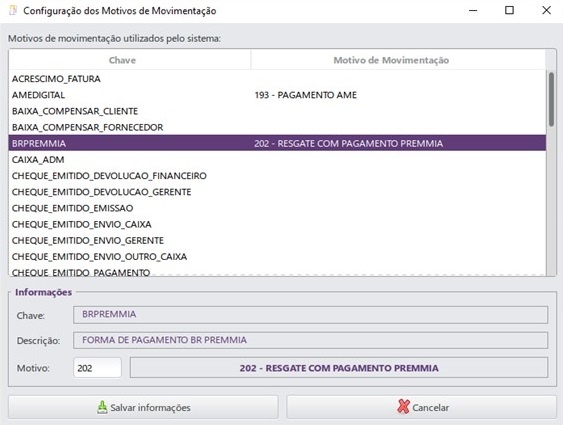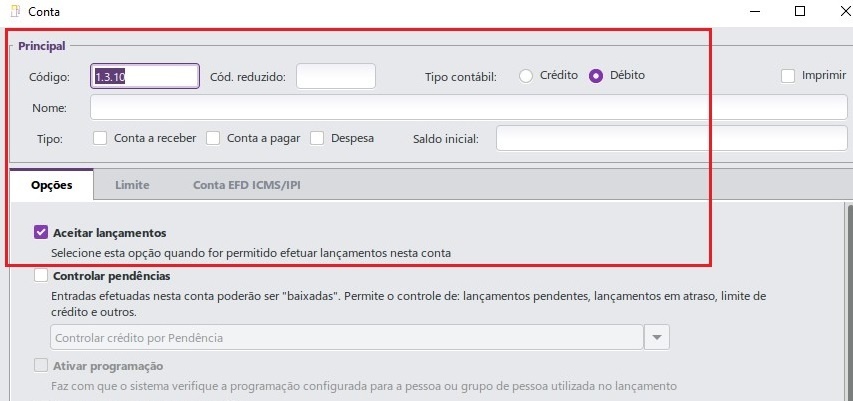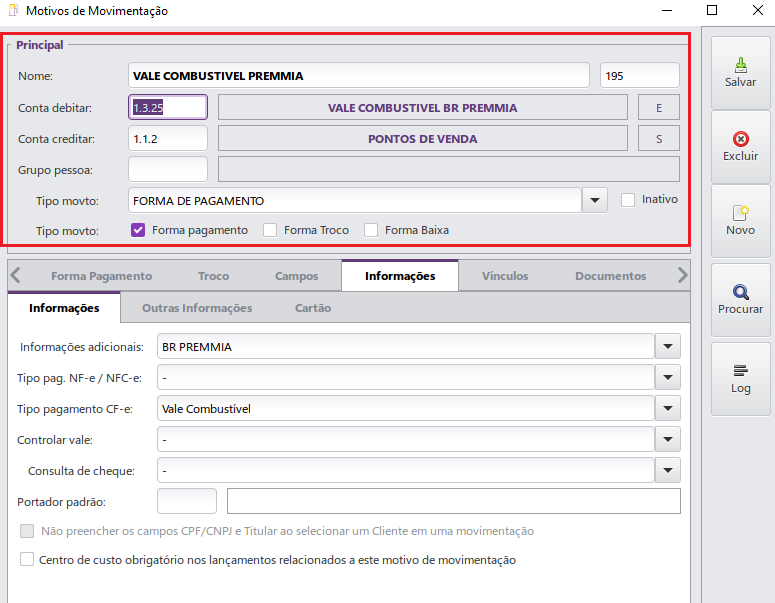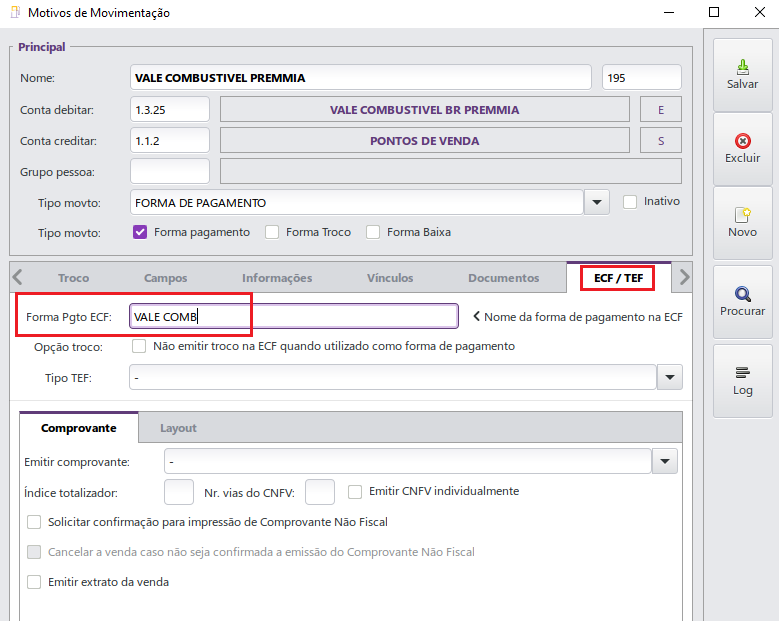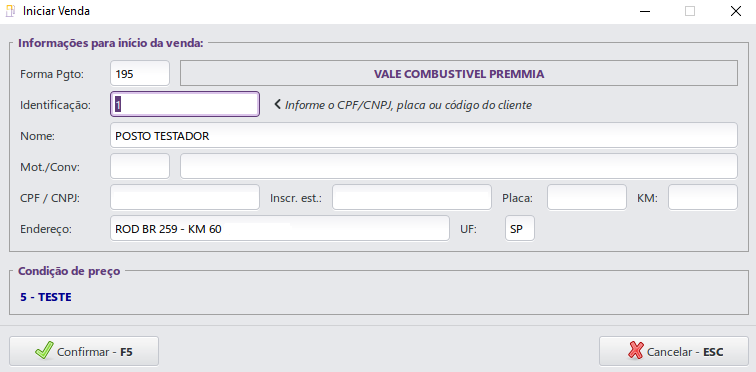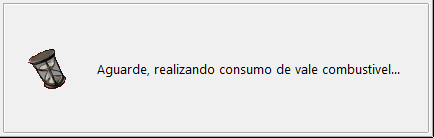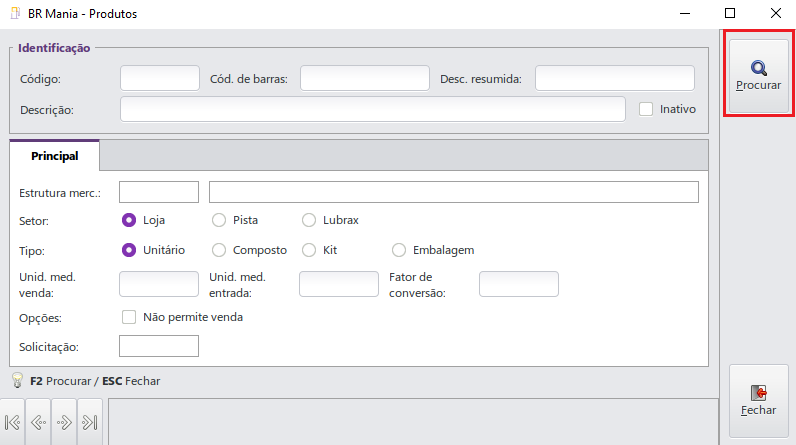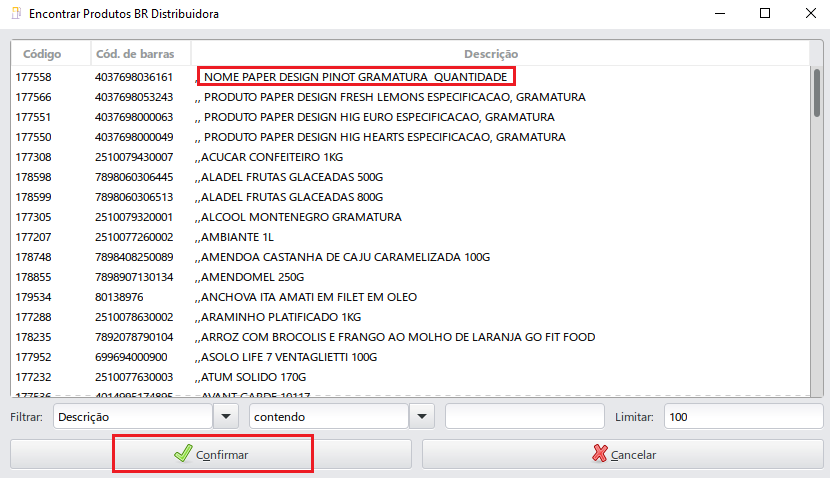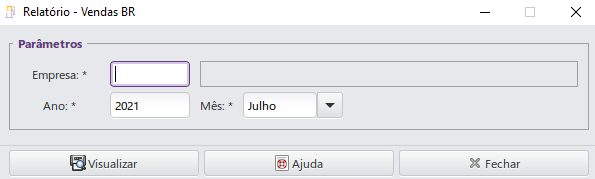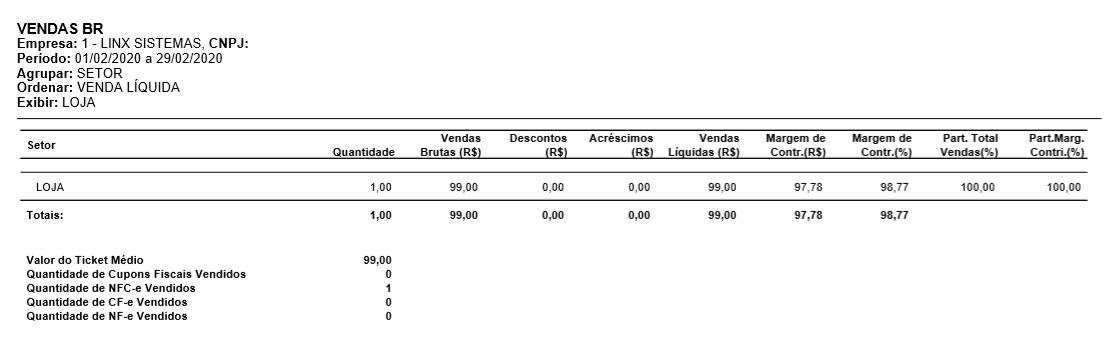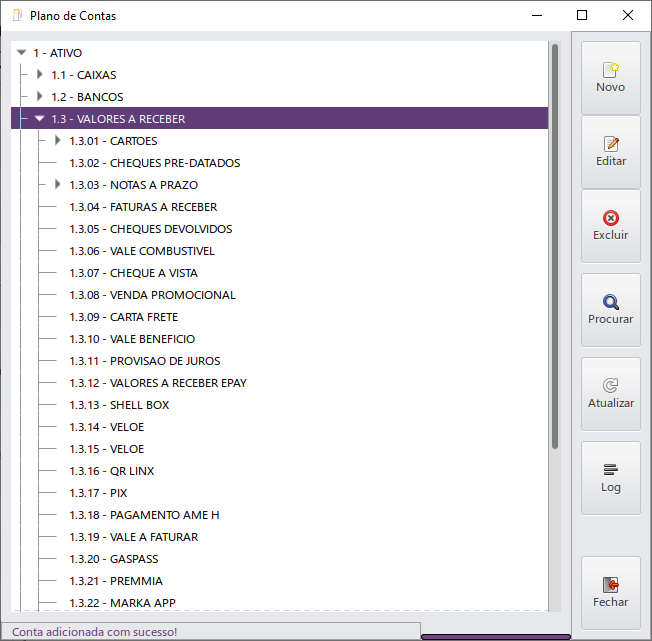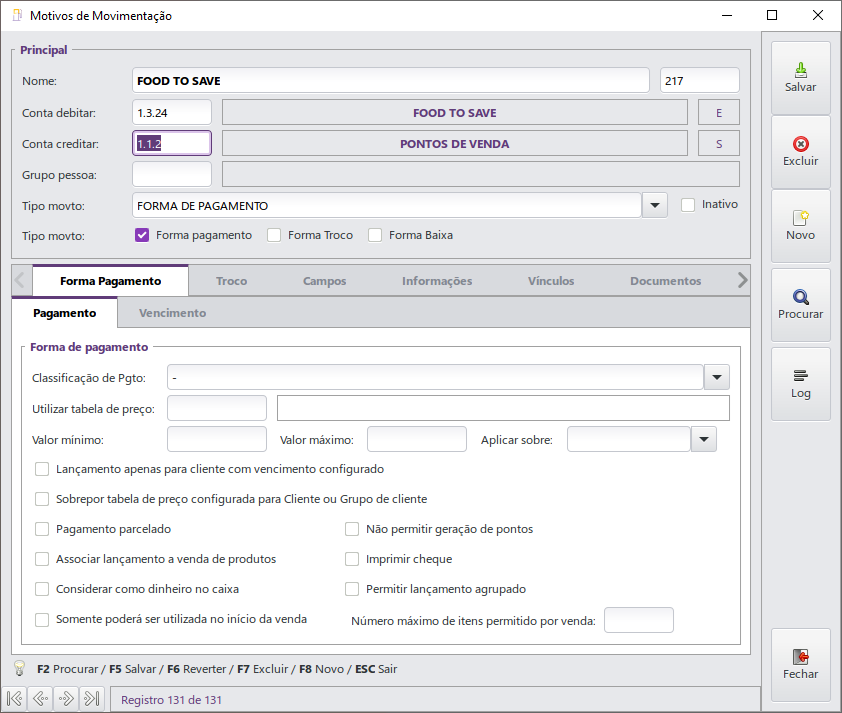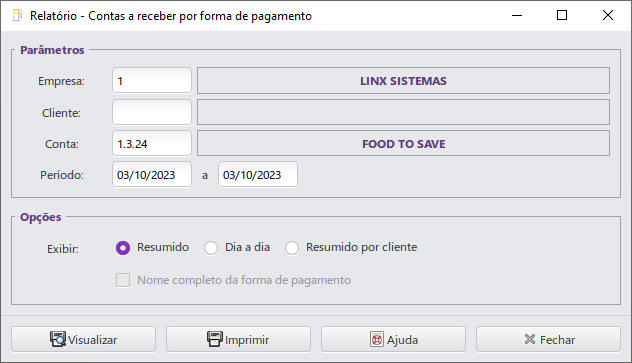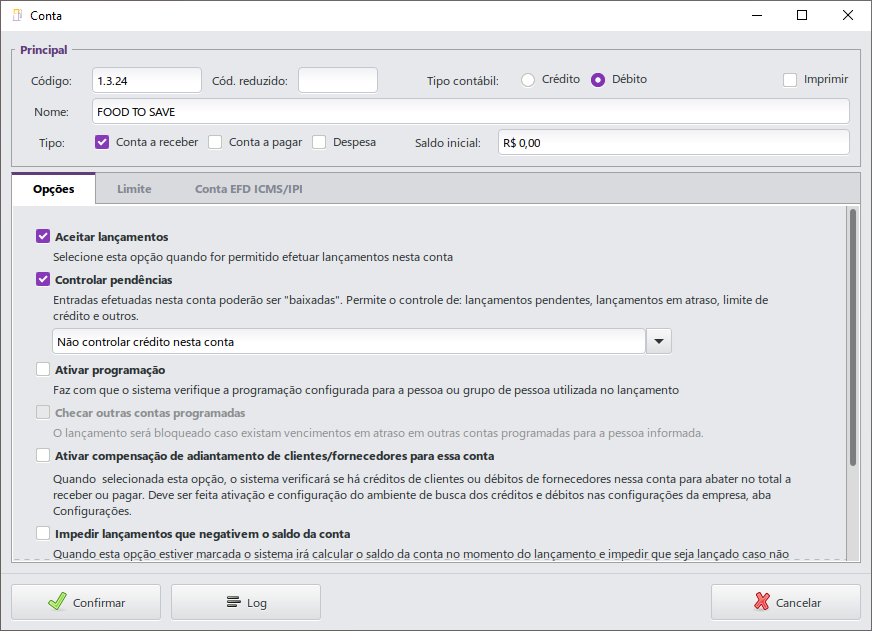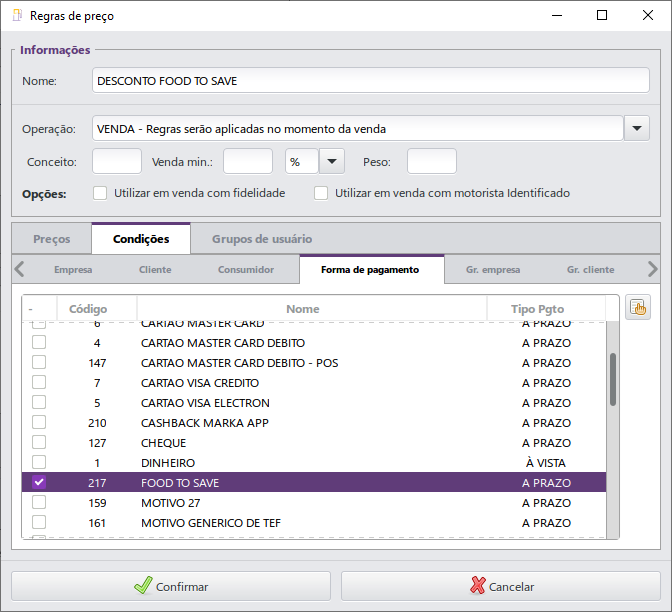Clique nas imagens para expandi-las.
1 Introdução
A integração AutoSystem x BR Mania, proporciona a utilização do cadastro padrão, pontuação Premmia, envio de vendas, gestão e controle de posições livres para produtos e portal de monitoria Linx.
Política de Segurança da Informação:
A empresa, tendo políticas de segurança em firewall, precisa permitir os seguintes domínios para o funcionamento adequado da transmissão de vendas realizadas:
URL 1: https://br-api.azure-api.net
URL 2: https://bramefunction.azurewebsites.net
URL 3: https://brpremmiafunction.azurewebsites.net
URL 4: http://cpbr.sellercorp.com.br
2 Cadastro Padrão
A baixa do cadastro é feita via executável distribuidora.exe, o qual baixa na Matriz e replica via sincronia para as Filiais que são BR. Caso seja um único posto, o cadastro será baixado e vinculado na base local. O sistema validará ao menos uma vez por dia se há atualizações de cadastros junto ao serviço integrado para a gestão de produtos, via serviço distribuidora. Neste mesmo processo, todos os produtos ou kits de produtos que forem encontrados no cadastro padrão serão automaticamente vinculados.
O mesmo irá acontecer para produtos que são posição livre. Caso eles sejam cadastrados pela BR o serviço automaticamente vinculará ele ao cadastro padrão e desocupa uma posição livre.
Atenção
A filial não poderá mais fazer o vínculo dos produtos, apenas a matriz.
2.1 Cadastro em várias distribuidoras
Para cadastrar mais de um código de barras no mesmo produto é necessário clicar no botão e informar o novo código de barras:
Atualização
2.2 Exclusão de produtos
Para excluir um código de barras do produtos, é necessário pressionar o botão .
Uma vez que foram adicionados vários códigos de barras para o mesmo produto, numa distribuidora, pode ser necessário excluir algum deles. Esse processo pode ser executado normalmente, exceto quando houver apenas um código de barras, nesse caso, o sistema só permitirá excluir se o estoque do referido produto estiver zerado. A inclusão ou exclusão de códigos de barras em uma distribuidora não implica nos cadastros das outras distribuidoras.
3 Vínculo Manual de Produto
O vínculo de produtos AutoSystem aos produtos BR Mania podem ser feitos por meio do código de barras. Todos os produtos a serem vendidos no caixa, exceto combustíveis e produtos livres, devem ter o código de barras. Para realizar o vínculo, acessar o módulo Gerencial, menu Cadastros > Produtos > guia Distribuidora.
Ao digitar o código de barras correspondente a um produto BR Mania, este será automaticamente localizado pelo sistema, preenchendo todos os campos necessários, conforme exemplo abaixo:
Para concluir, clicar em Salvar.
Importante
No momento da venda serão apresentados para a seleção somente os produtos que possuírem vínculos BR ou que forem produtos livres.
4 Produtos Livres
As lojas de conveniência possuem por padrão 50 posições livres de produtos a serem cadastrados e vendidos pelo estabelecimento. A quantidade de posições livres disponíveis é estabelecida pela BR Mania (franqueadora). O cadastro do produto é efetuado normalmente no módulo Gerencial, menu Cadastros > Produtos, porém é necessário acessar a guia Distribuidora e marcar a opção Posição livre, conforme exemplo abaixo:
Será apresentada uma mensagem indicando a quantidade de posições livres, a quantidade utilizada e o saldo disponível pra cadastro, conforme imagem abaixo:
Importante
A opção Posição Livre ficará disponível para que seja habilitada e desabilitada a qualquer momento. A cada alteração será apresentada a mesma tela com a quantidade de posições livres, a quantidade utilizada e o saldo disponível, mencionada anteriormente.
Vale lembrar que o cadastro de produto livre é efetuado pelas Filiais, não estando disponível para Matriz administrativa.
5 Serviços
Os serviços cadastrados no sistema não necessitam ser vinculados a BR e nem ocupar posições livres, já que terão a mesma tratativa de combustíveis.
6 Kit de Produtos
O cadastro de Kit de produtos é realizado no menu Cadastros > Kit de Produtos, onde será apresentada a seguinte tela:
Assim como no cadastro de produtos, ao informar um código de barras de um Kit BR Mania, os dados serão automaticamente carregados na tela.
Os produtos que compõem o Kit devem estar previamente cadastrados no sistema. Caso ainda não estejam, devem ser providenciados os cadastrados destes, acessando o menu Cadastros > Produtos.
Importante
Cabe ressaltar que os produtos que compõem o kit, além de estarem cadastrados, devem estar vinculados ou possuir posições livres, caso contrário será apresentada uma mensagem de alerta, conforme imagem abaixo.
Essa mesma mensagem será apresentada, caso o usuário tente fazer alguma alteração num kit já cadastrado no sistema, composto por produtos não vinculados ou sem posições livres.
Na matriz (multiempresas) será possível efetuar o cadastro, porém no momento da venda será exibida uma mensagem de alerta com a mesma informação e não será possível realizar a venda.
Caso o Kit não possua vínculo com a BR, porém os produtos que o compõem seja posição livre ou esteja vinculado, será permitido efetuar o cadastro.
6.1 Venda de Kit Variável por Código de Barras
Acessar a rotina: Gerencial > Cadastros > Kit de Produtos, selecionar ou criar um kit variável, e nos produtos do kit, deixar desmarcada a flag Obriga Cód. de Barras:
No módulo Caixa, iniciar uma venda e selecionar o kit variável. Na composição do kit e com a flag desmarcada, poderá escolher a composição apenas dando 2 clicks no produto, ou pelo tiro de scanner:
Marcar a flag para produtos que contenham código de barras:
No módulo Caixa, iniciar uma venda e selecionar o kit variável. Na composição do kit e com a flag marcada, os produtos só serão adicionados caso forem scaneados ou se informar o código de barras na mesma tela:
Caso clique no botão Pesquisar – F2, será mostrada uma mensagem de aviso:
Os grupos e subgrupos de produtos que foram adicionados ao Kit Variável aparecem corretamente para serem vendidos, exceto que para ambos os casos, não há código de barras:
7 BR Premmia - Promoção
O programa de pontos BR Premmia dispõe de promoções de produtos para resgate, as quais podem ser consultadas no menu Configurações > Módulos > BR Mania > BR Premmia > Promoção. Ao acessar esta funcionalidade, será apresentada a seguinte tela:
Selecionar a promoção a ser consultada e clicar em Visualizar. Será exibida na tela a Promoção com seus respectivos dados.
Importante
Para efetuar o resgate de um produto, este deve estar previamente cadastrado no sistema, ou seja, os produtos que constam como Promoção devem ser cadastrados no menu Cadastros > Produtos para serem resgatados. É necessário que estejam vinculados.
8 Acúmulo de Pontos BR Premmia
Durante a venda no Caixa é possível efetuar acúmulo de pontos referente à compra. Ao iniciar a venda, após selecionar o item, será apresentada uma tela para inserir o CPF do consumidor, uma vez que o acúmulo é feito por CPF.
Após inserir o CPF e Confirmar, será dada continuação na venda.
Ao concluir a transação será apresentado um comprovante não fiscal informando o saldo de pontos do consumidor, conforme exemplo abaixo:
Caso ocorra alguma falha de comunicação com a BR Premmia ao finalizar a venda e efetuar o cálculo de pontos, o sistema fará a gravação do acúmulo de pontos e o envio será feito posteriormente.
Importante
Como forma de segurança, o Premmia não permite que seja realizado mais de um processo de acúmulo para o mesmo cliente/estabelecimento/valor dentro de um prazo de 24h.
9 Resgate de Produtos Premmia
Também é possível efetuar o resgate de pontos acumulados, que podem ser trocados por produtos e/ou benefícios. Para isso, acessar o módulo Caixa e pressionar a tecla de atalho K. Será apresentada uma tela para informar o CPF do consumidor. Da mesma forma que no acúmulo, caso o cliente possua Pin Pad (TEF), o CPF será digitado pelo cliente no equipamento.
Importante
Após inserir o CPF e Confirmar, o sistema valida quais promoções estão vigentes e quais os benefícios que o cliente informado possui.
Será apresentada uma tela com a relação de produtos da promoção para resgate e os benefícios que o cliente possui conforme o nível em que está no momento. Nesta tela é informado o nível do cliente no Premmia e o vencimento do nível para este cliente.
É possível selecionar uma ou mais promoções e/ou benefícios para a mesma operação de resgate. Existem alguns tipos de benefícios possíveis na operação de resgate (descritas abaixo). A coluna QTDE de cada um dos benefícios se refere a quantidade disponível para cada um dos benefícios, e quando a quantidade for Zero, uma mensagem referente à quantidade será apresentada caso se tente resgatá-los:
Descrição dos Tipos de Benefícios
- Tipo Informativo: somente mensagens promocionais que retornam da BR para orientação ao consumidor. Ao clicar sobre o item 2x é apresentada a mensagem promocional;
- Tipo Queima: benefício que realiza o resgate de alguns itens em 100% do valor do item, sem custo ao cliente final;
- Tipo Desconto: permite dar um percentual de desconto em um determinado produto.
Importante
Ao Confirmar o benefício ou promoção, será solicitada a senha do cliente para o programa Premmia:
Ao Confirmar a senha, será dado prosseguimento na venda. Ao concluir será emitido o comprovante fiscal.
Para os benefícios do tipo Consumo/Queima o resgate apresentará a tela abaixo, orientando que esta operação não tem processo de cancelamento ou desfazimento da operação através do sistema:
Após confirmação, o sistema insere os itens selecionados e finaliza a venda com a forma de pagamento Resgate Premmia.
Para benefícios do tipo Desconto o sistema aplica um no resgate do item, conforme percentual definido no benefício.
Ao Encerrar a venda o sistema solicita a forma de pagamento e mostra que o desconto promocional será finalizado com a forma de pagamento Premmia.
No exemplo abaixo o valor do item é de R$ 15,00, o benefício é de R$ 3,75 e o valor pago pelo cliente será de R$11,25:
Importante
Ao confirmar o sistema apresenta a mensagem abaixo sobre o desfazimento ou cancelamento da operação.
E na sequência faz a emissão do documento fiscal. O sistema realiza a pontuação do valor realmente pago pelo cliente e imprime o comprovante da pontuação:
9.1 Configurações
É necessário realizar o cadastro de um motivo de movimentação para o resgate de benefícios ou promoções, a partir da versão 3.3.1.23. Isso porque o sistema ao invés de aplicar um desconto na venda vai utilizar uma forma de pagamento para apresentação destes descontos.
Na tela dos Motivos de Movimentação, na guia Informações, deve-se associar no campo Informações adicionais o tipo BR Premmia a esta forma de pagamento. Os campos Tipo pag. NF-e/NFC-e e Tipo pagamento CF-e também devem ser identificados conforme o caso.
Para concluir, clicar em Salvar.
Na sequência, acessar o menu Configurações > Parâmetros > Motivos de Movimentação e na chave BRPREMMIA associar o motivo criado:
Para concluir, clicar em Salvar informações.
10 Resgate Vale Combustível
Outra opção referente ao resgate de pontos é o vale combustível, onde por meio do aplicativo Petrobras Premmia o cliente faz a troca de pontos por valor. Essa troca irá gerar um saldo em valor que poderá ser utilizado para pagamento de abastecimento ou produtos. Abaixo serão descritas as configurações necessárias e uma operação utilizando o vale combustível.
Cadastro de Conta
Para criar uma nova forma de pagamento é necessário cadastrar uma conta contábil referente ao vale combustível, no plano de contas. Para isso, acessar o menu Cadastros > Plano de Contas, selecionar a estrutura Ativo > Valores a Receber e clicar em Novo, conforme abaixo:
Na tela apresentada, alguns campos deverão ser preenchidos, conforme mostra o exemplo abaixo:
Informar o Nome da conta a ser cadastrada, no campo Tipo marcar a opção Conta a receber e na aba Opções marcar a opção Aceitar lançamentos. Para finalizar clicar em Confirmar.
Cadastro de Motivo de Movimentação
Para criar um novo motivo de movimentação, que será a forma de pagamento utilizada no Caixa, acessar o menu Cadastros > Motivos de Movimentação. Na tela apresentada, alguns campos deverão ser preenchidos, como mostra o exemplo abaixo:
Inserir o Nome da forma de pagamento, no campo Conta debitar informar a conta cadastrada no plano de contas (no exemplo apresentado a conta é a 1.3.25 - Vale Combustível BR Premmia), no campo Conta creditar informar a conta de ponto de venda, nos campos referentes ao Tipo movto selecionar a opção Forma de Pagamento e marcar a opção Forma pagamento.
Acessar a guia Informações e preencher algumas informações, conforme mostra o exemplo abaixo:
Na subaba Informação, no campo Informações adicionais selecionar a opção BR Premmia. Caso esta opção não seja selecionada, não será possível utilizar o resgate como forma de pagamento.
A opção Vale Combustível também deve ser selecionada nos campos Tipo pag. NF-e / NFC-e ou Tipo pagamento CF-e, conforme o documento fiscal utilizado no estabelecimento.
Em ambientes PAF-ECF, acessar a aba ECF / TEF e incluir no campo Forma Pgto ECF a forma de pagamento registrada na ECF:
Para concluir clicar em Salvar.
Venda com Vale Combustível
Iniciar a venda utilizando a tecla de atalho F5 e informar o CPF do consumidor para pontuação.
Será apresentada a tela para informar a forma de pagamento e identificação do cliente.
No campo Forma de Pgto deve ser informado o motivo de movimentação criado anteriormente (no exemplo foi demonstrado o Vale Combustível - BR Premmia). Em seguida Confirmar e dar continuidade ao processo de venda, com a seleção do abastecimento e produtos desejados.
Ao finalizar a venda utilizando a tecla de atalho F5, o consumidor deverá digitar sua senha:
Ao Confirmar, o pagamento será processado e após confirmado será emitido um comprovante não fiscal com o acúmulo e o saldo de pontos:
11 Consultas
No módulo BR Mania foram disponibilizadas consultas de produtos e unidades de medida.
A consulta de produtos BR Mania, pode ser feita no menu Configurações > Módulos > BR Mania > Consultas > Produtos. Será apresentada a seguinte tela:
Ao clicar em Procurar, será exibida uma lista com os produtos da BR Mania. Selecionar o produto e clicar em Confirmar.
A consulta será apresentada na tela de Produtos:
A consulta de unidades de medida, pode ser feita no menu Configurações > Módulos > BR Mania > Consultas > Unidades de Medida. Será apresentada a seguinte tela:
Serão exibidas as unidades de medidas e as respectivas siglas. Para concluir a consulta clicar em Confirmar.
12 Relatórios
Foram disponibilizados no menu Configurações > Módulos > BR Mania > Relatório, alguns relatórios para consultas e conferências de Produtos livres e não vinculados, Venda realizada, Vendas BR e Setor de produtos em lote.
Produtos Livres e Não Vinculados
Ao acessar o relatório de Produtos Livres Não Vinculados será apresentada a seguinte tela:
Em caso de multiempresa, será exibido o campo Empresa, o qual possui preenchimento obrigatório. Após a seleção dos filtros clicar em Visualizar.
Serão apresentados todos os produtos livres e não vinculados, assim como as descrições e número de posição.
Venda Realizada
Ao acessar o relatório de Venda Realizada será apresentada a seguinte tela:
Após a seleção dos filtros clicar em Visualizar. O sistema irá exibir uma mensagem para atualização do estoque.
Ao clicar no botão Sim, o estoque será atualizado e o relatório emitido:
Serão apresentadas as quantidades de produtos vendidos, total de vendas brutas, descontos, acréscimos, total de venda líquida, total e percentual de margem de contribuição, percentual de participação total de vendas, percentual de participação de margem de contribuição e ticket médio.
Vendas BR
Ao acessar o relatório de Vendas BR será apresentada a seguinte tela:
Após a seleção dos filtros clicar em Visualizar.
Além das informações apresentadas no relatório de Venda Realizada, este relatório também apresentará as quantidades de cupons fiscais, NFC-e, CF-e e NF-e vendidas.
13 Food to Save
Para permitir a operação em lojas de conveniência com a modalidade de pagamento Food to Save, é preciso realizar algumas configurações no AutoSystem que servem como controle para as vendas e recebimento com esta forma de pagamento.
13.1 Configurações
13.1.1 Plano de Contas
Inicialmente é necessário realizar o cadastro de uma conta no sistema, onde o sistema irá registrar todas as vendas com esta forma de pagamento, para que o estabelecimento tenha estimativas de quanto vendeu, e realizar o acerto posterior com o fornecedor Food to Save.
Para o cadastro de uma nova conta acessar a Retaguarda AutoSystem, em Cadastros > Plano de Conta > 1.3 Valores a receber, conforme imagem abaixo:
Após a seleção, é possível cadastrar uma nova conta através do botão Novo, o sistema exibirá a tela para inclusão das informações:
A conta deverá ser cadastrada com o nome Food to Save, necessário habilitar a opção Contas a Receber e a opção de Aceitar Lançamentos.
13.1.2 Motivos de Movimentação
Para efetuar as vendas é necessário cadastrar a forma de pagamento, o cadastro pode ser realizado através da Retaguarda AutoSystem em Cadastros > Motivos de Movimentação.
A guia Principal, tem como objetivo cadastrar os dados para criar um motivo de movimentação, na opção Novo, preencher os seguintes dados:
- Nome: informar o nome da forma de pagamento, ou seja, FOOD TO SAVE;
- Conta a Debitar: informar a conta FOOD TO SAVE, criada no passo 14.1;
- Conta a Creditar: informar a conta principal dos pontos de venda, conforme exemplo na imagem 1.1.2 - PONTO DE VENDA;
- Tipo movto: selecionar a opção FORMA DE PAGAMENTO e habilitar a opção Forma de pagamento.
Na guia Informações, temos os campos para seleção:
- Tipo de pag. NF-e/ NCF-e: caso o documento fiscal a ser emitido na venda seja NF-e (Nota Fiscal Eletrônica) ou NFC-e (Nota Fiscal de Consumidor Eletrônica);
- Tipo pagamento CF-e: caso o documento fiscal a ser emitido na venda seja CF-e (Cupom Fiscal Eletrônico).
13.2 Funcionalidade
13.2.1 Operação no PDV
No Ponto de Venda selecionar os itens a serem comercializados na venda. Após a seleção dos itens o sistema através do atalho (F5) disponibiliza a forma de pagamento.
Neste caso, a opção a ser escolhida será FOOD TO SAVE, o sistema a partir da escolha da forma de pagamento, permitirá nesta tela que seja aplicado um desconto manual, sendo assim, o mesmo será informado nos dados adicionais da venda.
Finalizada a venda, será então emitido um documento fiscal.
13.3 Relatórios
Para a validação das vendas realizadas com a forma de pagamento Food to Save, o sistema disponibiliza um relatório de Contas a Receber por Forma de Pagamento. Este poderá ser gerado na Retaguarda AutoSystem em Financeiro > Relatórios > Contas a Receber > Contas a Receber por Forma de Pagamento.
Na guia Parâmetros informar a empresa e o período desejado, a conta deverá ser informada como FOOD TO SAVE.
Com as informações preenchidas o sistema realizará a emissão do relatório com a forma de pagamento e o período selecionado. Na guia de Opções é possível selecionar a opção de exibir o documento: resumido, do dia a dia ou resumido por cliente.
13.4 Baixa de Vendas Realizadas
Informações
Essas configurações são opcionais, no entanto, se houver interesse, é possível consultar as instruções abaixo para configurá-las.
É possível realizar um controle das vendas realizadas através do controle de pendências de contas a receber, desta forma é possível realizar a baixa destas vendas quando o fornecedor realiza o pagamento ao estabelecimento. Sendo assim, a cada recebimento do fornecedor será necessário realizar a baixa das vendas em aberto, deixando apenas em aberto as novas vendas.
Para isso é necessário no Plano de Contas habilitar a opção de “Controlar Pendências” no momento de criar a conta.
Será necessário criar um motivo de baixa para as vendas realizadas, que irá retirar a baixa da conta FOOD TO SAVE e lançará na conta em que o estabelecimento recebe através do fornecedor, como por exemplo uma conta banco.
A baixa das vendas poderá ser realizada através do módulo Gerencial > Financeiro > Contas a Receber > Contas a Receber.
No campo Conta, informar a conta Food to Save e o período desejado, o sistema então exibirá as vendas realizadas no período informado.
É possível escolher as vendas que deseja baixar e selecionar a opção de Baixar.
O sistema exibirá as demandas que foram selecionadas e a partir deste será necessário informar a opção do pagamento que o fornecedor pagou, neste exemplo uma conta banco.
Após as informações inseridas a baixa será concluída.
13.5 Regras de Desconto - Aplicadas Automaticamente
Informações
Essas configurações são opcionais, no entanto, se houver interesse, é possível consultar as instruções abaixo para configurá-las.
O sistema disponibiliza de uma função para regra de desconto automático para estes produtos/forma de pagamento na venda, é possível realizar através de uma criação de regra de preço para ser aplicada no momento da venda.
Ao acessar Retaguarda AutoSystem em Cadastros > Tabelas > Venda > Regra de Preço > Nova Regra de Preço.
Neste exemplo, o desconto de 10% é aplicado em todos os produtos, quando a forma de pagamento for FOOD TO SAVE.