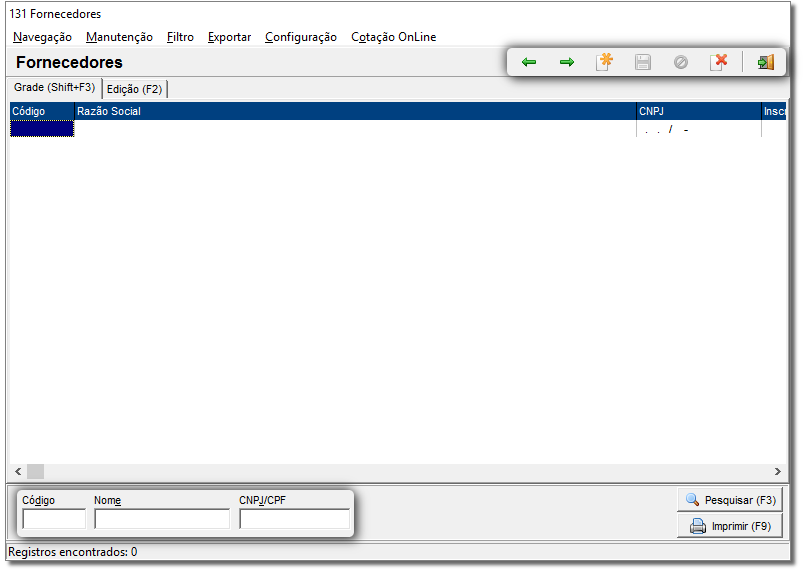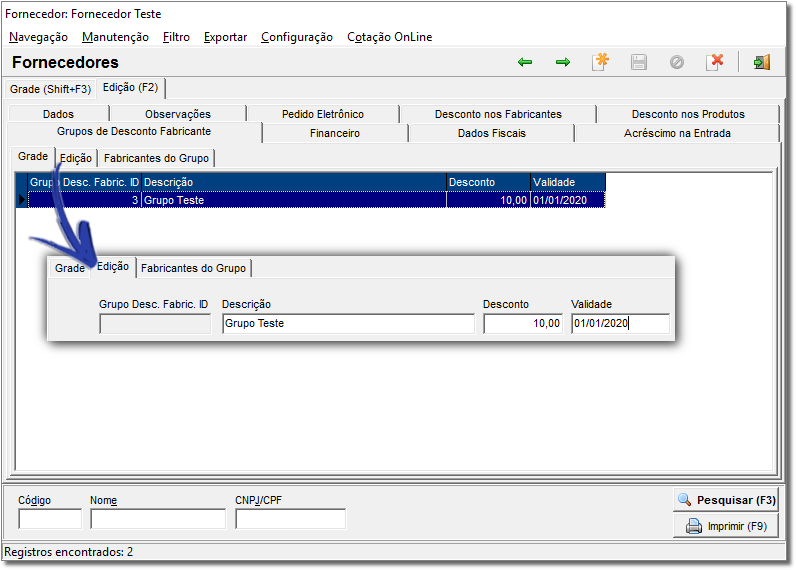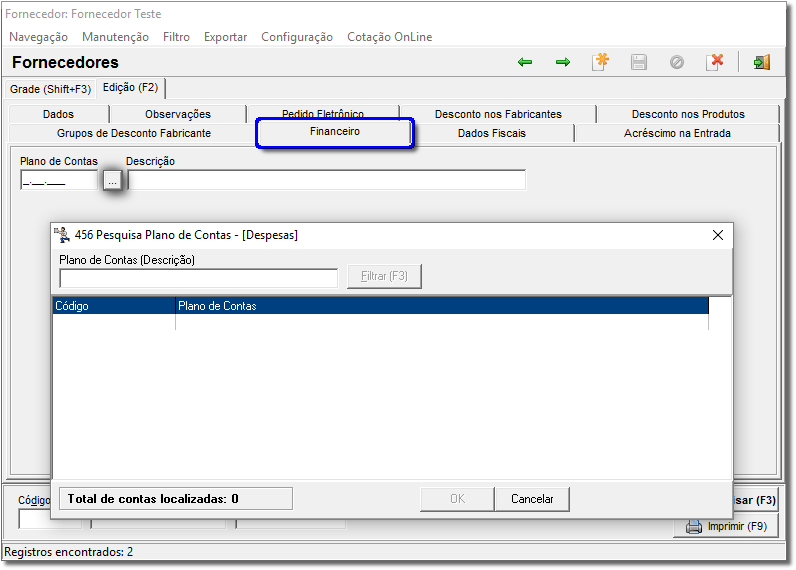Para acessar o cadastro de fornecedores vá até o menu Cadastros > Fornecedores ou através do botão na barra de menu rápido.
Figura 01 - Cadastro de Fornecedores
No campo Nome pode ser adicionado o nome do fornecedor desejado ou se preferir, também poderá efetuar a pesquisa pelo campo Código, para isso, basta digitar o código do fornecedor e clicar no botão ou na tecla de atalho F3, para que seja pesquisado e o mesmo será exibido na tela acima.
Abaixo segue a explicação do funcionamento de cada botão existente nessa tela do Cadastro de Fornecedores:
- Este botão posiciona o cadastro no registro anterior;
- Este botão posiciona o cadastro no próximo registro;
- Este botão é utilizado para que o usuário cadastre um novo Fornecedor;
- Este botão tem a função de salvar qualquer alteração feita em um cadastro;
- Este botão anula qualquer alteração feita em um cadastro;
- Este botão exclui os cadastros de Fornecedor;
- Este botão pode ser utilizado para sair do Cadastro de Fornecedor e voltar para a tela principal do Sistema Linx Big.
Aba edição(F2)
Ao selecionar a aba Edição (F2) serão exibidas as abas de trabalho.
Figura 02 - Aba Edição
Na abas abaixo encontram-se as informações necessárias:
- Aba Dados é possível inserir e/ou editar dados do Fornecedor.
- Aba Observações é possível adicionar qualquer tipo de anotação referente ao fornecedor selecionado na primeira tela.
- Aba Pedido Eletrônico deve conter toda configuração necessária para que seja possível efetuar pedidos de compra de forma eletrônica.
Os dados para configuração devem ser passados pelo próprio fornecedor, inclusive o programa do mesmo para efetuar o pedido.
Segue abaixo o detalhamento de cada função da aba Configurações Pedido que será exibida ao clicar no botão .
Figura 03 - Aba Pedido Eletrônico / Configurações Pedido Eletrônico
- Filial: Neste campo deve ser selecionada a filial que deseja configurar o pedido eletrônico, pois, é possível efetuar pedidos pelo escritório para qualquer filial;
- N° Pedido: Deve ser definido o número do pedido, caso for a primeira vez que esteja configurando, deixe com o valor 0 (zero);
- Layout: Deve ser selecionado o layout interno do fornecedor correspondente;
- Layout Nota Fiscal: Deve ser selecionado o layout criado, conforme explicado anteriormente, caso não exista o fornecedor desejado;
- Login FTP: Campo utilizado para pedido eletrônico Pharmalink que utiliza o sistema de FTP;
- Senha FTP: Este campo é utilizado para pedido eletrônico Pharmalink que utiliza o sistema de FTP;
- Cód. Farmácia: Deve ser informado o código da loja no fornecedor;
- Cód. Vendedor: Este é o código do vendedor do fornecedor que não é utilizado para o pedido eletrônico;
- Software: Informe o caminho onde está instalado o programa para envio e retorno do pedido eletrônico;
- Diretório do Pedido: Informe o caminho onde serão salvos os arquivos de envio do pedido;
- Diretório Retorno: Informe o caminho onde o sistema efetuará a leitura dos arquivos de retorno (Faltas);
- Nome do arquivo com o código da Filial Física: Esta opção deve ser utilizada por quem deseja fazer pedidos em um único arquivo para várias lojas. Este modo está disponível apenas para alguns fornecedores;
- FTP: Opção disponível para o fornecedor Santa Cruz, para seleção do FTP por região;
- E-mail e senha: Estas informações são exclusivas para o fornecedor Solfarma, que utiliza as mesmas para enviar o pedido eletrônico;
Aba descontos fabricantes
Figura 04 - Aba Desconto nos Fabricantes
Nessa tela não será necessário cadastrar nenhuma informação, todos os registros que aparecerem na grade virão direto do Cadastro de Fabricantes (Cadastros).
As colunas Desconto, Validade e Grupo podem ser preenchidos manualmente.
Entretanto, não é aconselhável o uso dessa aba (Desconto nos Fabricantes) para farmácias que possuem os mesmos descontos em fabricantes diferentes, neste caso, poderá ser utilizada a aba Grupo de Desconto Fabricante, que será explicada mais adiante.
aba desconto nos produtos
Esta aba exibe todos os descontos dos produtos cadastrados pelo usuário.
Figura 05 - Aba desconto nos produtos
Os descontos podem ser cadastrados clicando no botão e deletados pelos botões e , que limpa a grade de descontos.
Se houver muitos registros cadastrados e quiser localizar algum específico, utilize o campo Procurar Produto e ao digitar o nome ou código do produto, o cursor será posicionado no registro que deseja.
Dois exemplos de utilização da aba Desconto nos Produtos:
- O usuário pode cadastrar os descontos que obteve do fornecedor em um determinado mês, para que no mês seguinte, saiba a quantidade de desconto que obteve no mês anterior;
- Comparar os descontos dos fornecedores, para saber qual deles têm a melhor oferta.
Aba grupos de desconto fabricante
Figura 06 - Aba Grupos de Desconto Fabricante
Poderá ser criado na subaba Edição um grupo para os fabricantes que permitem uma determinada quantidade de desconto, por exemplo, existem 10 (dez) fabricantes que concedem 20% de desconto, então o grupo poderá ser chamado G20% e nesse grupo poderão ser inseridos todos os fabricantes que concedem a determinada porcentagem de desconto, ou seja, sua função é agrupar os fabricantes que concedem a mesma quantidade de desconto.
Essa associação deverá ser feita na subaba ao lado Fabricantes do Grupo. Selecione o fabricante e envie para a grade ao lado (Fabricantes do Grupo) com o botão ou todos os fabricantes de uma só vez com o botão .
Aba financeiro
Figura 07 - Aba Financeiro
Para que o campo Descrição seja preenchido, digite o Plano de Contas ou clique no botão três pontos e localize o plano de contas desejado (Despesa).
Esses campos devem ser preenchidos apenas se o módulo Financeiro estiver habilitado e será utilizado ao fechar a nota fiscal no momento da entrada.
O conteúdo da aba Dados Fiscais pode ser consultado acessando o artigo Novas Configurações - Operações Fiscais - Cadastro de Fornecedores.