- Criado por Lidiane Malacarne, última alteração por Mylena Ribeiro De Castro em fev 02, 2024
Através da funcionalidade de Cadastro de Produtos, localizada no menu Cadastro > Produtos, é possível pesquisar pelos produtos cadastrados, cadastrar novos produtos e realizar manutenções nos existentes.
A partir da versão 2.27 foram implementadas melhorias para permitir o acesso a cadastros adicionais a partir do cadastro de produtos sem forçar o abandono da interface ou interrupção da operação pelo usuário para que o cadastro complementar seja realizado.
Os cadastros complementares se encontram nas opções: Princípio ativo, Fabricante do produto, Linha, Família, Categoria, Apresentação e Fornecedores.
A partir da versão 2.29 foi implementada a opção Filial em conferência em pré-venda e venda nos Filtros avançados da tela principal, que permite usuário selecionar quais filiais deseja visualizar os produtos que estão configurados para conferir na pré-venda e venda.
Permissões
O sistema permite que sejam realizadas configurações por usuário/filial para cada funcionalidade.
Para efetuar bloqueios e configurações por usuário para este programa, acesse o menu Configuração > Controle de Acesso no Retaguarda.
Identifique o perfil de usuário que deseja configurar e ![]() clique no botão
clique no botão ![]() para abrir a tela de Editar Controle de Acesso.
para abrir a tela de Editar Controle de Acesso.

Figura 01 - Controle de Acesso
Opções do Cadastro de Produtos
Informações Principais
Após habilitar a permissão de usuário, é possível criar ou editar um cadastro de produto através da tela de cadastro no menu Cadastro > Produto > Criar Novo.
Nessa tela serão solicitadas as informações principais do produto.

Figura 02 - Cadastro de Produto
São mostrados os campos para preenchimento:
- Código - Exibe o código interno do cadastro, que é gerado automaticamente ao salvar o novo cadastro;
- Código de barras - Exibe o código de barras do produto;
- Descrição - Exibe a descrição (nome) do produto;
- Situação - São mostradas as opções Ativo, inativo ou bloqueado;
O sistema permite cadastrar mais de um código de barras por produto e efetuar configurações adicionais.
Após informar o código de barras no cadastro do produto, ![]() clique em
clique em  para abrir a tela de Código de Barras.
para abrir a tela de Código de Barras.

Figura 03 - Código de Barras
O código informado na tela principal será previamente cadastrado.
Para informar outros código de barras vinculados, preencha os campos:
- Código de barras - Informe o código de barras do produto;
- Enviar NF-e - Se a opção marcada for Sim, o código de barras será informado no XML da nota. Se a opção marcada for NÃO, será informado SEM GTIN;
Por padrão todos os produtos serão identificados como SIM, quando o código de barras informado for válido em sua composição (prefixo e dígito verificador).
Se, na emissão da nota ocorrer as rejeições de GTIN deverá acessar o Cadastro de Produto e alterar o código de barras para não enviar, e após isso reprocessar a nota para autorização através da tela de Saídas (Movimentação).
Caso queria excluir um código de barras, posicione o mouse na linha desejada e ![]() clique em
clique em  .
.
O Código de Barras é a representação gráfica, em barras claras e escuras, representando uma sequência de números e/ou letras utilizadas para identificar um produto.

Figura 04 - Representação Código de Barras
O GTIN - Global Trade Item Number, é um identificador que é aplicado aos produtos e controlado pela GS1. Os GTINs, anteriormente chamados de códigos EAN, são atribuídos para qualquer item (produto ou serviço).
E, o EAN - European Article Number (inglês) ou Numeração Europeia de Artigos (português), ou seja, é o GTIN e também popularmente conhecido como código de barras.
Informações do Produto
A aba Informações do Produto possibilita ao usuário informar dados adicionais no cadastro.

Figura 05 - Informações do Produto
No campo  , informe o tipo de produto entre:
, informe o tipo de produto entre:
- Não medicamento - Para produtos comercializados pela farmácia e que não são classificados como medicamentos, como por exemplo: cremes, tinturas, entre outros;
- Medicamento - Para indicar que o produto é um medicamento. Quando selecionada, apresentará os campos para indicação do tipo e classe terapêutica;
Em ![]() , informe se o produto é classificado como:
, informe se o produto é classificado como:
- Mercadoria para Revenda;
- Matéria-prima;
- Embalagem;
- Produto em Processo;
- Produto Acabado;
- Subproduto;
- Produto Intermediário;
- Material de Uso e Consumo;
- Ativo Imobilizado;
- Serviços;
- Outros Insumos;
- Outras;
Caso seja selecionado o produto como Medicamento é preciso realizar as configurações de:
![]() - Selecione entre as opções:
- Selecione entre as opções:
- Outras (Caso o produto não seja controlado pela ANVISA);
- Antimicrobiano;
- Sujeito a Controle Especial;
As opções Antimicrobiano e Sujeito a Controle Especial, habilitam novos campos para configurações necessárias de controle da ANVISA, para mais informações sobre essas parametrizações ![]() clique aqui.
clique aqui.
![]() - Identifique se o item é:
- Identifique se o item é:
- Referência;
- Genérico;
- Similar;
- Outros;
No campo![]() são exibidas opções de escolha e a possibilidade de cadastramento de um novo princípio ativo na opção
são exibidas opções de escolha e a possibilidade de cadastramento de um novo princípio ativo na opção ![]() .
.
Ao ![]() clicar nessa opção, será aberta a tela para realizar o cadastro:
clicar nessa opção, será aberta a tela para realizar o cadastro:

Figura 06 - Cadastrar Princípio Ativo
Os campos Tipo de atributo e Código virão preenchidos de acordo com o produto cadastrado e os seguintes campos deverão ser preenchidos de forma manual:
- Princípio ativo;
- Risco gravidez;
- Posologia;
- Indicações de produtos;
- Contra indicações;
- Efeitos colaterais;
Após preencher as informações, ![]() clique em
clique em  .
.
As opções do princípio ativos também podem ser cadastradas através da funcionalidade Atributos do Produto, localizada no menu Cadastro > Atributos de Produtos.
O campo ![]() possibilita ao usuário cadastrar as quantidades utilizadas no fracionamento dos itens na entrada de mercadorias e precificação.
possibilita ao usuário cadastrar as quantidades utilizadas no fracionamento dos itens na entrada de mercadorias e precificação.
No campo ![]() selecione o tipo de unidade utilizada na dispensação das mercadorias no PDV do Linx Farma Cloud.
selecione o tipo de unidade utilizada na dispensação das mercadorias no PDV do Linx Farma Cloud.
Informe o ![]() do item, e caso não possua,
do item, e caso não possua, ![]() clique na opção Isento.
clique na opção Isento.
Selecione o ![]() através da pesquisa pelo Nome, Código ou CNPJ. É possível cadastrar um novo fabricante através da opção
através da pesquisa pelo Nome, Código ou CNPJ. É possível cadastrar um novo fabricante através da opção ![]() .
.
Ao ![]() clicar nessa opção, será aberta a tela para realizar o cadastro:
clicar nessa opção, será aberta a tela para realizar o cadastro:

Figura 07 - Cadastrar Fabricante
A tela conta com os campos para preenchimento:
- Código - Que já vira preenchido;
- Nome - Nome do fabricante;
- CNPJ - CNPJ do fabricante;
- Situação - Ativo ou Inativo;
Após preencher as informações, ![]() clique em
clique em  .
.
Através do campo![]() é possível definir se o item exigirá ou não conferência por filial.
é possível definir se o item exigirá ou não conferência por filial.
![]() Clicando na opção, será aberta a tela para filtrar por filial.
Clicando na opção, será aberta a tela para filtrar por filial.

Figura 08 - Filtrar Por Filial - Conferência de itens na pré-venda ou venda
Selecione as filiais que não exigirão a conferência do item durante a dispensação, ou seja, quando a filial estiver:
- Marcada - Permite inserir o item na fita detalhe via busca pela descrição na Consulta Rápida e na Pesquisa por Produtos;
- Desmarcada - Permite consultar os itens, mas somente poderá incluir na fita detalhe pela digitação ou leitura do código de barras;
Ainda na aba Informações do Produto, a seção permite que o usuário mantenha o cadastro do produto conforme a organização física da loja, em níveis não hierárquicos.
permite que o usuário mantenha o cadastro do produto conforme a organização física da loja, em níveis não hierárquicos.
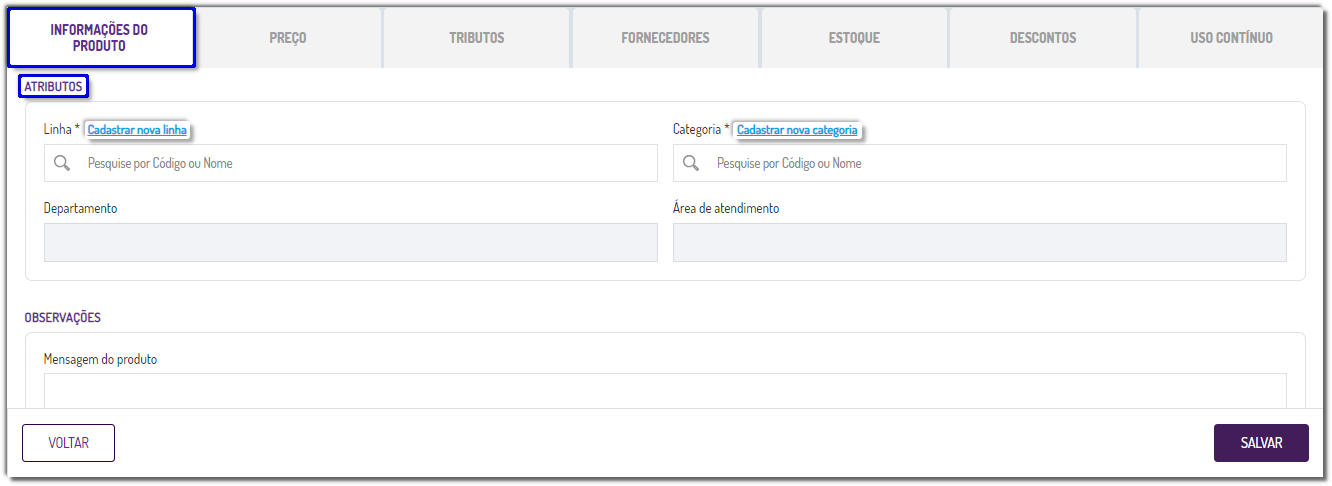
Figura 09 - Atributos
A seção conta com as opções:
![]() - Utilizado para classificar o produto em um grupo comum, não vinculado a outra linha.
- Utilizado para classificar o produto em um grupo comum, não vinculado a outra linha.
Por exemplo
Sabonete, Shampoo, Genérico controle especial, Genérico Antimicrobiano.
É possível cadastrar uma nova linha através da opção ![]() .
.
Ao ![]() clicar na opção, será aberta a tela para realizar o cadastro:
clicar na opção, será aberta a tela para realizar o cadastro:

Figura 10 - Cadastrar Linha
A tela conta com os campos para preenchimento:
- Tipo de atributo - Já virá preenchido;
- Código - Já virá preenchido;
- Linha do produto - Informe a linha do produto que deseja cadastrar como parâmetro;
- Sigla - Informe a sigla do produto que deseja cadastrar como parâmetro;
- Classificação da linha de produto - Escolha entre Não definido, Medicamento e Não medicamento;
- Opções de marcação - Linha não participa de indicadores; Linha participa de precificação; Linha não participa do mix e Linha não faz parte da abertura de balanço de inventário;
Após preencher as informações, ![]() clique em
clique em  .
.
![]() - Classifica o produto em um grupo comum de tipo de Produto, e também utilizado para definir margem de lucro desejável de Preço de venda.
- Classifica o produto em um grupo comum de tipo de Produto, e também utilizado para definir margem de lucro desejável de Preço de venda.
Por exemplo
Higiene, Genérico. É possível cadastrar uma nova categoria através da opção
.
Ao ![]() clicar na opção, será aberta a tela para realizar o cadastro:
clicar na opção, será aberta a tela para realizar o cadastro:

Figura 11 - Cadastrar Categoria
A tela conta com os campos para preenchimento:
- Tipo de atributo - Já virá preenchido;
- Código - Já virá preenchido;
- Categoria do produto - Informe a categoria do produto que deseja cadastrar como parâmetro;
- Departamento - Selecione o departamento;
Após preencher as informações, ![]() clique em
clique em  .
.
Em ![]() é possível inserir
é possível inserir ![]() , ou seja, lembretes ou avisos que serão apresentados durante a dispensação dos produtos no PDV do Linx Farma Cloud.
, ou seja, lembretes ou avisos que serão apresentados durante a dispensação dos produtos no PDV do Linx Farma Cloud.
Quando está sendo realizando o cadastro de um novo produto, após ![]() clicar em
clicar em ![]() serão habilitadas as demais abas do Cadastro de Produto.
serão habilitadas as demais abas do Cadastro de Produto.
SNGPC
Caso o produto cadastrado seja classificado como Antimicrobiano ou Sujeito a controle especial, a seção![]() será habilitada e deverão ser cadastradas algumas informações adicionais que serão utilizadas nas movimentações e também nos relatórios que são enviados à ANVISA e VISA.
será habilitada e deverão ser cadastradas algumas informações adicionais que serão utilizadas nas movimentações e também nos relatórios que são enviados à ANVISA e VISA.

Figura 12 - SNGPC
Nessa tela, os campos que possuem o ícone ![]() contém informações essenciais para os relatórios da Vigilância Sanitária.
contém informações essenciais para os relatórios da Vigilância Sanitária.
Informe o ![]() e a
e a ![]() .
.
Escolha o![]() exigido na comercialização do item entre as opções:
exigido na comercialização do item entre as opções:
- Receita de controle especial em 2 vias (Branca);
- Notificação de Receita B (Notificação Azul);
- Notificação de Receita Especial (Branca);
- Notificação de Receita A (Notificação Amarela);
- Receita Antimicrobiano em 2 vias;
No campo ![]() o usuário deve informar qual é a forma da dispensação do produto perante a ANVISA entre as opções: Caixa ou Frascos.
o usuário deve informar qual é a forma da dispensação do produto perante a ANVISA entre as opções: Caixa ou Frascos.
No campo ![]() , informe a lista a qual o produto pertence.
, informe a lista a qual o produto pertence.
A opção Produto inconsistente na ANVISA possibilita a identificação dos produtos que possuem alguma inconsistência.
No entanto, quando essa configuração estiver marcada, o item não será enviado para os relatórios de movimentação do SNGPC e balanços da vigilância sanitária.
No campo![]() é exibido o formato da apresentação do Item. Exemplo: 500mg, 200mg, essa informação é utilizada nos relatórios que são gerados para ANVISA. É possível cadastrar uma nova apresentação através da opção
é exibido o formato da apresentação do Item. Exemplo: 500mg, 200mg, essa informação é utilizada nos relatórios que são gerados para ANVISA. É possível cadastrar uma nova apresentação através da opção![]() .
.
Ao ![]() clicar na opção, será aberta a tela para realizar o cadastro:
clicar na opção, será aberta a tela para realizar o cadastro:

Figura 13 - Cadastrar Apresentação
A tela conta com os campos para preenchimento:
- Tipo de atributo - Já virá preenchido;
- Código - Já virá preenchido;
- Apresentação do produto - Informe a apresentação do produto que deseja cadastrar como parâmetro;
Após preencher as informações, ![]() clique em
clique em  .
.
Preço
Na aba Preço é possível visualizar os preços praticados para o produto.

Figura 14 - Preço
O checkbox  deve ser marcado em produtos que possuem o preço máximo ao consumidor controlado.
deve ser marcado em produtos que possuem o preço máximo ao consumidor controlado.
Marque a opção de  quando os produtos são dispensados fracionados e para a correta precificação dos itens.
quando os produtos são dispensados fracionados e para a correta precificação dos itens.
O campo  é utilizado para precificação dos itens que são agrupados por família.
é utilizado para precificação dos itens que são agrupados por família.
Por exemplo
Esmaltes do Fabricante XYZ.
É possível cadastrar uma nova família de preços através da opção  .
.
Ao ![]() clicar na opção, será aberta a tela para realizar o cadastro:
clicar na opção, será aberta a tela para realizar o cadastro:

Figura 15 - Cadastrar Família
A tela conta com os campos para preenchimento:
- Tipo de atributo - Já virá preenchido;
- Código - Já virá preenchido;
- Família do produto - Informe a família do produto que deseja cadastrar como parâmetro;
Após preencher as informações, ![]() clique em
clique em  .
.
Para simular e, ou aplicar um novo preço de venda o usuário conta com recurso ![]() , o qual possibilita visualizar os valores atuais e simular em tela novos valores.
, o qual possibilita visualizar os valores atuais e simular em tela novos valores.
Ao ![]() clicar na opção, será aberta a tela Formar Preço de Venda:
clicar na opção, será aberta a tela Formar Preço de Venda:

Figura 16 - Formar Preço de Venda
Informe os valores abaixo e ![]() clique em
clique em ![]() .
.
- Novo Preço de Custo;
- Novo Índice Markup;
- Novo Preço de Venda;
- Novo Valor de lucro;
- Nova % Margem de Lucro;
O preço de custo é definido pela Entrada de mercadoria, o qual gera o um rastro e pode ser consultado na ação  .
.
Quando o produto estiver marcado como PMC controlado, será apresentado o Preço Máximo ao Consumidor no campo PMC.
Tributos
A aba Tributos permite ao usuário inserir os dados tributários durante o processo de cadastro de um novo produto.
O usuário deverá salvar o cadastro, desta forma, se a farmácia possuir integração com o Gestor Tributário o sistema fará a consulta automaticamente.

Figura 17 - Tributos
É possível consultar o gestor tributário ![]() clicando no botão
clicando no botão  .
.
Também é possível cadastrar manualmente preenchendo as informações na seção ![]() :
:
 ;
;
 ;
;
 (Negativa, Positiva ou Neutra);
(Negativa, Positiva ou Neutra);
 ;
;
 ;
;
- Opção
 ;
;
Para que a consulta automática seja realizada, é importante que os dados de endereço do Cadastro de Filial estejam informados corretamente.
Na seção ![]() , selecione a
, selecione a ![]() da filial e o
da filial e o ![]() , conforme a opção selecionada os campos serão habilitados:
, conforme a opção selecionada os campos serão habilitados:

Figura 18 - ICMS/FCP
 - Informe o percentual de ICMS;
- Informe o percentual de ICMS;
 -Informe o percentual de Fundo de Combate a Pobreza, se houver;
-Informe o percentual de Fundo de Combate a Pobreza, se houver;
 - Nesse campo deve ser informado o percentual da Redução de Base ICMS, habilitado para o CST 20;
- Nesse campo deve ser informado o percentual da Redução de Base ICMS, habilitado para o CST 20;
 - Nesse campo deve ser informado o percentual de isenção;
- Nesse campo deve ser informado o percentual de isenção;
 - Informe o % ICMS que será aplicado na venda do cupom Fiscal. Essa informação é utilizada em vendas SAT, pois não não tem campo para Redução, sendo necessário aplicar o % ICMS Final após redução.
- Informe o % ICMS que será aplicado na venda do cupom Fiscal. Essa informação é utilizada em vendas SAT, pois não não tem campo para Redução, sendo necessário aplicar o % ICMS Final após redução.
 - Nesse campo deve ser informado o código do benefício fiscal;
- Nesse campo deve ser informado o código do benefício fiscal;
 e
e  - Conforme a opção de CST selecionada esses campos serão preenchidos automaticamente, podendo ser alterados caso necessário;
- Conforme a opção de CST selecionada esses campos serão preenchidos automaticamente, podendo ser alterados caso necessário;
Em seguida ![]() clique em
clique em ![]() para incluir o registro, se necessário editar alguma informação,
para incluir o registro, se necessário editar alguma informação, ![]() clique na linha desejada e os dados serão recarregados nos campos acima.
clique na linha desejada e os dados serão recarregados nos campos acima.
Na seção ![]() preencha as informações:
preencha as informações:

Figura 19 - PIS/COFINS
 - Escolha entre as opções disponíveis;
- Escolha entre as opções disponíveis;
 - Escolha entre as opções disponíveis;
- Escolha entre as opções disponíveis;
 - Será preenchido de acordo com as informações anteriores;
- Será preenchido de acordo com as informações anteriores;
Ao ![]() clicar no símbolo
clicar no símbolo ![]() será aberta a tela de Percentual aplicado ao PIS e COFINS.
será aberta a tela de Percentual aplicado ao PIS e COFINS.

Figura 20 - Percentual Aplicado ao PIS e COFINS
Em caso de dúvidas sobre as informações fiscais, entre em contato com o Contador da loja.
Caso houver interesse na integração com o Gestor Tributário, entre em contato com a nossa equipe Comercial.
Fornecedores
Na aba Fornecedores é possível configurar o código do produto aplicado pelo fornecedor na nota de compra, para facilitar a importação quando no XML fornecedor não possui código de barra.
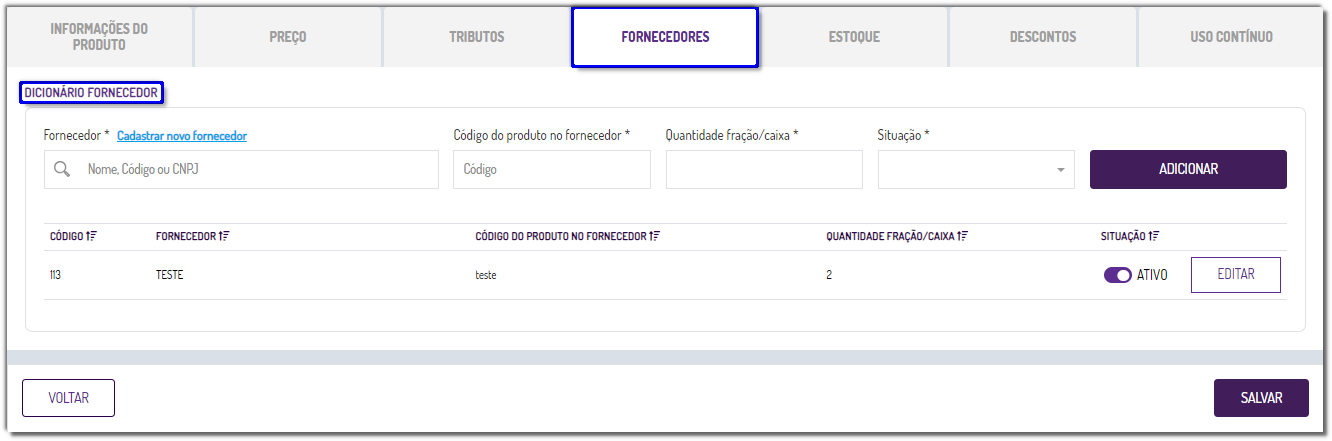
Figura 21 - Fornecedores
Caso na Entrada de mercadoria não esteja configurado o código de barra, o sistema consegue ver o código interno para qual cadastro de produto está configurado para importar.
Também pode ser definido uma fração específica para o fornecedor caso o fornecedor trabalhe com fração diferente do praticado no mercado.
Na seção ![]() preencha os campos:
preencha os campos:
 - Selecione o fornecedor. É possível cadastrar um novo fornecedor ao
- Selecione o fornecedor. É possível cadastrar um novo fornecedor ao  clicar no botão
clicar no botão ;
;
 - Informe o código do produto;
- Informe o código do produto;
 - Insira a quantidade fração/caixa;
- Insira a quantidade fração/caixa;
 - Ativo ou Inativo;
- Ativo ou Inativo;
Em seguida ![]() clique em
clique em ![]() para incluir o registro, se necessário editar alguma informação,
para incluir o registro, se necessário editar alguma informação, ![]() clique na linha desejada e os dados serão recarregados nos campos acima.
clique na linha desejada e os dados serão recarregados nos campos acima.
Estoque
Descontos
Através da aba Descontos é possível visualizar as Listas de Descontos no qual o produto selecionado está vinculado.

Figura 23 - Descontos
Na seção ![]() é possível consultar as informações abaixo de acordo com a Filial selecionada:
é possível consultar as informações abaixo de acordo com a Filial selecionada:
 ;
;
 ;
;
 ;
;
 ;
;
 ;
;
Uso Contínuo
Na aba Uso Contínuo possibilita ao usuário a configurar quais são as filiais que solicitarão informações de uso contínuo na dispensação do produto selecionado.

Figura 24 - Uso Contínuo
Na seção ![]() é possível configurar as Filiais desejadas entre Inativo ou Ativo.
é possível configurar as Filiais desejadas entre Inativo ou Ativo.
E ao ![]() clicar em
clicar em  o sistema direcionará para a funcionalidade de Configurações de Uso Contínuo.
o sistema direcionará para a funcionalidade de Configurações de Uso Contínuo.
Manutenção
Consulta de Produtos
Através do campo de pesquisa localizado na tela inicial do Cadastro de Produto é possível pesquisar por código interno, código de barras (EAN) ou descrição do produto.

Figura 25 - Produtos
Pela descrição é possível combinar a pesquisa, basta informar as palavras e ![]() clicar em
clicar em  , ou também pesquisar pelos produtos que contenham as palavras informadas marcando o parâmetro
, ou também pesquisar pelos produtos que contenham as palavras informadas marcando o parâmetro ![]() .
.
Ao ![]() clicar em
clicar em 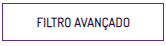 habilitará os campos de pesquisa por: linha, categoria, fabricante, princípio ativo, classe terapêutica, listas (SNGPC), unidade de medida (SNGPC), tipo de receituário (SNGPC) e Filial em conferência em pré-venda e venda.
habilitará os campos de pesquisa por: linha, categoria, fabricante, princípio ativo, classe terapêutica, listas (SNGPC), unidade de medida (SNGPC), tipo de receituário (SNGPC) e Filial em conferência em pré-venda e venda.
Para cadastrar um novo produto ![]() clique em
clique em  .
.
Manutenção de Produtos
Selecione o produto desejado ![]() clique em
clique em  , então abrirá o cadastro para que sejam realizados os ajustes necessários.
, então abrirá o cadastro para que sejam realizados os ajustes necessários.

Figura 26 - Manutenção
Se o cadastro do produto estiver incompleto, ou seja, sem o preenchimento de informações obrigatórias, ao abrir o cadastro, o mesmo será identificado com um aviso de Cadastro Incompleto e os campos incompletos serão mostrados em vermelho.
É de suma importância que o cadastro do produto esteja completo para realizar as movimentações de entrada e saída.
É possível realizar alterações em lote dos produtos cadastrados através do botão  .
.
