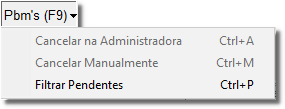A partir da versão 3.37.0.0 foi implementado parâmetro "Permitir Estorno QR Linx", localizado no menu Configurações > Filiais > Vendas > Configurações de Descontos, Senhas e Permissões, para permitir estorno de pagamento PIX na tela de Consultas e Cancelamentos:
Para acessar a tela de Consultas e Cancelamentos, vá até o menu Operacional > Consultas e Cancelamentos.
A princípio, nota-se que agora existe uma legenda na parte superior da tela, que será utilizada para que a identificação do status dos registros seja mais rápida.
Figura 01 - Tela de Consultas e Cancelamentos
Se desejar consultar um documento especifico, escolha NºLanc/Doc , Selecione a operação e informe o Número lançamento ou Número documento.
Ao final, clique em Pesquisar (F3).
Figura 02- Tipo de Pesquisa - Nº Lanc/Doc
Se desejar consultar por período escolha Data/Hora, selecione a operação e defina o período.
Ao final, clique em Pesquisar (F3).
Figura 03 -Tipo de Pesquisa - Data/Hora
A operação de cancelamento será visualizada na primeira coluna com a marcação tanto para cancelamento total como para parcial.
Figura 04 - Consultas e Cancelamentos
Para cancelar um lançamento em sua totalidade, ou seja, o lançamento inteiro, basta seleciona-lo e clicar no botão Cancelar Lançamento (F5).
Caso seja necessário cancelar apenas um item do lançamento, clique em Cancela Item (F6).
Em seguida será exibida uma mensagem de confirmação.
Figura 05 - Confirmação
Clique no botão Sim para confirmar, na sequência será exibida uma mensagem perguntando o motivo do cancelamento.
Figura 06 - Motivo
Digite o motivo do cancelamento e clique no botão OK.
Será exibida na tela o Total do Cancelamento.
Figura 07 - Total Cancelamento
Confirme o tipo de pagamento onde será estornado o valor e o caixa e clique em OK (F3). Na sequência, será exibida uma mensagem, pedindo pra confirmar a saída daquele determinado valor na forma do pagamento selecionada e no caixa definido.
Figura 08 - Confirmação
Clique no botão Sim para confirmar.
O ícone representa os registros originais que não foram cancelados.
O ícone representa os registros originais que foram cancelados, será associada às linhas cor de rosa que representam o cancelamento em si.
A tela de Consultas e Cancelamentos ainda possui alguns botões, como visto a seguir.
- Informações Adicionais (F7): Detalhamento das informações das vendas, e ao acionar essa opção será exibida a tela abaixo:
Figura 09 - Informações Adicionais da Venda
Será possível ver todos os detalhes da venda (canto esquerdo da tela), a forma de pagamento, dados do produto e lote, se este for controlado ou controlar validade.
O Linx Big possui a opção de substituição de pagamento, para casos onde é necessário trocar a forma de pagamento utilizada na venda.
Para isso, clique no botão Substituir tipo de Pagamento (F8)..
Figura 10 - Informação
Logo que confirmar a mensagem, será exibida a tela de Substituição do Tipo de Pagamento, clique no botão OK.
Figura 11 - Total Substituição
Troque o tipo informando o mesmo valor total, pois se tentar informar um valor diferente será exibida a seguinte mensagem:
Figura 12 - Alerta de divergência de informação
Confirme a mensagem, informe o valor correto no tipo de pagamento desejado e finalize clicando no botão OK (F3).
- Gerar N.F. Devolução (F8): Essa opção é utilizada para devolução de vendas.
Figura 13 - Destinatário
- Pbm's (F9): Possibilita o cancelamento de vendas PBM que não foram concluídas por algum motivo.
Ao acessar essa opção serão exibidas mais três opções: Cancelar na Administradora (Ctrl + A), Cancelar Manualmente (Ctrl + M) e Filtrar Pendentes (Ctrl + P).
A opção Cancelar na Administradora possibilitará que a venda seja cancelada diretamente na operadora correspondente ao PBM.
Figura 14 - Pbm's(F9)
Se ao tentar efetuar o cancelamento da venda na operadora, não for possível obter retorno da mesma será exibida uma mensagem ao usuário informando que a venda poderá ser cancelada no PBM posteriormente.
Figura 16 - Cancelamento na Administradora Sem Sucesso
Ao clicar em Sim, a venda será marcada como cancelada apenas no sistema, ficando pendente para cancelamento na operadora em outro momento.
Quando desejar cancelar novamente o registro na administradora, utilize a opção correspondente.
A opção Cancelar Manualmente (Ctrl + M) poderá ser utilizada quando por algum motivo o usuário cancelar a venda na própria administradora (site do PBM) e então, apenas quiser marcar no sistema a venda correspondente como Cancelada, não sendo necessário utilizar a opção de cancelamento na administradora, pois, lá consta que a venda já foi cancelada.
Figura 17 - Confirmação
Clique no botão Sim para confirmar.
Figura 18 - Informação
Caso queira filtrar apenas os registros pendentes para cancelamento de todos os PBM's, utilize a opção Filtrar Pendentes (Ctrl + P) e serão listados apenas os registros nessa condição.
Em seguida, clique no botão Inf. Adicionais (F7), para visualizar cada registo de forma detalhada.
Figura 19 - Informação Detalhada
Histórico de Cancelamentos
Também será possível acompanhar os cancelamentos de todas as operações.
Para isso, vá ao menu Operacional > Histórico de Cancelamentos e será aberta a tela abaixo:
Figura 20 - Histórico de Cancelamentos
Para consultar, informe a operação e o período de cancelamentos, se desejar informar o usuário para refinar a pesquisa, também poderá ser feito.
Para concluir, clique em Pesquisar (F3).
Na grade será possível ver os cancelamentos referentes à operação escolhida e, na parte de baixo da tela, os detalhes de cada registro e ao lado, se for operação do tipo venda, a forma de pagamento e o valor com sinal negativo.
Nessa tela não será possível efetuar nenhuma alteração, marcação etc. apenas servirá para acompanhamento dos cancelamentos das operações.