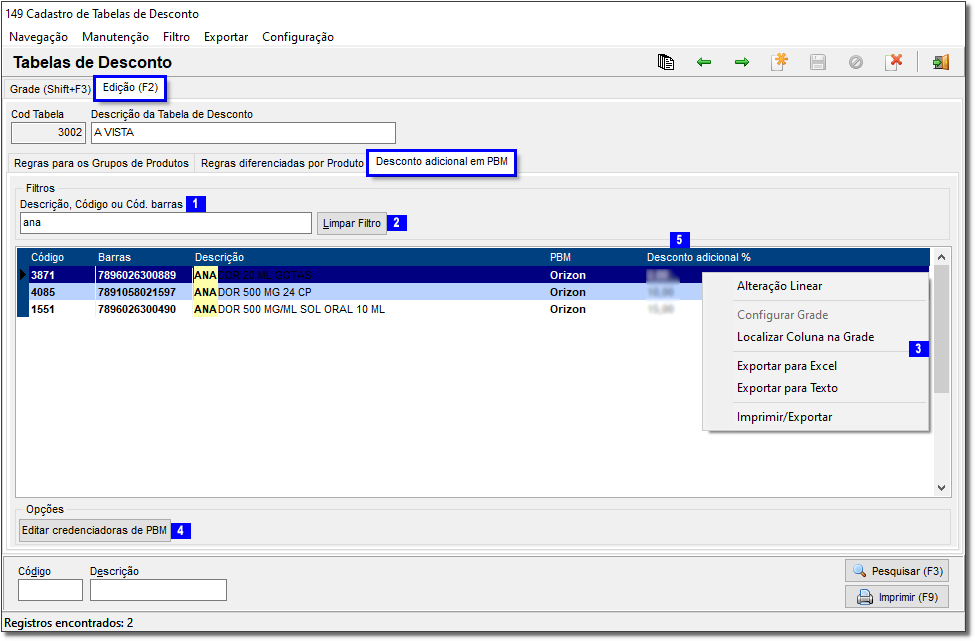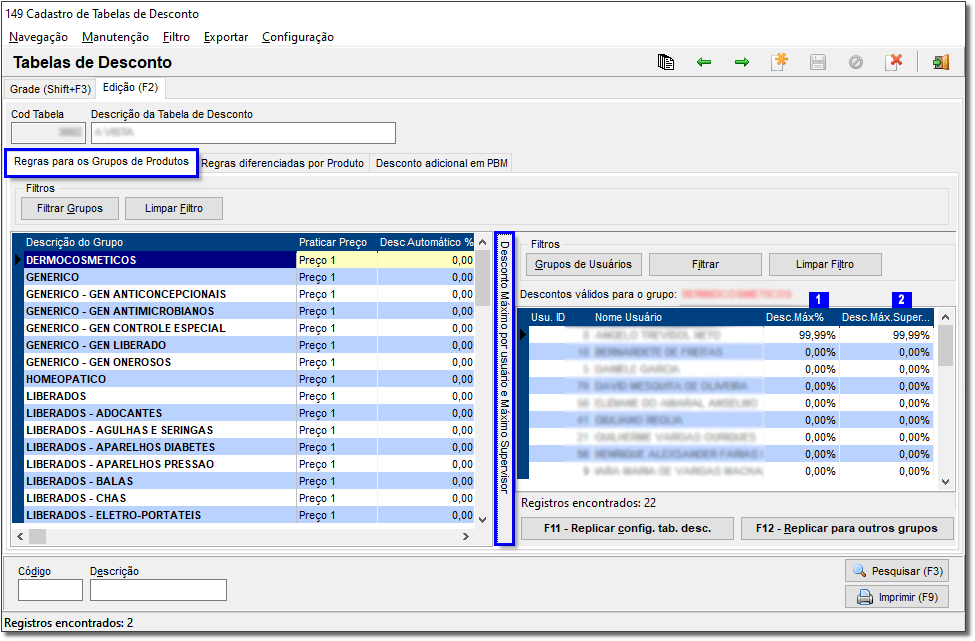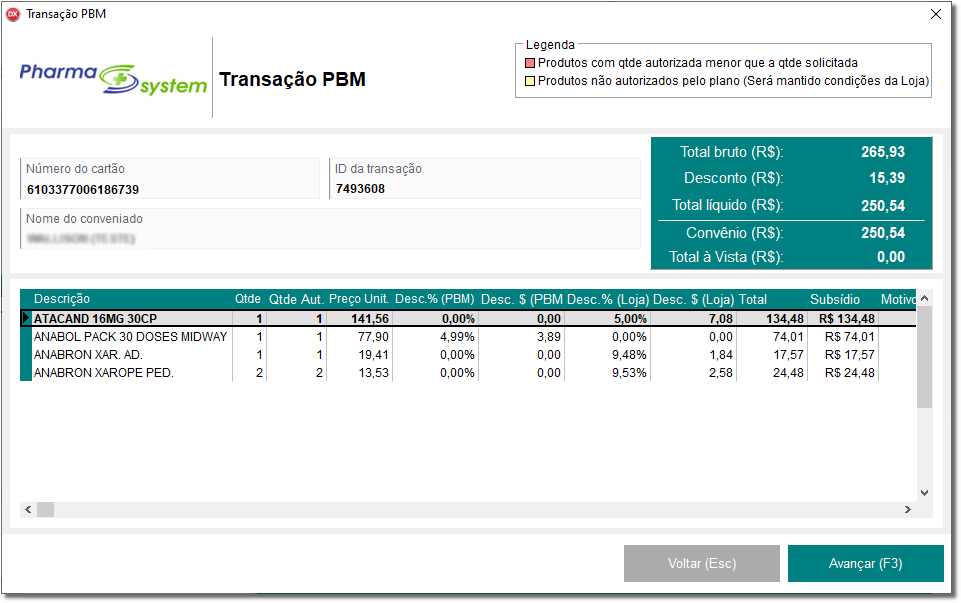Para utilizar o Desconto Adicional em PBM na Tabela de Desconto, vá ao menu Cadastros > Tabela de Descontos.
Ao selecionar a Tabela de Desconto,  clique na aba Edição(F2) e depois na aba Desconto adicional em PBM, onde mostrará a descrição do produto, o PBM que ele está vinculado e a coluna desconto adicional que o usuário poderá informar o percentual desejado do desconto.
clique na aba Edição(F2) e depois na aba Desconto adicional em PBM, onde mostrará a descrição do produto, o PBM que ele está vinculado e a coluna desconto adicional que o usuário poderá informar o percentual desejado do desconto.
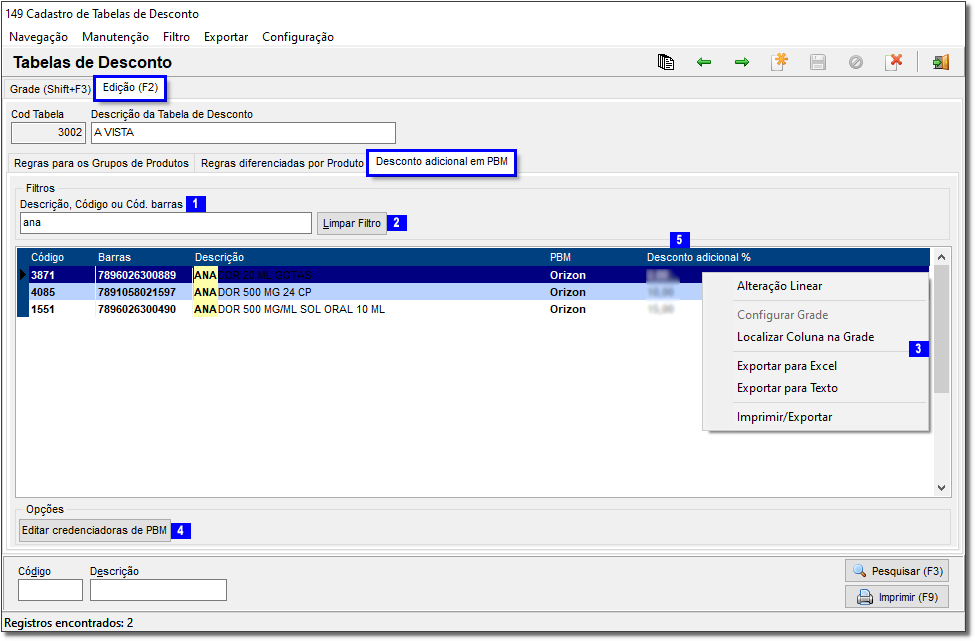
Figura 01 - Desconto Adicional em PBM
Nesta tela é possível:
- Buscar os itens através do campo Descrição, Código ou Cód. barras
 , basta inserir a descrição/código ou o código de barras do item e o sistema realizará a busca, caso deseje apagar os filtros
, basta inserir a descrição/código ou o código de barras do item e o sistema realizará a busca, caso deseje apagar os filtros  clique no botão
clique no botão 
 ;
;
- Poderá inserir os filtros desejados, basta
 clicar com o botão direito do mouse na grade sobre a coluna deseja e aparecerão os filtros existentes
clicar com o botão direito do mouse na grade sobre a coluna deseja e aparecerão os filtros existentes  ;
;
- Caso o produto procurado não esteja nesta tela e o usuário queira incluí-lo, basta ir ao botão

 e abrirá a tela de Cadastro de Credenciadoras de PBM para a inserção do produto;
e abrirá a tela de Cadastro de Credenciadoras de PBM para a inserção do produto;
Automático
É possível definir um percentual de desconto no campo "Desconto Adicional %"  onde ao inserir o percentual neste campo, será retornado automaticamente para a tela de vendas o desconto juntamente com o desconto retornado pelo PBM.
onde ao inserir o percentual neste campo, será retornado automaticamente para a tela de vendas o desconto juntamente com o desconto retornado pelo PBM.
Manual
Para definir um percentual máximo por usuário ou supervisor manualmente na venda após o retorno do desconto do PBM, vá em Tabelas de Desconto na aba "Regras para os Grupos de Produtos" e  clique na aba "Desconto Máximo por usuário e Máximo Supervisor", após defina se deseja inserir um desconto máximo por usuário ou supervisor para isso:
clique na aba "Desconto Máximo por usuário e Máximo Supervisor", após defina se deseja inserir um desconto máximo por usuário ou supervisor para isso:
- Localize o nome do usuário e defina na coluna "Desc.Máx%"
 , isso concederá permissão ao usuário de aplicar o desconto até o limite;
, isso concederá permissão ao usuário de aplicar o desconto até o limite;
- Localize o supervisor e insira o percentual na coluna "Desc.Máx.Supervisor"
 . Essa configuração será válida apenas para usuários que possuam senha de supervisor cadastrada.
. Essa configuração será válida apenas para usuários que possuam senha de supervisor cadastrada.
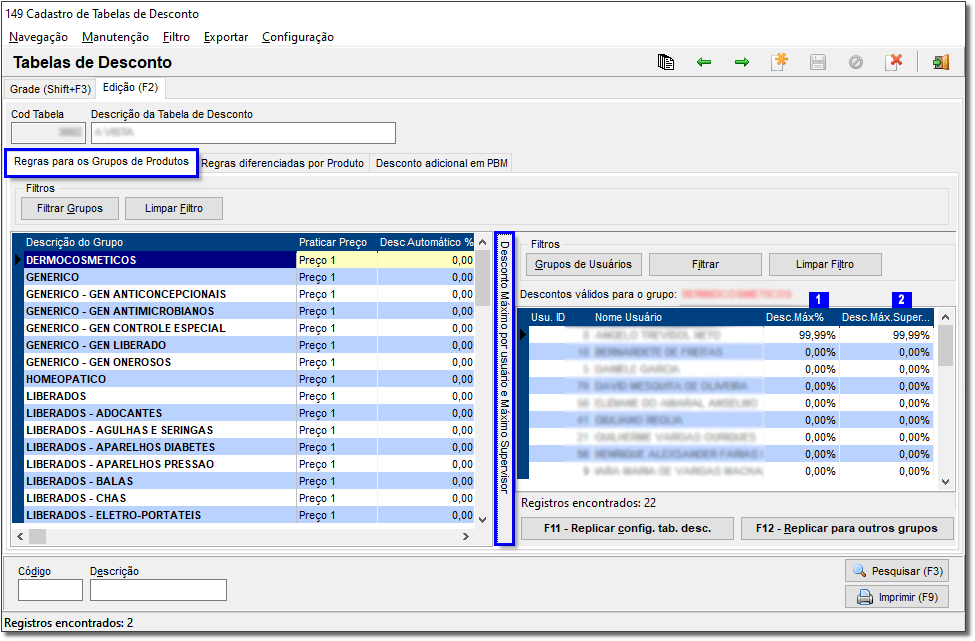
Figura 02 - Tabela Desconto - Grupos de Produtos
Para replicar a configuração em outras tabelas de desconto  clique no botão
clique no botão  e para replicar para outros grupos as configurações inseridas basta
e para replicar para outros grupos as configurações inseridas basta  clicar no botão
clicar no botão  .
.
Os botões 
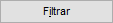
 tem as mesmas funcionalidades das outras telas.
tem as mesmas funcionalidades das outras telas.
Por Exemplo:
O usuário insere um produto que está vinculado à um PBM na venda, esse PBM já está com um desconto configurado, caso o produto também esteja com esse desconto adicional, será dado o desconto do PBM e o desconto adicional.
- Na prática: O PBM Orizon possui 15% de desconto no produto Anador e o usuário insere neste mesmo produto um desconto adicional, ao vender este produto o sistema dará o desconto do PBM sobre o produto e logo após dará o desconto adicional sobre o valor do PBM.
- O produto Anador está no valor de R$ 20,00, o sistema calculará o desconto do PBM 15% = R$ 17,00, após isso dará o desconto adicional, supondo que o desconto adicional foi de 5%, então será calculado:
- R$ 17,00 - 5% = R$ 16,15, este será o valor final da venda.