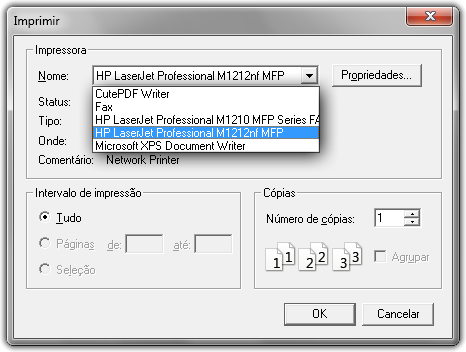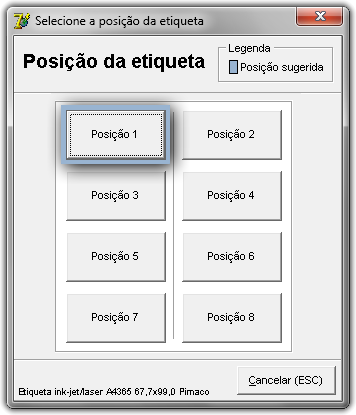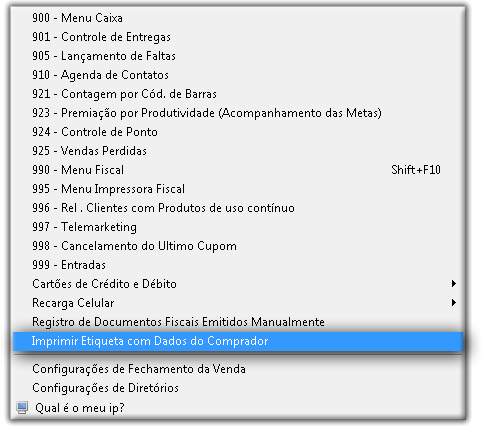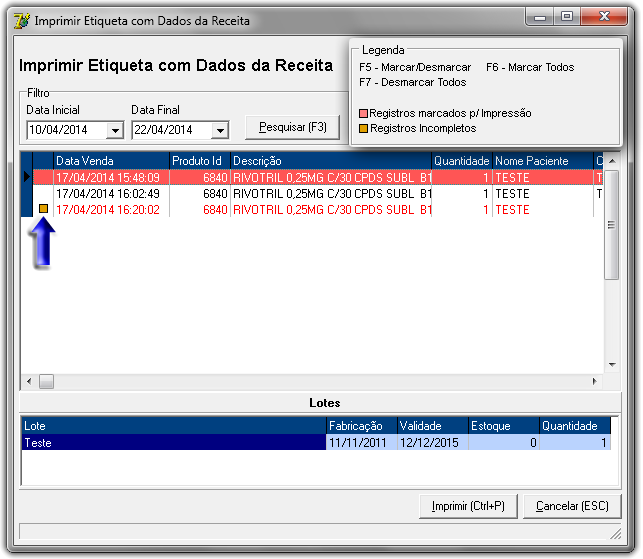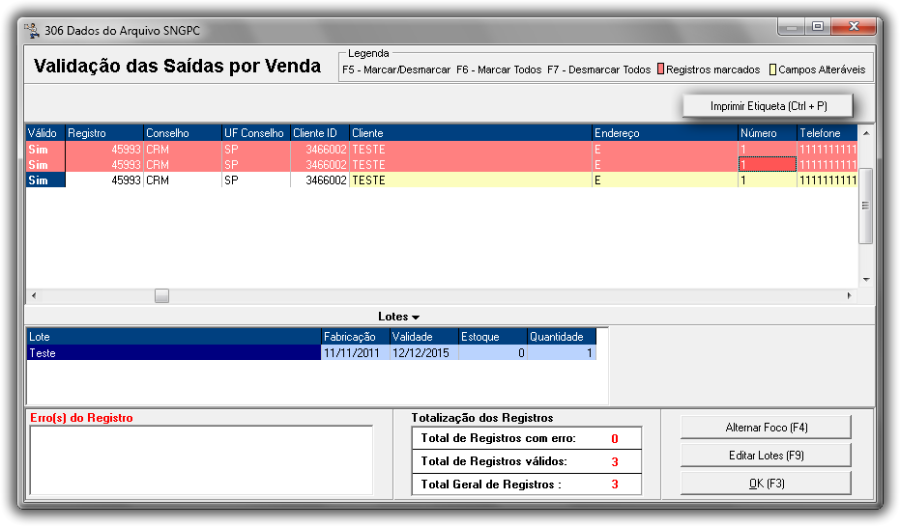A venda do produto controlado será feita no caixa (ou balcão), e após o fechamento da venda, com a inclusão dos produtos e encerramento da venda, os dados referentes a geração do arquivo SNGPC serão solicitados.
Ao término da venda, caso as informações estejam preenchidas corretamente, o sistema irá verificar a configuração selecionada no cadastro de filiais (Figura 01 acima) e caso a opção Imprimir etiqueta da receita na venda estiver como "Sempre Imprimir(Caixa ou Balcão)" e a impressora já estiver configurada, então o sistema irá iniciar a impressão automaticamente, porém se a opção estiver "Perguntar antes de Imprimir (Caixa ou Balcão)" então o sistema irá exibir uma mensagem de confirmação.

Figura 02 - Mensagem de Confirmação
Se a impressora não estiver configurada no campo "Utilizar Impressora" na Figura 01 acima, será solicitado qual impressora será utilizada para a impressão da etiqueta.
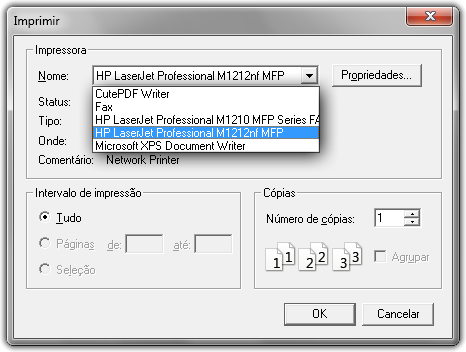
Figura 03 - Seleção de Impressora
Selecione a impressora e clique no botão
clique no botão  e a etiqueta será impressa no caso de Formulário contínuo, ou se for Jato de tinta/laser será exibida a tela com o posicionamento da etiqueta, para que não haja desperdícios de etiquetas.
e a etiqueta será impressa no caso de Formulário contínuo, ou se for Jato de tinta/laser será exibida a tela com o posicionamento da etiqueta, para que não haja desperdícios de etiquetas.
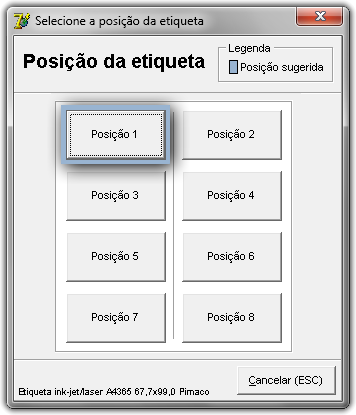
Figura 04 - Seleção da Posição da Etiqueta
A etiqueta estará disponível para reimpressão no menu  a tela de Vendas (Caixa ou Balcão).
a tela de Vendas (Caixa ou Balcão).
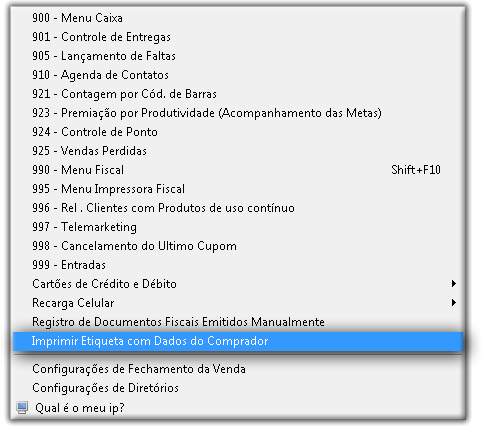
Figura 05 - Menu Estrela
Ao escolher a opção acima será exibida a tela abaixo:
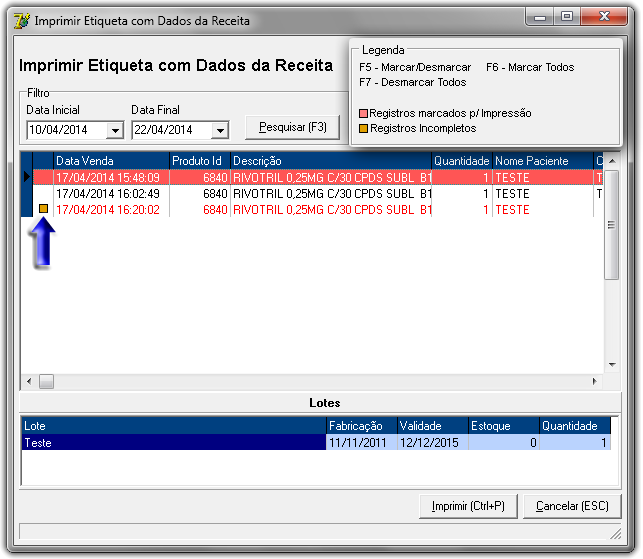
Figura 06 - Imprimir Etiqueta com Dados da Receita
Utilize as teclas de marcação padrão do Linx Big para os produtos desejados, e os produtos que estiverem com a linha vermelha e o icone  na frente do nome devem ser revisados a fim de que estejam com as informações corretas.
na frente do nome devem ser revisados a fim de que estejam com as informações corretas.
Este procedimento de correção pode ser feito no menu Operacional > Administração de Produtos Controlados.
Também é possível imprimir as etiquetas na tela de administração de produtos controlados.
Para isso vá até o menu Operacional > Administração de Produtos Controlados e pesquise o período desejado, clicando na validação dos medicamentos, e selecione o(s) produto(s) com as teclas de seleção padrão do Linx Big.
clicando na validação dos medicamentos, e selecione o(s) produto(s) com as teclas de seleção padrão do Linx Big.
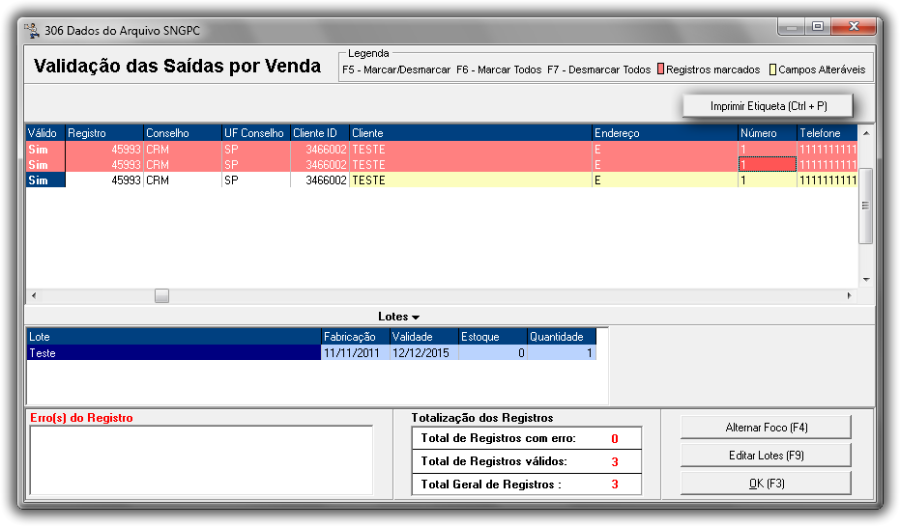
Figura 07 - Impressão de Etiqueta na Administração de Produtos Controlados
Caso a opção da filial para informar os dados no fechamento não estiver habilitada (Figura 01 opção Infomar dados para o SNGPC na venda) a venda do produto controlado é feita no caixa (ou balcão) e finalizada, de maneira que os dados NÃO são solicitados e estarão a disposição do Farmacêutico para serem preenchidos no Linx Big (menu Operacional > Administração de Produtos Controlados) e não no vendas (Caixa e Balcão), após estar preenchido corretamente podem ser utilizados para impressão.