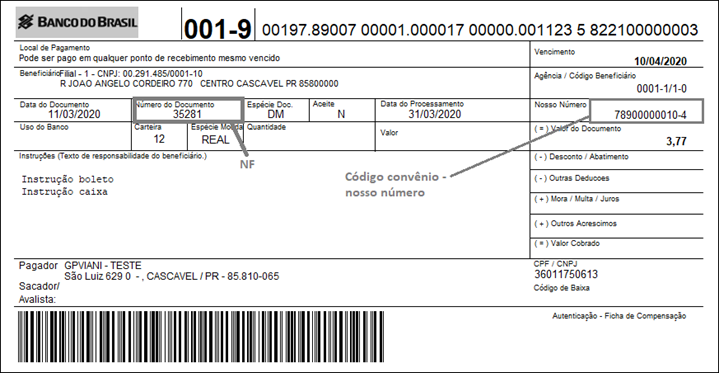Nesta tela, acessada através do Menu Lançamentos>Contas a Receber>Movimento, também houveram alterações e inclusões de funcionalidades para poder realizar o processo de emissão de boletos via CNAB, sendo essas:
- Foi adicionado ao final da tabela, a coluna "Boleto", que indicará se o titulo possui um boleto vinculado.
- O filtro avançado, que antes era acessado através da tecla de atalho F12, foi incluído na tela, com a opção de expandir ou ocultar.
- Foram inseridos os filtros "Situação do Boleto" e "Condição Base de Pagamento" no Filtro Avançado.
- Foram inseridos ao lado direito da tela os botões "Boleto" e "Gerenciador de Boletos".

Figura 12 - Consulta e Lançamentos de Clientes.
Ao selecionar o título e clicar no botão Boleto, o sistema irá exibir uma tela para seleção de qual configuração de boleto irá utilizar, caso tenha mais que uma. Caso tenha somente uma configuração de conta corrente para utilizar o CNAB, esta conta será exibida por padrão na tela.

Figura 13 - Emissão de Boleto.
Os campos "Instruções de cobrança" e "Instruções caixa" poderão ser editados, porém essa informação será específica para esse boleto, não alterando na configuração de boleto original.
Caso este título já tenha um boleto vinculado, o sistema irá notificar que este título já possui um boleto e se deseja reimprimi-lo.
Poderá ser selecionado vários títulos e solicitar a impressão do boleto, porém será impresso 1 (um) boleto para cada título selecionado.
Ao clicar na opção “Gerar”, será exibido a imagem para impressão do boleto.
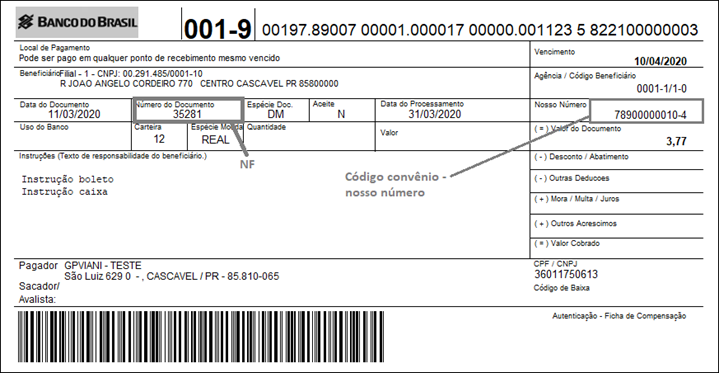
Figura 14 - Boleto gerado.
Caso o titulo esteja vencido, o Softpharma permitirá de forma automática ajustar o vencimento do título para realizar a impressão do boleto. E ao selecionar um único titulo que esteja vencido através do botão "Alteração", será permitido alterar o vencimento do título.

Figura 15 - Alteração de Titulo.
O botão "Reparcelar", permitirá além de alterar o vencimento de um titulo selecionado, poderá também contabilizar juros e multa, alterando o valor do titulo para a impressão do boleto.

Figura 16 - Reparcelar.
Novo Lançamento

Figura 17 - Nova tela "Novo Lançamento".
Pagamentos
Quando o título ja tiver vinculo com um boleto, não será permitido alterar ou pagar. O processo de pagamento deverá ser realizado via remessa.

Figura 18 - Nova tela de "Pagamentos".
Gerenciador de Boletos/Remessas
Esta tela será exibida quando a farmácia já tiver configurado a conta bancária com configuração para emissão de boletos, e caso tenha mais que uma conta configurada, deverá ser selecionada a conta que o cliente irá realizar o gerenciamento, podendo ser gerenciamento de boletos ou de remessa.
Aba "Boleto"
Conforme o preenchimento dos filtros Cliente/Convênio, Tipo de Data, Intervalo de Vencimento e Situação, serão apresentados e listados na tabela todos os boletos gerados no Softpharma.
- Cliente/Convênio: Terá a opção de filtrar o sacado do boleto, sendo por Cliente, Convênio e Geral (todos os boletos).
- Tipo de data: Opções de filtrar com as opções (Emissão, Vencimento e Pagamento)
- Vencimento: Filtro por vencimento do boleto.
- Situação: Opções de Boleto Em Remessa, Boleto Sem Remessa, Boleto Pago e Geral.
- Nosso Número: Permite buscar um único boleto com a informação do "Nosso Número"
Para um ou mais boletos selecionados terá as opções;
- Excluir: Será possivel excluir um boleto já gerado quando estiver na situação "Boleto Sem Remessa".
- Gerar Remessa: Será possivel gerar remessa desde que a data de vencimentos dos boletos selecionados seja maior que a data atual.
- Reimpressão: Permite a reimpressão de um ou mais boletos já gerados.

Figura 19 - Gerenciamento de Boletos.
Aba "Remessa"
Conforme o preechimento dos filtros Intervalo Entre Datas de Geração e Situação da Remessa, serão exibidas na tabela as remessas geradas no Softpharma, nas seguintes situações:
- Situação Ativa: As remessas recém geradas.
- Situação Estornada: As remessas que tiveram a situação estornada através do Botão Estornar (processo manual).
- Situação Paga: As remessas em que todos os boletos vinculados a mesma foram pagos.
- Remessa Paga Parcialmente:As remessas em que alguns dos boletos vinculados a mesma foram pagos.

Figura 20 - Gerenciamento de Remessa.
Cada Remessa terá a opção de Detalhar, Recriar Arquivo, Estornar e Importar arquivo de retorno, através dos botãos localizados ao lado direito da tela:
- Detalhar: Ao selecionar esta opção o sistema apresentará todos os boletos vinculados à remessa, e em algumas situações será permitido desvincular um boleto ou mais da remessa, desde que não esteja na situação "Pago".

Figura 21 - Detalhar Remessa.
- Recriar Arquivo: Ao selecionar esta opção será gerado o arquivo de remessa na pasta do sistema.
- Estornar: Poderão ser estornados as remessas que estiverem na Situação Ativa, de forma que os boletos serão desvinculados da remessa e ficarão na situação "Sem Remessa"
- Importar Retorno: Ao selecionar esta opção será aberto uma nova tela para importação do arquivo através do botão "Abrir", permitindo que seja selecionado o arquivo de retorno salvo em determinado diretório pelo usuário. Após selecionar o arquivo os campos da tela serão automaticamente preenchidos conforme informações do arquivo devolvido pelo Banco.
- Ao selecionar o botão "Efetivar" o Softpharma irá confrontar os boletos gerados no sistema com os boletos retornados na remessa:
- Os registros do sistema serão atualizados conforme o retorno da remessa.
- Caso o boleto seja rejeitado, o mesmo será excluído da remessa e ficará na situação "Sem Remessa"
- Quando o boleto for pago, o sistema realizará a baixa do título originário do fechamento de Convênio ou do Contas a receber, de forma automática.
- Ao selecionar o botão "Detalhar", o Softpharma irá exibir todos os registros retornados no arquivo.

Figura 22 - Importar Arquivo de Remess