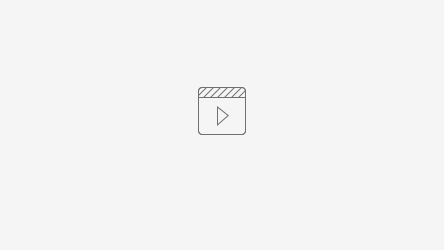Com o intuito de disponibilizar as ferramentas necessárias para o bom desempenho de sua farmácia, a Linx traz inovações e melhorias para o Linx Softpharma, que foram aplicadas na Release 195.0, e através deste informativo vamos abordar sobre nova forma de Integração com o PBM Funcional Card.
Maiores informações referentes a esta inovação e as demais, serão detalhadas neste documento com a finalidade de trazer maior credibilidade e garantir a excelência dos processos administrativos da sua farmácia.
Integração Funcional Card
Atualmente o Softpharma possui a integração com o PBM Funcional Card, sendo a integração via TVAT, no qual toda a comunicação entre o Softpharma e a Funcional Card é realizada através da troca de arquivos. Porém a Funcional Card esta em processo de descontinuar a integração atual e visando tornar o processo de venda mais seguro, atualizado e aceitável para todos os clientes da sua farmácia, a partir desta versão o sistema contará com uma nova forma de comunicação chamada Autorizador Web.
Este novo formato de integração via Autorizador Web funcionará da seguinte forma: O vendedor/balconista acessará o autorizador web da Funcional Card para gerar a pré-autorização e após gerada, no Softpharma irá importar a pré autorização para poder finalizar a venda com a impressão da nota fiscal e cupom gerencial.
Para migrar para este novo formato de integração, deverá seguir as instruções abaixo: