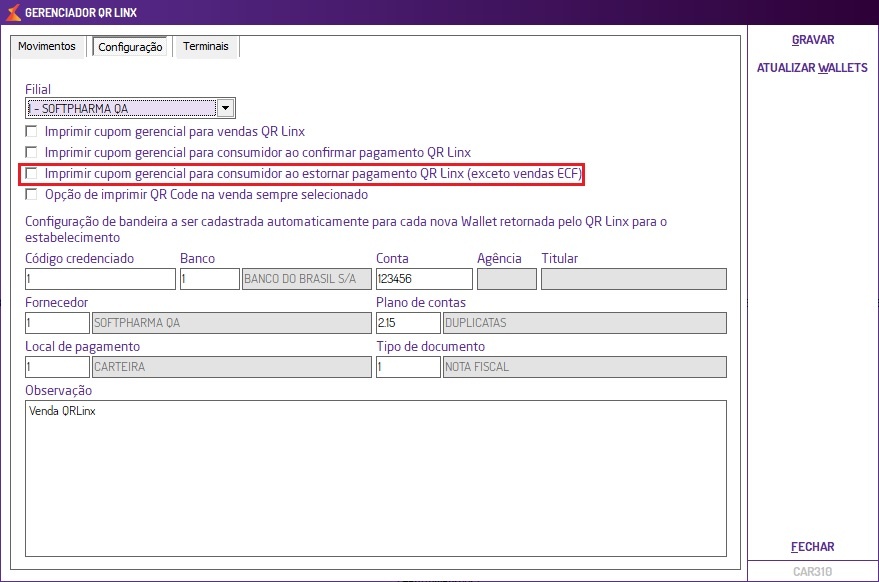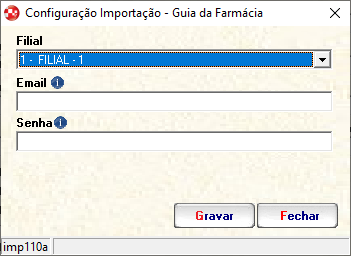Com o intuito de disponibilizar as ferramentas necessárias para o bom desempenho de sua farmácia, a Linx traz inovações e melhorias para o Linx Softpharma, que foram aplicadas na Release 200.0, e através deste informativo vamos abordar sobre o QR Linx, Guia da Farmácia e Relatório PAI - Febrafar.
Maiores informações referentes a esta inovação e as demais, serão detalhadas neste documento com a finalidade de trazer maior credibilidade e garantir a excelência dos processos administrativos da sua farmácia.
QR Linx
O QR Linx é uma solução desenvolvida pela Linx Pay Hub que foi integrado ao Softpharma na Release 198, qual permite o cliente realizar o pagamento de suas compras presenciais através de aplicativos de carteiras digitais e PIX utilizando um smartphone. A partir desta versão visando tornar a experiencia do usuário mais eficiente foram implementados algumas alterações:
QR Linx em ECF
As farmácias que utilizam o modelo de Impressão Fiscal ECF poderão a partir desta versão disponibilizar a seus clientes o QR Linx como mais uma forma de pagamento.
Para saber mais sobre o QR Linx, e como ele funciona no Softpharma, Clique aqui.
Para realizar a instalação do QR Linx em ECF, será necessário informar um Totalizador ECF para o QR Linx através do programa, essa configuração pode ser através de intervenção técnica ou através do programa Impressora, Fiscal através do menu Parâmetros>Impressora Fiscal.
Figura 01 - Totalizador QR Linx.
Selecionar a opção "Programar formas de pagamento", clicar no , confirmar a execução da operação. Após a liberação da tela/botões, fechar a tela e fechar o Softpharma.
Sugerimos criar um novo nome de condição de pagamento específico para o QR Linx, para que ao imprimir o totalizado fique mais simples para identificar os valores.
No programa Condição de Pagamento, acessada através no menu Parâmetros>Condição de Pagamento, quando tiver uma condição de pagamento com a tecnologia de QR Linx habilitado e for identificado ao menos uma impressora ECF instalada, na guia de QR Linx será habilitado o campo Totalizador ECF para QR linx, para que seja informado o nome do totalizador onde será impresso a informação de Leitura X e Redução Z.
Figura 02 - Condição de Pagamento.
Cancelamento e Estornos de QR Linx na ECF
- Quando for detectado algum problema na venda em ECF, bem como a venda não for confirmada, a transação no QR Linx será cancelado, desta forma a venda ECF só será finalizada após a confirmação do pagamento.
- Em casos de estorno do movimento do QR Linx devido a alguma inconsistência na venda em ECF, o sistema não imprimirá o cupom gerencial, devido a algumas particularidades da ECF.
Figura 03 - Gerenciador QR Linx.
Impressão QR Code para QR Linx
Atualmente ao realizar uma venda QR Linx, por motivos de segurança é gerado um QR Code especifico para cada transação, de forma que a imagem do QR Code era exibida somente no monitor do terminal de venda, porém por algumas dificuldades de estrutura física, algumas farmácias não possibilita que o monitor seja voltado para o cliente, o que gera uma dificuldade do cliente realizar a leitura do QR e efetuar o pagamento.
Desta forma a partir desta versão será possível realizar a impressão do QR Code na impressora térmica no momento da venda.
Figura 04 - Gerar pagamento.
Foi incluído um parâmetro no momento de informar o valor a ser pago em QR Linx, e ao marcar esta opção e prosseguir com a venda, será impresso o QR Code, com as informações de Data da transação, valor da venda, valor a pagar em QR Linx, imagem do QR para a venda, e uma lista com as carteiras digitais aceitas no estabelecimento, conforme a imagem abaixo:
Figura 05 - Impressão QR Code.
Exceção
- Esta opção de impressão do QR Code não funciona para vendas ECF, pois a ECF não permite a impressão de informações enquanto o cupom fiscal estiver aberto.
Para que não seja necessário selecionar a opção "Imprimir QR Code" sempre que realizar uma venda QR Linx, para que seja impresso o QR na impressora térmica, foi criado uma configuração que deve ser feita por filial no programa Gerenciador QR Linx, acessado através do menu Lançamentos> Contas a Receber>Gerenciador QR Linx, marque "Opção de Imprimir QR code na venda, sempre selecionado", assim ao realizar a geração de um pagamento via QR Linx, o parâmetro "Imprimir QR Code" sempre estará marcado, mas durante o processo de geração do QR Code este parâmetro poder ser alterado, ou seja, poderá optar para cada venda um comportamento diferente.
Figura 06 - Gerenciador QR Linx.
Atualização de Preços - Guia da Farmácia
O processo de atualização de preços com o fornecedor Guia da Farmácia, sofreu algumas alterações a partir desta versão, de forma que deixará o processo mais ágil e simples através da nova forma de comunicação com o Guia da Farmácia, que passará a ser automático o acesso a lista de preços, sem ser necessário que os clientes entrem em contato com o fornecedor para ter acesso ao arquivo da lista de preços, realize o download do arquivo e importe no Softpharma.
Agora a comunicação será via webservice e e em apenas alguns cliques o sistema baixará o arquivo da lista de preços e poderá realizar a atualização de preços conforme configuração.
Para acessar ao programa, vá até aba Compras>Atualização de Preços, selecionar o fornecedor Guia da Farmácia.
Neste primeiro acesso, após a atualização, será necessário realizar a configuração WebService, para isso basta clicar no botão ou acionar a tecla de atalho F11. Será exibido a tela abaixo, então:
- Selecione e filial que deseja realizar a configuração da lista.
- Informe o e-mail de assinatura e de acesso ao portal Guia da Farmácia.
- Informe a senha e assinatura e de acesso ao portal Guia da Farmácia.
Acesso
- Caso ainda não tenha as credenciais de acesso, entre em contato com o Fornecedor Guia da Farmácia, através da Central de Comunicação e solicite os dados para assinatura.
Ao clicar no botão , o sistema irá realizar a autenticação com a API do fornecedor Guia da Farmácia e estará pronto para realizar a importação do arquivo, e fazer a atualização de preços conforme os parâmetros que devem ser selecionados na tela principal de configuração de preços.
Figura 08 - Importação e Atualização de Preços.
O arquivo para conferência será salvo automaticamente na pasta C:\Softpharma\Importacao\Atualizacao_Preco.
Relatório PAI - Febrafar
O PAI - Painel de Aferição de Indicadores é uma ferramenta idealizada pela FEBRAFAR, que fornece aos farmacistas, proprietários, administradores financeiro informações e indicadores sobre vendas, faturamento, gastos dentro de um determinado mês, o que os permite a ter uma visão da saúde financeira de seu estabelecimento de uma forma mais eficaz. Esta ferramenta se destina as lojas associadas a Febrafar e que já possuam junto a eles o sistema liberado do PAI.
Atualmente os clientes que precisam apurar os indicadores necessários para que a FEBRAFAR faça uma análise do relatório PAI, precisam extrair no Softpharma diversos relatórios e concentrar os resultados em um relatório feito de forma manual, para posteriormente enviar a FEBRAFAR.
A partir desta versão todas as informações necessárias para compor o Painel de Aferições de Indicadores, estarão consolidadas em uma única funcionalidade no Softpharma, a qual será possível realizar a configuração do Relatório, de acordo com o Regime de Lançamento, se Caixa ou por Competência, Realizar a impressão e visualização do Relatório com todas as informações consolidadas, bem como gerar o arquivo que será importado no site da FEBRAFAR, através do menu Importação/Exportação>Integração PAI-FEBRAFAR.
Liberação do Programa
- Para ter acesso a esta funcionalidade é necessário realizar a liberação do programa para o usuário em Cadastro de Usuários,, através do menu Parâmetros>Usuários> informar código de usuário, selecionar o programa IMP420 - Relatório PAI , e clicar no botão .
Configuração
Este menu de configuração deverá ser acessado antes de realizar a emissão do Relatório, para que seja realizada a configuração de acordo com a filial selecionada, bem como o tipo de regime de lançamento escolhido.
Selecione a filial a ser configurada e pressione Enter, em seguida selecione o Regime de Lançamento.
Onde constar o campo será necessário selecionar o plano de contas de acordo com cada tipo de registro.
Os campos de origem Automático, significa que o Softpharma possui as informações para compor o valor.
Atenção!
- Não é obrigatório a associação dos planos de contas nos registros onde consta a indicação, caso o sistema não encontre os valores para composição do relatório o campo aparecerá com "0,00" , porém é de inteira responsabilidade do cliente realizar os lançamentos corretos e periódicos dos Planos de Contas que estiverem associados aos registros do Relatório PAI, pois os valores exibidos no relatório dependem dessa configuração.
Figura 09 - Configuração.
Relatório
Nesta aba, será possível o usuário informar as filiais e o período de apuração que deseja emitir o relatório, de forma que os valores informados respeitarão o tipo de lançamento realizado na aba "Configuração".
- Ao selecionar o botão "Pesquisar" o sistema apresentará os resultados em tela, separando as filiais selecionadas por abas.
- Ao selecionar o botão “Gerar Arquivo” o sistema apenas gerará o arquivo no layout em .txt exigido pela Febrafar, na pasta do sistema Softpharma\Exportação\PAI.
- Ao selecionar o botão "Imprimir" o sistema irá gerar o arquivo na pasta e também exibirá o relatório em .pdf em tela para o usuário.
Figura 10 - Relatório
Figura 11 - Arquivo .txt
Figura 12 - Relatório em .pdf
Após realizar a emissão do relatório e o arquivo ser gerado na pasta do sistema, o cliente deverá acessar o sistema PAI FEBRAFAR, e realizar a importação do arquivo .txt para que assim a FEBRAFAR faça a análise dos dados consolidados.