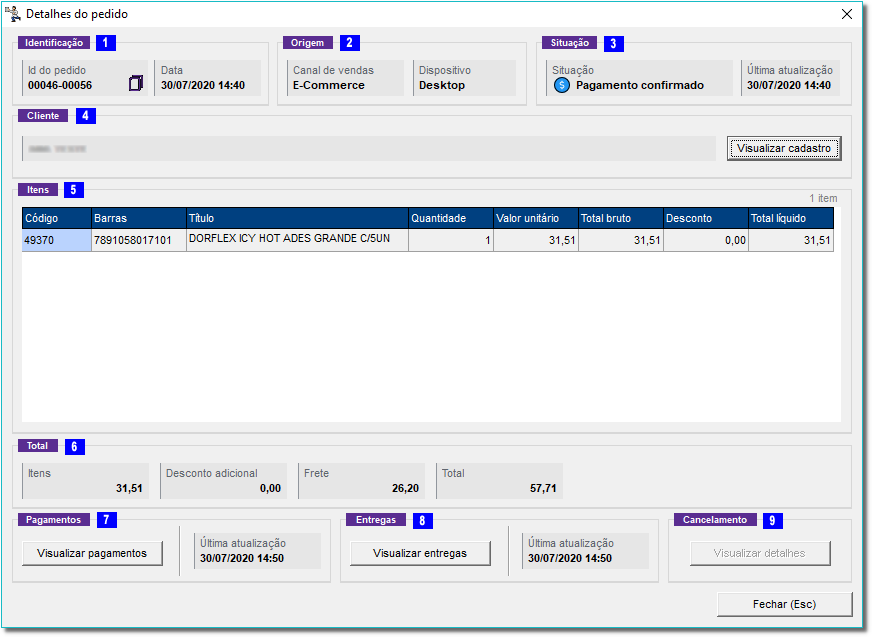Para ter acesso a aba manutenção, vá té o menu Linx Commerce > Pedidos > Manutenção e aparecerá a seguinte tela.

Figura 01 - Manutenção de Pedidos - Linx Commerce
Nessa tela possuirá algumas opções de pesquisa "Id do pedido"; "Data do pedido", e o botão  só será habilitado se selecionar a opção "Data do pedido", que ao
só será habilitado se selecionar a opção "Data do pedido", que ao  clicar aparecerão as seguintes opções de pesquisa por status:
clicar aparecerão as seguintes opções de pesquisa por status:

Figura 02 - Mais Opções - Linx Commerce
Na opção "Data do pedido" ao optar por "No período de ..." será possível escolher o período desejado.

Figura 03 - Pesquisa de Pedidos - Linx Commerce
Após selecionar o período desejado  clique no botão
clique no botão  .
.
Ao pressionar o botão  localizado na Figura 01, aparecerá a seguinte tela.
localizado na Figura 01, aparecerá a seguinte tela.
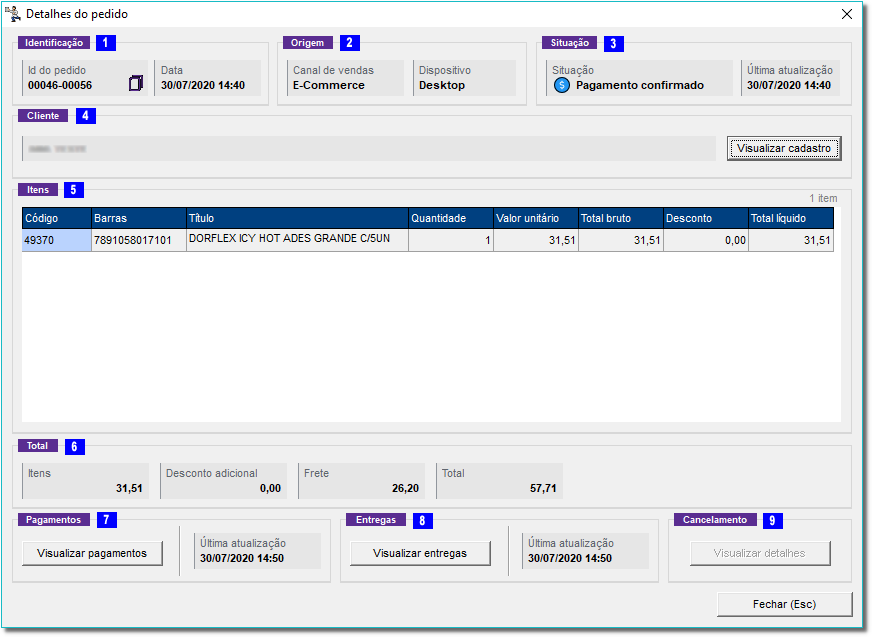
Figura 04 - Detalhes do Pedido
Os detalhes do pedido serão visualizados e poderão ser conferidos de acordo com as marcações abaixo:
 - Identificação: terá o Id do pedido e também a data e hora que foi realizado o pedido;
- Identificação: terá o Id do pedido e também a data e hora que foi realizado o pedido;
 - Origem: mostrará o canal de vendas que foi utilizados e o dispositivo;
- Origem: mostrará o canal de vendas que foi utilizados e o dispositivo;
 - Situação: exibirá a situação do pedido e a última atualização que foi realizada;
- Situação: exibirá a situação do pedido e a última atualização que foi realizada;
 - Cliente: exibirá o nome do cliente;
- Cliente: exibirá o nome do cliente;
 - Itens: mostrará os pedidos que foram realizados;
- Itens: mostrará os pedidos que foram realizados;
 - Total: exibirá o total do pedido, somando frete e tirando os descontos;
- Total: exibirá o total do pedido, somando frete e tirando os descontos;
 - Pagamentos: terá o botão para visualizar os pagamentos e a última atualização;
- Pagamentos: terá o botão para visualizar os pagamentos e a última atualização;
 - Entregas: mostrará o botão para visualizar entregas e a última atualização;
- Entregas: mostrará o botão para visualizar entregas e a última atualização;
 - Cancelamento: exibirá o botão para visualizar o cancelamento.
- Cancelamento: exibirá o botão para visualizar o cancelamento.
Ao pressionar o botão 
 e aparecerá a seguinte tela.
e aparecerá a seguinte tela.

Figura 05 - Detalhes dos Pagamentos
Onde aparecerá os detalhes do pedido com as opções:
 - Identificação: terá o Id do pedido o meio de pagamento e o valor que foi realizado o pedido;
- Identificação: terá o Id do pedido o meio de pagamento e o valor que foi realizado o pedido;
 - Situação: exibirá a situação do pedido e a última atualização que foi realizada;
- Situação: exibirá a situação do pedido e a última atualização que foi realizada;
 - Dados da baixa: mostrará os dados da baixa do pedido;
- Dados da baixa: mostrará os dados da baixa do pedido;
 - Dados do cancelamento: exibirá os dados do cancelamento;
- Dados do cancelamento: exibirá os dados do cancelamento;
 - Análise de fraude: terá a analise caso tenha alguma fraude constando no pedido;
- Análise de fraude: terá a analise caso tenha alguma fraude constando no pedido;
Ao pressionar o botão 
 (Figura 04) e aparecerá a seguinte tela.
(Figura 04) e aparecerá a seguinte tela.

Figura 06 - Detalhes das Entregas
Onde aparecerá os detalhes do pedido com as opções:
 - Identificação: terá o Id do pedido o meio de pagamento e o valor que foi realizado o pedido;
- Identificação: terá o Id do pedido o meio de pagamento e o valor que foi realizado o pedido;
 - Situação: exibirá a situação do pedido e a última atualização que foi realizada;
- Situação: exibirá a situação do pedido e a última atualização que foi realizada;
 - Endereço: mostrará o endereço completo para realizar a entrega;
- Endereço: mostrará o endereço completo para realizar a entrega;
 - Contato: terá o nome e telefone da pessoa que será realizado a entrega;
- Contato: terá o nome e telefone da pessoa que será realizado a entrega;
 - Transportadora: exibirá a transportadora que será feito a entrega;
- Transportadora: exibirá a transportadora que será feito a entrega;
 - Meio de entrega: mostrará o meio que será realizado a entrega;
- Meio de entrega: mostrará o meio que será realizado a entrega;
 - Itens: mostrará os pedidos que foram realizados;
- Itens: mostrará os pedidos que foram realizados;
 - Previsão e rastreamento: terá os dias para a entrega ser finalizada e uma possível data estimada;
- Previsão e rastreamento: terá os dias para a entrega ser finalizada e uma possível data estimada;
 - Notas fiscais: ao pressionar esse botão visualizará os detalhes da nota fiscal;
- Notas fiscais: ao pressionar esse botão visualizará os detalhes da nota fiscal;
 - Cancelamento: exibirá o botão para visualizar o cancelamento.
- Cancelamento: exibirá o botão para visualizar o cancelamento.
Ao  clicar no botão
clicar no botão 
 (Figura 06) e seguirá para a próxima tela.
(Figura 06) e seguirá para a próxima tela.

Figura 07 - Detalhes de Previsão e Rastreamento
Onde poderá visualizar os detalhes de previsão e rastreamento, aparecendo os dias para realizar a entrega, a data de confirmação da entrega e também o código de rastreamento.
Ao  clicar no botão
clicar no botão 
 (Figura 06) e mostrará a seguinte tela.
(Figura 06) e mostrará a seguinte tela.

Figura 08 - Detalhes das Notas Fiscais
Ao  clicar no botão
clicar no botão 
 (Figura 06) e seguirá para a próxima tela.
(Figura 06) e seguirá para a próxima tela.

Figura 09 - Detalhes do Cancelamento
Onde exibirá os detalhes do cancelamento que foi efetuado.