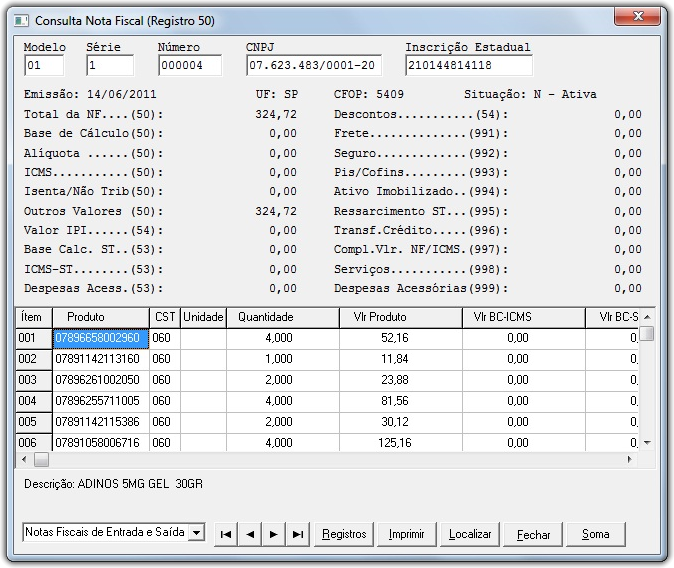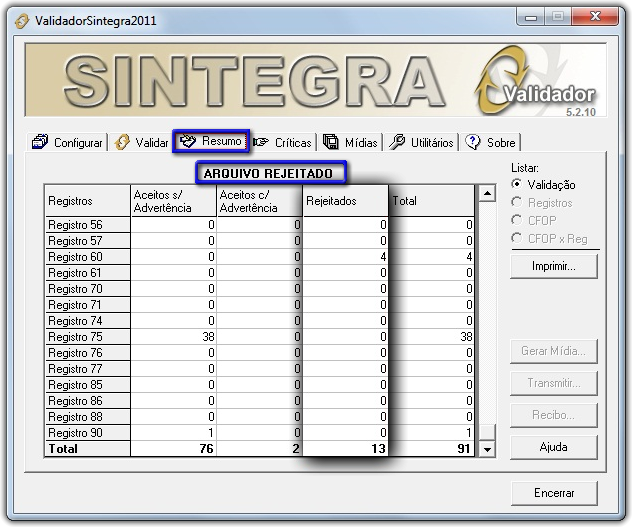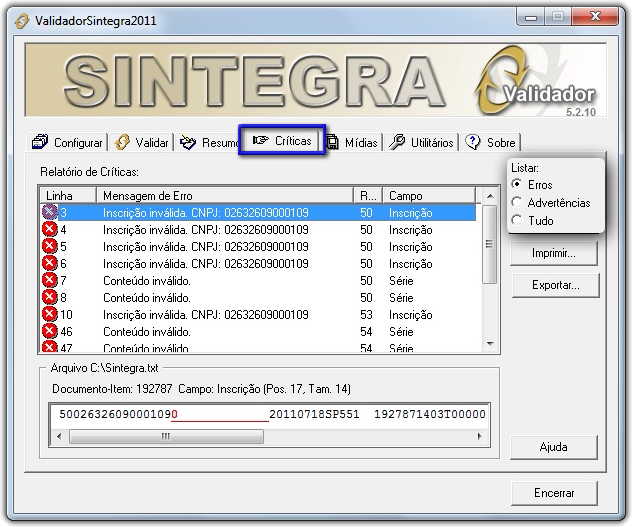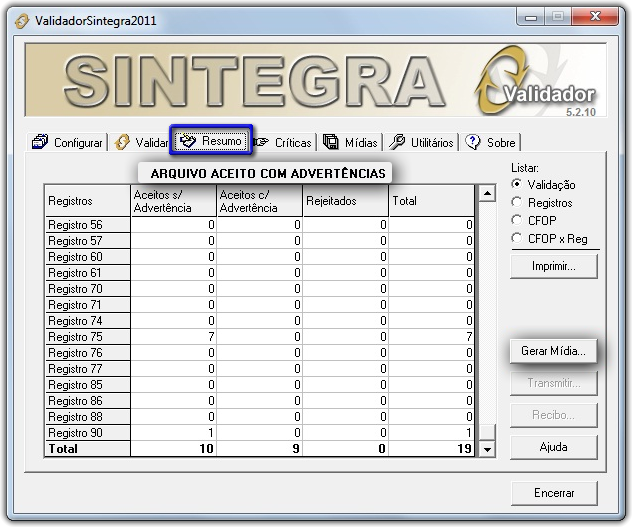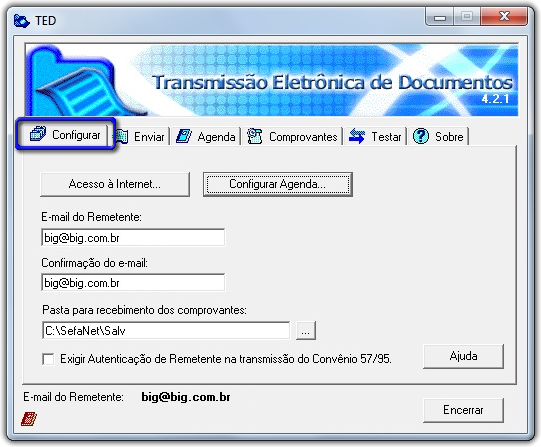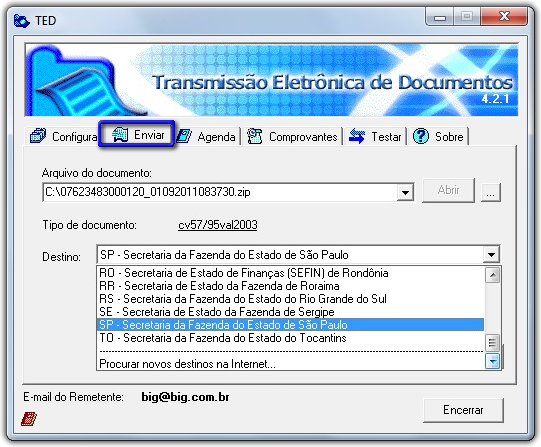Na aba Validar clique no botão
clique no botão  e selecione o arquivo do mês correspondente gerado pelo Sintegra.exe anteriormente e em seguida no botão
e selecione o arquivo do mês correspondente gerado pelo Sintegra.exe anteriormente e em seguida no botão  .
.
Observe abaixo o arquivo aberto prestes a ser validado.

Figura 02 - Validação do Arquivo Sintegra
A seção Registro 10 é referente à identificação da loja e outras informações do arquivo. O conteúdo da seção poderá poderá variar de acordo com a geração efetuada e com os dados de cada loja.
Nessa tela também é possível Visualizar o conteúdo do arquivo antes ou depois de validá-lo, para isso  clique no botão
clique no botão  e o arquivo será aberto conforme abaixo:
e o arquivo será aberto conforme abaixo:

Figura 03 - Visualizar Arquivo
Conforme pode-se notar no destaque da Figura 03 o arquivo é separado por linhas e colunas e cada linha representa um tipo de registro que contém várias informações do arquivo que podem ser identificadas no rodapé do visualizador, quando se  clicar em qualquer parte do arquivo, o que facilita a localização dos erros ou advertências depois do arquivo validado, o que será explicado mais adiante.
clicar em qualquer parte do arquivo, o que facilita a localização dos erros ou advertências depois do arquivo validado, o que será explicado mais adiante.
Se desejar visualizar os itens do arquivo separados por nota  clique no botão
clique no botão  e será exibida a tela abaixo:
e será exibida a tela abaixo:
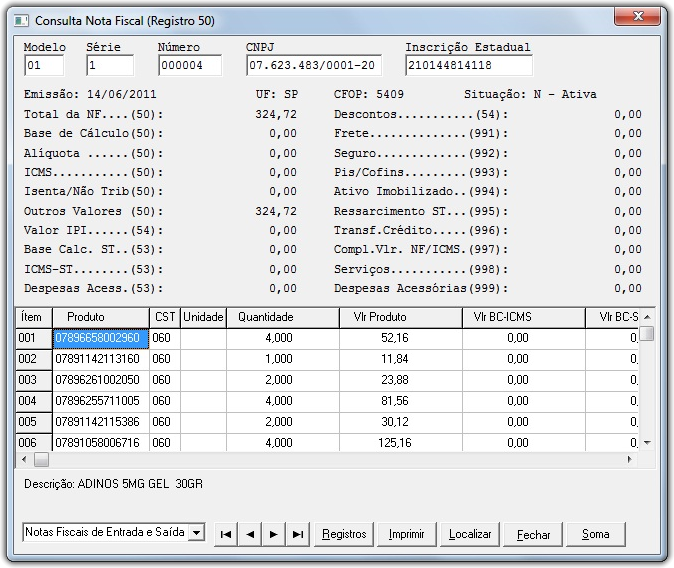
Figura 04 - Consulta de Notas Fiscais
Nesta tela principal é possível ver o detalhamento de cada item pertencente à cada nota contida no arquivo gerado.
Com os botões  (Primeira / Anterior / Próxima / Última) é possível navegar entre as notas existentes.
(Primeira / Anterior / Próxima / Última) é possível navegar entre as notas existentes.
Se  clicar no botão
clicar no botão  , será direcionado para a mesma tela explicada acima (Figura 03).
, será direcionado para a mesma tela explicada acima (Figura 03).
Se desejar  os itens da nota selecione no botão correspondente.
os itens da nota selecione no botão correspondente.
Com o botão  é possível encontrar qualquer nota desejada bastando informar seu número no campo correspondente.
é possível encontrar qualquer nota desejada bastando informar seu número no campo correspondente.
O botão  mostra os valores da nota totalizados por Registros.
mostra os valores da nota totalizados por Registros.
Ainda na aba Validar após selecionar o arquivo  clique no botão
clique no botão  e será retornada uma mensagem de quanto tempo foi concluída a validação, confirme a mesma e será direcionado para a aba Resumo em que será mostrado se o arquivo foi rejeitado ou aceito pelo Validador.
e será retornada uma mensagem de quanto tempo foi concluída a validação, confirme a mesma e será direcionado para a aba Resumo em que será mostrado se o arquivo foi rejeitado ou aceito pelo Validador.
Abaixo o exemplo de um Arquivo Rejeitado.
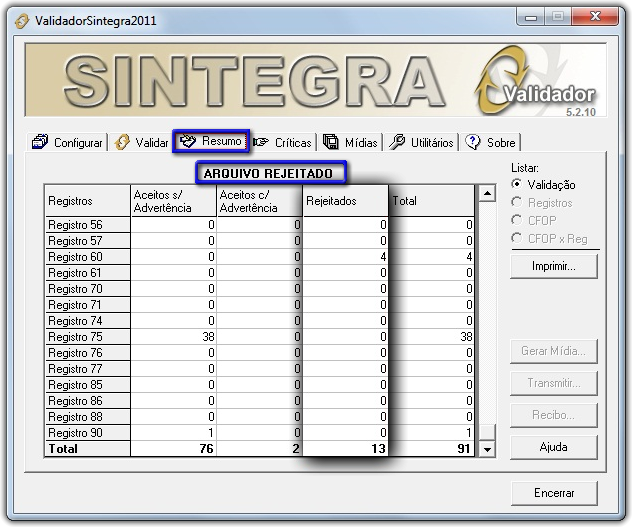
Figura 05 - Resumo Validação (Arquivo Rejeitado)
Para visualizar o (s) motivo (s) da rejeição  clique na aba Críticas, em que será (ão) mostrado (s) todos os erros do arquivo, conforme mostra o exemplo abaixo:
clique na aba Críticas, em que será (ão) mostrado (s) todos os erros do arquivo, conforme mostra o exemplo abaixo:
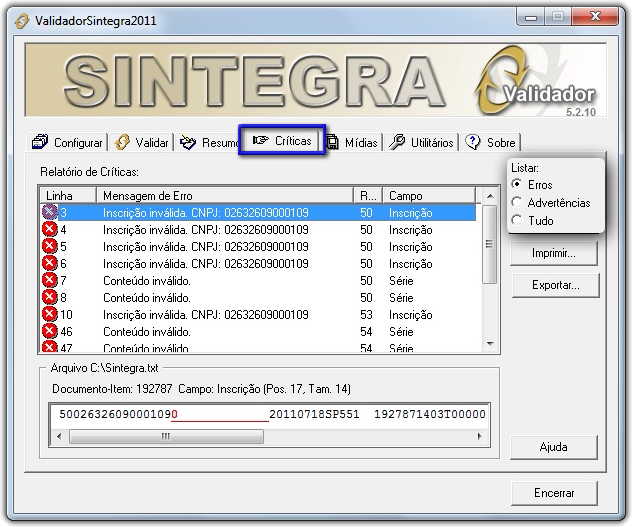
Figura 06 - Críticas do Arquivo Rejeitado
Verifique qual o erro e corrija-o pelo Linx Big, caso sejam erros relacionados às notas, acesse o menu Operacional > Notas Fiscais > Manutenção de Notas Fiscais. Se forem erros relacionados aos cadastros, acesse o que for correspondente ao erro e altere o que for necessário.
Após corrigir todos os erros, gere o arquivo principal e efetue a validação novamente se estiver tudo correto o Resumo poderá aparecer como ARQUIVO ACEITO ou ARQUIVO ACEITO COM ADVERTÊNCIAS.
Antes de enviar o arquivo pelo TED, é necessário  , que é um botão que só ficará habilitado quando o arquivo for aceito.
, que é um botão que só ficará habilitado quando o arquivo for aceito.
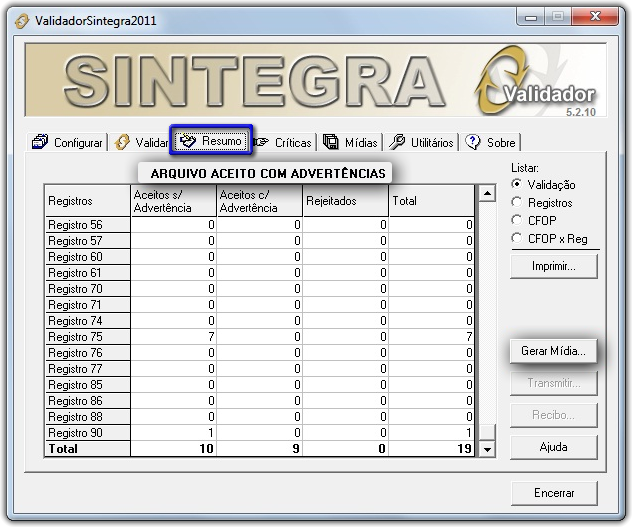
Figura 07 - Gerar Mídia
Ao  clicar no botão
clicar no botão  será solicitado o diretório onde será salvo o arquivo para ser enviado pelo TED em formato ZIP.
será solicitado o diretório onde será salvo o arquivo para ser enviado pelo TED em formato ZIP.
 Clique em
Clique em  , após este processo será emitida a mensagem: "Mídia gerada com sucesso. Deseja transmitir agora?".
, após este processo será emitida a mensagem: "Mídia gerada com sucesso. Deseja transmitir agora?".
Como já foi efetuada a instalação do TED vá em  e o mesmo será aberto automaticamente.
e o mesmo será aberto automaticamente.
Preencha o e-mail corretamente nos campos solicitados, pois, o recibo definitivo será enviado para o mesmo.
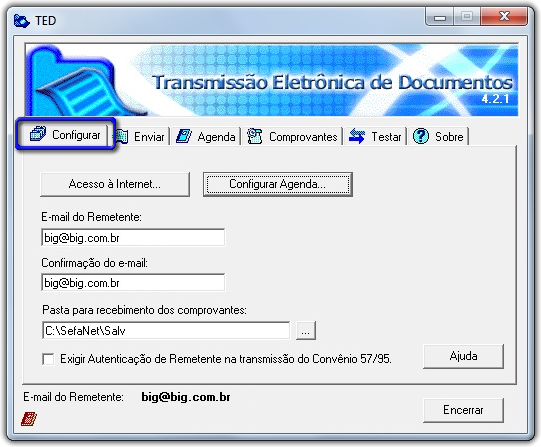
Figura 08 - Configuração E-mail TED
 Clique na aba Enviar e será exibida uma tela conforme abaixo:
Clique na aba Enviar e será exibida uma tela conforme abaixo:
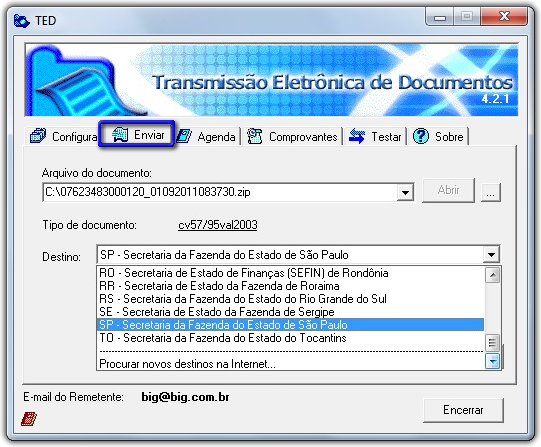
Figura 09 - Envio de Documentos Eletrônicos
 Clique no botão
Clique no botão  e selecione o arquivo ZIP gerado anteriormente (pelo botão
e selecione o arquivo ZIP gerado anteriormente (pelo botão  ).
).
Após selecionar o arquivo, selecione o Destino que é definido pelo Estado da loja.
Após definir todos os dados corretamente o botão  ficará habilitado,
ficará habilitado,  clique no mesmo para transmitir o arquivo.
clique no mesmo para transmitir o arquivo.
Caso não tenha problema de comunicação o arquivo será transmitido com sucesso à SEFAZ competente ao seu Estado.
Os comprovantes de envio poderão ser reimpressos na aba Comprovantes .

Figura 10 - Comprovantes de Envio