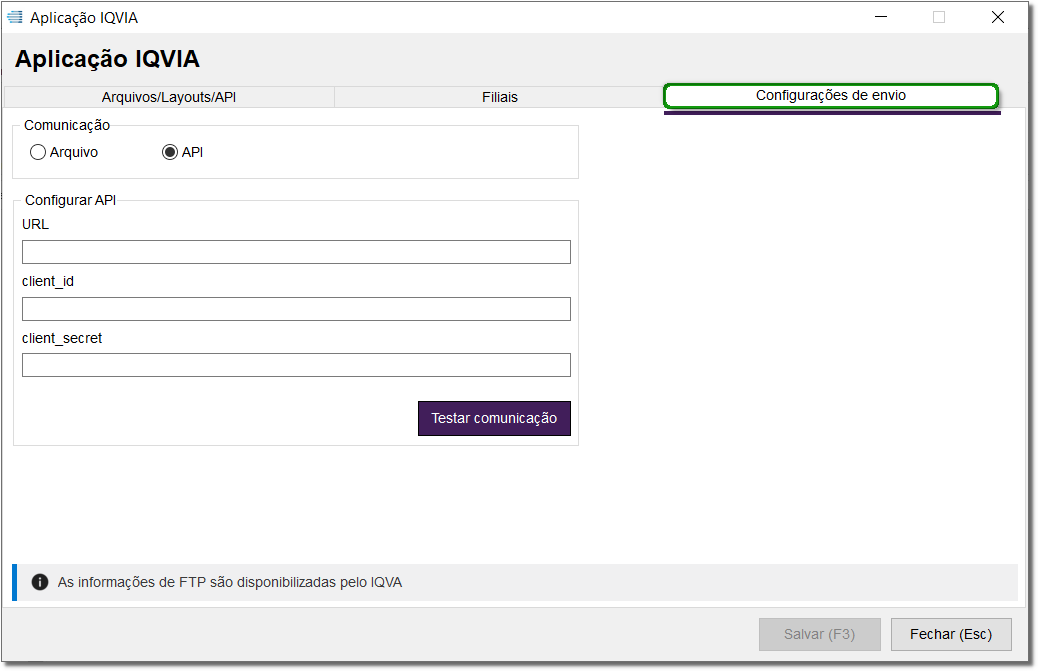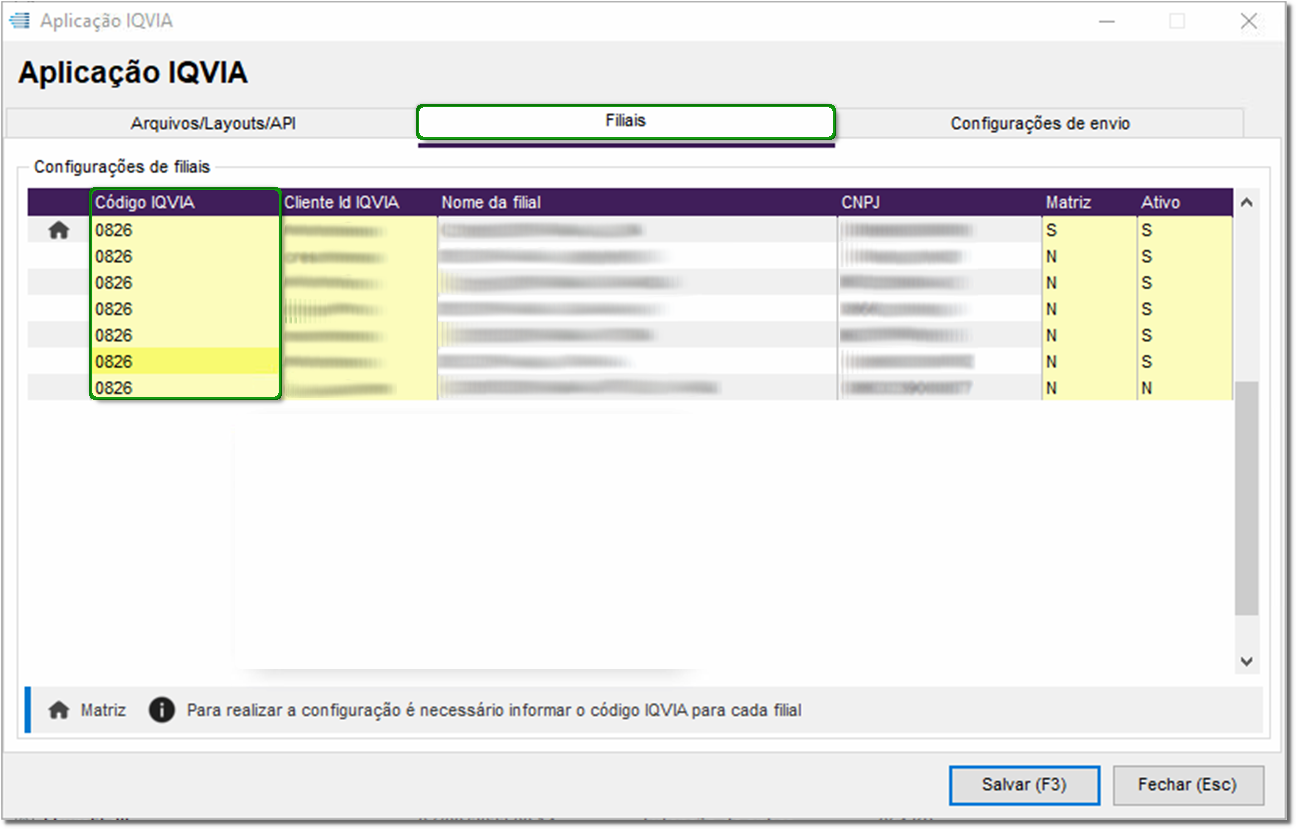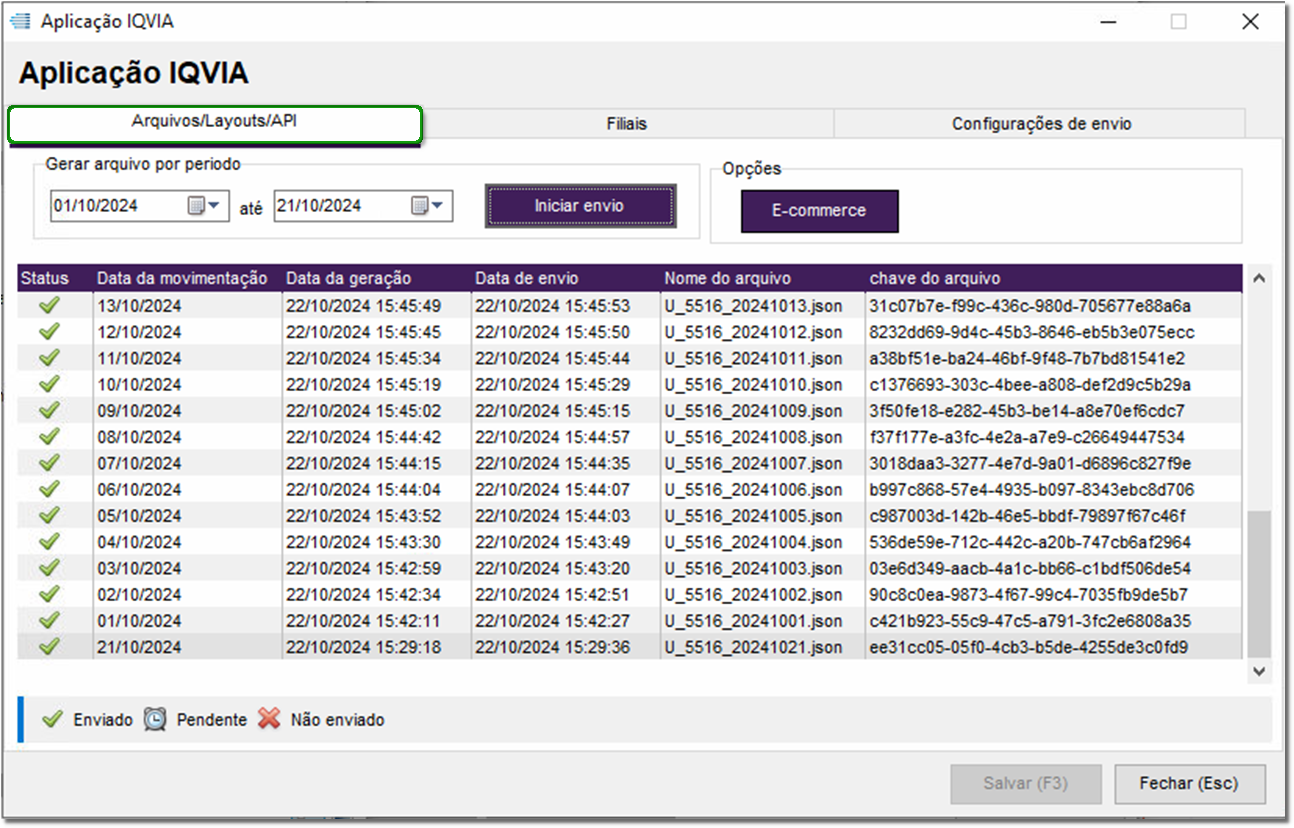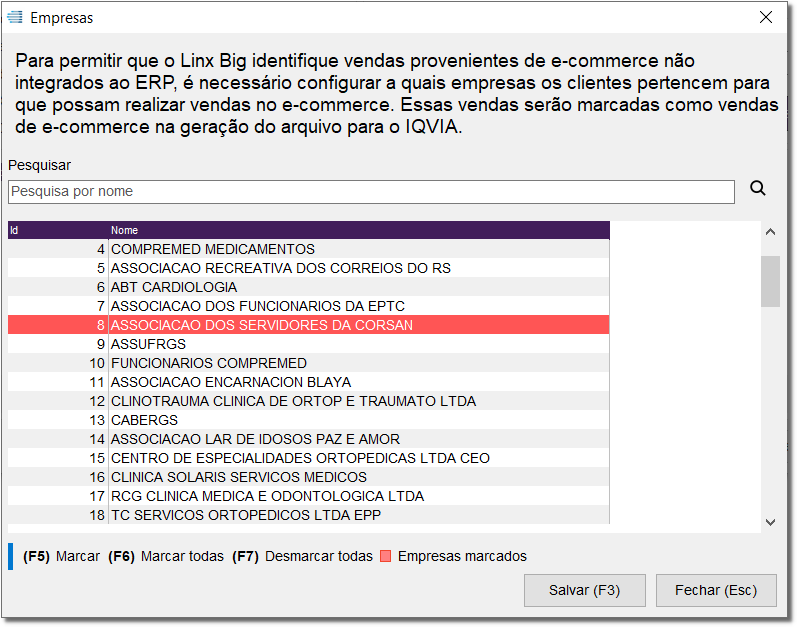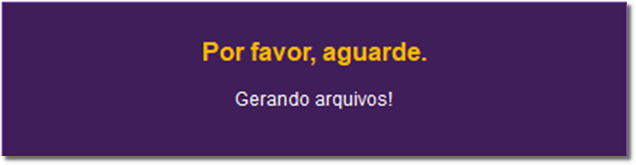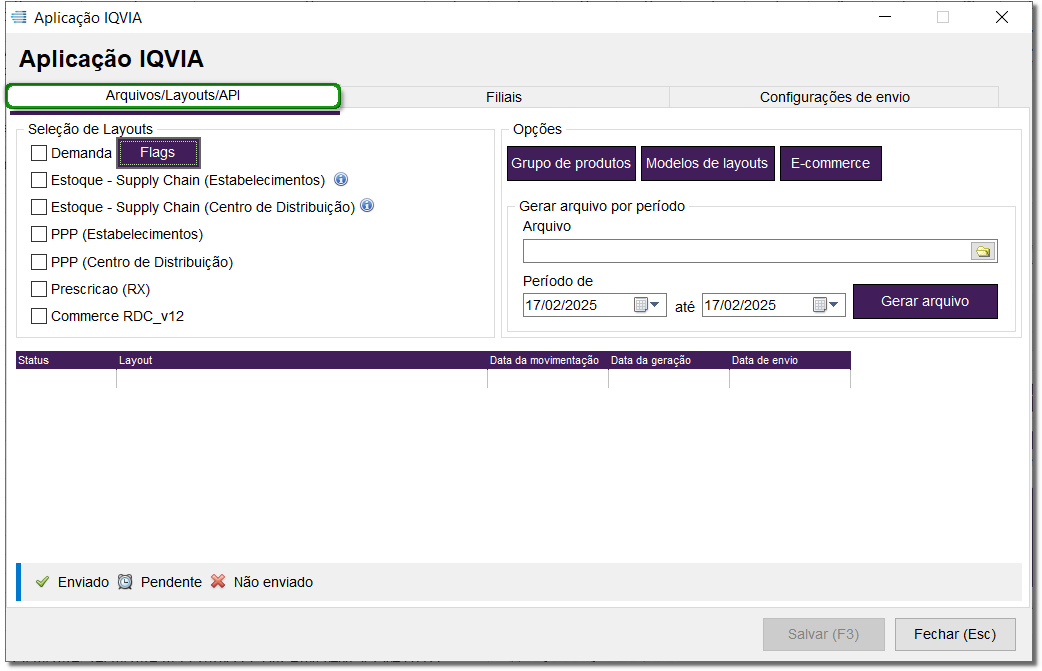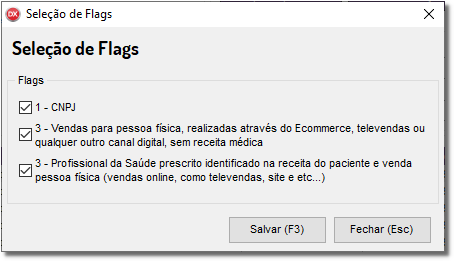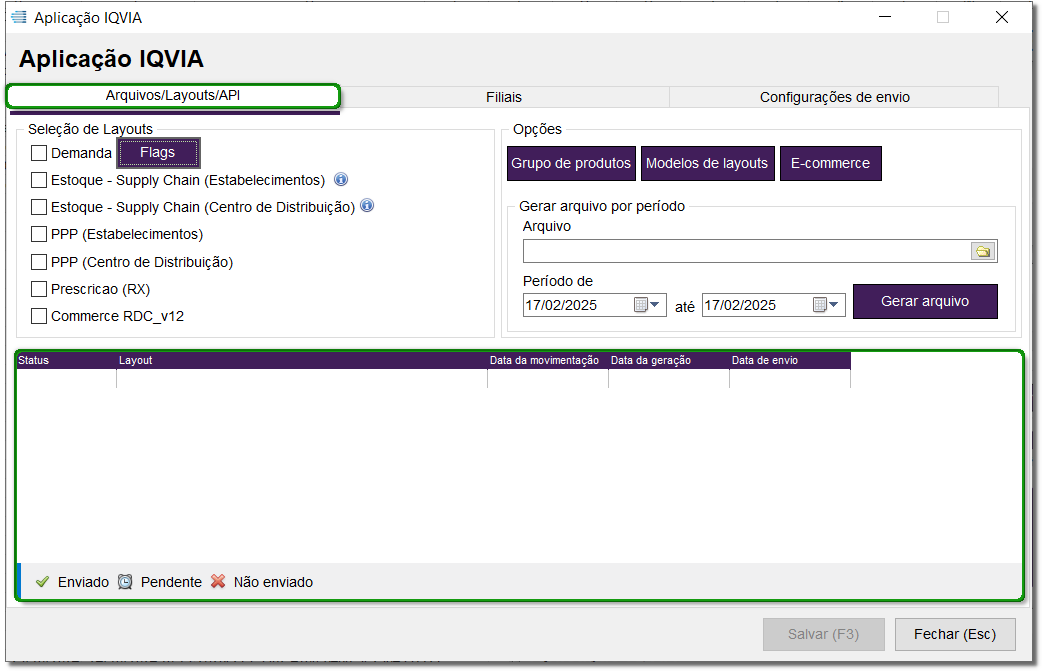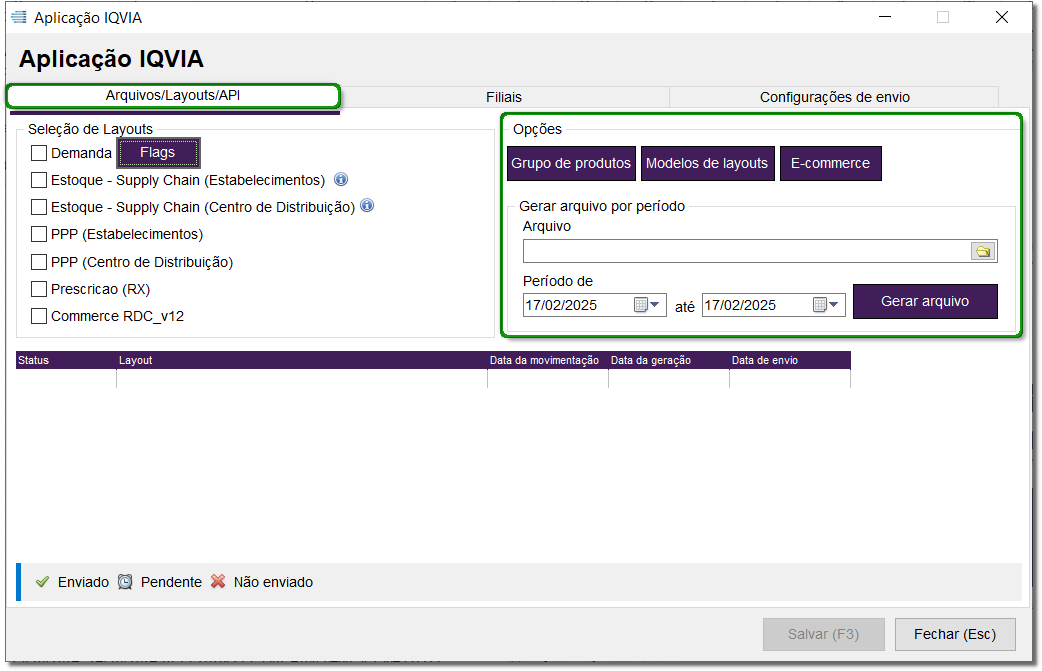O objetivo desse artigo é mostrar o novo executável que realiza a criação dos arquivos para serem enviados ao IQVIA, onde é possível selecionar os layouts disponíveis para a geração, além da possibilidade de acesso à Integração através do Linx Big Farma.
Permissão
Para habilitar essa funcionalidade, é necessário liberar a permissão de usuário.
Para isso, vá até o menu Cadastros > Usuários > Grupo de Usuários,  clique na aba "Módulos", selecione a categoria "Utilitários" e localize a opção "Integração IQVIA".
clique na aba "Módulos", selecione a categoria "Utilitários" e localize a opção "Integração IQVIA".

Figura 01 - Permissão de Usuário
Troque o "N" pelo "S" para habilitar a permissão e seta para cima ou para baixo do teclado para registrar a alteração.
Aplicação IQVIA
O executável criado (Aplicação IQVIA) tem a função de gerar arquivos de acordo com layout selecionado, possibilitando o envio automático através do FTP configurado.
Após a liberação do serviço e da permissão no grupo de usuários, a integração deve ser habilitada no Integrações.exe, conforme a imagem abaixo:

Figura 02 - Integrações.exe
Depois de habilitada, a integração poderá ser acessada de 2 formas.
→ A primeira delas é no próprio Integrações Big (Figura 02),  clicando no botão acima destacado.
clicando no botão acima destacado.
→ Ou então pelo retaguarda através do menu Utilitários > Integrações > Integração IQVIA.
Esse executável é composto por três abas, sendo elas:
Nas Configurações de envio são exibidas as configurações de FTP, para onde serão enviados os arquivos.
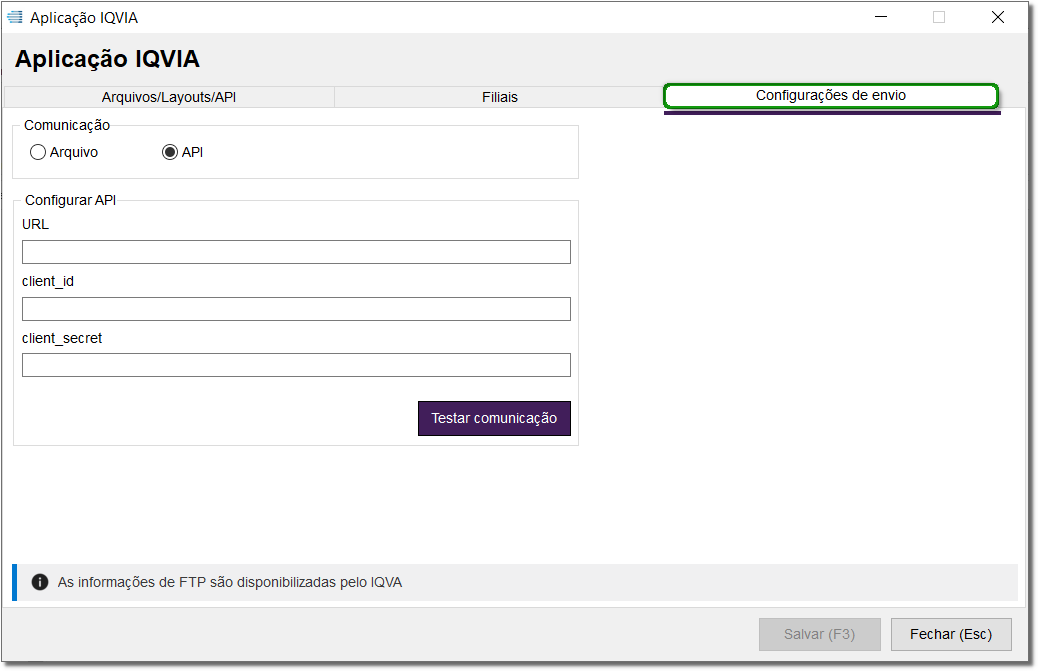
Figura 03 - Configurações de Envio
Em Comunicação, por padrão virá marcado como API.
É possível testar se os dados informados estão válidos  clicando no botão
clicando no botão  .
.
Na aba Filiais são exibidas todas as filiais, onde é possível ativar e desativar as filiais que deseja fazer o envio:
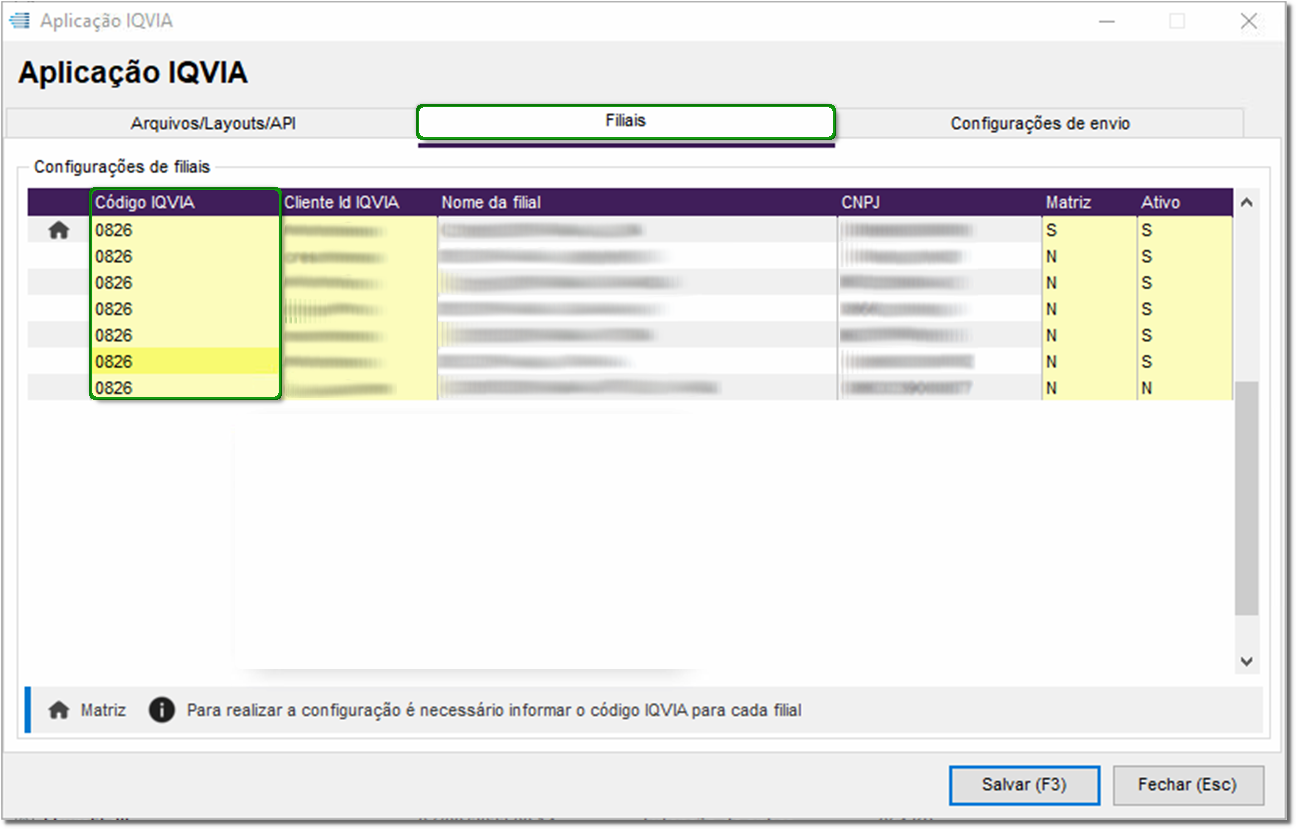
Figura 04 - Filiais
Nessa tela são exibidos o Código IQVIA, o Nome da Filial, o CNPJ as opções de assinalar a Matriz e se a loja está ativa para receber o envio ou não.
Na aba Arquivos/Layout são definidos os Layouts que são atendidos para cada cliente.
Comunicação por API:
Caso esteja marcado o método de comunicação via API, será exibida a seguinte tela:
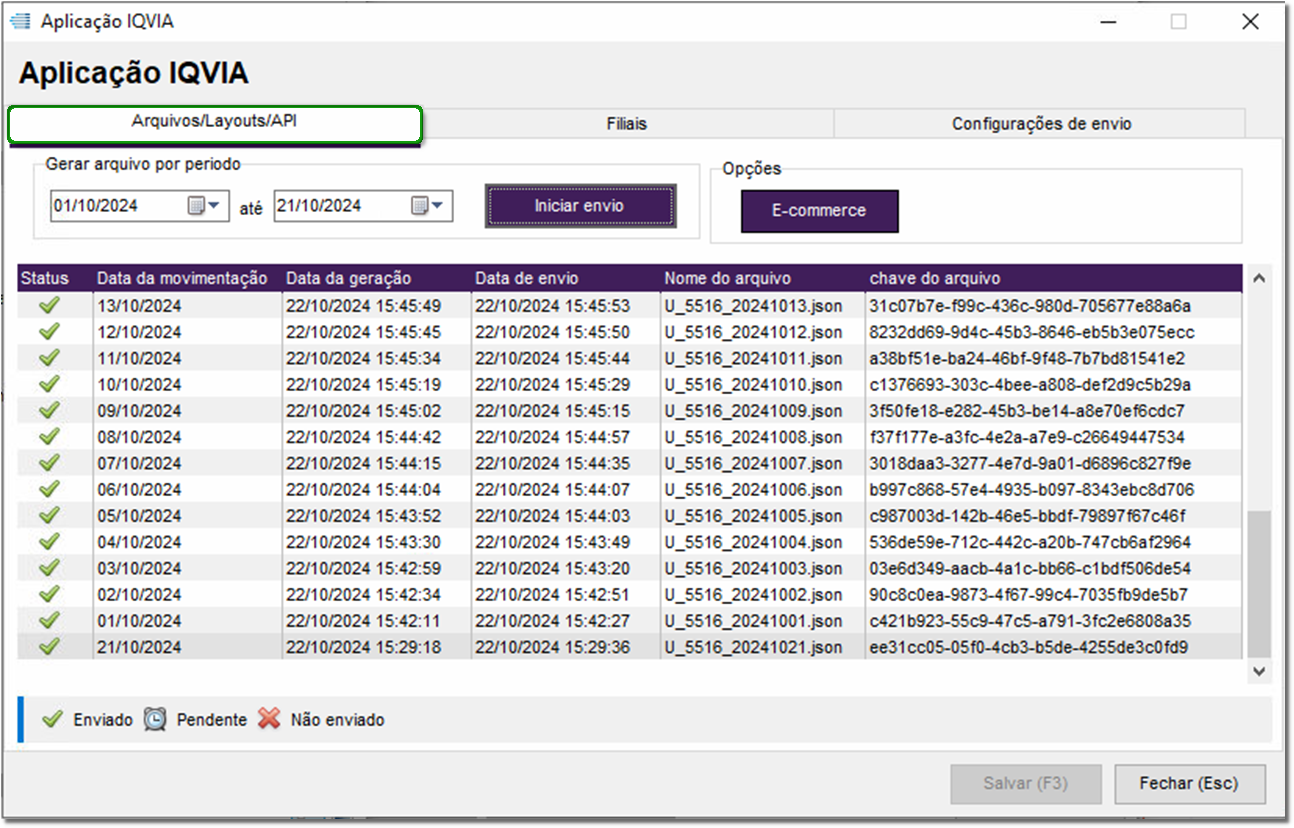
Figura 05 - Layouts API
Selecione o período para a geração dos arquivos.
Em Opções, ao  clicar no botão
clicar no botão  , é possível definir a quais empresas os clientes pertencem, permitindo que realizem vendas em E-commerce's não integrados ao Big.
, é possível definir a quais empresas os clientes pertencem, permitindo que realizem vendas em E-commerce's não integrados ao Big.
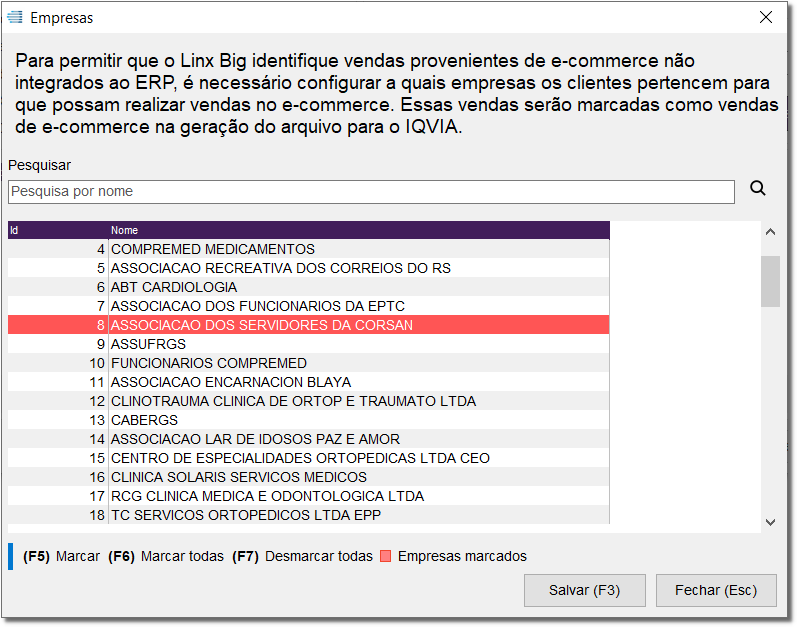
Figura 06 - Empresas E-commerce
Por fim,  clique em
clique em  para gerar os arquivos.
para gerar os arquivos.
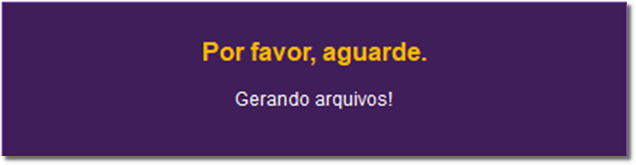
Figura 07 - Gerando Arquivos
Comunicação via Arquivo
Caso esteja marcado o método de comunicação via Arquivo, será exibida a seguinte tela:
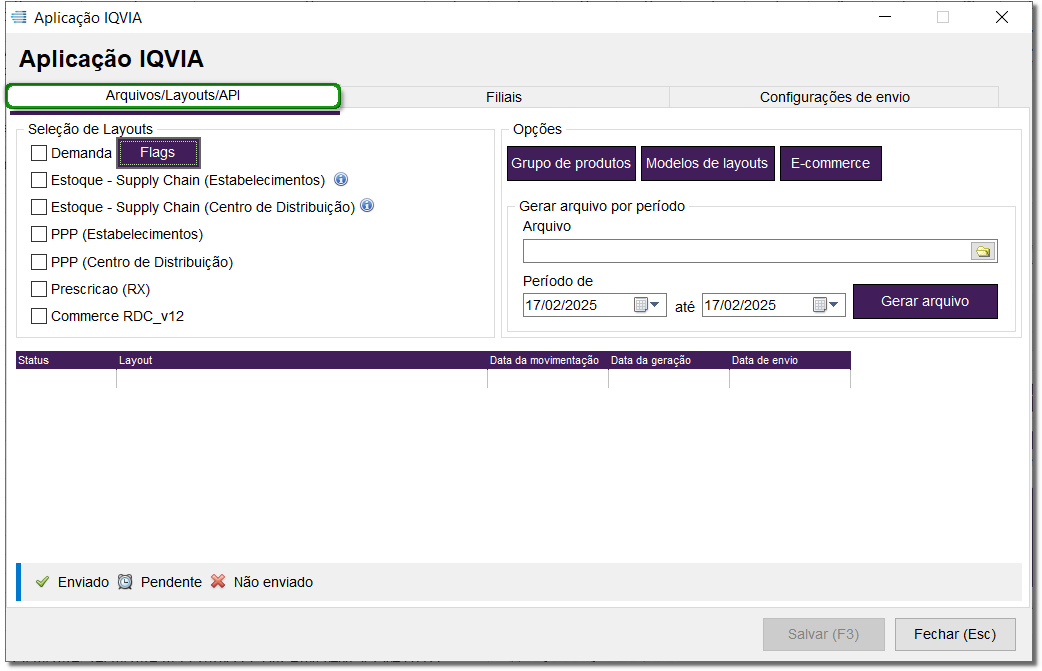
Figura 08 - Layouts Arquivo
Em Seleção de Layouts, dentro da opção Demanda, existem as  , que são as opções de envio:
, que são as opções de envio:
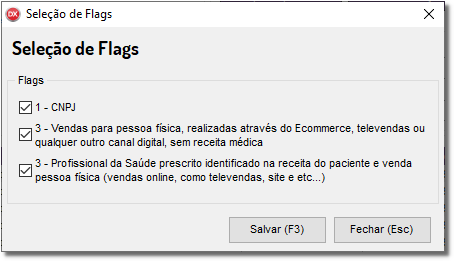
Figura 09 - Seleção de Flags
- Flag 1 - CNPJ - São as vendas realizadas no balcão. Nesse envio, não são informados os dados do cliente, somente o CNPJ da loja que realizou a venda;
- Flag 3 - Vendas para pessoa física, realizadas através do Ecommerce, televendas ou qualquer outro canal digital, sem receita médica - Nessa opção, são enviadas as vendas realizadas por meio digital;
- Flag 3 - Profissionais de Saúde prescrito identificado na receita do paciente e venda pessoa física(vendas online, como televendas, site e etc...) - Nessa opção, são enviadas para as vendas com receita.
Na seção Status/Layout são exibidos todos os arquivos gerados automaticamente.
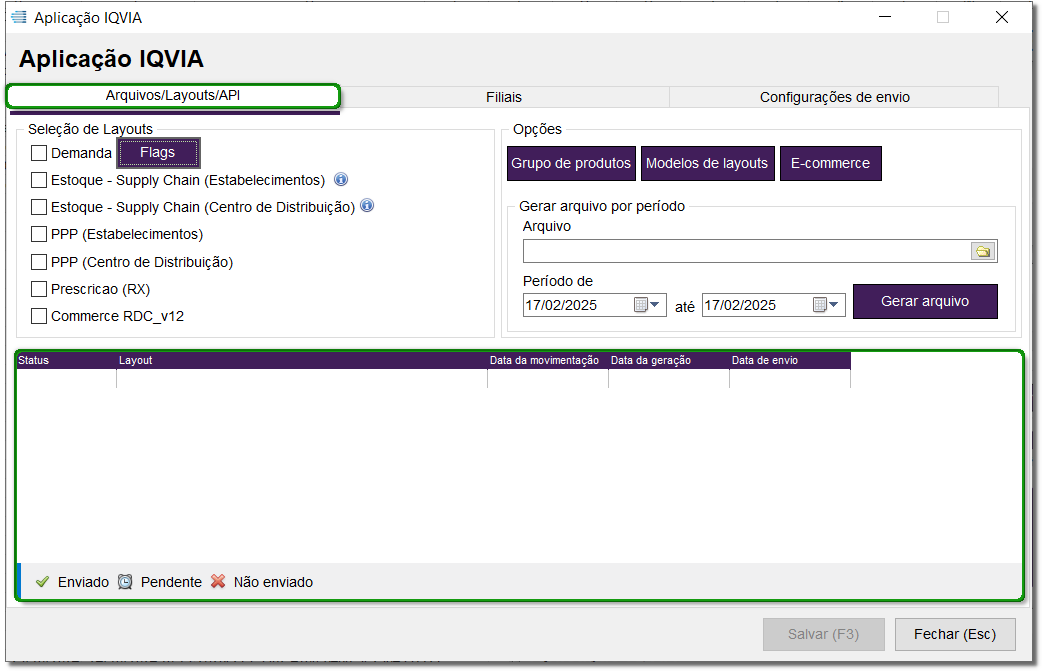
Figura 10 - Grade
Na primeiro aba ainda contém as opções de  ,
,  e
e  .
.
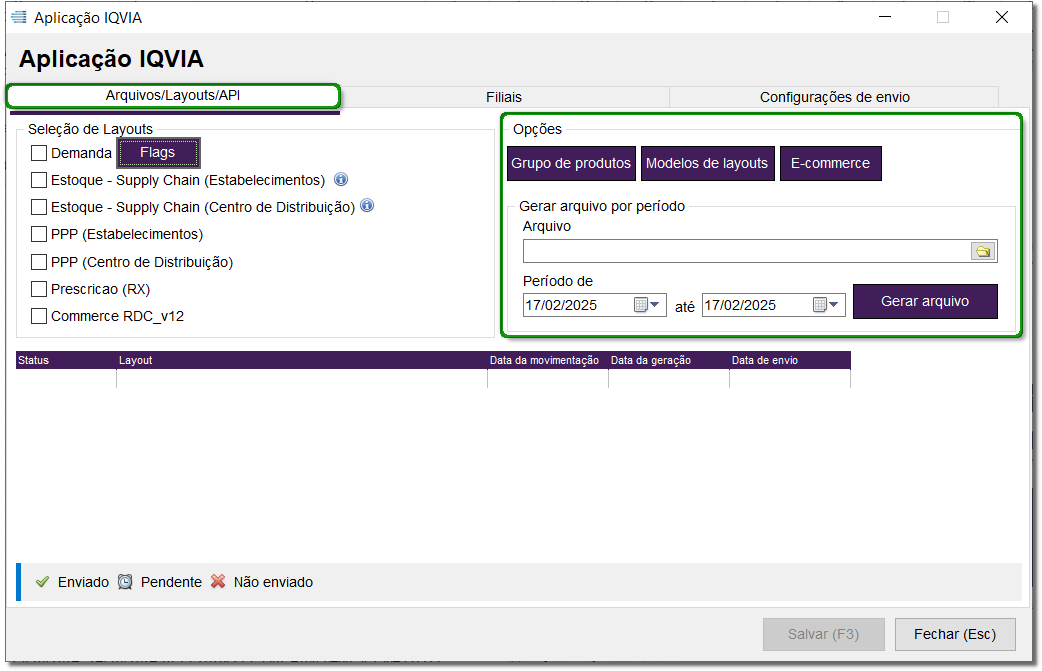
Figura 11 - Opções
 Clicando na opção
Clicando na opção  , são exibidos todos os grupos de produtos, podendo escolher para quais grupos deseja realizar o envio.
, são exibidos todos os grupos de produtos, podendo escolher para quais grupos deseja realizar o envio.

Figura 12 - Grupos de Produtos
Para selecionar os grupos basta usar as teclas do teclado (F5) para marcar ou desmarcar algum grupo, (F6) para marcar todos ou (F7) para desmarcar todos.
A opção  exibe os layouts disponíveis para download.
exibe os layouts disponíveis para download.
Em Opções, ao  clicar no botão
clicar no botão  , é possível definir a quais empresas os clientes pertencem, permitindo que realizem vendas em E-commerces não integrados ao Big.
, é possível definir a quais empresas os clientes pertencem, permitindo que realizem vendas em E-commerces não integrados ao Big.