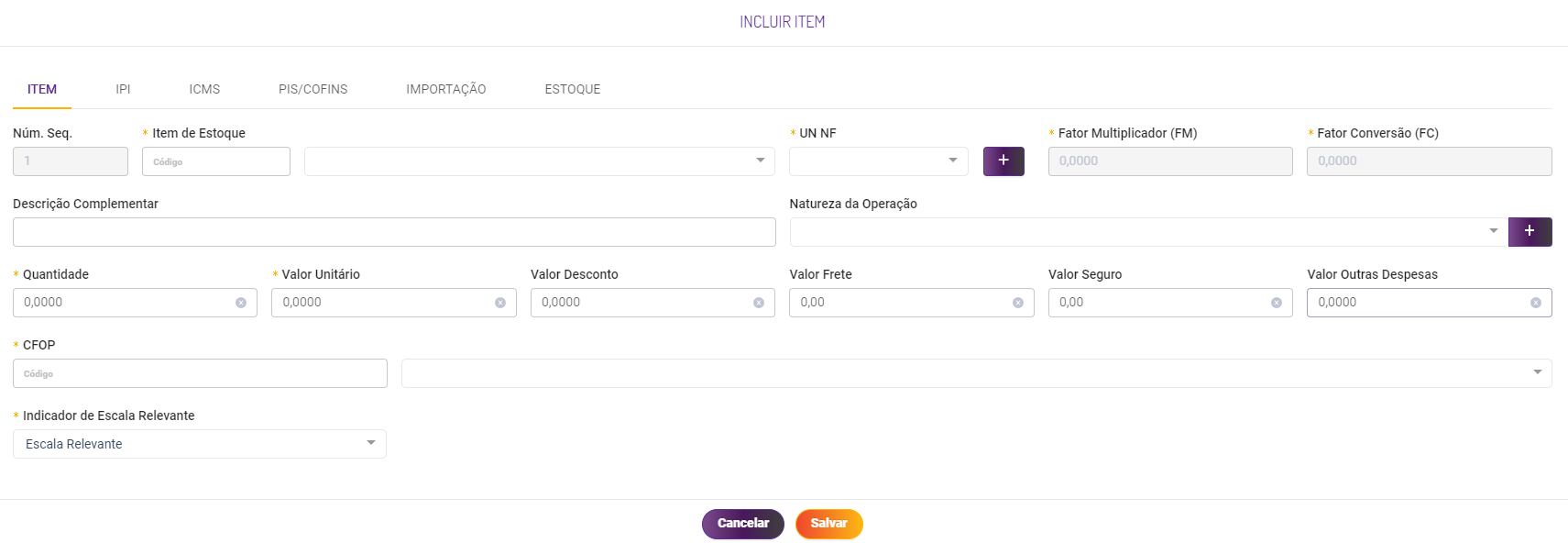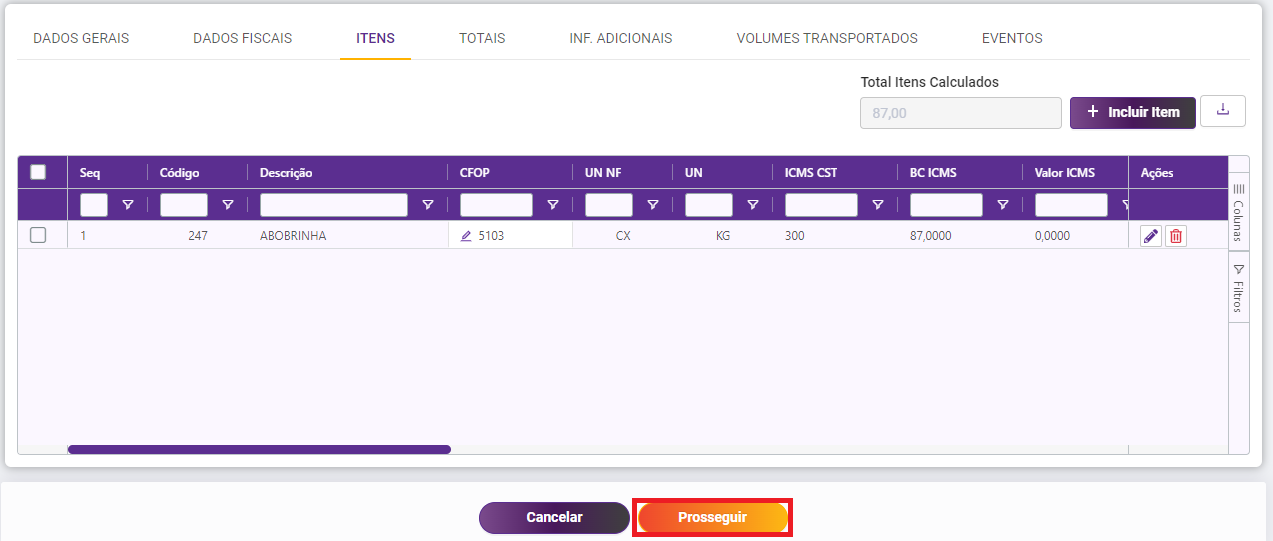Emissão nota fiscal de saída
Para emitir uma nota de saída acesse (Estoque > Notas fiscais) no menu principal do Degust One Retaguarda.
Após, pressione o botão de "Novo cadastro"
Preencha obrigatórios os campos:
- Tipo de Nota: Pressione o botão "saída"
- Modelo: Selecione o modelo que você precisa, neste caso vamos utilizar "55" (Nota Fiscal Eletrônica)
- Fornecedor: Selecione seu fornecedor. Ele precisa estar cadastrado no sistema, caso não esteja, na tela de fornecedor (Cadastro >Estoque > Fornecedor>Fornecedor)
- Nota Fiscal: No primeiro preenchimento digite um número aleatório, após isso o sistema iniciará a contagem a partir deste número
- Série: Na nota de saída este campo é obrigatório, geralmente o número utilizado é o 1, porém a informação pode ser confirmada com o escritório de contabilidade.
Após preenchidos pressionar o botão "Prosseguir"
Observação
Quando é efetuado um lançamento de NF-e de Venda de Produto de Venda, onde não exista referência de uma venda realizada no sistema Linx Degust PDV, é necessário que a opção "Baixa de Estoque" fique selecionada.
Na aba "Dados fiscais" preencha os campos
Tipo de Pagamento: Selecione qual será a modalidade que seu cliente pagará a nota fiscal (à visita, a prazo ou outros);
Situação de Documento: Selecione qual será a situação do documento, geralmente utilizado é o Documento Regular, caso tenha dúvidas, a loja precisa entrar em contato com sua contabilidade;
Modalidade do Frete: Selecione qual será o tipo do frete;
Natureza da operação: Selecione "Venda". Caso não tenha cadastrado no sistema use o botão (adicione um "código" e no campo "Natureza da Operação" digite: "Venda" e para finalizar "salvar");
Indicador de Presença: Selecione se o cliente estava presente ou não na emissão da nota fiscal;
Cód. Atenc. Tributária:
1 - Pagamento de substituição efetuada pelo destinatário, quando não efetuada ou efetuada a menor pelo substituto.
2 - Antecipação tributária efetuada pelo destinatário apenas com complementação do diferencial de alíquota.
3 - Antecipação tributária com MVA (Margem de Valor Agregado), efetuada pelo destinatário sem encerrar a fase de tributação.
4 - Antecipação tributária com MVA (Margem de Valor Agregado), efetuada pelo destinatário encerrando a fase de tributação.
5 - Substituição tributária interna motivada por regime especial de tributação.
6 - ICMS pago na importação.
(branco) - Substituição Tributária informada pelo substituto ou pelo substituído que não incorra em nenhuma das situações anteriores.
Chave da NF-e: Caso a nota for de devolução de venda colocar a chave da nota fiscal emitida pelo fornecedor;
Destino da operação: Selecione uma das opções de operação entre você e seu fornecedor
- Operação Interna = Ambos do mesmo estados (Emitente/Destinatário)
- Operação Interestadual = De estados diferentes
- Operação Exterior = Caso seja de outro país
Finalidade da emissão: Procure por "Venda/Normal"
Pressionar o botão "Prosseguir", após será aberta a modal para incluir um produto/item:
O campo CFOP é a abreviação de Código Fiscal de Operações e Prestações. Esse código identifica uma determinada operação por categorias no momento da emissão da nota fiscal.
Dependendo do Código CFOP, será fixada a tributação sobre a operação e haverá movimentações financeiras e de estoque de interesse do Fisco. Os diferentes tipos de CFOP separam as notas fiscais por tipo (nota de entrada ou saída), por região e por natureza da operação. Quando iniciados com:
Saídas
5.000 - Saídas ou Prestações de Serviços para o Estado.
6.000 - Saídas ou Prestações de Serviços para outros Estados.
7.000 - Saídas ou Prestações de Serviços para o Exterior.
Preenchas as informações, selecione o CFOP que se encaixa com a operação.
O primeiro dígito do CFOP indica a região, os outros indicam o tipo de operação, exemplo:
CFOP 5102 - O primeiro número indica que é uma saída para um destinatário do mesmo estado, o resto da composição indica o tipo de operação, no caso é uma "VENDA DE MERCADORIA ADQUIRIDA OU RECEBIDA DE TERCEIROS" para o mesmo estado.
Clique nas abas acima para continuar preenchendo as informações fiscais.
Observações para IPI e valores referente a Importação e IOF
- Para cada tipo de CST/IPI serão abertos campos específicos para a apuração do IPI do lançamento do Item de Estoque ou Produto de Venda.
- Os campos Valor BC Imp. de Import., Valor BC Imp. de Import., Valor Desp. Aduaneiras, Valor Imp. de Import. e Valor do IOF são referente a valores de importação de produtos. Dificilmente lojas realizam lançamentos sobre importação, aduaneiras e IOF, porém, caso exista, orienta-se verificar junto com o responsável fiscal/contábil da loja.
CST IPI: Código de situação tributária. Estes códigos foram instituídos para identificar o regime de cálculo da tributação a que está sujeita a mercadoria e na operação praticada. O campo não é obrigatório.
CST/CSOSN: Esta informação será exibida pelo sistema conforme o regime tributário da loja (Simples nacional, Regime Normal, Simples - sublimite de receita bruta).
Observações sobre PIS e COFINS
Para cada tipo de CST/PIS e CST/COFINS serão abertos campos específicos para a apuração do lançamento do Item de Estoque ou Produto de Venda.
CST PIS/ COFINS: Devem ser preenchidos os tipos de operação e os respectivos valores de tributação.
Após preenchido salve as informações. O sistema abre automaticamente a modal para adicionar um novo produto, caso não queira clique em "Cancelar". Adicionado o produto, clique em "prosseguir"
Confira os valores e pressione o botão "salvar" ou "salvar e efetivar".
Optei por efetivar minha nota, confirmo a efetivação e pronto a nota já consta no sistema, faltando apenas a selecionas e transmiti-la.
OBS: O guia serve também para a emissão de notas de "devolução" e "transferência", porém devem ser alteradas as seguintes informações no lançamento:
- Finalidade emissão (no cabeçalho, em dados fiscais) - Transferência/Devolução.
- CFOP - Varia de acordo para emissão.
Todas as informações de preenchimento (CST/ICMS, CFOP, PIS, COFINS) devem ser confirmadas com a contabilidade, elas mudam conforme o regime tributário da loja, finalidade de emissão, etc.
Lançamento de Parcelas
O lançamento de parcelas é realizado após Salvar e Efetivar. Nessa tela é necessário o preenchimento de um Grupo de Receita Operacional, o número de parcelas que será dividido o pagamento para o cliente.
Também é possível realizar a baixa antecipada das parcelas e onde é necessária a inserção da data da efetivação do pagamento, o Tipo de Receita / Destino (Cofre ou Depósito) e a Conta Destino.
Após o preenchimento dos campos e ao pressionando o botão Salvar Parcelas, o sistema realizará um lançamento no módulo Receita Extra Venda (Financeiro >>> Receita Extra Venda).