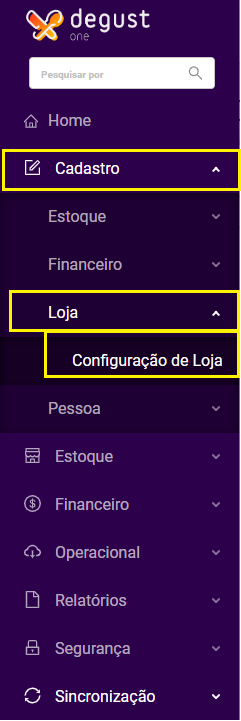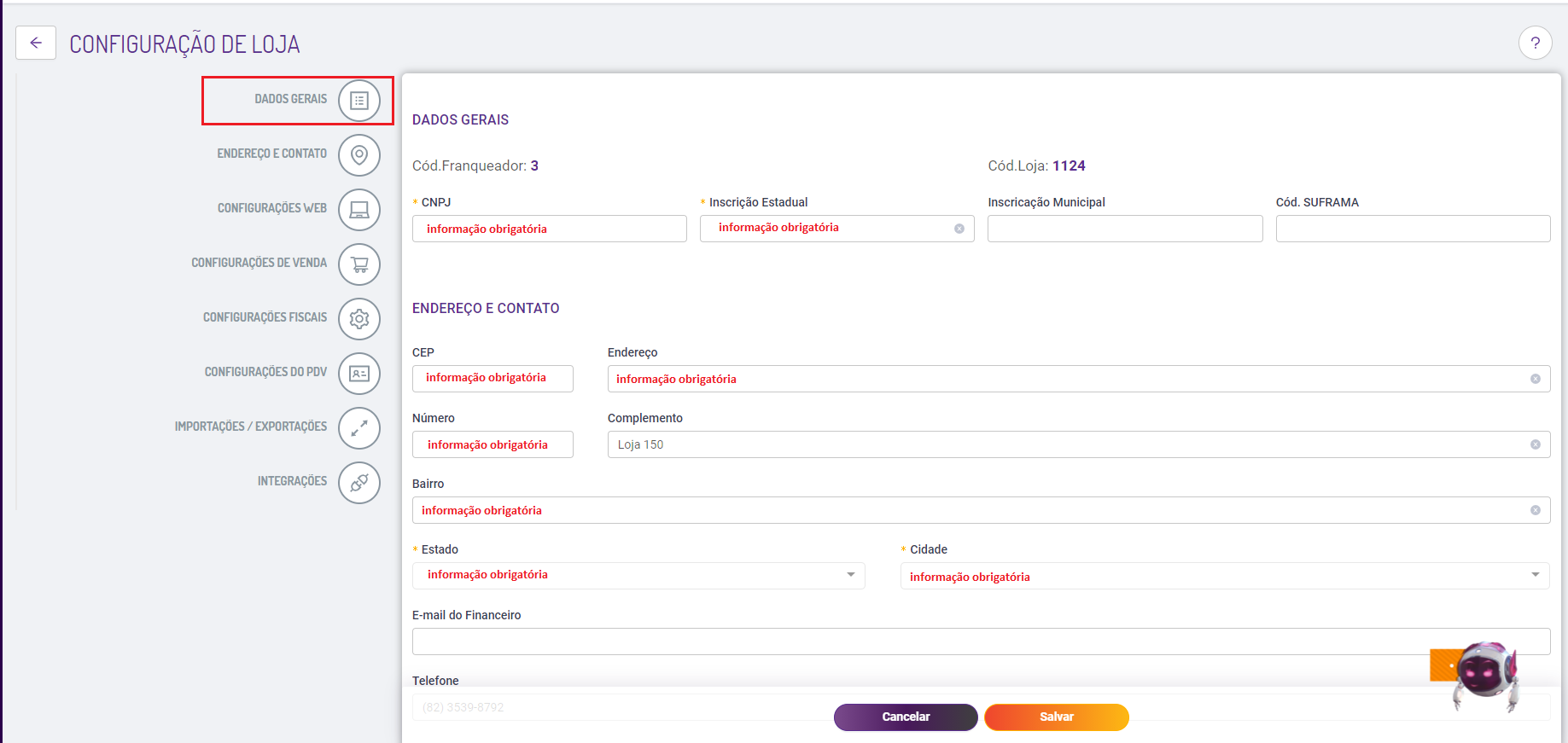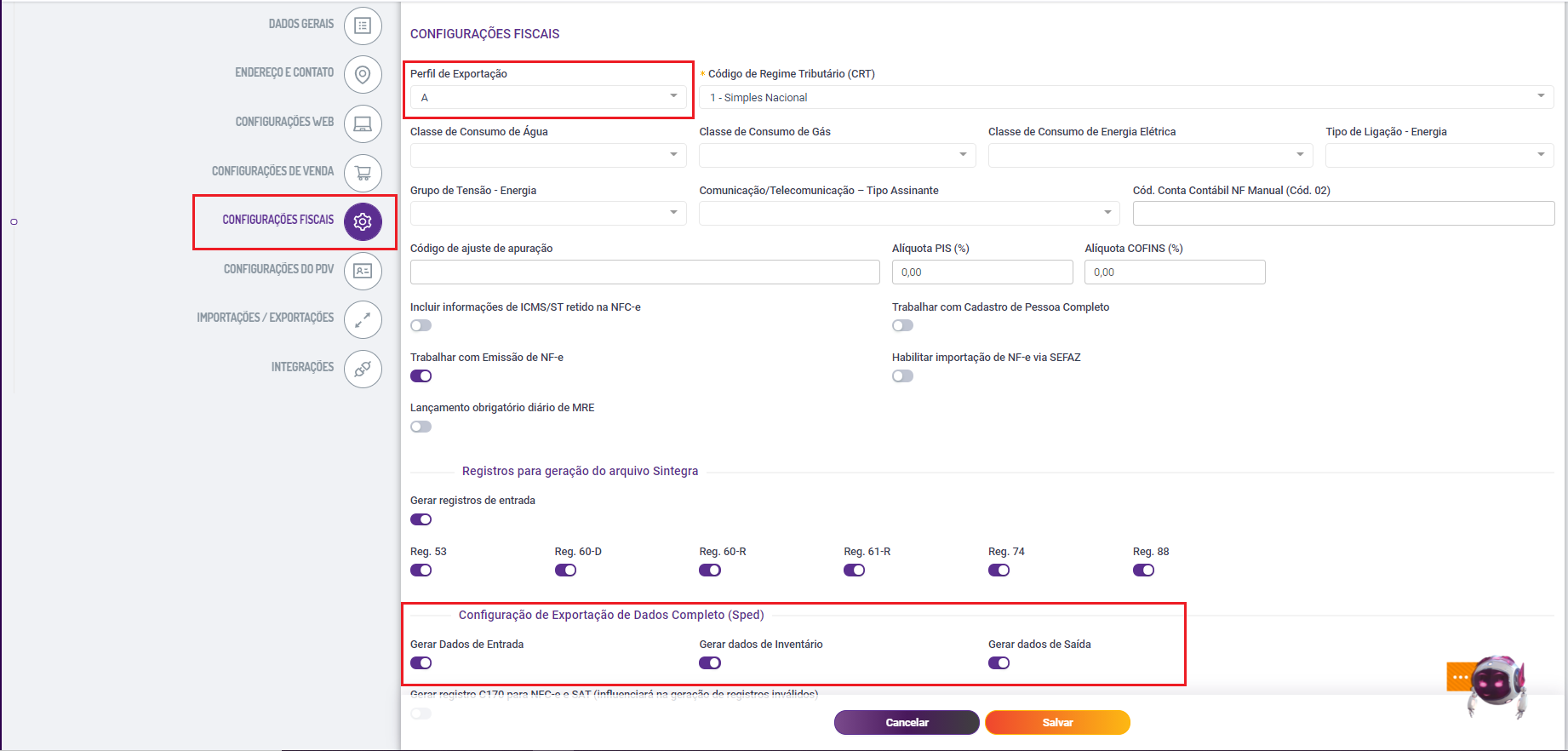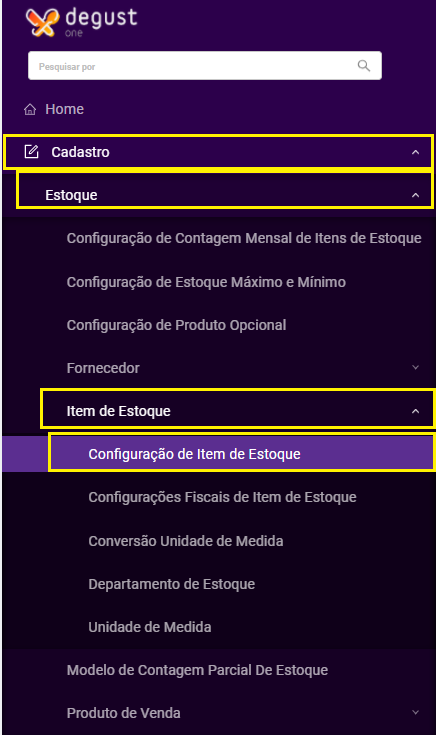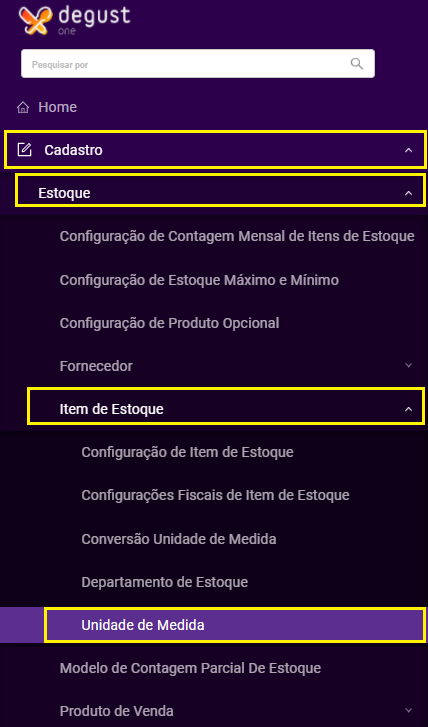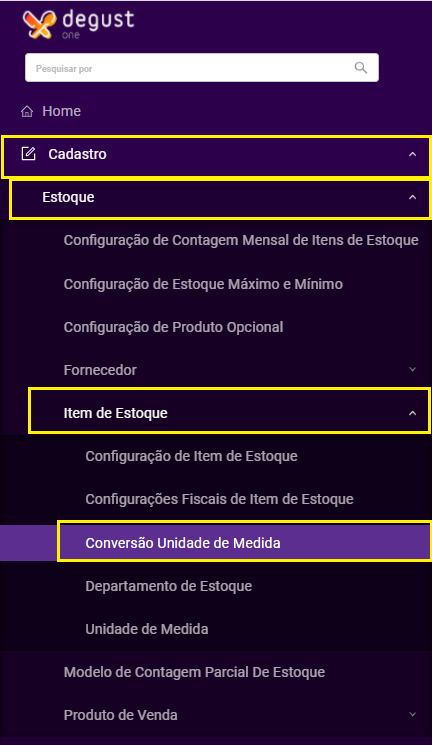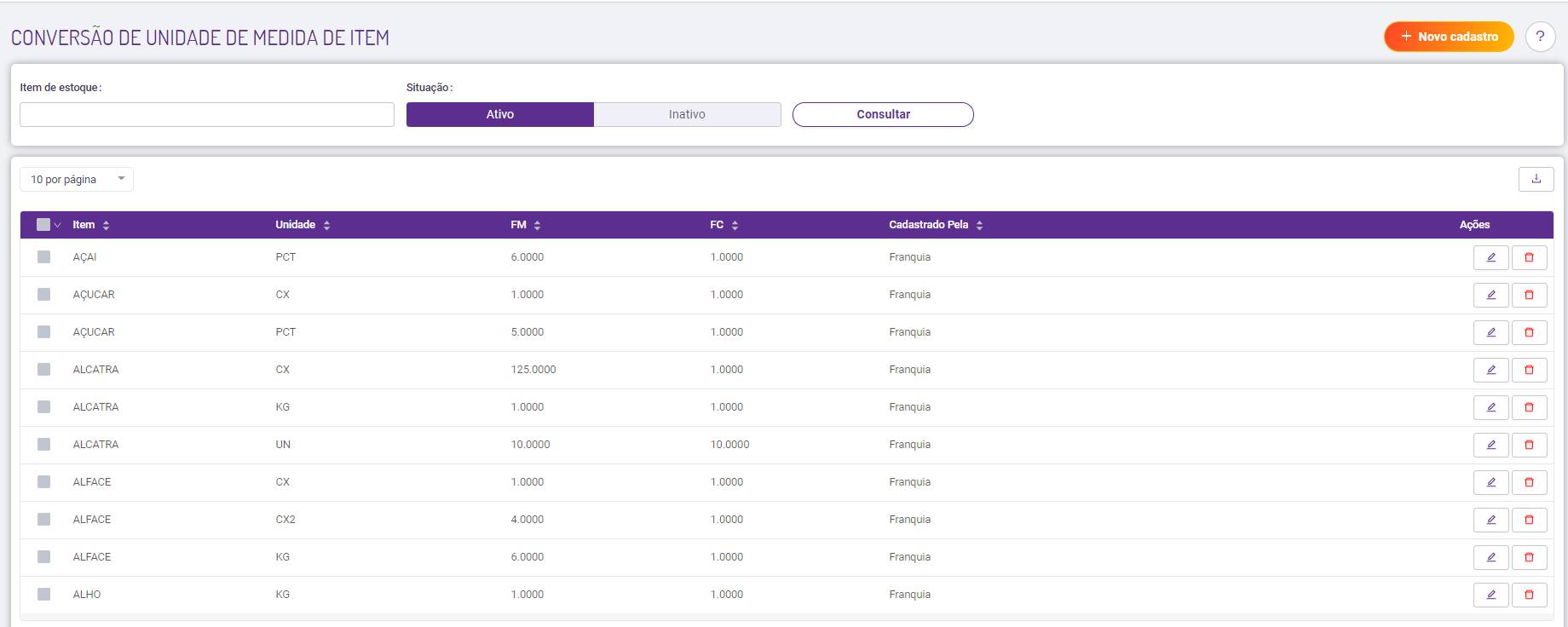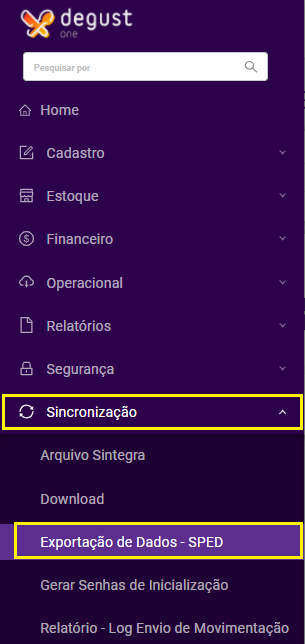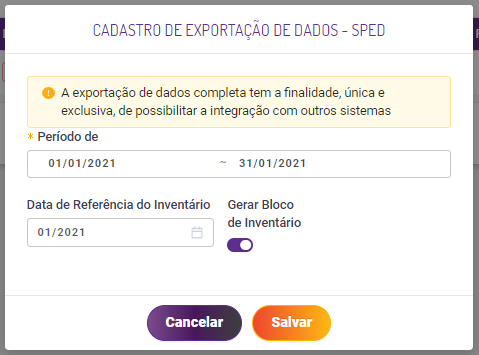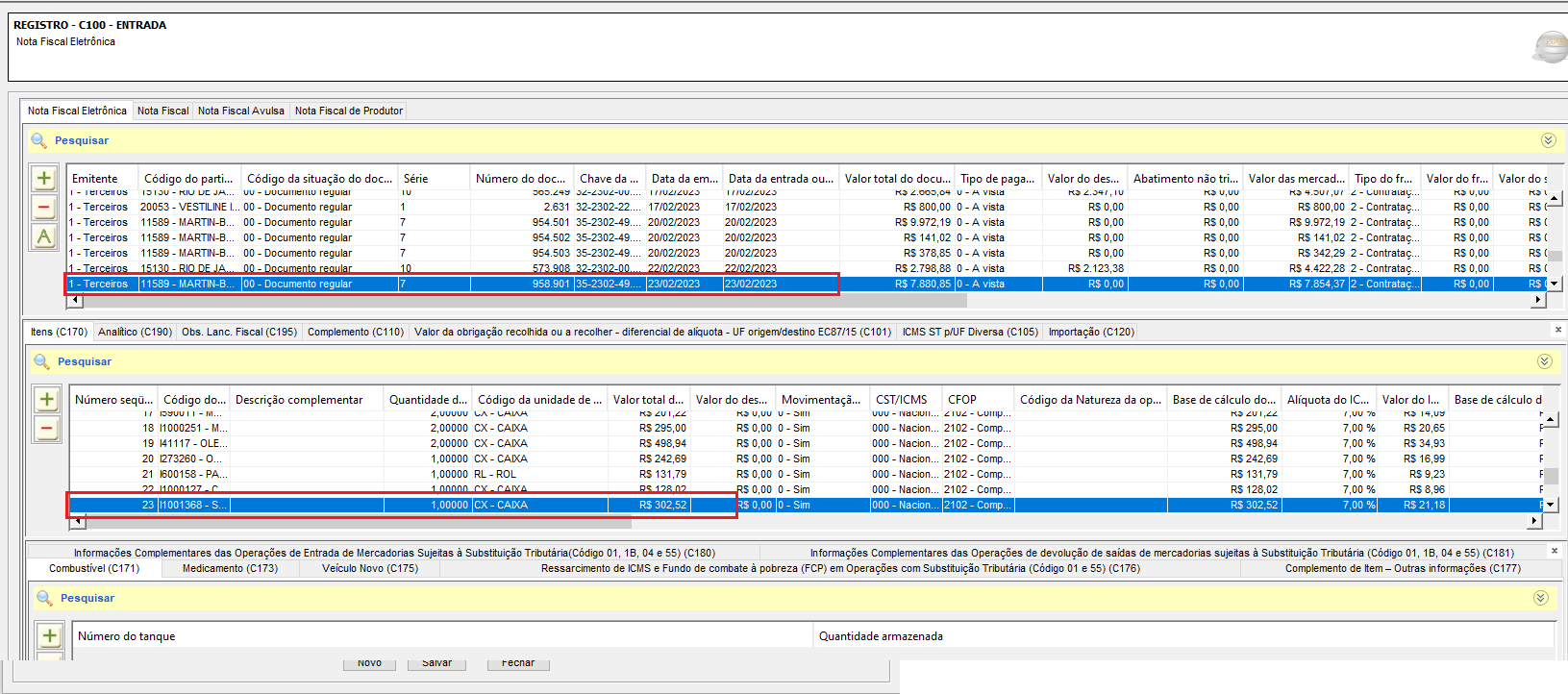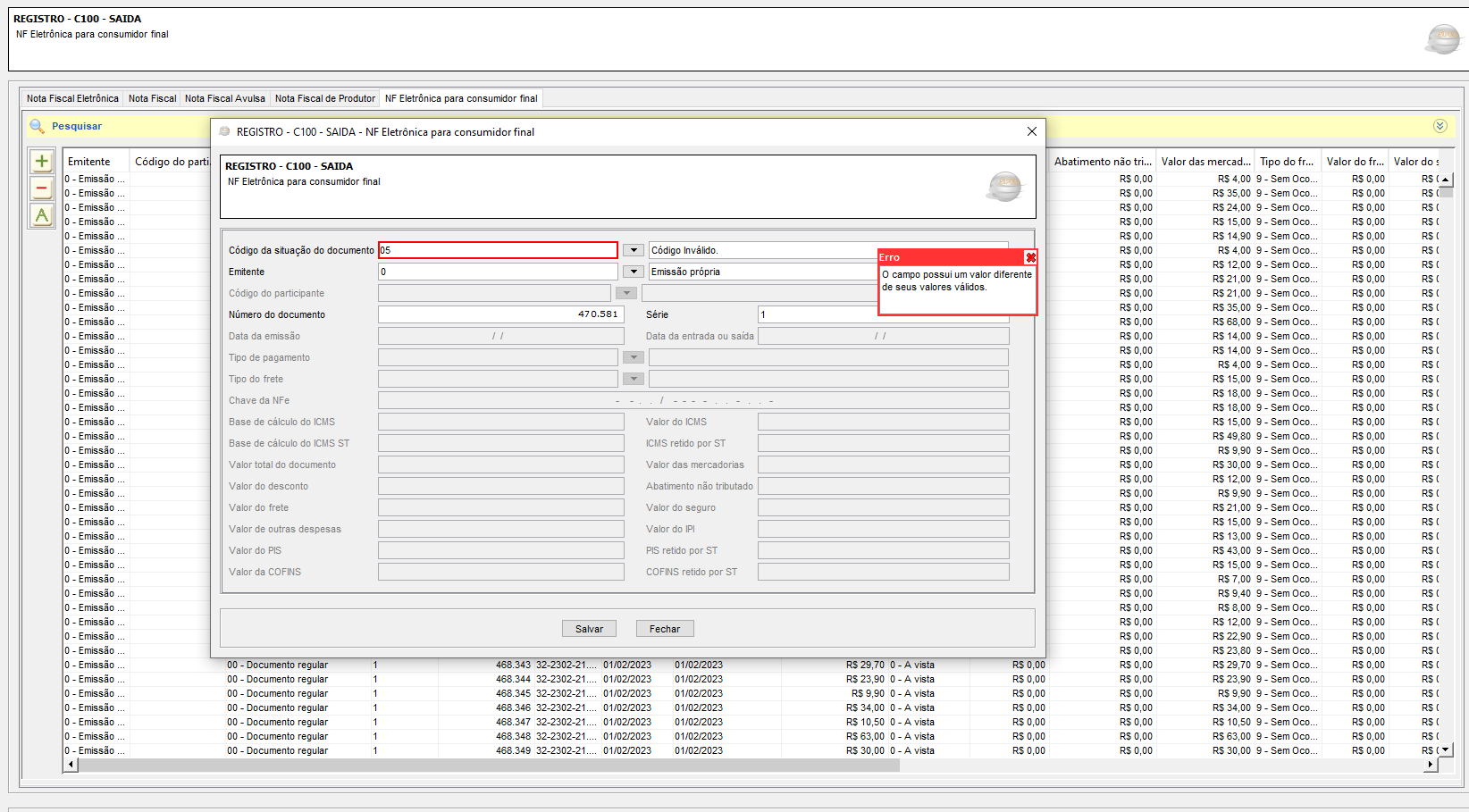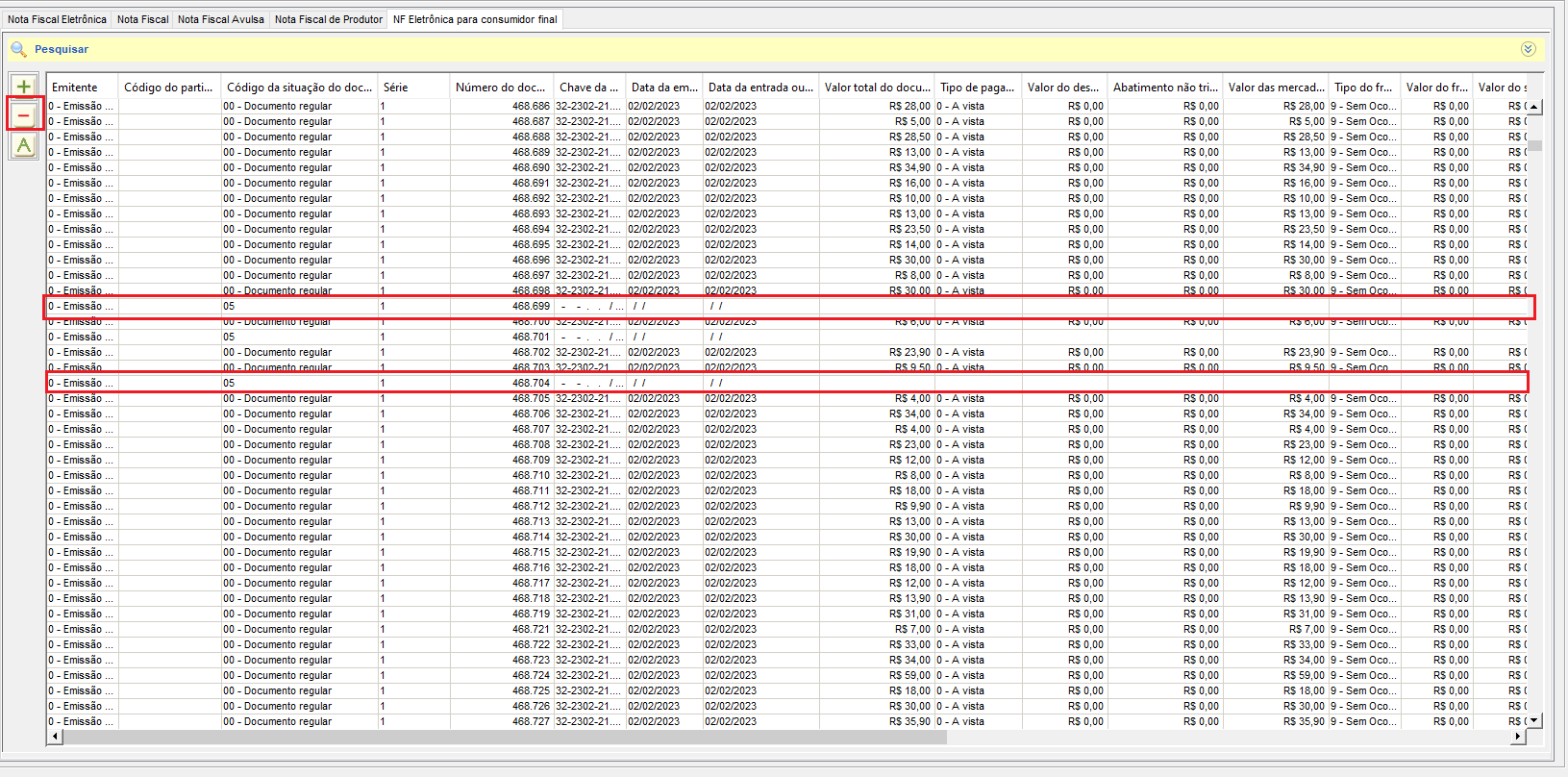Neste guia iremos demonstrar como estar habilitando a loja para poder gerar o arquivo de LAYOUT SPED FISCAL!
IMPORTANTE!
- O sistema DEGUST não gera o arquivo SPED FISCAL completo, ele apenas gera um arquivo de LAYOUT que serve como referência para a contabilidade conseguir gerar o arquivo completo com as informações e enviar a SEFAZ!
- Nesse processo a loja deve estar ciente que não se trata apenas de uma simples exportação (geração de arquivo), pois todos os lançamentos devem ser parametrizados, como lançamentos detalhados de nota fiscal de entrada, saída (devolução, transferência, etc.) que até então não eram informados.
- Após realizar toda a configuração para geração do arquivo de exportação de dados o layout da tela de nota fiscal de entrada mudará e será apresentado vários campos a mais para inclusão correta de uma nota fiscal.
- Para GERAR BLOCO H, é necessário que a loja alimente a contagem de estoque mensamente, guia de auxilio ➡ mensal de estoque"!!
IMPORTANTE!
- Para que o sistema gere o arquivo SPED FISCAL, é essencial que o cliente possua as seguintes informações:
1 - Contagem mensal de estoque.
2 - Notas de entrada e saídas efetivadas.
3 - Configurações tributárias dos produtos.
4 - Configuração tributária dos itens de estoque.
5 - Conversão de unidade de medida.
- As pessoas que realizarão os lançamentos no sistema Degust One deverão ser capacitadas pelo responsável contábil e fiscal da empresa, pois novos dados serão solicitados.
- Para que a base de calculo ICMS seja destacada nas notas fiscais do cliente o regime da loja precisa ser CRT = 2 "simples nacional - excesso de sublimite de receita" ou CRT=3 "Regime Normal"
HABILITANDO A EXPORTAÇÃO DE DADOS NO DEGUST ONE
_____________________________________________________________________
Importante!
Para habilitar a "EXPORTAÇÃO DE DADOS COMPLETA" no seu DEGUST ONE é necessário que o perfil esteja como FRANQUEADOR OU GERAL, contudo, se a loja não possuir esse perfil poderá seguir o "Exemplo de solicitação" para a franquia, como demonstramos logo abaixo, logo após a habilitação podemos prosseguir com a configuração do SPED FISCAL
Exemplo de solicitação
"Caro franqueador,
Minha loja irá iniciar as atividades com o arquivo de Exportação de Dados (Sped) e preciso que a configuração da minha loja seja efetuada.
Por favor, marque a opção "Utilizar a exportação de dados completa" no cadastro da loja (Cadastro>Loja>Loja).
Aguardo essa configuração para iniciar minhas atividades.
Atenciosamente".
CONFGURANDO O SPED FISCAL NO DEGUST ONE
____________________________________________________________________________________________________
1
Cadastro > Loja > Configuração de Loja.
2
Nesta tela na guia "Geral" verifique se o dados cadastrais da empresa estão todos atualizados.
3
Na guia "Configurações Fiscais" será necessário definir alguns campos como o Perfil de exportação e principalmente quais dados serão gerados entrada, inventário e saída.
| CONFIGURAÇÕES NECESSÁRIAS PARA UM SPED SEM ERROS! |
|---|
| CORRIGINDO ERROS NO SPED FISCAL! |
|---|
MARCHIORO