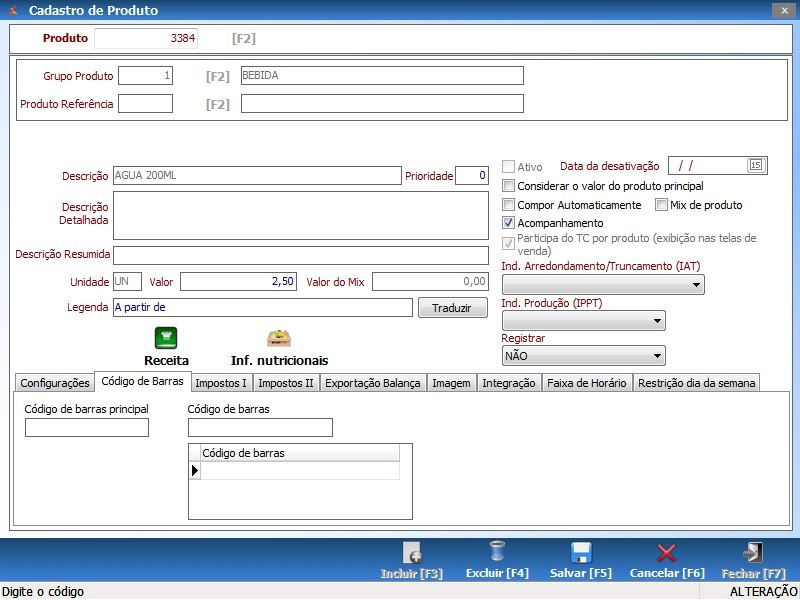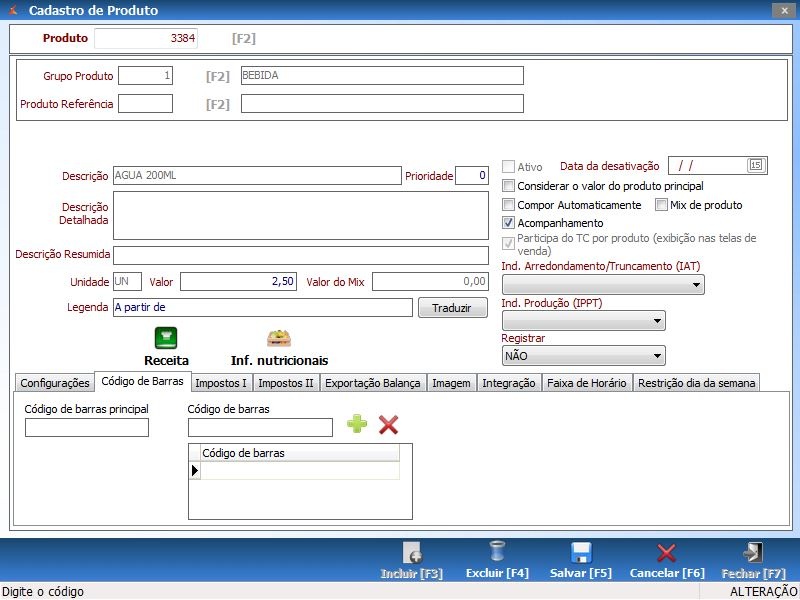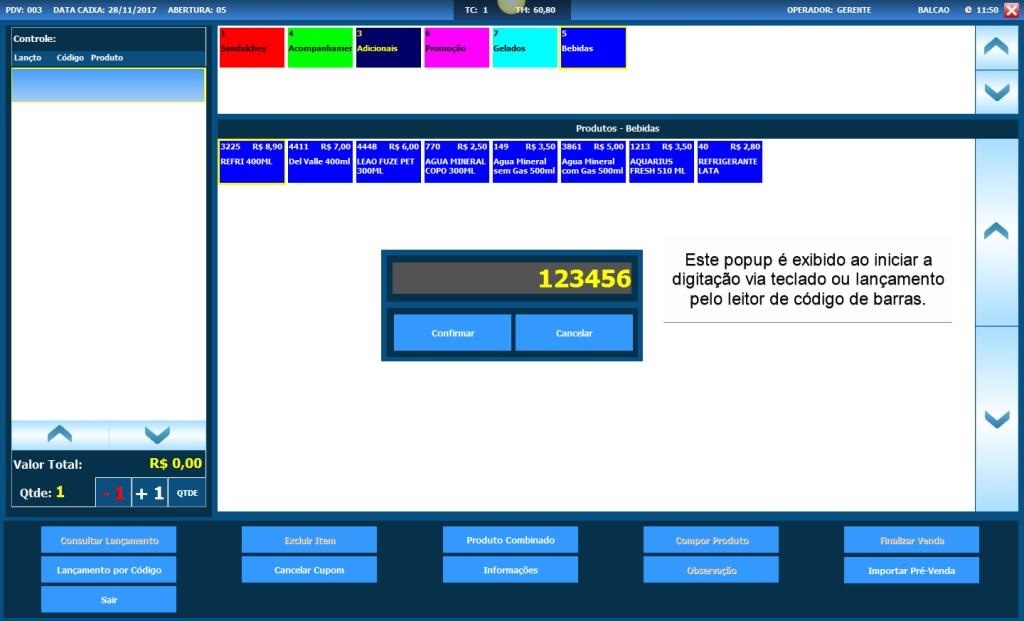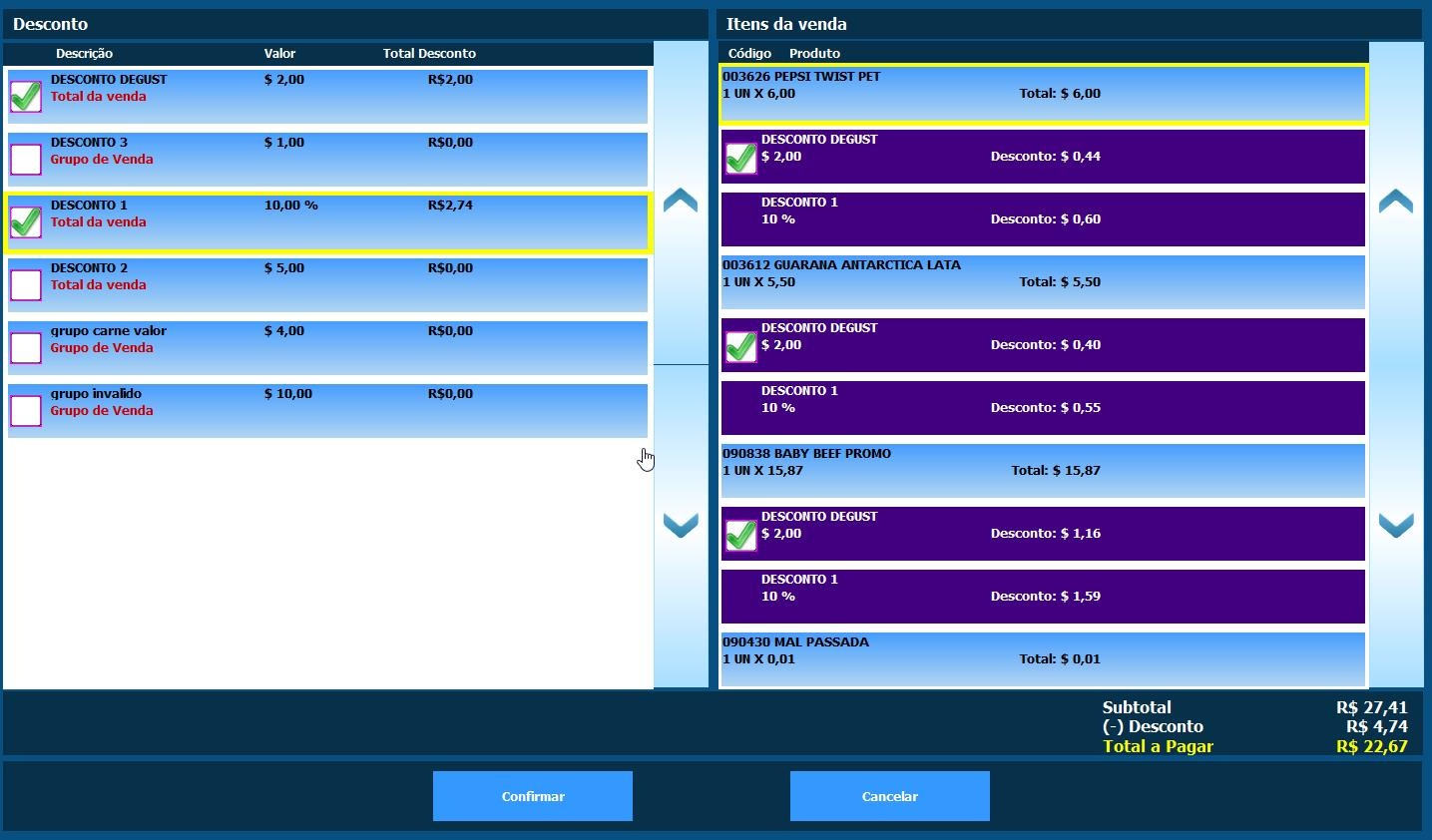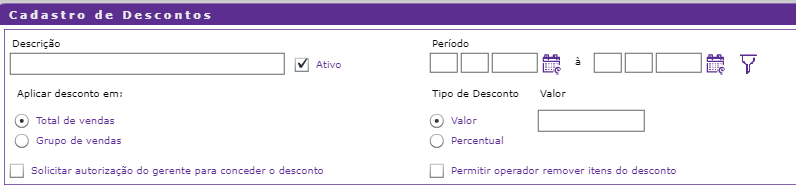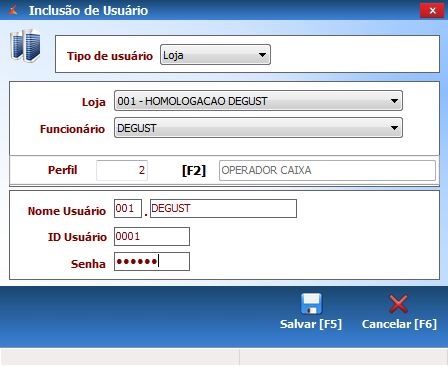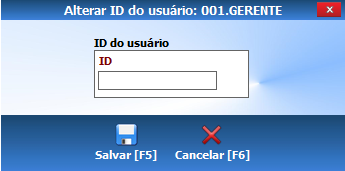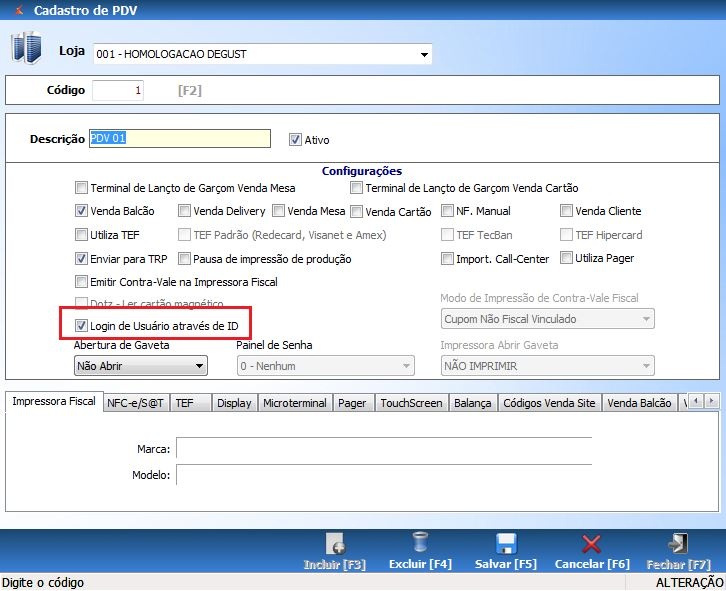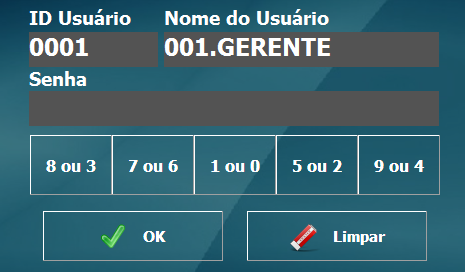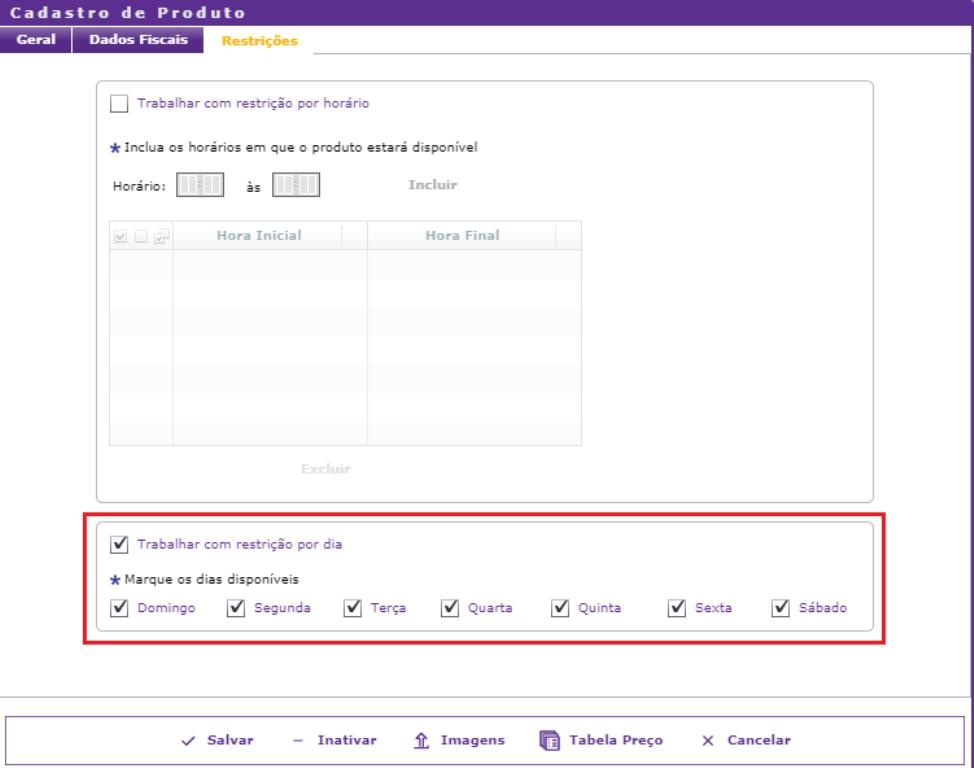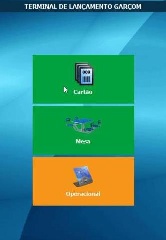| Release: | 3.0.23.0 |
| Data Liberação: | 08/11/2017 |
| nº | Descrição | ||
|---|---|---|---|
| #01 | Implementada a utilização de Código de barras principal e auxiliares, onde um produto poderá ter mais de um código de barras válido para ser vendido. Seu lançamento poderá ocorrer tanto pelo código de barras principal quanto pelo auxiliar. Para tanto, todos os códigos deverão obedecer os padrões internacionais de (GTIN/EAN). A programação pode ser feita através: da Rede (Franqueador), da Loja ou pelo Frente de Caixa As configurações necessárias para cada local está disponível em: Configuração de Código de Barras No Frente de caixa, a configuração pode ser conferida em: Configurações e Cadastros > 05. Produtos > Selecionar o produto com o Código de barras. Nas duas imagens abaixo é possível conferir as condições das configurações indicadas em Configuração de Código de Barras. Na imagem à esquerda o campo de código de barras ficará bloqueado para edição, pois está trabalhando com sincronismo vindo do DegustWeb. Já a imagem à direita mostra os dois ícones (+,x), indicando a possibilidade de inclusão dos códigos via PDV. Não é possível cadastrar os códigos de barra auxiliares sem que haja um código de barras principal. Se o produto possuir código de barra, o lançamento na venda poderá ser feito através dele, bastando digitar o código de barras correspondente e o mesmo será exibido nos documentos fiscais (ECF/SAT/NFC-e). | ||
| #02 | Criado o relatório para exibição dos descontos pré-cadastrados no PDV ou sincronizados da Web, conforme configuração da loja definada pelo franqueador. Para acessar o novo relatório no PDV, clique no Menu Relatório -> 18. Desconto -> 03. Desconto Pré-cadastrado. Nesse relatório são exibidos os seguintes dados:
| ||
| #03 | Ajustada a tela de desconto para que sejam exibidos apenas os descontos ativos e dentro do prazo de validade. Contudo, se no cadastro de desconto definido na web o período não tiver sido informado, os descontos serão sempre exibidos. Na tela há uma barra de rolagem para poder navegar até o desconto desejado. Nesta versão é possível selecionar mais de um desconto para ser aplicado no item de venda. Os descontos criados para aplicação no total da venda sempre serão aplicados em todos os itens. Já os descontos cadastrados para aplicação em Grupos de Venda serão aplicados somente para os itens do grupo definido. A mesma também tem a possibilidade de remover itens do desconto. Para que isso seja possível, no Degust Web entre em:
| ||
| #04 | Implementado o acesso ao sistema através de número de matrícula ou simplesmente ID, tanto no PDV quanto nos TLG (Terminais de Lançamento Garçom). Devido a grande quantidade de usuários em algumas operações, foi desenvolvido um módulo chamado Login por ID, onde ao invés de ser exibida a grande lista de usuários, apenas o gerente e o operador que será responsável pela operação poderão acessar o sistema simplesmente informando seus números de matrícula, limitados a quatro caracteres numéricos. Esta configuração é realizada por PDV. Para realizar a configuração, primeiramente é necessário que seja vinculado o número de matrícula do funcionário ao usuário de login do mesmo. Para isto siga os passos a seguir:
d. Para alterar um usuário de loja já existente, siga os passos indicados acima nos itens A e B;
Por padrão, o usuário G.Linx possui o ID 0000 que não poderá ser alterado, uma vez que é utilizado internamente pelas equipes do Degust; Configurando o PDV para iniciar por ID.
f. Também na autorização de gerente será exibida as telas acima. | ||
| #05 | Implementada a funcionalidade de Restrição de produtos por dia da semana (o produto estará restrito se a flag estiver desmarcada). Esta configuração é aplicada diretamente no cadastro do produto do Degust Web e passa a vigorar no PDV após a geração do cardápio pelo Franqueador e sincronizado no PDV; No Degust Web:
| ||
| #06 | Implementado o botão de Operacional no Terminal de Lançamento de Garçom, a fim de facilitar a operação. Através dele será possível Abrir, Reduzir e Fechar o caixa; | ||
| #07 | Redução no tamanho do cupom do SAT, porém sem a diminuição no tamanho do QR-Code, pois o tamanho é definido pelo ENCAT, Orgão ligado ao MInistério da Fazenda; |
| nº | Descrição |
|---|---|
| #01 | Realizada a correção da Impressão do Caixa Diário quando impresso diretamente no ECF. Estourava campo de SQL na tela do PDV; |
| #02 | Corrigida a chamada de autorização de gerente ao conceder o Desconto Pré-Cadastrado; |
| #03 | Corrigida a validação de Tributos de NFC-e/S@T no Terminal de Lançamento Garçom. Caso o produto esteja sem alguma configuração fiscal será exibida a mensagem informando o campo que está sem configuração; |
| #04 | Realizada a correção da Impressão de Sangria no ECF; |
| #05 | Corrigida a identificação do cliente (modo Detalhado) ao realizar venda no modo normal com ECF; |
| #06 | Corrigida a exibição do valor TC nos relatórios "Faturamento 1/2 hora", "Faturamento por data" e "Caixa por abertura". |