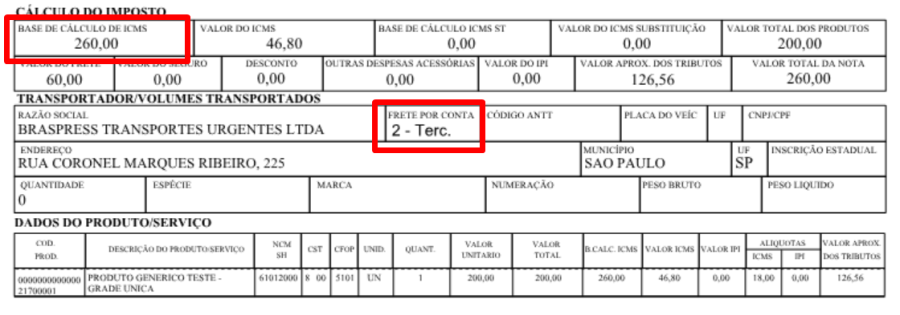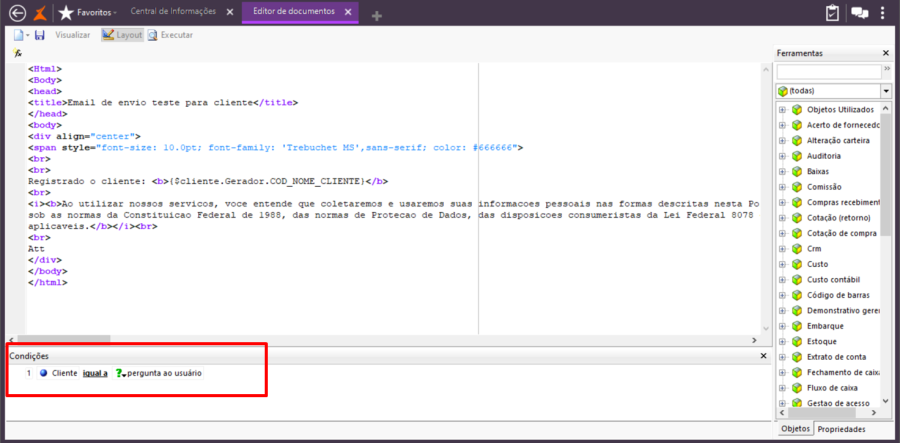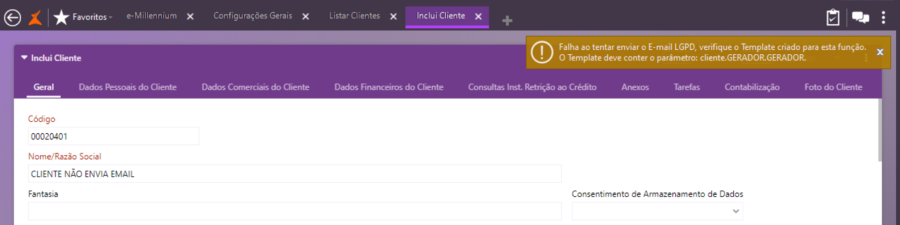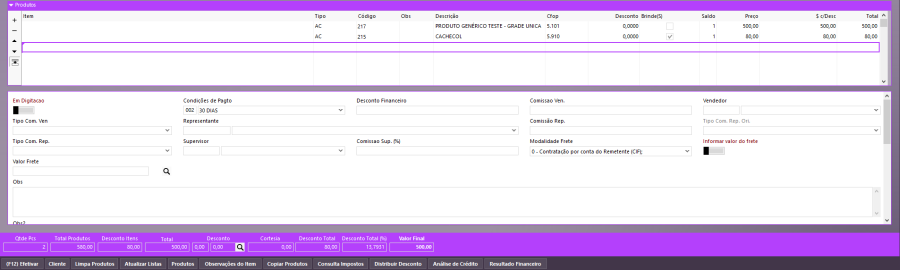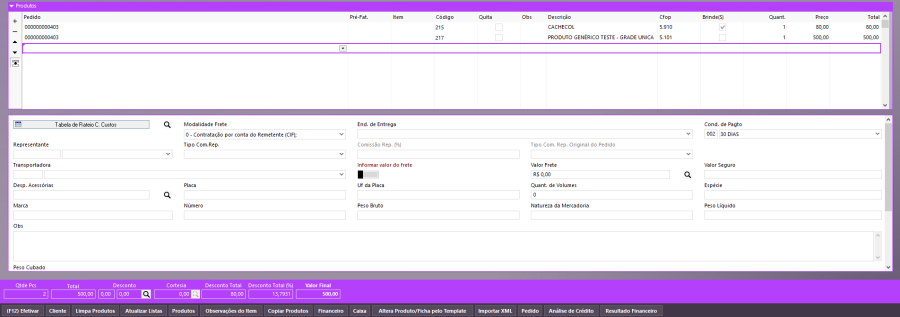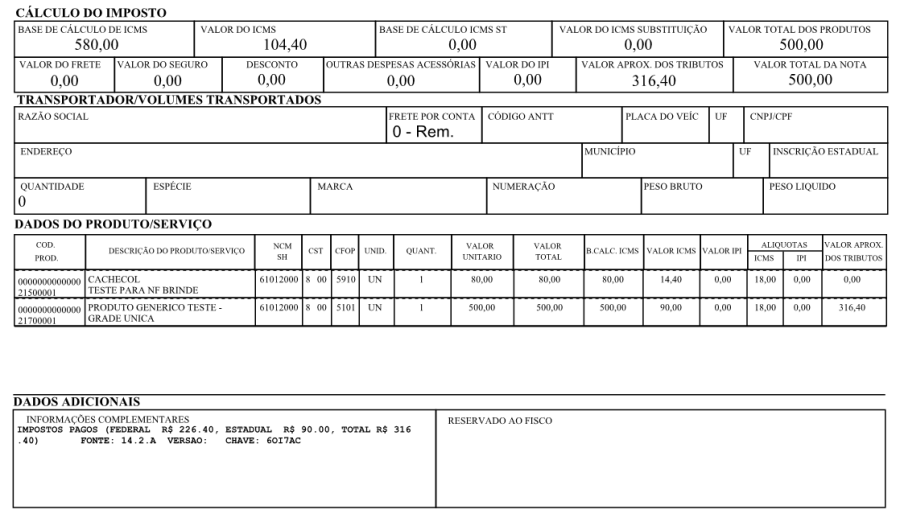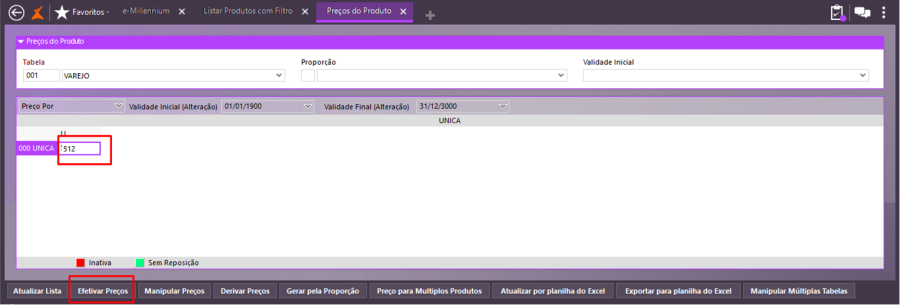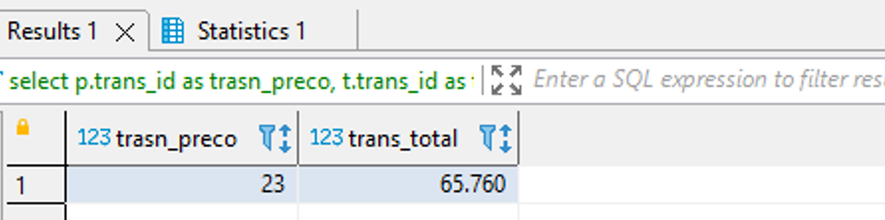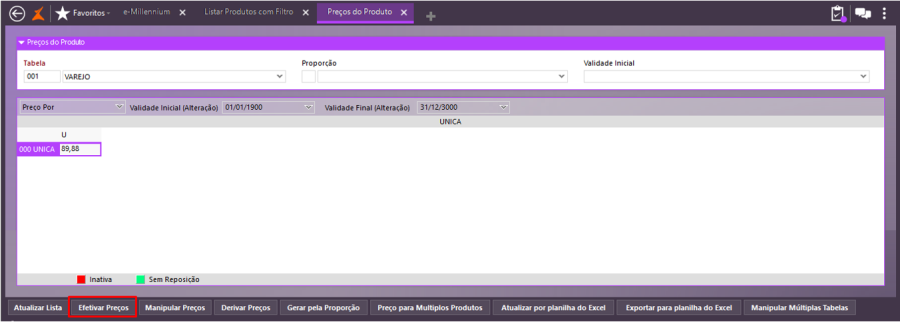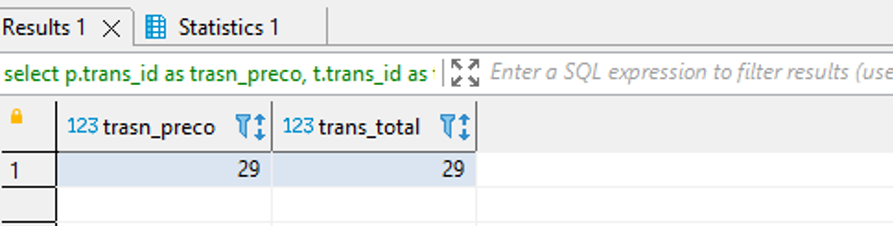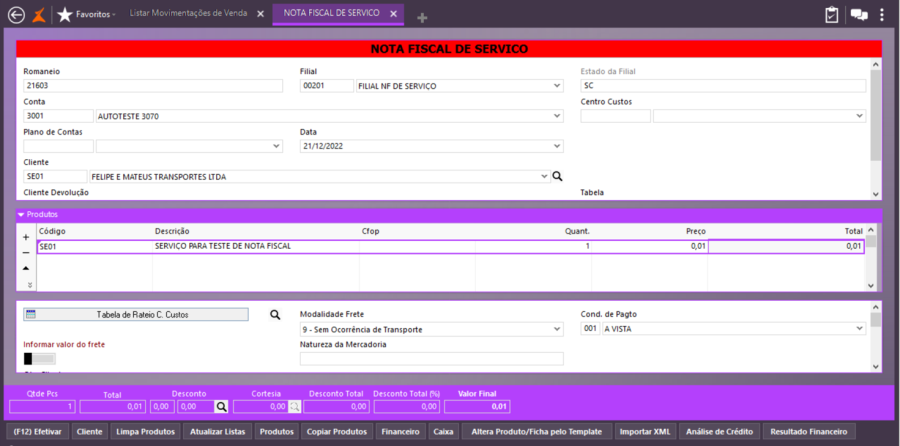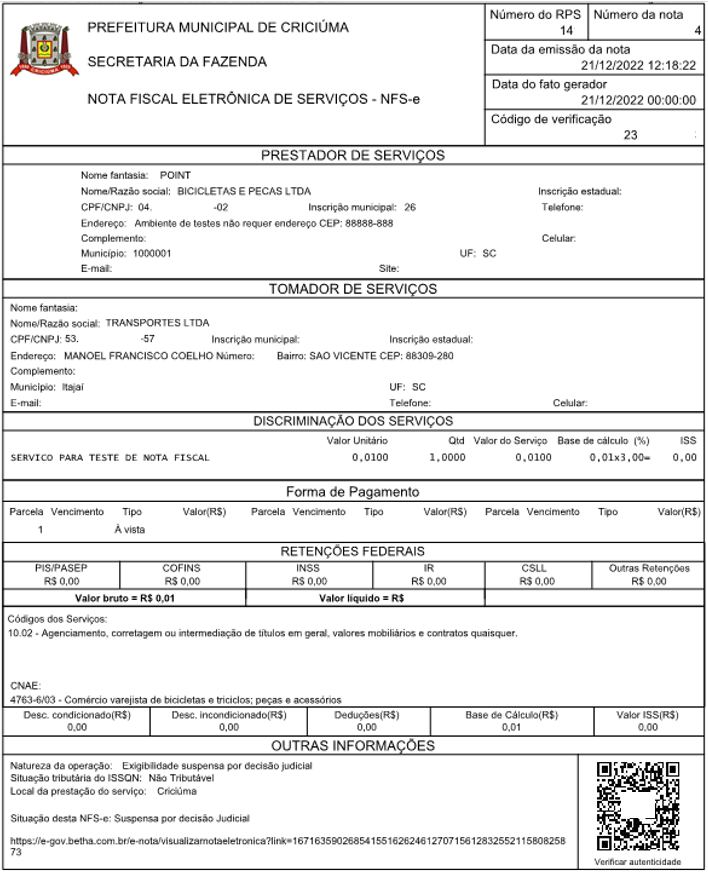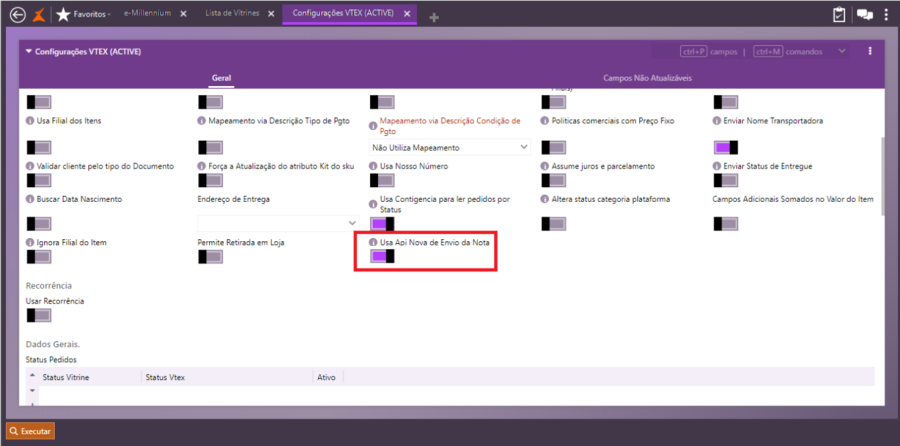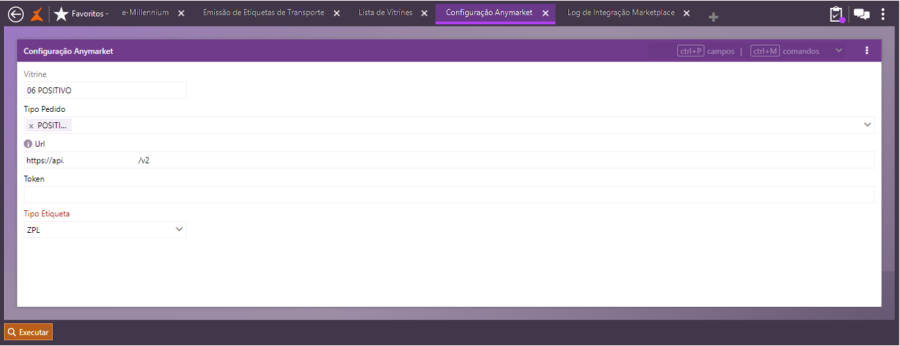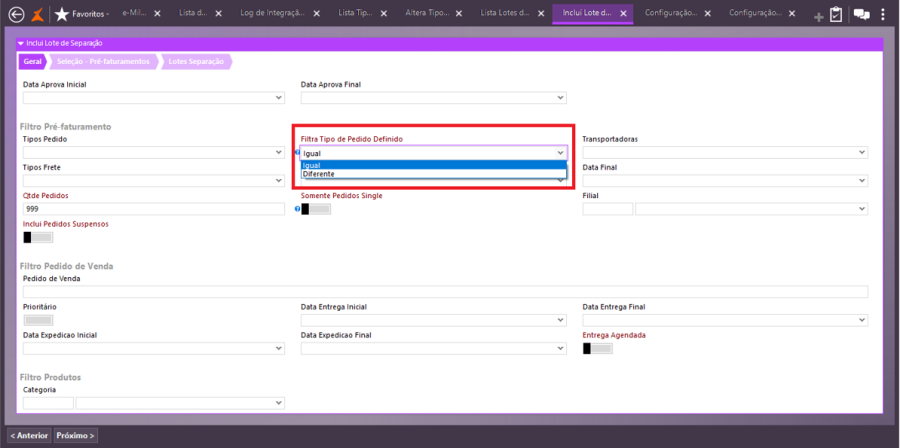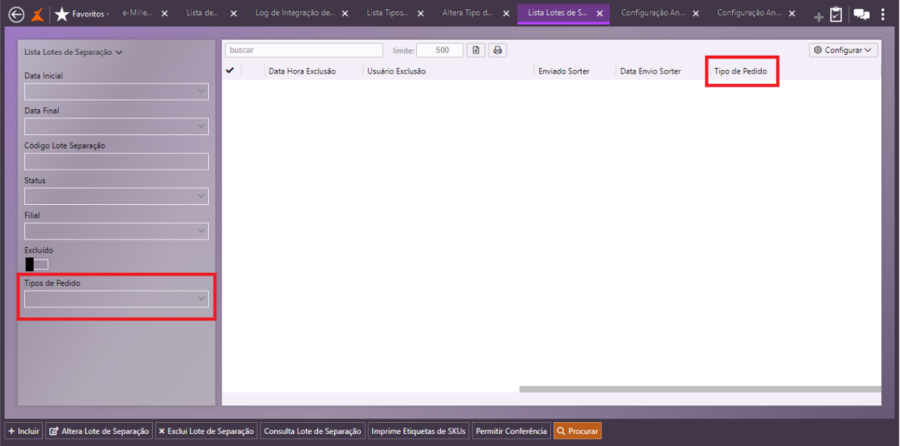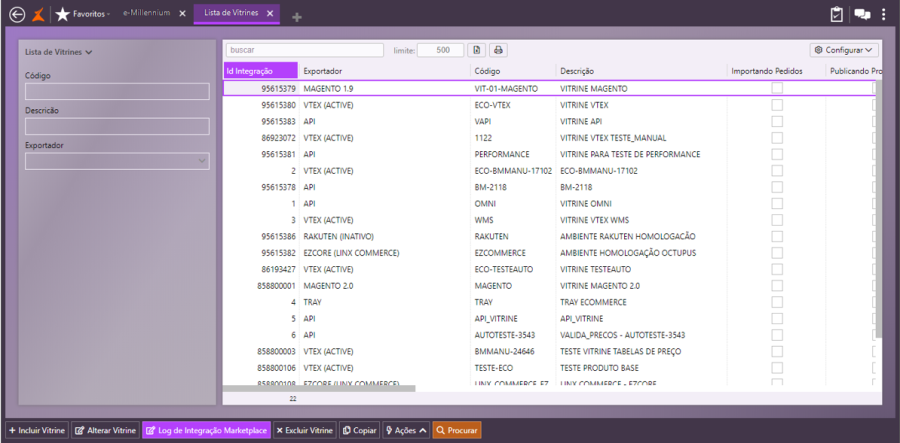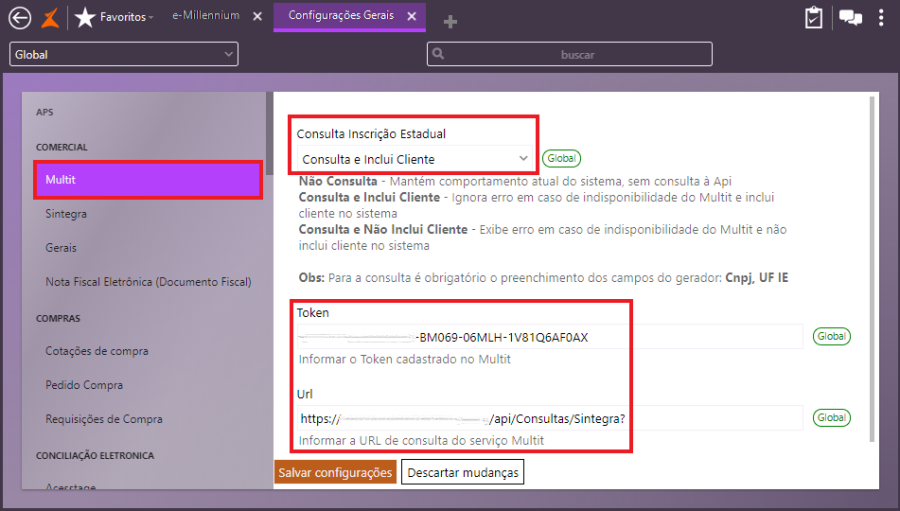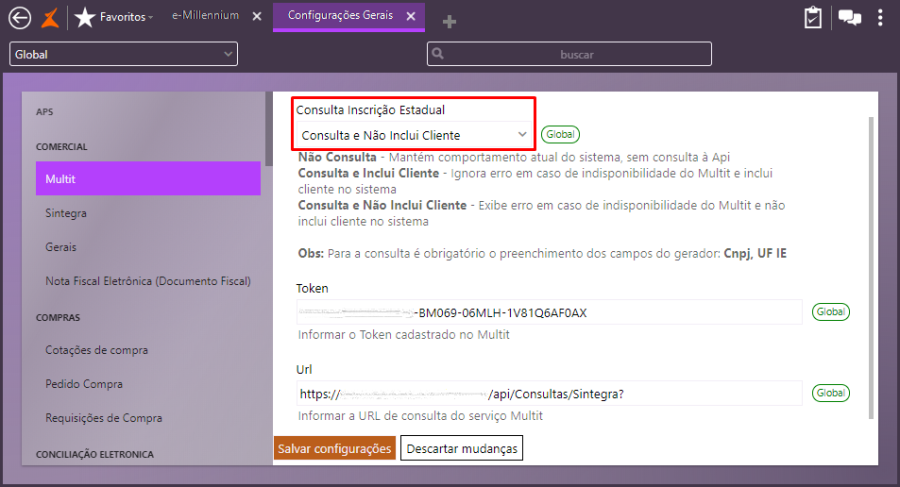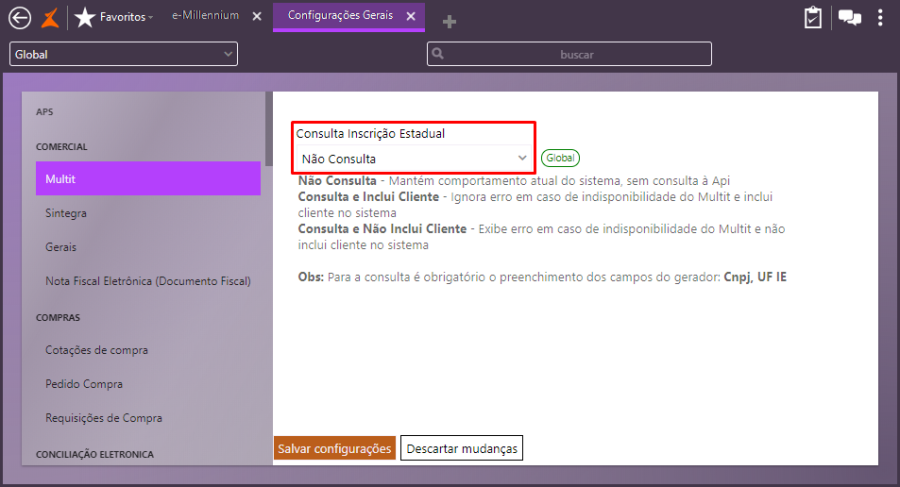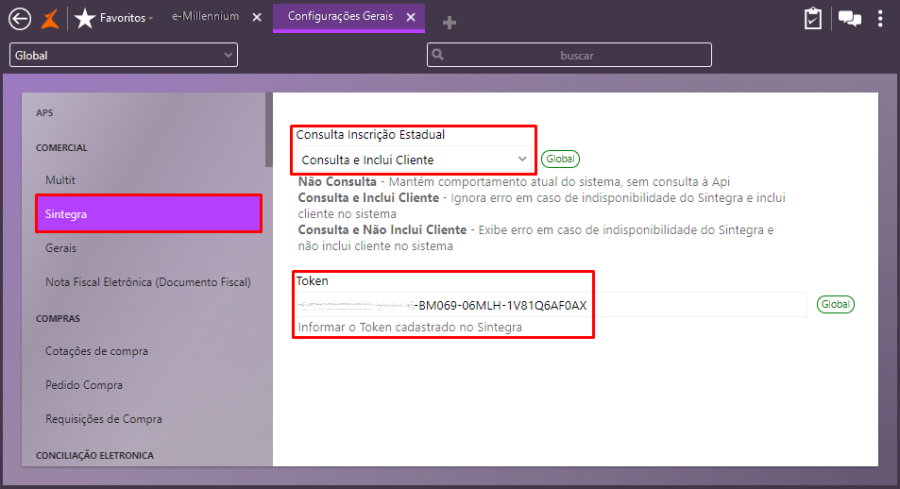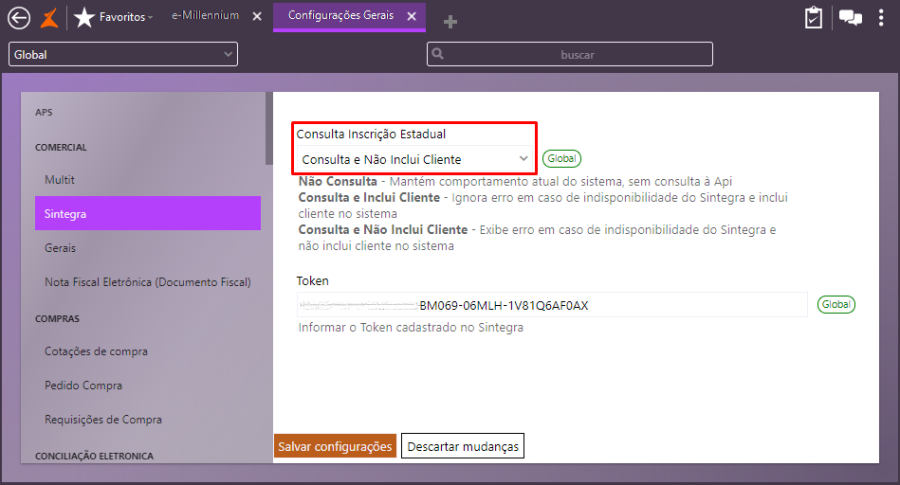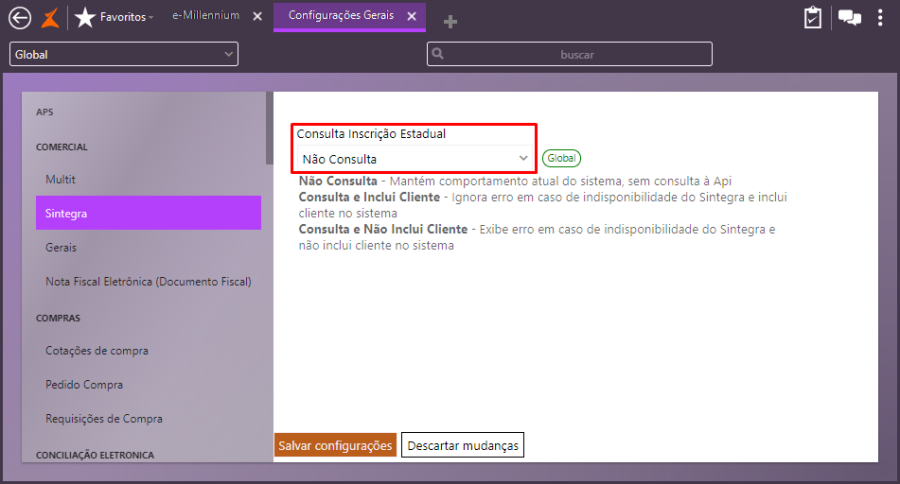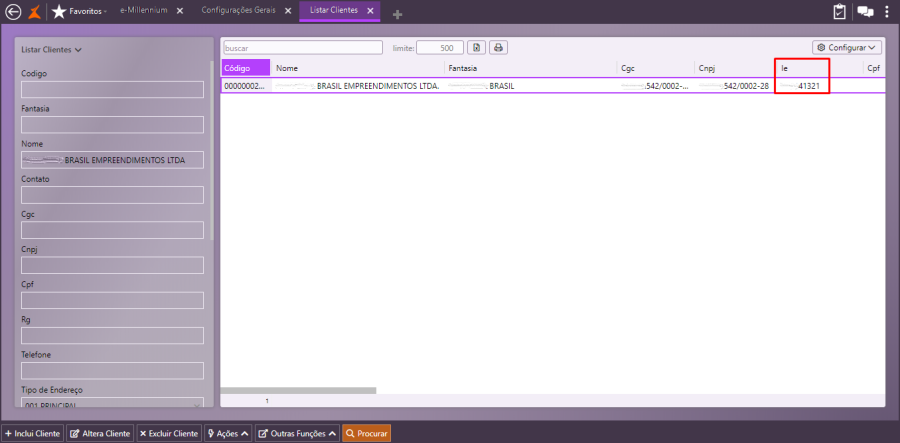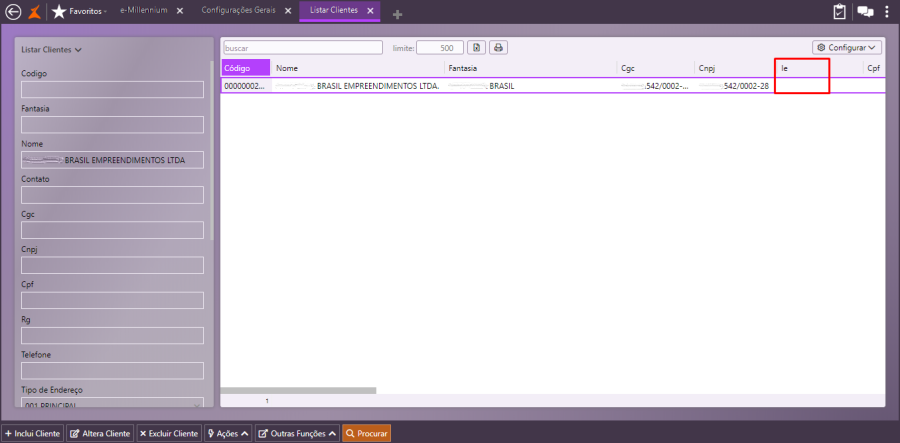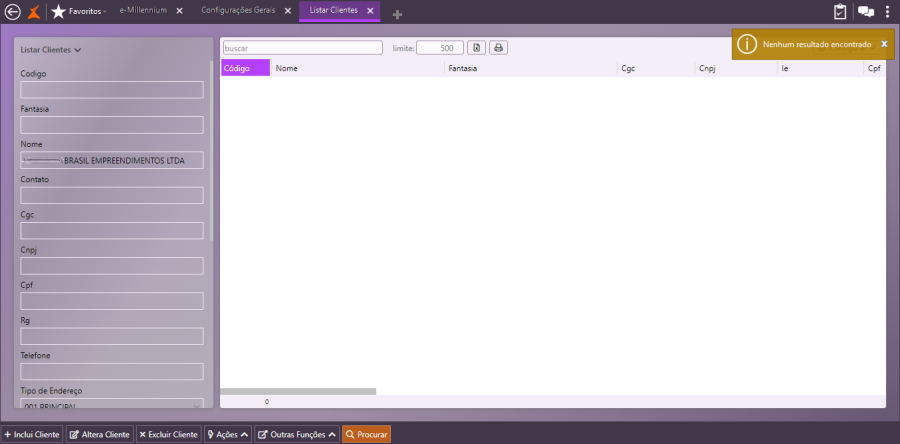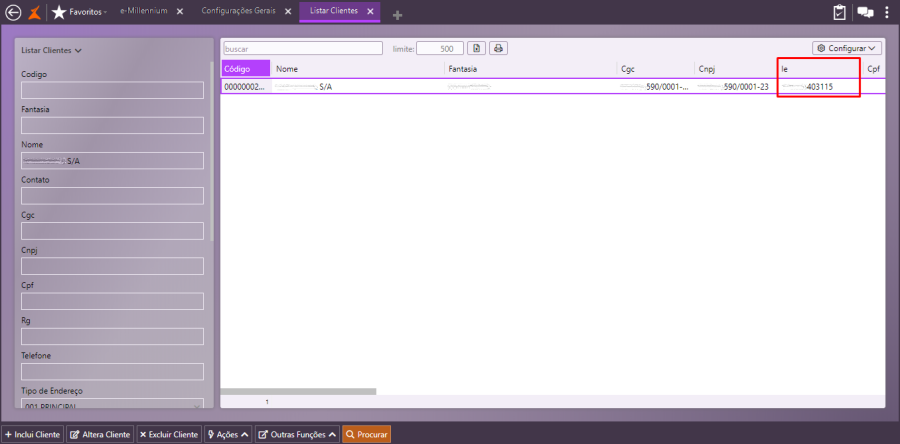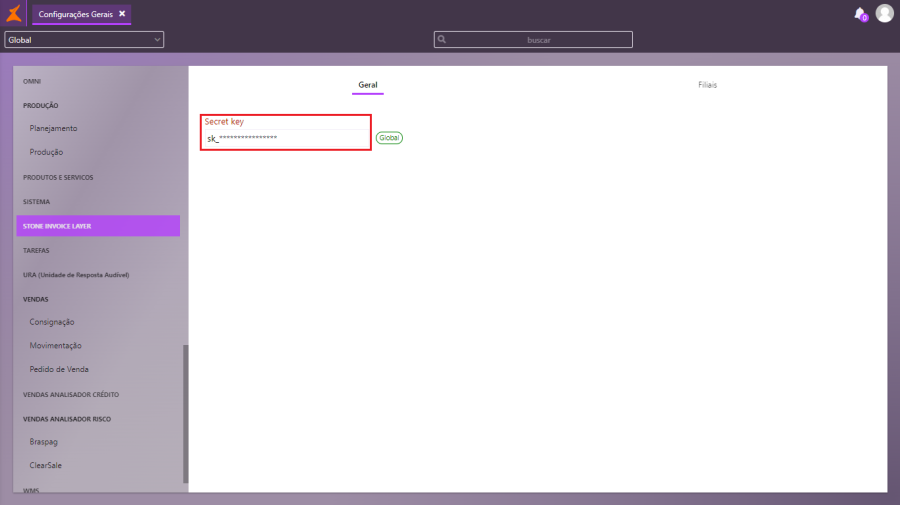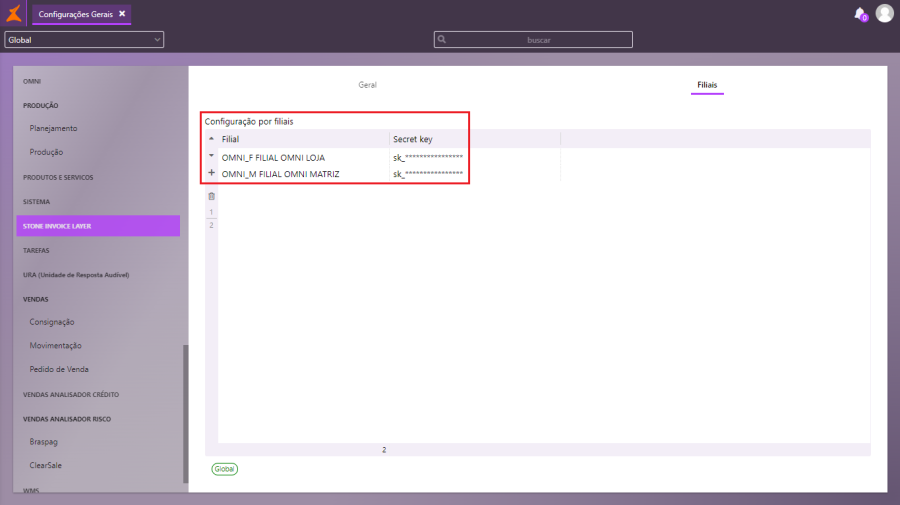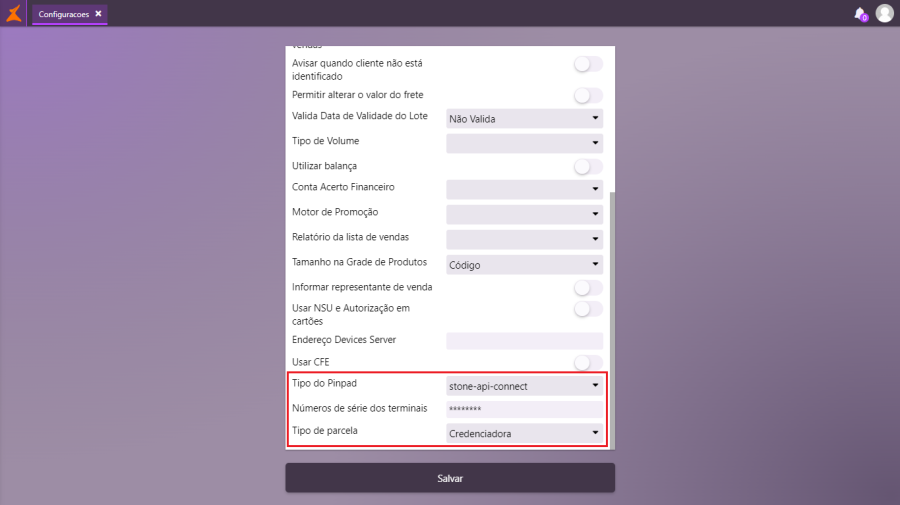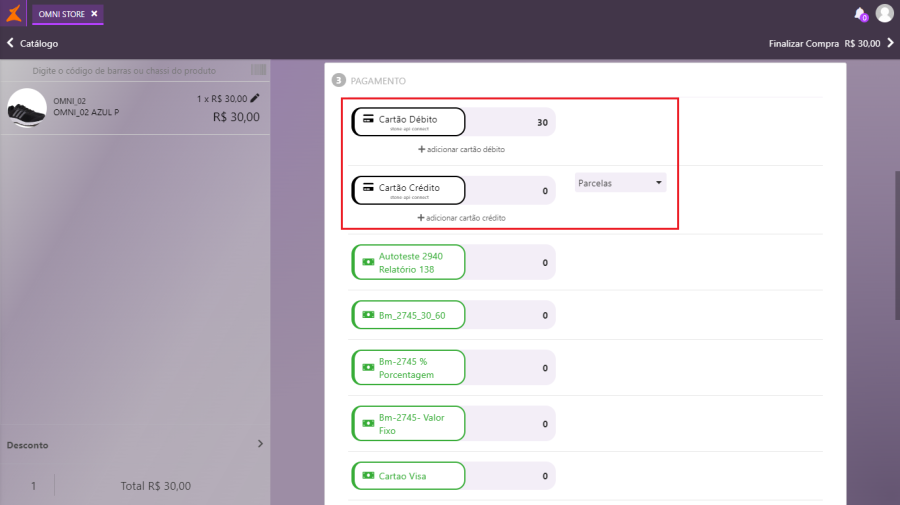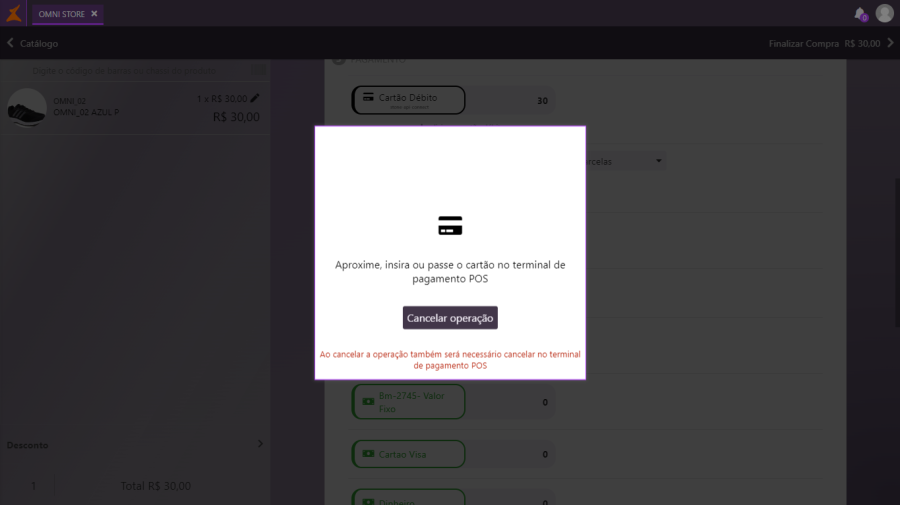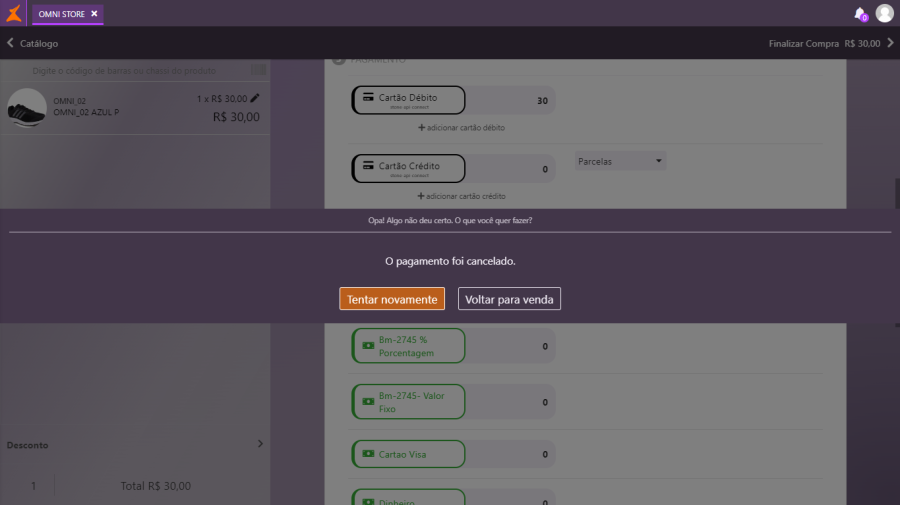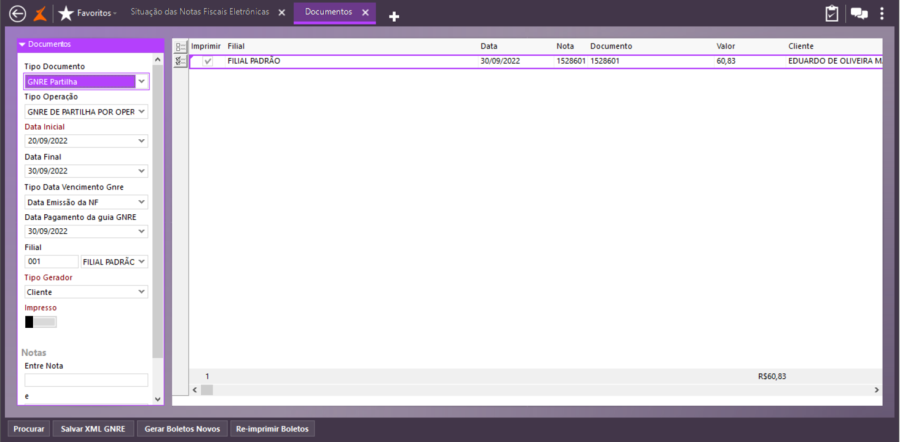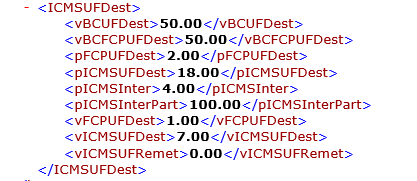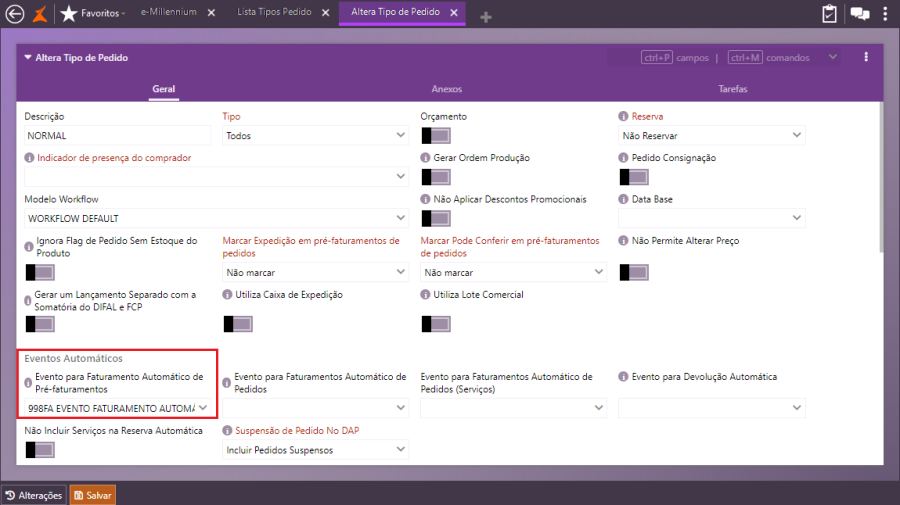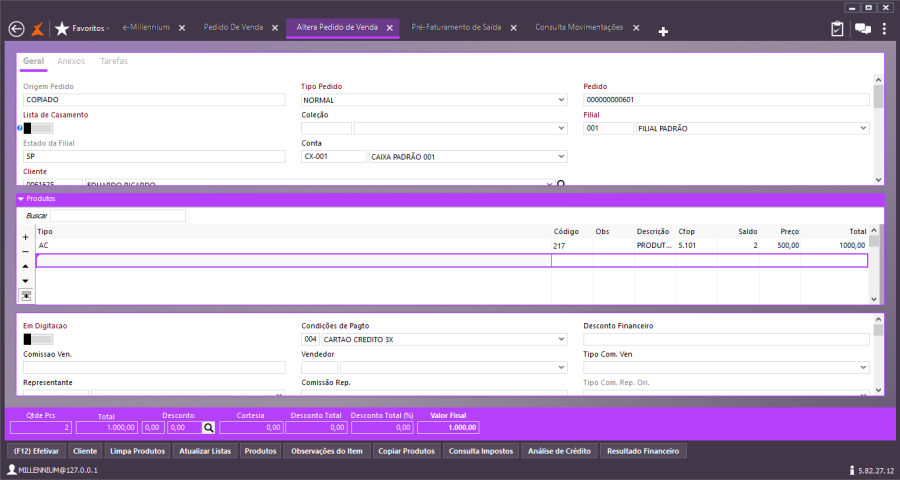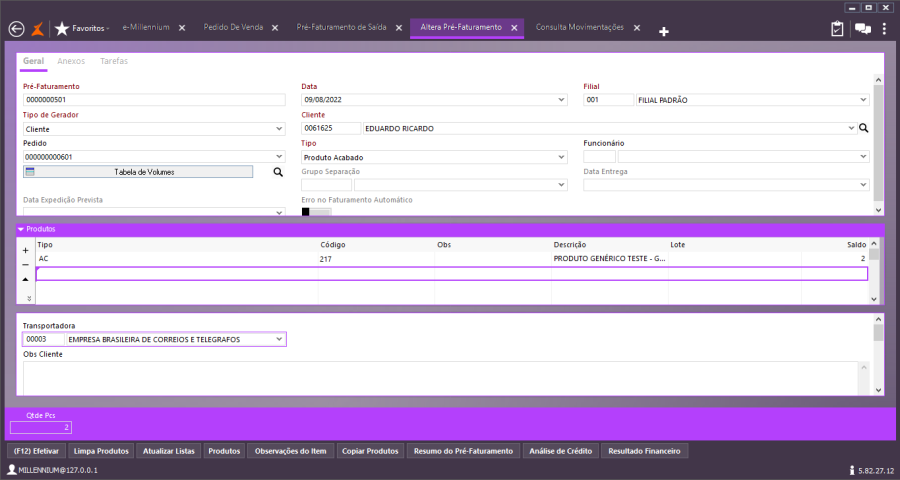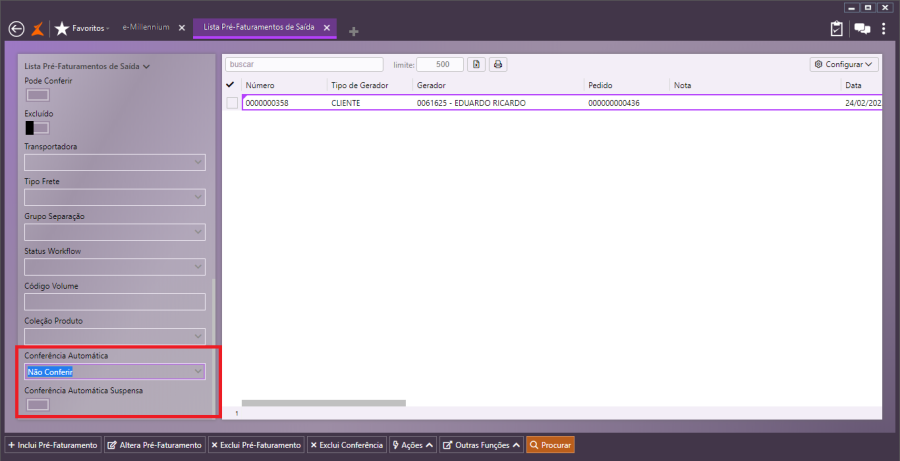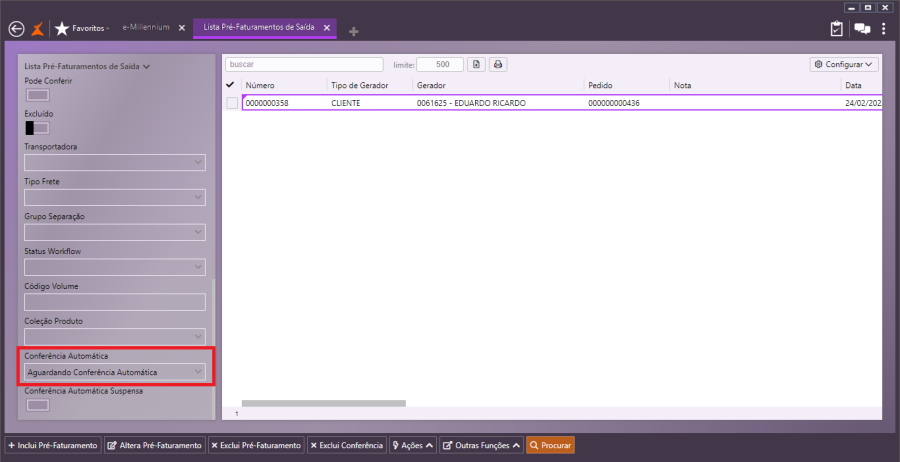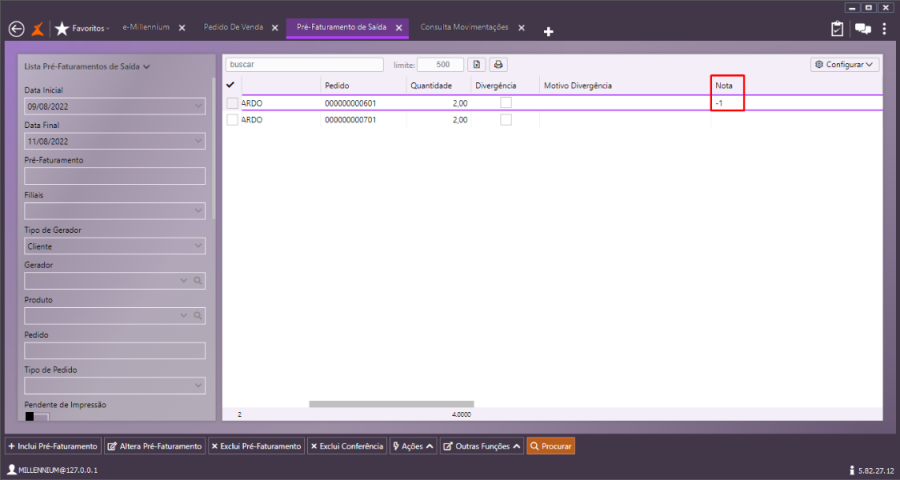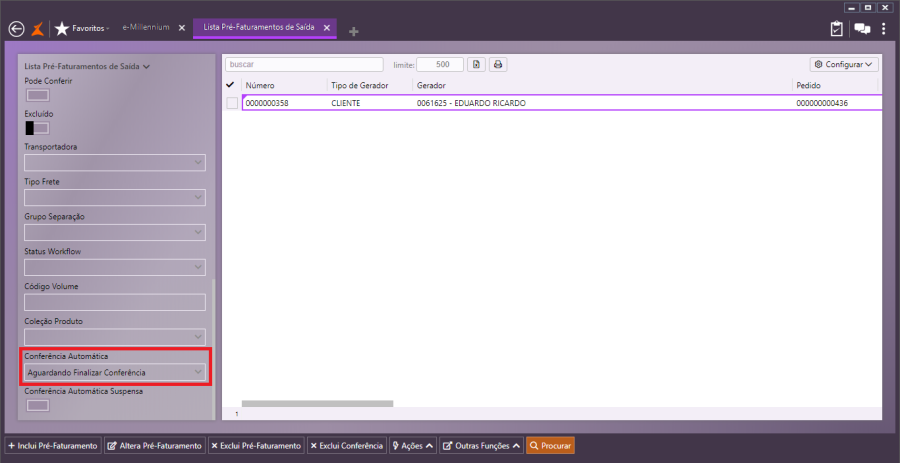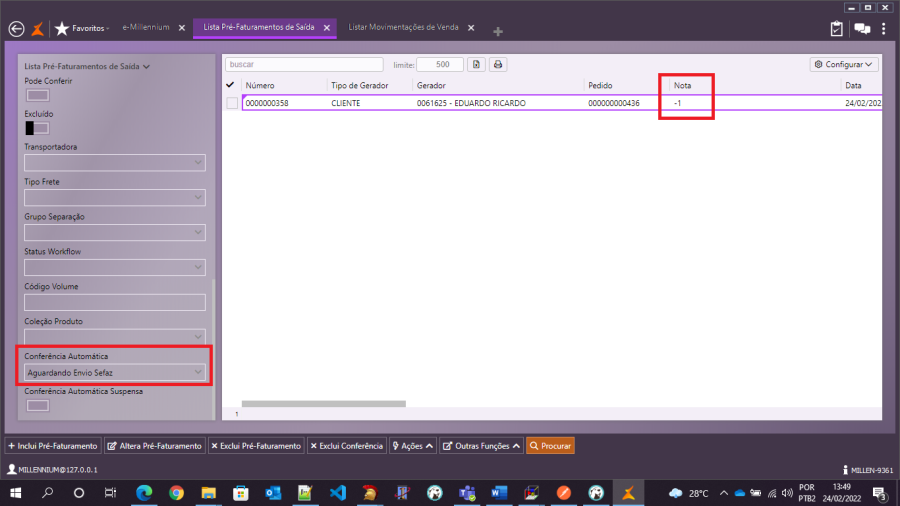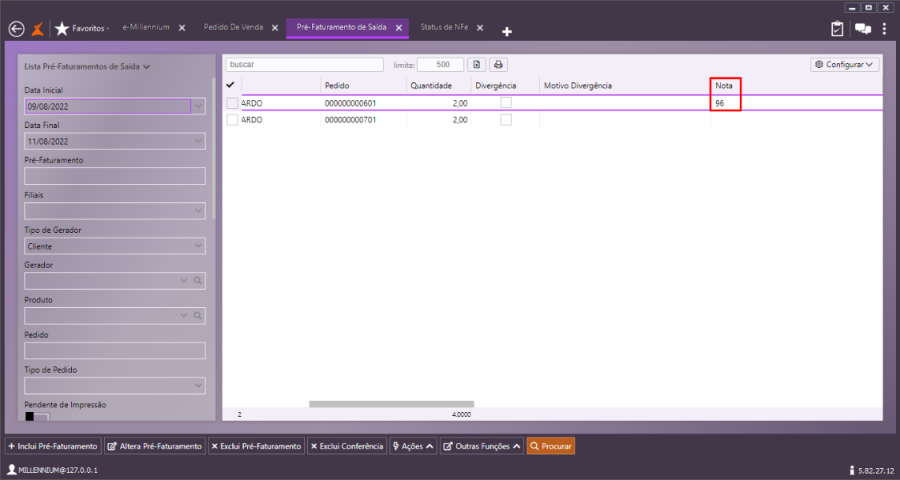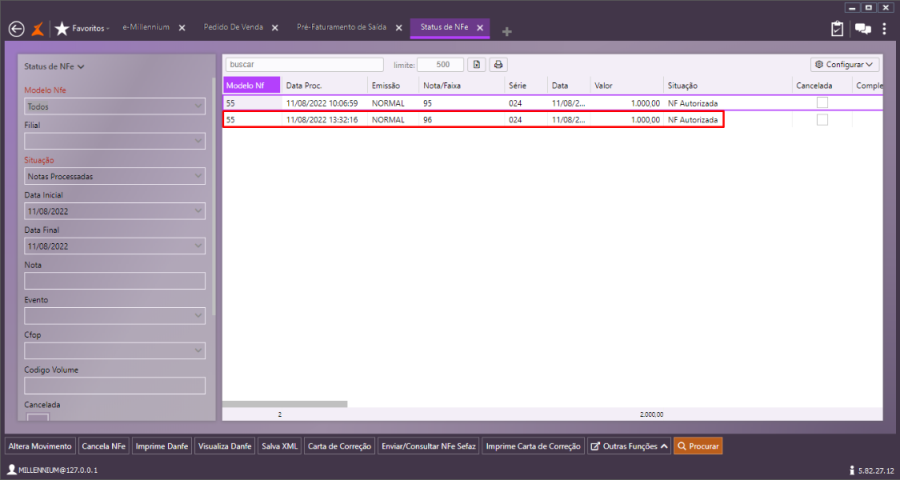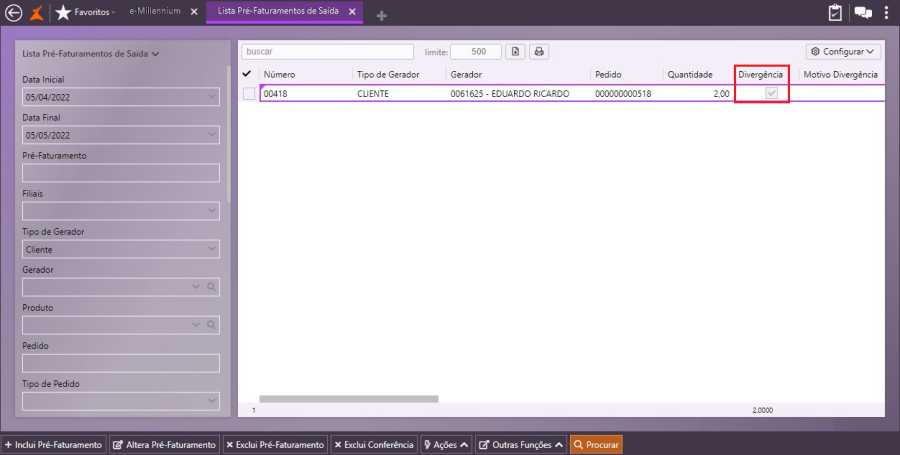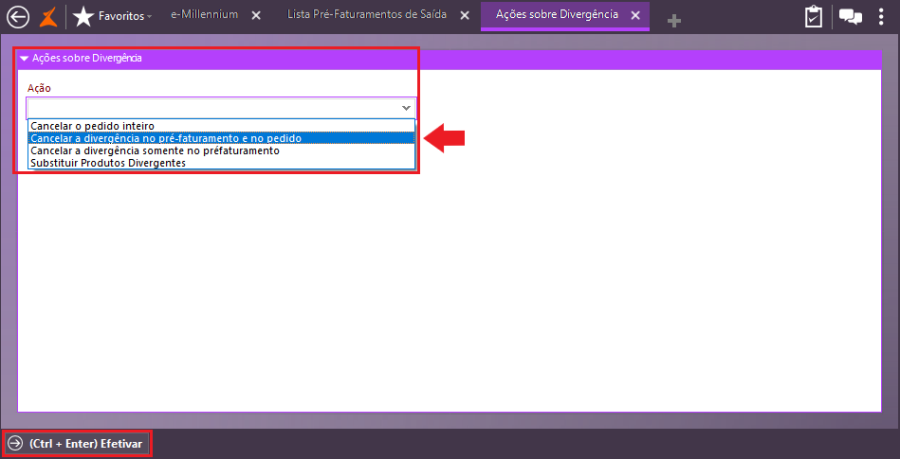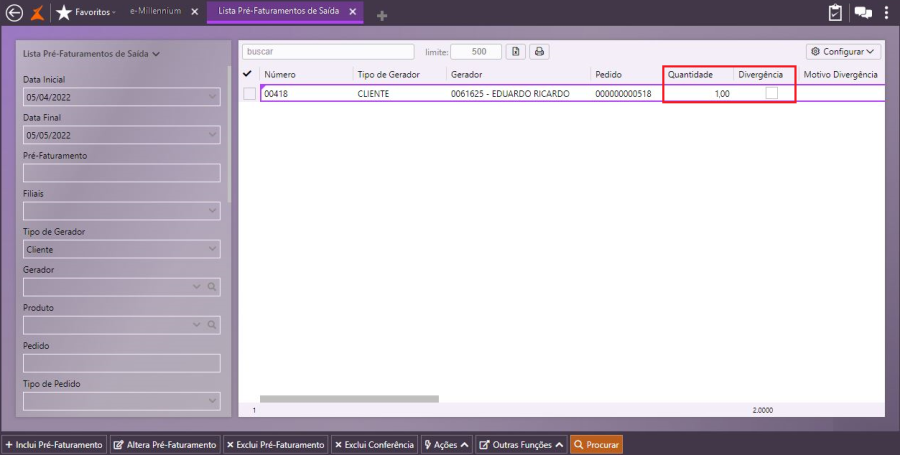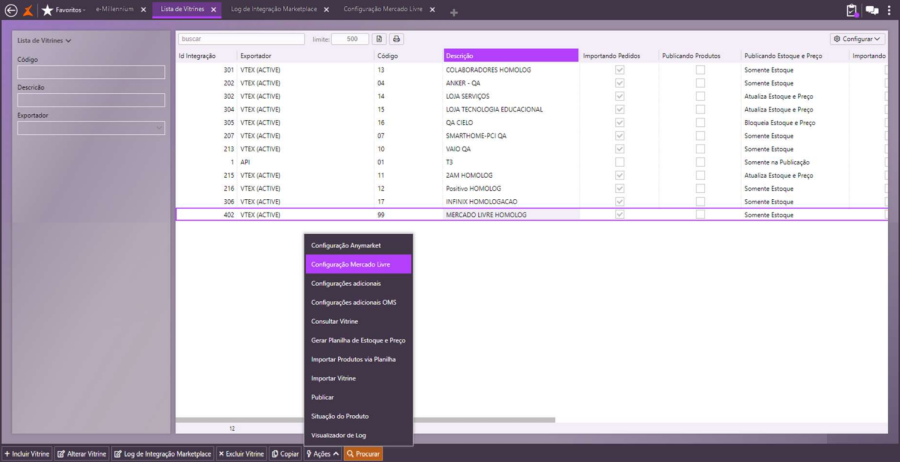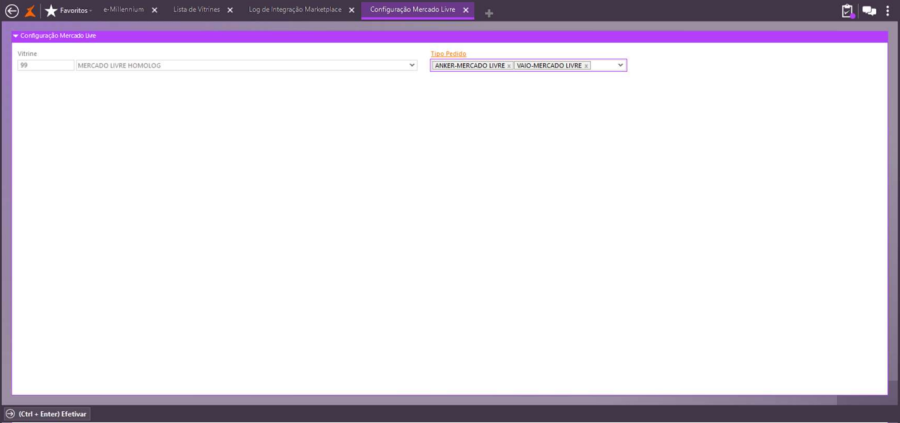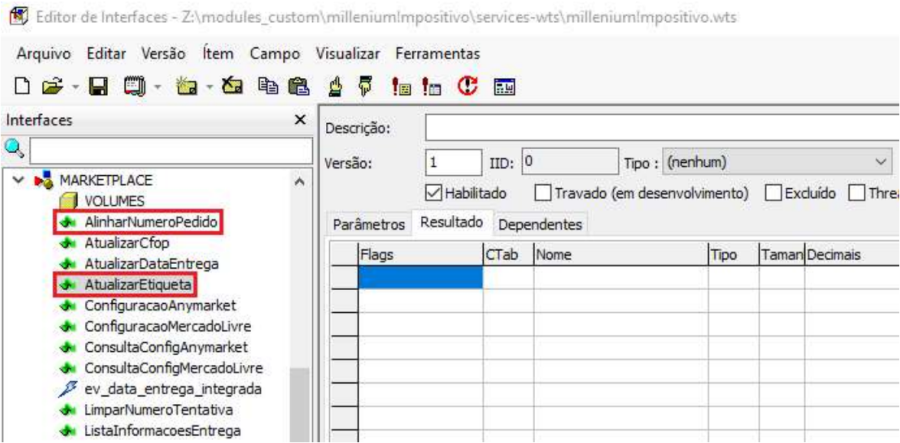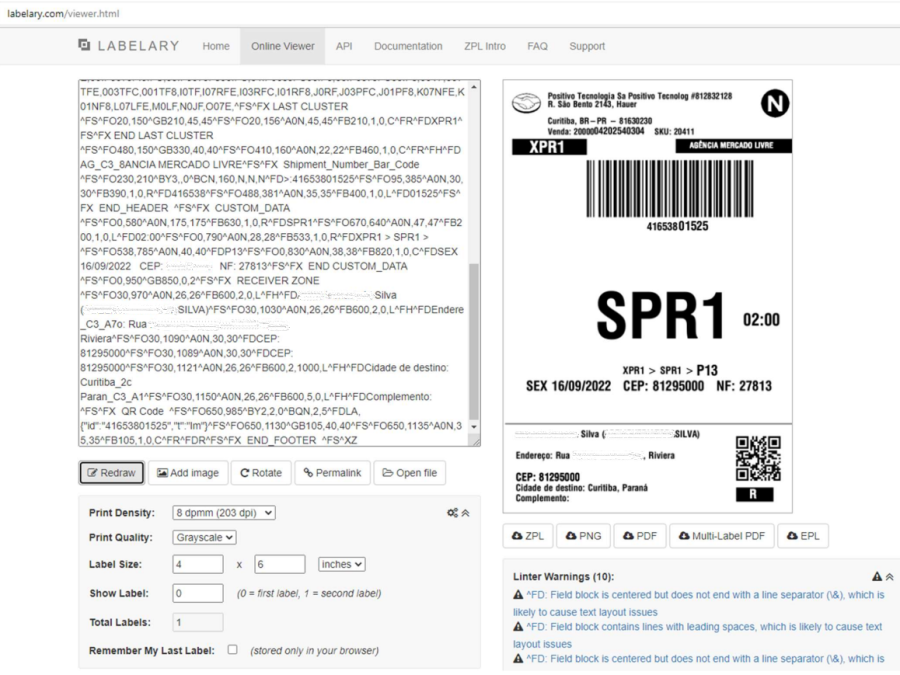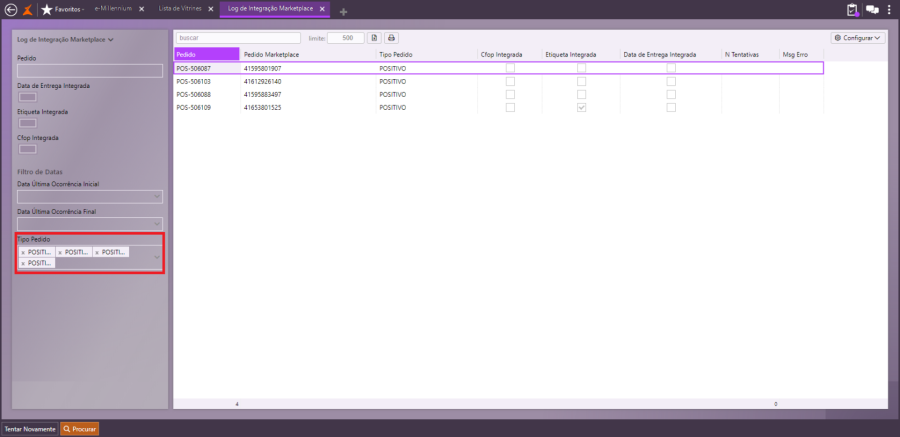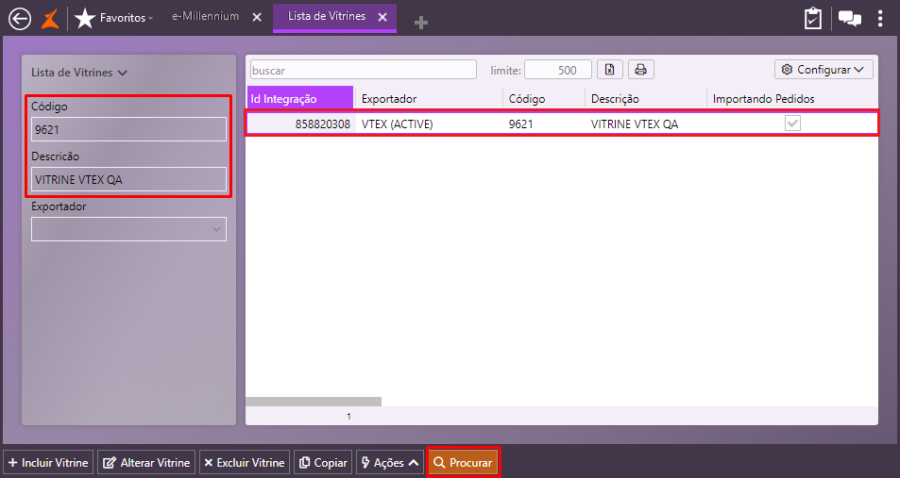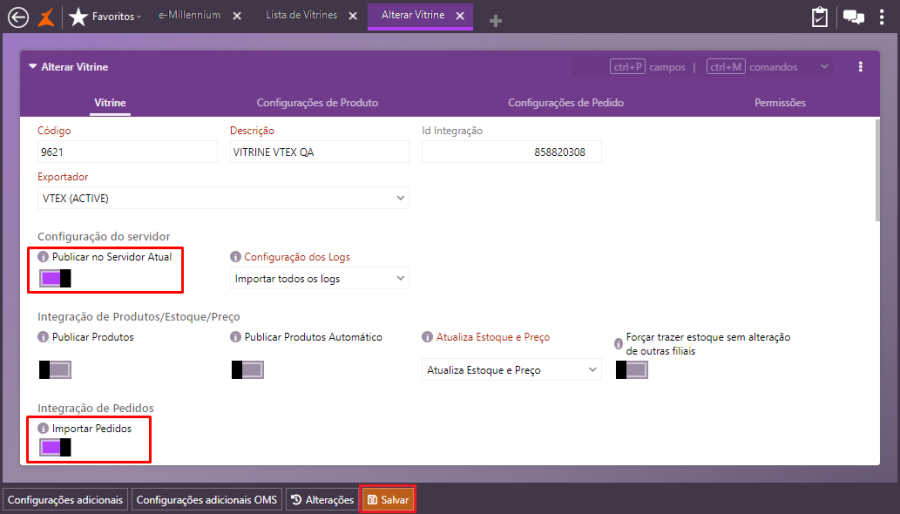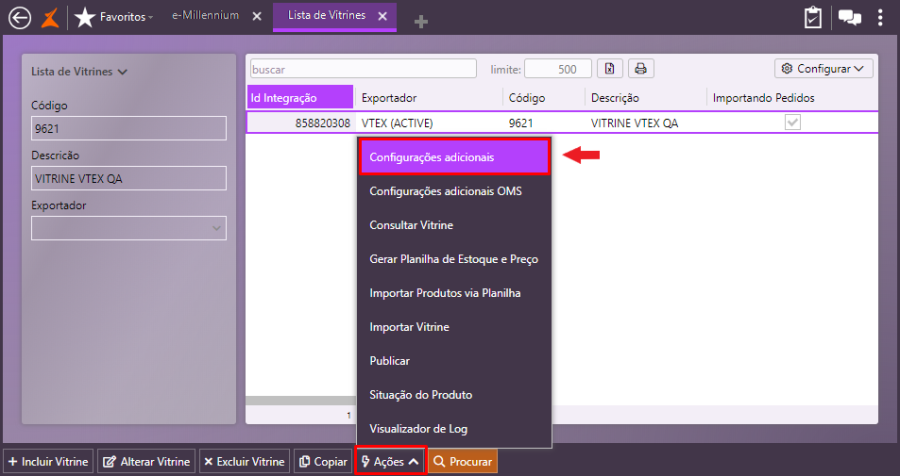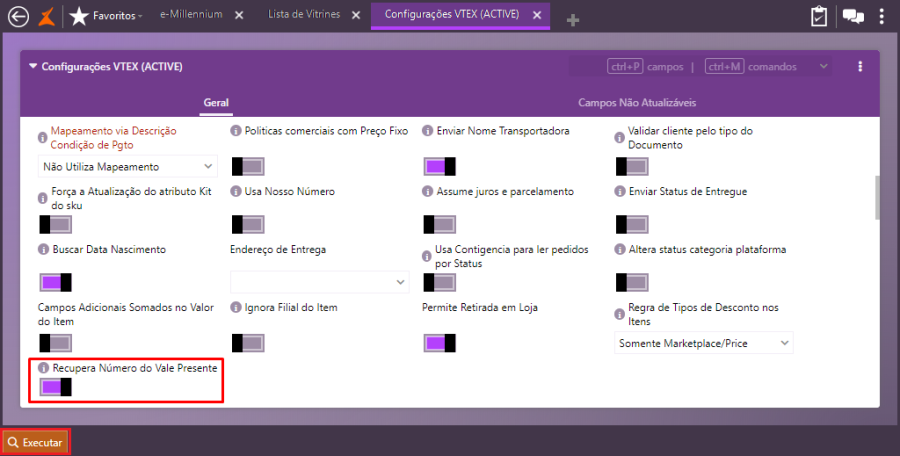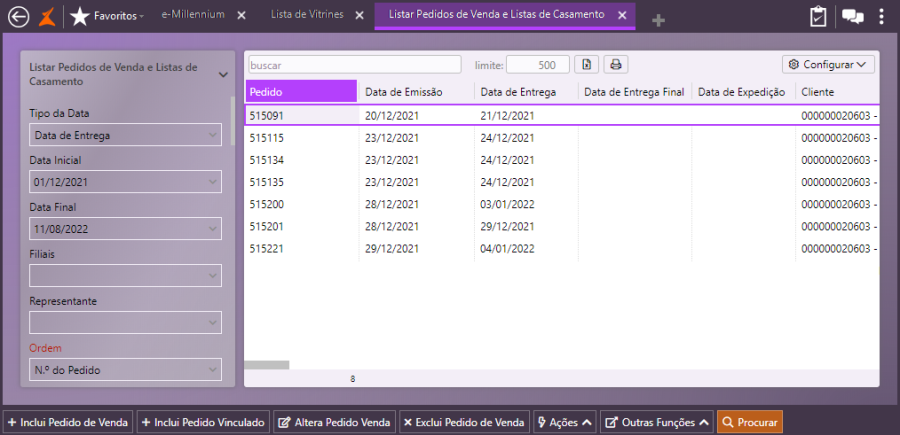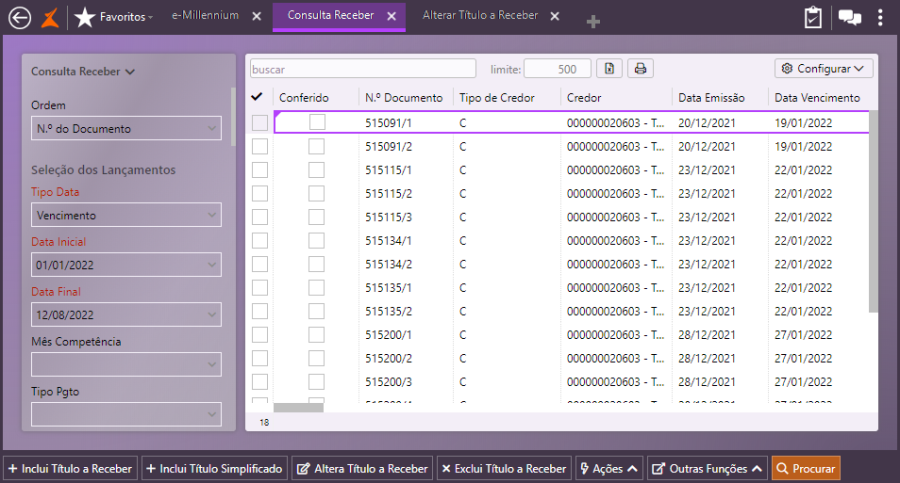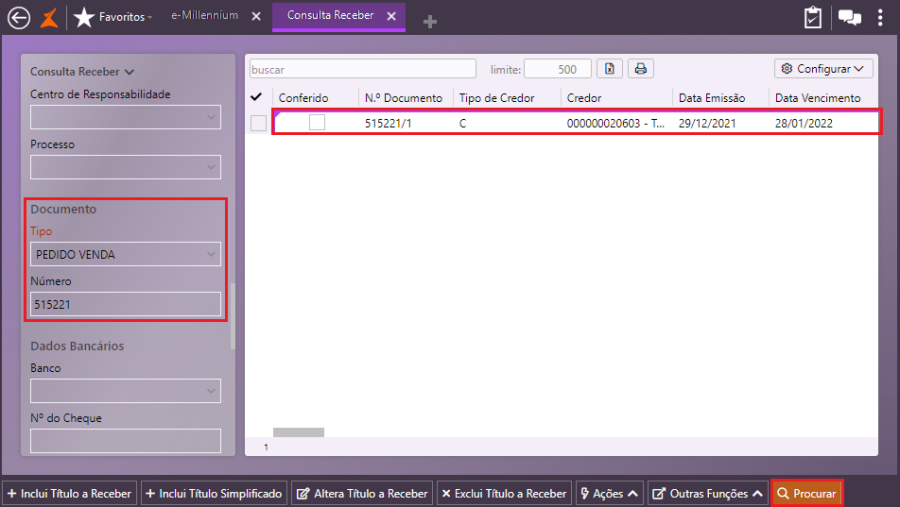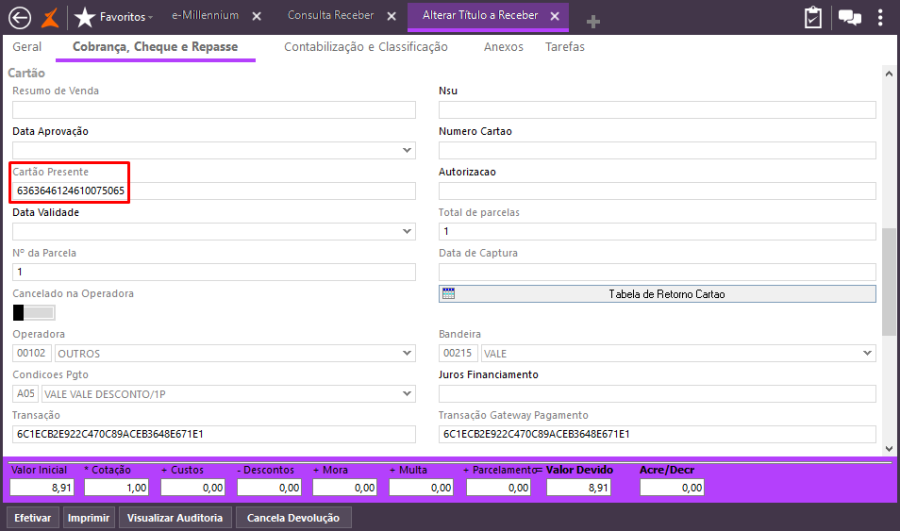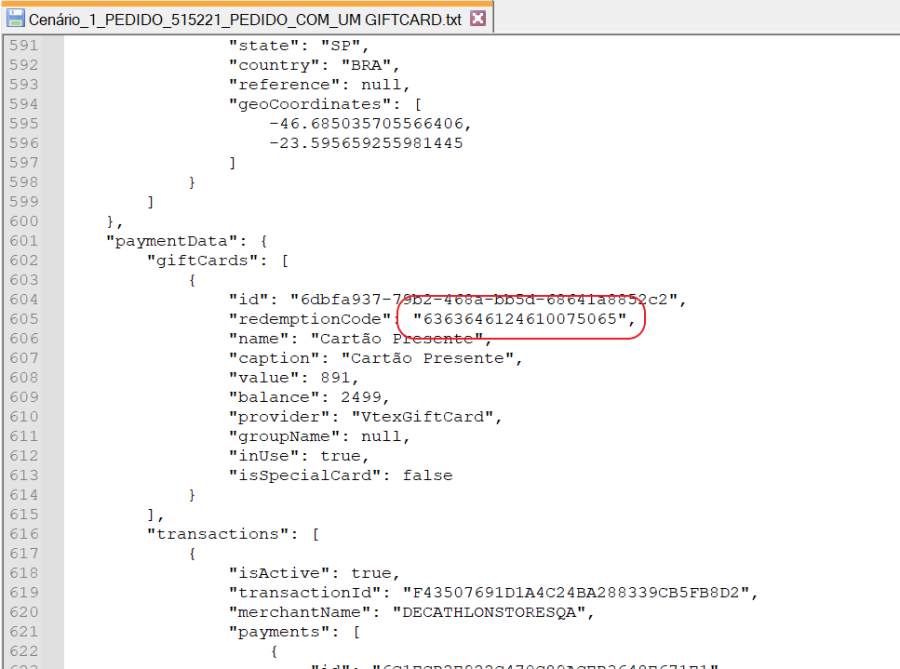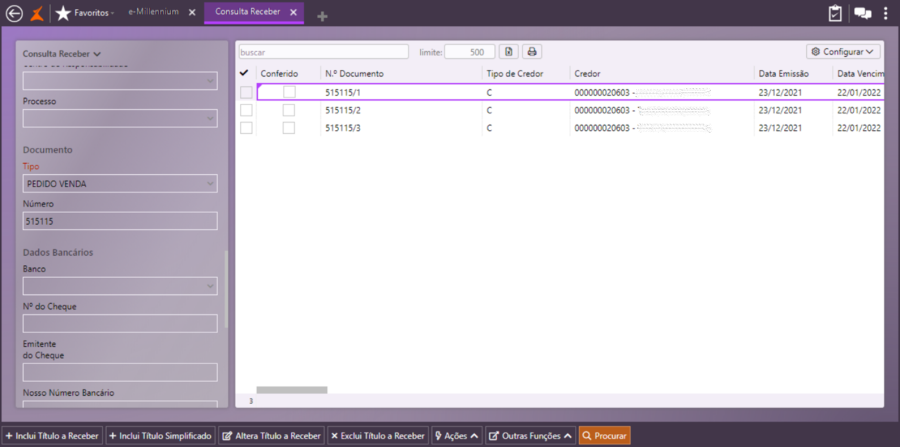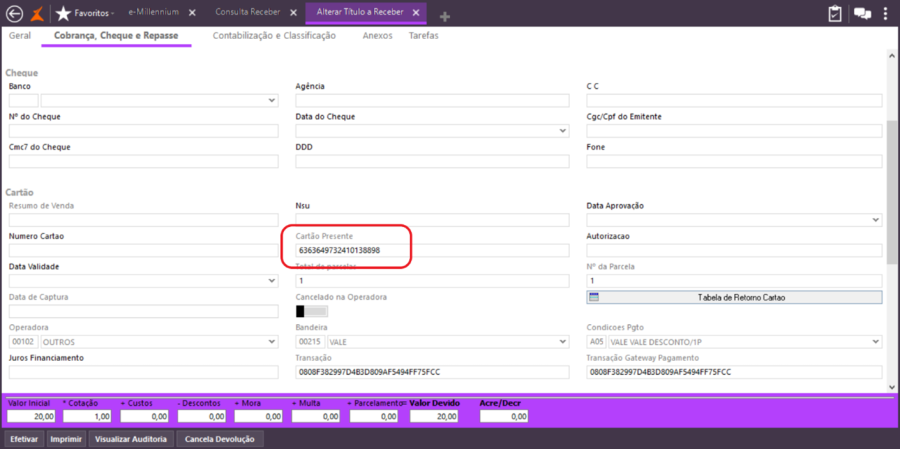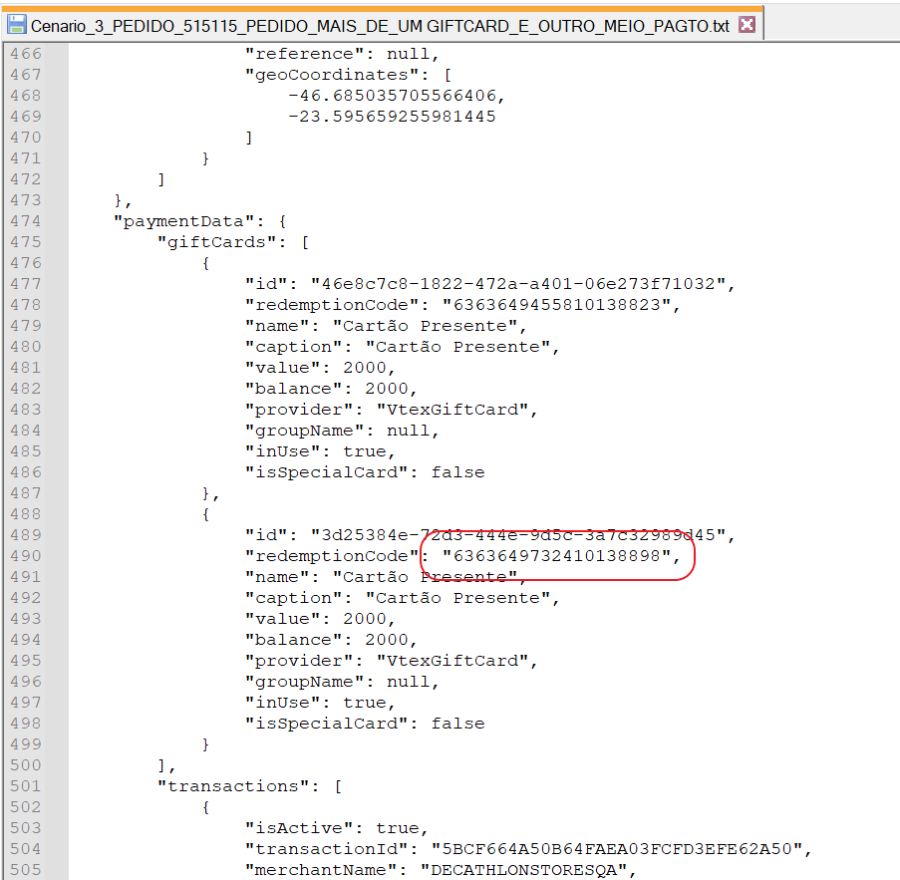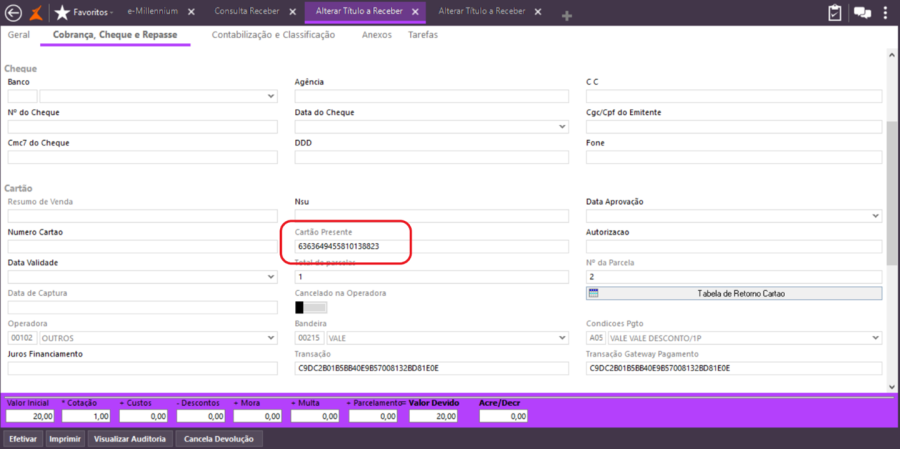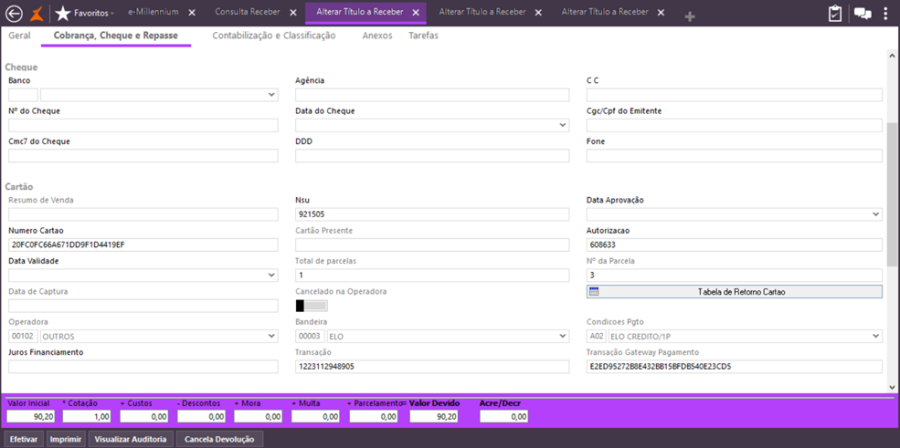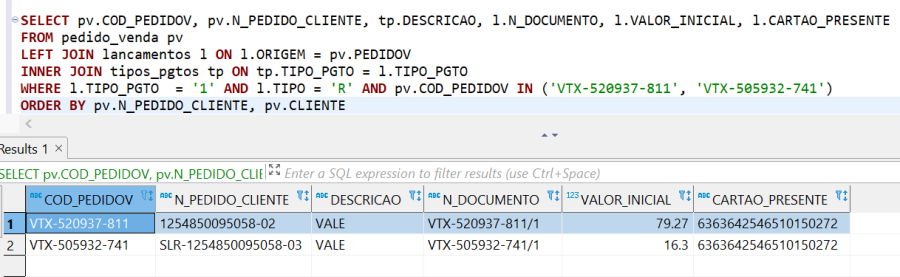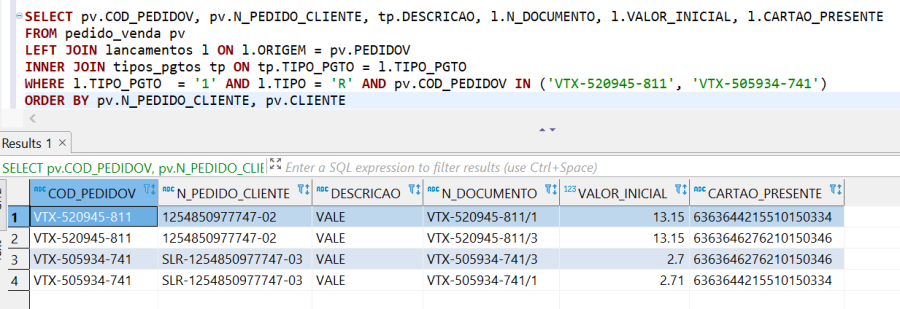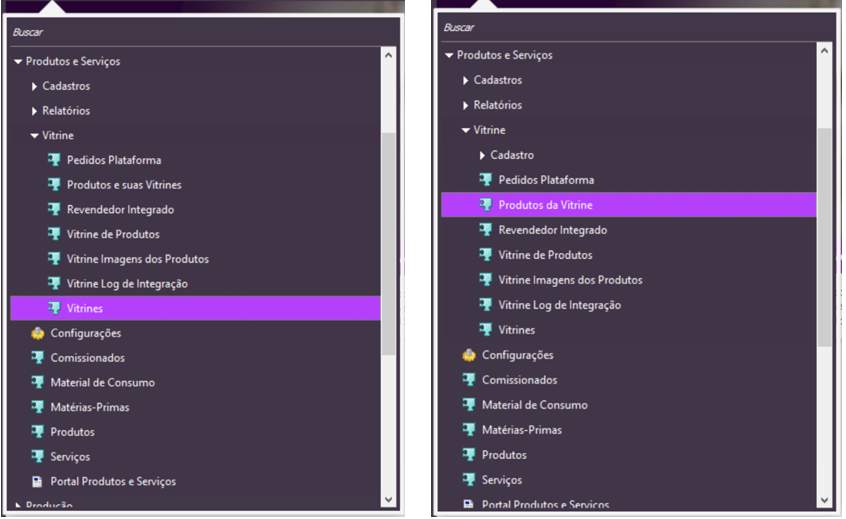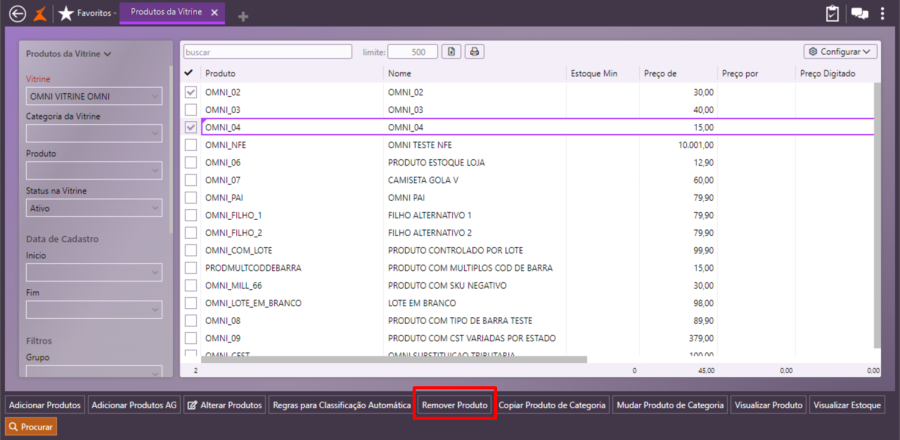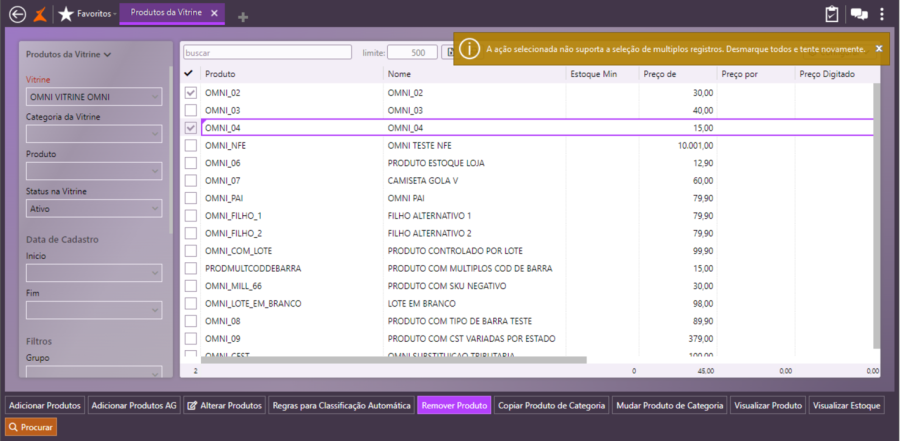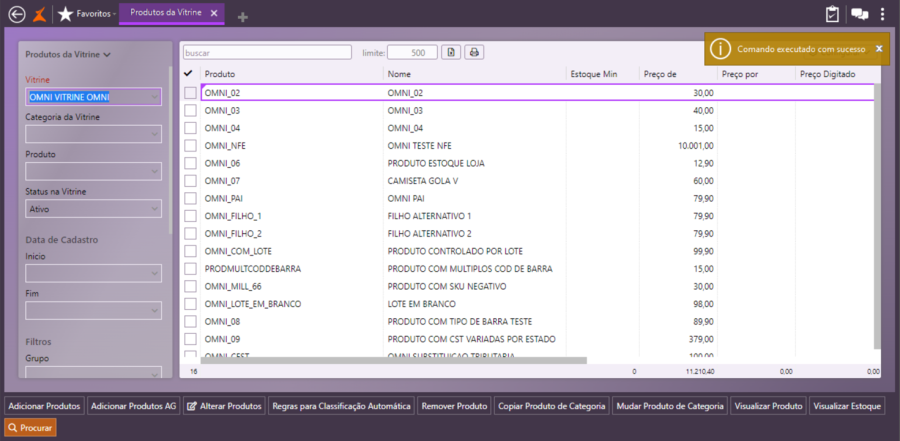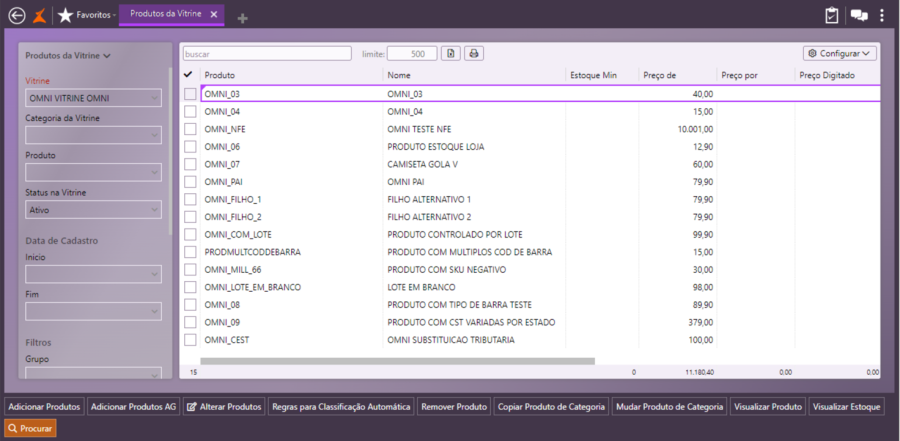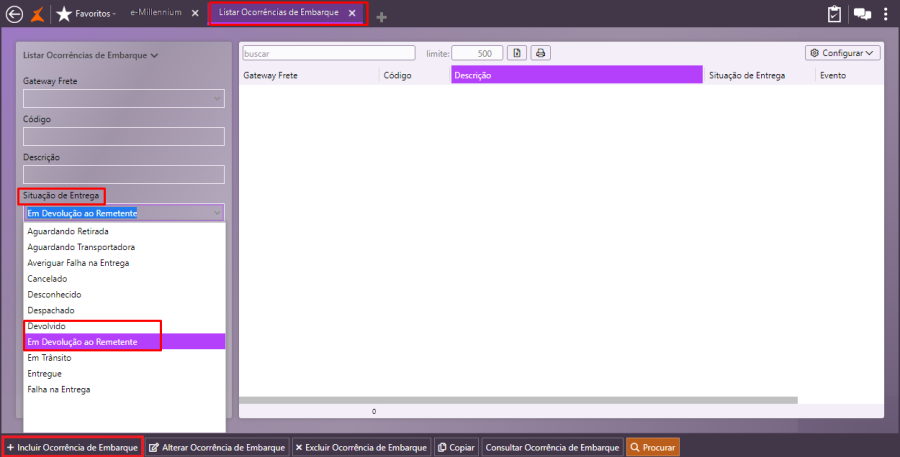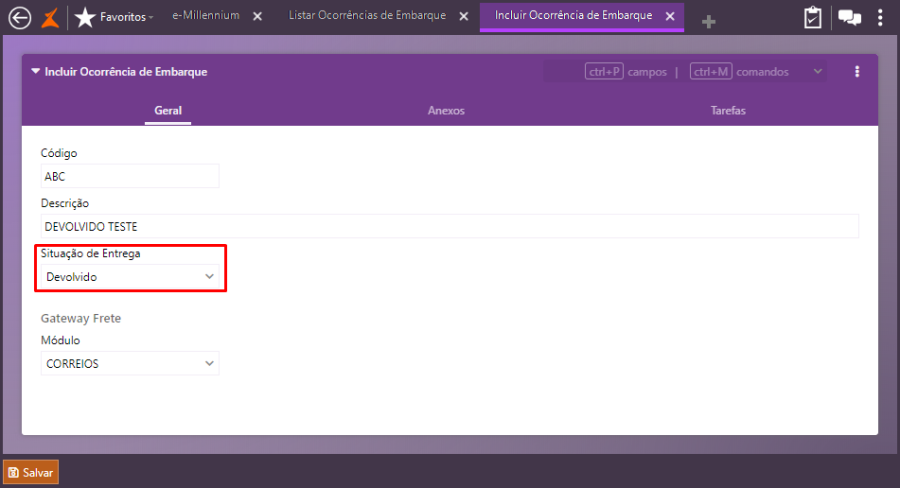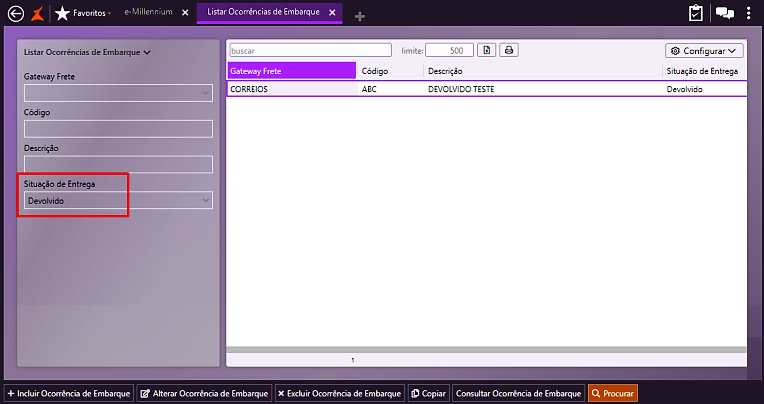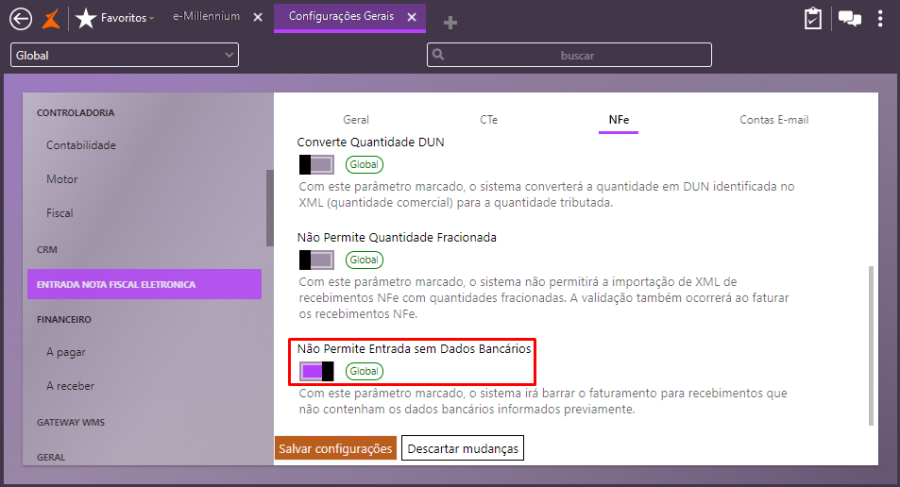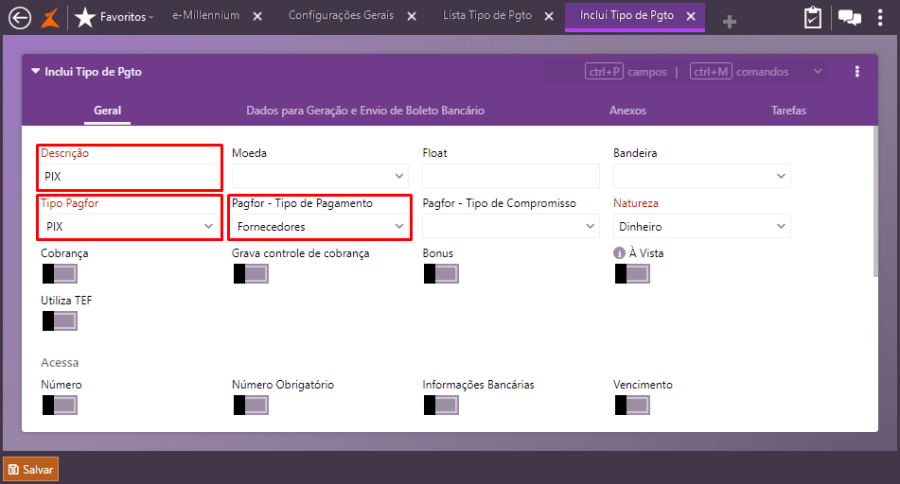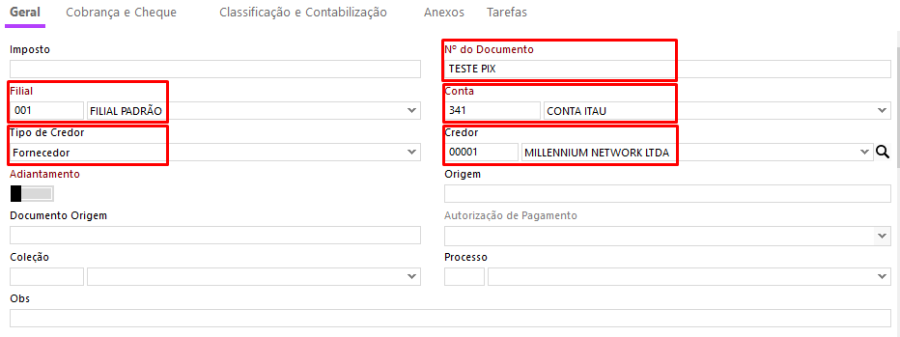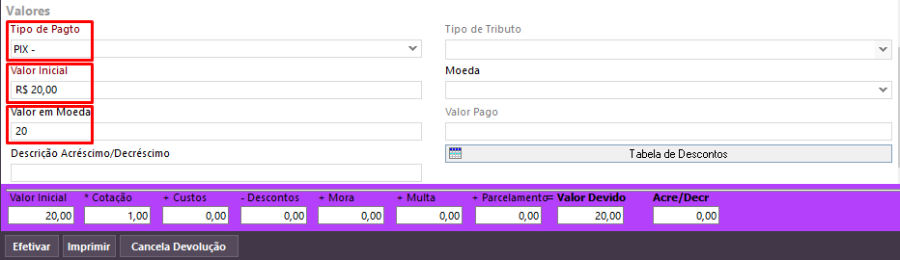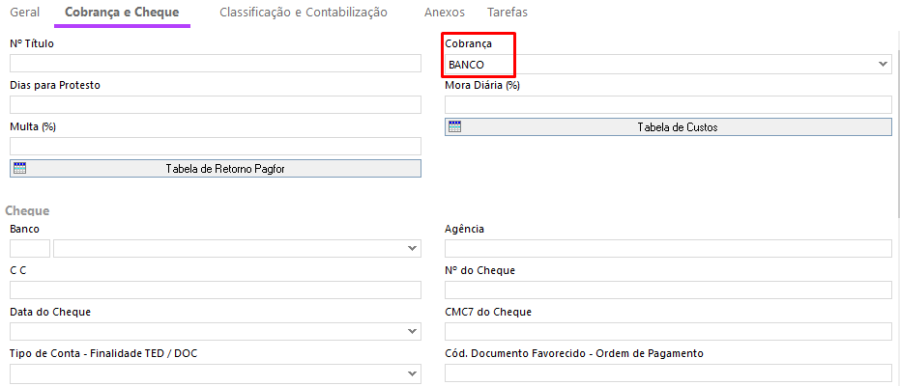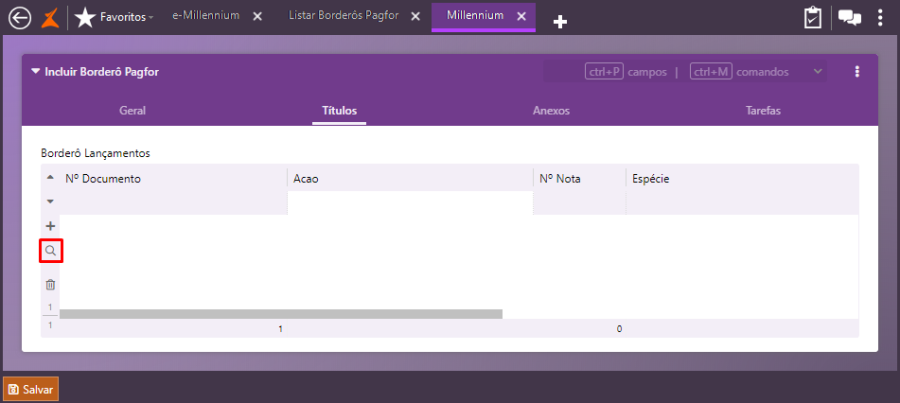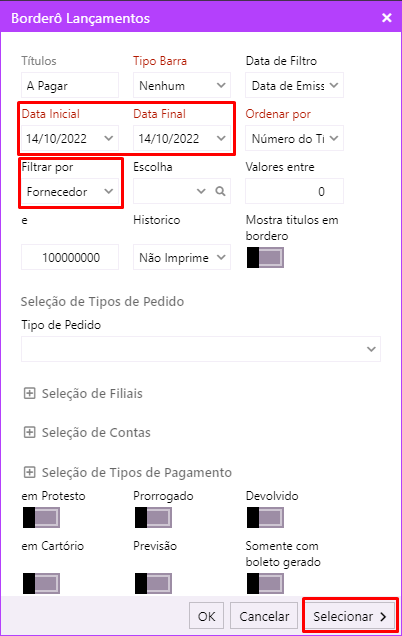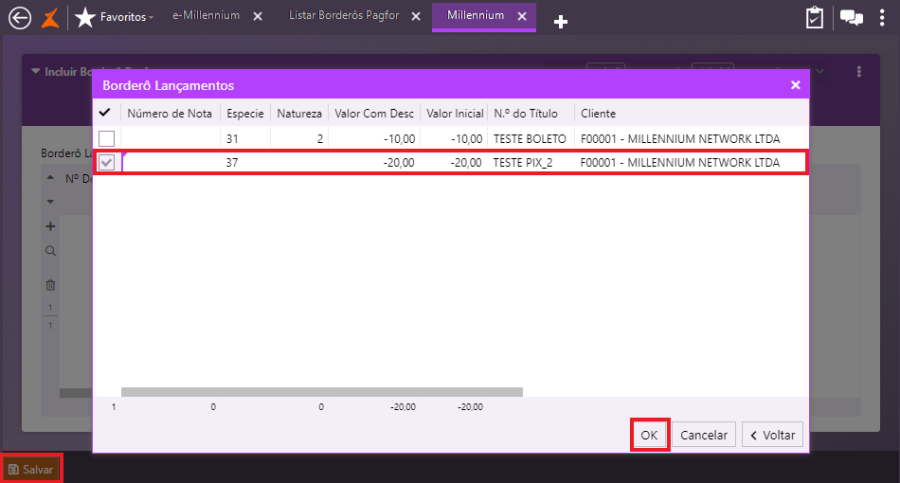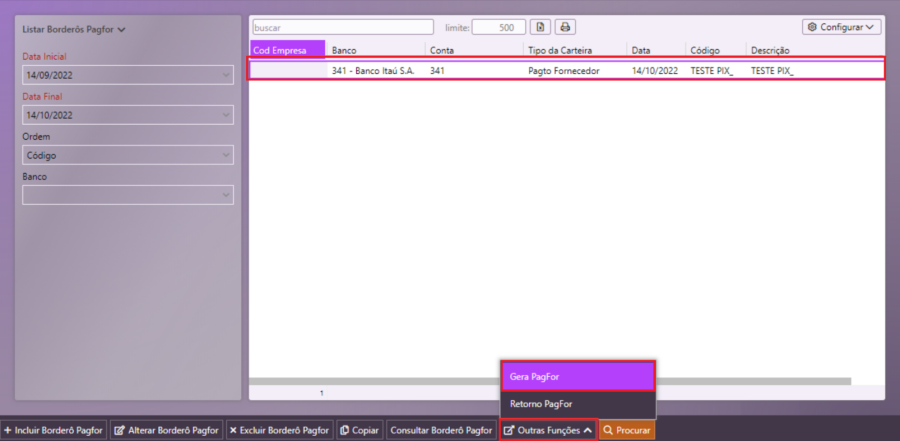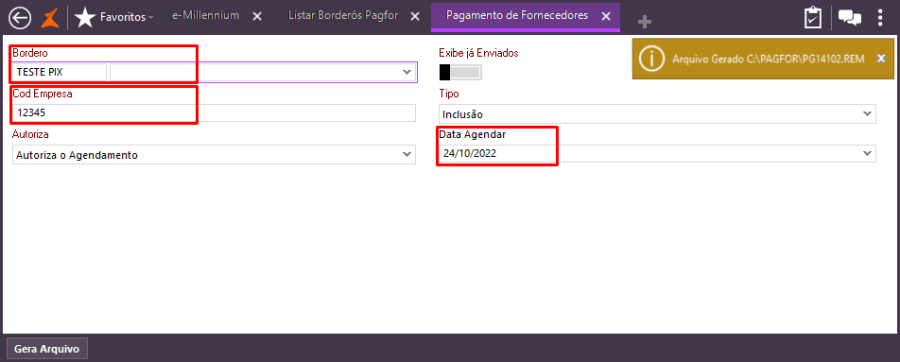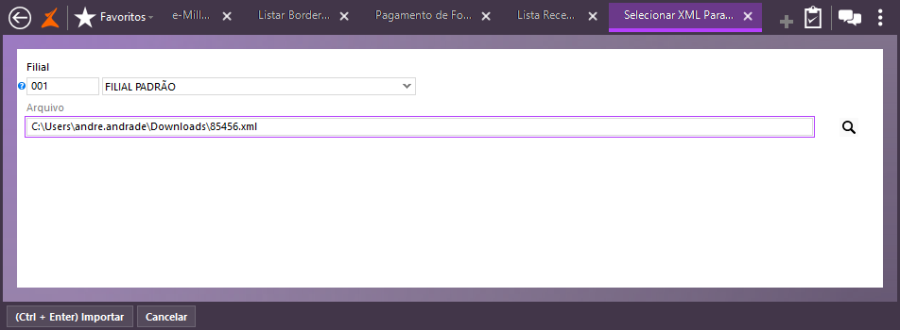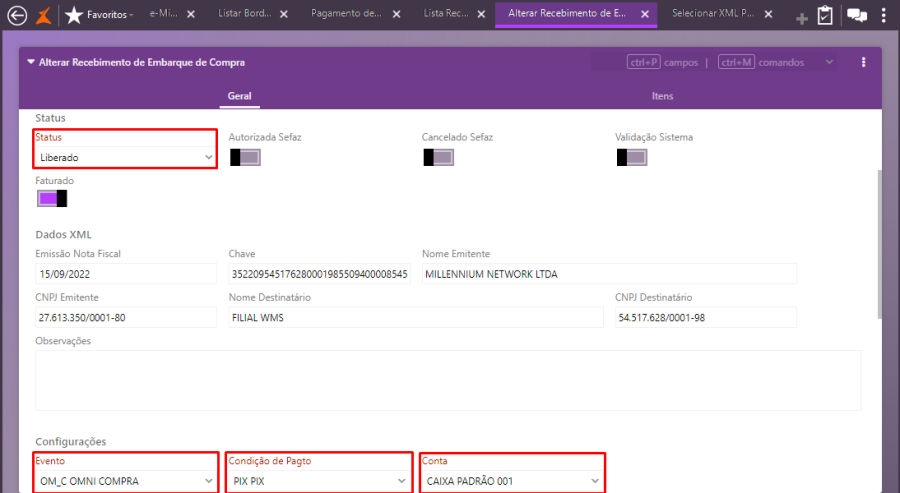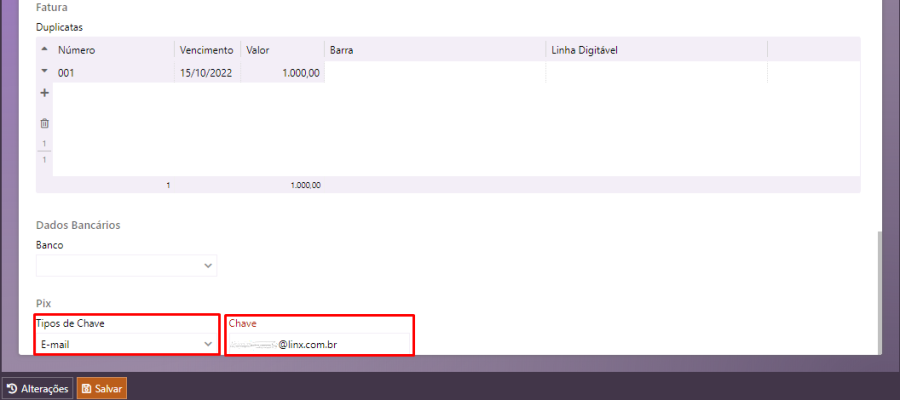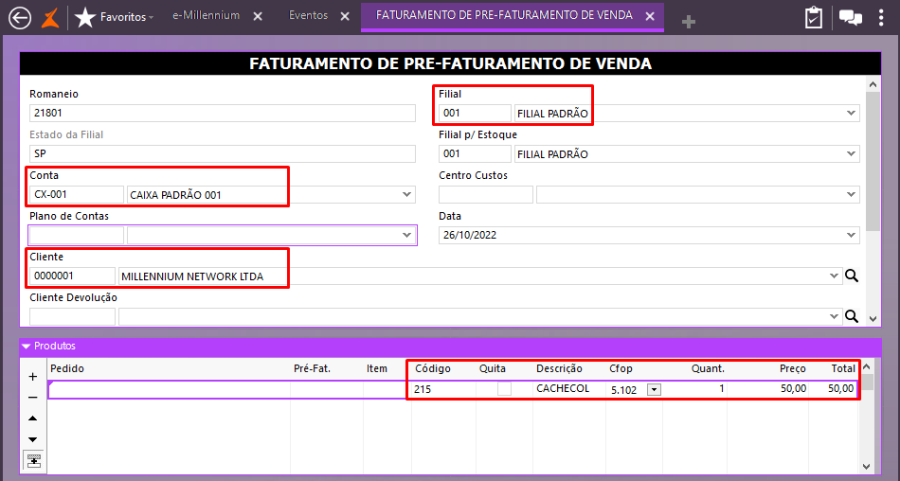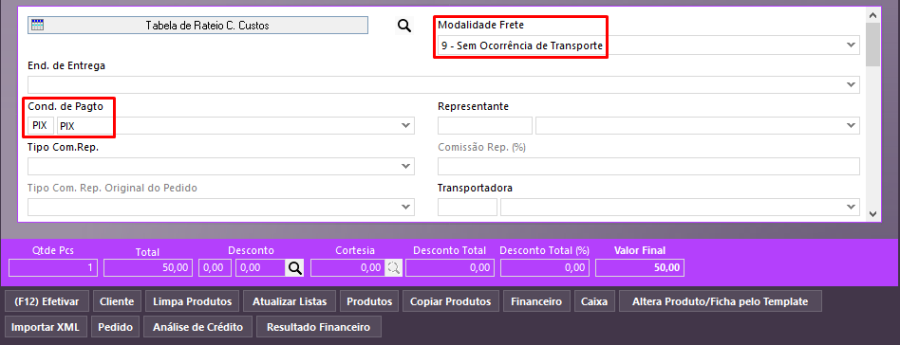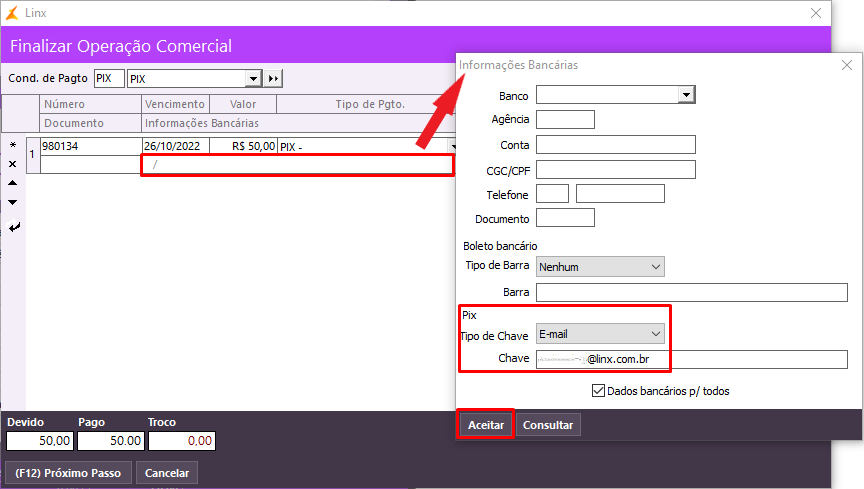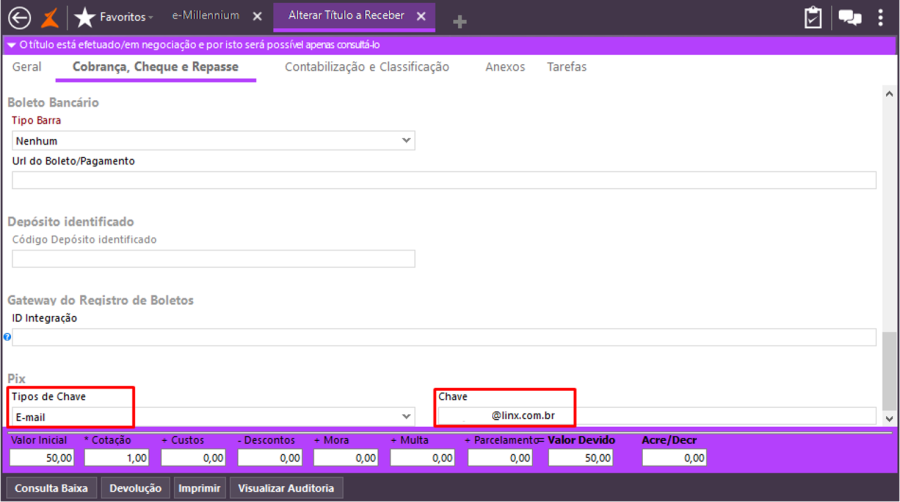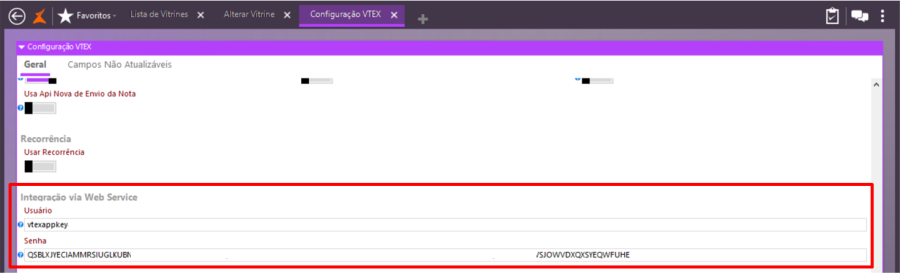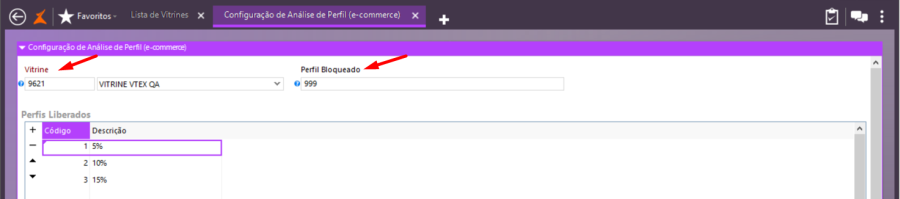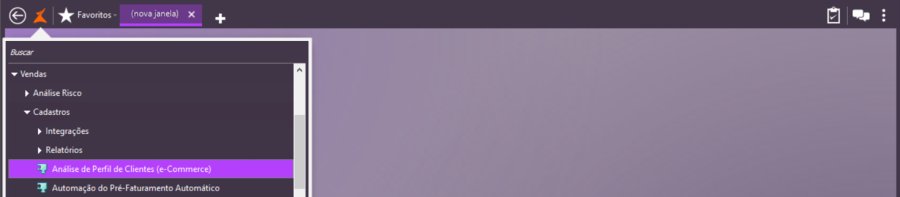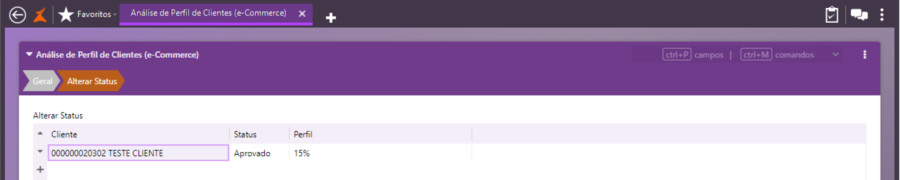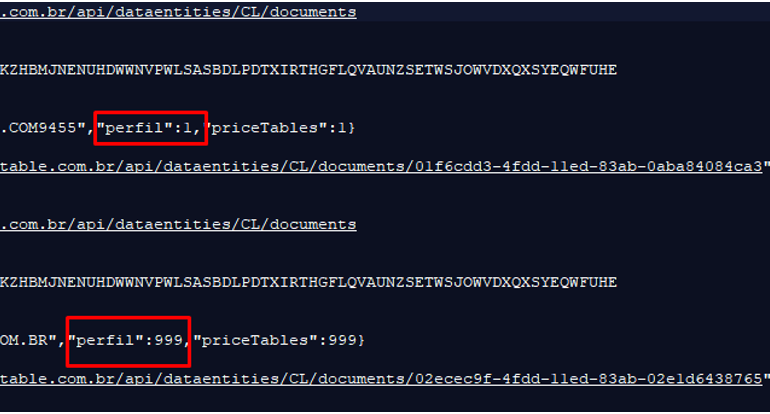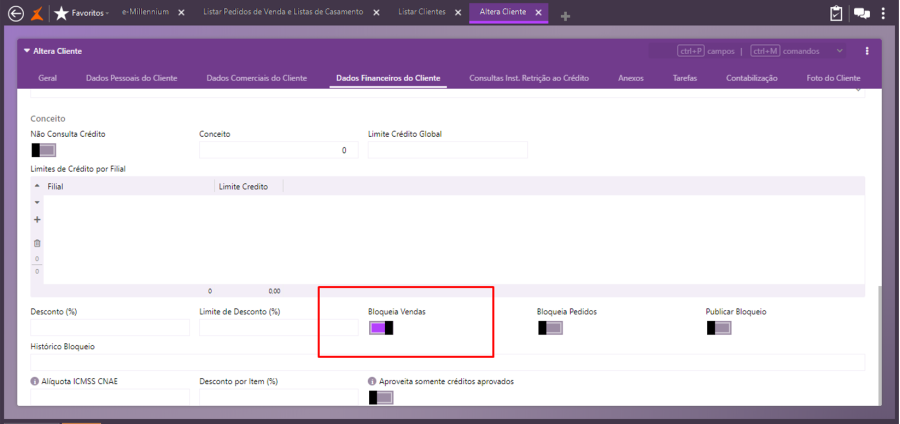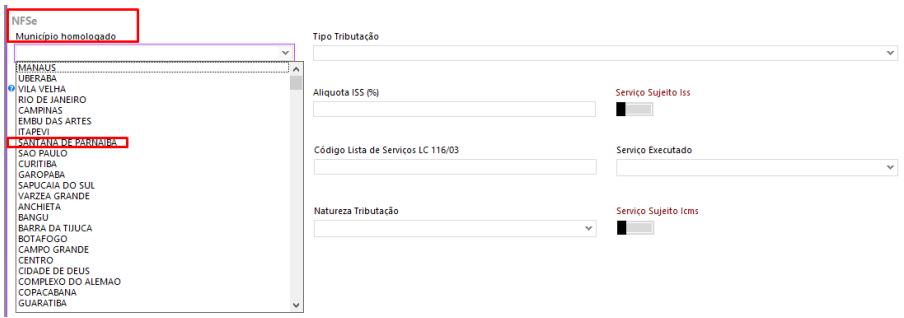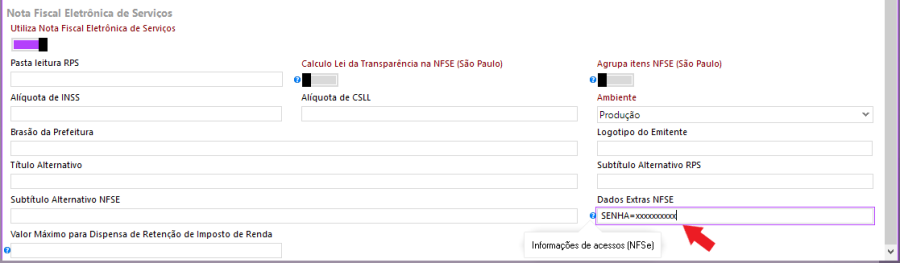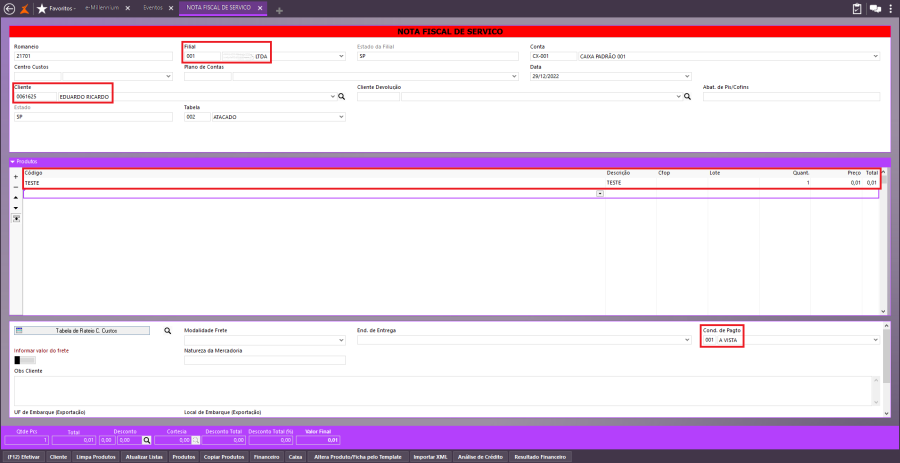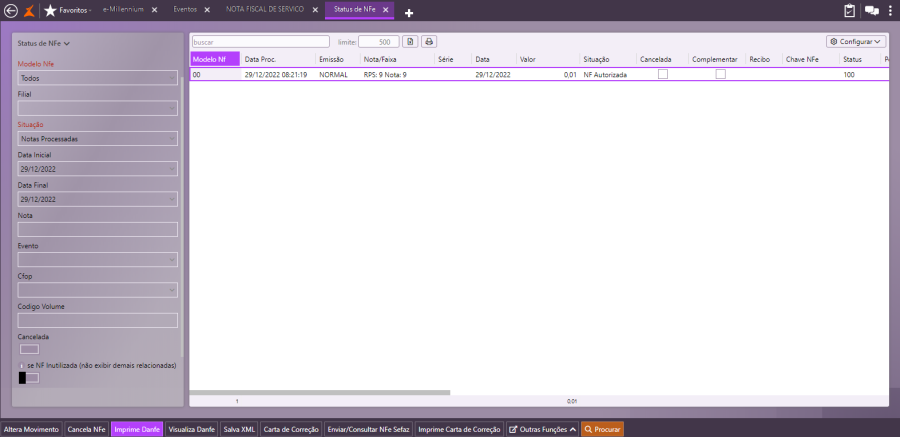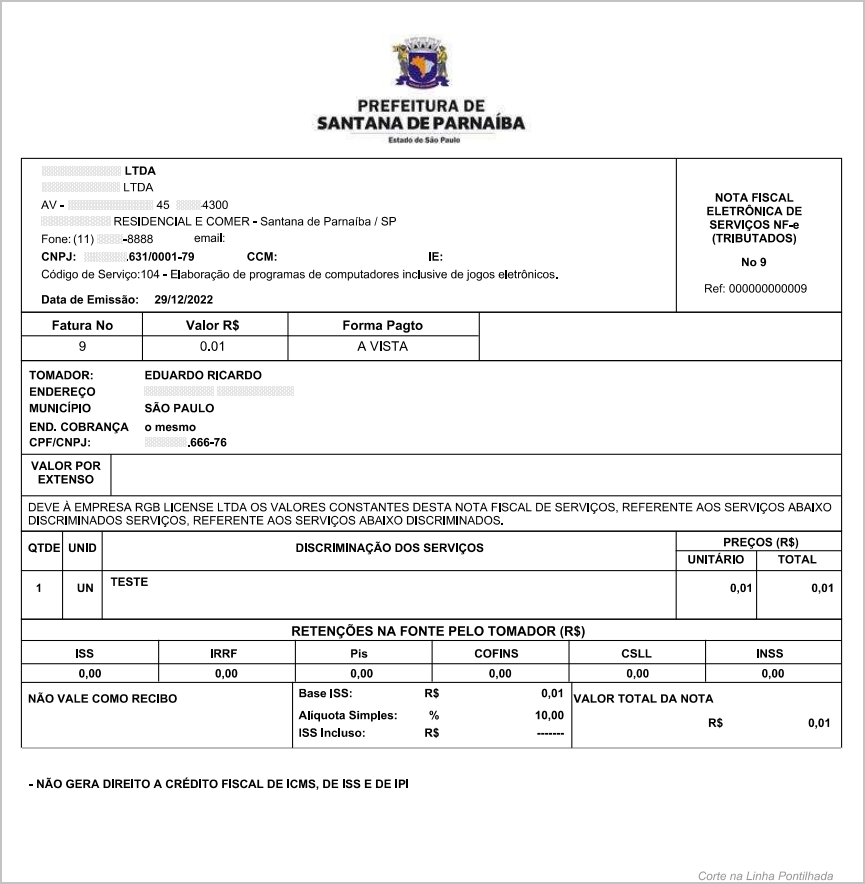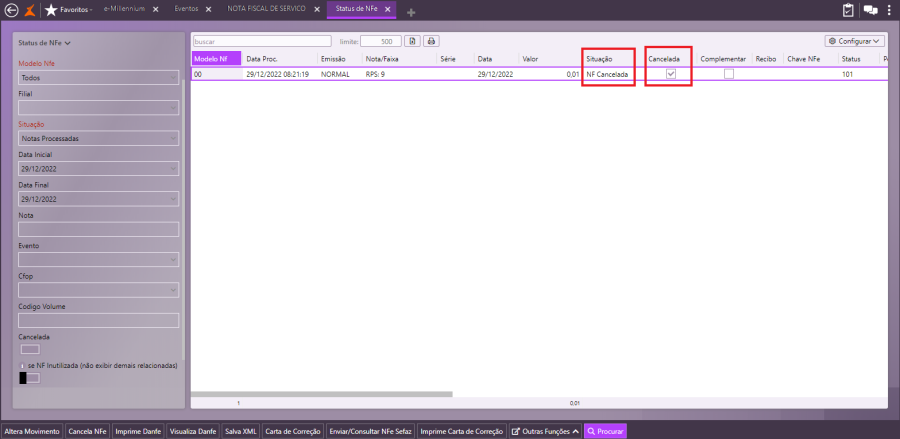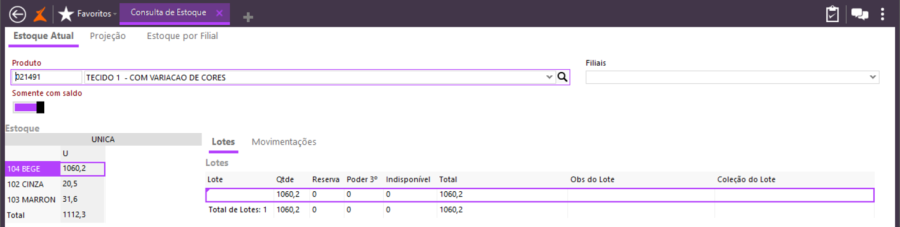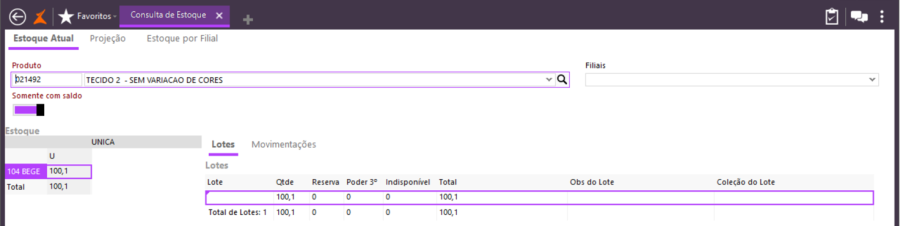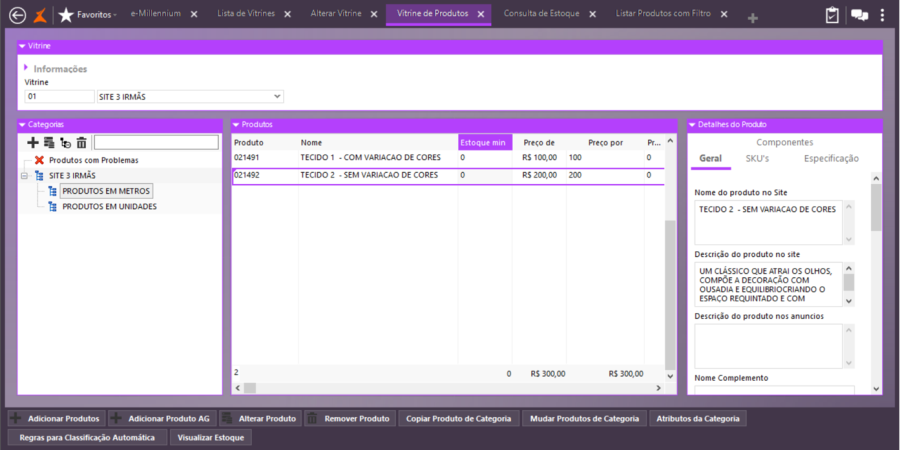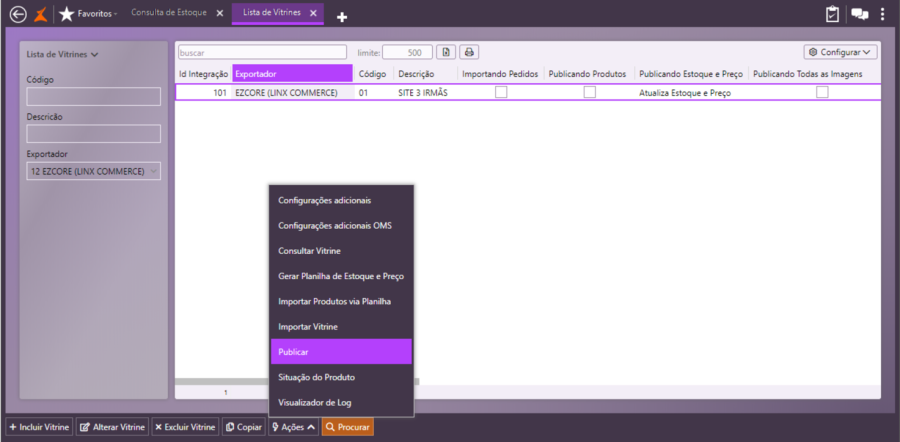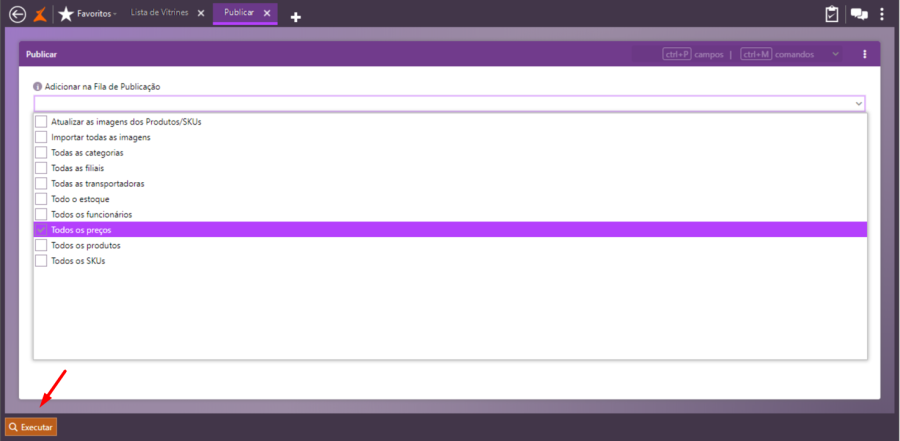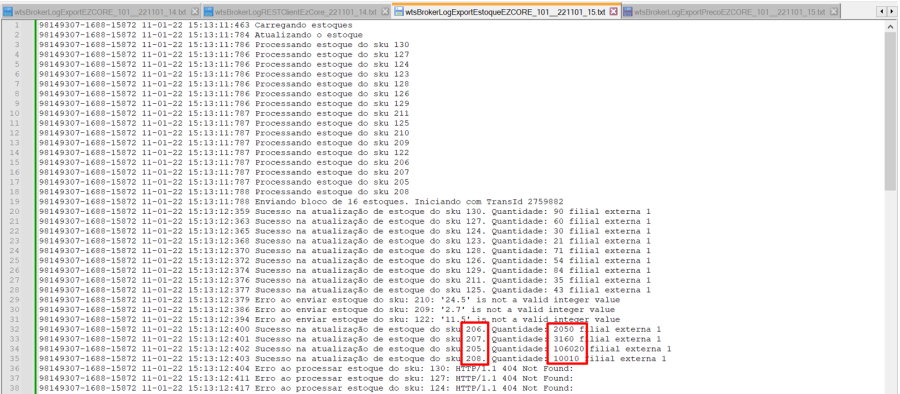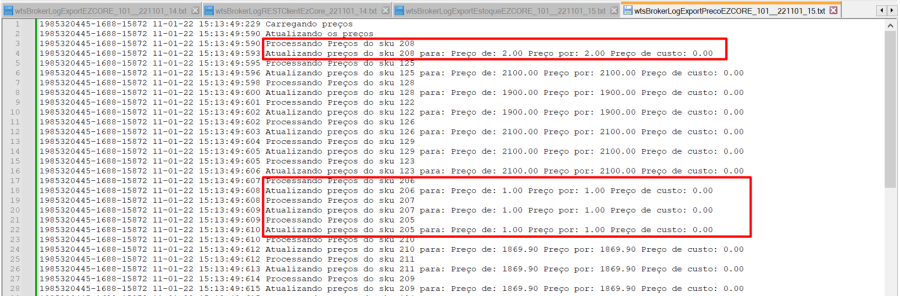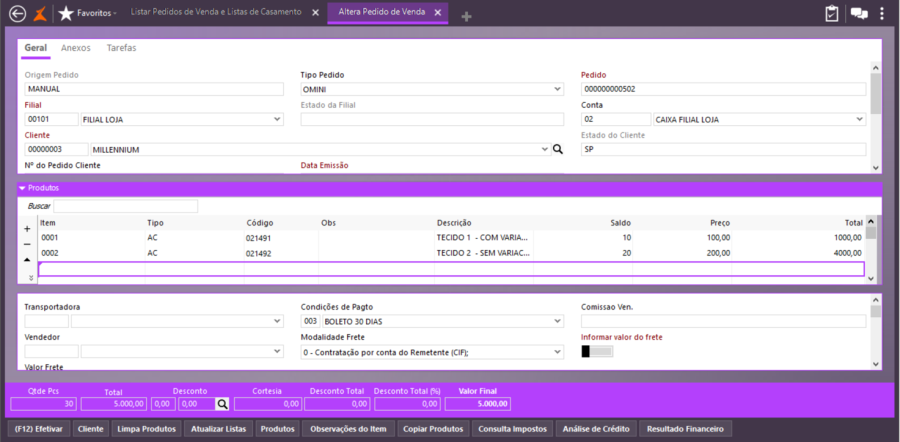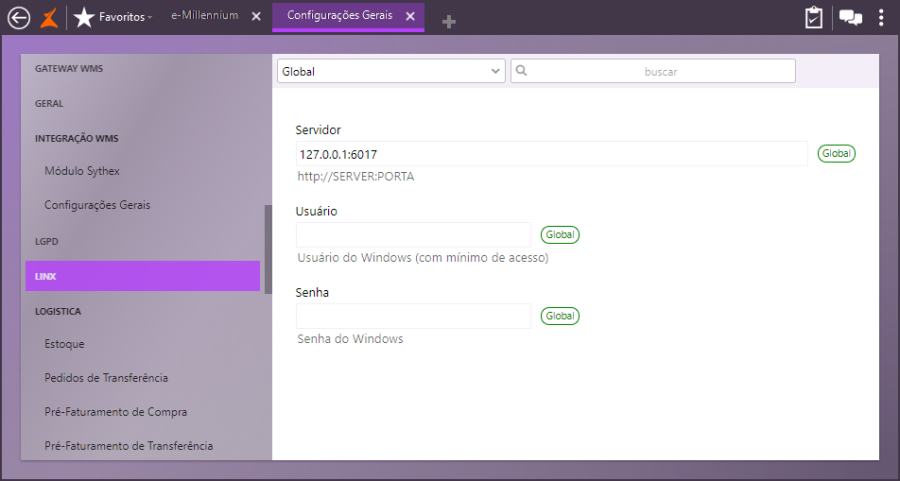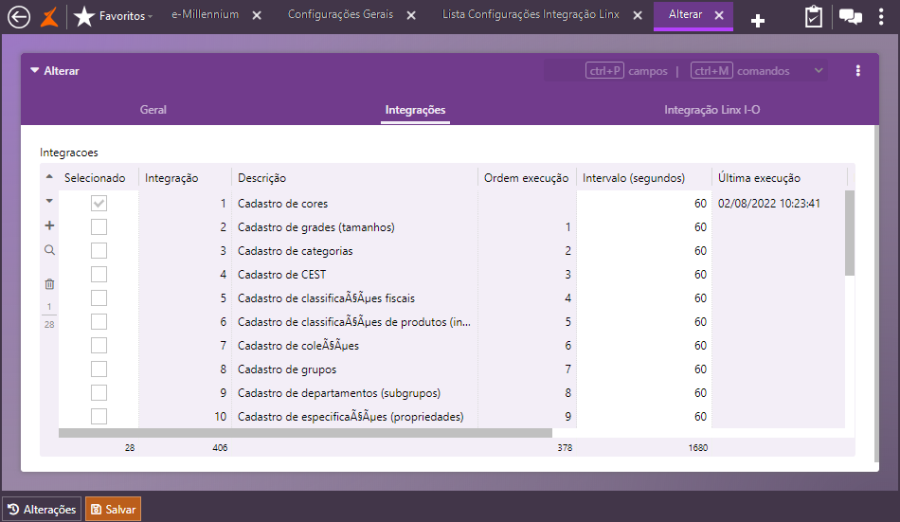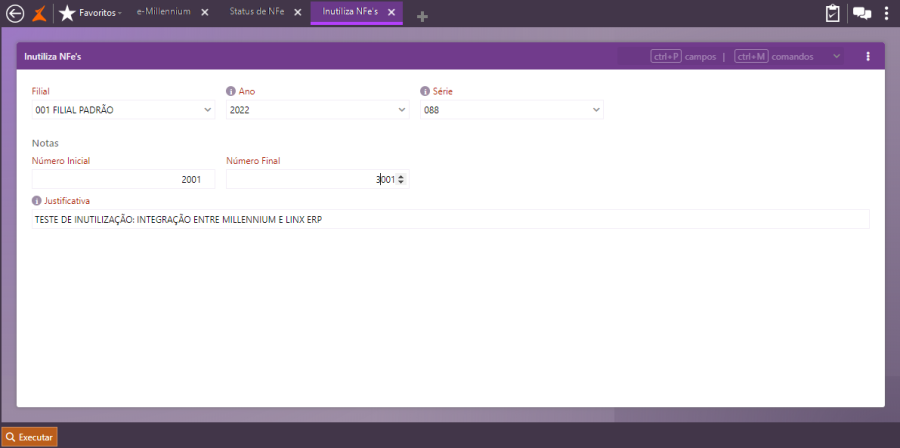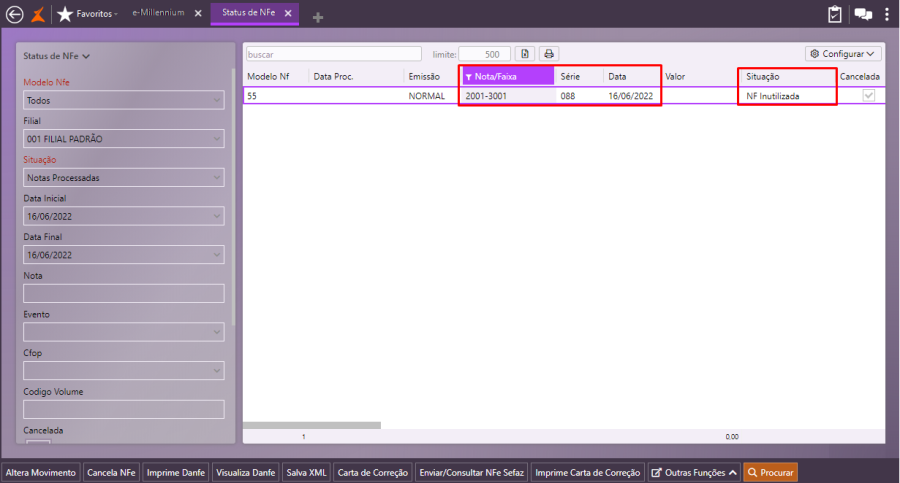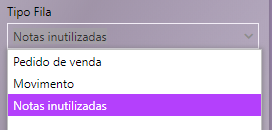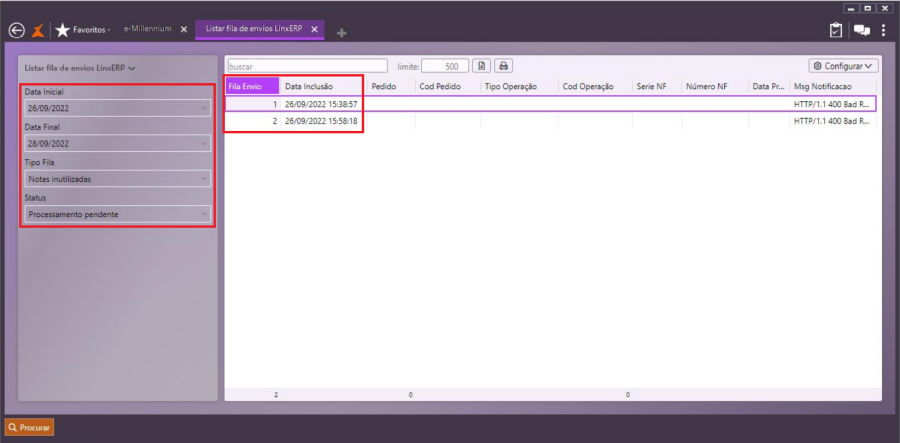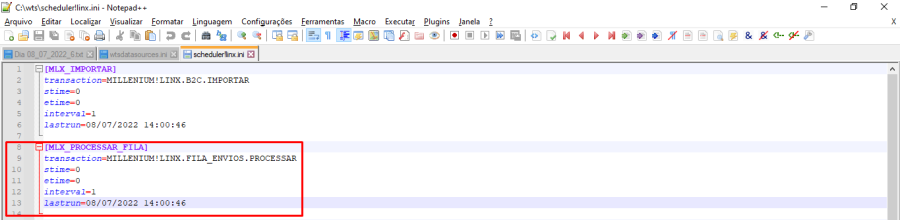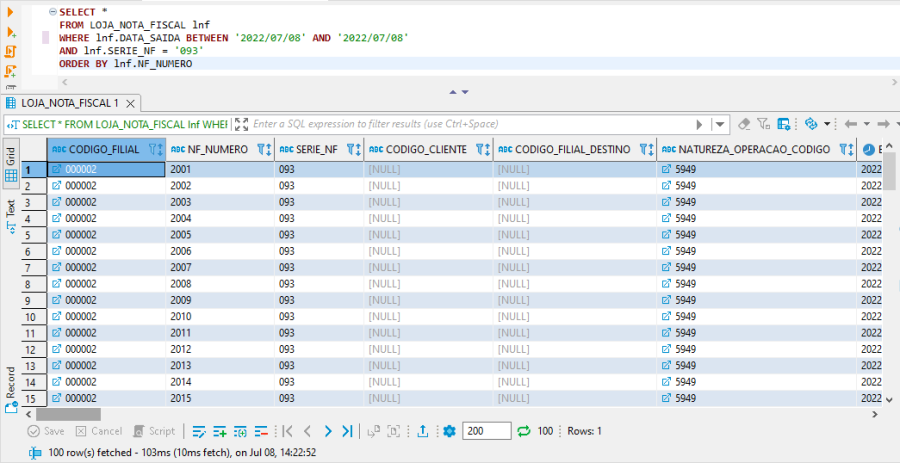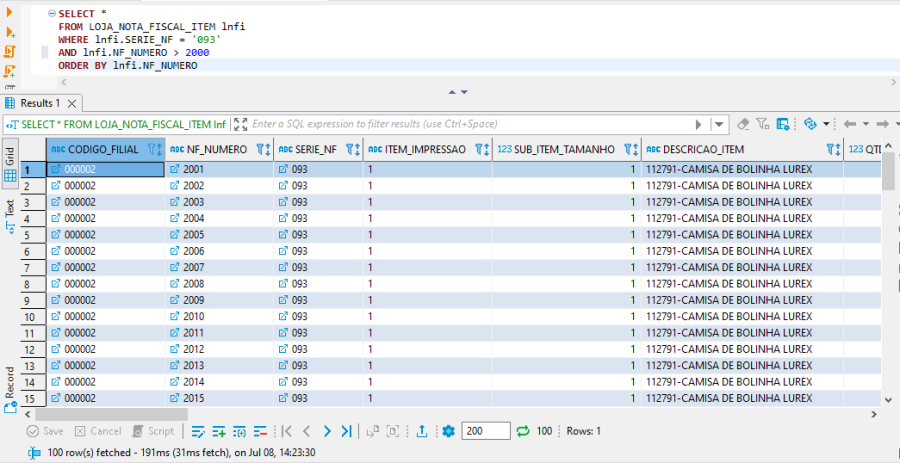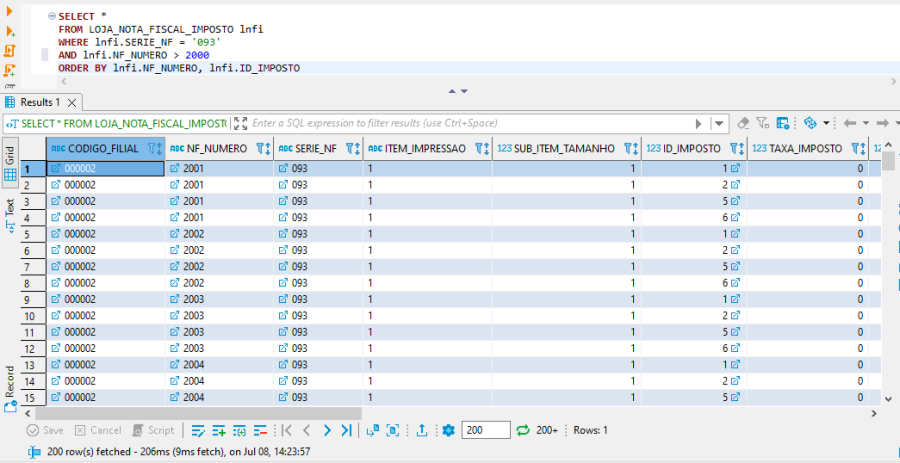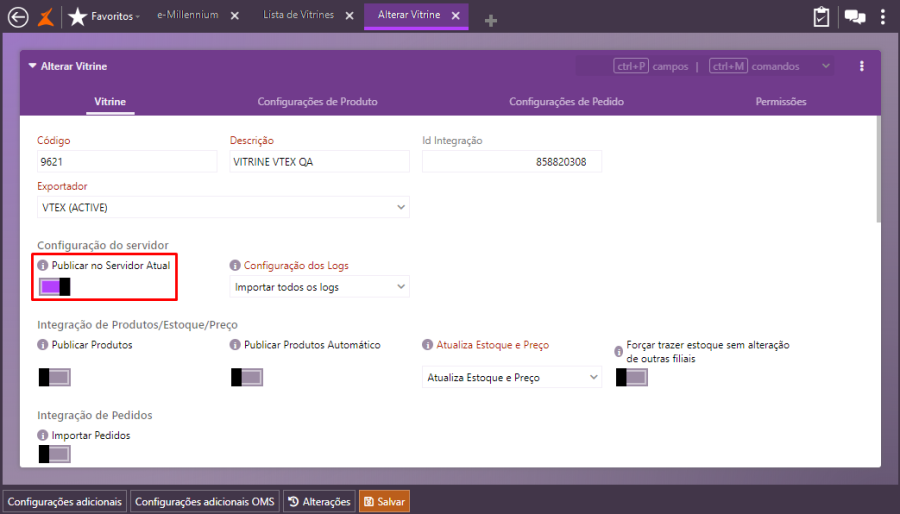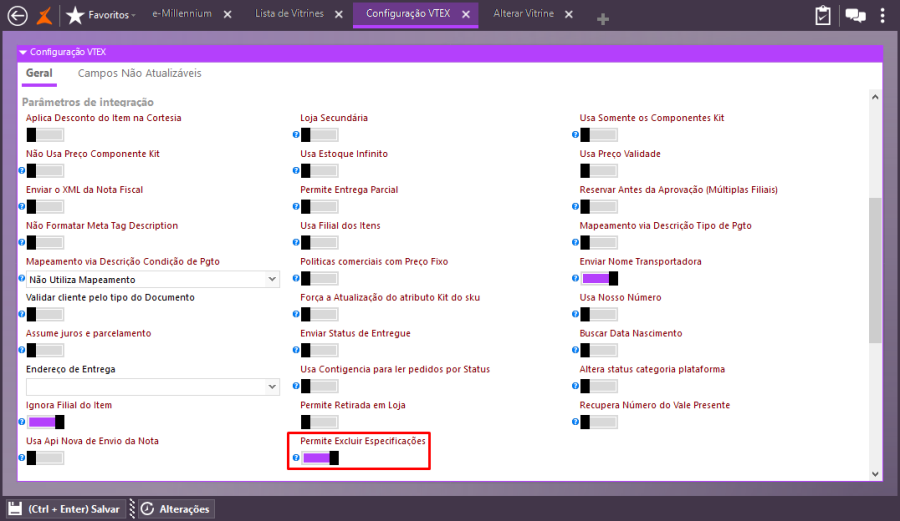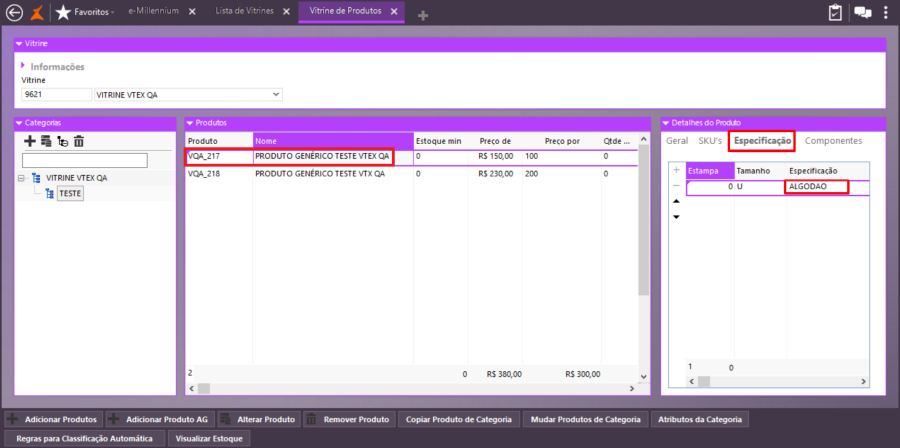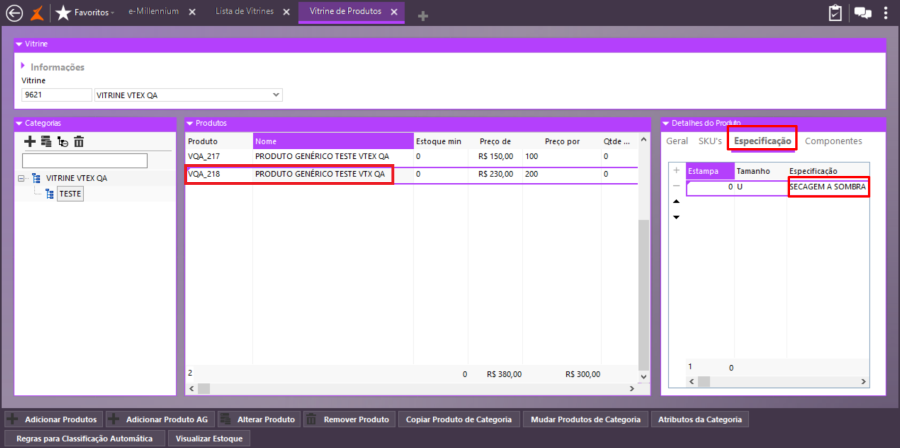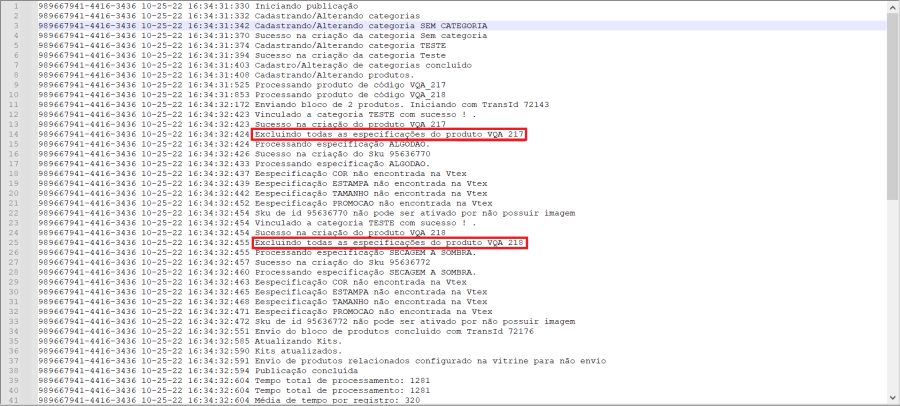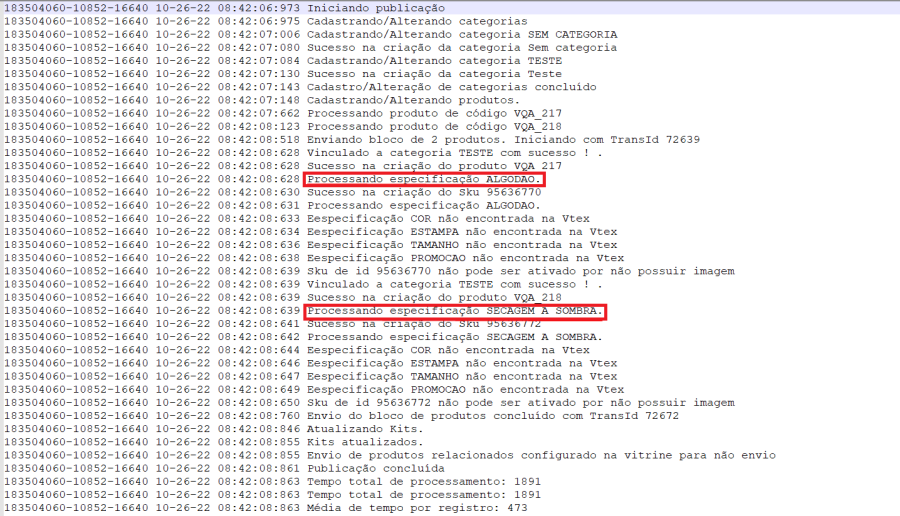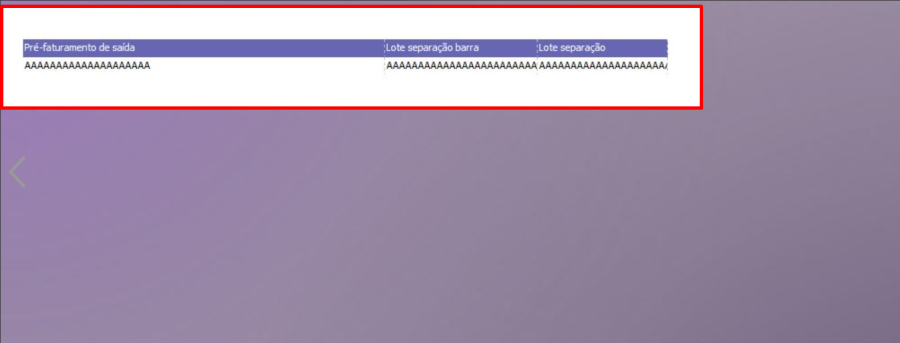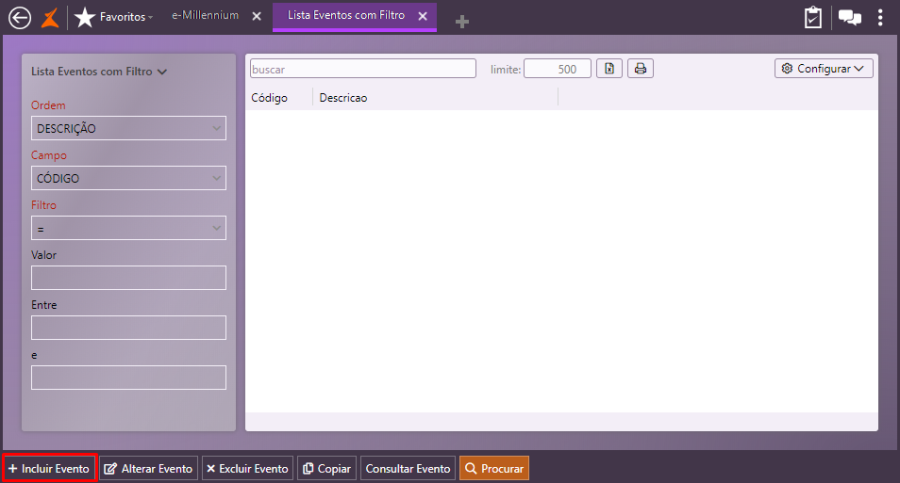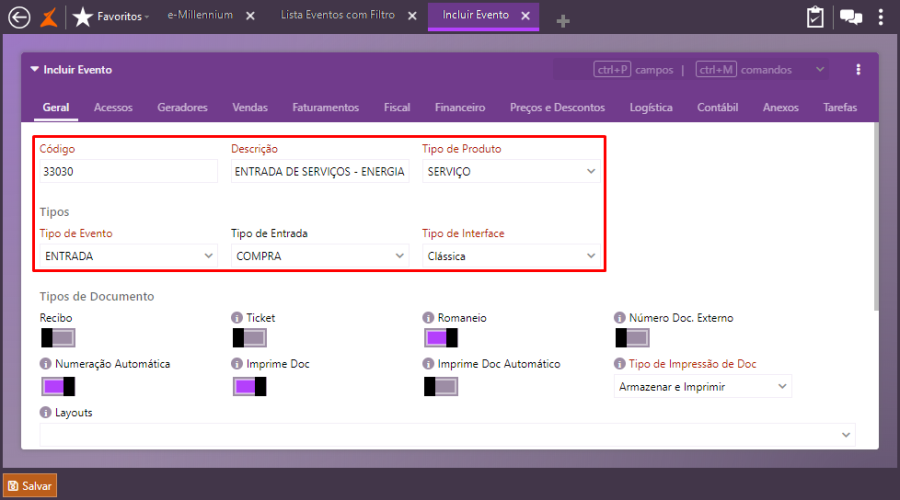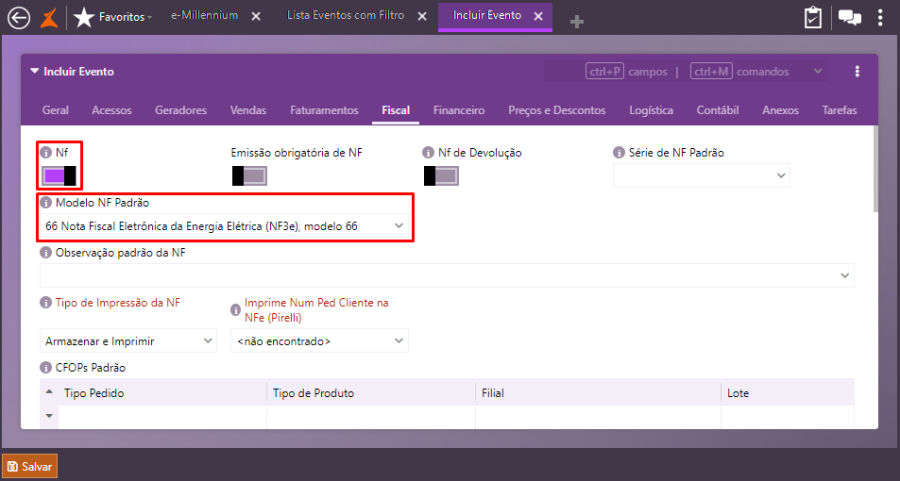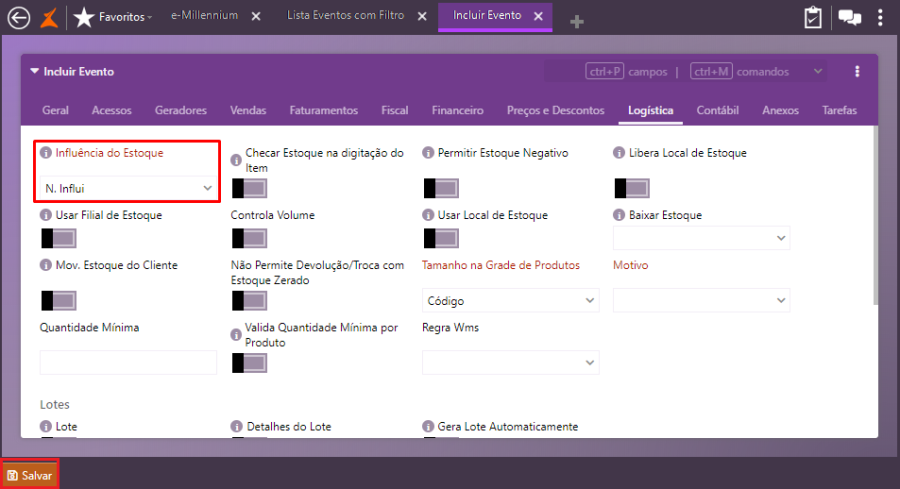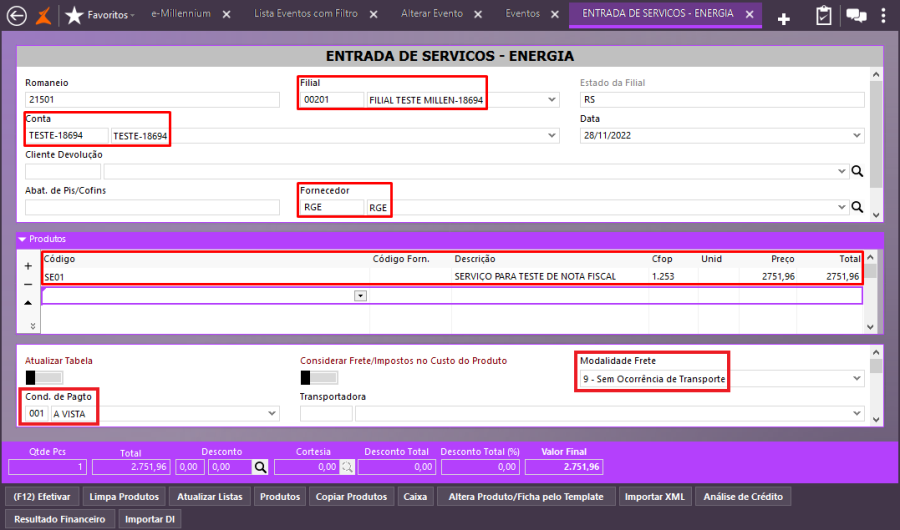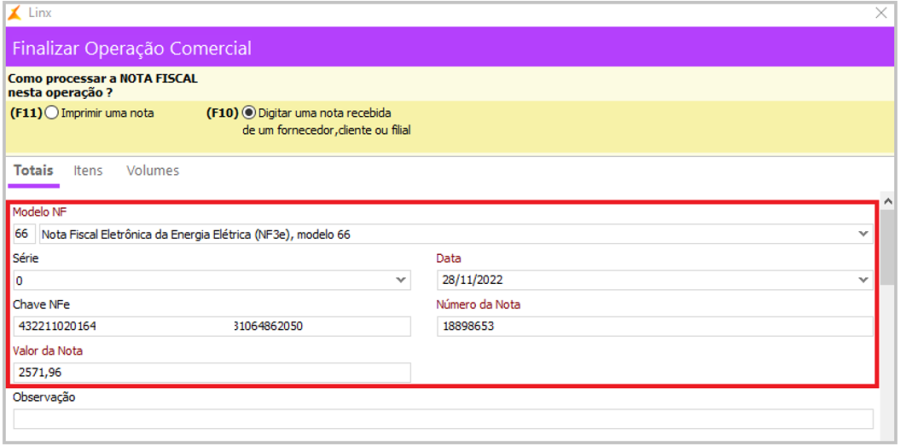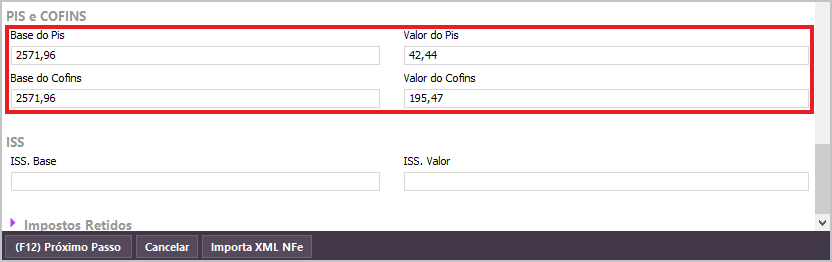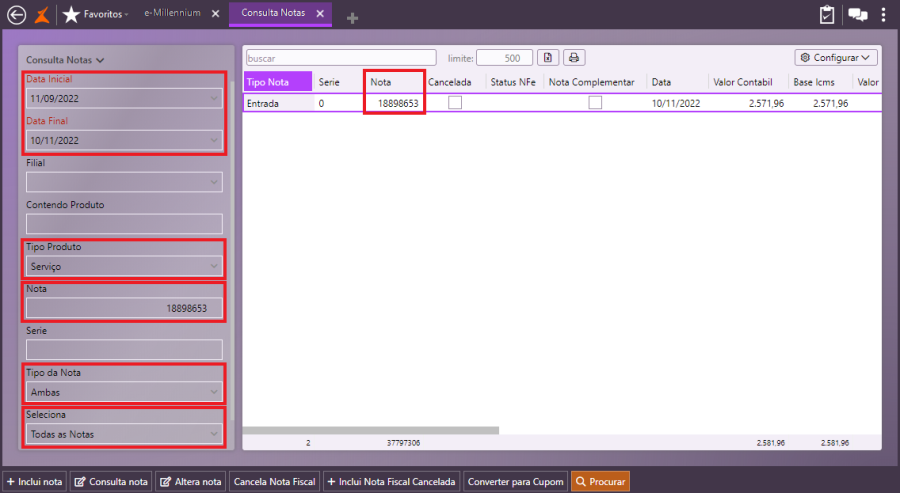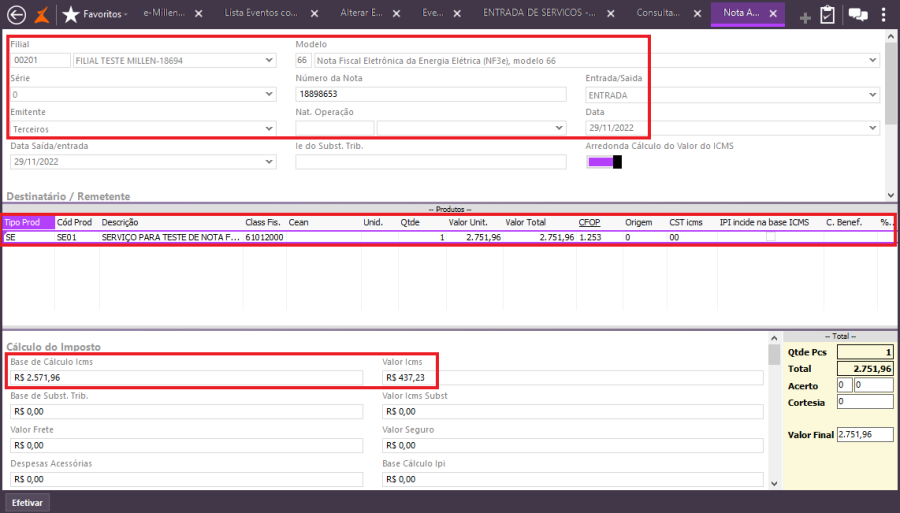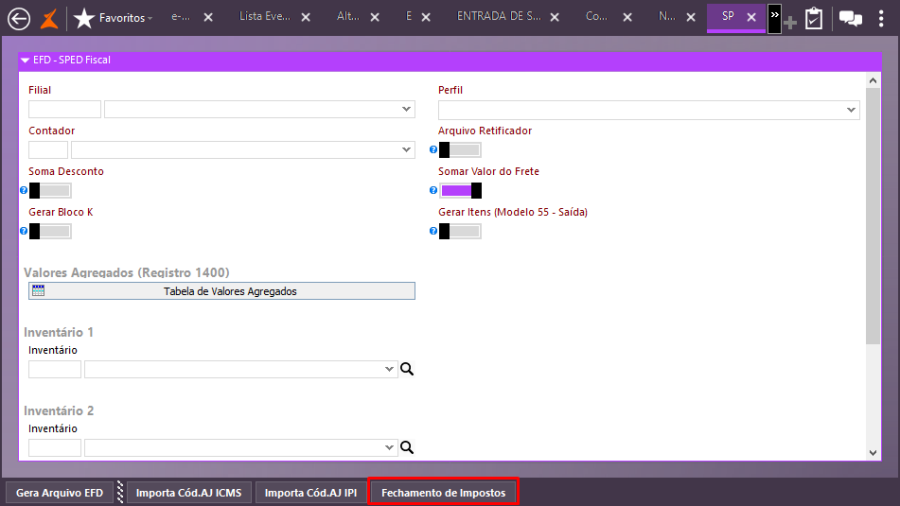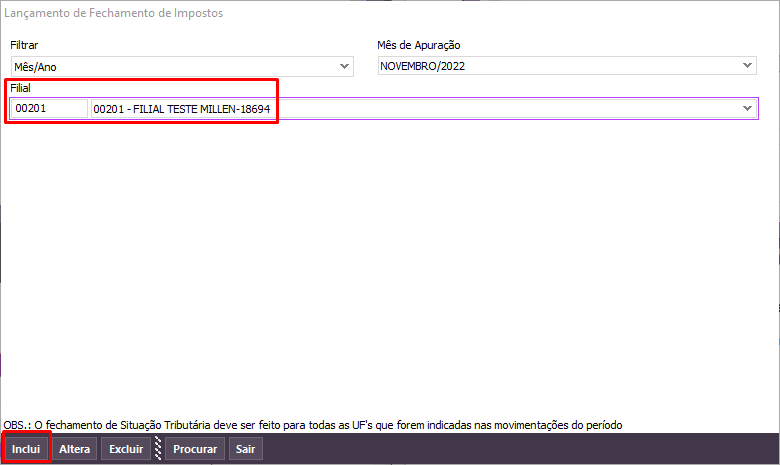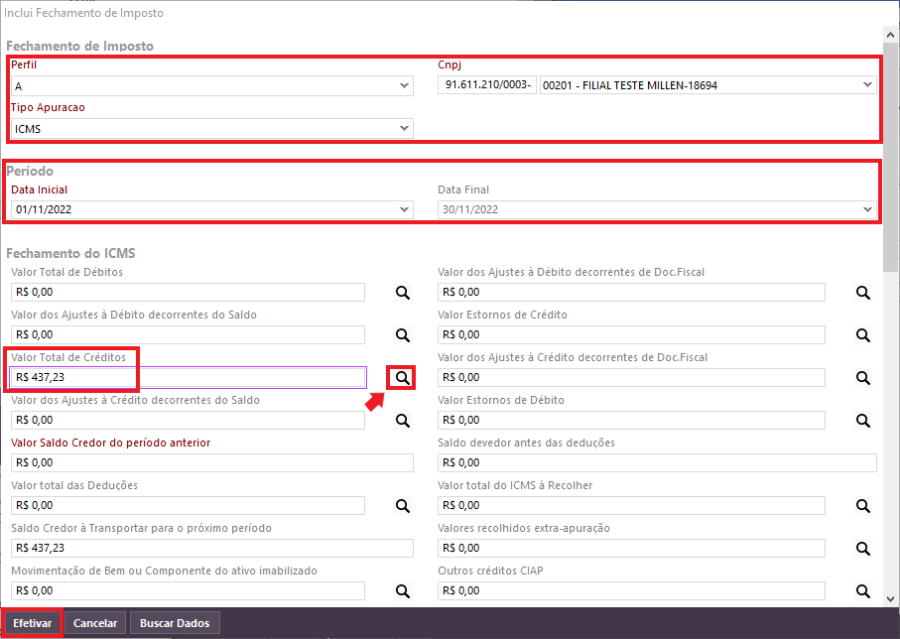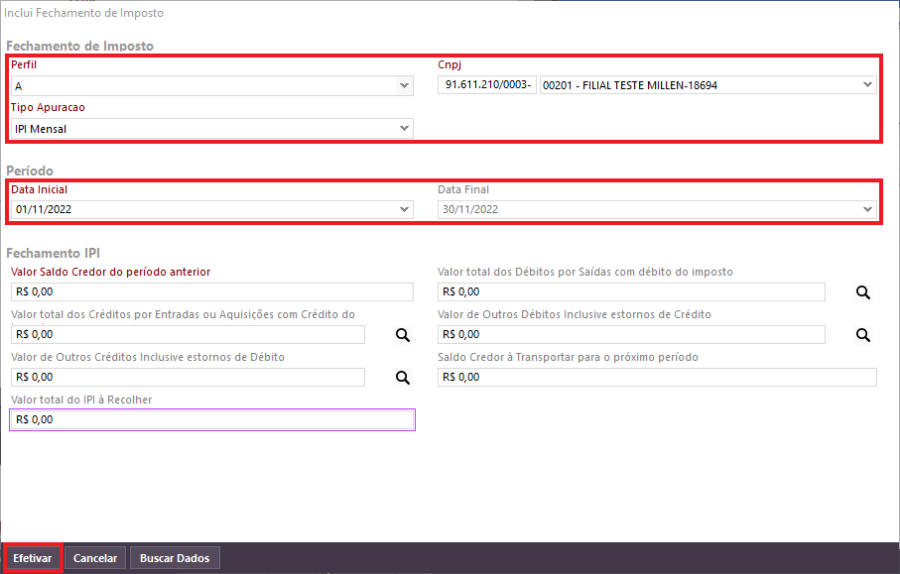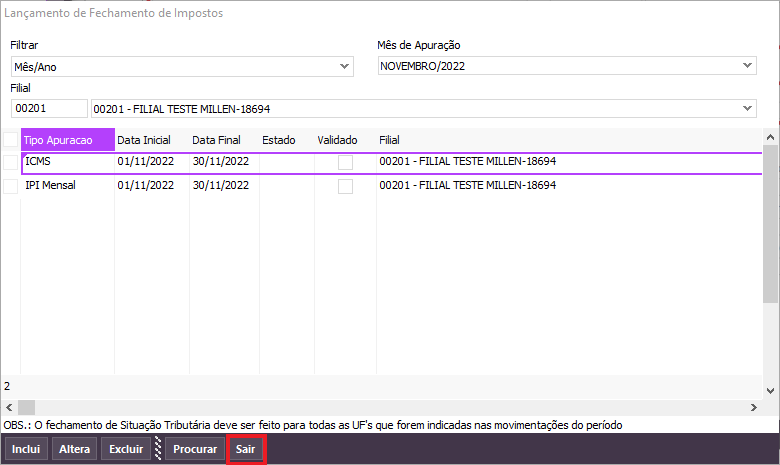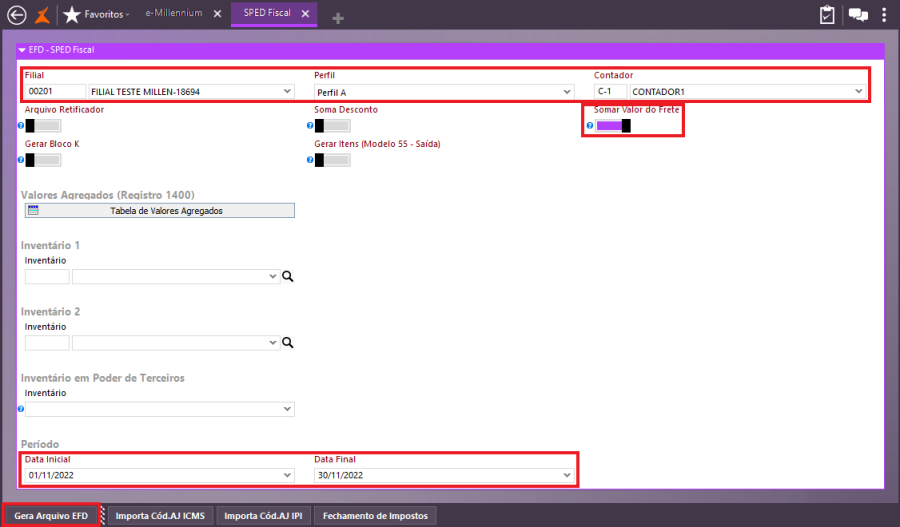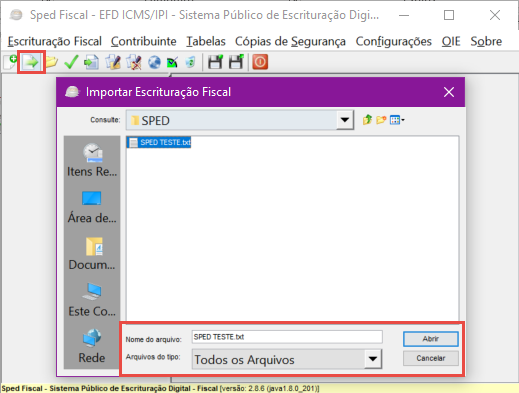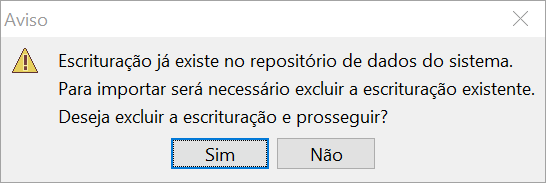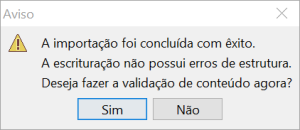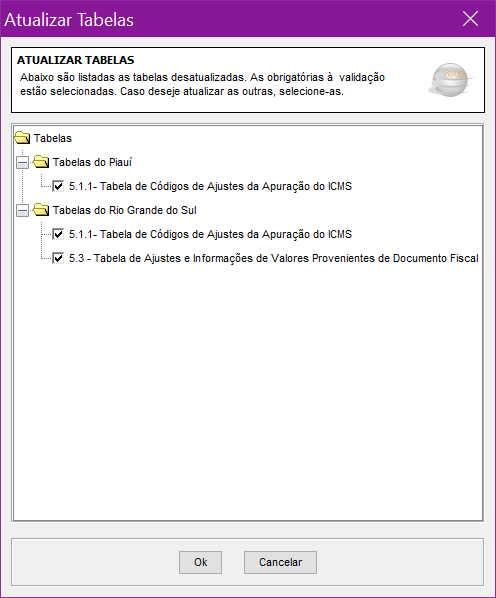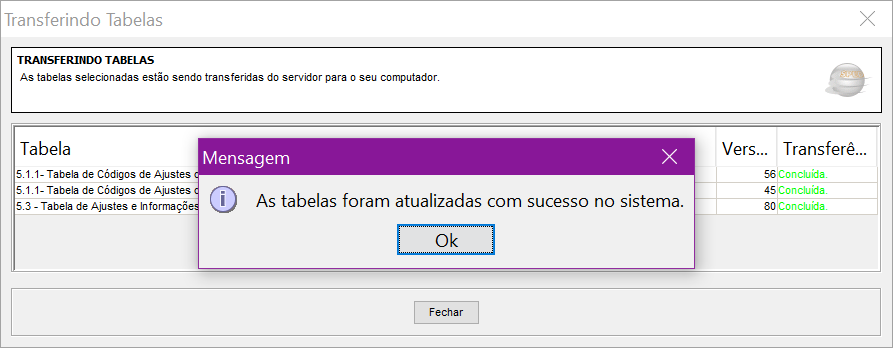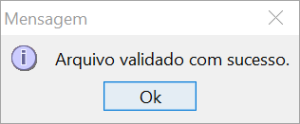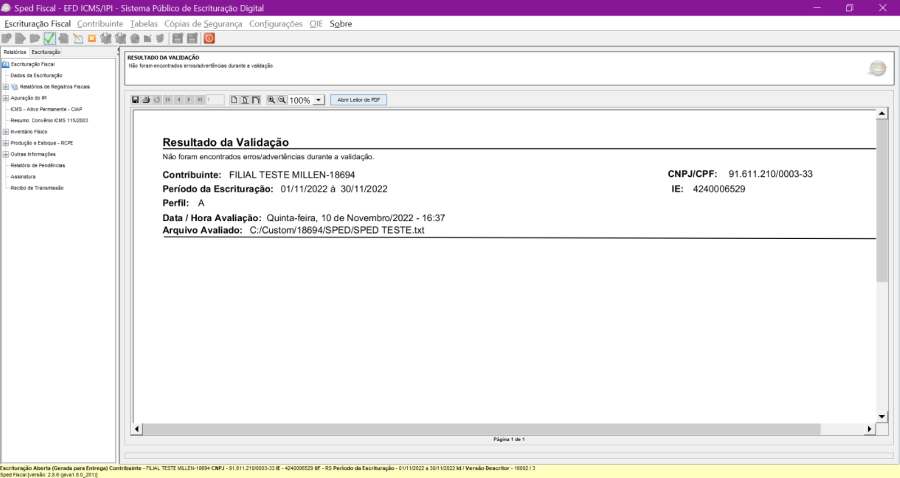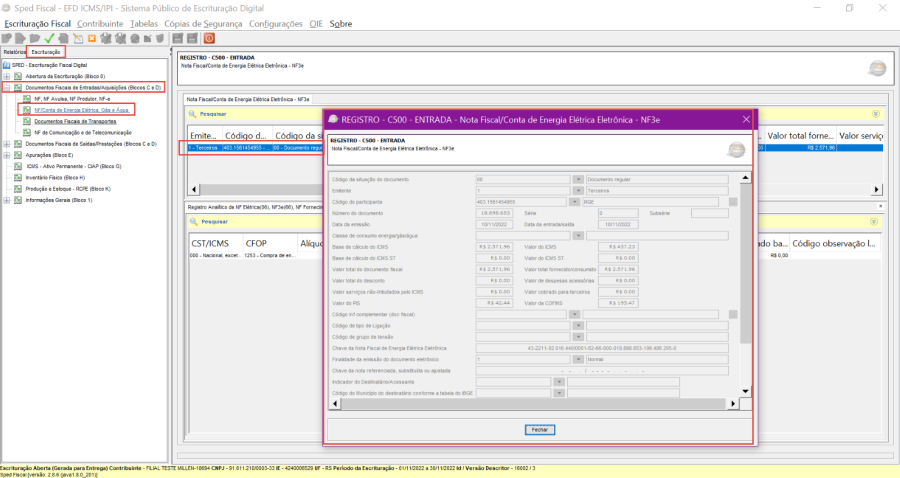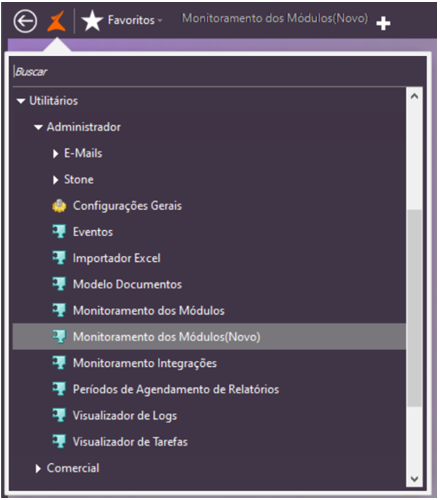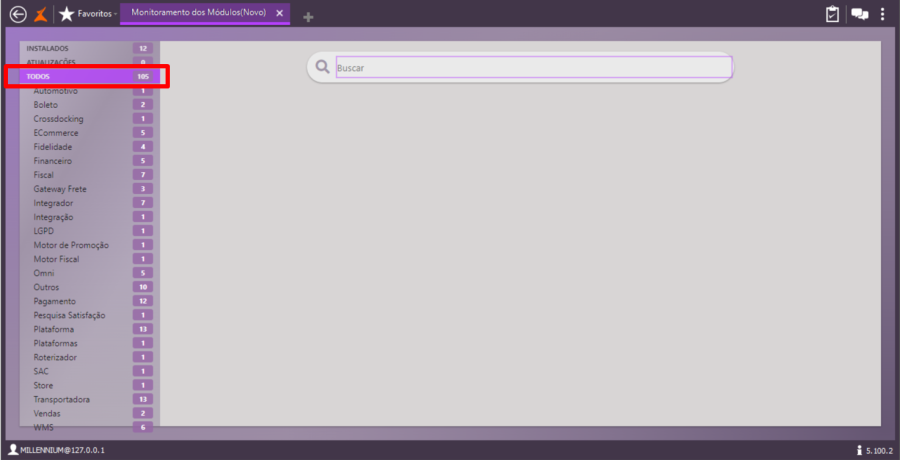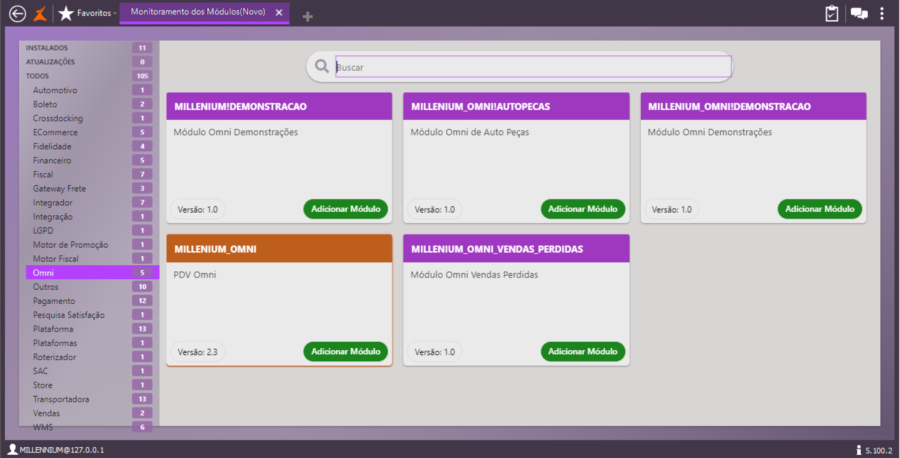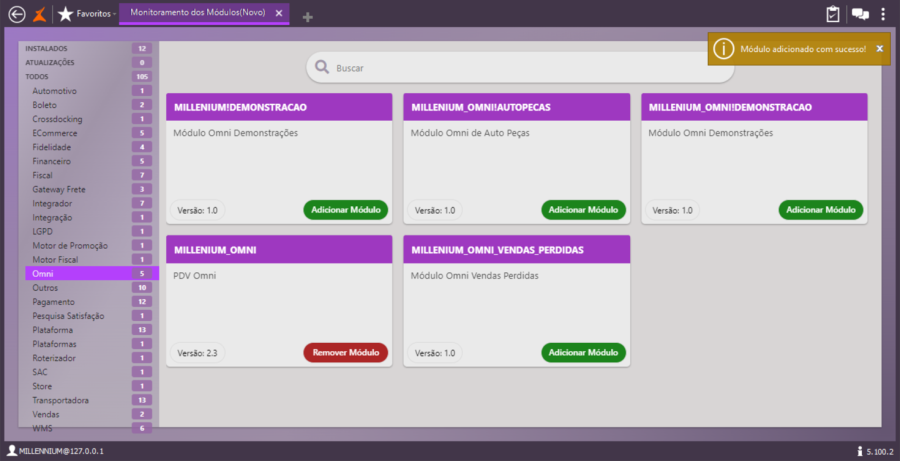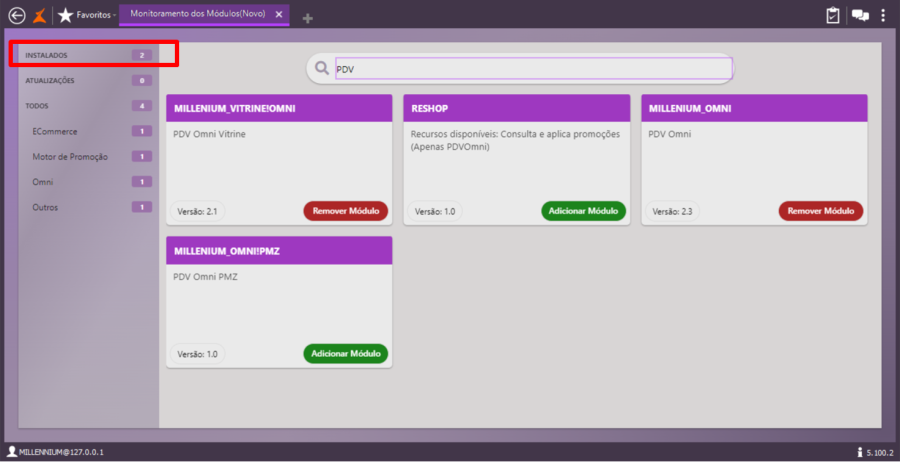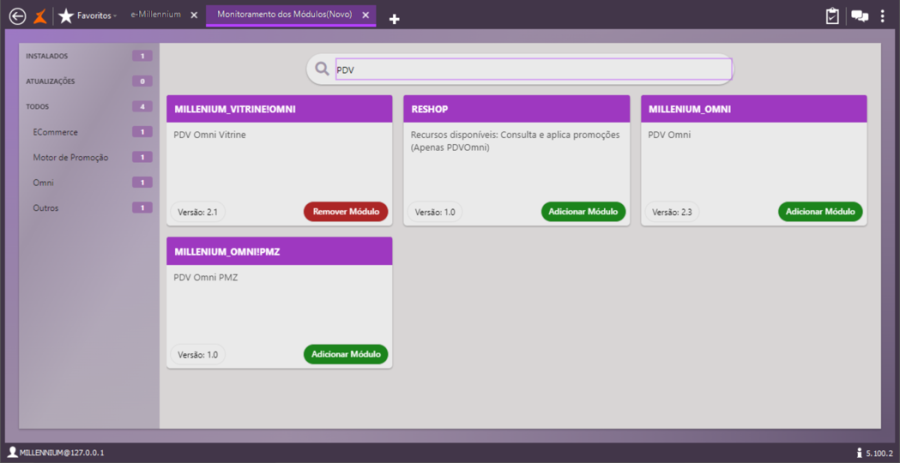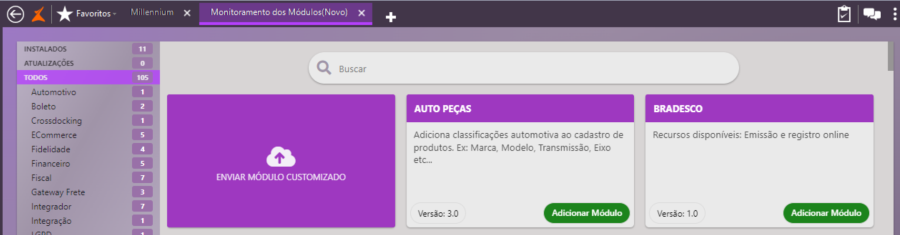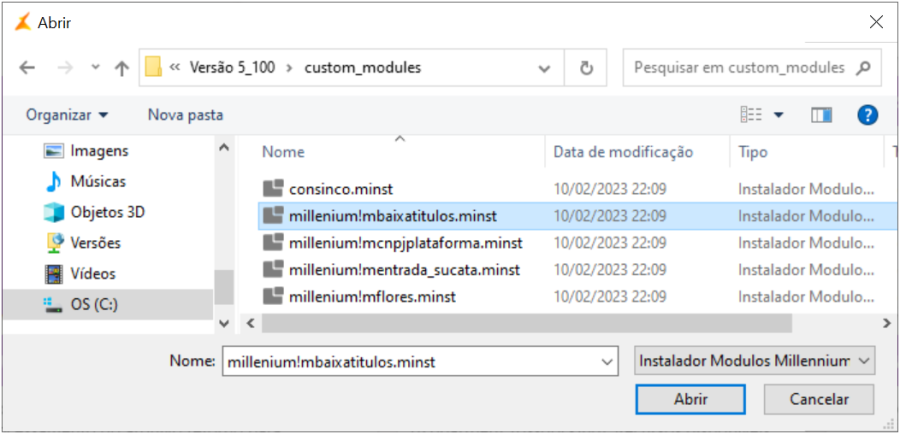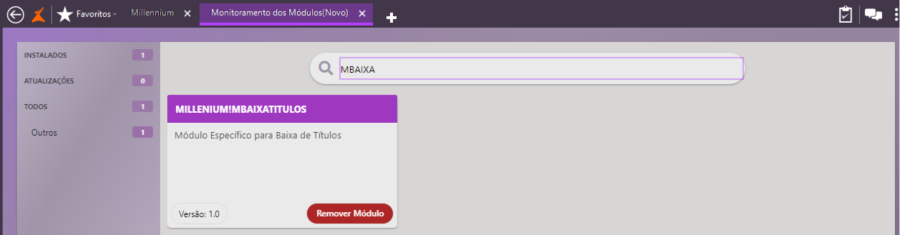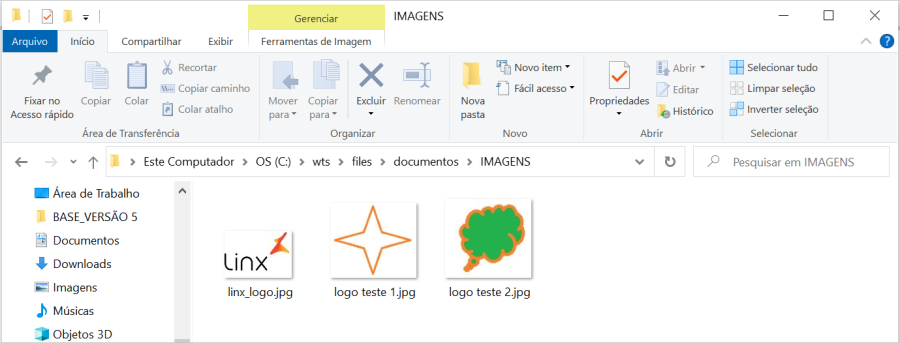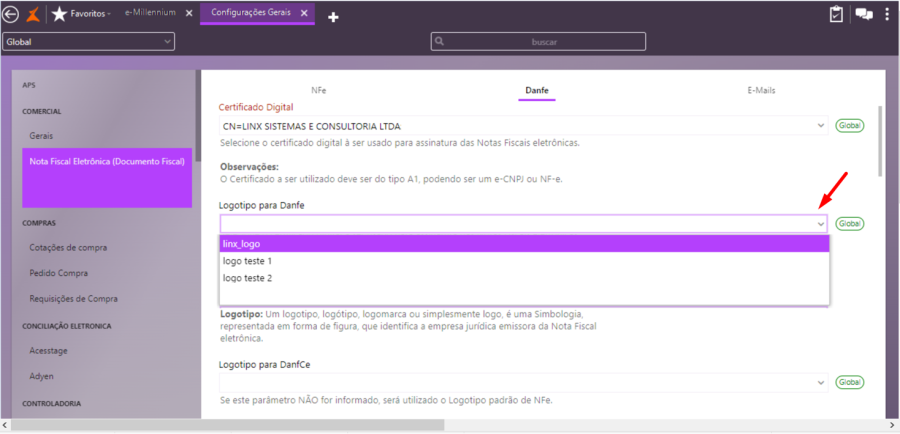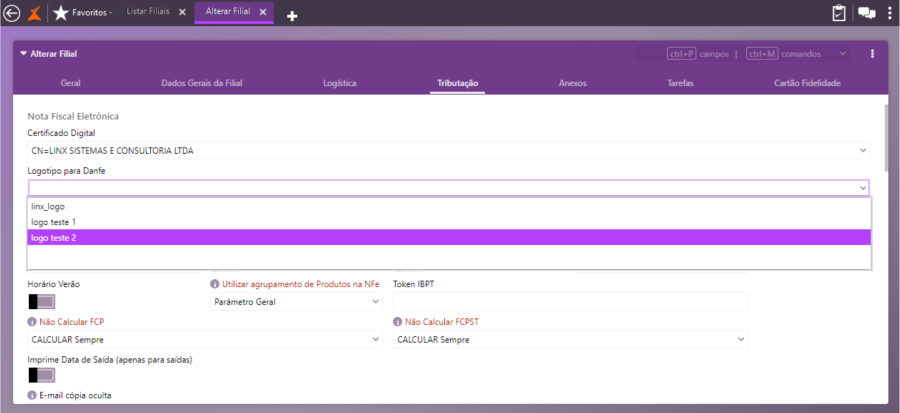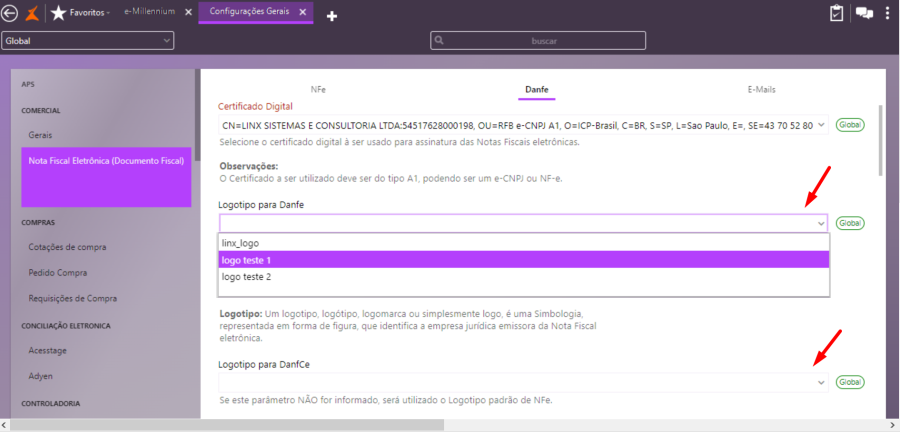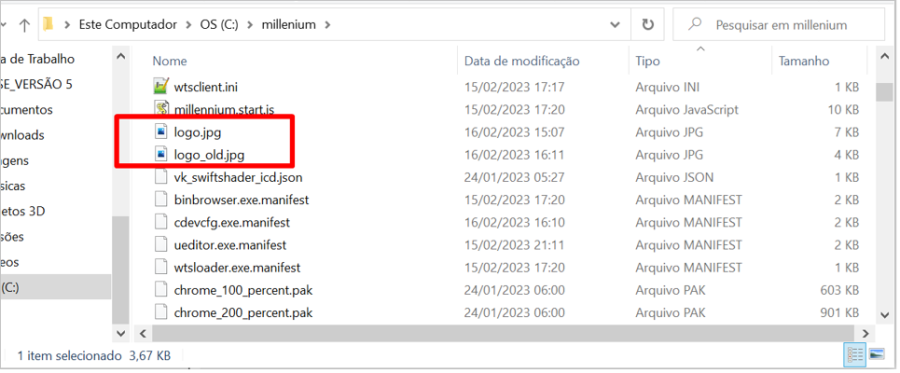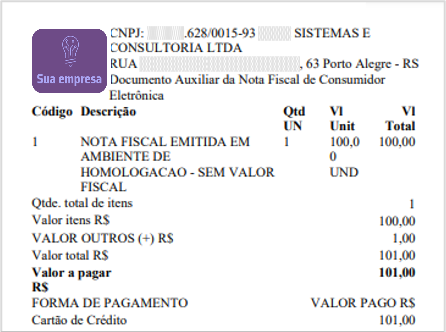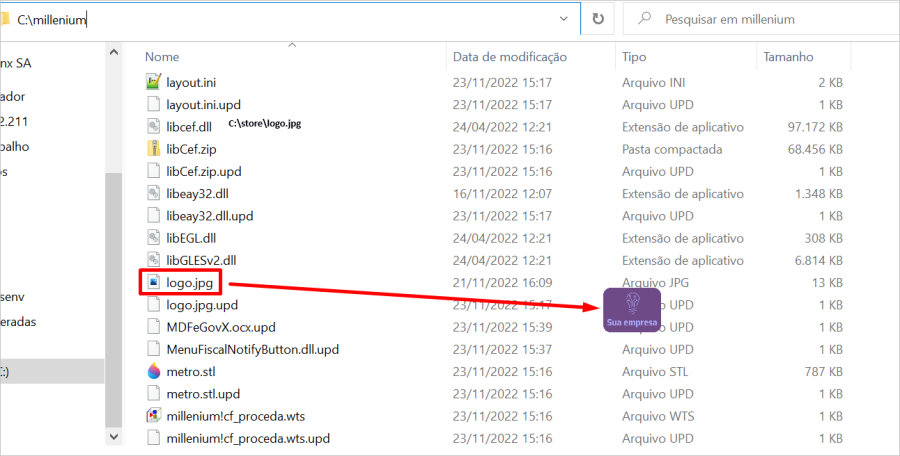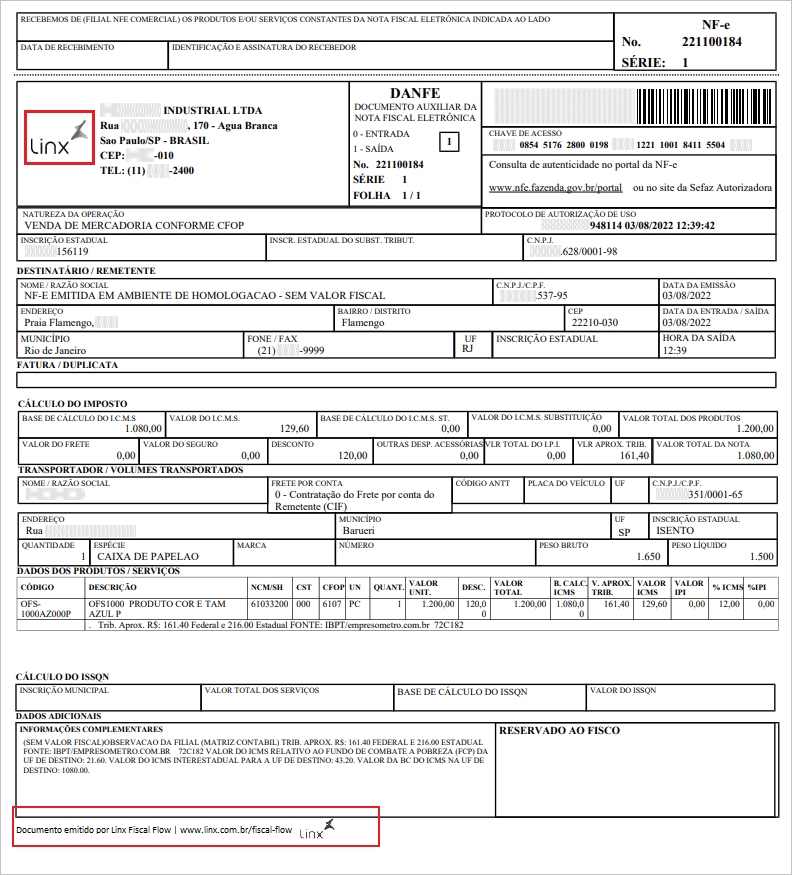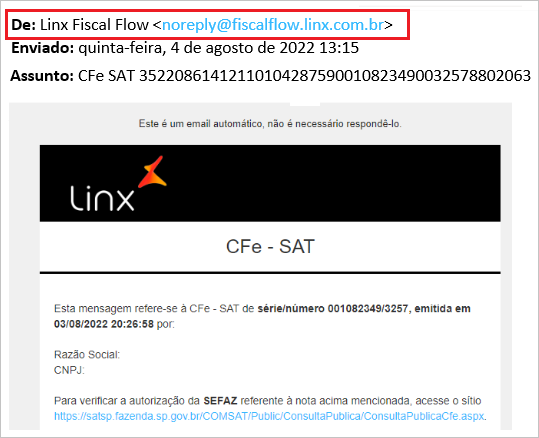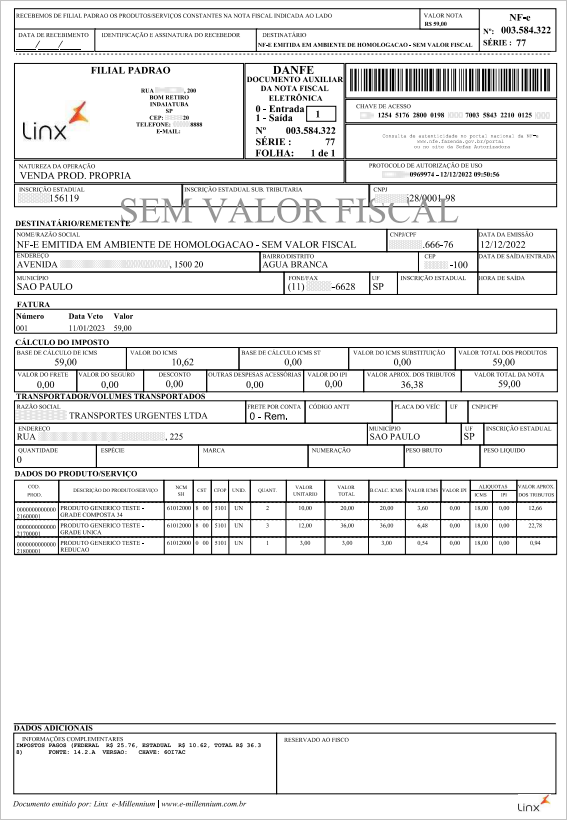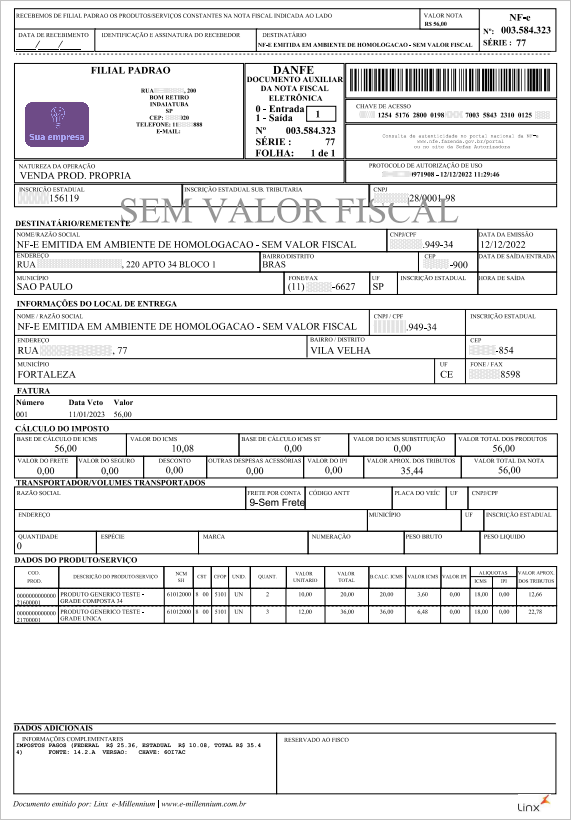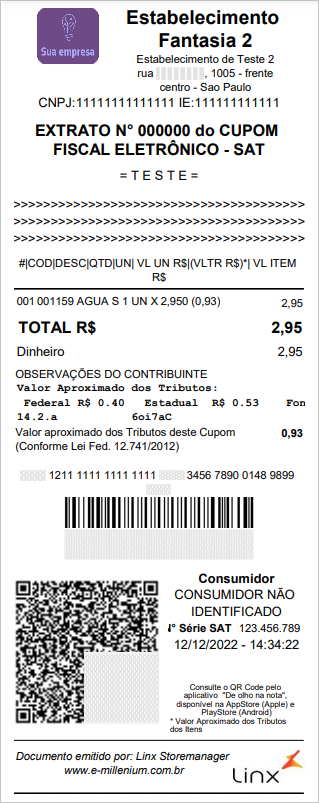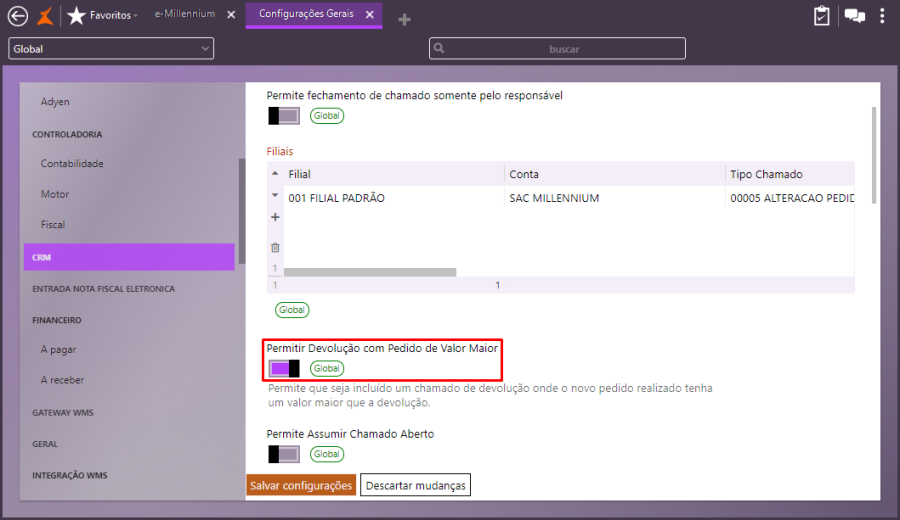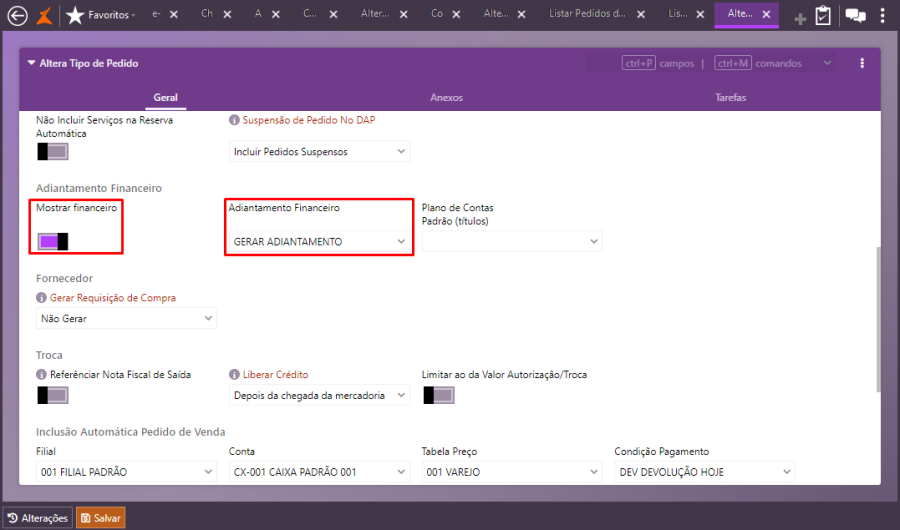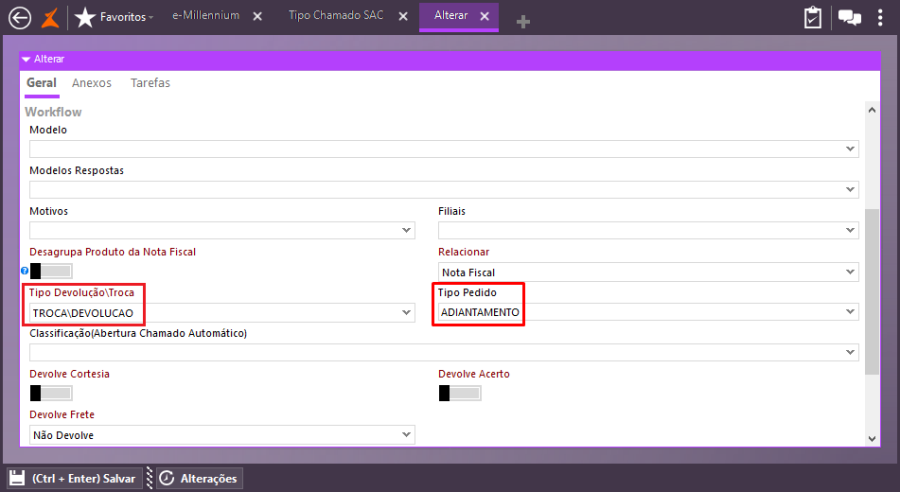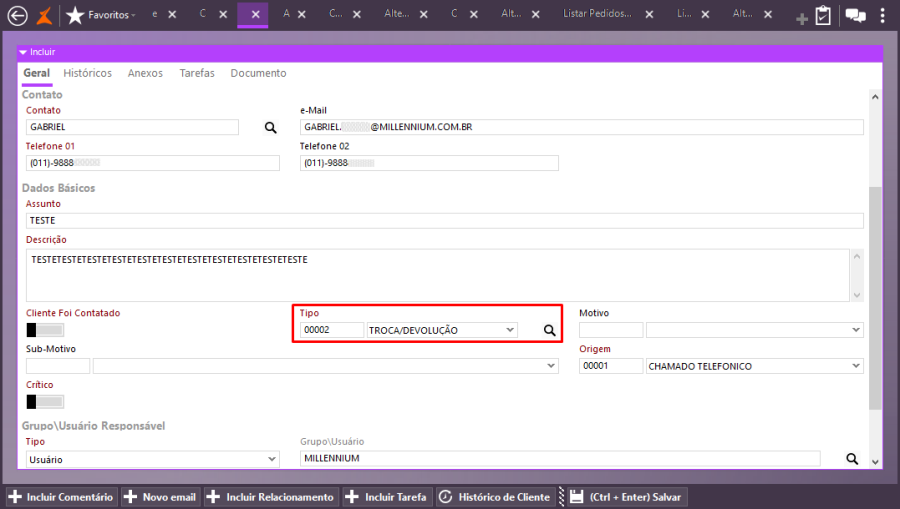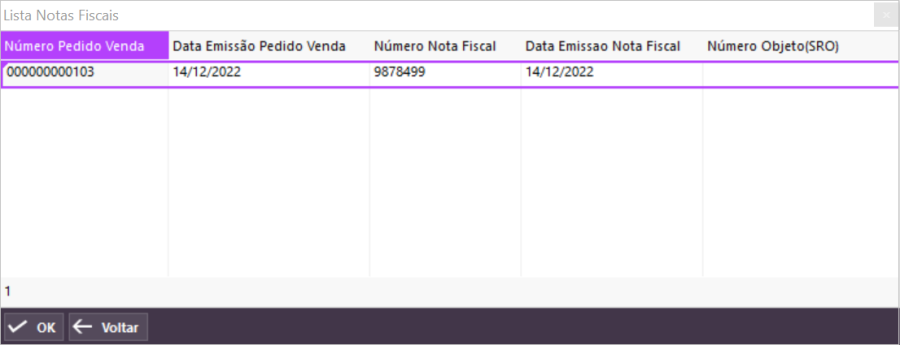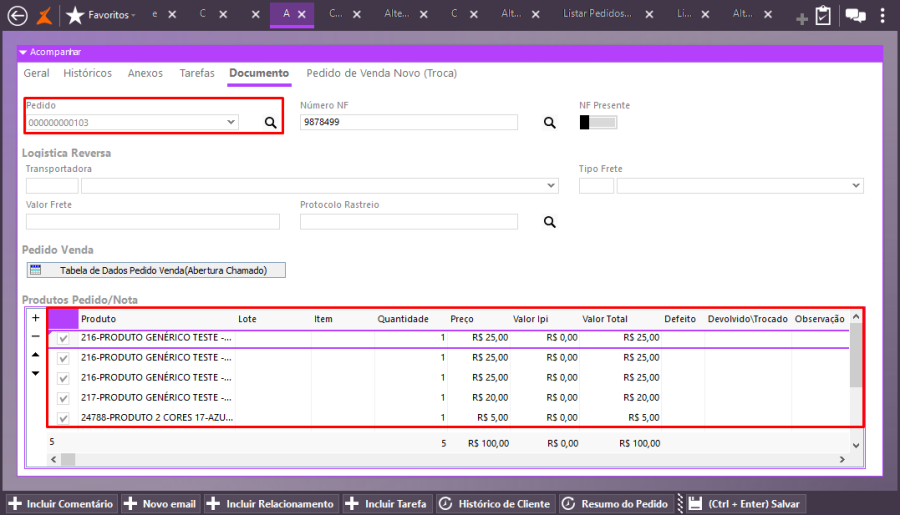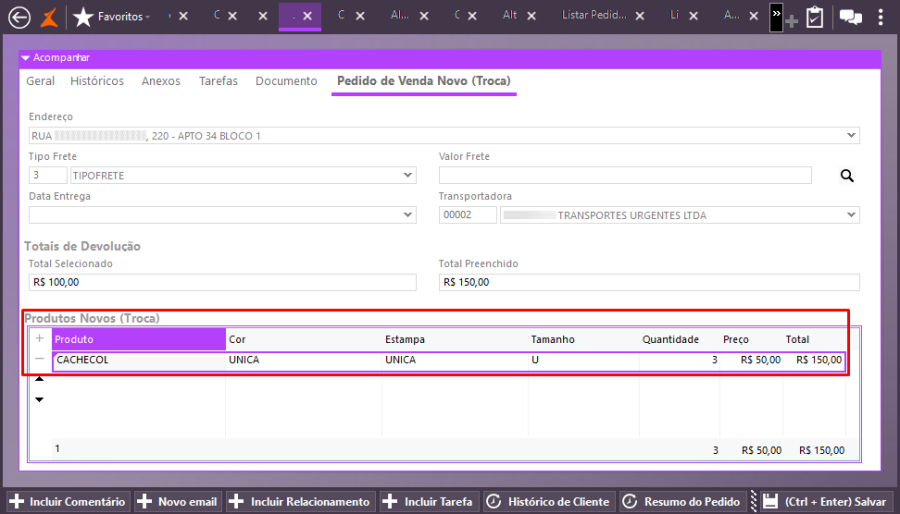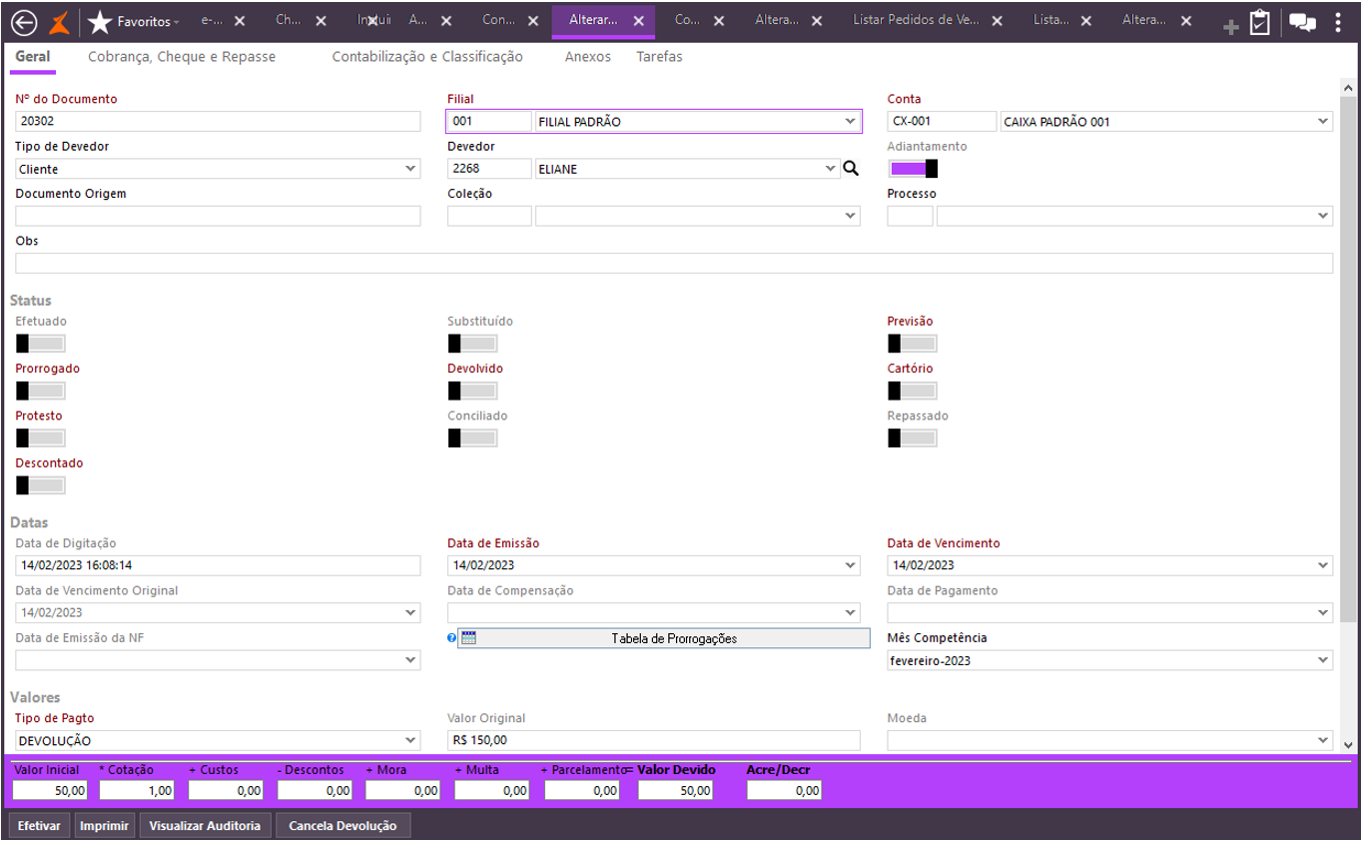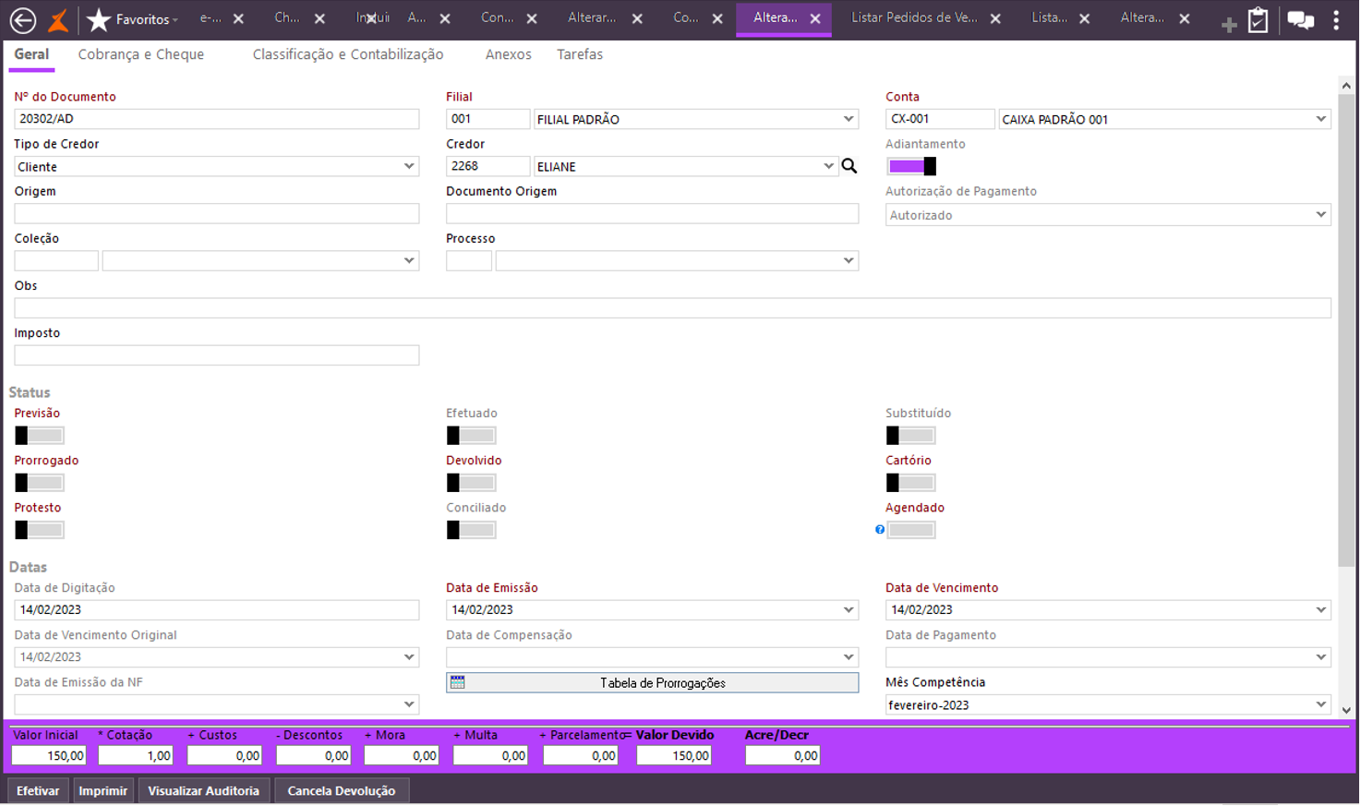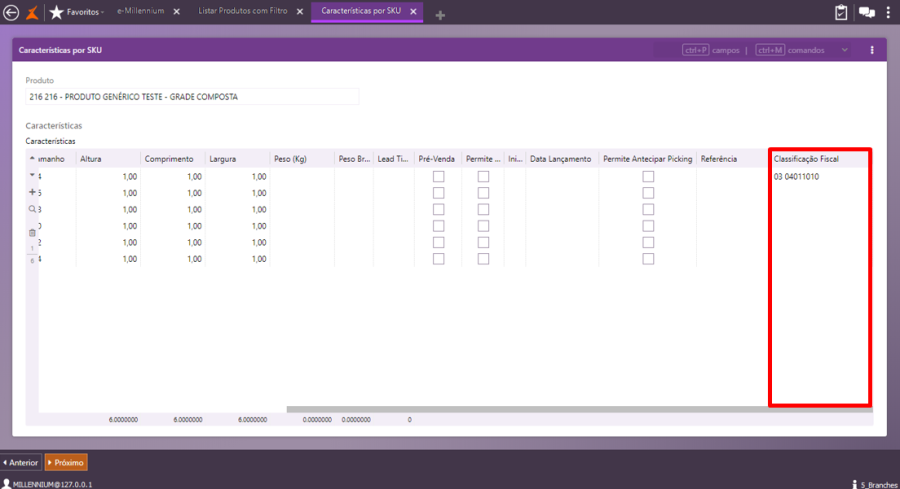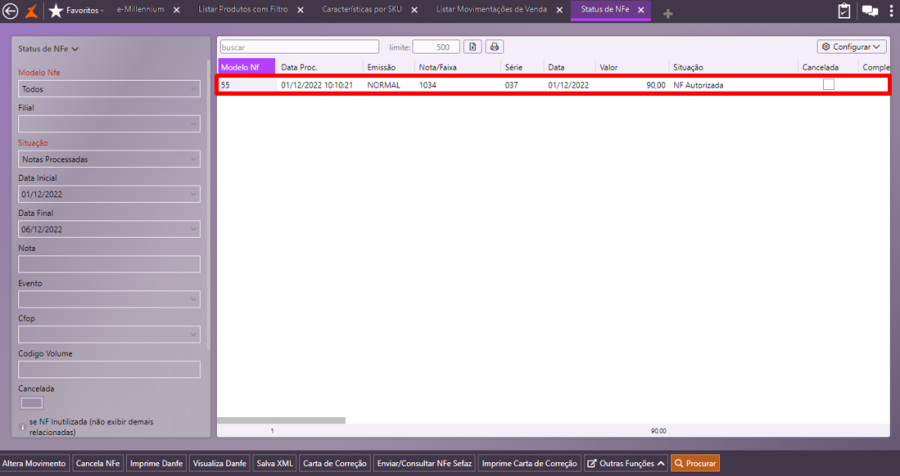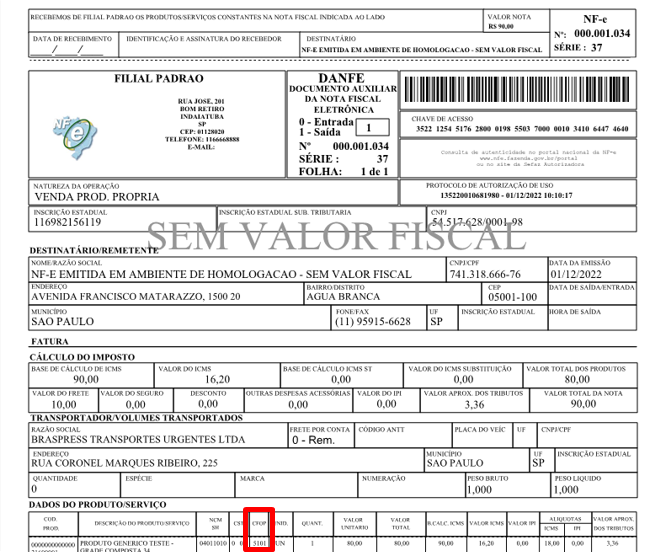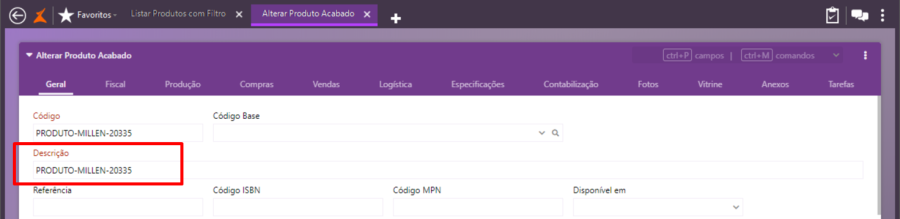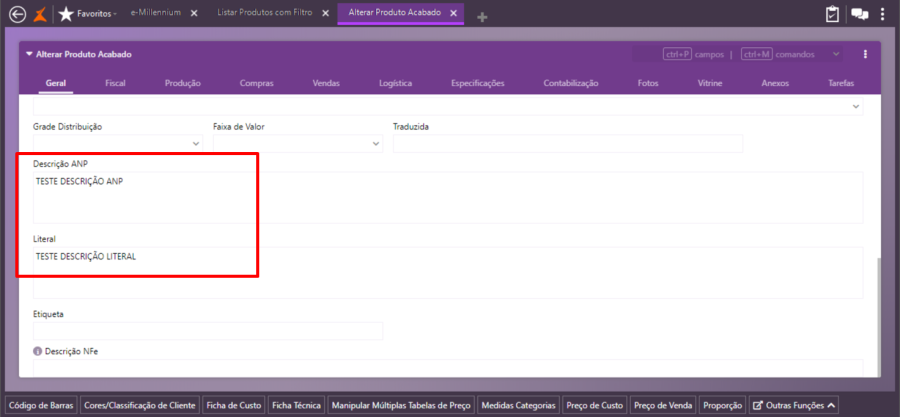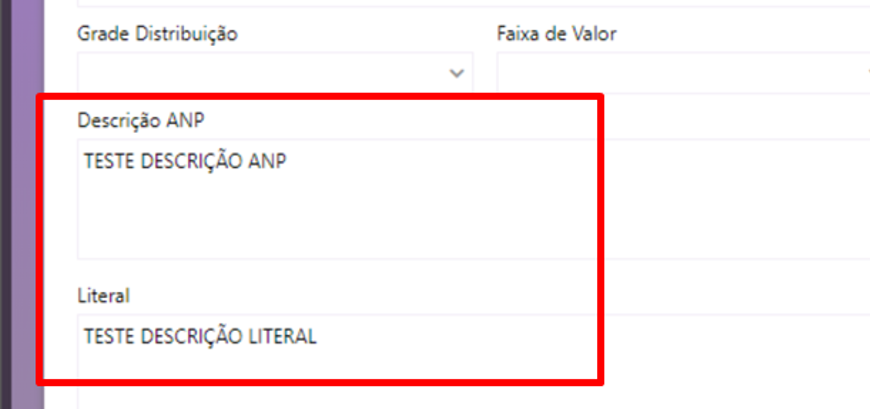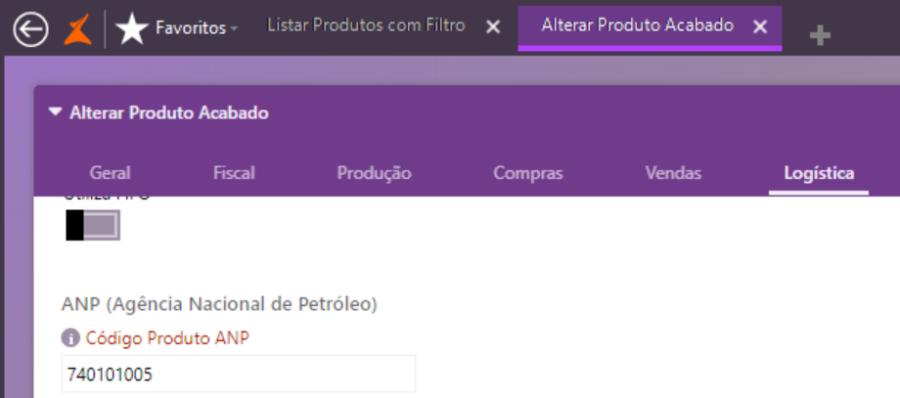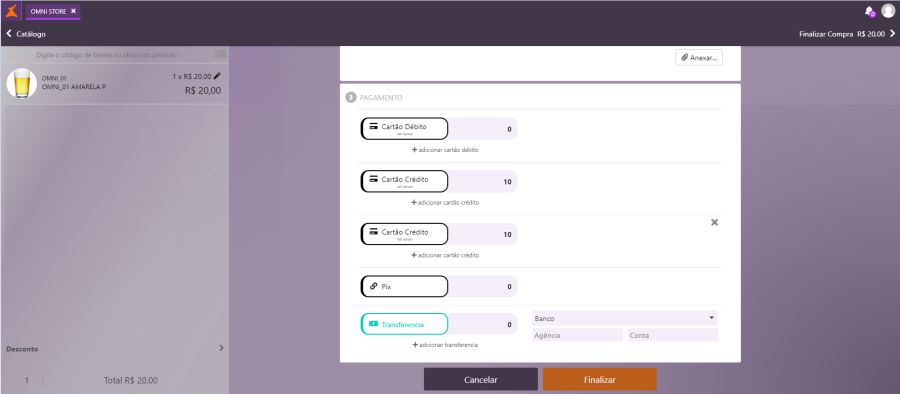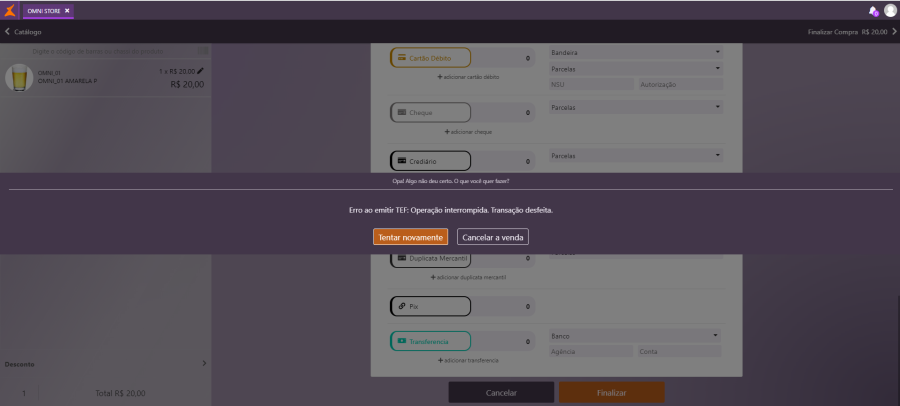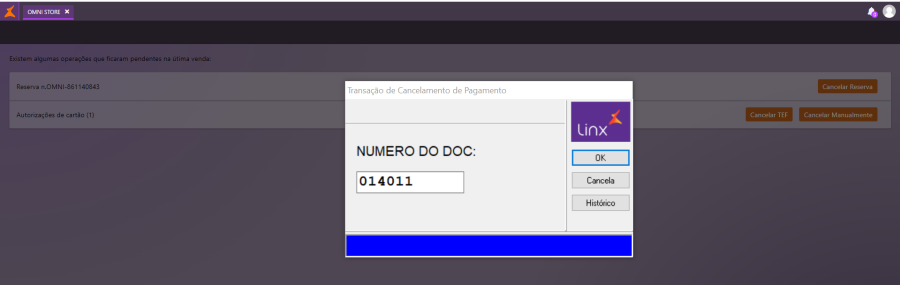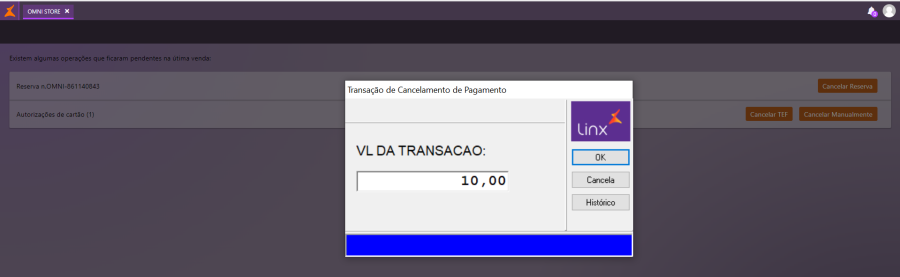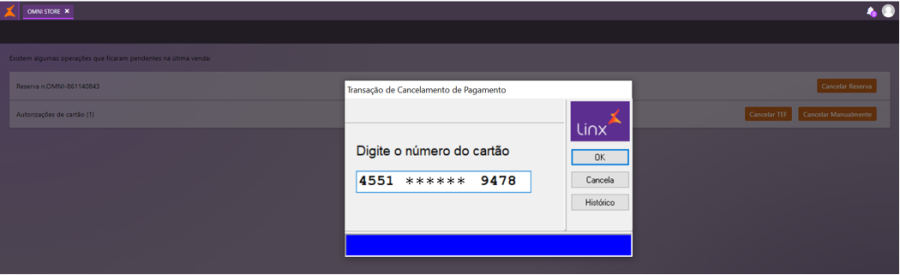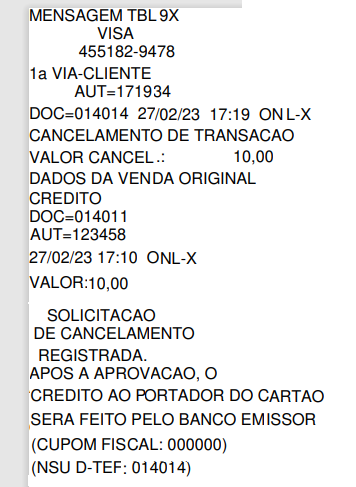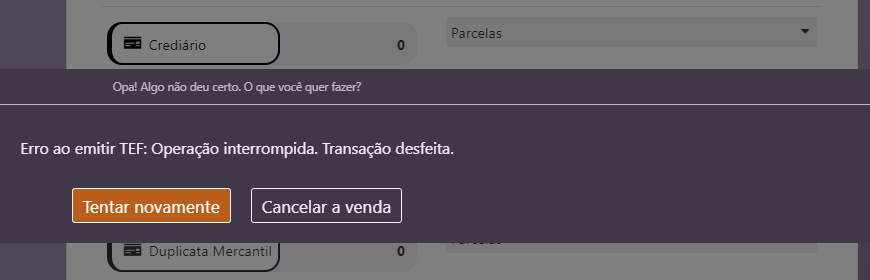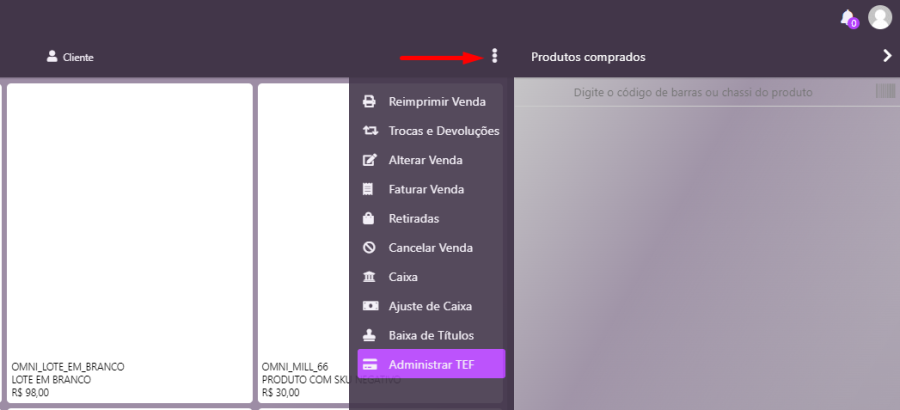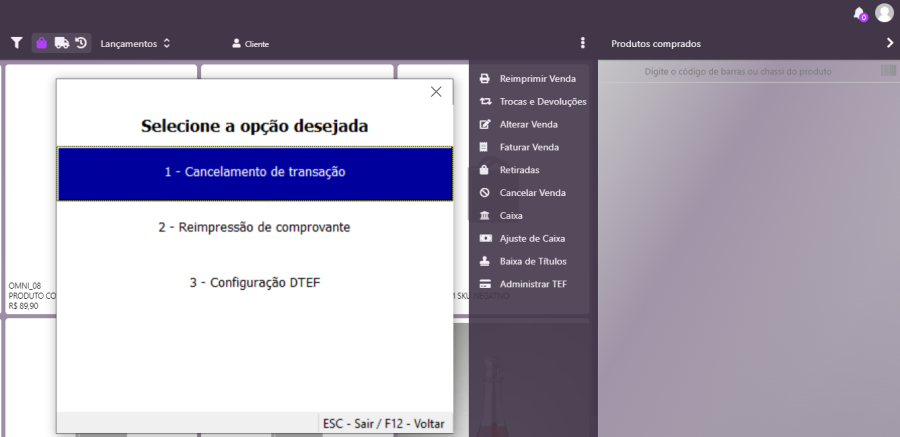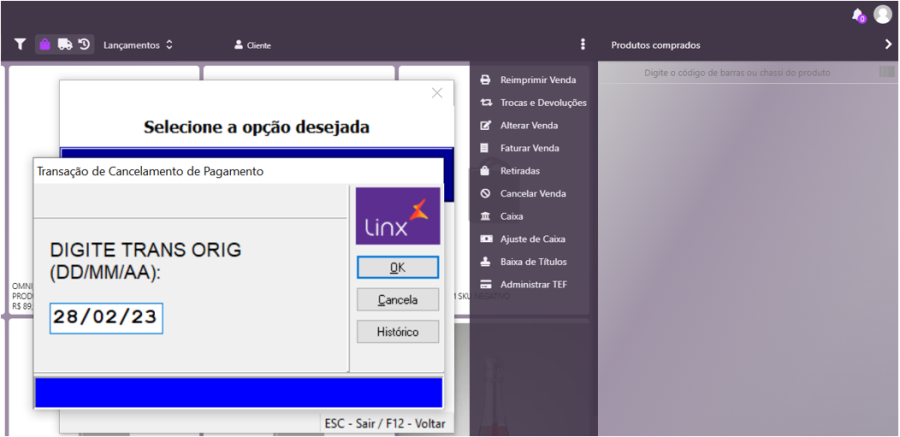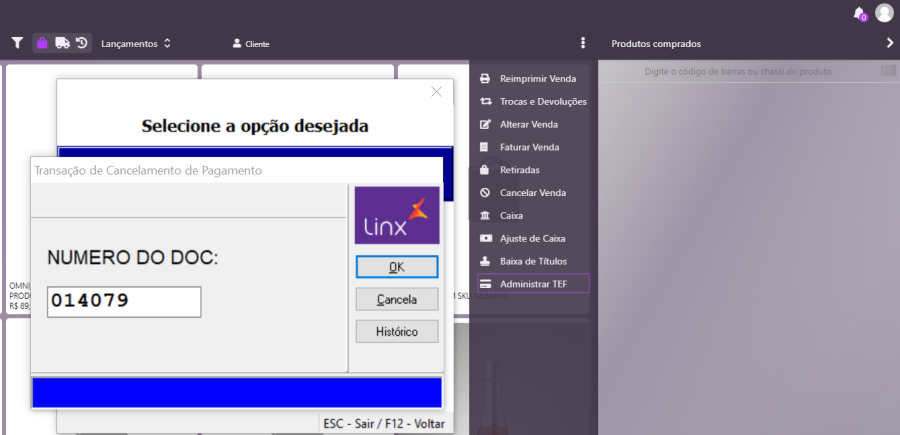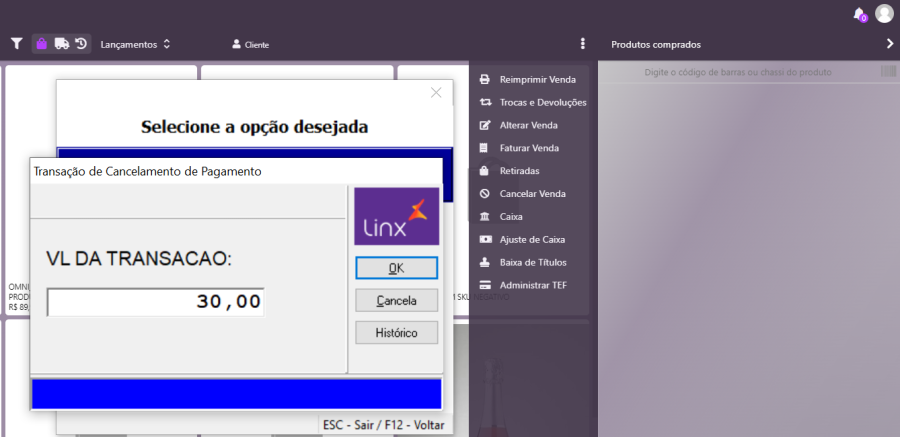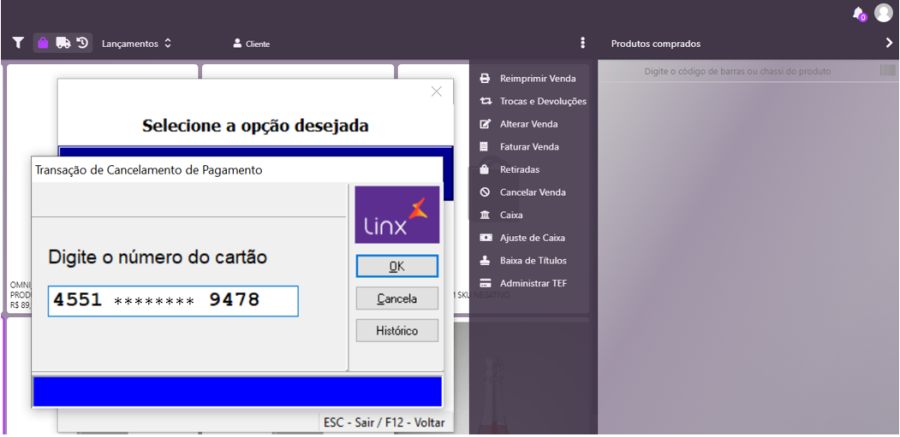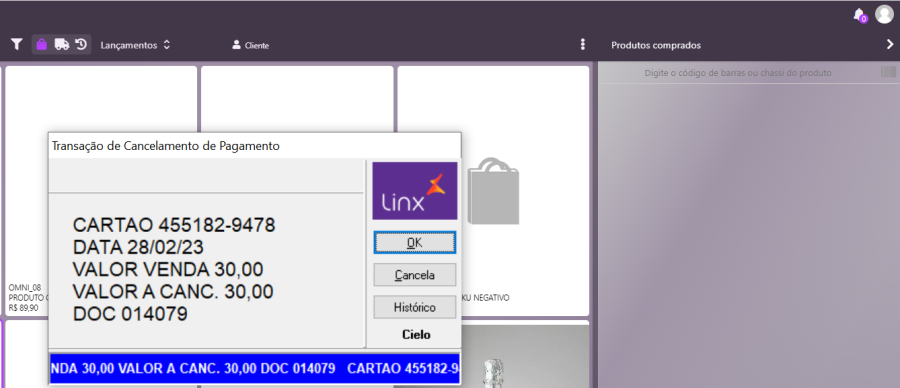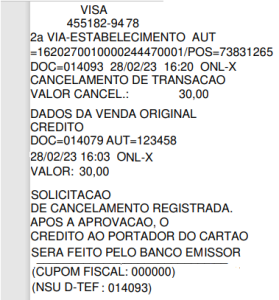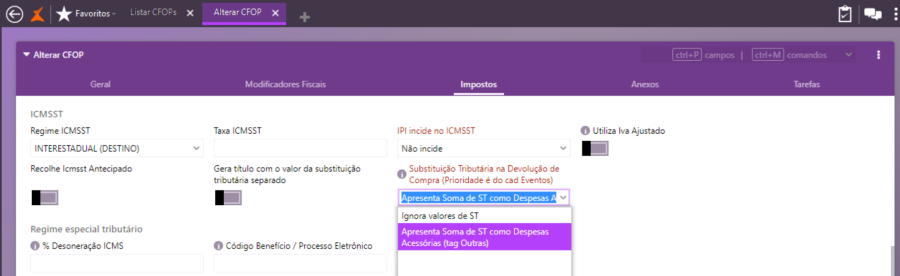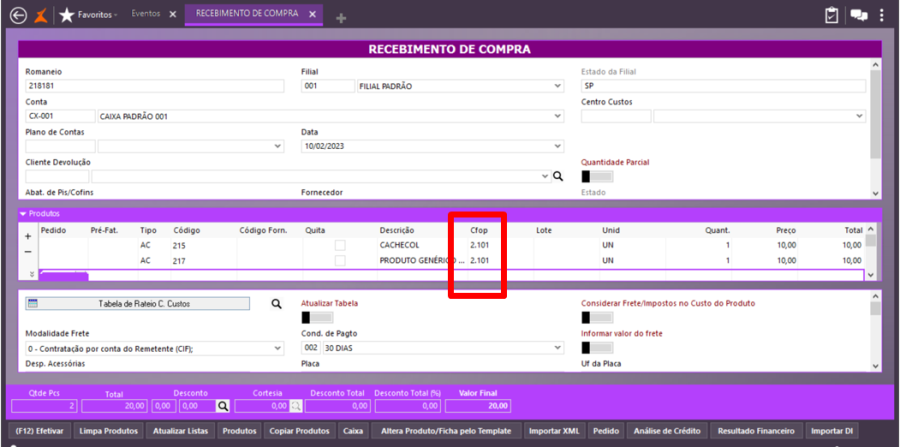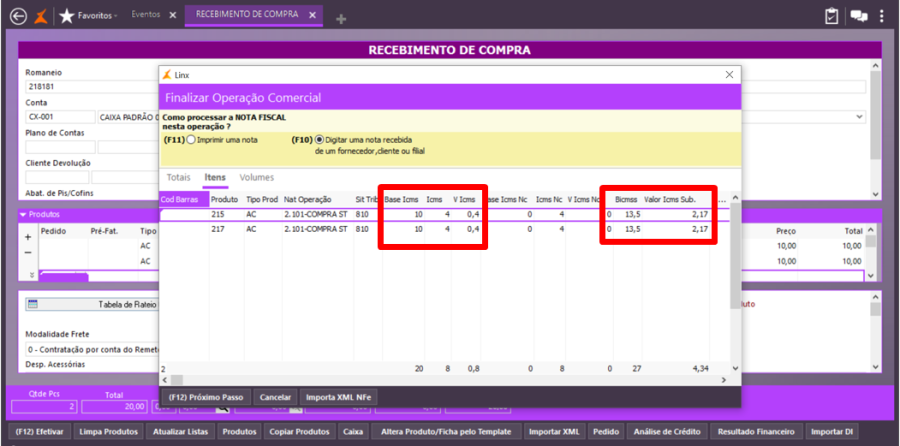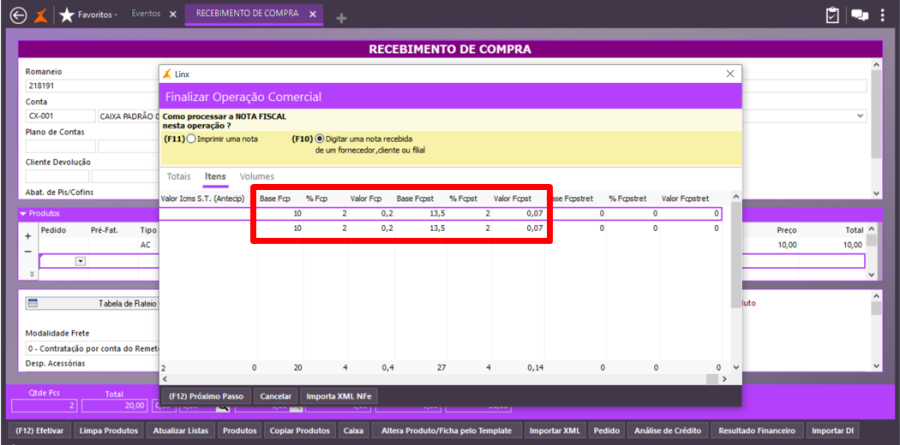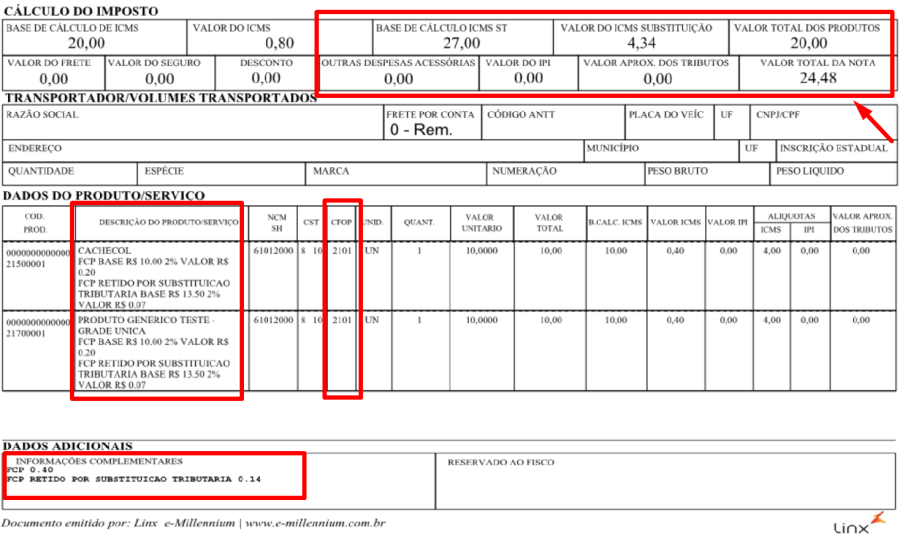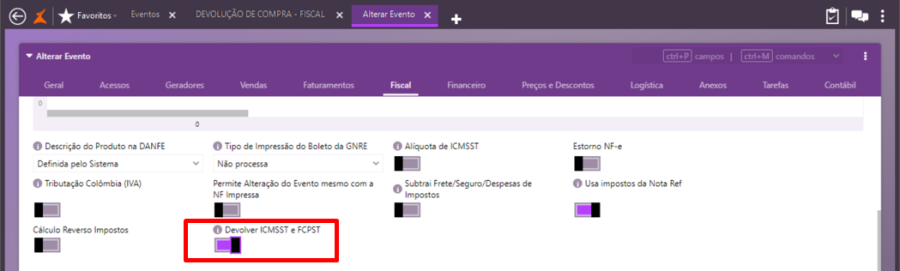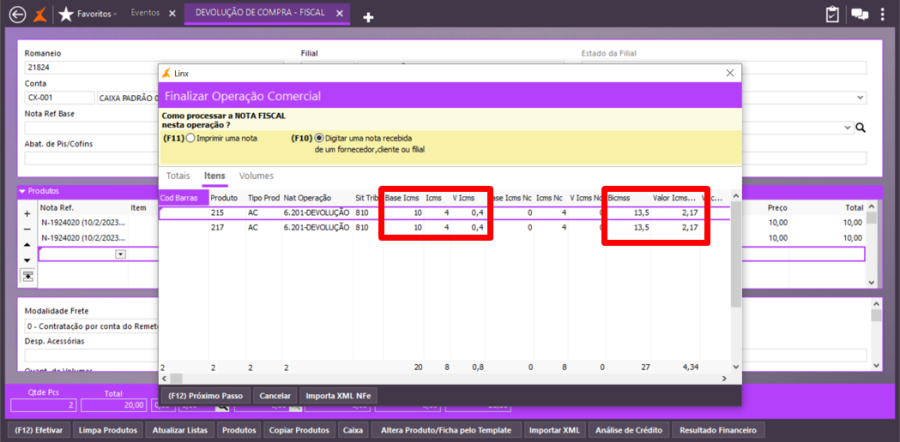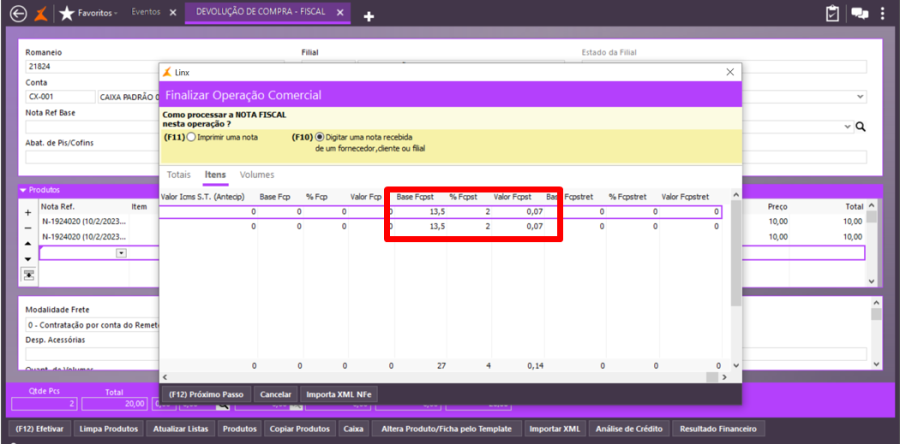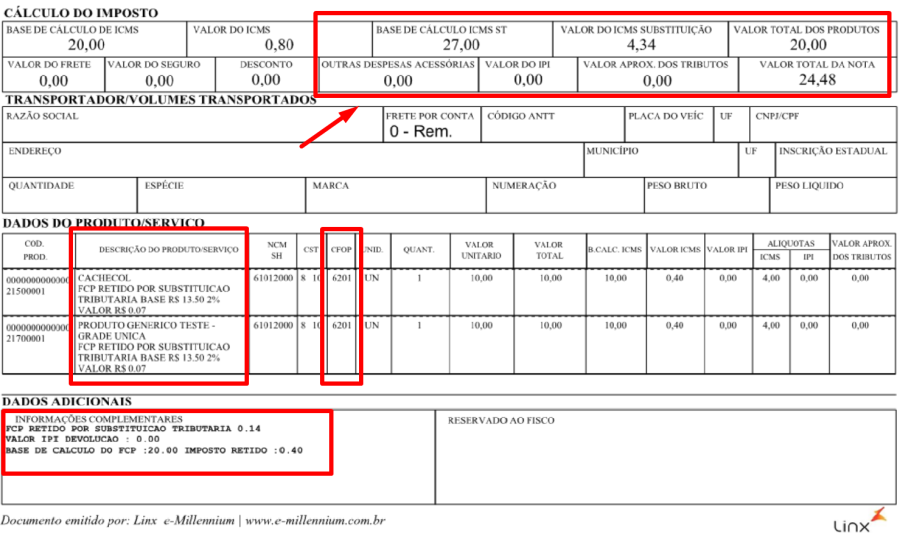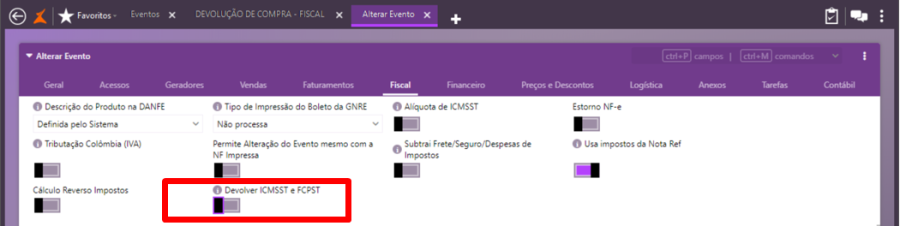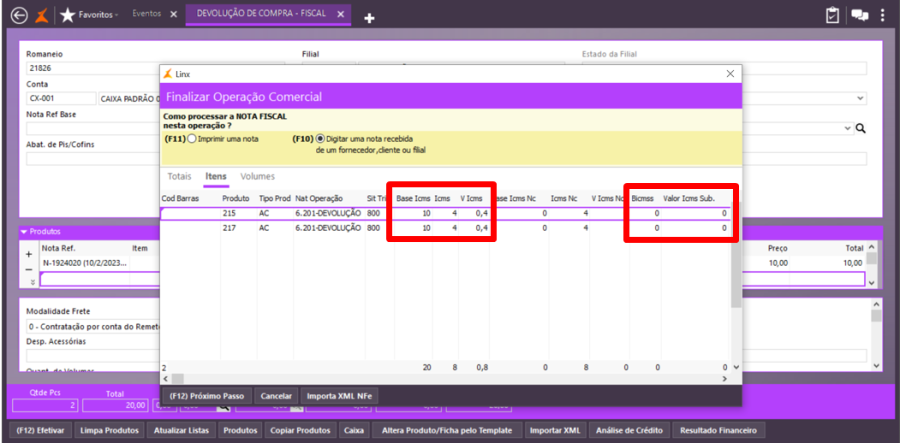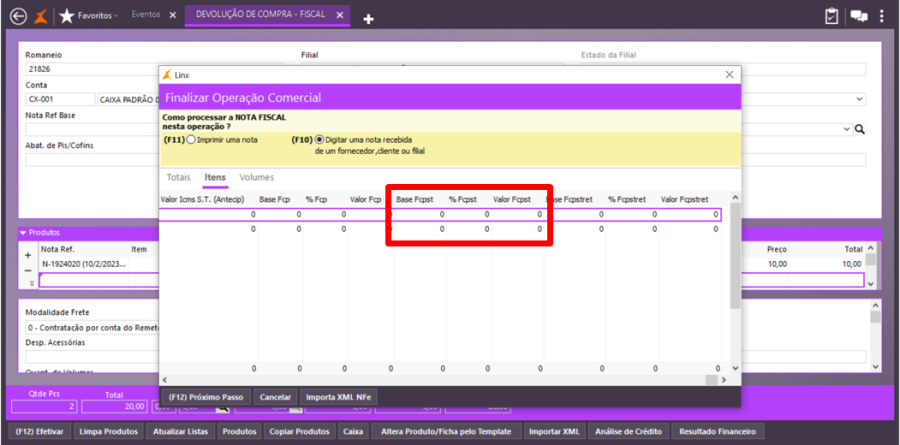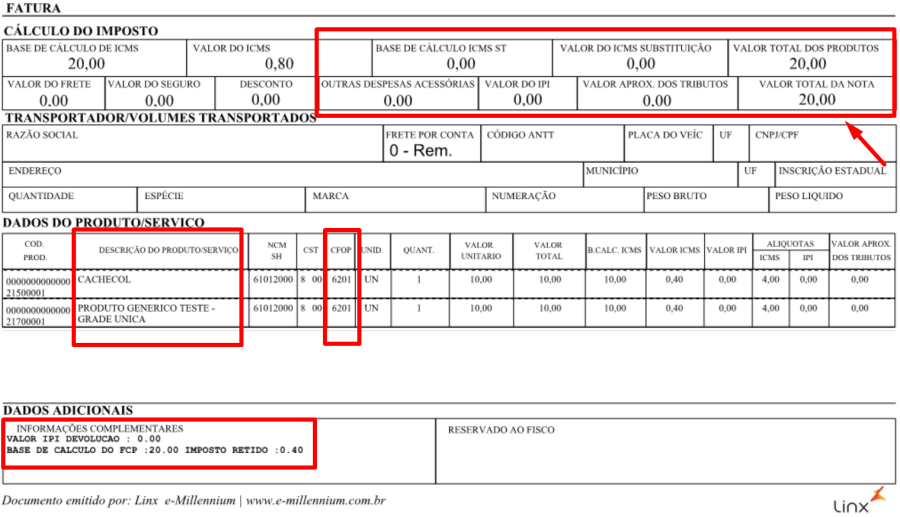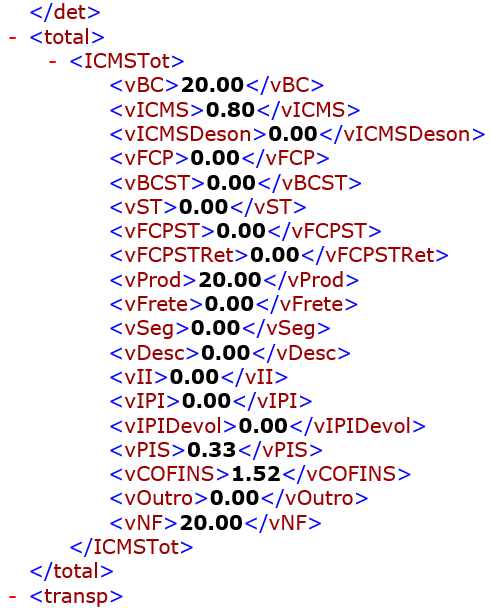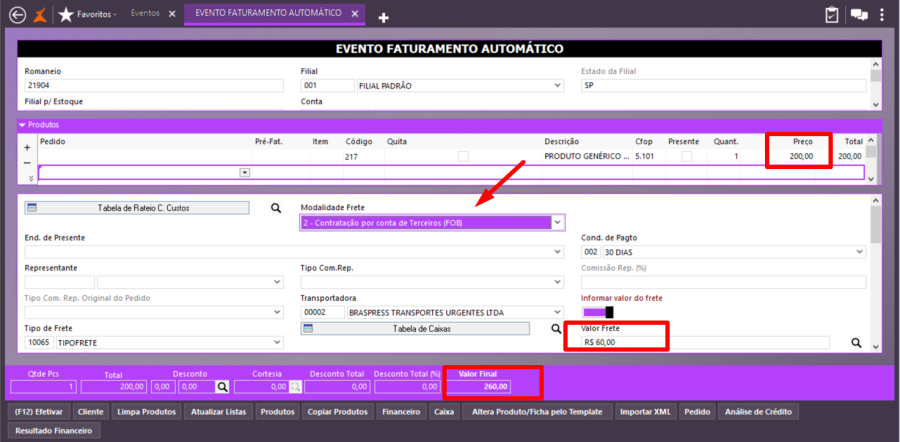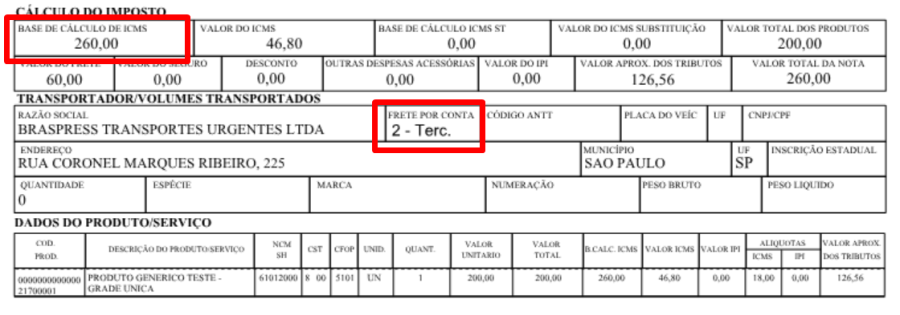Processo: LGPD
Nome do Processo: Envio de e-mail
Motivação
Possibilitar o envio de e-mail com informações referentes à Lei Geral de Proteção de Dados (LGPD) para os clientes da empresa por ocasião de seu cadastramento no banco de dados da empresa.
Assim que a inclusão foi efetivada, o sistema enviará o e-mail para o novo cliente com um texto elaborado pela própria empresa e de sua responsabilidade.
Atenção! Este recurso não acompanha a versão do sistema. Para utilizá-lo, solicite aos nossos consultores que forneçam o módulo para instalação. Caso você não consiga fazer a instalação, entre em contato com nosso departamento comercial e solicite a visita de um consultor.
Saiba mais
Parâmetros
Instalar o módulo millenium!dados_lgpd.minst. Para informações sobre como fazer a instalação de módulos no e-Millennium acesse o Manual de instalação de módulos no e-Millennium.
Em Inteligência de Negócios\Central de Informações, deve ter um template do e-mail a ser enviado.
Em Utilitários\ Administrador:
- Configurações Gerais, na pasta LGPD, configurar os dados para envio do e-mail e salvar:
Ligar o parâmetro: Enviar E-mail ao Cliente
Assunto: Preencher com o assunto que será exibido no cabeçalho do e-mail
Template: Selecione o template do e-mail a ser enviado
- Contas de E-mails Deve ser configurada a conta de e-mail responsável pelo disparo automático dos e-mails do sistema.
Entradas
Criando template de e-mail para envio
Em Inteligência de Negócios\Central de Informações, crie um template de e-mail a ser enviado para os clientes após a inclusão no cadastro da empresa.
O template poderá conter as informações que a empresa considerar pertinentes aos seus propósitos de envio. Porém, é obrigatório que no layout do relatório exista um filtro de clientes, caso contrário o sistema não conseguirá realizar o envio.
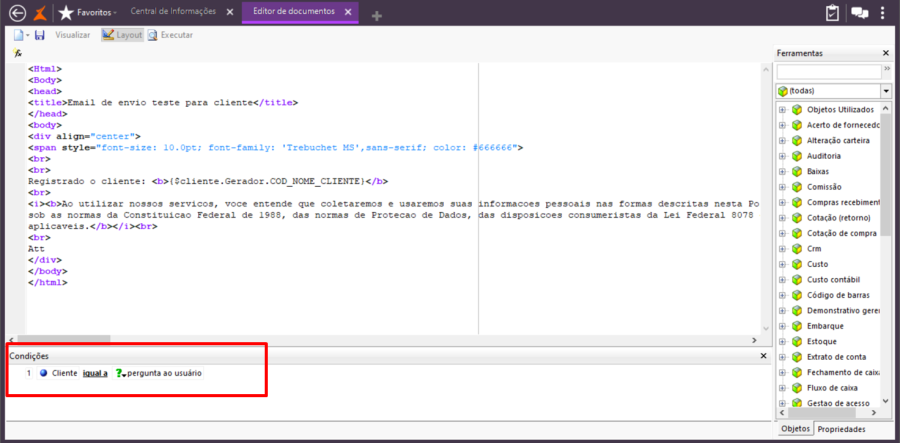
Atenção! Após a criação do template, é necessário entrar no Gerenciador de Usuários do sistema, para que o relatório criado seja habilitado para uso.
Inclusão de cliente no sistema e disparo do e-mail
Em Vendas\Cadastros\Clientes, na opção Incluir Clientes, preencha as informações do cadastro, não esquecendo de preencher, em Outras Informações, o campo E-Mail, e efetive.
Após a efetivação da inclusão do cliente, o sistema irá disparar o e-mail com a mensagem sobre a coleta de dados pessoais dos clientes.
Para verificar se a mensagem foi enviada ou se ocorreu erro de envio, é possível consultar no banco de dados:

Acesse a caixa de saída do usuário da conta configurada para os envios automáticos e verifique as mensagens enviadas.

Envio de e-mail com layout configurado errado
Caso o layout do template de relatório não tenha o filtro de clientes, como foi orientado acima, após a efetivação do cadastro do cliente, o sistema emitirá uma mensagem de erro, informando que não foi possível realizar o envio do e-mail.
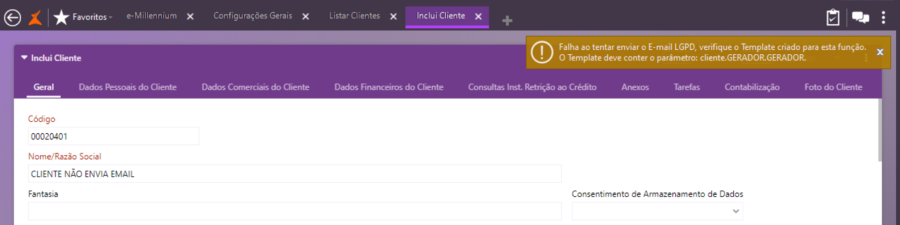
Validações e Saídas
Na efetivação do cadastro dos clientes, será disparado o e-mail com a mensagem de coleta dos dados pessoais, conforme permite a legislação.
Processo: Vendas
Nome do Processo: Faturamento
Motivação
Esta customização permite ao e-Millennium identificar produtos concedidos como brindes em operações de e-commerce com a plataforma da Tray. As campanhas são configuradas na plataforma da Tray e os brindes são concedidos pelas lojas clientes de acordo com um determinado valor de compra.
A partir de um pedido de venda integrado, os parâmetros 'BRINDESITE' e 'FATURA_BRINDE' são repassados ao e-Millennium como 'verdadeiros' (informações internas da API, não acessíveis ao usuário operador do sistema) para que o ERP da Linx emita o faturamento. Se o pedido importado incluir um produto com o preço 0 e a tag 'is_giveaway' = 1, esse produto deve ser marcado como brinde no pedido e seguir o processo no e-Millennium até a emissão da nota.
Observações:
- O produto será gravado na nota fiscal como brinde e o devido CFOP.
- O produto brinde poderá sair com o CFOP de bonificação na mesma nota de venda.
Importante: Não é possível gerar a Nota Fiscal se o brinde não tiver valor vinculado, pois a legislação fiscal exige que o brinde seja escriturado e destaque imposto (ICMS); por isso, o produto deve ter um valor.
Como a Tray envia os produtos de brinde como preço zero, ao realizar a importação, o e-Millennium recupera o preço da tabela de preços da vitrine.
Quando um item do pedido é marcado como brinde, o desconto já ocorre automaticamente no financeiro (não vai para o caixa, ou seja, o valor a receber não entra no título), e, na emissão da NFe, o sistema já computa o brinde na base de cálculo, mas o desconta no valor total da nota.
Saiba mais
Parâmetros
Em Vendas > Configurações > Pedidos de Venda, na guia Vendas, ligar a flag Acessa Brinde.
Em Utilitários > Administrador > Eventos, na guia Vendas:
- Ligar a flag Acessa Brinde.
- Preencher o campo Obs Padrão Brinde.
Em Controladoria > Fiscal > Cadastros, incluir uma CFOP específica para usar com este tipo de operação, para que a emissão da nota não seja rejeitada na Sefaz.
Entradas
Faturando um produto com brinde
Na sequência, vemos o processo de inclusão de um brinde na emissão de faturamento. Logo abaixo, na tela de um pedido de venda (Vendas > Pedido de Vendas > Listar Pedidos de Venda e Listas de Casamento + Incluir Pedido de Venda) o grid traz o produto brinde selecionado na coluna Brinde, um CFOP específico e seu valor na coluna Preço.
No rodapé da tela, temos o Valor Total dos produtos (R$ 580,00), o Desconto Total (R$ 80,00), que é o valor do brinde, e o Valor Final (R$ 500,00).
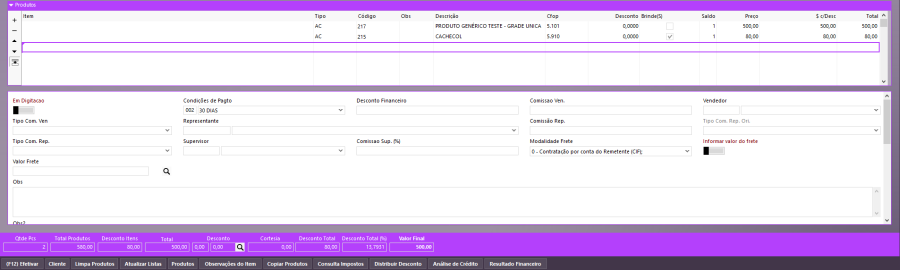
Na tela a seguir, Faturamento de Pré-Faturamento de Venda (Vendas > Movimentações + Evento de Faturamento), produto e produto brinde são faturados para a emissão da NFe. No grid, também temos o brinde selecionado na coluna Brinde, um CFOP específico e seu valor na coluna Preço.
No rodapé da tela, nos campos constam o Valor Total dos produtos (R$ 500,00), o Desconto Total (R$ 80,00), que é o valor do brinde, e o Valor Final (R$ 500,00).
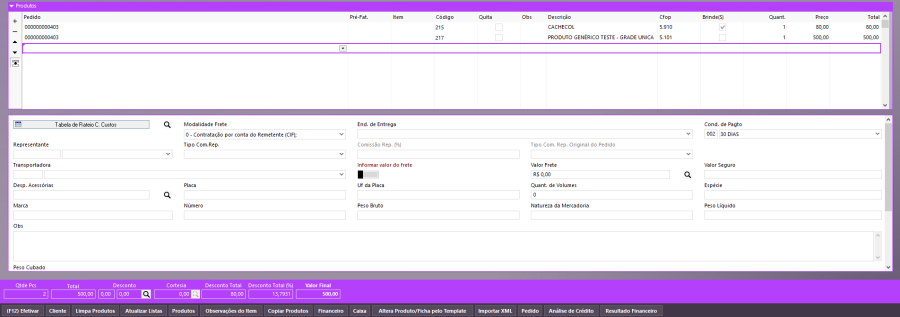
Atenção: Para que um brinde seja incluído na nota fiscal de saída, é necessário que o produto esteja marcado como brinde, na coluna Brinde, no grid de Produtos, da tela de Faturamento de Pré-faturamento de Venda.
Validações e Saídas
Emitindo a NFe
Veja, abaixo, que a NFe foi emitida com o valor total de R$ 500,00, que é o valor da venda do produto. Porém, para efeito de escrituração e recolhimento de impostos, o brinde concedido junto à compra também entrou como base de cálculo do ICMS (R$ 580,00).
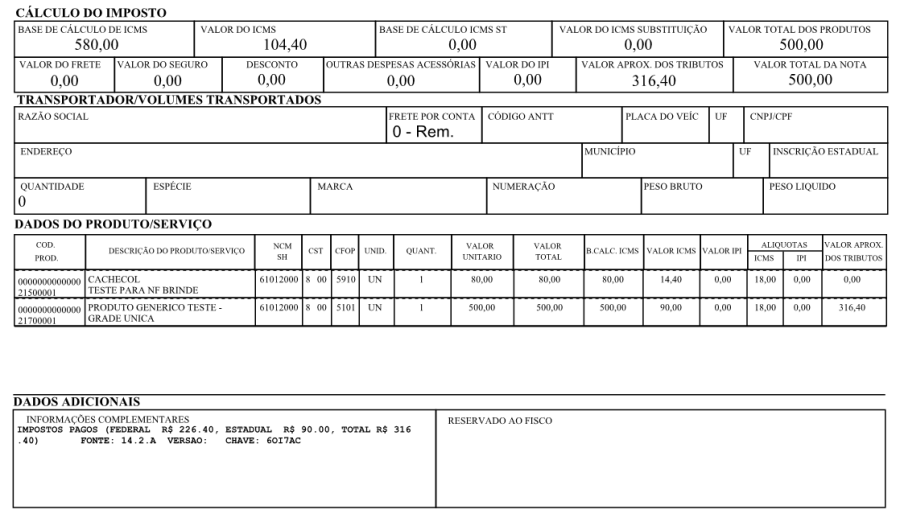
Motivação
Foi identificado que em alguns casos, o SQL Server dispara as triggers fora de ordem. Portanto, torna-se necessário garantir que a criação das triggers siga na ordem de execução.
Ex: Na tabela iprecos tem duas triggers:
u_seq_iprecos_trans_id_preco - Responsável por preencher o trans_id quando um preço é incluso ou alterado.
UI_precos_total_0_0 - Responsável por inserir registros na View Materializada precos_total
Quando incluímos um preço, um fluxo de disparos das triggers é iniciado. Disparando primeiro a trigger u_seq_iprecos_trans_id_preco para o preço recém incluso. Quando isso acontece, um novo fluxo de disparos é iniciado (sem antes terminar o fluxo atual) afinal a tabela a iprecos sofreu um update. Nesse momento a trigger UI_precos_total_0_0 é disparada e insere registros com o Trans_ID atribuido pela u_seq_iprecos_trans_id_preco.
Quando esse fluxo termina, ele volta para o primeiro fluxo, onde o registro ainda não contia o Trans_ID fazendo com que a tabela precos_total seja alterada dessa vez com os registros se o trans_id.
Para contornar o problema, foi necessário executar o seguinte comando para definir a ordem de disparo:
sp_settriggerorder @triggername = 'UI_precos_total_0_0', @order = 'first', @stmttype = 'INSERT'
Saiba mais
Parâmetros
Sem necessidade de parametrização.
Entradas
Geração das triggers antes da correção
Em Produtos e Serviços \ Produtos, vamos selecionar um produto qualquer e no link Ações, vamos selecionar a opção Preço de Venda.
Selecione uma tabela de preços e digite o preço no campo. A seguir, efetive.
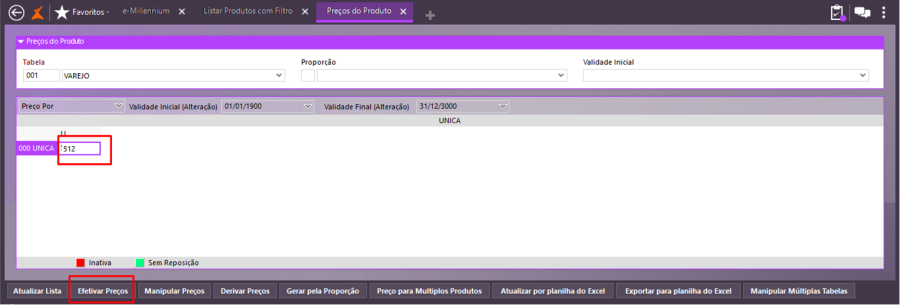
Vamos acessar o banco de dados e fazer as consultas:
Realize o seguinte select:
select top 1 i.cpreco
from iprecos i
inner Join precos_total t on (t.produto = i.produto and t.cor = i.cor and t.estampa = i.estampa and t.tamanho = i.tamanho and t.tabela = i.tabela)
where t.produto is not null

Realize o seguinte select, SUBSTITUA o valor em vermelho pelo valor que retornou no select anterior:
drop table teste_cenario;
select * into teste_cenario from iprecos where cpreco = 715666667;
delete from iprecos where cpreco = xxxxxx;
insert into iprecos select * from teste_cenario;
select p.trans_id as trasn_preco,
t.trans_id as trans_total
from iprecos p
Left Join precos_total t on (t.produto = p.produto
and t.cor = p.cor
and t.estampa = p.estampa
and t.tamanho = p.tamanho
and t.tabela = p.tabela)
where p.cpreco = 715666667;
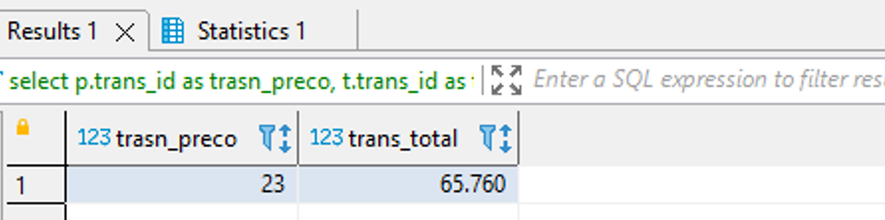
Note que o valor TRASN_PRECO, que se refere a coluna TRANS_ID da tabela IPRECOS está diferente do valor da coluna TRANS_TOTAL, que se refere à coluna TRANS_ID da tabela PRECOS_TOTAL.
Se na execução deste segundo select ocorrer o erro abaixo, basta selecionar a opção Skip all.

Geração das triggers após a correção
Tire o broker do ar.
Vamos executar o programa dbdic.exe na base para que a correção seja aplicada e colocar o broker no ar novamente.
Acesse o cadastro de produtos, selecione o mesmo produto testado anteriormente, altere seu preço e efetive.
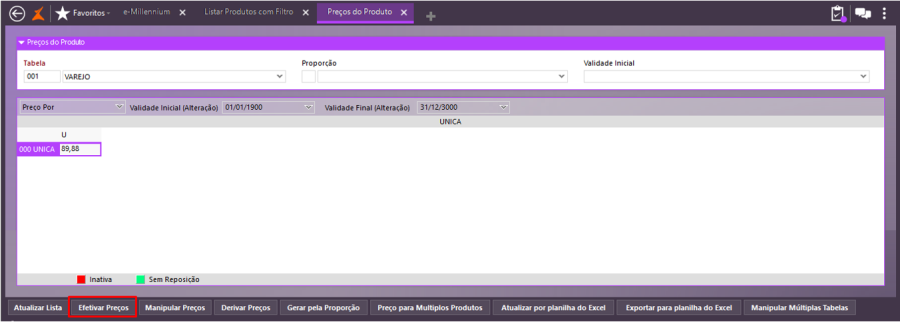
Acesse o banco de dados novamente e realize o seguinte select:
select top 1 i.cpreco
from iprecos i
inner Join precos_total t on (t.produto = i.produto and t.cor = i.cor and t.estampa = i.estampa and t.tamanho = i.tamanho and t.tabela = i.tabela)
where t.produto is not null

Realize o seguinte select, SUBSTITUA o valor em vermelho pelo valor que retornou no select anterior:
drop table teste_cenario;
select * into teste_cenario from iprecos where cpreco = 1006406273;
delete from iprecos where cpreco = xxxxxx;
insert into iprecos select * from teste_cenario;
select p.trans_id as trasn_preco,
t.trans_id as trans_total
from iprecos p
Left Join precos_total t on (t.produto = p.produto
and t.cor = p.cor
and t.estampa = p.estampa
and t.tamanho = p.tamanho
and t.tabela = p.tabela)
where p.cpreco = 1006406273;
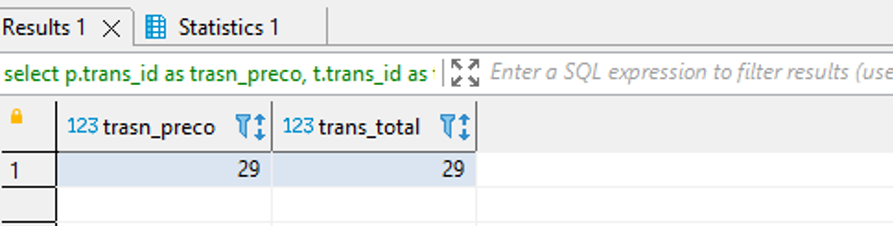
Note que agora os valores TRASN_PRECO que corresponde à coluna TRANS_ID da tabela IPRECOS estará igual à coluna TRASN_TOTAL que corresponde à coluna TRANS_ID da tabela PRECOS_TOTAL.
Processo: Fiscal
Nome do Processo: Emissão de NFSe
Motivação
Permitir a impressão de notas fiscais eletrônicas de serviço para o município de Criciúma - SC.
Importante! Para emissão de NFSe, é necessário adquirir um certificado digital do município emitente. Este certificado deve ser instalado no servidor da rede, para que possa ser acessado no momento da emissão da NFSe. Cada município deve ser homologado no sistema para que possa fazer emissão de notas de serviço, de acordo com suas características fiscais e legislação vigente.
Atenção! Este recurso não acompanha a versão do sistema. Para utilizá-lo, solicite aos nossos consultores que forneçam o módulo para instalação. Caso você não consiga fazer a instalação, entre em contato com nosso departamento comercial e solicite a visita de um consultor.
Saiba mais
Parâmetros
Na pasta de versões, localize e instale o programa BM_NFSe.exe.
Em Utilitários\Administrador, cadastrar um evento para faturamento de serviço, sendo:
- Na guia Geral, no campo Tipo de Produto, selecione a opção Serviço
- Na guia Fiscal, no campo Modelo NF Padrão, deve ser selecionado o modelo 00 Nota Fiscal de Serviço
- Na guia Logística, no campo Influência no Estoque, selecione a opção N. Infui.
Em Produtos e Serviços\Serviços, ter serviços cadastrados no sistema, na guia Fiscal:
- No campo Município Homologado, selecione a opção Criciúma.
- Ligar o parâmetro Serviço Sujeito ISS
Os demais campos deste cadastro devem ser preenchidos de acordo com as características fiscais da empresa emitente, de acordo com a prefeitura do município de Criciúma.
Em Utilitários\Empresa\Filiais, na guia Tributação:
- Preencher o campo Certificado Digital
- Ligar o flag Utiliza Nota Fiscal Eletrônica de Serviços
- Preencher o campo Ambiente, selecionar a opção Produção
Preencha o campo Dados Extras NFSE, quando for necessário. Esta informação é para liberar o acesso a NFSe e é fornecida pela prefeitura municipal onde o prestador de serviço emitir a nota.
Entradas
Executar o evento de faturamento de serviços e emitir a nota fiscal.
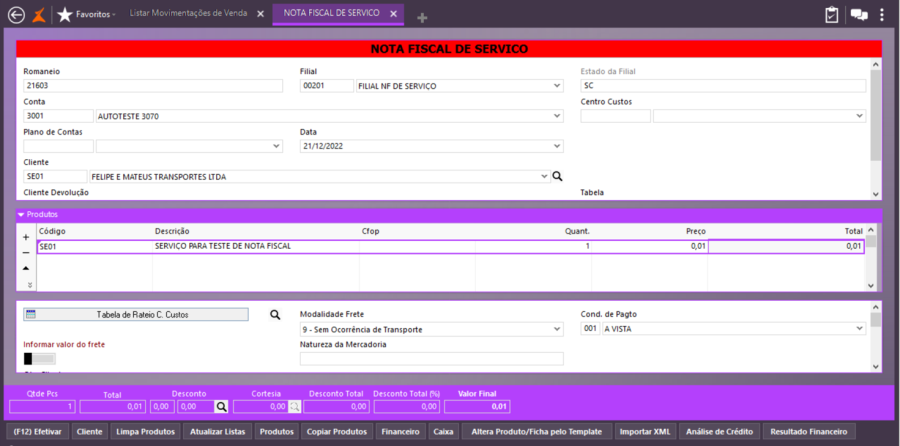
Validações e Saídas
Emissão da NFSe referente ao serviço prestado.
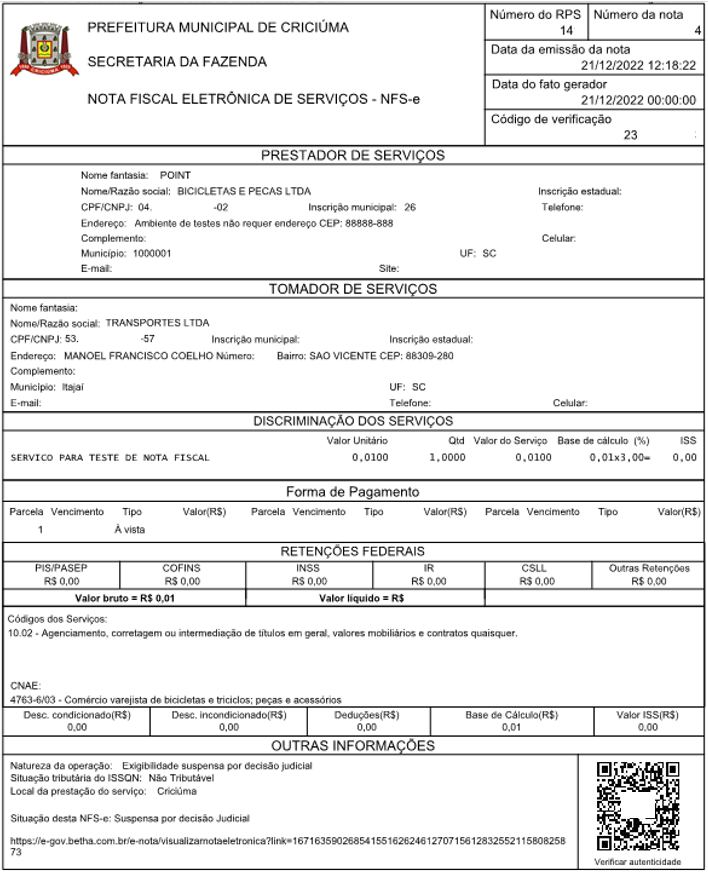
Processo: Produtos e Serviços
Nome do Processo: Vitrines
Motivação
Desenvolver rotina para recuperação de etiqueta de produtos através da plataforma Aymarket. A nova opção estará disponível no módulo já utilizado pela empresa: "Millenium!mPositivo".
Alterando tela existente, desta forma, reduzindo tempo de desenvolvimento, tela atual a ser alterada "Logística\Expedição\Emissão de Etiquetas de Transporte". Nesta tela já são listadas as movimentações de saída tendo os parâmetros necessários listados abaixo:
- Nota
- Chave da nota
- Pedido de venda
- Período de data de emissão da nota
- Resultado os mesmos campos do link de origem
- Criar funções na tela existente Inserir links:
- Imprime Etiqueta -> atual chamada da unit
- Imprime Etiqueta e Nota" -> os dois na sequência.
Atenção! Este recurso não acompanha a versão do sistema. Para utilizá-lo, solicite aos nossos consultores que forneçam o módulo para instalação. Caso você não consiga fazer a instalação, entre em contato com nosso departamento comercial e solicite a visita de um consultor.
Saiba mais
Parâmetros
Instalar o módulo millenium!mpositivo.minst. Para informações sobre como fazer a instalação de módulos no e-Millennium acesse o Manual de instalação de módulos no e-Millennium.
Em Vendas\Cadastro\Tipo de Pedido, na guia Geral, ligar o parâmetro:
Não permitir este tipo de pedido no lote de separação com diferentes tipos de pedido
Entradas
Configuração da vitrine Vtex Active
Para fazer as transações de informações de CFOP, etiqueta e data de entrega é necessário usar a nova API disponibilizada pela Vtex.
Em Produtos e Serviços\Vitrine\Vitrines, selecione a Vtex Active, no link Ações, selecione a opção Configurações Adicionais e ligue o parâmetro Usa nova API de Envio de Nota.
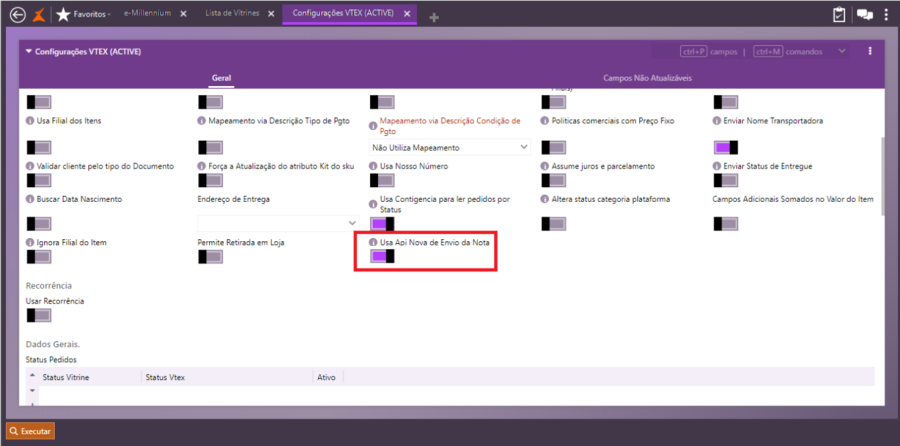
Configuração do hub Anymarket

Em Produtos e Serviços\Vitrine\Vitrines, no link Ações, selecione Configuração Anymarket e preencha os campos com as informações para a captura das etiquetas.
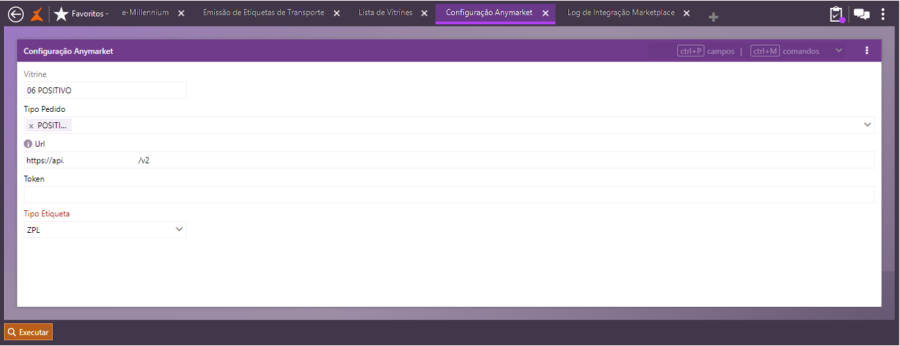
Em Logística\Expedição\Lotes de Separação
Na tela de inclusão de lote, no campo Filtra Tipo de Pedido Definido, selecione a opção para gerar um lote somente com pedidos do mesmo tipo ou pedidos de tipos diferentes.
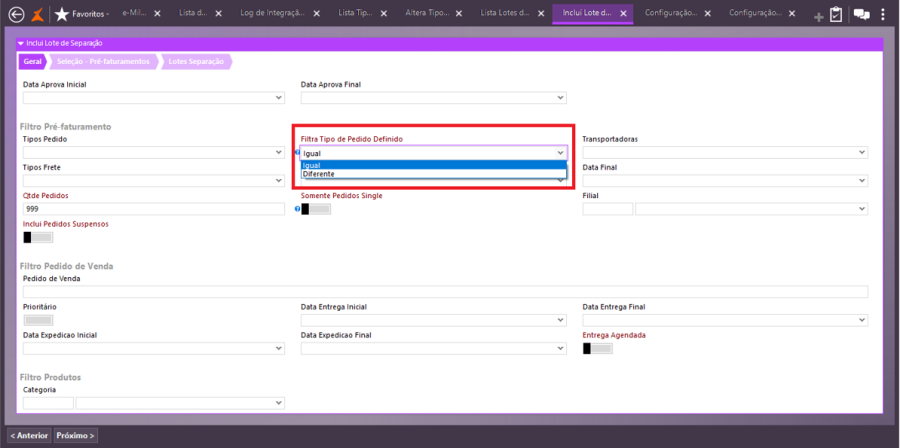
A consulta poderá ser realizada por tipo de pedido, preenchendo o campo de filtro.
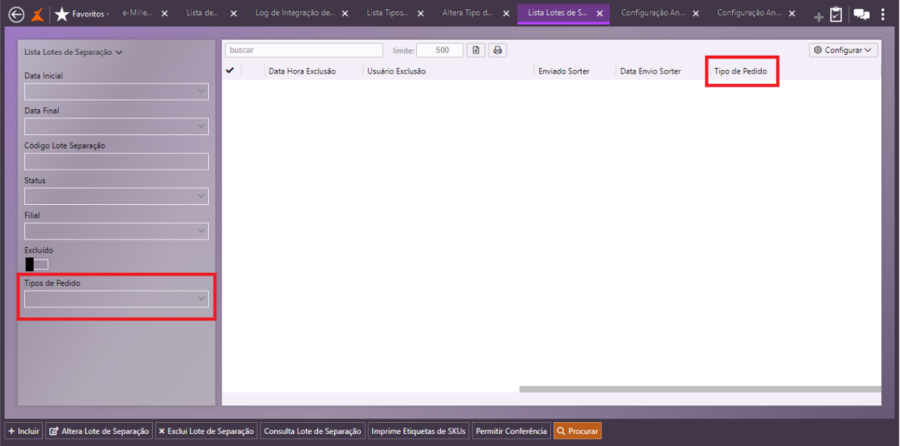
Validações e Saídas
Em Produtos e Serviços\Vitrine\Vitrines, no link Log de Integração Marketplace, podem ser consultadas as integrações de etiquetas que foram realizadas.
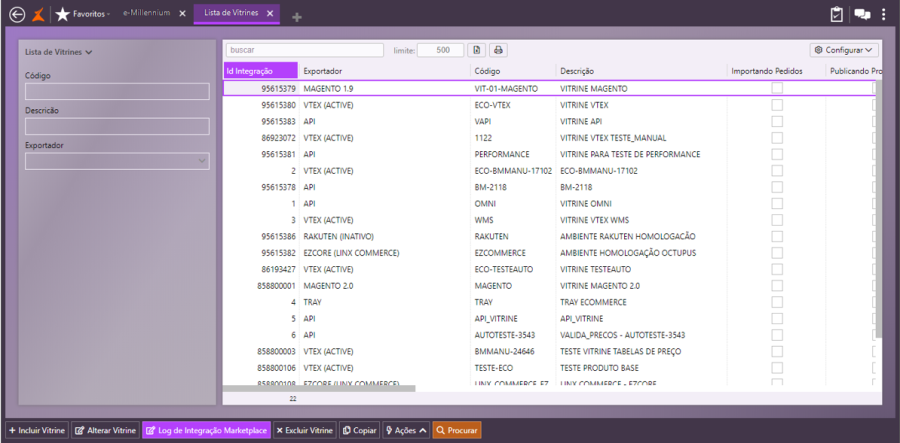
Na tela de logs de integração, o usuário poderá verificar as integrações das datas de entrega, das CFOPs e das etiquetas de entrega.

Processo: Vendas
Nome do Processo: Venda Varejo
Motivação
O Smart Sales é uma vitrine virtual que proporciona ao varejista mais um canal de vendas, que possibilita compartilhar um catálogo de produtos com os clientes, escolhidos de acordo com o perfil de compras. Por exemplo:
- clientes que consomem artigos esportivos, enviar uma promoção de tênis;
- clientes que consomem produtos naturais, enviar uma nova linha de produtos veganos;
- clientes que consumem produtos automotivos, enviar o lançamento de uma nova marca.
Ao receber o catálogo, o consumidor pode escolher seus produtos, efetuar pagamento e concluir sua compra sem sair de casa, abrindo um mundo de possibilidades aproximando a empresa e seu cliente de forma inteligente.
Por meio da análise das compras realizadas, identifique os hábitos de consumo do cliente e mantenha-o informado sobre novidades, criando oportunidades de novas vendas, proporcionando a melhor experiência de compra, dando autonomia na venda e no pagamento.
No Smart Sales a empresa tem:
- Catálogos -> Vitrine com o seu Branding (Configurações avançadas de personalização)
A partir do menu Catálogos, além de consultar e parametrizar os catálogos cadastrados, é possível renomear, adicionar/remover itens e alterar a data de expiração das publicações. Após a seleção do catálogo, é possível consultar seu faturamento.
O download do catálogo, permite que seja utilizado para exibir seus produtos na loja do Instagram, se houver uma.
- Clientes -> Ações (Monte catálogos personalizados de acordo com cada grupo de clientes)
Além de consultar o histórico/resultados dos clientes, também é possível criar catálogos de produto de forma assertiva, direcionando somente para clientes selecionados, que podem ser filtrados por:
- Comprou no período / Não Comprou no período
- Vendedor
- Nome do cliente
- Faixa etária
- Tipo do pagamento
- Documento do cliente
- Ticket médio
- Exibir apenas com WhatsApp
A lista de clientes será exibida conforme filtros estabelecidos. O envio do catálogo pode ser efetuado de forma individual, pode ser gerado um LINK ou compartilhado através das redes sociais .
- Pedidos > Visão Detalhada de Vendas (Você no controle de todos os seus pedidos)
Serão apresentados os pedidos cadastrados através da plataforma Smart Sales, podendo ser acompanhados pelo cliente através do Status exibido na tela, que será atualizado de forma manual pelo vendedor responsável pelo pedido. Futuramente, será disponibilizada a opção para o consumidor consultar o status do pedido em tempo real, através do Smart Sales.
Ao selecionar o pedido, todos os detalhes serão exibidos em tela, contendo o número do pedido, tipo de entrega, vendedor, status, detalhes dos produtos, frete + valor, forma de pagamento, detalhes do cliente e detalhes da entrega.
Vale lembrar que os estoques da plataforma são da Loja Física, de acordo com o perfil/login efetuado no Smart Sales.
- Dashboard > Insights/Percepções (Acompanhe seus números em tempo real)
A partir do módulo Insights é possível consultar gráficos e dashboards, que facilitarão na identificação do tamanho de mercado e onde alocar seus recursos para vender mais. Os resultados são filtrados pelo período de datas informado.
Veja abaixo as possibilidades de indicadores que a ferramenta fornece:
- Faturamento
- Ticket Médio
- Peças por atendimento
- Taxa de conversão
- Taxa de abandono de carrinho
- Quantidade de envios de WhatsApp
- Abertura de catálogos
- Número de catálogos criados
- Formas de pagamento
- Top 5 vendedores
- Top 5 produtos
- Top 5 clientes
Atenção! Este recurso não acompanha a versão do sistema. Para utilizá-lo, solicite aos nossos consultores que forneçam o módulo para instalação. Caso você não consiga fazer a instalação, entre em contato com nosso departamento comercial e solicite a visita de um consultor.
Saiba mais
Parâmetros
Instalar o módulo millenium_eco_active_linxio.minst. Para informações sobre como fazer a instalação de módulos no e-Millennium acesse o Manual de instalação de módulos no e-Millennium.
Para maiores informações sobre a configuração do Linx I/O, acesse o link:
https://share.linx.com.br/pages/viewpage.action?pageId=200503810
Em Produtos e Serviços\Vitrine:
Selecione a vitrine que irá realizar as vendas, na guia Vitrine, localize o campo Exportador e preencha com a opção Linx I/O.
Acesse o link Configurações Adicionais, da vitrine configurada com o exportador Linx I/O, e preencha os campos com as informações da aplicação:
- Usuário
- Senha
- ID da aplicação
Atenção! Do lado do Smart Sales também são necessárias as configurações de credenciais. Para obter informações sobre configurações e utilização do sistema, acesse o link:
https://share.linx.com.br/display/RESHPUBNEW/Smart+Sales
Entradas
Quando o pedido for confirmado pelo Smart Sales, a informação será integrada no e-Millennium, através da vitrine I/O. O cliente relacionado ao pedido de venda também deverá ser integrado e cadastrado no e-Millennium.
Publicação da vitrine
Em Produtos e Serviços\Vitrine, no link Ações, selecione a opção Publicar.
Na publicação da vitrine, o e-Millennium irá disponibilizar as informações necessárias para a realização das vendas no Smart Sales, que posteriormente integrará os pedidos gerados por estas vendas.
Itens a serem integrados:
a. Produtos
b. SKUs
c. Estoques
d. Preços
e. Filiais
Validações e Saídas
Após a integração do pedido de venda recebido do Smart Sales, os processos deverão ocorrer da mesma forma como qualquer outra plataforma, de acordo com o workflow definido para a empresa.
Produto: Linx Data Lake
Introdução
A análise e gestão de dados relacionados ao consumo são, cada vez mais, utilizadas pelas empresas, como recursos estratégicos para o desenvolvimento de novos negócios, a maximização das vendas e a compreensão das novas tendências de varejo e do comportamento do consumidor. Com o objetivo de ajudar o mercado a acessar esse conjunto de dados de forma fácil, segura e escalável, a Linx lançou o Linx Data Lake.
Desenvolvido pela Linx Digital, o Data Lake é uma plataforma web para armazenamento centralizado de informações de clientes, produtos, lojas, vendas, itens devolvidos, filiais e vendedores. Foi construído com o propósito de ser um repositório único de dados da Linx, que consolida informações relevantes geradas pelas diversas soluções em software da companhia, tanto do varejo físico, quanto do online.
Para se ter uma ideia, a Linx, empresa do grupo Stone Co, é líder no mercado de software de gestão, com 45,6% de market share do mercado varejista (consultoria IDC). Atende 60 mil varejistas físicos e online. Com mais de 30 anos de existência, toda a expertise da Linx na jornada de compra é transformada em insights fundamentais para atingir o que os varejistas mais esperam: fidelizar seus consumidores e atingir resultados concretos e relevantes.
Com o lançamento do Linx Data Lake, o mercado varejista passará a contar, portanto, com um robusto conjunto de dados que mostrará, com precisão, os mais diversos perfis de consumo. Com o apoio de ferramentas de business intelligence, por exemplo, é possível realizar a análise e o estudo necessários para uma tomada de decisão melhor e mais rápida. Com isso, agregar valor ao negócio, prevendo cenários futuros e antecipando tendências inovadoras.
- A Linx Digital é a unidade de negócios da Linx, referência em tecnologia e líder em soluções para o varejo digital. Abrange: plataforma de e-commerce unificada, hub de marketplaces, personalização e busca para e-commerce, retargeting (recaptura de clientes), mídia para marketplaces, monetização e omnichannel.
Aplicação
Data lakes (ou lagos de dados) são repositórios centralizados que permitem armazenar, processar e proteger um conjunto variado de dados estruturados, semiestruturados e não estruturados (dados brutos, em formato original, que ainda não foram processados para uma finalidade específica) em qualquer escala (pode chegar aos exabytes).
Os dados são coletados instantaneamente e podem vir de várias fontes, tais como: aplicativos móveis, arquivos de log, dispositivos IoT (Internet das Coisas), sites, mídias sociais, entre outras. A partir desses dados, as empresas realizam diferentes tipos de análises, como big data, pesquisa de texto completo, business intelligence e inteligência artificial/machine learning, visando, por exemplo, gerar novos insights e antever tendências de negócios.
Com o Linx Data Lakes será possível produzir relatórios com dados estatísticos precisos sobre uma ampla variedade de perfis de consumo. Esse conjunto de informações pode indicar aspectos que definem a decisão de compra de um produto ou serviço. Levando em conta fatores culturais, econômicos, sociais, psicológicos e emocionais, a empresa pode construir estratégias assertivas e preditivas para se antecipar e alcançar a preferência do consumidor.
TIPOS DE DADOS ARMAZENADOS EM DATA LAKES |
|
Dados estruturados | Tabela de banco de dados, planilhas Excel |
Dados semiestruturados | Arquivos XML e páginas web |
Dados não estruturados | Imagens, arquivos de áudio, tweets |
Oportunidades de novos negócios com o Linx Data Lake
- Fornecer dados sobre sellout (compra do produto pelo cliente final no ponto de venda) para a indústria
- Recomendações assertivas no varejo físico
- Enriquecimento de cadastros
- CRM abrangente com perfil do consumidor
- Pesquisas e estatísticas sobre o varejo brasileiro
- Pré-análise de riscos e fraude
- Performance do negócio e benchmark
Saiba mais
Parâmetros
- O módulo de integração Millenium!ldk tem que estar ativo.
Pré-requisitos
- Emissão dos documentos fiscais de venda: NF-e (com certificado digital devidamente instalado), NFS-e, NFC-e ou Cupom Fiscal.
O fluxo das informações ― da coleta, na sua origem, passando pelo envio, até a sua disponibilização no Linx Data Lake ― acontece de acordo com as etapas abaixo:
- O cliente realiza uma venda a partir do Smart POS, PDV Omni, PDV Mobile, Linx Commerce ou outra solução que esteja integrada ao e-Millennium;
- O backoffice e-Millennium recebe e processa as informações da movimentação;
- O sistema verifica se as informações (por exemplo: cliente, produto) já estão cadastradas;
- Finalizada a movimentação de venda, os dados são enviados ao Linx Data Lake por meio do módulo de integração Millenium!ldk.
Observação: a atualização do Data Lake é controlada por um schedule (agendador) e realizada automaticamente a cada 60 minutos (ou tempo definido pelo usuário), a partir de movimento de venda concretizado/completo no e-Millennium. O envio dos dados também pode ser feito de forma manual, por meio do método MILLENIUM!LDK.VENDAS.EnviarTodas.
Fluxo de dados no Linx Data Lake

Processo: Vendas
Nome do Processo: Pedidos de Venda
Motivação
Nesta customização foi desenvolvido novo módulo para consulta de Inscrição Estadual (IE) de cliente pessoa jurídica. Agora, além da plataforma Sintegra, o ERP e-Millennium também pode ser integrado com a Multit.
Este tipo de serviço atende, por exemplo, situações em que uma empresa realiza venda, mas os pedidos são recebidos sem dados de IE. Lembrando que a falta da informação da IE no Cadastro do Cliente ocasiona rejeição quando a nota fiscal é emitida.
Com o novo recurso, o usuário poderá selecionar e configurar o módulo do fornecedor desejado (Sintegra ou Multit) para realizar a consulta dos dados do cliente, por meio da IE, na integração do pedido de venda (e-Commerce).
Saiba mais
Parâmetros
- Instalar o módulo millenium!lbcadastro.minst ou millenium!sintegra.minst (dependendo do serviço utilizado para consulta de Inscrição Estadual, ou seja, Multit ou Sintegra). Para informações sobre como fazer a instalação de módulos no e-Millennium acesse o Manual de instalação de módulos no e-Millennium.
- Definir o comportamento do sistema, em relação à consulta de Inscrição Estadual e inclusão de cliente, em uma integração de pedido de venda, para a plataforma Multit. Para isso:
- Acesse a tela Configurações Gerais pelo caminho: Utilitários > Administrador > Configurações Gerais;
- No menu lateral, clique em Comercial > Multit;
- No campo Consulta Inscrição Estadual, selecione uma das três opções disponíveis: Consulta e Inclui Cliente, Consulta e Não Inclui Cliente e Não Consulta;
- Se a opção for Consulta e Inclui Cliente, o e-Millennium irá ignorar erro em caso de indisponibilidade do Multit e incluirá o cliente no sistema;
Observação: para a consulta é obrigatório o preenchimento dos campos do gerador (Cadastro de Cliente) CNPJ e UF IE.
- Ao clicar em Consulta e Inclui Cliente, serão habilitados os campos Token e URL;
- Informe o token cadastrado no Multit;
- Informe a URL de consulta do serviço Multit;
- Clique em Salvar configurações;
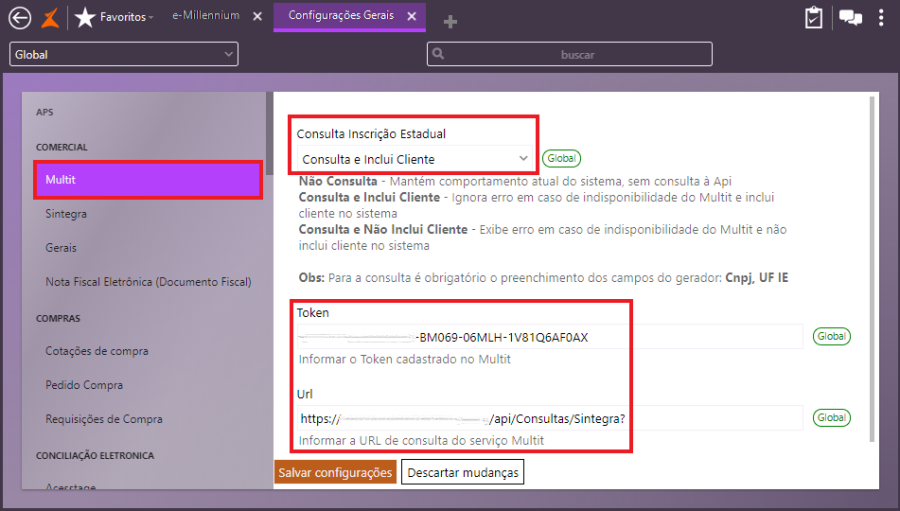
Se a opção for Consulta e Não Inclui Cliente, o e-Millennium irá exibir erro em caso de indisponibilidade do Multit e não incluirá o cliente no sistema;
Observação: para a consulta é obrigatório o preenchimento dos campos do gerador (Cadastro de Cliente) CNPJ e UF IE.
- Ao clicar em Consulta e Não Inclui Cliente, serão habilitados os campos Token e URL;
- Informe o token cadastrado no Multit;
- Informe a URL de consulta do serviço Multit;
- Clique em Salvar configurações;
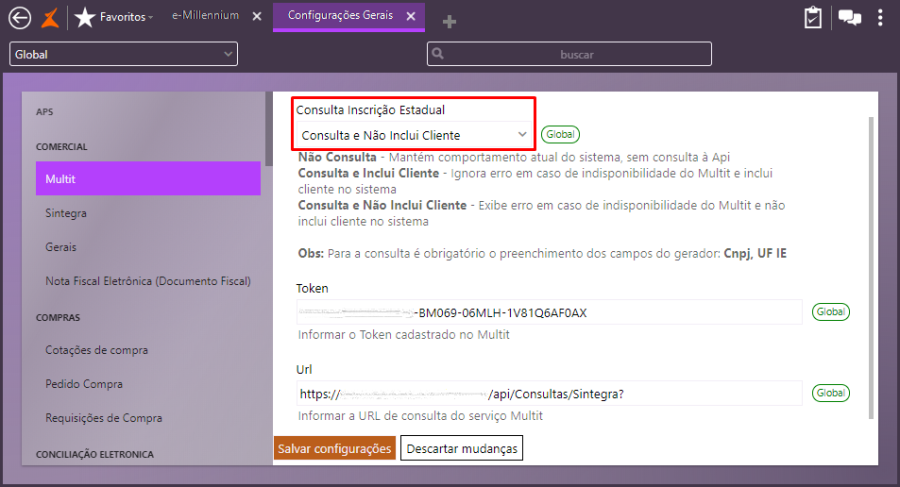
Se a opção for Não Consulta, o e-Millennium manterá o comportamento atual do sistema, sem consulta à API;
Clique em Salvar configurações.
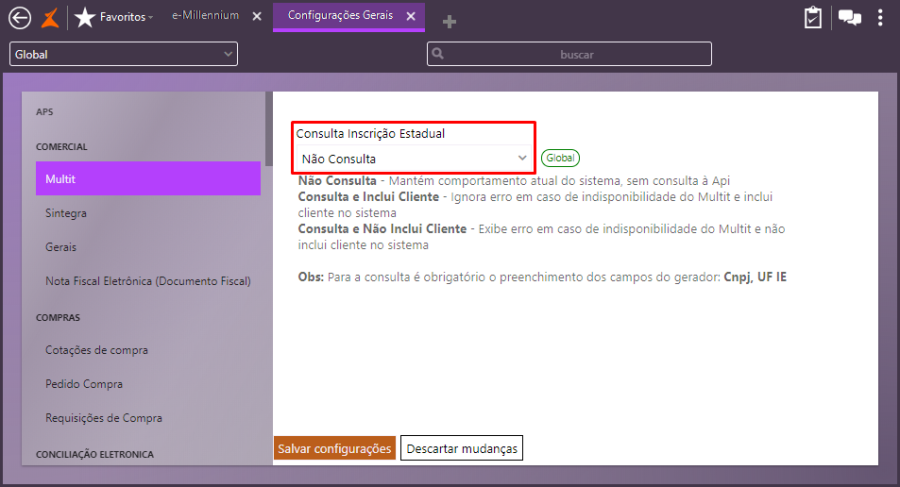
Definir o comportamento do sistema, em relação à consulta de Inscrição Estadual e inclusão de cliente, em uma integração de pedido de venda, para a plataforma Sintegra. Para isso:
- Acesse a tela Configurações Gerais pelo caminho: Utilitários > Administrador > Configurações Gerais;
- No menu lateral, clique em Comercial > Sintegra;
- No campo Consulta Inscrição Estadual, selecione uma das três opções disponíveis: Consulta e Inclui Cliente, Consulta e Não Inclui Cliente e Não Consulta;
- Se a opção for Consulta e Inclui Cliente, o e-Millennium irá ignorar erro em caso de indisponibilidade do Sintegra e incluirá o cliente no sistema;
- Ao clicar em Consulta e Inclui Cliente, será habilitado o campo Token;
- Informe o token cadastrado no Sintegra;
- Clique em Salvar configurações.
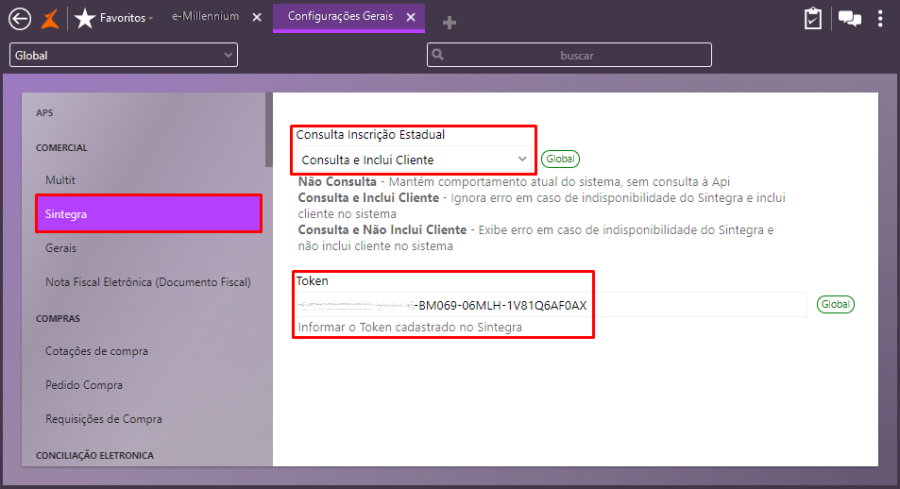
- Se a opção for Consulta e Não Inclui Cliente, o e-Millennium irá exibir erro em caso de indisponibilidade do Sintegra e não incluirá o cliente no sistema;
- Ao clicar em Consulta e Não Inclui Cliente, será habilitado o campo Token;
- Informe o token cadastrado no Sintegra;
- Clique em Salvar configurações.
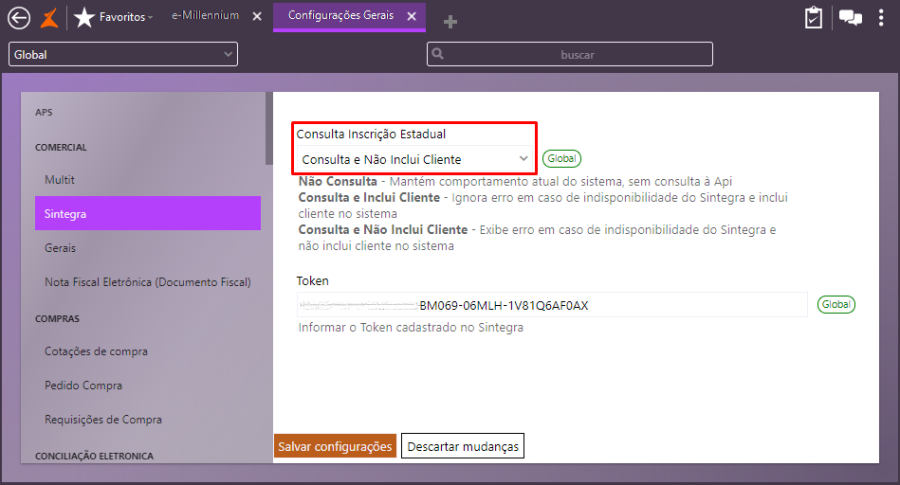
Se a opção for Não Consulta, o e-Millennium manterá o comportamento atual (já existente) do sistema, sem consulta à API;
Clique em Salvar configurações.
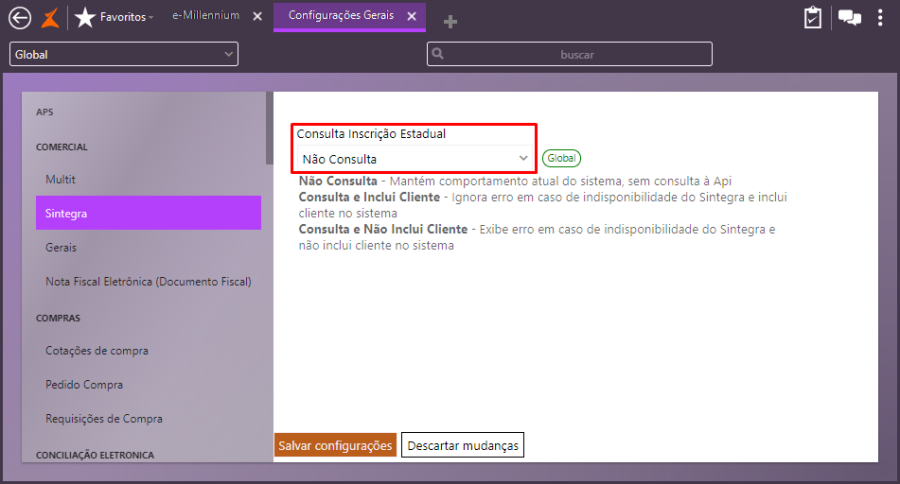
Entradas
Módulo Multit
Consulta e Inclui Cliente
Nesta configuração, o e-Millennium ignora erro em caso de indisponibilidade do Multit e inclui o cliente no sistema. Para isso, siga os passos abaixo:
- Acesse a tela Listar Clientes pelo caminho: Financeiro > Receber > Cadastros > Clientes;
- Busque o cliente. Use os filtros à esquerda da tela e clique em Procurar (ou clique apenas em Procurar para visualizar todos os clientes).
- O registro é retornado com a IE informada.
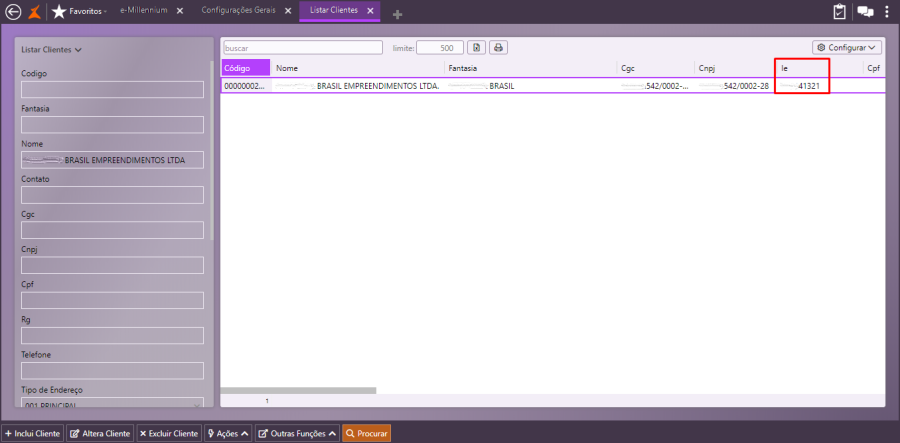
Lembrando que, nesta configuração (Consulta e Inclui Cliente), caso ocorra algum erro durante a consulta – por exemplo, CNPJ inválido –, o sistema deverá inserir/alterar o cliente, sem atualizar a informação de IE.
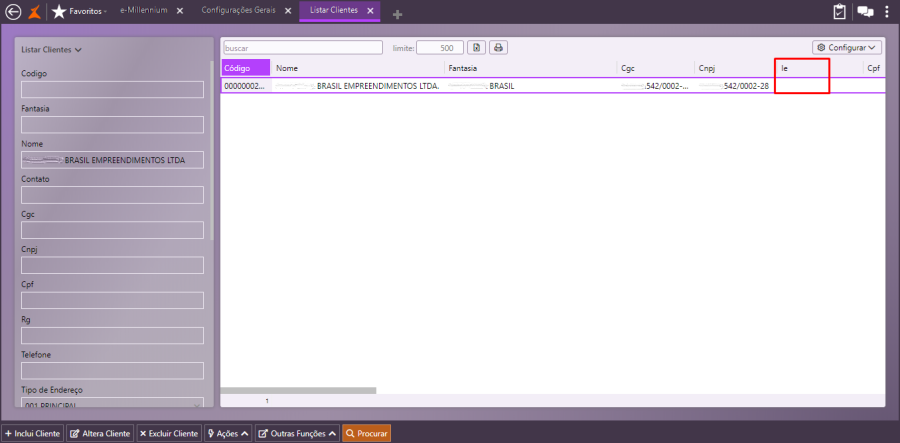
Consulta e Não Inclui Cliente
Nesta configuração, o e-Millennium exibe erro em caso de indisponibilidade do Multit e não inclui o cliente no sistema. Para isso, siga os passos abaixo:
- Acesse a tela Listar Clientes pelo caminho: Financeiro > Receber > Cadastros > Clientes;
- Busque o cliente. Use os filtros à esquerda da tela e clique em Procurar (ou clique apenas em Procurar para visualizar todos os clientes).
- Caso não aconteça nenhum erro durante a consulta, o sistema irá inserir/alterar o cliente, atualizando a informação de IE.
- Lembrando que, nesta configuração (Consulta e Não Inclui Cliente), caso ocorra algum erro durante a consulta – por exemplo, CNPJ inválido –, o sistema não irá inserir/alterar o cliente.
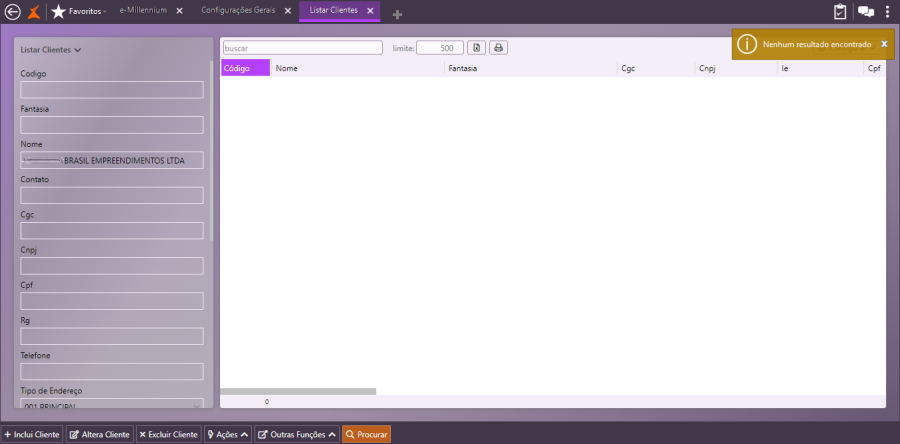
Não Consulta
Nesta configuração, o e-Millennium mantém o comportamento atual (já existente) do sistema, sem consulta à API. Para configurar o recurso, acompanhe as etapas abaixo:
Nesta configuração (Não Consulta), o sistema não realizará a consulta, portanto, o cliente será inserido/alterado sem a informação de IE.
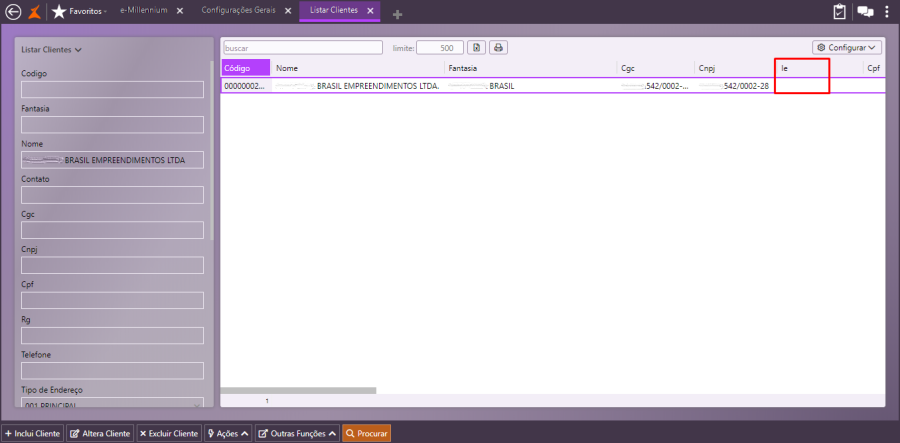
Módulo Sintegra
Consulta e Inclui Cliente
Nesta configuração, o e-Millennium ignora erro em caso de indisponibilidade do Sintegra e inclui o cliente no sistema. Para isso, siga os passos abaixo:
- Acesse a tela Listar Clientes pelo caminho: Financeiro > Receber > Cadastros > Clientes;
- Busque o cliente. Use os filtros à esquerda da tela e clique em Procurar (ou clique apenas em Procurar para visualizar todos os clientes).
- O registro é retornado com a IE informada.
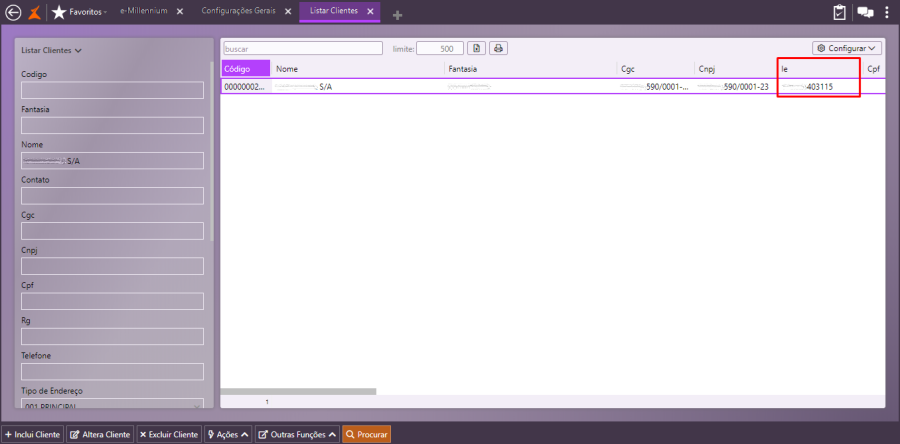
Lembrando que, nesta configuração (Consulta e Inclui Cliente), caso ocorra algum erro durante a consulta – por exemplo, CNPJ inválido –, o sistema deverá inserir/alterar o cliente, sem atualizar a informação de IE.

Consulta e Não Inclui Cliente
Nesta configuração, o e-Millennium exibe erro em caso de indisponibilidade do Sintegra e não inclui o cliente no sistema. Para isso, siga os passos abaixo:
- Acesse a tela Listar Clientes pelo caminho: Financeiro > Receber > Cadastros > Clientes;
- Busque o cliente. Use os filtros à esquerda da tela e clique em Procurar (ou clique apenas em Procurar para visualizar todos os clientes).
- Caso não aconteça nenhum erro durante a consulta, o sistema irá inserir/alterar o cliente, atualizando a informação de IE.
- Lembrando que, nesta configuração (Consulta e Não Inclui Cliente), caso ocorra algum erro durante a consulta – por exemplo, CNPJ inválido –, o sistema não irá inserir/alterar o cliente.
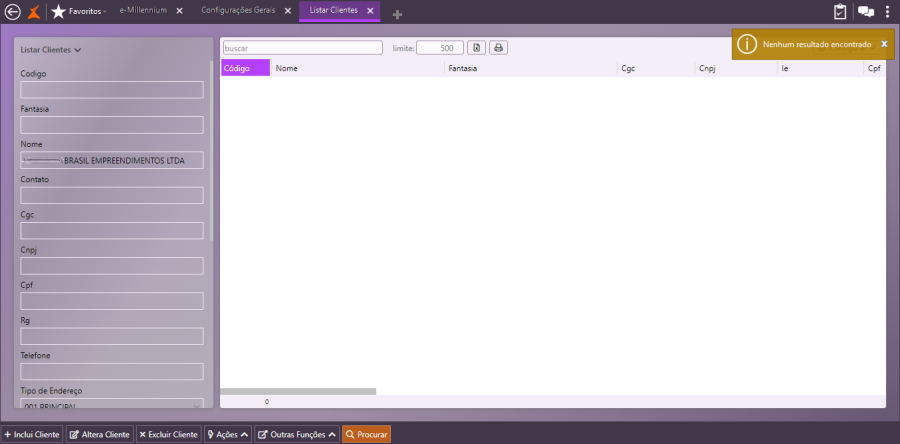
Não Consulta
Nesta configuração, o e-Millennium mantém o comportamento atual (já existente) do sistema, sem consulta à API. Para configurar o recurso, acompanhe as etapas abaixo:
Nesta configuração (Não Consulta), o sistema não realizará a consulta, portanto, o cliente será inserido/alterado sem a informação de IE.

Processo: Vendas
Nome do Processo: Integração do Sistema de Pagamento TEF Invoice Layer Stone com PDV Omni
Motivação
Neste desenvolvimento foi realizada a integração do sistema de pagamento TEF (Transferência Eletrônica de Fundos) Invoice Layer Stone com o PDV Omni (módulo do ERP e-Millennium da Linx) via Stone API Connect. O Connect 2.0 (tecnologia Pagar.me) é uma camada de integração entre o sistema do cliente/parceiro – que pode ser uma plataforma de e-commerce ou um PDV (ponto de venda) – com o POS (maquininha).
O objetivo do Connect 2.0 é realizar a automação entre os sistemas – gerenciamento e pagamento – e a integração entre canais – físico e digital. Lembrando que, quando em um estabelecimento o software de gestão/PDV e a maquininha de cartão operam de forma desintegrada, ou seja, não existe uma automação dos pagamentos que são transacionados, há o risco de ocorrerem vários problemas, tais como:
- Operação manual de gerenciamento de vendas;
- Passividade de erros humanos na conciliação;
- Perda de tempo do lojista na conferência das vendas.
FLUXO SEM TRANSAÇÃO INTEGRADA

Com o Connect 2.0, é possível manter todos os vínculos entre uma venda criada no sistema e a transação feita na maquininha. A solução foi pensada para ajudar o cliente a ter um fluxo de venda muito mais ajustado e dinâmico, além de um maior controle das informações de cada transação, melhorando a experiência e aumentando a produtividade.
FLUXO COM TRANSAÇÃO INTEGRADA

O Connect 2.0 oferece, portanto, integração entre a API Pagar.me e pagamentos realizados nos POS integrados. Com esta solução, é possível criar pedidos via API Pagar.me, pagá-los presencialmente pelo terminal POS e receber a resposta das transações em tempo real via webhooks (tecnologia que notifica aplicações integradas da ocorrência de determinados eventos).
Abaixo, veja um fluxo simplificado no qual um PDV interage com a API do Pagar.me para que um pedido criado seja pago presencialmente através da maquininha:
FLUXO DA SOLUÇÃO API CONNECT 2.0

► O Pagar.me, empresa do grupo Stone, é um Provedor de Serviços de Pagamento (PSP), que oferece as mais completas soluções de pagamento digital do mercado. Atua com foco no aumento de conversão e gestão de recebíveis, incluindo cartões de crédito e débito, vouchers, boleto bancário, Pix e transferências. Com uma solução única para alavancar e escalar negócios, o Pagar.me une a simplicidade de uma subadquirente com a alta performance de um gateway.
► Já o PDV Omni é uma nova experiência em frente de loja. Totalmente mobile e multiplataforma, o PDV Omni garante uma verdadeira experiência omnichannel (múltiplos canais de venda), trazendo o melhor do e-commerce para dentro da loja física. Permite a venda de produtos que não se encontram na loja, assim como a integração com as vendas executadas em outros canais, com retirada na loja física.
API: sigla para Application Programming Interface ou Interface de Programação de Aplicação, APIs são interfaces que conectam dois programas, realizando a comunicação e especificando como seus softwares devem interagir.
TEF: sigla para Transferência Eletrônica de Fundos, este sistema possibilita que transações financeiras referentes a compras por cartão sejam feitas de maneira rápida e segura nas operações de compra e venda. Funciona assim: um software é instalado no computador que é conectado a uma maquininha de cartão especial, o Pin Pad. Quando uma compra é efetuada com a maquininha, as informações da transação são registradas automaticamente no software.
Dessa forma, as transações passam por uma central, permitindo que o pagamento seja autorizado e que as informações da compra sejam conciliadas com o sistema de vendas da empresa. Entre as características do sistema, estão: emissão de nota fiscal juntamente com o pagamento da compra, tornando-o mais seguro contra fraudes internas, compatibilidade com muitas bandeiras, velocidade no atendimento e autorização de venda em segundos.
Atenção! Este recurso não acompanha a versão do sistema. Para utilizá-lo, solicite aos nossos consultores que forneçam o módulo para instalação. Caso você não consiga fazer a instalação, entre em contato com nosso departamento comercial e solicite a visita de um consultor.
Saiba mais
Parâmetros
- Configure a chave secreta para a comunicação com a API Stone API Connect. Para isso, siga as etapas abaixo:
Acesse a tela Configurações Gerais pelo caminho: Utilitários > Administrador > Configurações Gerais;
No menu lateral, clique em Stone Invoice Layer;
Na guia Geral, inclua a Secret key (esta 'chave secreta' é disponibilizada na contratação do serviço);
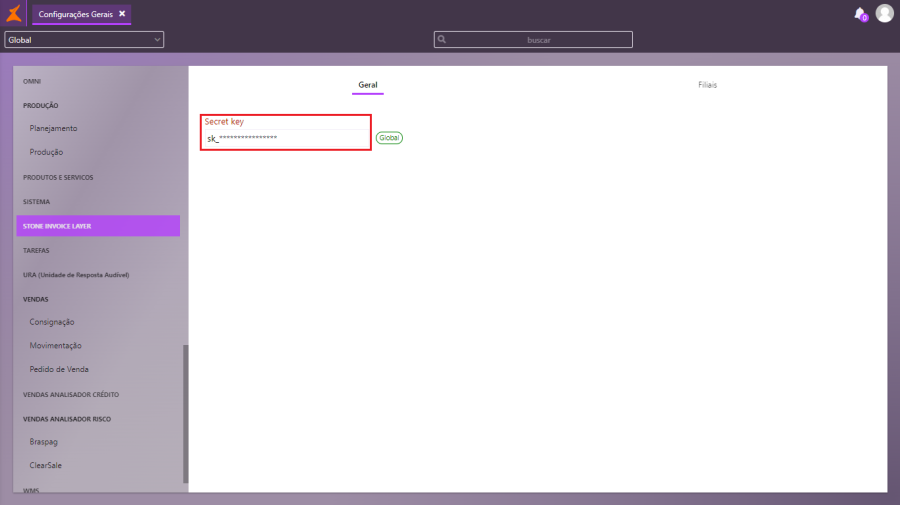
Em seguida, na guia Filiais, inclua, no grid Configuração por filiais, as filiais e suas respectivas secret keys (chaves secretas);
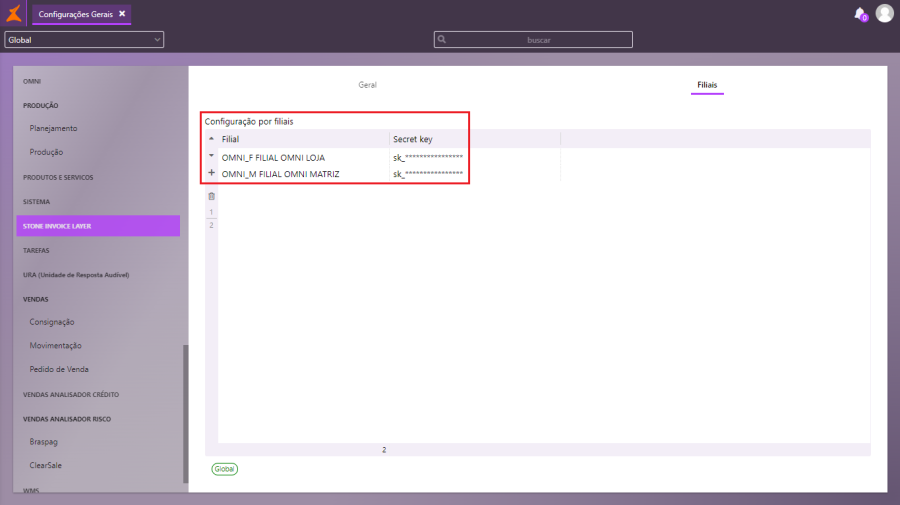
Configure o provedor de pagamentos que será utilizado como TEF, os números de série dos terminais de pagamento e o tipo de parcela utilizado em pagamentos, seguindo as orientações abaixo:
Acesse o módulo PDV Omni e, no menu lateral, clique em Configurações;
Na tela de Configurações, no campo Tipo do Pinpad, informe a opção stone-api-connect;
Informe os Números de série dos terminais (Pin Pad);
Selecione o Tipo de parcela;
Clique em Salvar.
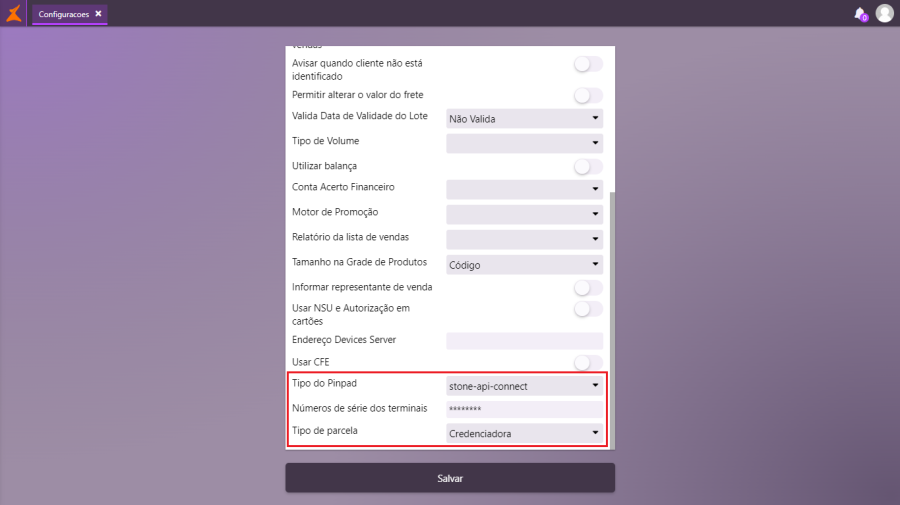
Entradas
Pagamento no PDV Omni
Para efetuar um pagamento pelo PDV Omni, siga os passos abaixo:
Acesse o módulo PDV Omni. Em seguida, no menu lateral, clique em Omni Store;
Selecione os itens desejados e avance para a finalização do pedido;
Na tela de pagamento, indique o tipo de pagamento, entre débito ou crédito, vinculado ao provedor stone-api-connect.
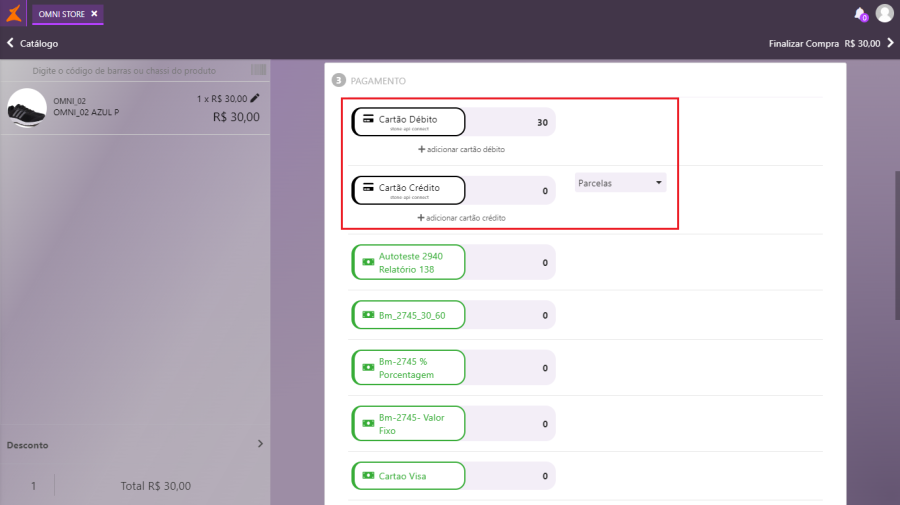
Ao finalizar o pedido, será aberta uma caixa de diálogo que aguardará a realização do pagamento no terminal POS.
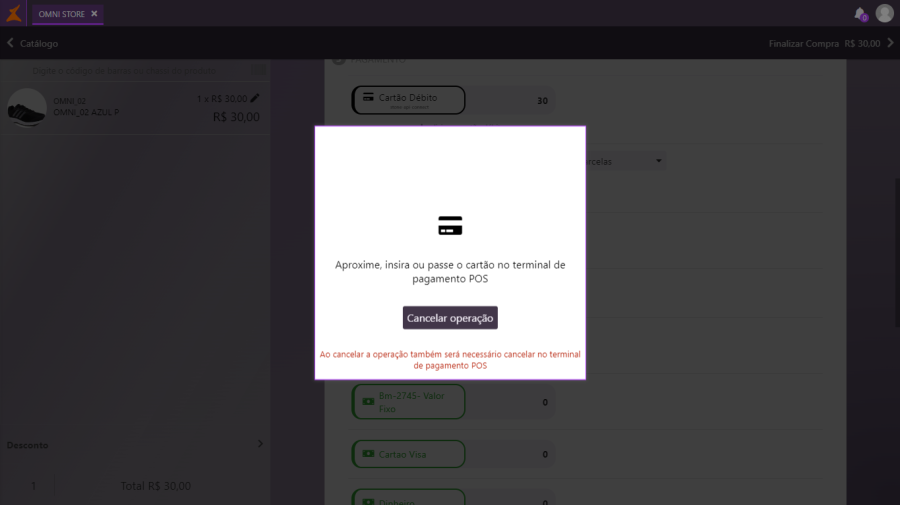
Atenção! Caso os pedidos não sejam carregados na maquininha, acesse pelo ícone Home>Outros itens e verifique se a opção PAGAMENTOS está selecionada. Dessa forma, o equipamento ficará aguardando para receber os pedidos das vendas e, na sequência, pelos respectivos pagamento.
Na caixa de diálogo também há um botão para o cancelamento da operação. Clicando sobre ele, será apresentada uma nova caixa de diálogo com uma mensagem de confirmação do cancelamento e dois botões: Tentar novamente e Voltar para a venda.
Observação: ao cancelar a operação, também será necessário cancelar no terminal de pagamento POS.
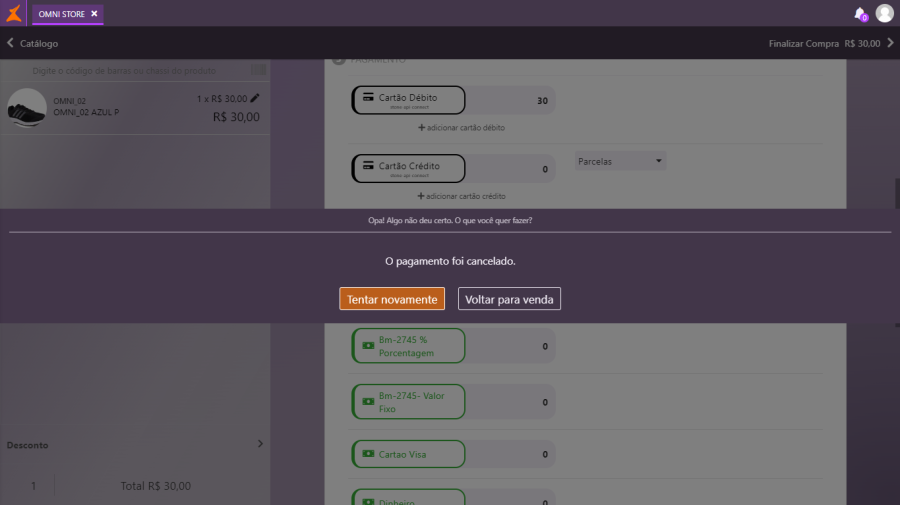
Processo: Vendas
Nome do Processo: Movimentações – Emissão de GNRE
Motivação
Nas operações de vendas interestaduais onde o destinatário é localizado no estado do Rio de Janeiro é necessário que a emissão das GNRE contenha, além do valor do ICMS, os valores do imposto de Substituição Tributária – ST e o valor do Fundo de Combate à Pobreza – FCP.
Para atender essa exigência fiscal, foram realizados ajustes no processo de emissão das guias, de forma que todos os valores dos impostos sejam gerados na mesma guia e os valores dos impostos sejam enviados separadamente nos seus respectivos campos, ao gerar o arquivo XML, conforme segue:
11 - Valor Principal ICMS
12 - Valor Principal Fundo de Pobreza (FP)
21 - Valor Total ICMS
22 - Valor Total FP
31 - Valor Multa ICMS
32 - Valor Multa FP
41 - Valor Juros ICMS
42 - Valor Juros FP
51 - Valor Atualização Monetária ICMS
52 - Valor Atualização Monetária FP
Saiba mais
Parâmetros
O Destinatário da nota fiscal deve estar localizado no estado do Rio de Janeiro - RJ
Em Controladoria\Fiscal\Cadastros, deve ser cadastrado e configurado um CFOP específico para ser usado neste tipo de operação de venda.
Em Utilitários\Administrador\Empresas\Filiais, na guia Tributação, configurar os parâmetros:
- NÃO Calcular FCP – CALCULAR Sempre
- NÃO Calcular FCPST – CALCULAR Sempre
Entradas
Em Vendas\Status NFe, faça uma consulta, verifique se a nota fiscal está autorizada pela SEFAZ e a seguir faça a impressão da guia.

Em Vendas\Impressão de Documentos, preencha os filtros para listar as notas que estiverem prontas para a emissão das guias de recolhimento:
- Tipo de Documento- GNRE Partilha
- Tipo de Operação- GNRE de Partilha por Operação
- Data Inicial e Final (para consulta)
- Tipo de Data para Vencimento da GNRE (deve ser definida pela empresa, conforme suas normas internas)
- Data Pagamento da guia GNRE
- Tipo de Gerador- Cliente
- Impresso - Desligado
Clique em Gerar Boletos Novos e aguarde a impressão.
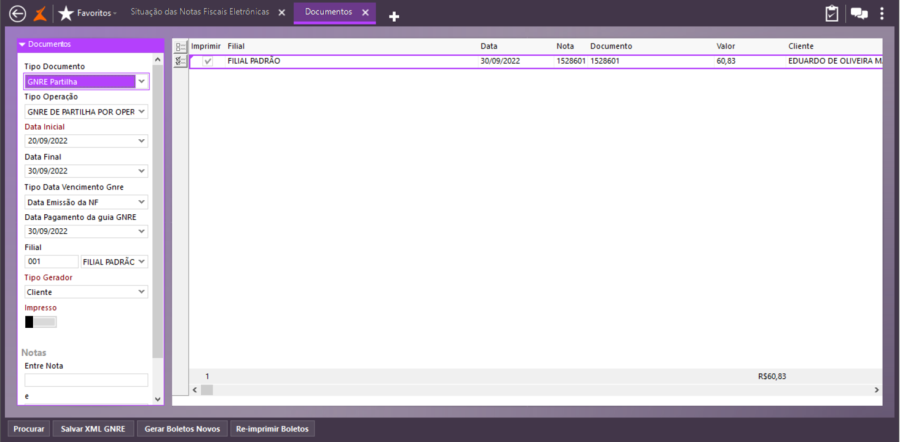

Validações e Saídas
No arquivo XML gerado é possível ver os valores lançados nas tags respectivas.
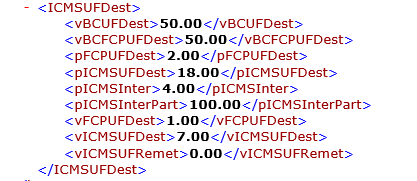

Processo: Vendas
Nome do Processo: Faturamento Automático
Motivação
As melhorias tratadas na Millen-15631, objeto deste manual, complementam a customização Millen-9361 - Redução do tempo de Faturamento Automático por API, que permite dividir as operações de faturamento via API, agilizando o processo de faturamento, transmissão de dados para a Sefaz e emissão da nota fiscal.
Quando o volume de emissão de notas fiscais via API é muito alto, conferir pré-faturamento, criar a movimentação e transmitir para a Sefaz, em uma única API, torna o processo muito lento. Para agilizá-lo, a solução aplicada foi desenvolver três APIS, que podem ser chamadas em momentos diferentes, por exemplo:
1ª. Criar a movimentação. Pode ser executada logo após a emissão do pedido;
2ª. Conferir o pré-faturamento e informar os volumes. Pode ser feito no ato da conferência;
3ª. Transmitir a nota fiscal para a Sefaz. Pode ser feita logo após a segunda ou quando a empresa decidir.
Saiba mais
Parâmetros
Configurando o tipo de pedido
Para configurar o tipo de pedido, siga os seguintes passos:
- Acesse a tela Lista Tipos Pedido pelo caminho: Vendas > Cadastros > Tipos de Pedido;
- Busque o tipo de pedido que será utilizado na operação. Use o campo Descrição e clique em Procurar (ou clique apenas em Procurar para visualizar todos os tipos de pedido). Selecione o tipo de pedido. Em seguida, dê duplo clique sobre ele ou clique no botão Altera Tipo de Pedido;
- Na tela Altera Tipo de Pedido, guia Geral, seção Eventos Automáticos, no campo Evento para Faturamento Automático de Pré-faturamentos, selecione o evento para utilizar no processo.
- Por fim, clique em Salvar.
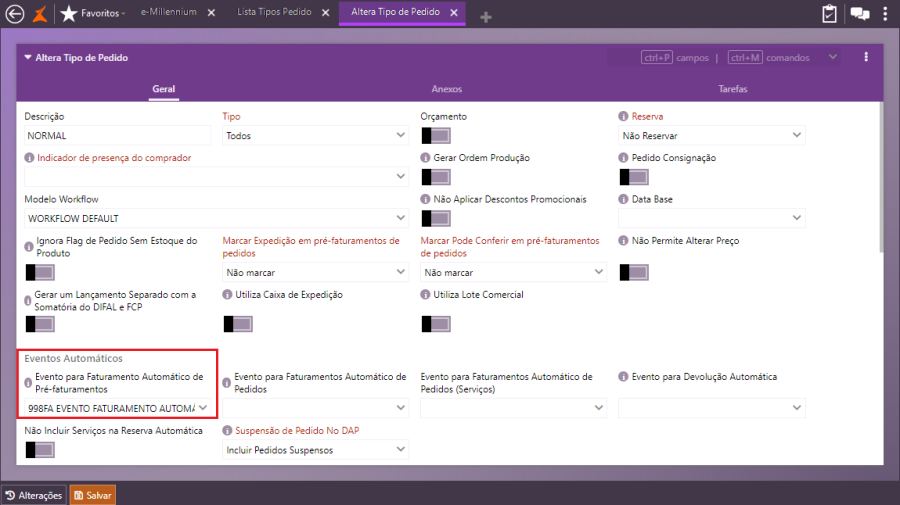
Entradas
Incluindo o pedido de venda
Para incluir o pedido de venda, siga os seguintes passos:
- Acesse a tela Pedido de Venda pelo caminho: Vendas > Pedido de Venda;
- Clique no botão Inclui Pedido de Venda;
- Na tela Inclui pedido de venda, guia Geral, preencha os campos: Filial, Cliente, Data Entrega e endereço;
- No grid de Produtos preencha as colunas Código e Quantidade;
- No complemento do pedido, defina as Condições de Pagto, a Modalidade de Frete e a Transportadora e, na seção Situação, habilite a flag Aprovado;
- Clique em Efetivar.
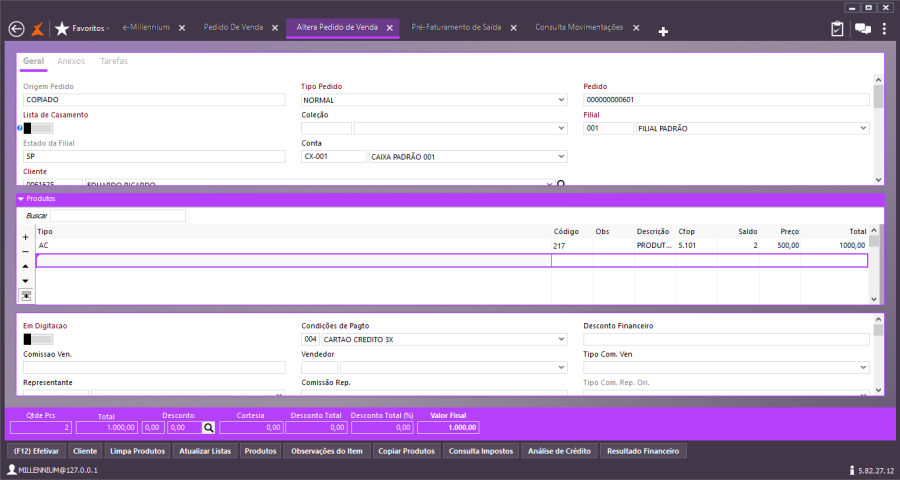
Incluindo o pré-faturamento
Nesta etapa, você deve incluir o pré-faturamento. Veja abaixo:
- Acesse a tela Pré-faturamento de Saída pelo caminho: Logística > Expedição > Pré-Faturamento de Saída;
- Clique no botão Inclui Pré-Faturamento;
- Na tela Inclui Pré-Faturamento, informe os campos Cliente e Pedido;
- Selecione todos os produtos do pedido de venda;
- Clique em Efetivar.
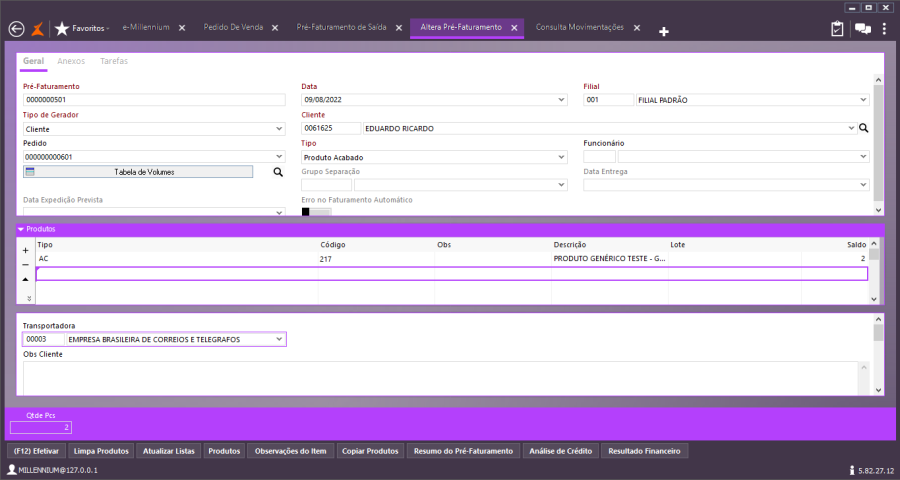
Liberando o pré-faturamento para conferência automática
Para liberar o pré-faturamento para conferência automática, siga os passos abaixo:
- Acesse a tela Pré-Faturamentos de Saída (Logística > Expedição > Pré-Faturamento de Saída);
- Filtre o pré-faturamento, informando a Data Inicial e a Data Final;
- Mantenha a flag Entregue desmarcada;
- No campo Conferência Automática selecione Não Conferir;
- Mantenha a flag Conferência Automática Suspensa desmarcada;
- O pré-faturamento será exibido.
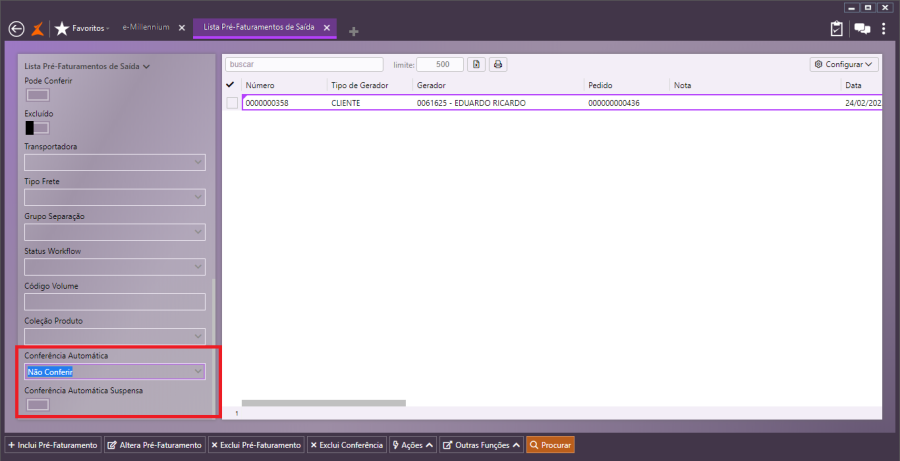
Neste momento, a API irá chamar o método MILLENIUM_LOG.PICKING.LiberaParaConferenciaAutomatica. Esse método irá marcar esse pré-faturamento como conferido e alterar o status dele para Aguardando Conferência Automática. Também criará uma movimentação de venda no evento definido no tipo de pedido.
Observação: esse processo é executado de acordo com o tempo definido no scheduler.
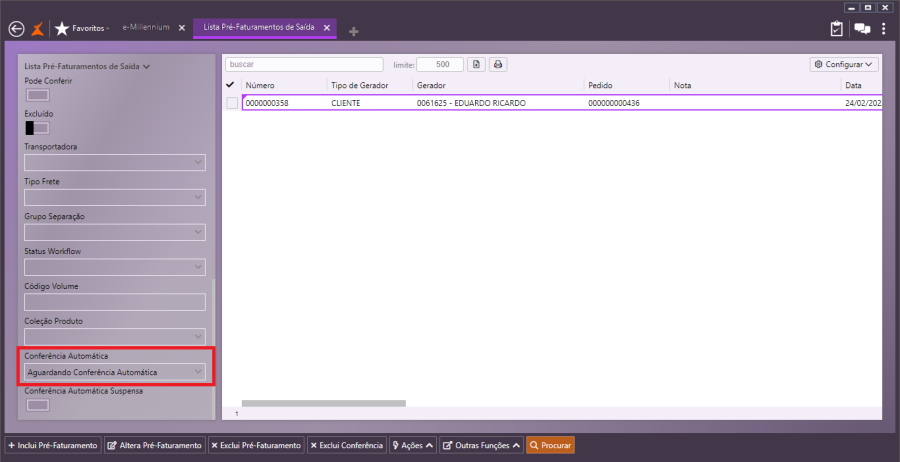
Observação: após o processamento, o campo nota no pré-faturamento deverá estar com o valor -1. Esse processo é executado de acordo com o tempo definido no scheduler.
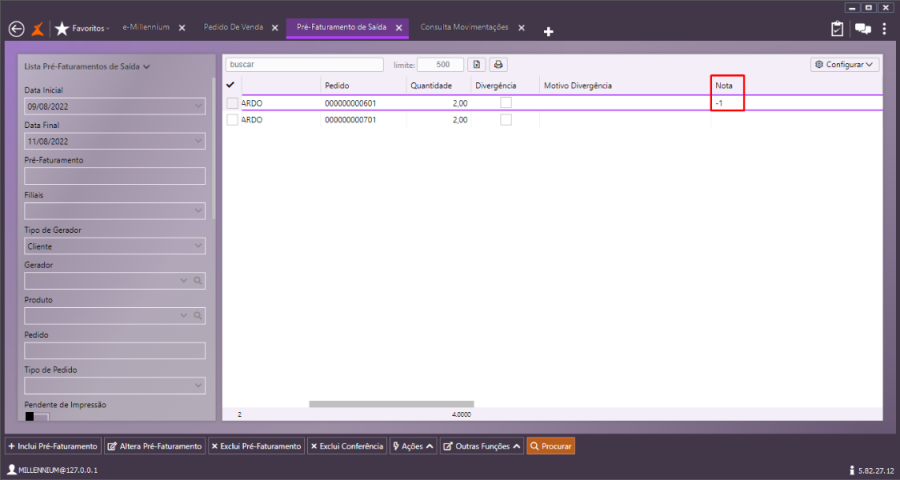
Finalizando a conferência
Para finalizar a conferência, siga os seguintes passos:
- Acesse a tela Pré-Faturamento de Saída (Logística > Expedição > Pré-Faturamento de Saída);
- Filtre o pré-faturamento, informando a Data Inicial e a Data Final;
- Mantenha a flag Entregue desmarcada;
- No campo Conferência Automática, selecione Aguardando Finalizar Conferência;
- Mantenha a flag Conferência Automática Suspensa desmarcada.
- O pré-faturamento será exibido.
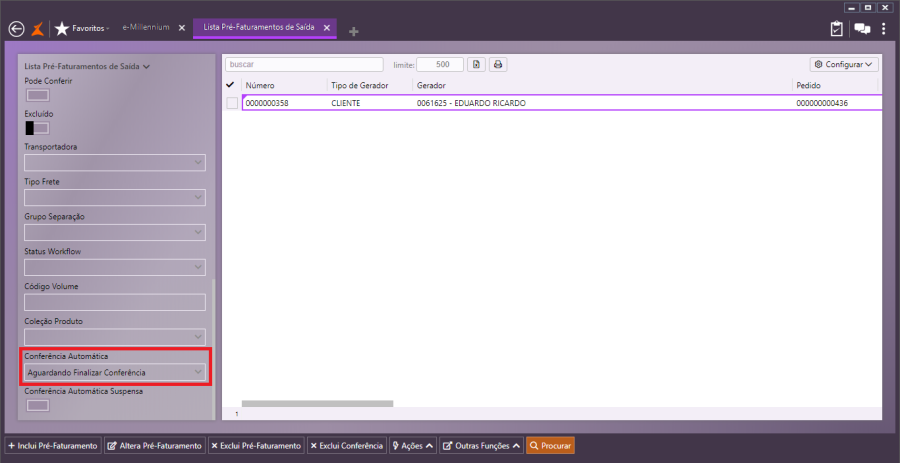
Nesse momento, deverá ser chamada a API MILLENIUM_LOG.PICKING.FINALIZACONFERENCIA. Após isso, o pré-faturamento ficará com o status Aguardando Envio Sefaz, receberá as informações de volume e peso e estará liberado para a emissão da nota fiscal.
Faturamento – Aguardando Envio Sefaz
Para realizar o faturamento, siga os seguintes passos:
- Acesse a tela Pré-Faturamento de Saída (Logística > Expedição > Pré-Faturamento de Saída);
- Filtre o pré-faturamento, informando a Data Inicial e a Data Final;
- Mantenha a flag Entregue desmarcada;
- No campo Conferência Automática, selecione Aguardando Envio Sefaz;
- Mantenha a flag Conferência Automática Suspensa desmarcada.
- O pré-faturamento será exibido.
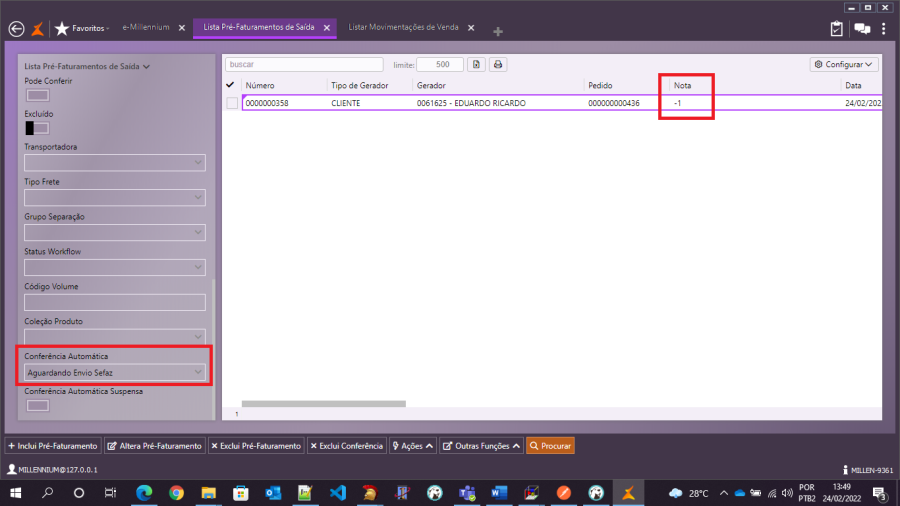
Validações e Saídas
Enviando a nota para a Sefaz
Neste momento, deverá ser chamada a terceira API MILLENIUM_LOG.PICKING.FATURAR. Ela irá gerar e transmitir a nota fiscal para a Sefaz.
No campo Conferência Automática, selecione Enviado Sefaz. Veja que a NF terá nova numeração.
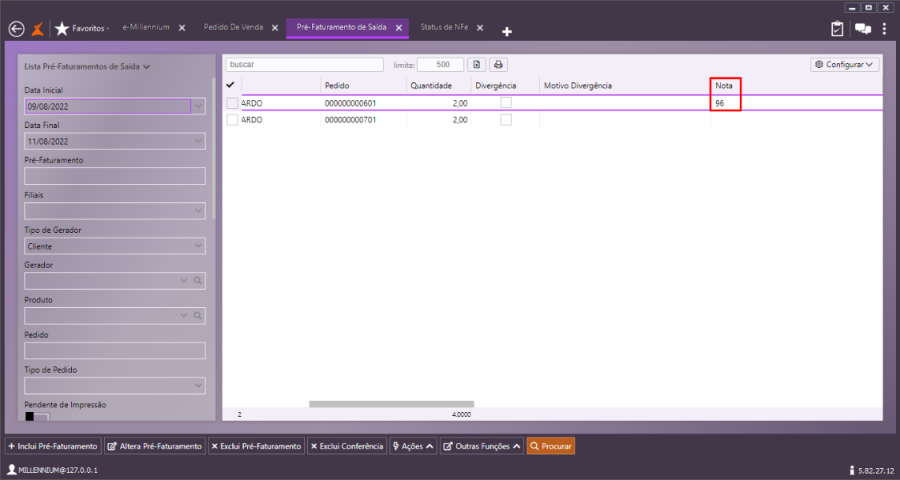
Verificando a nota fiscal
Para conferir a emissão da nota fiscal, acesse a tela Status de NFe (Vendas/Status de NFe) e realize o filtro de busca.
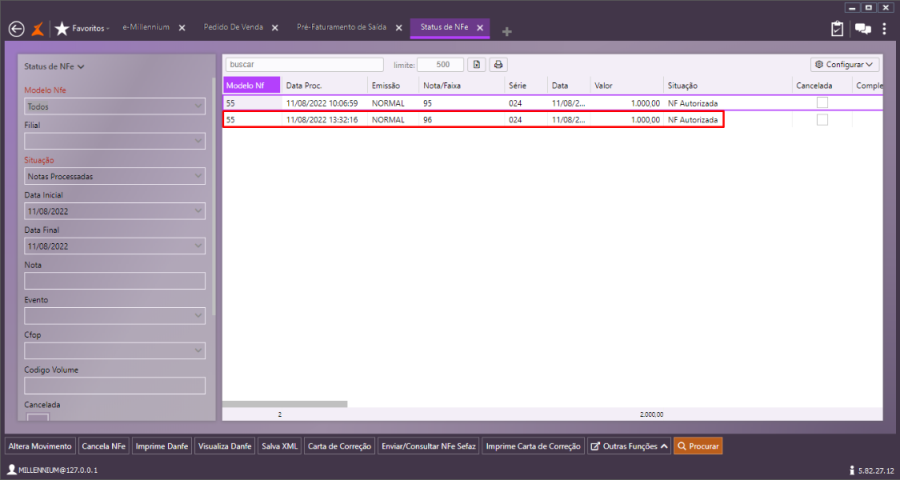
Opções da Operação
Cancelamento e divergência em pré-faturamento
Caso um pré-faturamento apresente divergências, devido, por exemplo, a falta de estoque, foram implementados os recursos abaixo:
1º. Na API MILLENIUM_LOG.PICKING.LiberaParaConferenciaAutomatica, caso o pedido de venda não esteja aprovado, o sistema travará o processo, não permitindo liberar para conferência;
2º. Na API MILLENIUM_LOG.PICKING.FINALIZACONFERENCIA, antes da exclusão do movimento, a baixa dos títulos será cancelada automaticamente pelo sistema.
Veja, abaixo, como proceder. Lembrando que, na etapa 'Criando um pedido de venda', o pedido de venda deve estar com a flag Aprovado marcada. Do contrário, na etapa da Liberação para Conferência Automática, o sistema apresentará mensagem de erro, informando que o pedido de venda não foi aprovado.
Liberando para conferência automática
Nesta etapa, a API MILLENIUM_LOG.PICKING.LiberaParaConferenciaAutomatica deve chamar o método que irá marcar esse pré-faturamento como conferido e alterar o status dele para Aguardando Conferência Automática. Também criará uma movimentação de venda no evento definido no tipo de pedido.
Porém, caso o pedido de venda não esteja aprovado, em função de alguma divergência, o sistema travará o processo, não permitindo liberar para conferência e apresentará a seguinte mensagem: "Pré-faturamento xyz ainda não foi conferido... Existem divergências; necessário executar uma ação sobre essa divergência".
O alerta, portanto, informará a divergência no pré-faturamento e que será necessário resolvê-la manualmente. Para isso, acompanhe as etapas abaixo.
Finalizando a conferência com divergência
A API MILLENIUM_LOG.PICKING.FINALIZACONFERENCIA é chamada na etapa Finalizando a Conferência. Após isso, o pré-faturamento fica com o status Aguardando Envio Sefaz, recebe as informações de volume e peso e está liberado para a emissão da nota fiscal (ver item Finalizando a conferência neste manual).
Mas, caso haja divergência, antes da exclusão do movimento, a baixa dos títulos será cancelada automaticamente pelo sistema. Consultando o pré-faturamento (no nosso exemplo, 00418), na tela Lista Pré-Faturamento de Saída (Logística > Expedição > Pré-Faturamento de Saída), veja que a caixa de seleção Divergência estará marcada.
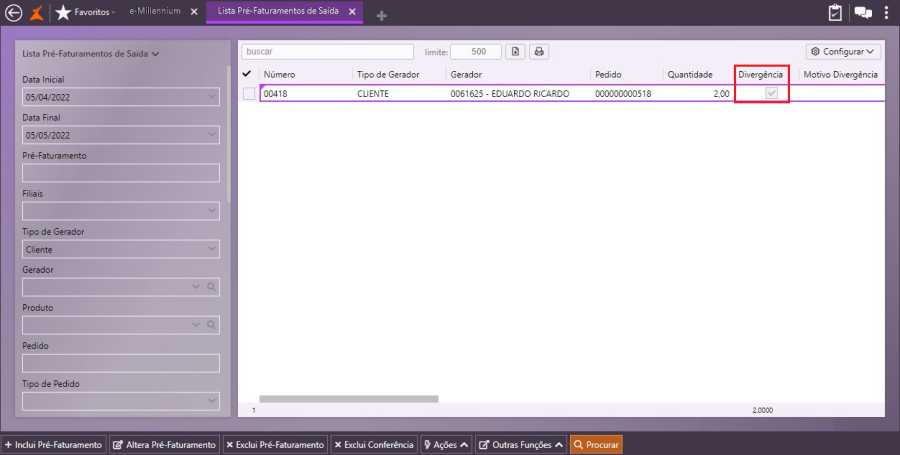
Ações sobre divergência
Para definir uma determinada ação sobre a divergência, siga os seguintes passos:
- Acesse a tela Lista Pré-Faturamento de Saída (Logística > Expedição > Pré-Faturamento de Saída);
- Na tela Lista Pré-Faturamento de Saída, selecione o pré-faturamento (no nosso exemplo, 00418);
- Clique em Ações/Ações sobre Divergência;
- No campo Ação, selecione a ação Cancelar a divergência no pré-faturamento e no pedido;
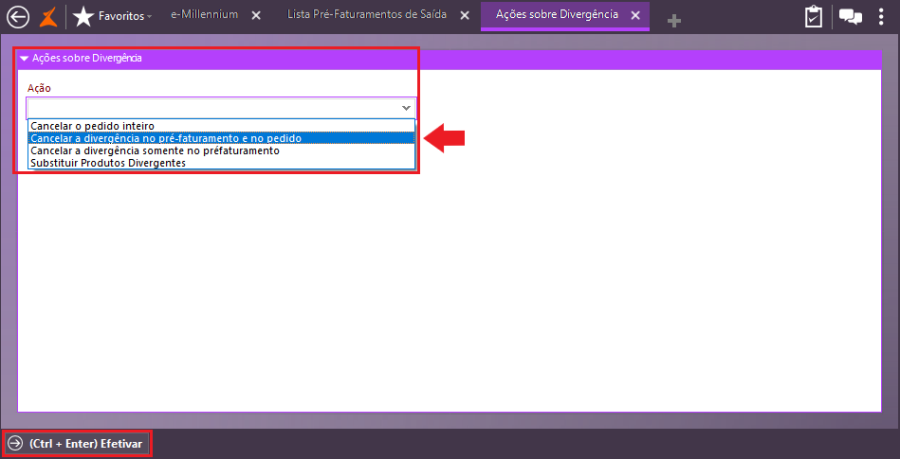
Por fim, clique em Efetivar.
Consultando novamente, o pré-faturamento estará com a caixa de seleção Divergência desmarcada e com o valor da Quantidade alterada.
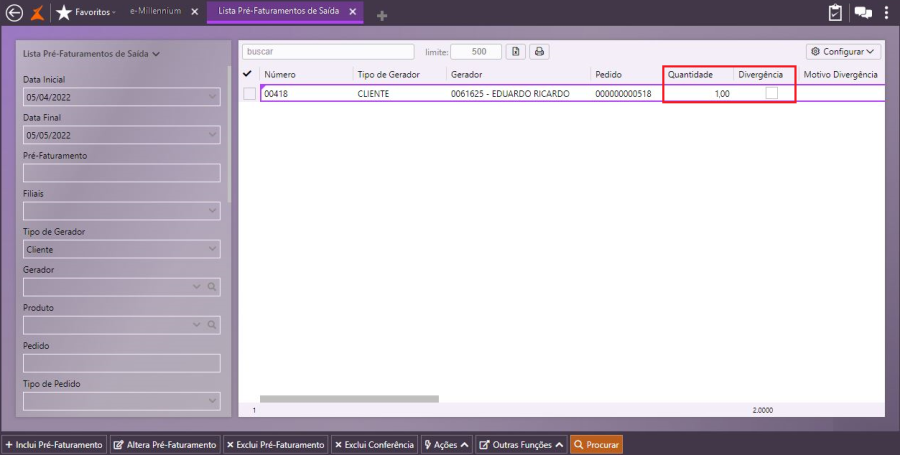
Siga com a etapa de Faturamento – Aguardando Envio Sefaz.
Observação: caso no campo Ação, você selecione a ação Cancelar o pedido inteiro, na tela Listar Pedidos de Venda e Listas de Casamento, na coluna Cancelado, o pedido aparecerá como Cancelado Total.

Enviando a nota para a Sefaz
Neste momento, deverá ser chamada a terceira API MILLENIUM_LOG.PICKING.FATURAR, que irá gerar e transmitir a nota fiscal para a Sefaz.
Processo: Produtos e Serviços
Nome do Processo: Vitrines - Geração de Etiquetas
Motivação
Este recurso permite que as empresas que vendem no Mercado Livre, integrado com a plataforma de e-commerce VTEX, possam recuperar (buscar) as etiquetas de fretes de produtos disponibilizadas pelo marketplace. Para isso, foi criada tela de configuração para informação do tipo de pedido a ser tratado para a recuperação das etiquetas.
Também foram criados um parâmetro, para indicar que os dados da integração devem ser lidos do próprio Cadastro da Vitrine, e um filtro para a consulta do tipo de pedido, na tela de Log de Integração Marktplace, acessada por meio da tela Lista de Vitrines.
Saiba mais
Parâmetros
Entradas
Configurando o marketplace Mercado Livre
Para realizar a configuração do marketplace Mercado Livre, siga os passos abaixo:
Acesse a tela Lista de Vitrines pelo caminho: Produtos e Serviços > Vitrine > Vitrines;
Busque a vitrine desejada. Use os filtros à esquerda da tela e clique em Procurar (ou clique apenas em Procurar para visualizar todas as vitrines). Selecione a vitrine.
Clique em Ações/Configuração Mercado Livre;
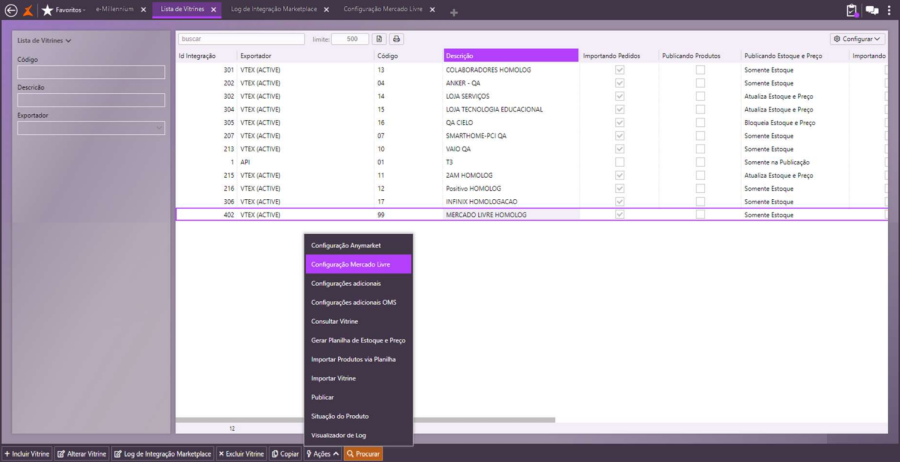
Na tela Configuração Mercado Livre, informe o Tipo de Pedido a ser tratado para a recuperação das etiquetas;
Clique em Efetivar.
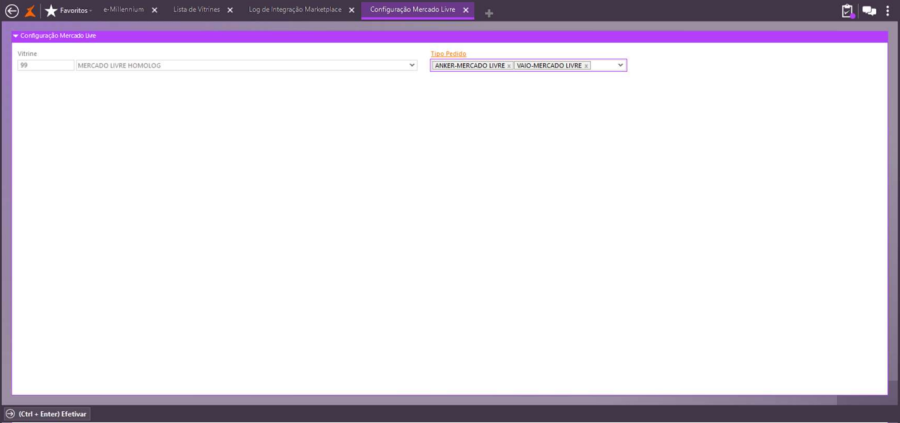
Nesse momento, o sistema recupera a etiqueta de transporte do marketplace configurado e realiza a gravação das informações. Para isso, são executados os métodos:
MILLENIUM!MPOSITIVO.MARKETPLACE.ALINHARNUMEROPEDIDO e
MILLENIUM!MPOSITIVO.MARKETPLACE.ATUALIZARETIQUETA. Ambos estão no objeto MARKTPLACE do millenium!mpositivo.wts.
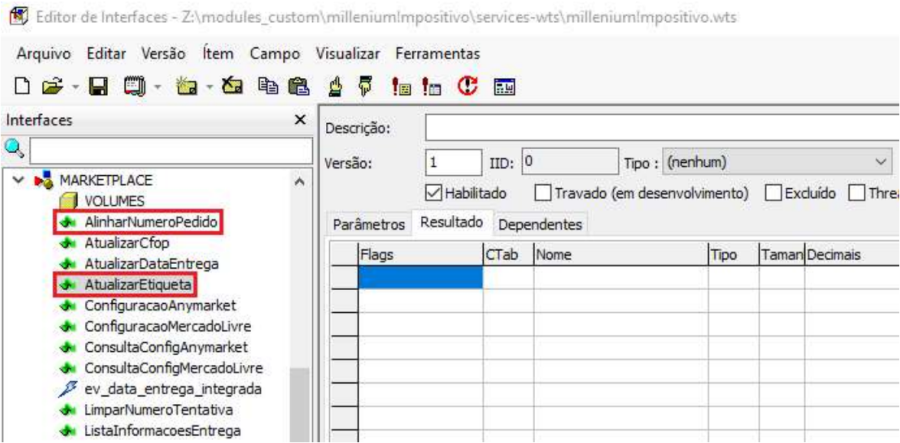
Validações e Saídas
Gerando a etiqueta
Verifique a etiqueta gerada, de acordo com o código do evento. Veja o exemplo:

Valide se a etiqueta está dentro do padrão e funcionando corretamente. Veja o exemplo:
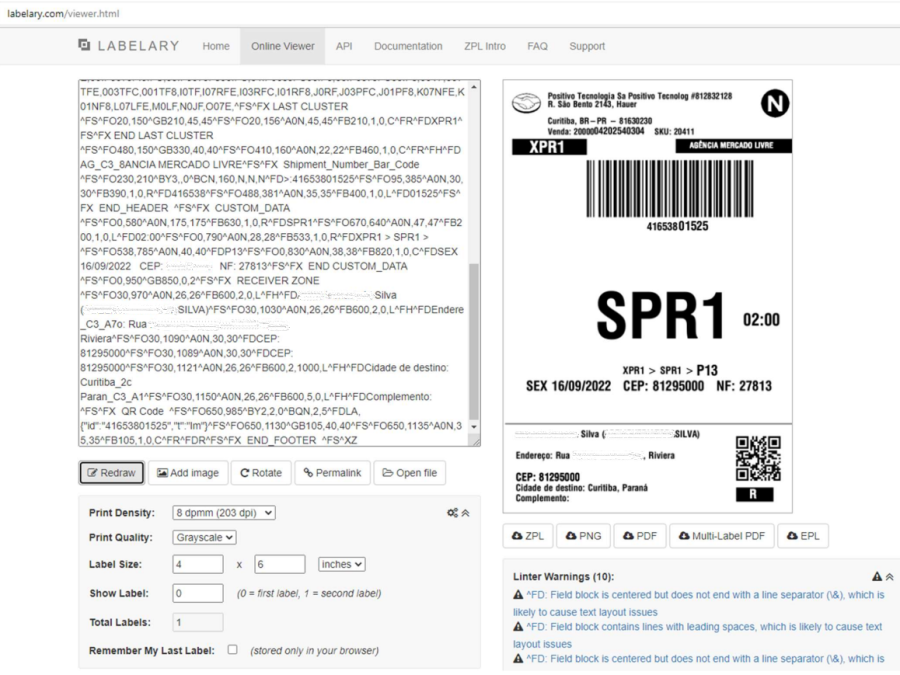
Opções da Operação
Filtrando o tipo de pedido
Para filtrar o tipo de pedido, siga as etapas abaixo:
- Acesse a tela Lista de Vitrines pelo caminho: Produtos e Serviços > Vitrine > Vitrines;
- Busque a vitrine desejada. Use os filtros à esquerda da tela e clique em Procurar (ou clique apenas em Procurar para visualizar todas as vitrines). Selecione a vitrine.
- Clique no botão Log de Integração Marktplace;
- Será aberta a página Log de Integração Marktplace. Realize a configuração de filtragem, utilizando o campo Tipo Pedido.
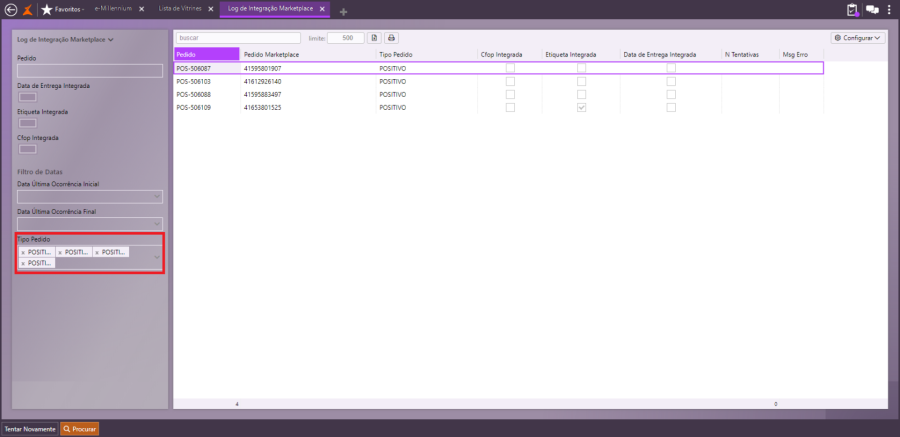
Processo: Financeiro
Nome do Processo: Geração de Título a Receber
Motivação
Esta customização permite ao e-Millennium gravar a numeração de vales-presente e vouchers no campo Número Cartão dos lançamentos financeiros. A informação é disponibilizada no arquivo JSON da integração Gift Card da plataforma de e-commerce VTEX, na tag 'Redemption Code' ou 'Código de Resgate' no registro 'Giftcard'.
Quando um consumidor, portanto, realiza uma compra com vales-presente e vouchers, utilizando o recurso Gift Card da VTEX, o e-Millennium confirma a utilização destes meios de pagamento e grava a informação (Código de Resgate) no lançamento gerado pelo pagamento da venda. A informação pode ser consultada em Títulos a Receber.
JSON: 'JavaScript Object Notation' ou 'Notação de Objeto em JavaScript' é uma formatação utilizada para estruturar dados em formato de texto e transmiti-los de um sistema para outro.
Saiba mais
Parâmetros
Habilitando a importação de pedidos
Para habilitar as flags Publicar no Servidor Atual e Importar Pedidos da vitrine VTEX, siga os passos abaixo:
Acesse a tela Lista de Vitrines pelo caminho: Produtos e Serviços > Vitrine > Vitrines;
Busque a vitrine desejada. Use os filtros à esquerda da tela e clique em Procurar (ou clique apenas em Procurar para visualizar todas as vitrines). Selecione a vitrine. Em seguida, dê duplo clique sobre ela ou clique no botão Alterar Vitrine.
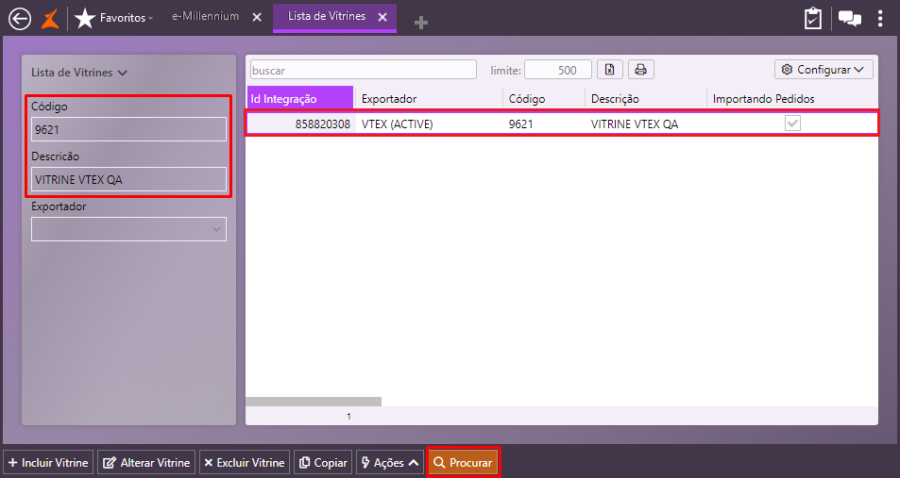
Na página Alterar Vitrine, guia Vitrine, seção Configuração do servidor, habilite a flag Publicar no Servidor Atual;
Na seção Integração de Pedidos, habilite a flag Importar Pedidos;
Clique no botão Salvar.
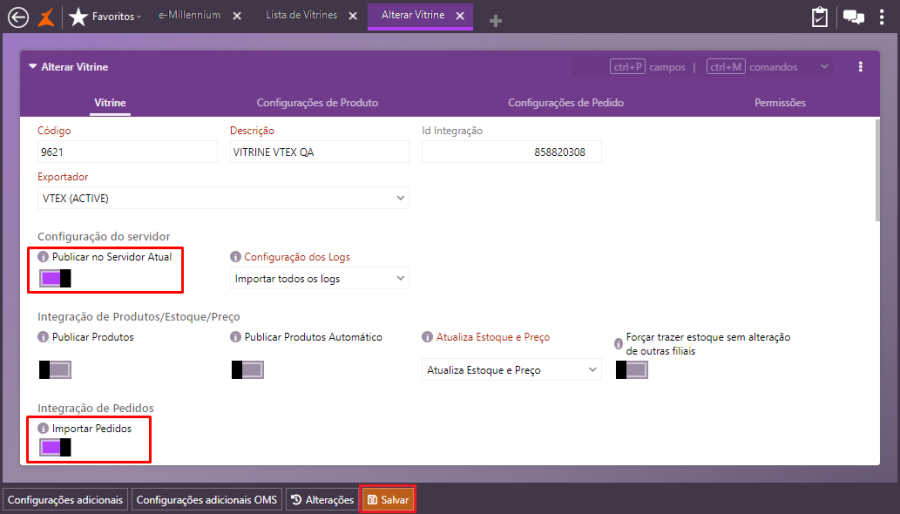
Flag 'Recupera Número do Vale-Presente'
Para habilitar a flag Recupera Número do Vale-Presente na vitrine VTEX, siga as etapas abaixo:
Na tela Lista de Vitrines (Produtos e Serviços > Vitrine > Vitrines), busque a vitrine. Use os filtros à esquerda da tela e clique em Procurar (ou clique apenas em Procurar para visualizar todas as vitrines). Selecione a vitrine.
Clique em Ações/Configurações Adicionais;
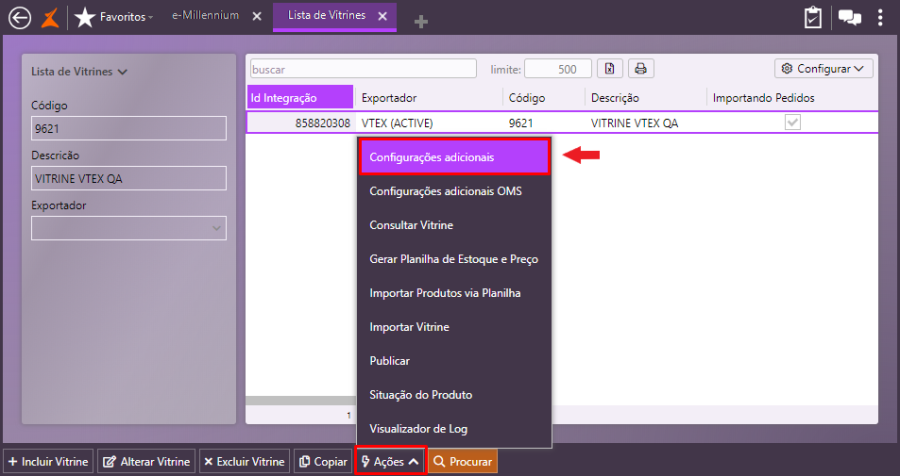
Na tela Configurações VTEX (ACTIVE), guia Geral, seção Parâmetros de Integração, habilite a flag Recupera Número do Vale Presente;
Observação: este parâmetro habilita a recuperação automática do número do vale-presente/voucher e é adicionado no campo Cartão-Presente.
Clique em Executar.
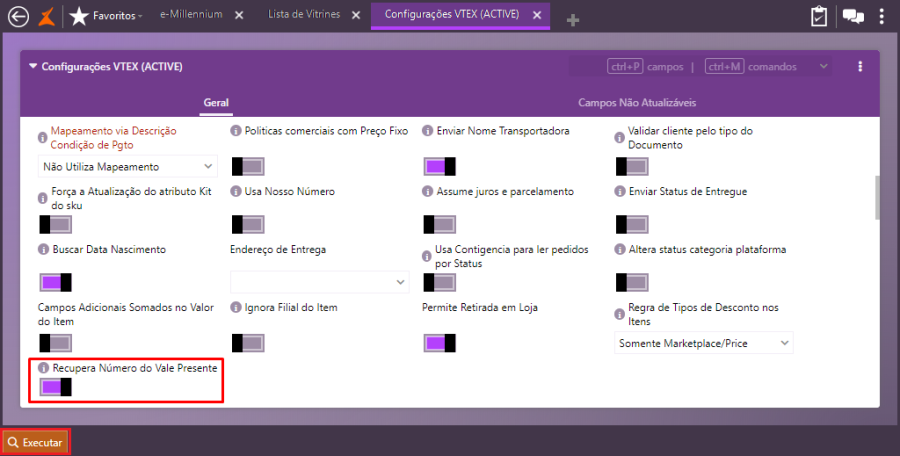
Entradas
Consultando os pedidos de venda importados
Para consultar os pedidos de venda importados no e-Millennium, acesse a tela Listar Pedidos de Venda e Listas de Casamento pelo caminho: Vendas > Pedido de Venda. Busque os pedidos de venda importados, utilizando os filtros à esquerda da tela. Clique em Procurar.
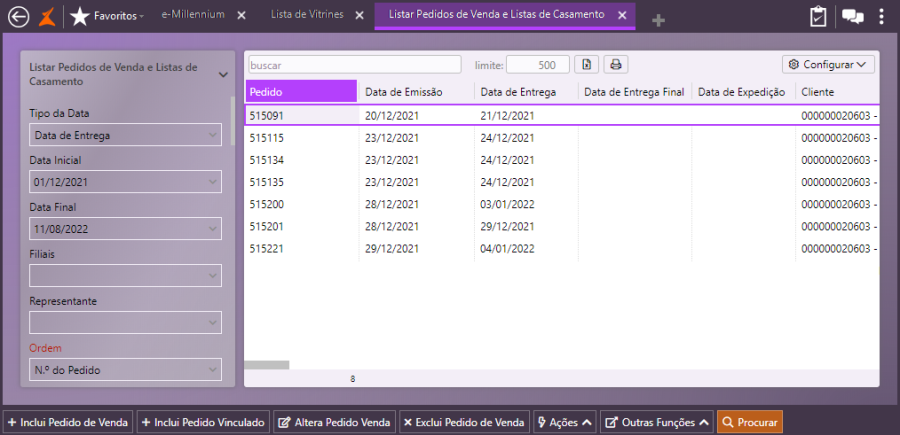
Consultando os títulos a receber
Para consultar os títulos a receber, gerados no e-Millennium, a partir dos pedidos de venda importados, acesse a tela Consulta Receber pelo caminho: Financeiro > Receber > Títulos. Busque os títulos a receber, utilizando os filtros à esquerda da tela. Clique em Procurar.
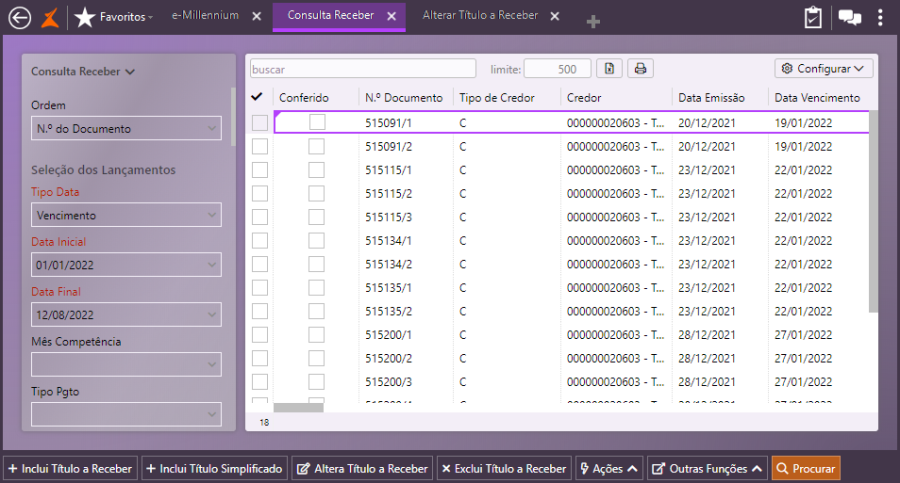
Consultando o título a receber de um pedido
Na tela Consulta Receber (Financeiro > Receber > Títulos), busque o título a receber, utilizando os filtros à esquerda da tela. Em Documento, selecione o Tipo (PEDIDO DE VENDA). Será habilitado o campo Número. Inclua o número do documento (no nosso exemplo, 515221). Clique em Procurar.
Observação: o pedido 515221 utiliza o vale-presente número 6363646124610075065. Este 'código de resgate' é disponibilizado, na integração, pela VTEX ao e-Millennium, que grava a informação no campo Cartão Presente dos lançamentos financeiros. Veja, em Validações e Saídas, o título gerado a partir do pagamento com vale-presente.
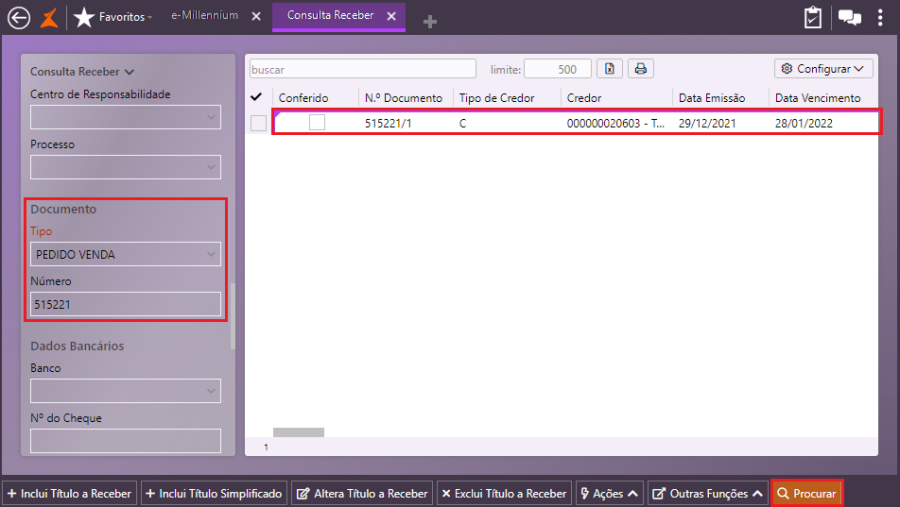
Validações e Saídas
Cartão-presente gravado no lançamento
Para confirmar que o número do cartão-presente foi gravado no lançamento gerado pelo pagamento da venda, siga os passos abaixo:
Na tela Consulta Receber (Financeiro > Receber > Títulos), selecione o lançamento 515221/1;
Clique no botão Altera Título a Receber;
Na tela Alterar Título a Receber, guia Cobrança, Cheque e Repasse, podemos visualizar (imagem abaixo), na seção Cartão, o campo Cartão Presente preenchido. Este título está, portanto, relacionado ao pagamento com o cartão-presente número 6363646124610075065.
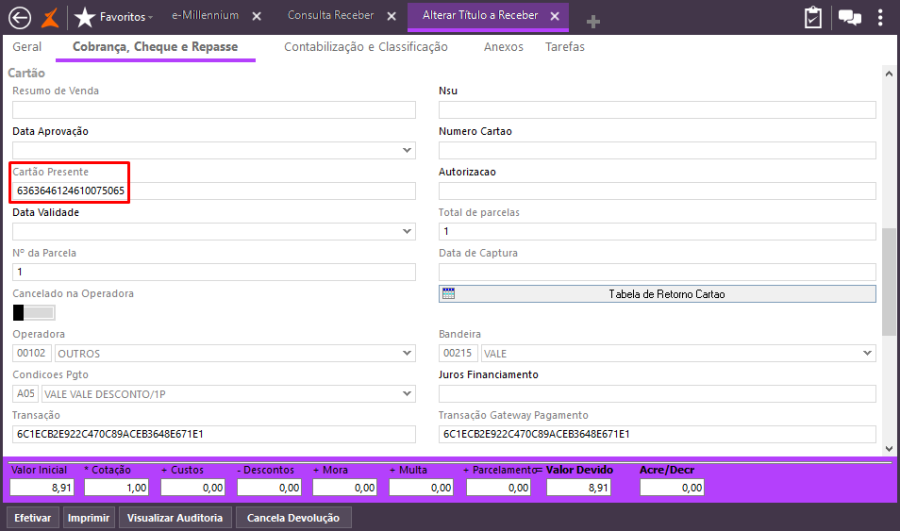
Na imagem abaixo, o arquivo JSON, no qual é disponibilizada a tag 'Redemption Code' ou 'Código de Resgate' (em destaque), no registro 'Giftcard'. Na integração com a plataforma VTEX, o e-Millennium grava esta informação (número) do vale-presente/voucher no campo Número Cartão do lançamento gerado pelo pagamento da venda.
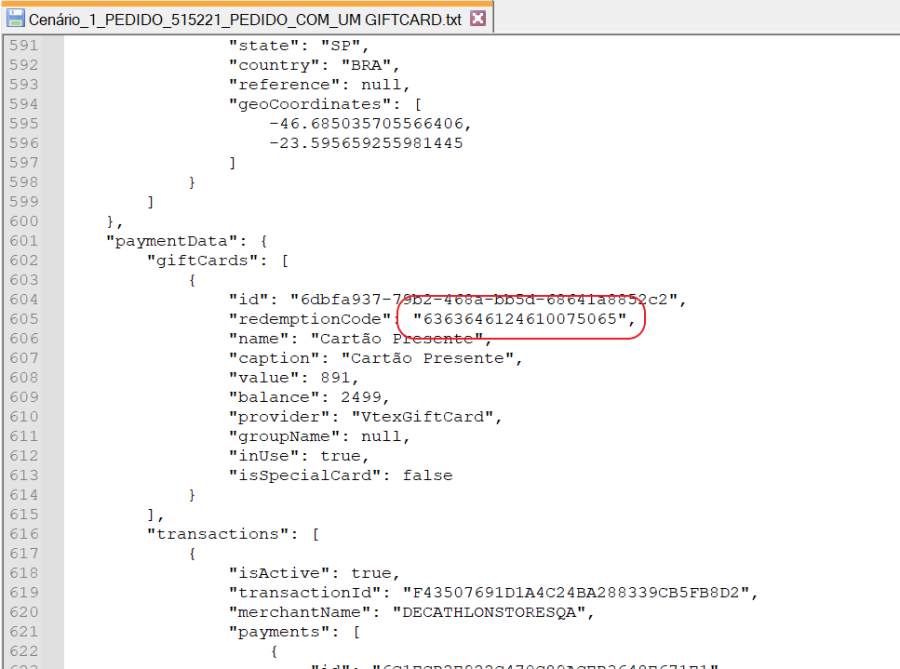
Opções da Operação
Vale citar que o pagamento por meio de vale-presentes e vouchers da integração Gift Card da VTEX pode ser feito de forma híbrida. Por exemplo: um mesmo pedido pode ser pago com mais de um vale-presente/voucher ou com vale(s)-presente/voucher(s) juntamente com outro meio de pagamento (cartão de crédito etc.).
Dois ou mais vales-presente/vouchers também podem ser utilizados em mais de um pedido de venda. Nessa operação ainda é possível incluir um outro meio de pagamento. Veja, abaixo, o exemplo de um pedido de venda utilizando dois Gift Cards e mais um meio de pagamento:
Gift Cards e outro meio de pagamento
Neste exemplo, o pedido 515115 utiliza os vales-presentes 6363649455810138823 e 6363649732410138898 conforme tag giftCards do JSON 'Cenario_3_PEDIDO_515115_PEDIDO_MAIS_DE_UM GIFTCARD_E_OUTRO_MEIO_PAGTO'. Na tela Consulta Receber, abaixo, vemos os títulos a receber gerados no e-Millennium, a partir dos pedidos de venda importados.
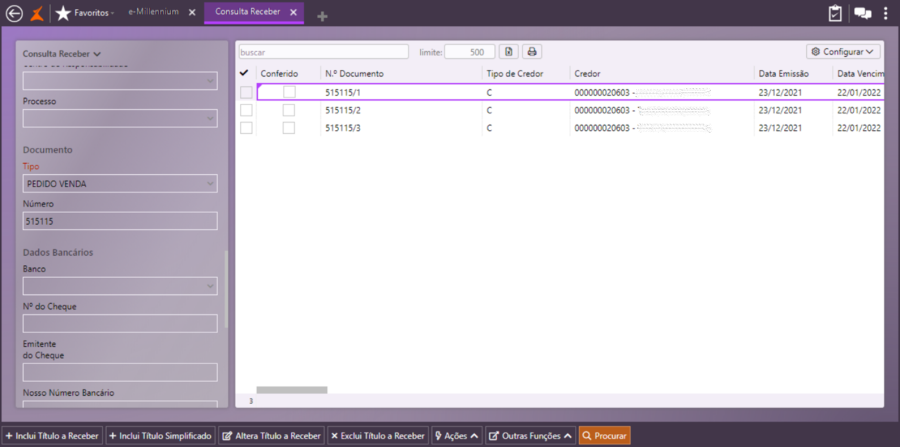
Tela Alterar Título a Receber, guia Cobrança, Cheque e Repasse, com o título relacionado ao pagamento com o vale-presente 6363649732410138898.
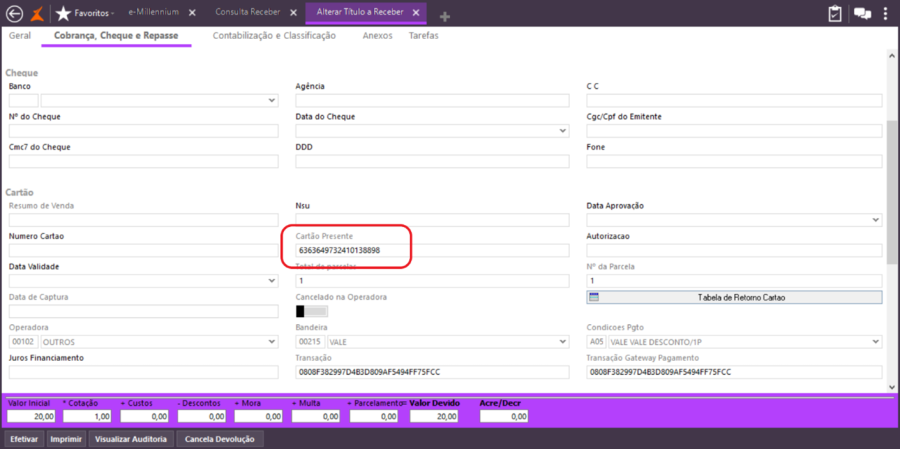
Arquivo JSON com a tag 'Redemption Code' 6363649732410138898.
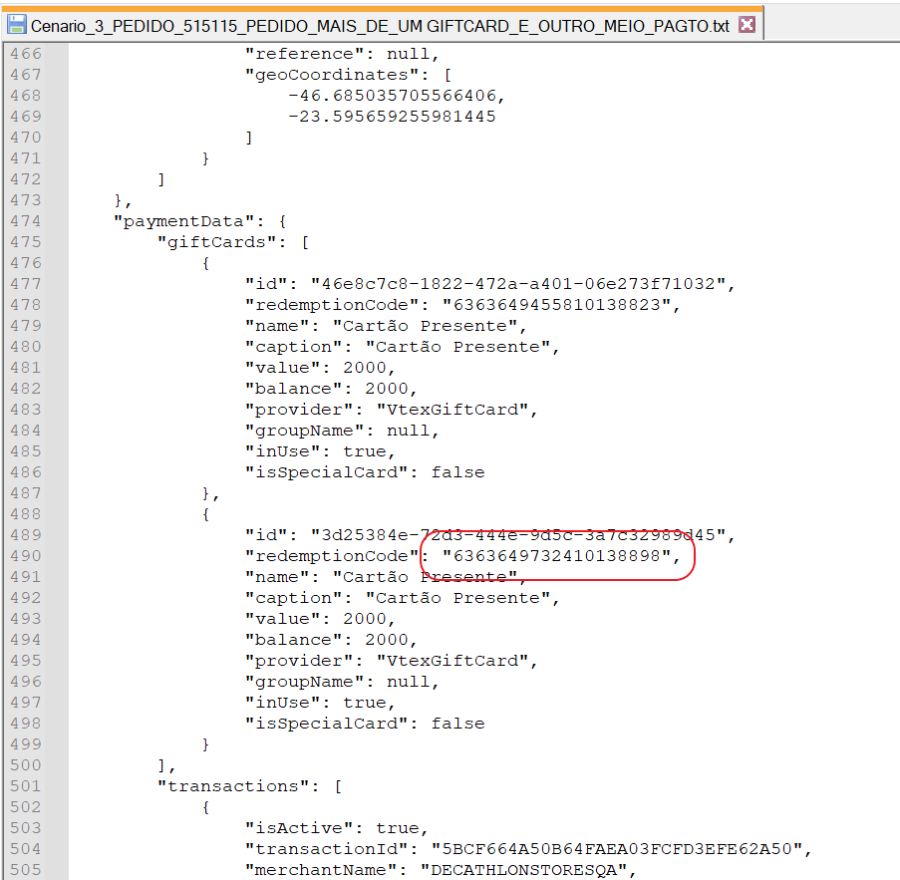
Tela Alterar Título a Receber, guia Cobrança, Cheque e Repasse, com o título relacionado ao pagamento com o vale-presente 6363649455810138823.
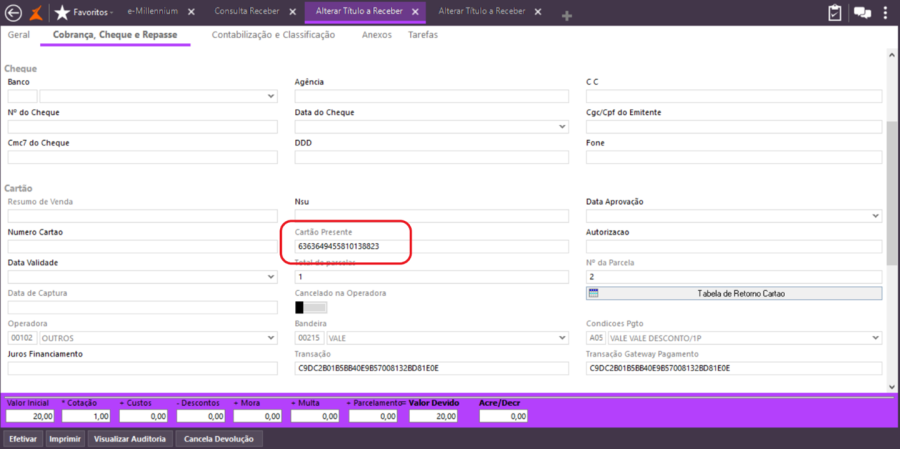
Arquivo JSON com a tag 'Redemption Code' 6363649455810138823.

Tela Alterar Título a Receber, guia Cobrança, Cheque e Repasse, com o título relacionado ao pagamento com cartão de crédito identificado na tag 'transactions' (logo abaixo da tag 'giftCards').
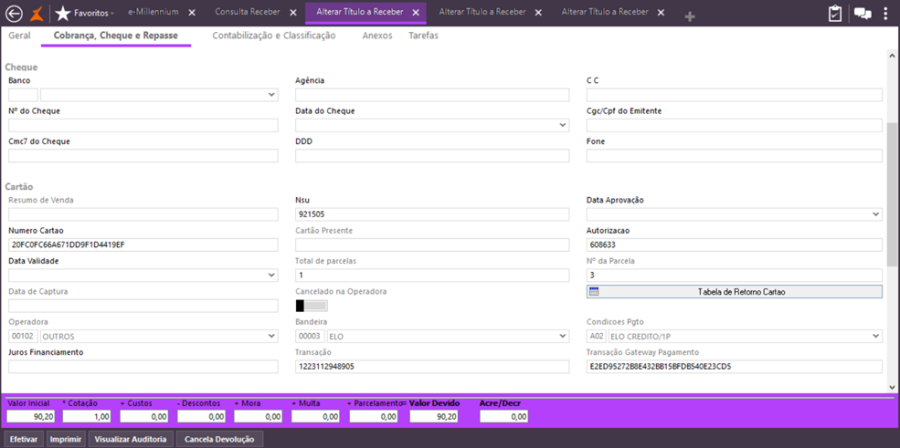
Gravando o número do voucher em pedidos híbridos
Outro recurso desenvolvido para esta customização permite que, na importação do(s) pedido(s) de venda, a informação (numeração) do vale-presente/voucher possa ser gravada em dois pedidos. Por exemplo: um para controle da loja e outro para separação dos itens no estoque.
Esse recurso vale para os casos de pedidos híbridos – ou seja, um voucher para dois pedidos ou dois vouchers para dois pedidos – e auxilia o usuário a identificar/relacionar os pedidos aos meios de pagamentos correspondentes. Veja, abaixo, nas tabelas do banco de dados, os registros dos vouchers nos dois cenários.
Cenário 1
Pedidos: VTX-505932-741 (SLR-1254850095058-03) e VTX-520937-811 (1254850095058-02)
Voucher: 6363642546510150272
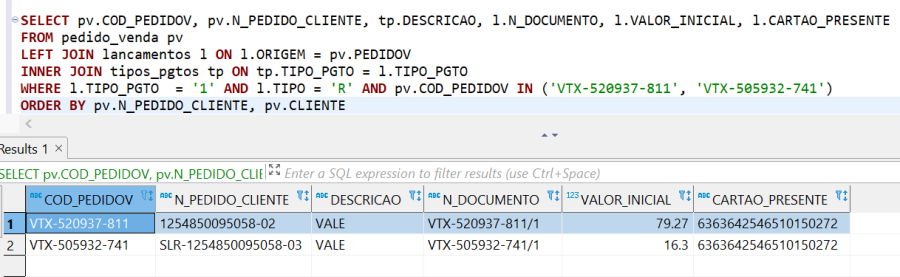
Cenário 2
Pedidos: VTX-520945-811 (1254850977747-02) e VTX-505934-741 (SLR-1254850977747-03)
Vouchers: 6363644215510150334 e 6363646276210150346
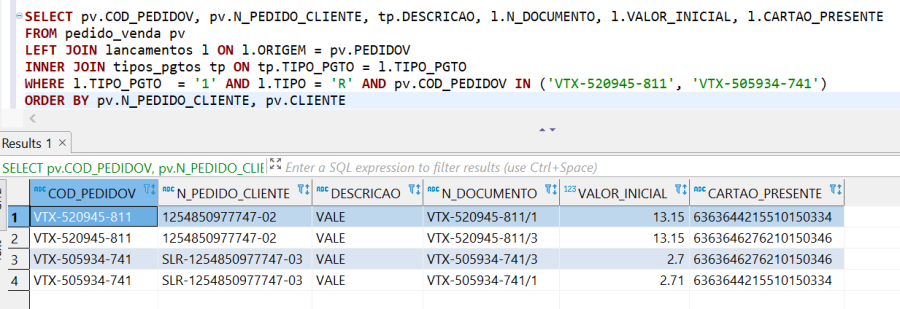
Processo: Produtos e Serviços
Nome do Processo: Vitrine
Motivação
Dar continuidade no processo de conversão das telas do sistema de Delphi para o padrão HTML. Nessa customização a conversão foi realizada na tela Produtos da Vitrine, no link REMOVER PRODUTO.
Parâmetros
Sem necessidade de parametrização.
Saiba mais
Entradas
Em Produtos e Serviços\Vitrines, observe as alterações realizadas no menu principal do sistema:
Tela antes da conversão para o HTML Tela após a conversão para o HTML
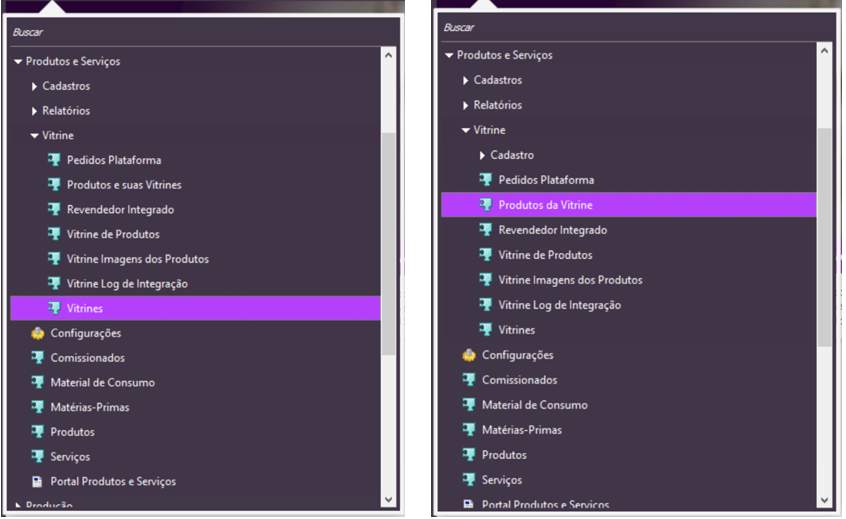
Nos campos de filtros, selecione a vitrine na qual a manutenção será realizada. A seguir, selecione os produtos a serem excluídos e clique no link REMOVER PRODUTO. Vamos selecionar a vitrine OMNI e selecionar dois produtos para excluir: produtos 02 e 04.
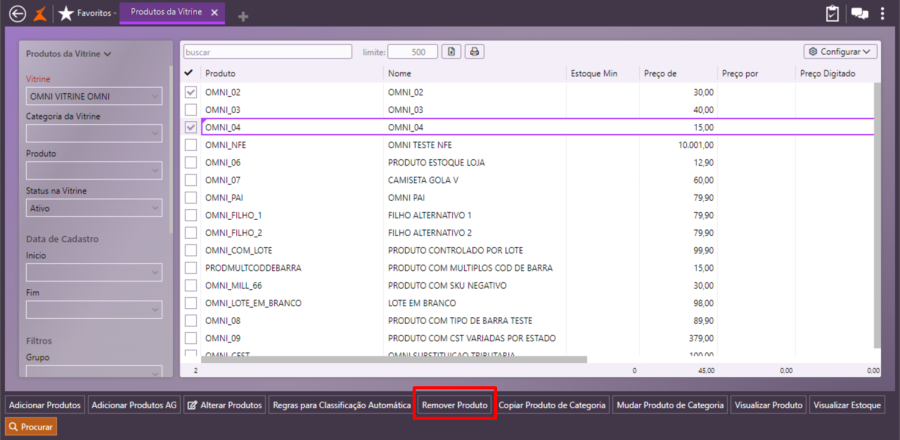
Assim que o comando de remover é executado, o sistema emite uma mensagem de alerta, informando que a ação permite que seja removido apenas um item por vez.
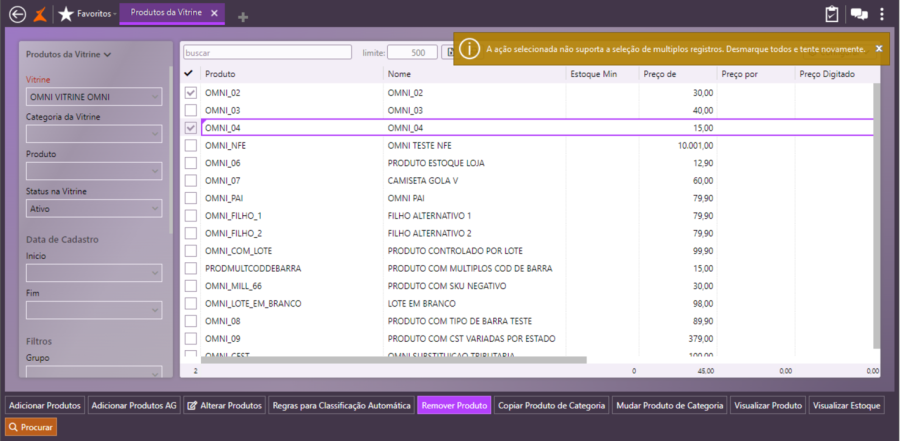
Vamos desmarcar o produto 04 e tentar novamente.
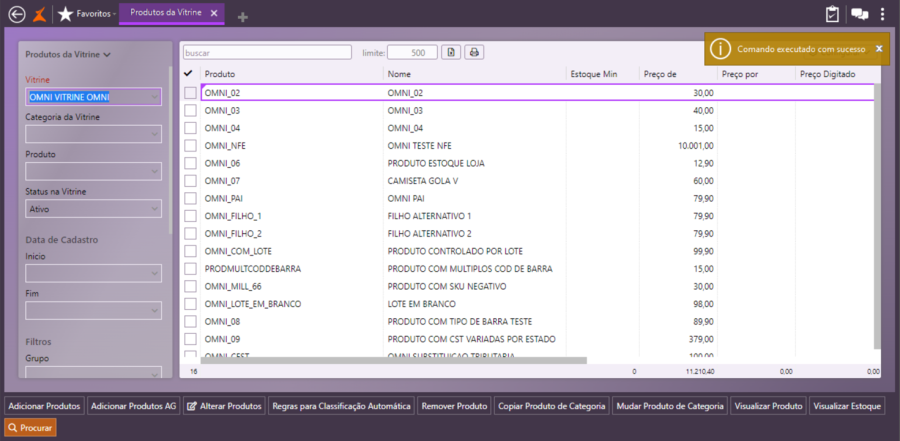
Aguarde a mensagem de comando executado com sucesso e faça uma nova consulta e observe que o produto 02 não está mais na listagem de produtos da vitrine OMNI.
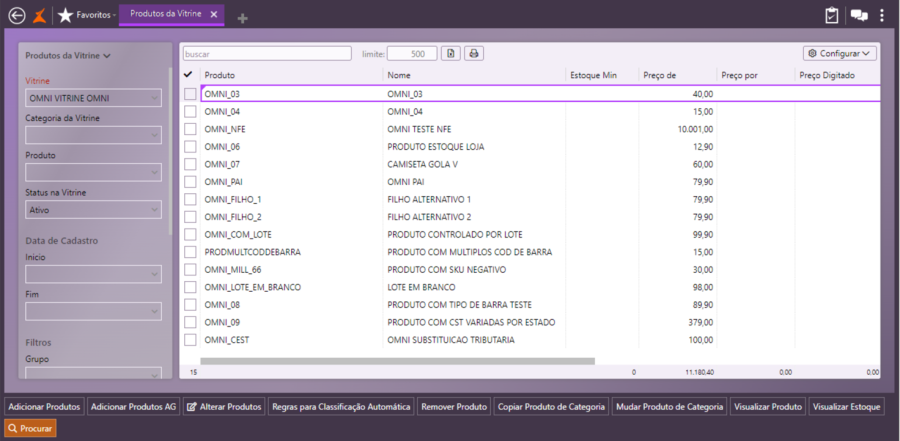
Validações e Saídas
A conversão da tela de Remover Produto foi realizada com sucesso e o recurso está funcionando corretamente.
Processo: Logística
Nome do Processo: Expedição\Ocorrências de Embarque
Motivação
Este recurso adiciona os status Em Devolução ao Remetente e Devolvido, ao campo Situação de Entrega, da tela Listar Ocorrências de Embarque. A atualização atende aos casos em que uma empresa envia um determinado produto adquirido ao cliente (pelos Correios, por exemplo), mas o pedido não é entregue, por motivo de devolução.
Antes dos novos status, em caso de devolução, o workflow não era atualizado, permanecendo o status como Aguardando Entrega. Vale lembrar que, em um fluxo 'esperado', quando o pedido é entregue ao cliente, o e-Millennium recebe a informação e atualiza o status de "Aguardando Entrega" para "Entregue".
Saiba mais
Parâmetros
Atenção: os métodos criados serão utilizados pelo cliente no workflow de acordo com a necessidade e os processos da empresa. Portanto, a criação/alteração do modelo de workflow deverá ser realizada pelo próprio solicitante, com recursos próprios ou com apoio do time de Serviços da Linx.
Entradas
Acessando os novos status
A tela Listar Ocorrências de Embarque é utilizada para atualizar as operações de embarque, de acordo com as informações recebidas pelas integrações. Acesse pelo caminho: Logística > Expedição > Ocorrências de Embarque.
Os novos status Em Devolução ao Remetente e Devolvido integram a lista de opções da Situação de Entrega. O usuário pode vincular esses status em suas ocorrências de embarque. Para isso, clique em Incluir Ocorrência de Embarque.
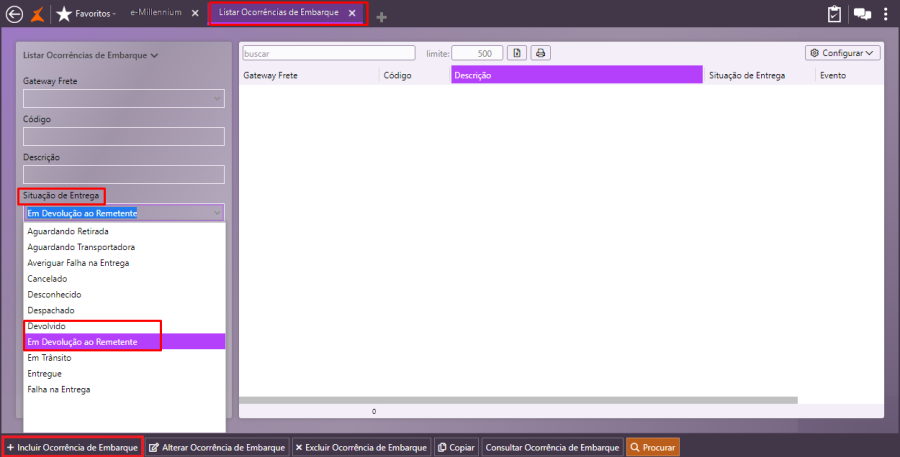
Preencha os campos Código, Descrição, Situação de Entrega e Gatway Frete. Clique em Salvar.
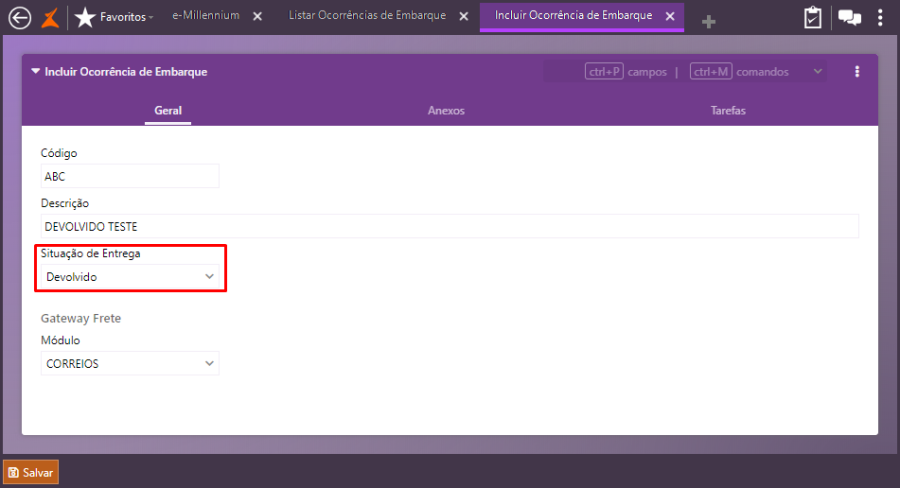
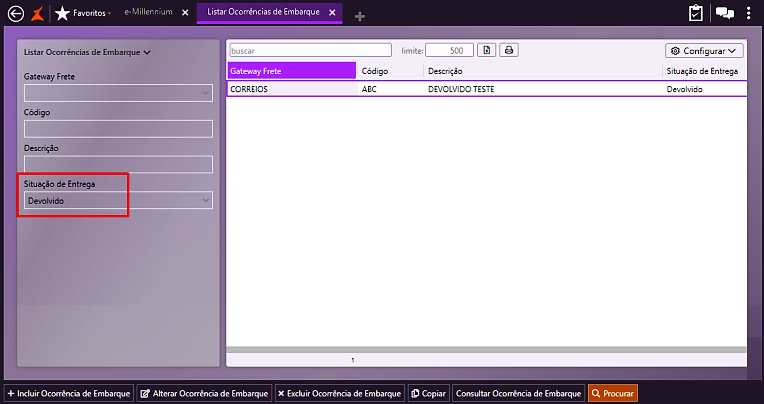
Atenção: o usuário deverá vincular em Logística > Expedição > Ocorrências de Embarque os respectivos códigos/descrições ao novos códigos (status) gerados.
Processo: Logística
Nome do Processo: Recebimento de Embarque de Compra (Automático)
Motivação
O e-Millennium ganhou atualização que permite informar os dados sobre as faturas no módulo de Recebimento de Embarque de Compra (Automático) - Enfe. Também foi criada tela de movimentações para o registro dos recebimentos no sistema. Outra novidade foi a adequação do layout do PagFor Itaú (SISPAG) para envio de dados relacionados ao tipo de pagamento PIX.
Os novos recursos facilitarão a vida do usuário, pois eliminará a necessidade de que sejam informados os dados para pagamento (código de barras, informações bancarias para transferência e dados para PIX) logo após cada faturamento, principalmente quando a empresa possui grande quantidade de notas fiscais recebidas e títulos gerados.
O PagFor é um serviço bancário que automatiza o processo de contas a pagar das empresas, realizando o pagamento de fornecedores por meio de troca de arquivos eletrônicos entre a empresa e o banco.
Saiba mais
Parâmetros
- Valide os dados bancários, realizando as seguintes configurações:
- Acesse a tela Configurações Gerais pelo caminho: Utilitários > Administrador > Configurações Gerais;
- No menu lateral, clique em Entrada Nota Fiscal Eletrônica;
- Na guia NFe, Marque a opção Não Permite Entrada sem Dados Bancários;
Observação: com este parâmetro marcado, o sistema irá barrar o faturamento para recebimentos que não contenham os dados bancários informados previamente.
- Salve as alterações.
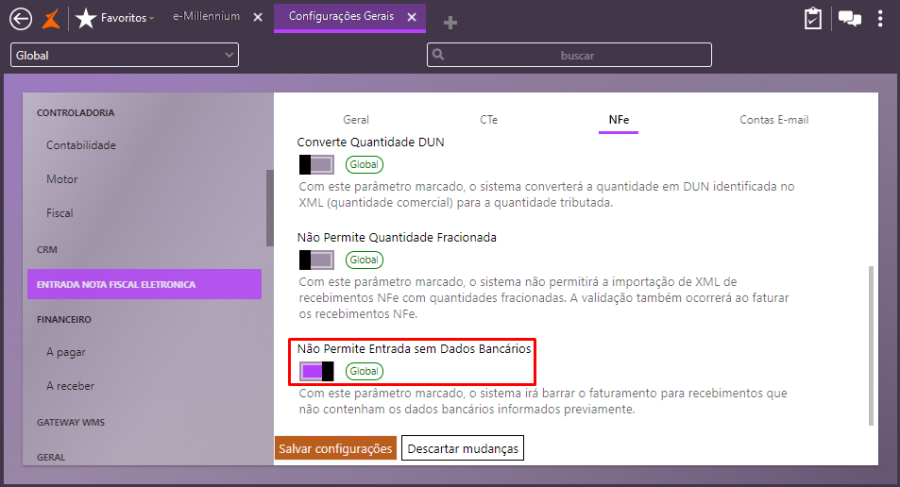
Crie um tipo de pagamento para PIX, seguindo os passos abaixo:
- Acesse a tela Lista Tipo de Pgto pelo caminho: Utilitários > Comercial > Tipo de Pagamento;
- Clique em Inclui Tipo de Pagto;
- Na tela Inclui Tipo de Pagto, guia Geral, campo Descrição, digite PIX;
- No campo Tipo PagFor, selecione PIX;
- Em PagFor - Tipo de Pagamento, selecione Fornecedores;
- Salve o novo tipo de pagamento.
- Em Utilitários > Comercial > Cadastros, deve ser incluída uma condição de pagamento para vincular ao tipo de pagamento cadastrado acima, para ser usada no faturamento da entrada do XML.
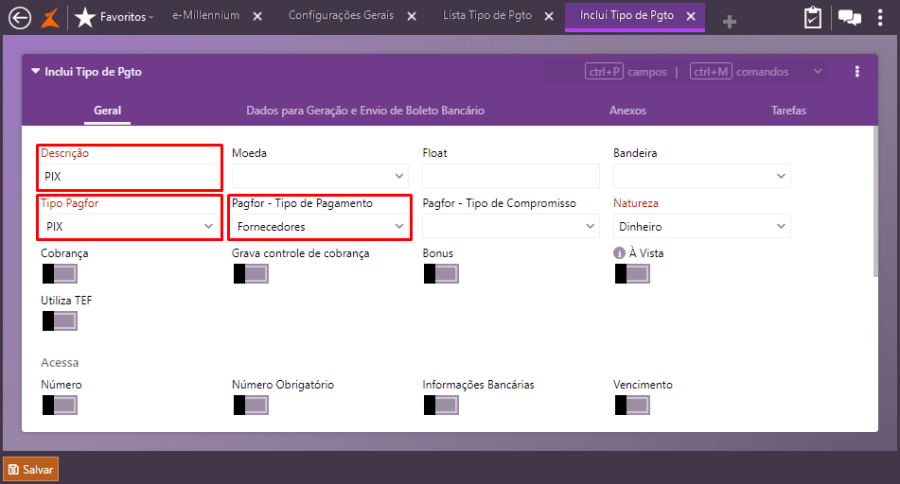
Entradas
Incluindo um título a pagar com PIX
Para incluir um título a pagar com o tipo de pagamento PIX, siga os passos abaixo:
Acesse a tela Consulta Pagar pelo caminho: Financeiro > Pagar > Títulos;
Clique em Inclui Título a Pagar;
Na guia Geral, informe os campos:
- Nº do Documento
- Filial
- Conta
- Tipo de Credor
- Credor
- Tipo de Pagto: PIX
- Valor Inicial:
- Valor em Moeda:
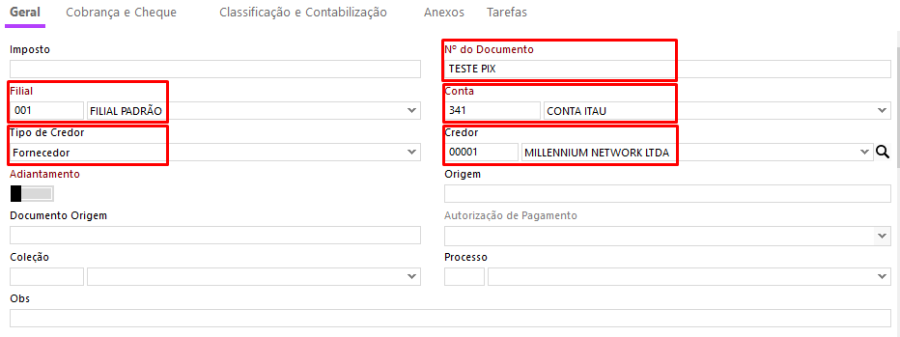
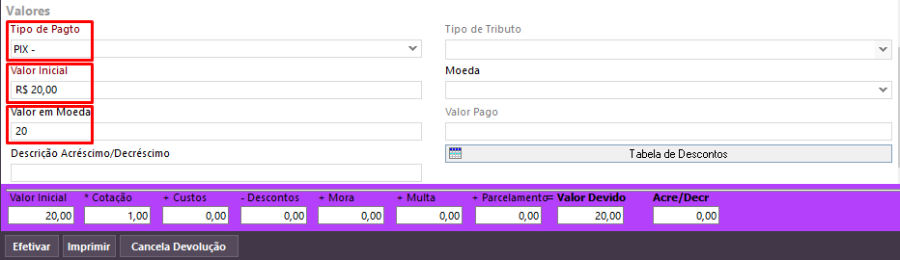
Na guia Cobrança e Cheque, informe os campos:
- Cobrança
- Tipos de Chave
- Chave
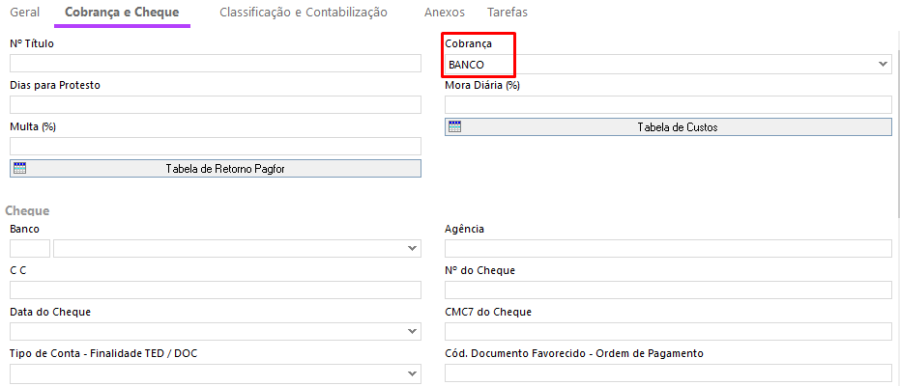

Clique em Efetivar.
Gerando o borderô PagFor
Para realizar a geração de um borderô PagFor, siga os passos abaixo:
Acesse a tela Listar Borderôs PagFor pelo caminho: Financeiro > Pagar > Borderô PagFor;
Clique em Incluir Borderô PagFor;
Na tela Incluir Borderô PagFor, guia Geral, preencha os campos:
- Código
- Descrição
- Banco
- Conta
- Carteira

Na guia Títulos, clique no ícone lupa.
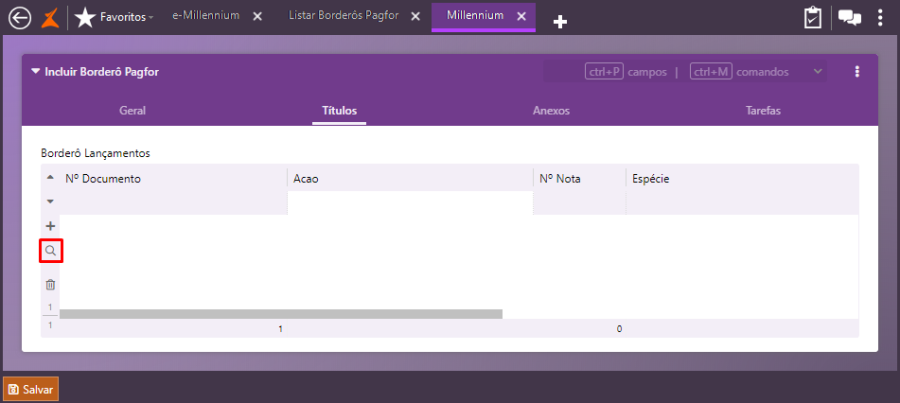
Será aberta a tela Borderô Lançamentos.
Preencha os campos:
- Data Inicial e Final
- Filtrar por
Clique em Selecionar;
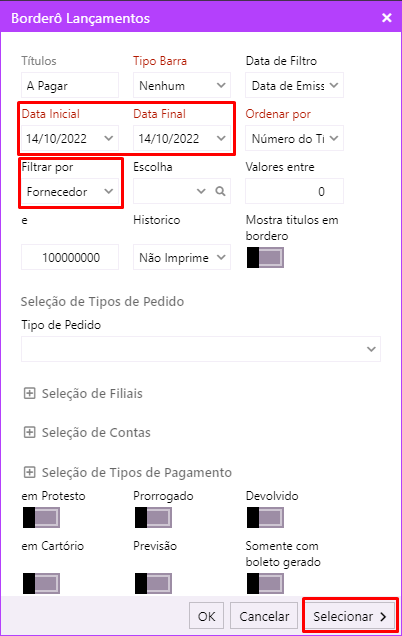
Selecione os títulos do tipo PIX listados;
Observação: os lotes de serviços de pagamentos com PIX devem ser enviados obrigatoriamente em arquivo separado das demais formas de pagamento. Sendo assim, não será permitido cadastrar borderôs com PIX misturados com outros tipos de pagamentos.
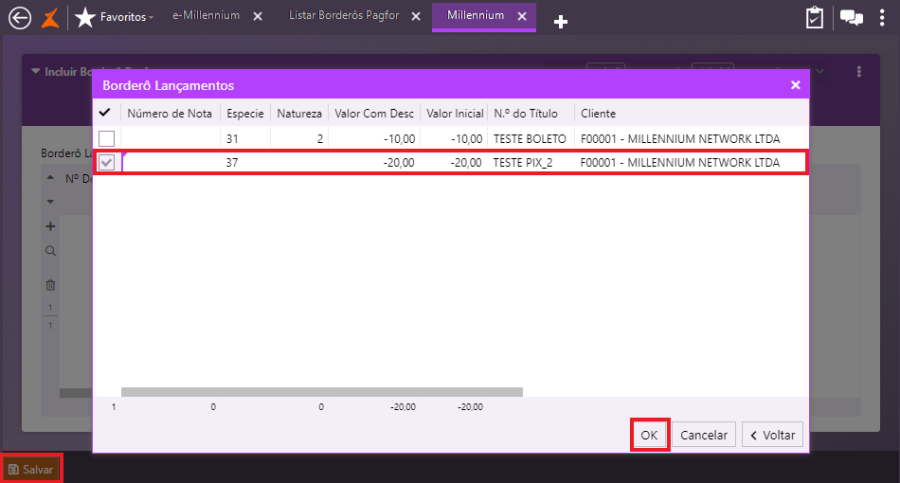
Clique em Ok e, em seguida, em Salvar, na tela Incluir Borderô PagFor.
Volte na tela Listar Borderôs PagFor (Financeiro > Pagar > Borderô PagFor) e selecione o borderô criado;
Clique em Outras Funções/Gera Pagfor;
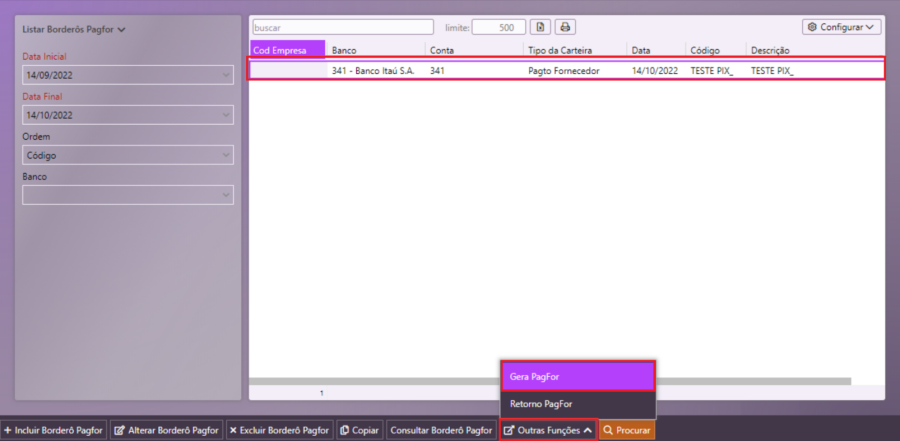
Será aberta a tela Pagamento de Fornecedores. Preencha os campos:
- Borderô
- Cod Empresa
- Data Agendar
Clique em Gera Arquivo.
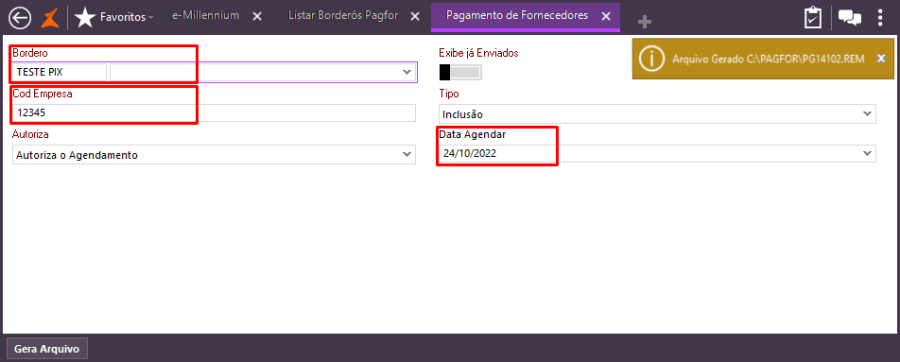
Importando o XML automático
Para realizar a importação e o faturamento do XML automático, siga as etapas abaixo:
Acesse a tela Lista Recebimentos pelo caminho: Logística > Recebimento > Recebimento de Embarque de Compra (Automático);
Clique em Outras Funções/Selecionar XML para Importação;
Defina a filial;
Clique no ícone lupa;
Selecione o arquivo XML e clique em Ok;Clique em Importar.
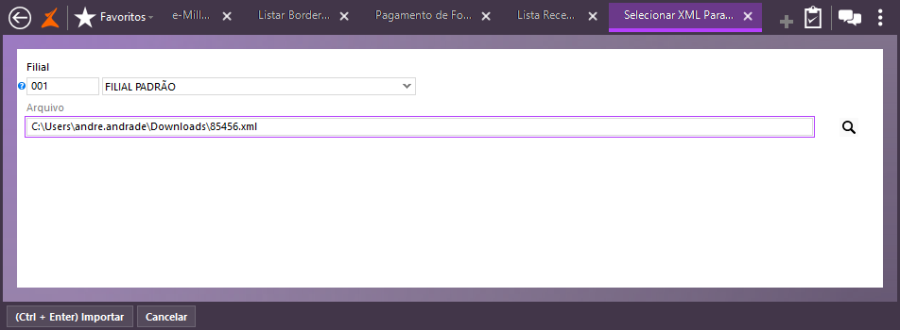
Após a importação, verifique na tela Lista Recebimentos em Logística > Recebimento > Recebimento de Embarque de Compra (Automático) que a NF-e apresentará, na coluna Log, a seguinte mensagem: "Não é permitida a entrada de fatura sem dados bancários".

Clique em Alterar Recebimento de Embarque de Compra;
Na guia Geral, seção Status, campo Status, selecione Liberado;
Na seção Configurações, selecione:
- Evento
- Condições de Pagto
- Conta
- Tipos de Chave
- Chave
Clique em Salvar.
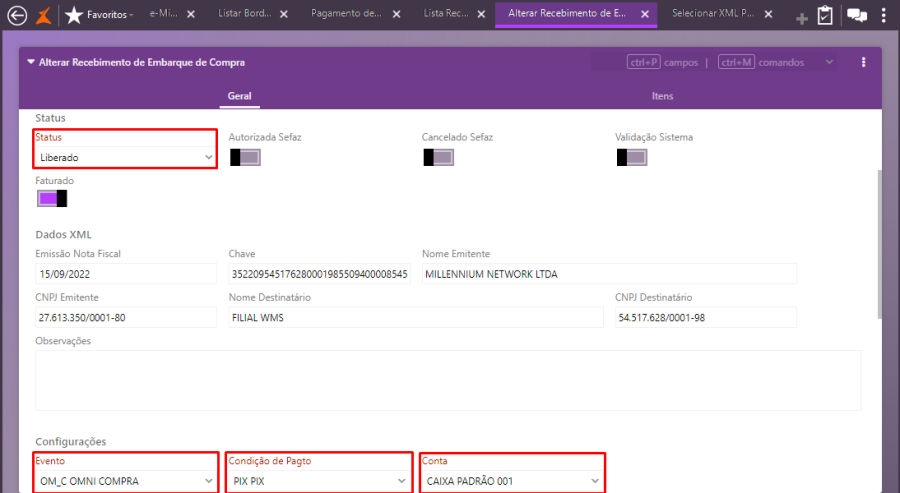
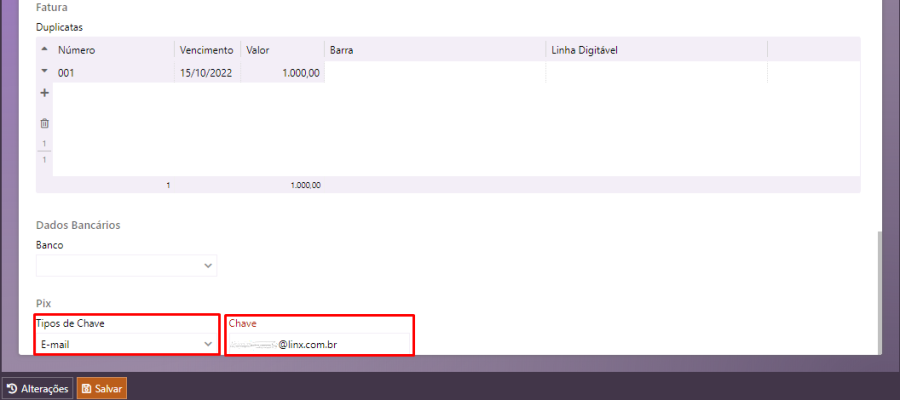
Na tela Lista Recebimentos [Logística > Recebimento > Recebimento de Embarque de Compra (Automático)], clique em Outras Funções/Faturamento Automático;
Na tela Faturamento Automático Recebimento Mercadorias e Serviços, clique em Próximo;
Selecione a nota fiscal importada.

Clique em Próximo;
Na etapa Processar Recebimentos, clique em Processar;
Na tela Lista Recebimentos [Logística > Recebimento > Recebimento de Embarque de Compra (Automático)], verifique que o XML da nota fiscal foi faturado com sucesso.

Validações e Saídas
Gerando os títulos
Realize a emissão de NF-e com o tipo de pagamento PIX, seguindo os passos abaixo:
Acesse a tela de Eventos pelo caminho: Vendas > Movimentações;
Clique no evento de faturamento correspondente;
Na tela do evento, preencha os campos do cabeçalho da nota (Filial, Conta e Cliente);
No grid de Produtos, preencha o campo Código do produto e CFOP;
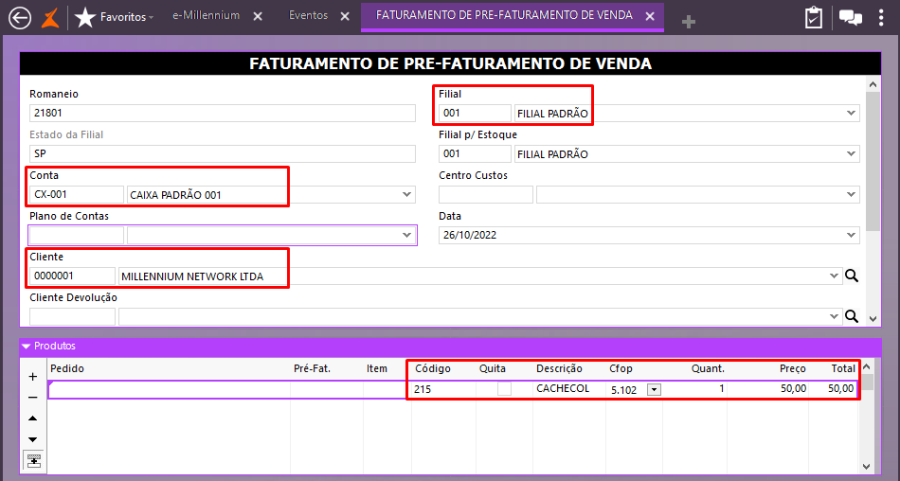
No complemento da nota, defina a Modalidade de Frete e a Cond. de Pagto;
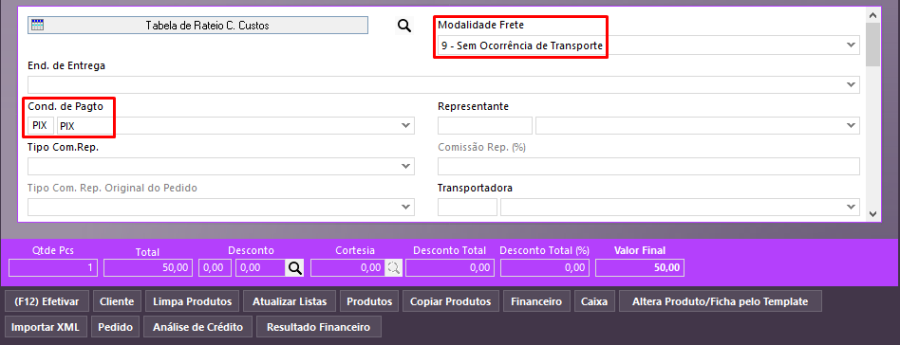
Clique em (F12) Efetivar;
Será aberta a tela para a finalização da operação comercial. Selecione a opção (F11) Imprimir uma nota;
Preencha os parâmetros necessários e clique em Próximo Passo;
Na tela do Financeiro, clique para adicionar as informações bancárias:
Clique em Aceitar;
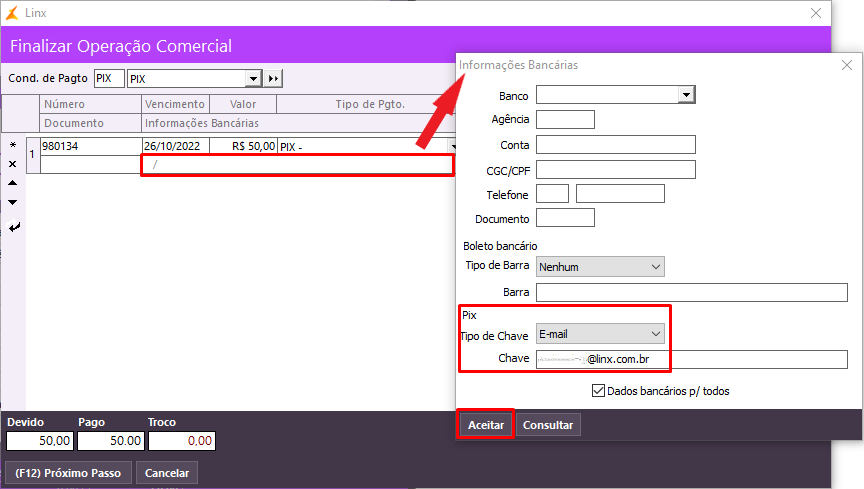
Clique em Próximo Passo e aguarde a emissão da NF-e;
Para verificar o título gerado, acesse a tela Consulta Pagar pelo caminho: Financeiro > Receber > Títulos;
Busque o título, informando, à esquerda da tela, os filtros abaixo:
• Tipo Data
• Datas Inicial e Final
• Tipo de Devedor
Mantenha a flag Efetuado na posição nula;
Clique em Procurar;
Selecione o título;
Clique no botão Altere o Título a Receber;
Na guia Cobrança, Cheque e Repasse, verifique que as informações de PIX cadastradas constam corretamente.
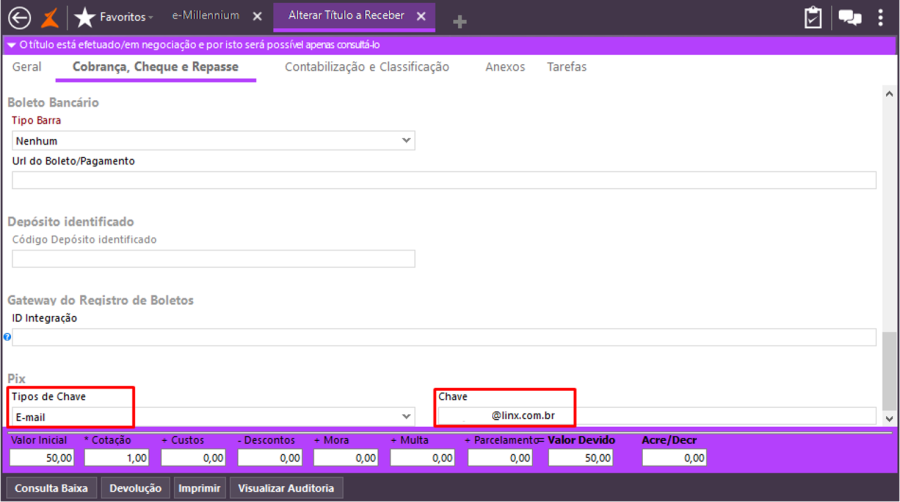
Processo: Vendas
Nome do Processo: Cadastro de clientes
Motivação
Receber cadastro de análise de perfil de cliente por chamada de API, onde é enviado o cadastro para análise e configuração do perfil do cliente incluso e, posteriormente, enviado para o ambiente VTEX.
A agência responsável pela estrutura Vtex realizará uma divulgação e um redirecionamento para os clientes que desejarem realizar compras na modalidade B2B, porém, nem todos os clientes estarão aptos para comprar no modelo B2B/atacado. Para que a venda ocorra, será feita uma avaliação do perfil do cliente pela empresa, que decidirá se aprova o cliente e o vincula à nova política, ou se o reprova e ele segue a política padrão (B2c/Varejo).
Este controle de aprovação será realizado pelo e-Millennium e, após aprovado o cliente, seu perfil será enviado à Vtex pelo sistema.
Atenção! Este recurso não acompanha a versão do sistema. Para utilizá-lo, solicite aos nossos consultores que forneçam o módulo para instalação. Caso você não consiga fazer a instalação, entre em contato com nosso departamento comercial e solicite a visita de um consultor.
Saiba mais
Parâmetros
Instalar os módulos millenium!analiseB2B.minst e millenium_eco!analiseB2B.minst. Para informações sobre como fazer a instalação de módulos no e-Millennium acesse o Manual de instalação de módulos no e-Millennium.
Em Produtos e Serviços\Vitrine\Vitrines, na tela de consulta de vitrines, preencha o campo de filtro Exportador selecionando a opção Vtex.
No link Configurações adicionais, na aba Geral, localize os campos para Integração via Web Service e preencha os campos para conexão:
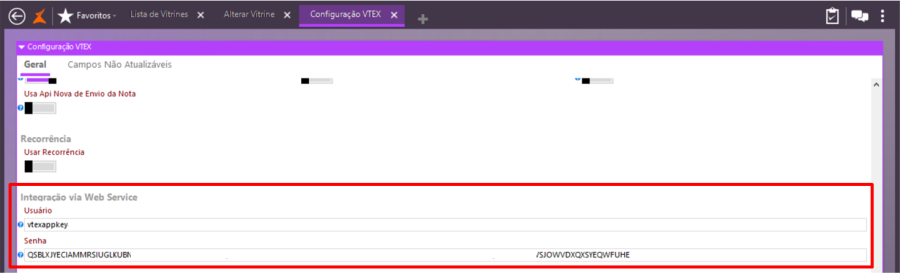
Entradas
Análise de Perfil e-Commerce
1º. Passo Configuração
Em Vendas\Cadastros\Configuração de Análise de Perfil (e-commerce) B2B/Atacado.
Nessa tela devem ser selecionados a vitrine para a qual a análise será feita e no campo Perfil Bloqueado, deve ser informado um código numérico, a ser definido pela empresa, que identificará os perfis não aprovado para as vendas B.
Atenção! Os dois campos são de preenchimento obrigatório, para fins de análise.
A seguir, preencha os perfis a serem liberados para realizar as compras no modelo B2B, preenchendo um código e uma descrição.
Efetive para salvar as configurações feitas.
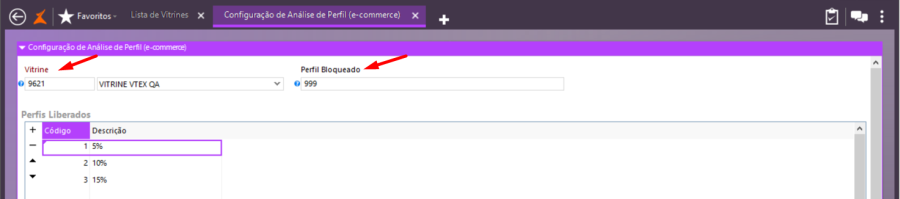
2º. Passo Realização da análise
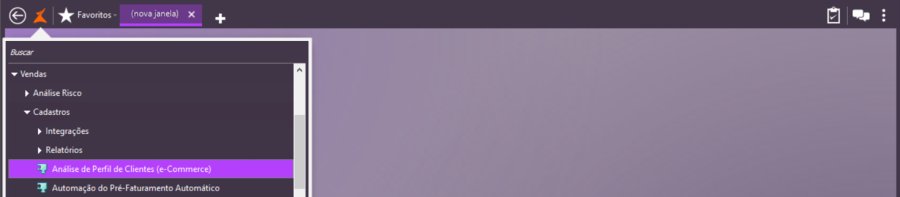
Somente após definir as configurações, o usuário poderá realizar a análise, caso contrário o sistema não terá como atribuir as aprovações para os perfis.
Em Vendas\Cadastros\Análise de Perfil de Clientes (e-Commerce)
Os clientes serão integrados no e-Millennium via API, seja inclusão ou alteração, sempre com o status Pendente. Então, preencha o campo com essa opção Pendente, selecione o cliente e clique em Próximo.

Na tela seguinte, altere o status do cliente para aprovado e selecione o percentual para aprovação e clique em Próximo.
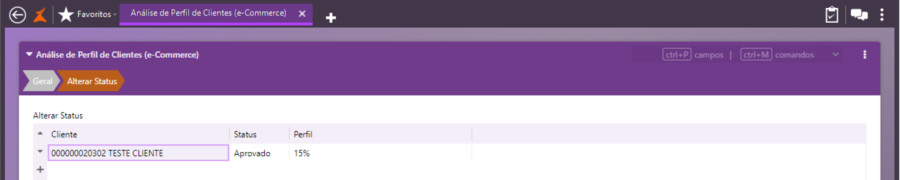
Feito isso, uma rotina automática do sistema (scheduler) irá executar um método que enviará as informações para a plataforma VTEX.
Como pode ser visto no log da imagem abaixo, será enviado para VTEX o perfil configurado no e-Millennium, código 1 para os aprovados e o bloqueado irá com o número configurado anteriormente na tela de configuração de perfil.
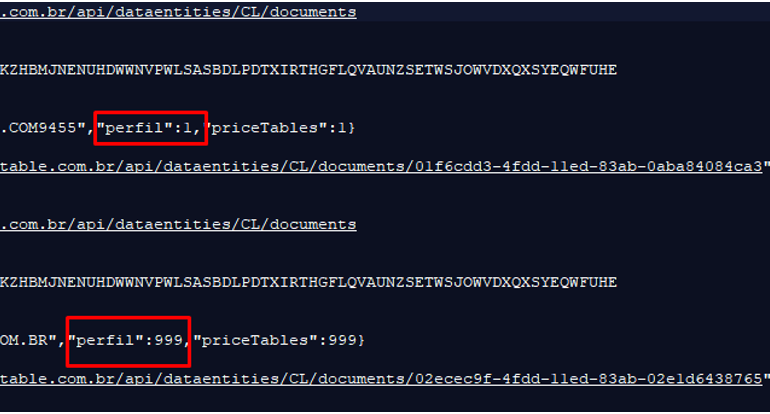
Outras formas de bloqueio para perfil dos clientes
Existem duas outras maneiras onde o cliente mesmo que aprovado anteriormente seja bloqueado, são elas:
- Clientes com a última venda datada em mais de 90 dias;
- Clientes com a flag "bloqueia vendas" ligada, no cadastro do e-Millennium.
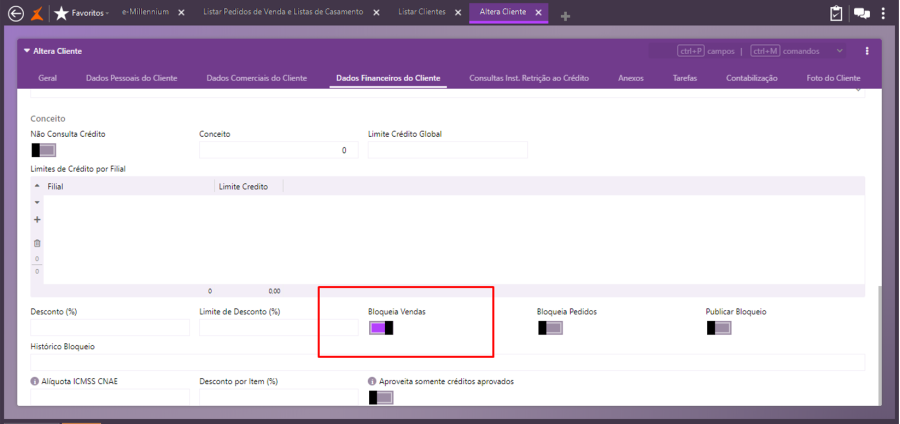
Atenção! Nesses casos o sistema fará o bloqueio automaticamente, mesmo que o usuário tenha feito a aprovação.
Validações e Saídas
O envio dos status de aprovação ou reprovação dos clientes para as vendas no modelo B2B será realizado pela API e poderá ser confirmado nos logs de integração.
Processo: Fiscal
Nome do Processo: Emissão de NFSe
Acesso
Vendas > Movimentações
Motivação
Possibilitar a impressão de notas fiscais eletrônicas de serviço no município de Santana de Parnaíba - SP.
Este processo permitirá:
- Emissão das Notas Fiscais de Serviço;
- Visualização do DANFE da Nota Fiscal de Serviço;
- Cancelamento das Notas Fiscais de Serviço.
Atenção! Para emissão de NFSe neste município, é necessário que a empresa obtenha o certificado junto ao órgão competente.
Importante! Cada município deve ser homologado no sistema para que possa fazer emissão de notas de serviço, de acordo com suas características fiscais e legislação vigente.
Saiba mais
Parâmetros
Instalar o programa BM_NFSe.exe, para ativar a emissão de notas de serviço no sistema;
• Instalar o certificado de emissão das NFSe na máquina onde as notas serão emitidas;
• Em Utilitários > Administrador > Configurações Gerais, menu lateral Comercial/Nota Fiscal Eletrônica, guia Danfe, selecionar o certificado digital instalado para emissão de NFSe;
• Em Utilitários > Administrador > Eventos, cadastrar um evento para faturamento de serviço, sendo:
- Na guia Geral, no campo Tipo de Produto, selecione a opção Serviço;
- Na guia Fiscal, no campo Modelo NF Padrão, selecione o modelo 00 Nota Fiscal de Serviço;
- Na guia Logística, no campo Influência no Estoque, selecione a opção N. Influi.
• Em Produtos e Serviços > Serviços, ter serviços cadastrados no sistema. Para isso, na guia Fiscal:
Localize o campo Município Homologado e selecione a opção Santana de Parnaíba;
Preencha os campos referentes às informações do serviço prestado.
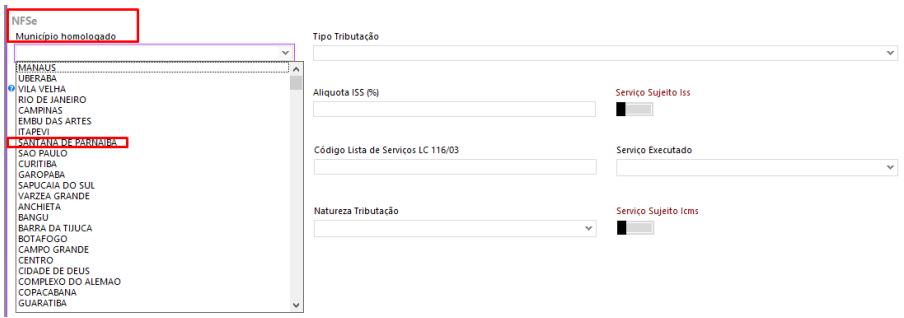
Os demais campos deste cadastro devem ser preenchidos de acordo com as características fiscais da empresa emitente, em conformidade com a prefeitura do município de Santana de Parnaíba.
• Em Utilitários > Empresa > Filiais, selecionar a filial responsável pela emissão das NFSe:
- Na guia Geral, preencher o campo Inscrição Municipal;
- Na guia Tributação, ligue o parâmetro Utiliza Nota Fiscal Eletrônica de Serviços. Serão habilitados novos campos;
- No campo Ambiente, selecione a opção Produção (após a realização dos testes de emissão);
- Na guia Tarefas, preencha o campo Dados Extras NFSE com a senha de acesso ao portal da prefeitura.
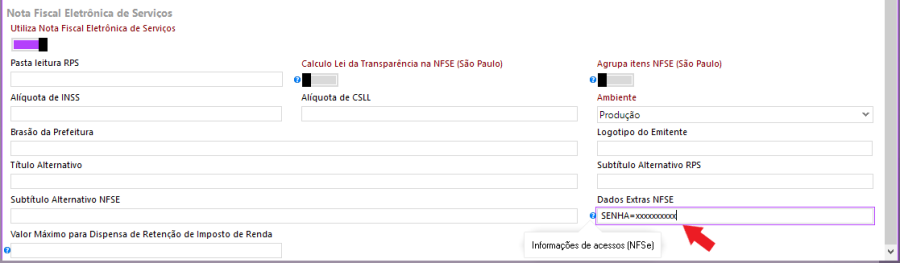
Observação: a prefeitura de Santana de Parnaíba não dispõe de ambiente de homologação. Apenas o de produção.
Validações e Saídas
Teste de emissão da NFSe
Antes de iniciar a emissão das notas fiscais de serviço, é sempre interessante realizar testes de emissão no ambiente de homologação disponibilizado pelo próprio município. Porém, a prefeitura de Santana de Parnaíba não dispõe de ambiente de homologação, para a emissão de notas fiscais de testes.
Neste caso, sugerimos que o usuário utilize o ambiente de produção, lançando valores bem baixos, por exemplo, R$ 2,00, e, depois, cancele a nota. Apenas não esqueça de observar o prazo de cancelamento permitido pela prefeitura. Após a realização dos testes, se tudo estiver correto, a empresa pode começar a emitir as notas 'oficialmente'.
Acompanhe nosso exemplo abaixo:
Crie uma movimentação de serviços (Vendas > Movimentações)
Informe os campos obrigatórios (Filial, Cliente, Produto, Preço, Cond. de Pagto);
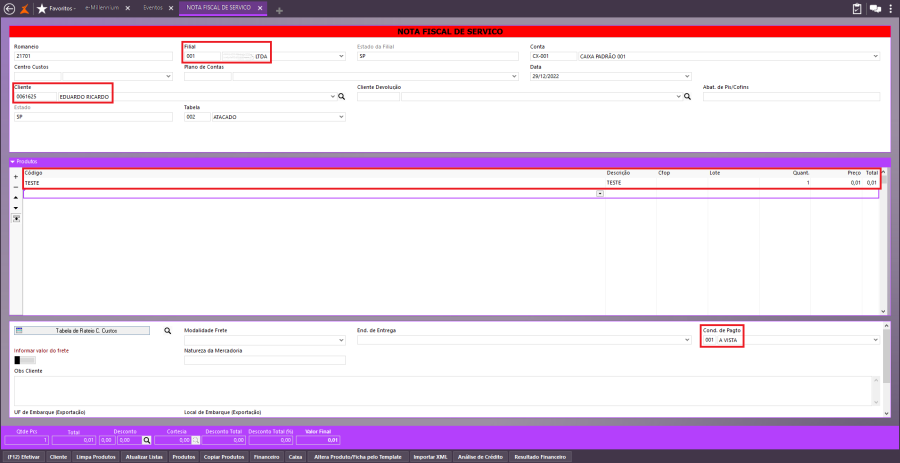
Clique em Efetivar;
Será aberta a tela para a finalização da operação comercial;
Preencha os parâmetros necessários e siga os passos para a emissão da nota;
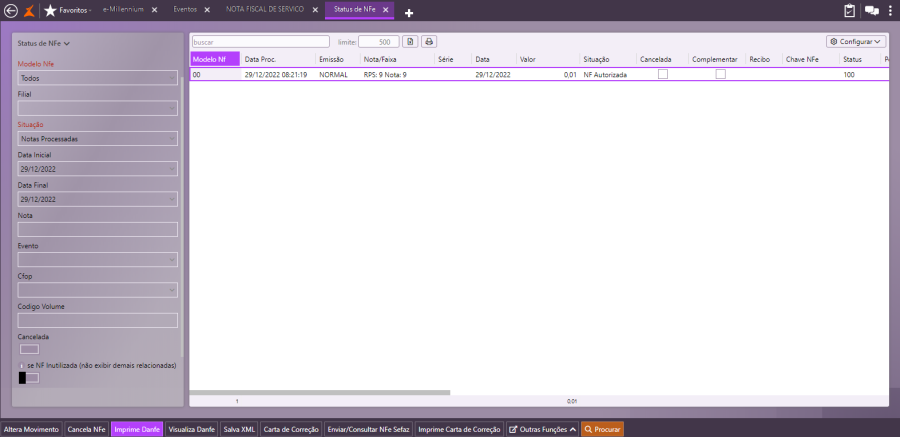
Visualização da NFS-e.
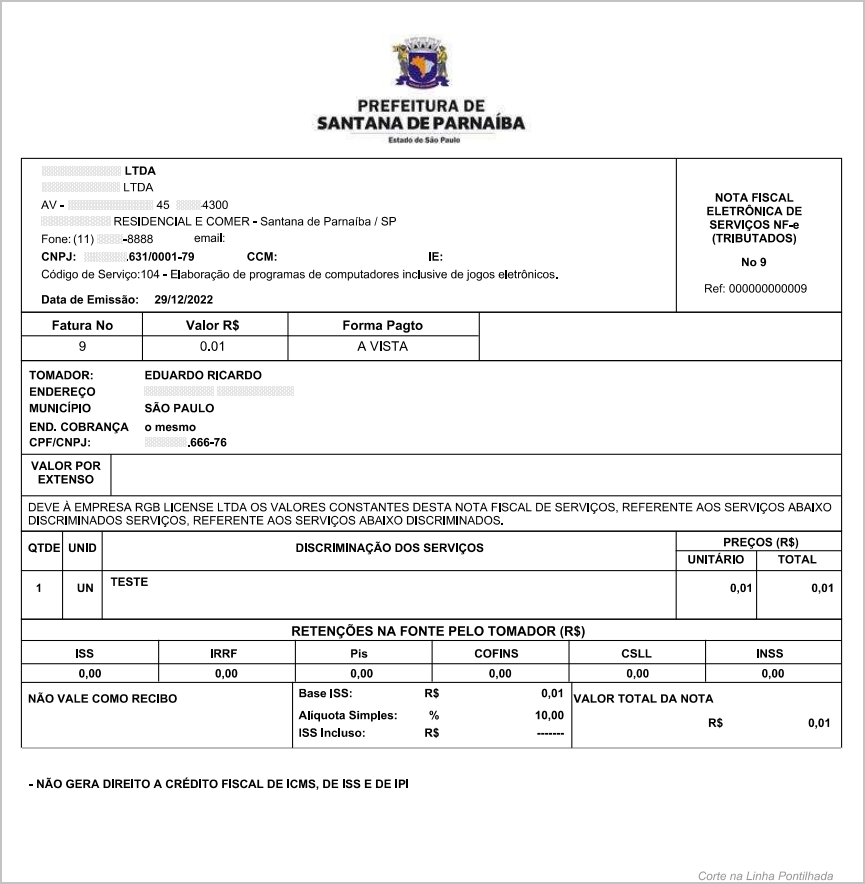
Cancelamento de NFSe
Para cancelar uma nota fiscal eletrônica, basta acessar a página Status de NFe (Vendas > Status de NFe), selecionar a nota desejada e clicar em Cancela NFe.


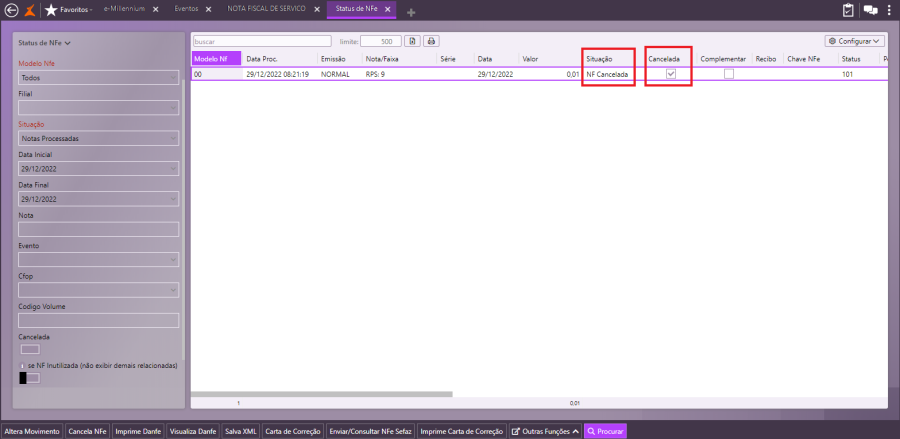
Opções da Operação
Pesquisa e impressão de notas emitidas
No site da Prefeitura Municipal de Santana de Parnaíba, é possível pesquisar e imprimir as notas fiscais de serviços emitidas e visualizar as notas canceladas.



Processo: Vendas
Nome do Processo: Pedidos de venda
Motivação
Alterar integração com Linx Commerce para que seja possível fazer a conversão das unidades de armazenamento do produto em estoque, que está em metros, para centímetros, podendo assim ser publicada no site, para venda nessa nova unidade de medida.
Esta conversão é necessária para empresas que trabalham com venda de produtos em suas lojas físicas, cujo controle é feito em metros, possam também passar a comercializar estes produtos on-line, pela plataforma Linxcommerce, que não realiza o tratamento de quantidades fracionadas de produtos para integração.
Por sua vez, no e-Millennium, esta informação é controlada por metro, devido a sua operação, e não existe um sistema de conversão na integração. Com isto, as informações não podem ser publicadas na plataforma.
O ajuste realizado na integração permitirá que:
- No envio de estoque à plataforma, o valor do saldo de estoque será multiplicado por 100, alimentando a plataforma com o equivalente em centímetros.
- No envio de preços à plataforma, o valor será dividido por 100.
- Posteriormente, na integração do pedido de venda, a quantidade dos pedidos será dividida por 100, alimentando o pedido com o equivalente em metros.
Atenção! Este recurso não acompanha a versão do sistema. Para utilizá-lo, solicite aos nossos consultores que forneçam o módulo para instalação. Caso você não consiga fazer a instalação, entre em contato com nosso departamento comercial e solicite a visita de um consultor.
Saiba mais
Parâmetros
Instalar o módulo millenium_eco!m3Irmas.minst e millenium_eco_active_ezcore!m3Irmas.minst (estes módulos estão na pasta custom). Para informações sobre como fazer a instalação de módulos no e-Millennium acesse o Manual de instalação de módulos no e-Millennium.
Em Produtos e Serviços\Vitrine{color}Vitrines, na tela de consulta preencha o campo de filtro Exportador com a opção EZCORE(LINXCOMMERCE) para listar somente as vitrines desta plataforma e selecione a vitrine que publicará os produtos. Na guia Vitrine configure os parâmetros:
* Publicar no servidor atual- ligar
- Publicar produtos - ligar
- Atualiza estoque e preços- selecione a opção Atualiza estoque e preço
Entradas
Consultando Estoque dos produtos
Em Logística\Estoque\Consulta de Estoque, observe que a quantidade dos produtos é armazenada em metros.
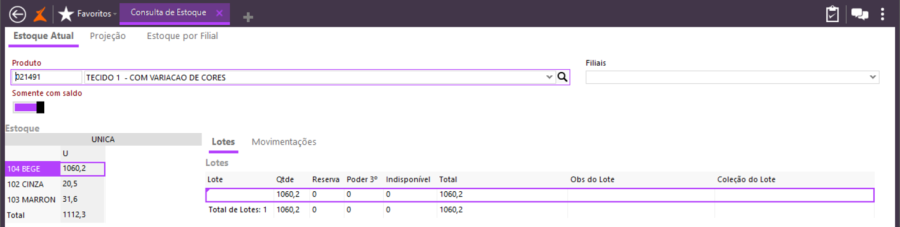
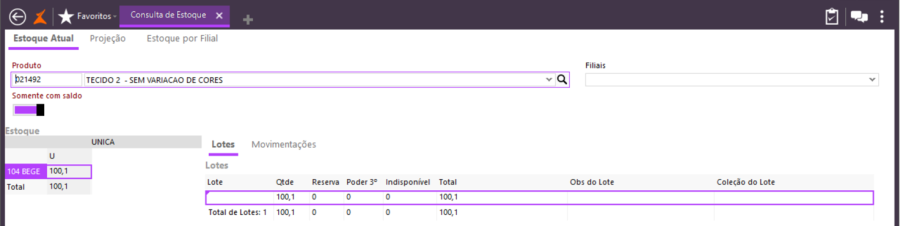
Consultando os preços dos produtos
Em Produtos e Serviços\Vitrine\Vitrine de Produtos, observe que os preços estão lançados na vitrine também por metro.
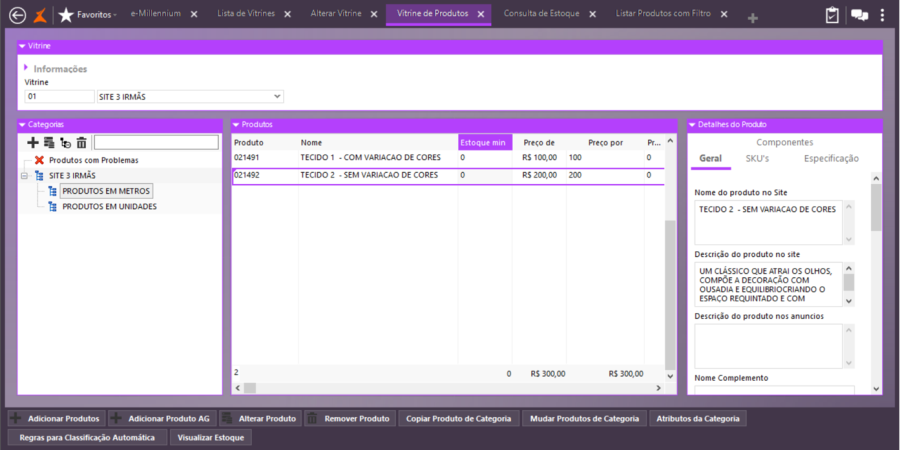
Exportando preços de produtos para o site
Em Produtos e Serviços\Vitrine\Vitrines, faça uma busca, selecione a vitrine a ser exportada para a plataforma e, no link Ações, clique na opção Publicar.
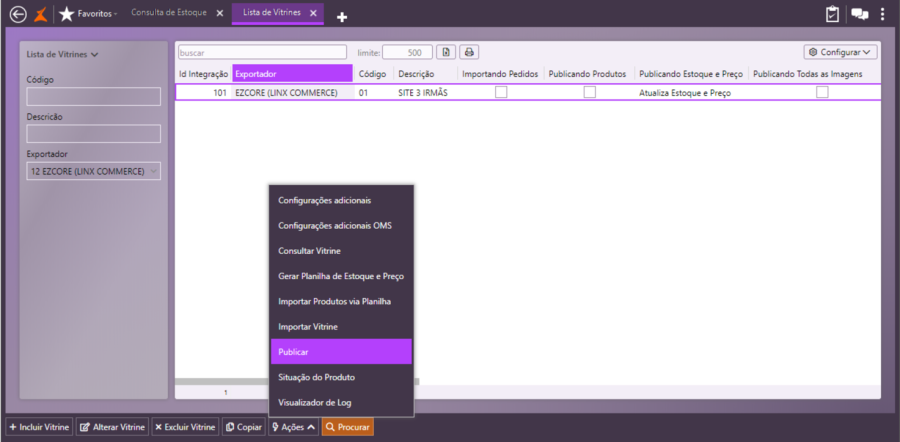
Selecione a opção Preços e mande executar.
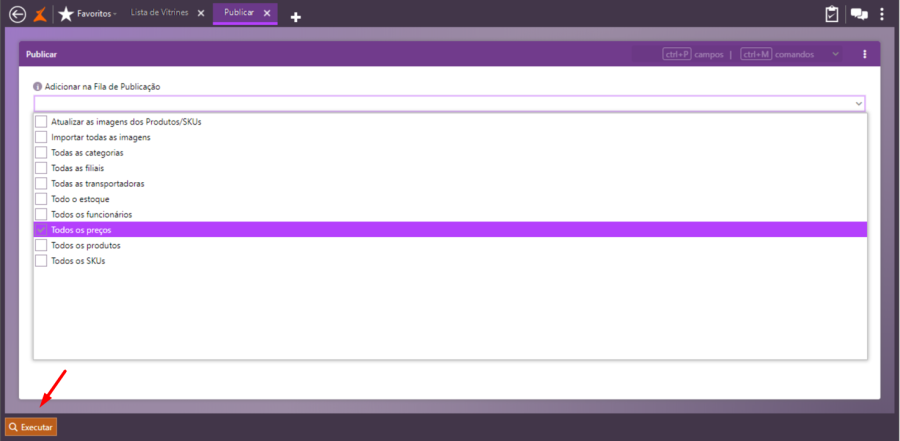
Após a exportação dos produtos na plataforma, é possível verificar nos logs da integração que as quantidades dos produtos foram multiplicadas por 100, dessa forma enviando as quantidades em centímetros.
Acesse no diretório
C:\wts\trace\wtsBrokerLogExportEstoqueEZCORE_101 e C:\wts\trace\wtsBrokerLogExportPrecoEZCORE_101
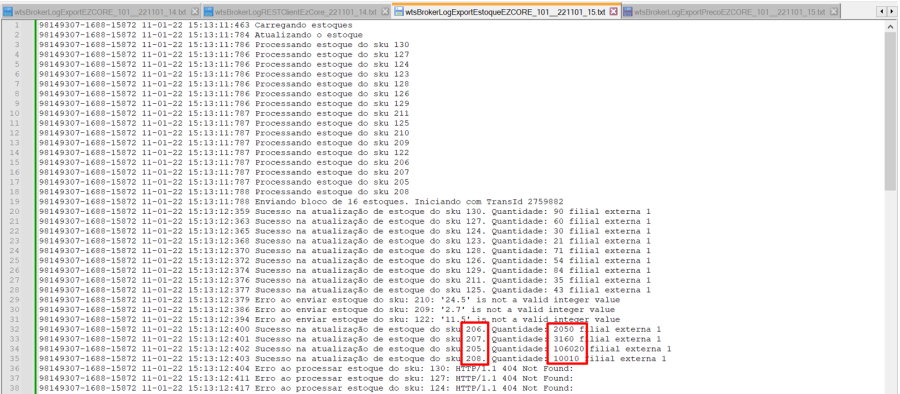
Os preços dos produtos exportados foram divididos por 100, conforme pode ser verificado na tabela de logs de integração, no diretório:
C:\trace\wtsBrokerLogExportPrecoEZCORE_101
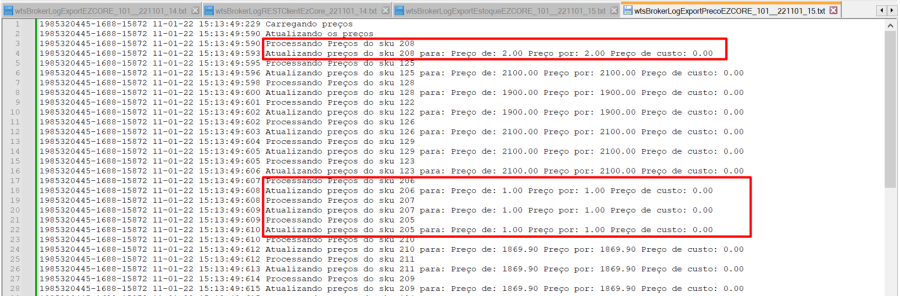
Validações e Saídas
Em Vendas\Pedidos de vendas, na integração dos pedidos baixados do site, as quantidades são integradas em metros e os preços são multiplicados por 100.
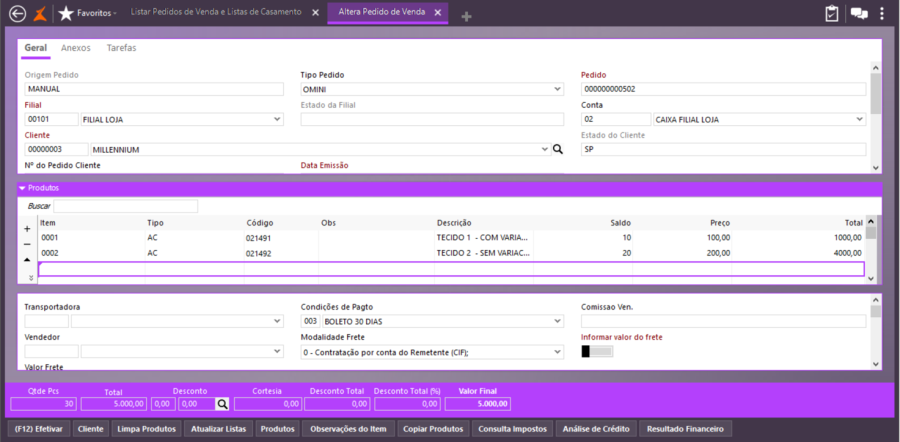
Processo: Conferência do Documento Fiscal
Nome do Processo: Lista de Produtos na Conferência de Documento Fiscal
Motivação
A empresa utiliza o coletor Wms para realizar as conferências dos documentos fiscais pelo link "2.9 - Conferência de Documento Fiscal".
Nesta tela, após o usuário informar a chave da nota, o sistema não exibe os produtos contidos nela e, devido ao grande volume da operação, acaba dificultando a operação de conferência.
Saiba mais
Parâmetros
Para configurar a Operação de Conferência, será necessário estar com a "Filial" configurada no e-Millennium, e acessar o WMS e "Coletor de Dados";
- Após acessar o Coletor com Login e Senha, procure pelo Link: "2.9 – Conferência de Documento Fiscal";
Observação: Deverá ser indicada uma chave NF-e válida.
Entradas
Conferência de Documento Fiscal
- Ao acessar a tela do Evento de Conferência de Documento Fiscal, serão carregadas as informações;
- Disponibilizado o campo "Quantidade", conforme grifado na imagem abaixo;

Validações e Saídas
Alterada a operação de conferência de documentos fiscais no Coletor de Dados que lista produtos relacionados ao documento fiscal que está sendo conferido, exibindo em uma nova coluna a quantidade original do produto nele contido.
Processo: Vendas
Nome do Processo: Status de NFe
Motivação
Este manual trata do envio e consulta das informações de notas fiscais inutilizadas no e-Millennium ao Linx ERP.
Saiba mais
Parâmetros
- Habilitar o item LINX, da tela Configurações Gerais, no Gerenciador de Usuários, acessando caminho: Utilitários > Administrador > Configurações Gerais.
Entradas
Configurando o servidor
Para configurar o servidor do Linx ERP, siga os passos abaixo:
- Acesse a tela Configurações Gerais pelo caminho: Utilitários > Administrador > Configurações Gerais;
- No menu lateral esquerdo, clique em LINX;
- No campo Servidor, informe o endereço do seu servidor;
- Clique em Salvar Configurações.
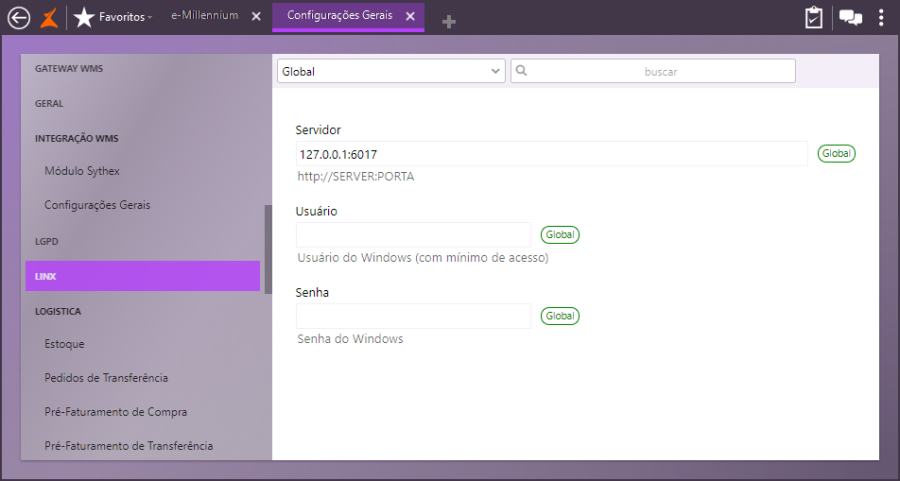
Configurando a integração
Para configurar a integração, siga as seguintes etapas:
- Acesse a tela Lista Configurações Integração Linx pelo caminho: Utilitários > Linx > Configurações;
- Busque a filial e selecione-a;
- Clique no botão Alterar;
- Na guia Geral, informe:
- Filial
- Loja
- Operação de Venda
- Tabelas de Preço
- Vendedor
- Usuário
- Código Cliente
- Tipos barra
- Terminal

Clique em Salvar.
Observação: para salvar as configurações da integração, é necessário que pelo menos uma integração esteja marcada. Veja o exemplo abaixo, na guia Integrações.
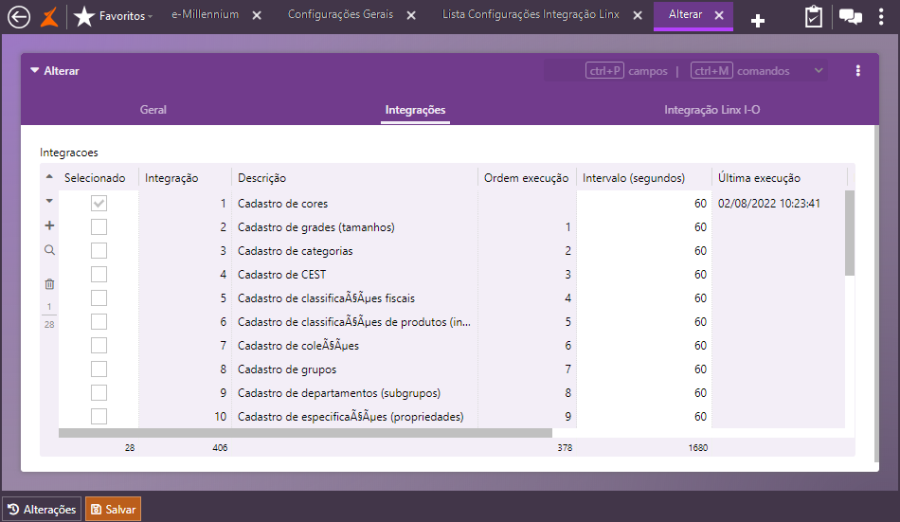
Inutilizando a NFe
Para inutilizar a NFe, siga os passos abaixo:
- Acesse a tela Status de NFe pelo caminho: Vendas > Status de NFe;
- Clique em Outra Funções / Inutiliza NFE's;
- Preencha os campos:
- Filial
- Ano
- Série
- Número Inicial
- Número Final
- Justificativa
Atenção: para a inutilização da NFe (modelo 55) é necessário informar a justificativa com pelo menos 15 caracteres (letras ou números ou símbolos).
Clique em Executar.
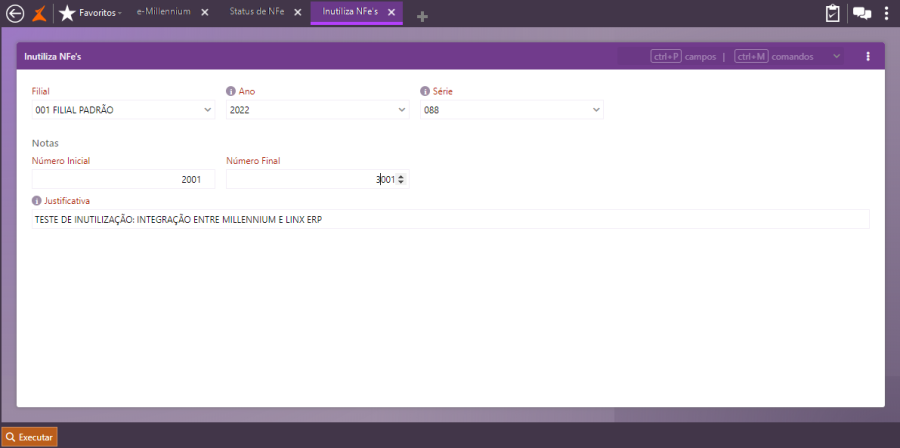
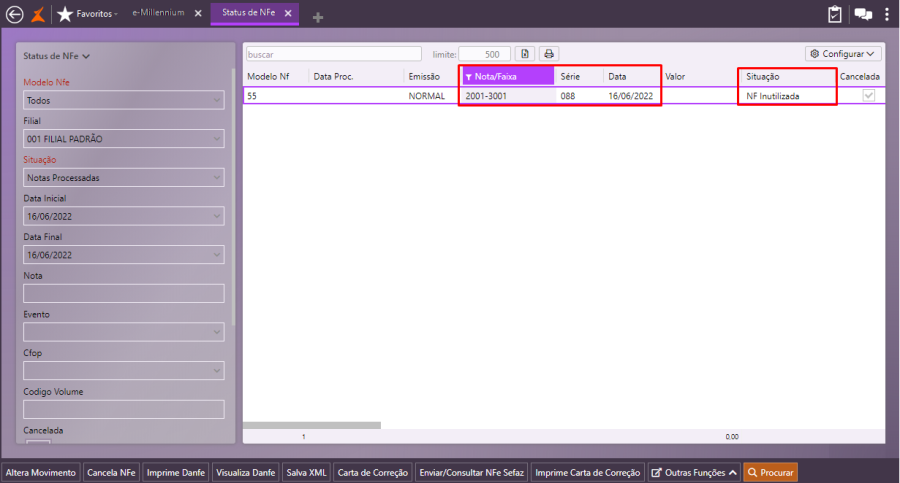
Validações e Saídas
Consultando a lista de envios no e-Millennium
Para consultar os registros (NFe's inutilizadas) na lista de fila de envios, siga os passos abaixo:
- Acesse a tela Listar fila de envios LinxERP pelo caminho: Utilitários > Linx > ERP > Fila de Envios;
- Nos filtros à esquerda da tela, defina as datas inicial e final com base na data em que o registro foi criado;
- Em Tipo Fila, selecione a opção Notas inutilizadas;
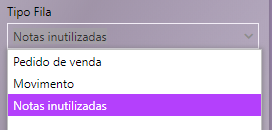
Clique em Procurar.
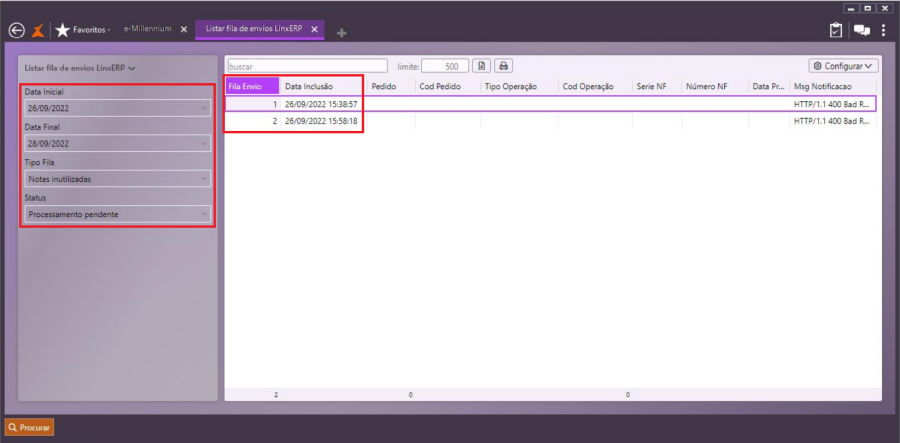
Conferência da lista de envios
No banco de dados do e-Millennium, é possível conferir se foi realizado um registro na lista de envios referente às notas inutilizadas.

Envio das notas para o ERP
Todas as notas inutilizadas são enviadas automaticamente para o Linx ERP, conforme programação do scheduler (agendador).
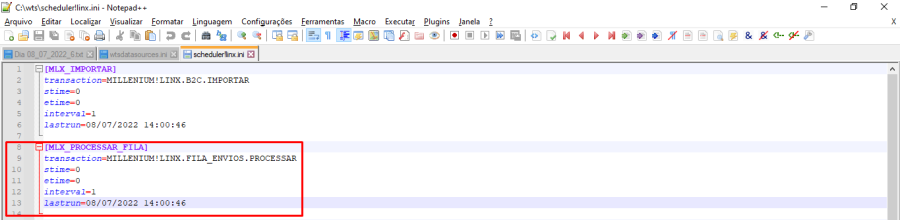
Consulta ao registro do ERP
No banco de dados do Linx ERP, é possível verificar se as notas inutilizadas foram registradas consultando três tabelas:
LOJA_NOTA_FISCAL
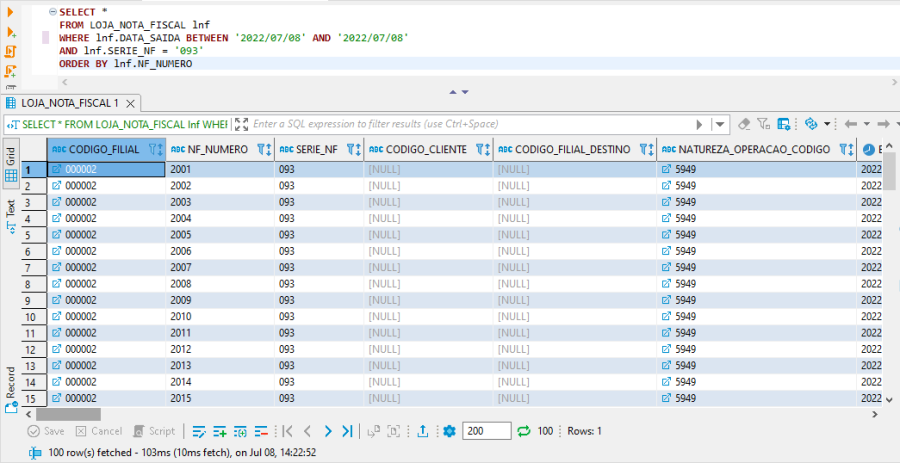
LOJA_NOTA_FISCAL_ITEM
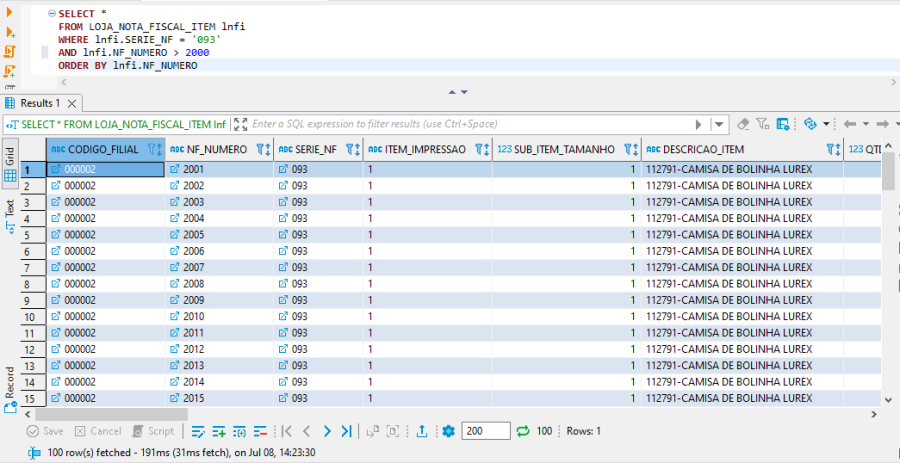
LOJA_NOTA_FISCAL_IMPOSTO
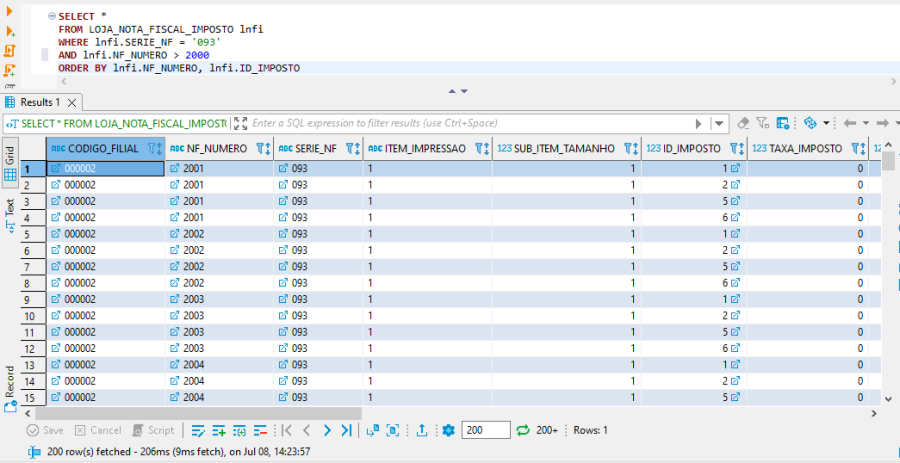
Processo: Vitrine de Produto
Nome do Processo: Publicando Especificações de Produto
Motivação
Esta modernização cria um parâmetro que, quando habilitado, permite que uma nova especificação de produto seja corrigida/excluída diretamente do e-Millennium, sem a necessidade de acessar a vitrine da VTEX para que a alteração seja realizada.
Antes, se o operador informasse uma especificação que não deveria estar em determinado produto, por exemplo, ao excluí-la do cadastrado do e-Millennium, ela não era atualizada na VTEX, obrigando-o a acessar a plataforma de e-commerce para fazer a exclusão.
Nota: o novo recurso não foi desenvolvido para a estrutura SOAP, pois esta será desabilitada pela VTEX. A empresa, portanto, deverá migrar para a nova API REST da plataforma.
Saiba mais
Parâmetros
Configurando o servidor
Para habilitar as flags Publicar no Servidor Atual da vitrine VTEX, siga os passos abaixo:
- Acesse a tela Lista de Vitrines pelo caminho: Produtos e Serviços > Vitrine > Vitrines;
- Busque a vitrine desejada. Use os filtros à esquerda da tela e clique em Procurar (ou clique apenas em Procurar para visualizar todas as vitrines). Selecione a vitrine. Em seguida, dê duplo clique sobre ela ou clique no botão Alterar Vitrine.
- Na tela Alterar Vitrine, guia Vitrine, seção Configuração do servidor, habilite a flag Publicar no Servidor Atual;
- Clique em Salvar.
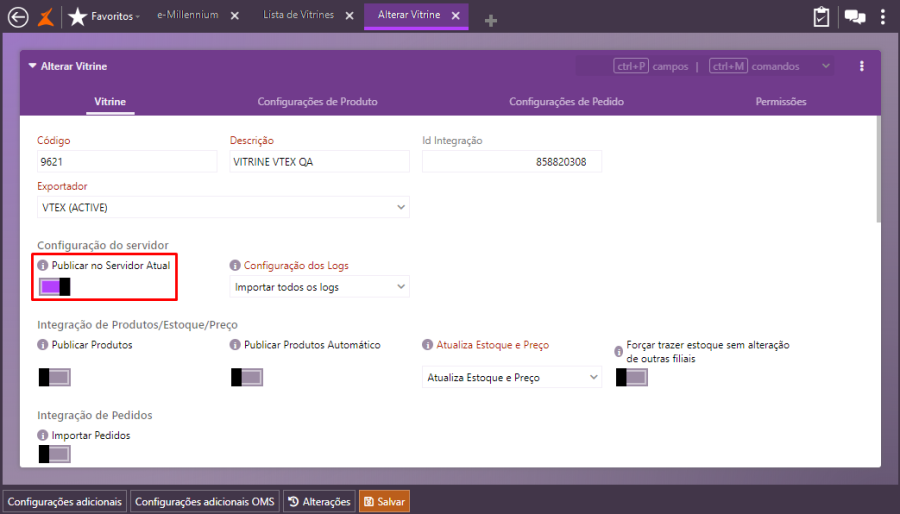
Permitindo excluir as especificações
Para habilitar o parâmetro que permite excluir as especificações da plataforma VTEX, siga as etapas abaixo:
- Acesse a tela Lista de Vitrines pelo caminho: Produtos e Serviços > Vitrine > Vitrines;
- Busque a vitrine desejada. Use os filtros à esquerda da tela e clique em Procurar (ou clique apenas em Procurar para visualizar todas as vitrines). Selecione a vitrine;
- Clique em Ações/Configurações adicionais;
- Será aberta a tela Configuração VTEX;
- Na guia Geral, seção Parâmetros de Integração, habilite a flag Permite Excluir Especificações;
Clique em Salvar.
Observação: com o parâmetro Permite Excluir Especificações ligado, na integração, toda especificação do produto encontrada na plataforma VTEX será excluída para que, então, seja realizado o envio das especificações existentes no e-Millennium.
Importante: qualquer especificação vinculada ao produto diretamente na VTEX será automaticamente excluída com o parâmetro Permite Excluir Especificações habilitado.
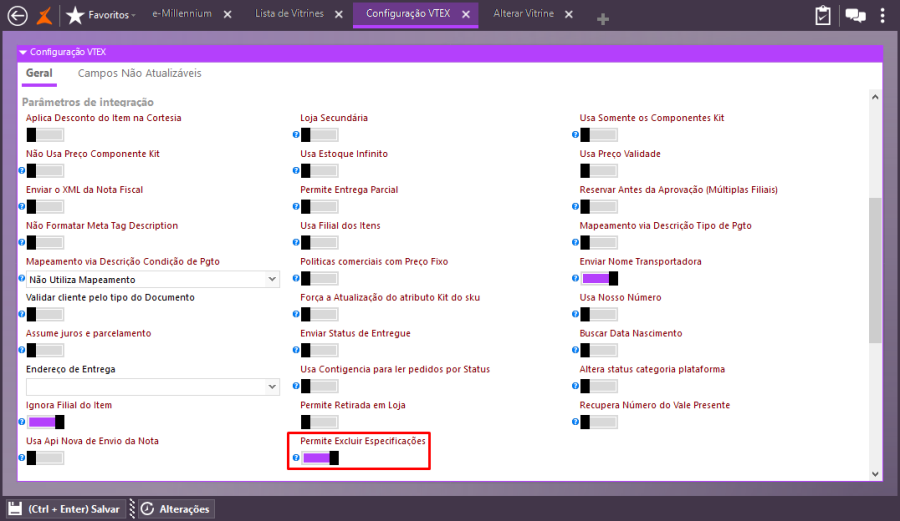
Entradas
Consultando as especificações dos produtos
Para consultar as especificações dos produtos na Vitrine de Produtos no e-Millennium, siga os passos abaixo:
- Acesse a tela Vitrine de Produtos pelo caminho: Produtos e Serviços > Vitrine > Vitrine de Produtos;
- Selecione a vitrine. Serão apresentadas, na tela, as seções Categorias, Produtos e Detalhes do Produto;
- Na seção Produtos, selecione o produto;
- Na seção Detalhes do Produto, guia Especificações, é possível visualizar as respectivas especificações do produto.
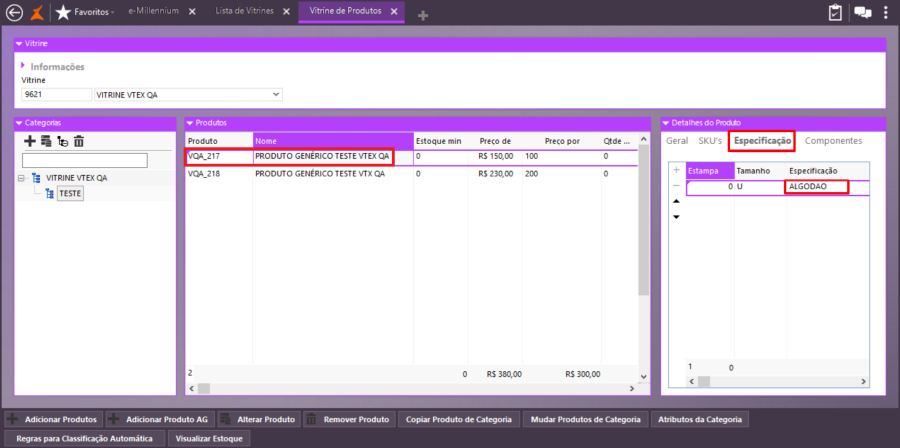
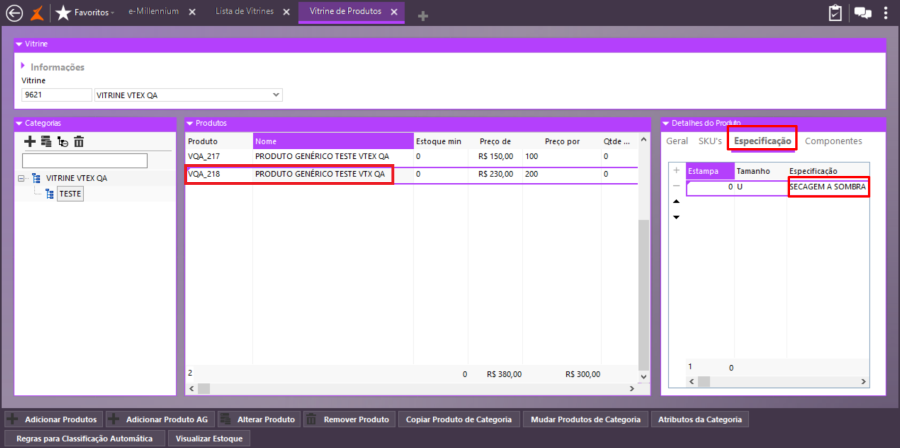
Observação: exclua, altere ou crie novas especificações na tela Listar Especificações. Acesse pelo caminho: Produtos e Serviços > Cadastros > Especificações.
Para incluir ou excluir uma especificação de um produto, acesse a tela Listar Produtos com Filtro pelo caminho: Produtos e Serviços > Produtos / Alterar Produto Acabado.
Exportando a vitrine do e-Millennium para a VTEX
Com o parâmetro Permite Excluir Especificações habilitado, realize a exportação da vitrine do e-MIllennium para a VTEX. Para isso, acesse a página Lista de Vitrines pelo caminho: Produtos e Serviços > Vitrine > Vitrines. Busque a vitrine desejada. Clique no botão Ações / Publicar.

Esse processo acionará a exclusão das especificações da plataforma VTEX antes do envio das existentes no e-Millennium. No final do processo de atualização/exportação, a consulta do produto na VTEX retornará as especificações de acordo com as que estão cadastradas no e-Millennium.
Validações e Saídas
Avaliando o log da exportação, com a flag Permite Excluir Especificações ligada, vemos que todas as especificações dos produtos solicitados foram excluídas.
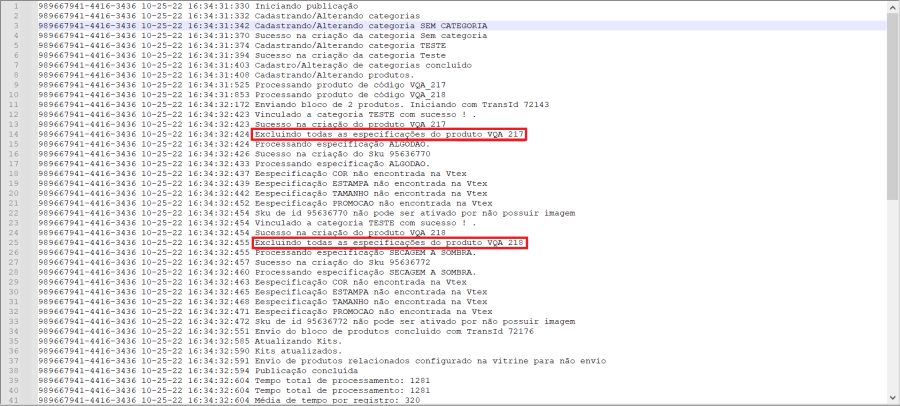
Já no log abaixo, com a flag Permite Excluir Especificações desligada, a exclusão de todas as especificações não acontece.
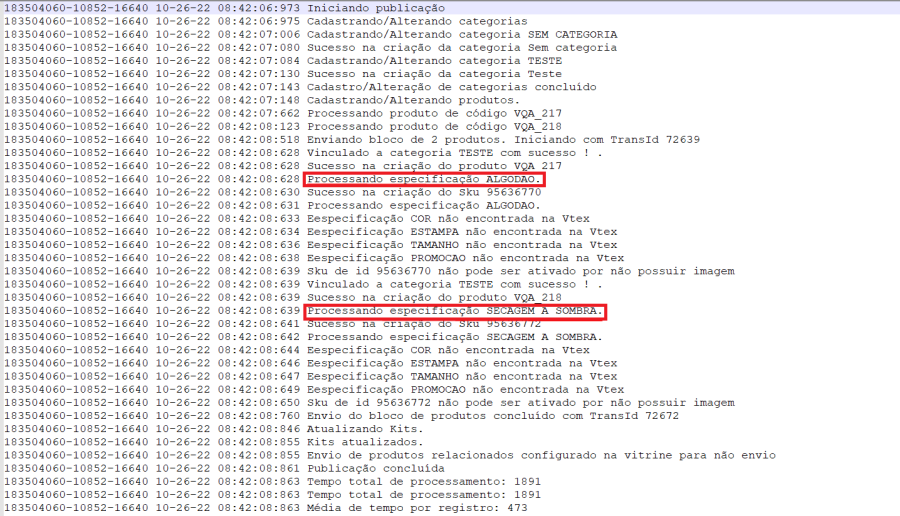
Processo: Gerador de Relatórios
Nome do Processo: Disponibilizar campo mdmeta para atender mercado Easylink
Motivação
Para atender ao mercado EasyLinx, desenvolvemos um procedimento padrão para emissão de relatório de separação, onde o campo estará disponível após a execução dos instaladores disponibilizados, conforme citado abaixo.
Saiba mais
Parâmetros
Cadastro de CFOP
Para utilizar a customização, é necessário a instalação da versão a partir da 5.98.3, configurado com os instaladores necessários que são:
- modules/millenium/models-mdo/codigobarra.mdo
- modules/millenium/models-mdo/movimento.mdo
- modules/millenium/models-mdo/prefatvenda.mdo
Entradas
Acessando o campo
- Acesse o sistema e-Millennium;
- Clique no evento de Pré-Faturamento de Saída;
- Na tela do evento, acesse o espaço do conteúdo do "Lote de Separação".
- Verifique que os novos campos estarão disponíveis para consulta;
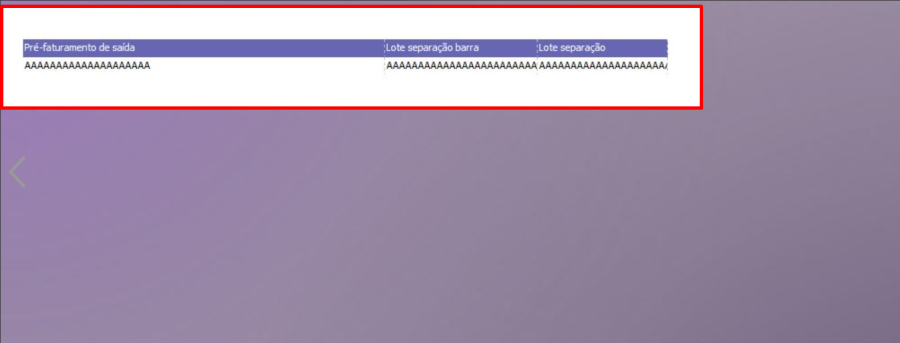
Validações e Saídas
Após a verificação dos dados na coluna adicionada, poderá dar sequência no Pré Faturamento de Saída
Processo: Compras
Nome do Processo: Entrada de NF eletrônica de energia elétrica
Motivação
Nesta melhoria foi criado o modelo de nota fiscal — com emissão obrigatória pelas empresas de energia —, incluindo chave de acesso de 44 dígitos. Com a Nota Fiscal Eletrônica da Energia Elétrica (NF3e), modelo 66, também foi alterada a geração do arquivo EFD - Sped Fiscal, gravando as informações das notas fiscais registradas com o modelo "66" no registro "C500".
Atenção! Este recurso não acompanha a versão do sistema. Para utilizá-lo, solicite aos nossos consultores que forneçam o módulo para instalação. Caso você não consiga fazer a instalação, entre em contato com nosso departamento comercial e solicite a visita de um consultor.
Saiba mais
Parâmetros
- Ter um serviço de energia elétrica cadastrado para selecionar no evento de entrada.
- Ter um CFOP de consumo de energia elétrica cadastrado para selecionar no evento de entrada – perguntar para o contador da empresa qual a CFOP a ser usada.
- Criar um evento de entrada de nota fiscal de serviços para energia elétrica. Para isso, siga os passos abaixo:
- Acesse a tela Lista Eventos com Filtro pelo caminho: Utilitários > Administrador > Eventos;
- Na tela Lista Eventos com Filtro, clique em Incluir Evento;
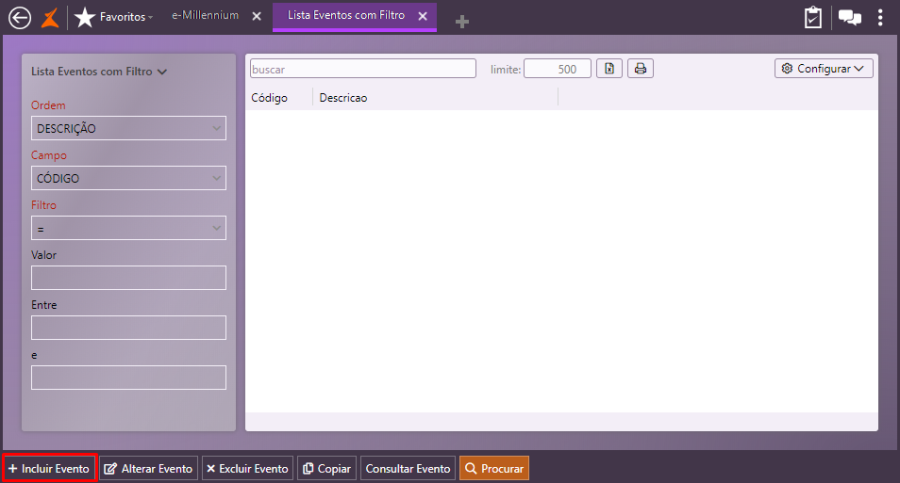
Na tela Incluir Evento, guia Geral, preencha os campos:
Em Tipo de Produto, selecione a opção: SERVIÇO
Na seção Tipos, selecione as seguintes opções:
- Tipo de Evento: ENTRADA
- Tipo de Entrada: COMPRA
- Tipo de Interface: Clássica
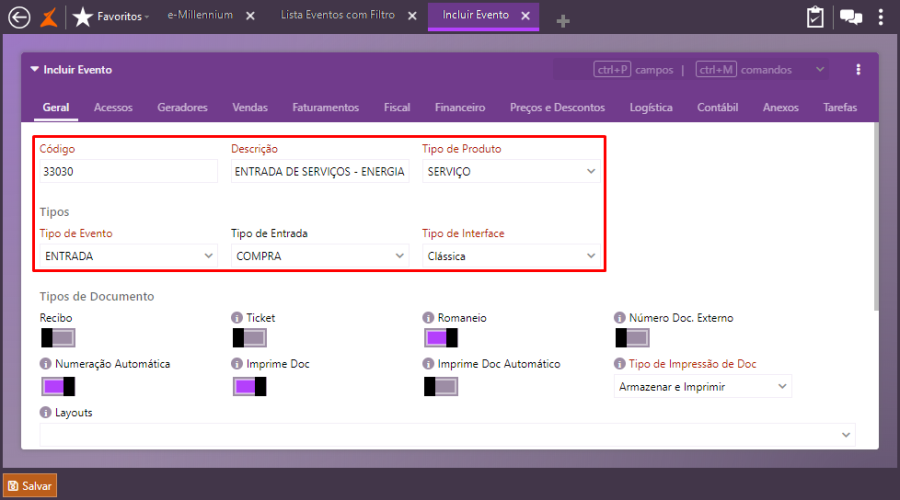
Na guia Fiscal, habilite a flag Nf;
Observação: esta flag acionada informa ao sistema que o evento deverá imprimir uma nota fiscal no final da operação. Este documento deverá estar previamente cadastrado no sistema.
No campo Modelo NF Padrão, selecione a opção: 66 Nota Fiscal Eletrônica da Energia Elétrica (NF3e), modelo 66;
Observação: no caso de o evento utilizar sempre o mesmo modelo de nota fiscal, esta informação poderá ser inserida neste campo e será automaticamente carregada na tela toda vez que o evento for selecionado.
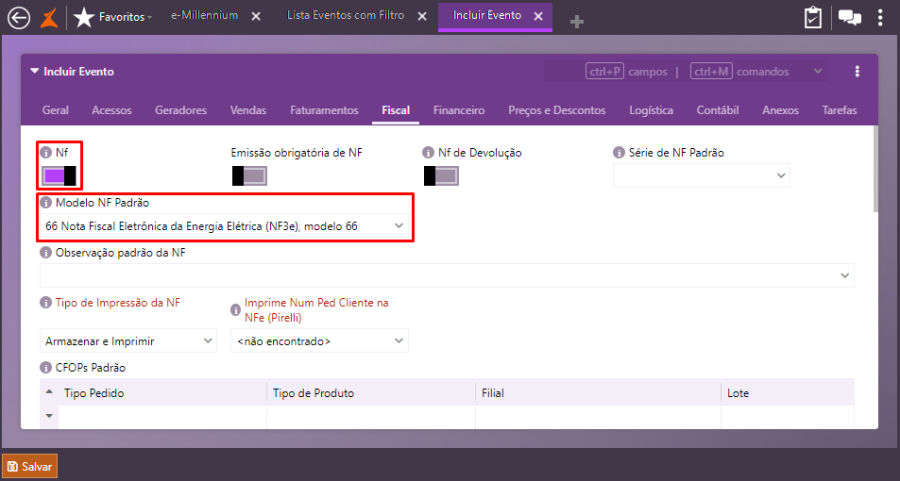
Na guia Logística, no campo Influência do Estoque, selecione Não Influi.
Clique em Salvar.
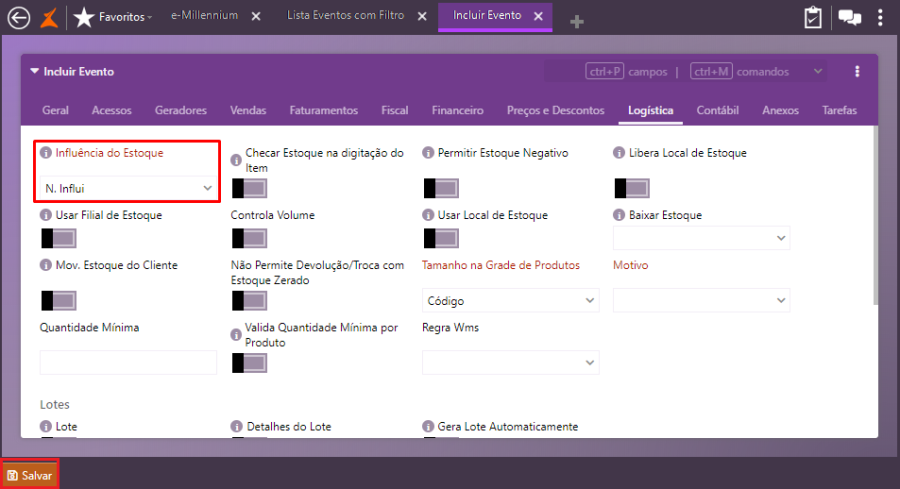
Entradas
Entrada de nota fiscal de energia
Para realizar uma movimentação de compra de energia elétrica, siga as etapas abaixo:
Acesse a tela de Eventos pelo caminho: Compras > Movimentações;
Clique no evento de faturamento correspondente (criado no 4º item dos Parâmetros);
Na tela do evento, preencha os campos do cabeçalho da nota (Filial, Conta e Fornecedor);
No grid de Produtos, preencha os campos Código, CFOP e Preço;
Observação: esta operação possui um CFOP específico. Solicite a informação ao contador da empresa.
No complemento da nota, defina a Cond. de Pagto e a Modalidade de Frete (selecione a opção 9 - Sem Ocorrência de Transporte);
Clique em Efetivar;
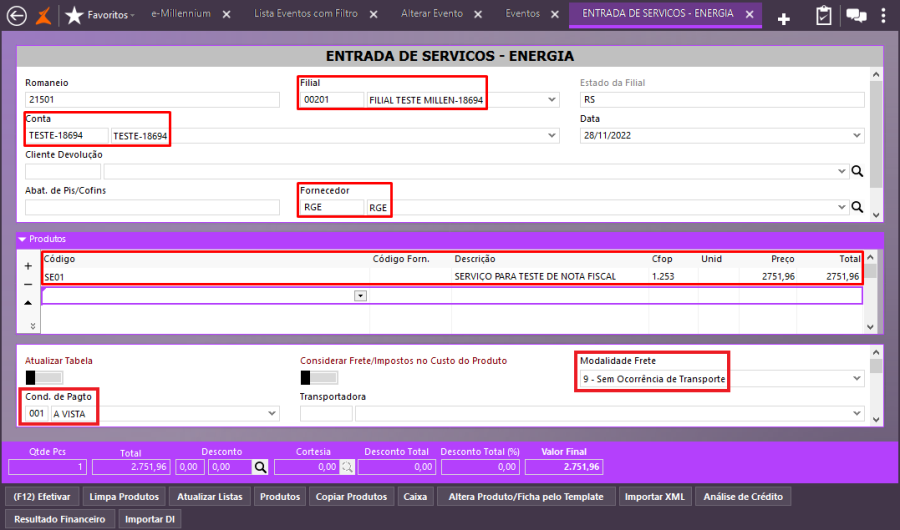
Será aberta a tela para a finalização da operação comercial. Em "Imprimir um documento (ticket/romaneio) para esta operação?", marque Não, e clique em Próximo Passo;
Na tela seguinte, selecione a opção (F10) Digitar uma nota recebida de um fornecedor, cliente ou filial;
Nos campos que serão apresentados, na guia Totais, preencha:
- Modelo: 66 - Nota Fiscal Eletrônica de Energia Elétrica (NF3e), modelo 66
- Série
- Data
- Chave (com 44 caracteres)
- Número da Nota
- Valor da Nota
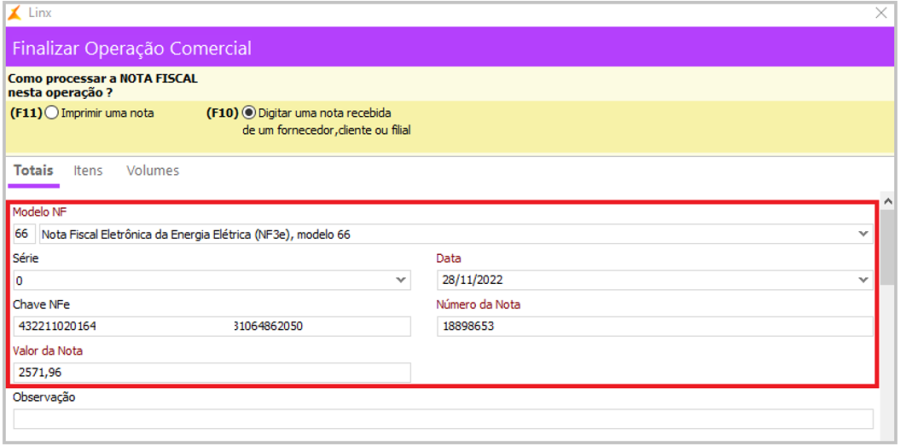
- Base do ICMS
- Valor do ICMS

- Base do PIS
- Valor do PIS
- Base da Cofins
- Valor da Cofins
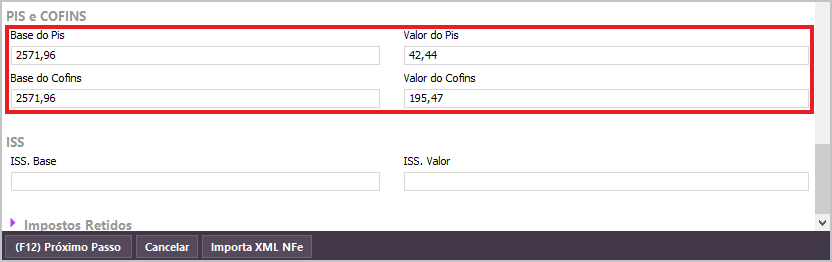
Clique em Próximo Passo e Próximo Passo novamente. A entrada da nota fiscal de energia será realizada.
Validações e Saídas
Verificando a NF3-e
Para verificar a nota fiscal de energia, acompanhe as orientações a seguir:
Acesse a tela Consulta Notas pelo caminho: Controladoria > Fiscal > Consulta Notas;
Busque a nota desejada. Use os seguintes filtros à esquerda da tela:
- Data Inicial e Data Final
- Tipo Produto: Serviço
- Nota (número da nota): 18898653
- Tipo da Nota: Ambas
- Seleciona: Todas as Notas
Clique em Procurar. Selecione a nota. Em seguida, dê duplo clique sobre ela ou clique no botão Consulta Nota;
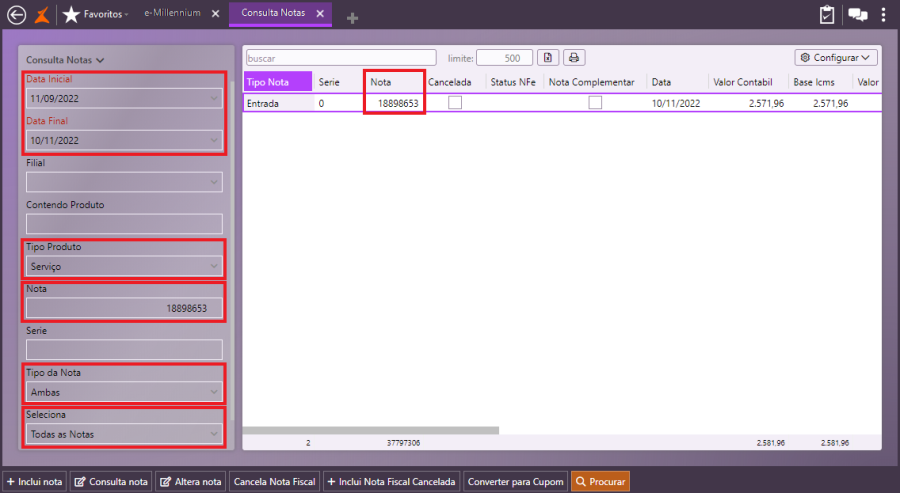

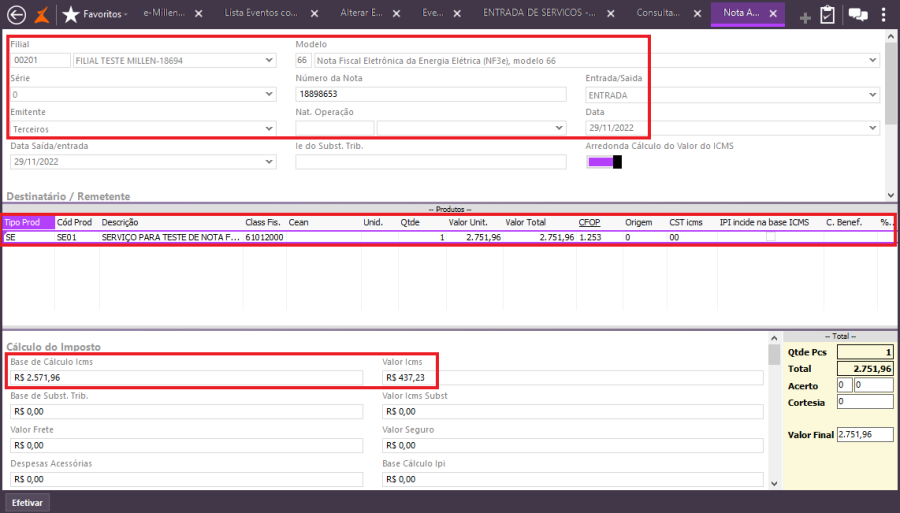
Opções da operação
Gerando o arquivo SPED Fiscal
Para realizar a geração do arquivo SPED Fiscal, siga os passos abaixo:
Acesse a tela EFD - SPED Fiscal pelo caminho: Controladoria > Fiscal > Integrações > SPED > EFD - SPED Fiscal;
Clique no botão Fechamento de Impostos;
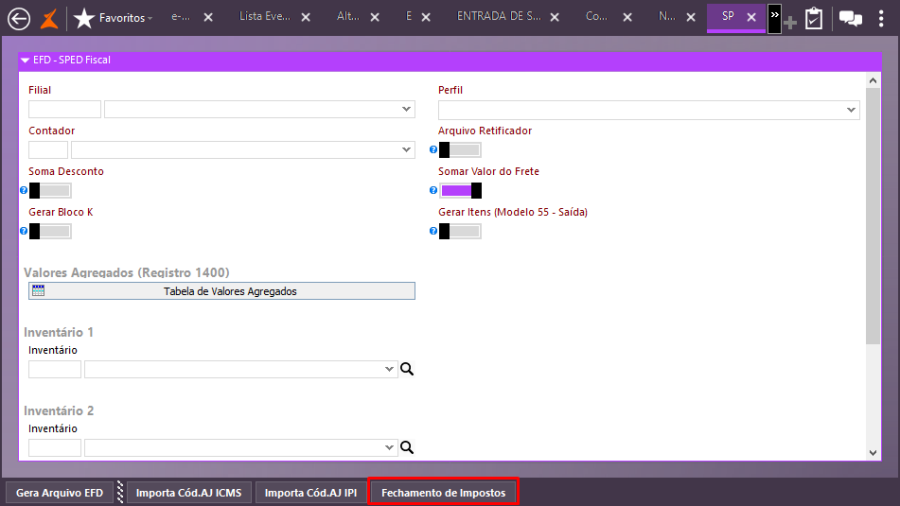
Será aberta a tela Lançamento de Fechamento de Impostos.
Filtre por Mês/Ano ou Data e defina a Filial;
Clique no botão Inclui;
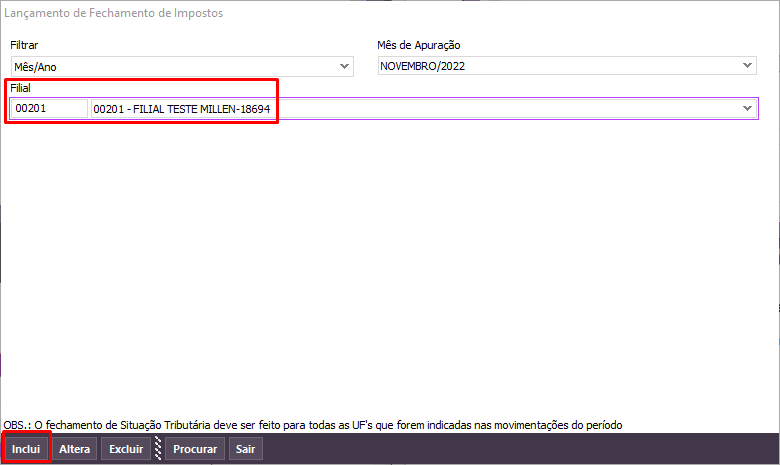
Será apresentada a tela Inclui Fechamento de Imposto;
Inclua o fechamento do ICMS. Para isso, preencha os campos:
- Perfil
- CNPJ
- Tipo de Apuração
- Data Inicial e Data Final
- Valor Total de Créditos (clique na lupa para carregar o valor)
Clique em Efetivar.
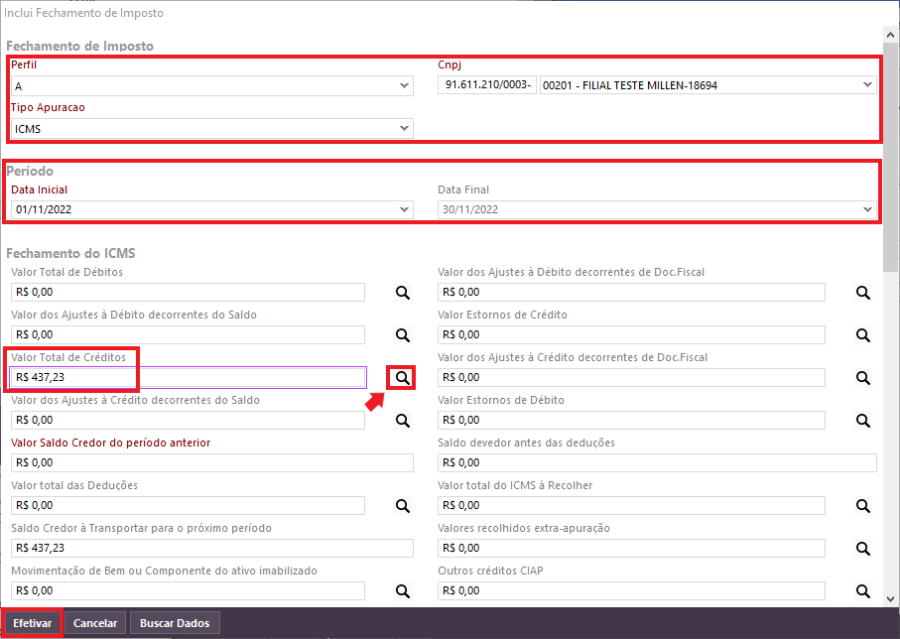
Agora, inclua o fechamento do IPI Mensal. Para isso, preencha os campos:
- Perfil
- CNPJ
- Tipo de Apuração
- Data Inicial e Data Final
Clique em Efetivar.
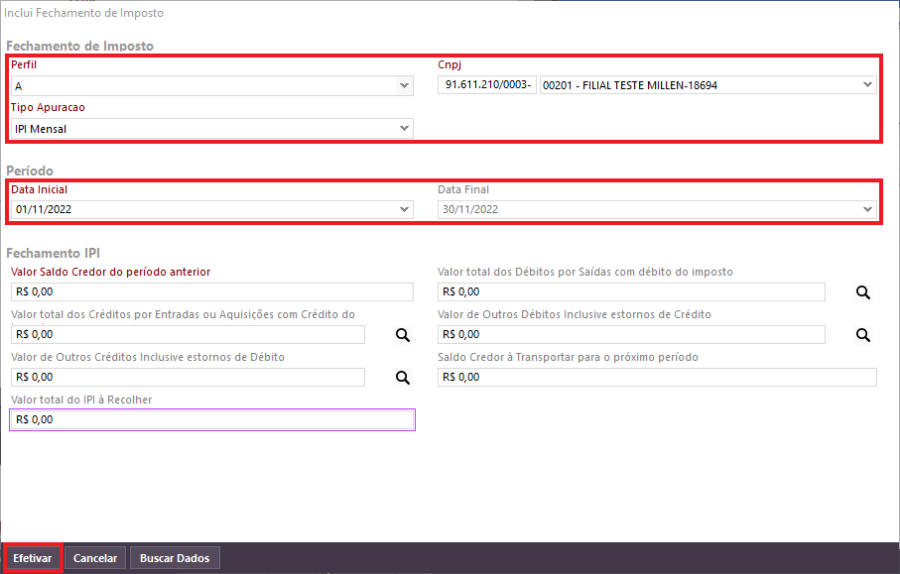
Na tela Lançamento de Fechamento de Impostos clique em Sair.
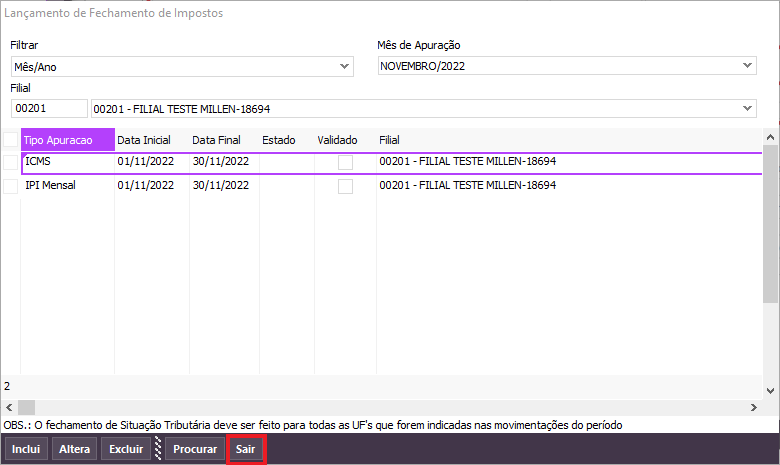
Na tela EFD - SPED Fiscal, preencha os campos:
- Filial
- Perfil
- Contador
- Data Inicial e Data Final
Habilite o parâmetro Somar Valor do Frete.
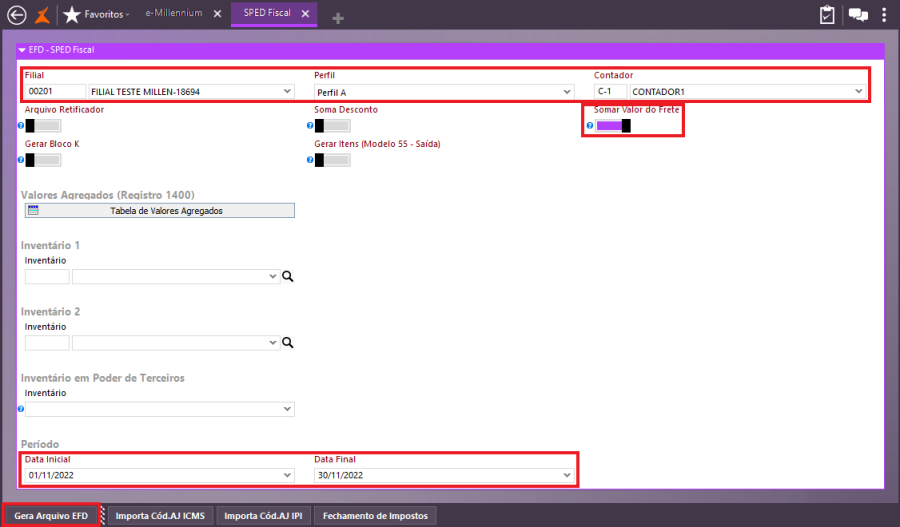
Clique em Gera Arquivo EFD;
Escolha o local que será gerado o TXT e salve o arquivo gerado.
Validando o Sped Fiscal
Para validar o arquivo Sped Fiscal, siga as etapas abaixo:
Abra o validador e selecione o arquivo TXT gerado:
Clique em Abrir;
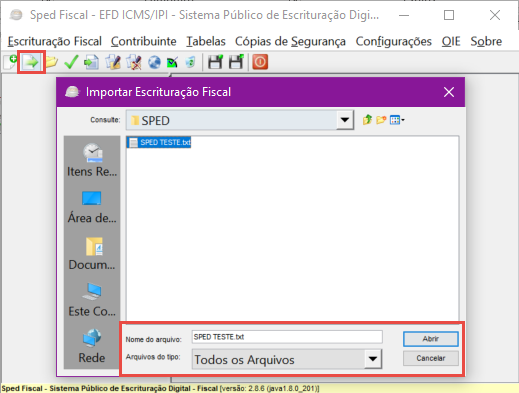
Clique em Sim nos avisos abaixo:
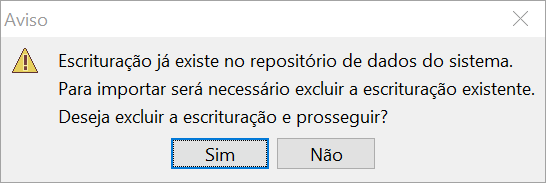
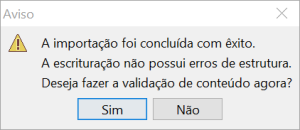
- Clique em OK nas opções abaixo:
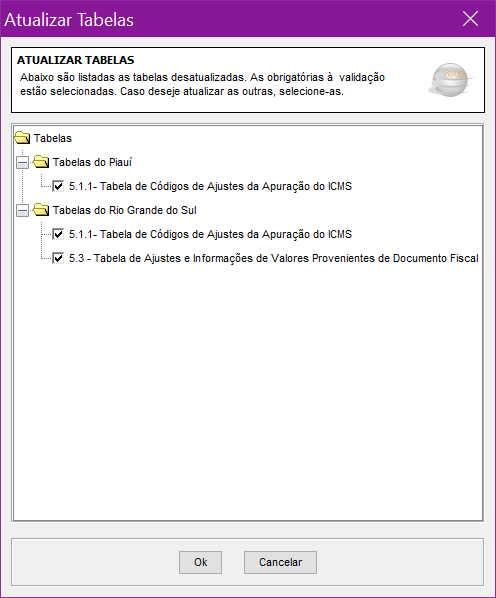
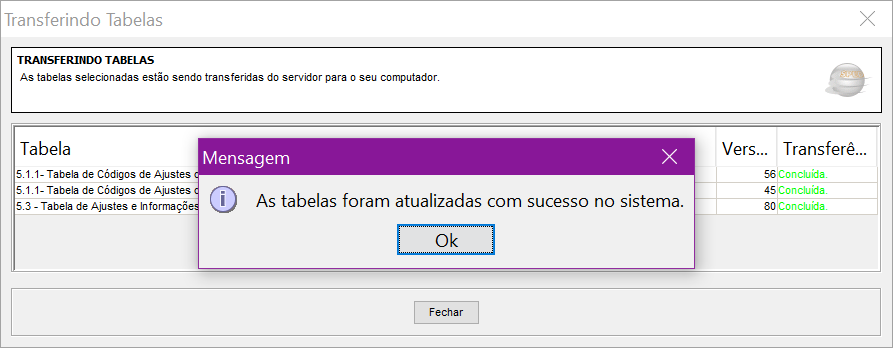
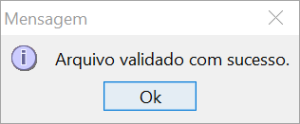
Observe que o arquivo foi validado sem erros;
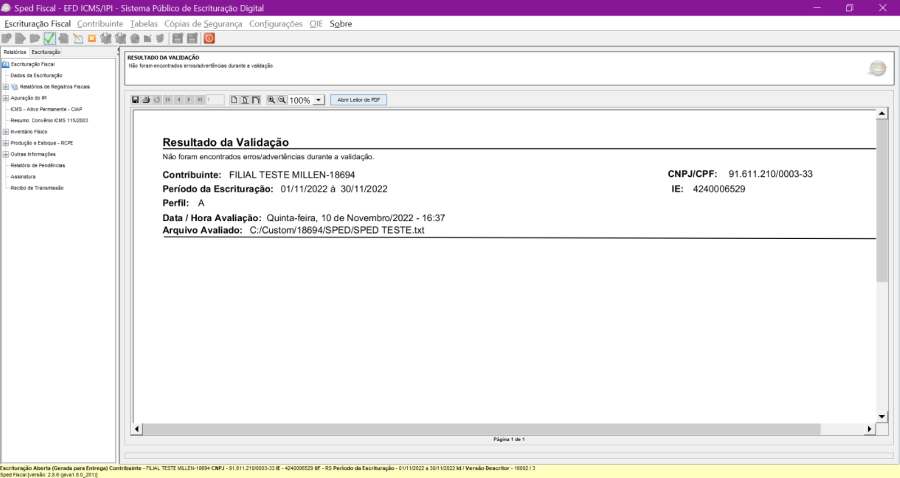
Acesse o caminho: Escrituração > Documentos Fiscal de Entrada/Aquisições (Blocos C e D) > NF/Conta de Energia Elétrica, Gás e Água;
Selecione o registro da conta de energia e clique duas vezes sobre ele;
Veja que os dados constam corretamente do registro C500.
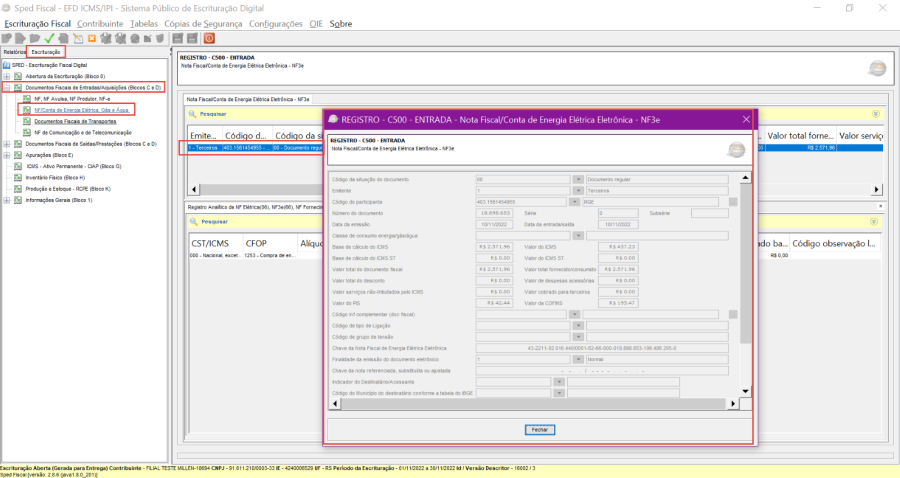
Observação: na validação do Sped, o campo Finalidade da Emissão do Documento Eletrônico deve ser gravado como 1 — Normal.
Processo: Utilitários
Nome do Processo: Instalação dos módulos de integrações com outros sistemas e serviços
Motivação
Tornar mais amigável o processo de instalação de módulos no sistema e-Millennium. Na nova tela é possível visualizar todos os módulos disponíveis para instalação e localizar rapidamente os itens que deseja selecionar. Também é possível desinstalar os módulos a partir da mesma tela, se for necessário.
Os módulos que estiverem ativos no sistema poderão ser facilmente identificados, acessando o link Instalados. E, por fim, as versões atuais de cada módulo serão exibidas para que os usuários do sistema tenham conhecimento e possam fazer atualizações sempre que precisarem.
Atenção! O link antigo de monitoramento de módulos permanecerá no sistema, para que os usuários possam ter tempo de se habituarem com o manuseio da nova tela.
Saiba mais
Parâmetros
Sem necessidade de parametrização.
Entradas
Em Utilitários\Administrador, selecione a opção Monitoramento dos Módulos (Novo).
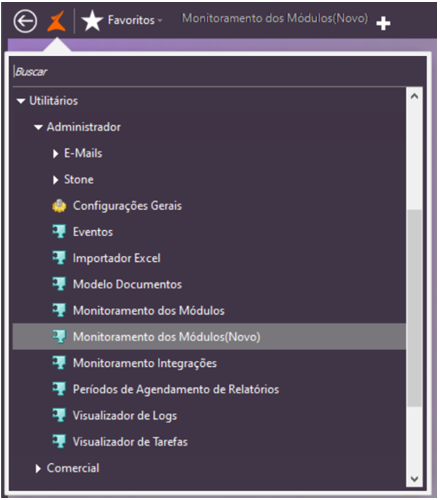
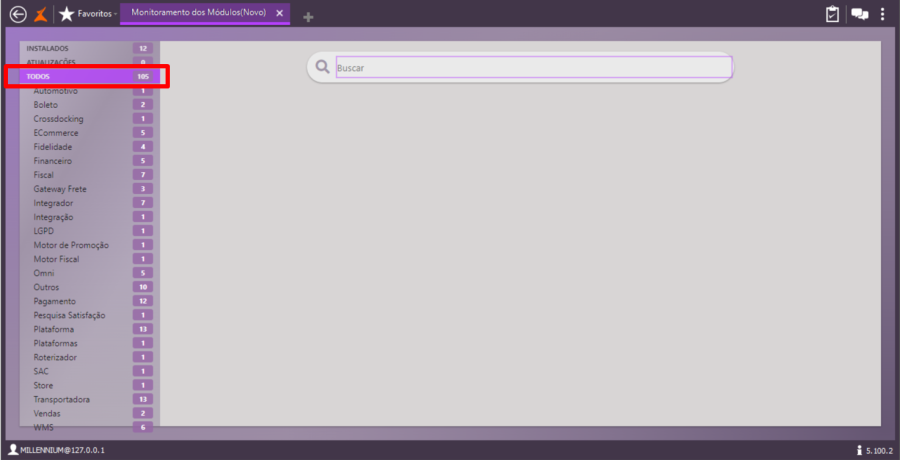
Atualizações
Quando o usuário fizer uma atualização da versão, neste link serão exibidos automaticamente os módulos que deverão ser reinstalados para que também estejam atualizados em conformidade com a versão recém-instalada. Após a atualização da versão, acesse o link e faça também a atualização dos módulos.
Atenção! É muito importante que os módulos sejam atualizados para que estejam sempre compatíveis com a versão atualizada do sistema. A atualização da versão do sistema não atualizará automaticamente os módulos, o usuário deverá fazer esta atualização manualmente.
Adicionar módulo
Por padrão, os módulos listados nesta tela não estarão ativados no sistema, ou seja, para utilizar estes recursos será necessário fazer a instalação de cada um deles.
Após a instalação de um módulo, os elementos necessários à execução do processo serão habilitados no e-Millennium, como: telas, links, parâmetros e campos a serem preenchidos pelo usuário ou pelo próprio sistema.
A utilização de módulos faz com que o sistema fique mais leve, uma vez que, somente os recursos que a empresa realmente utiliza, estarão em processamento, aumentando sua performance.
Para instalar, selecione o recurso desejado e clique em Adicionar Módulo.
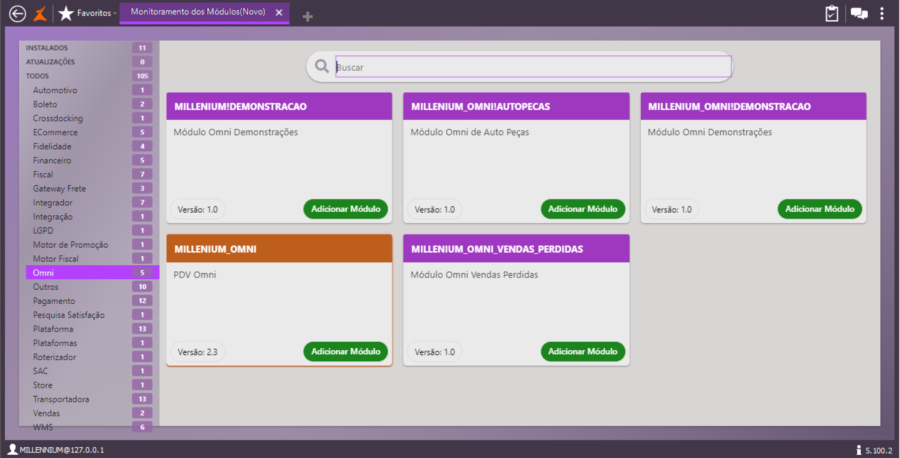
Aguarde a mensagem informando que a instalação foi finalizada com sucesso e observe que o nome do botão foi alterado para Remover Módulo.
Após a instalação, acesse o Gerenciador de Usuários e reinicie o sistema, para atualizar as informações da tela.
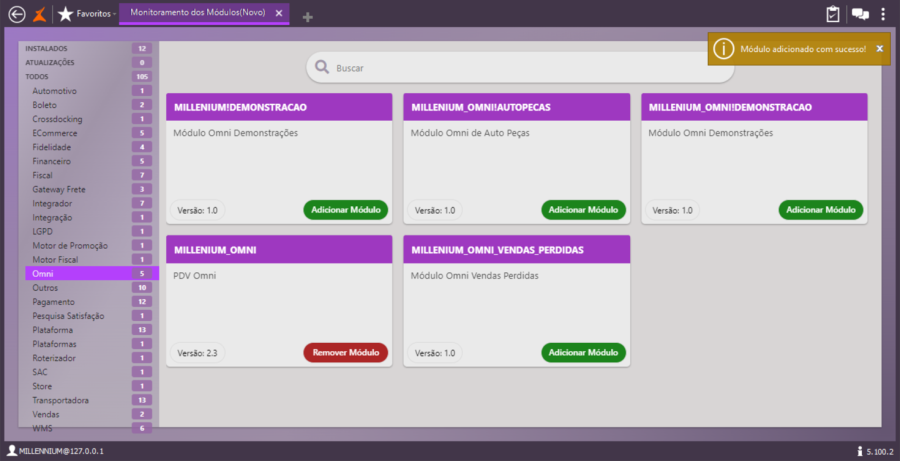
Consultando módulos ativos
Para saber quais módulos estão ativados em determinado momento, acesse o link Instalados e preencha o campo de busca. O sistema exibirá na tela todos os módulos que tiverem relação com a palavra digitada no campo de busca, portanto, é recomendável usar para pesquisa uma palavra que seja um pouco restrita, para não resultar em uma lista muito extensa.
Perceba também que além do botão Remover Módulo, o sistema também mostra a quantidade de módulos que estão instalados dentre aqueles que foram listados.
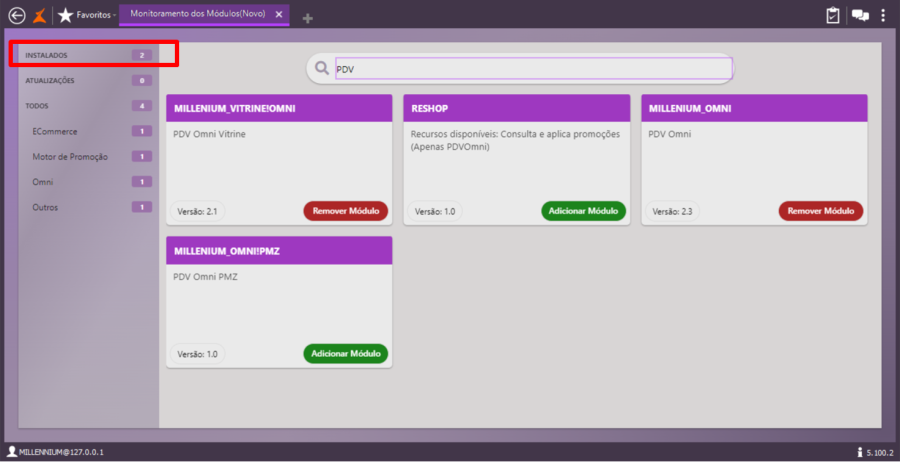
Removendo módulo instalado
Selecione o item a ser desinstalado e clique no botão Remover Módulo.

Aguarde a mensagem de comando executado com sucesso e faça uma nova consulta.
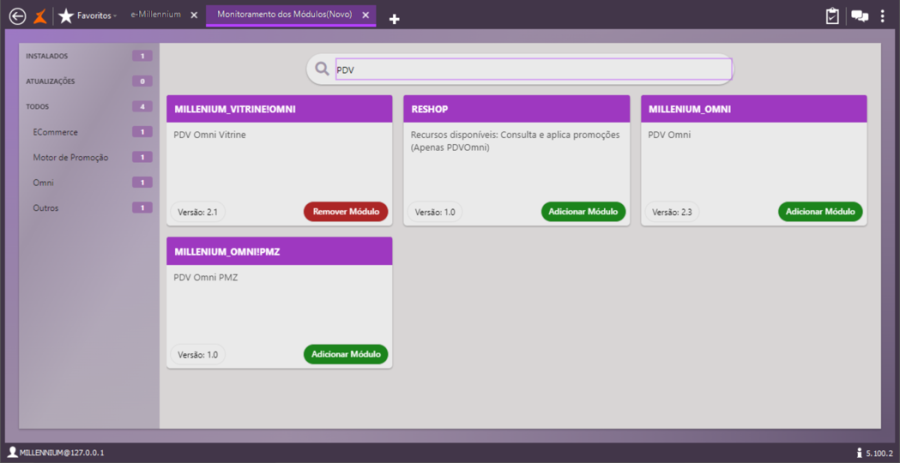
Instalando módulo customizado
Os módulos customizados são aqueles que não são nativos do sistema, ou seja, são recursos específicos que somente algumas empresas utilizam, devido à natureza de suas atividades. Estes módulos foram desenvolvidos, porém não estão incorporados ao sistema efetivamente, mas podem ser instalados por qualquer cliente que deseje usufruir de seus recursos e benefícios. Estes módulos ficam na pasta costum_modules, junto com os demais arquivos da versão, a serem instalados nas atualizações.
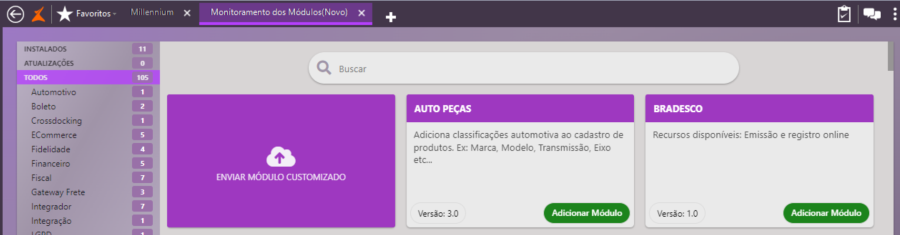
Clique no botão para abrir a janela de busca, localize a pasta da versão do sistema e, na pasta custom_modules, selecione o módulo que pretende instalar no sistema.
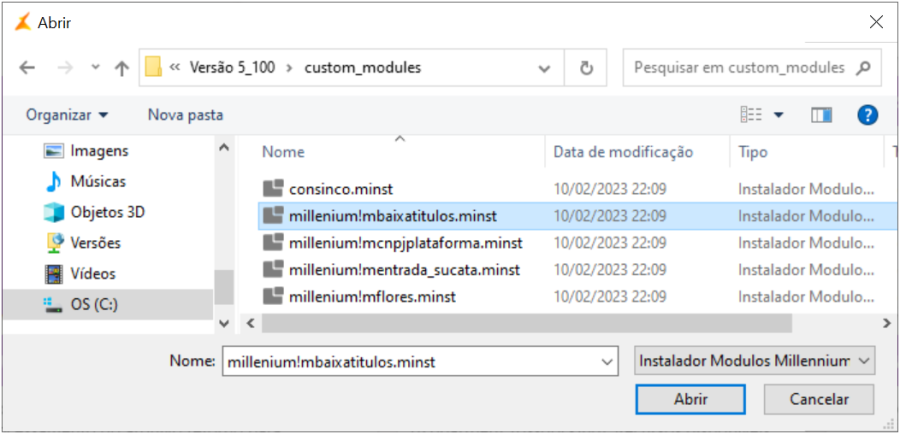
Clique em Abrir e aguarde a execução do comando. Assim que o sistema finalizar a instalação, será emitida uma mensagem informando que a instalação ocorreu com sucesso. O módulo customizado será instalado na pasta OUTROS. Assim como é feito com os módulos nativos do sistema, entre o Gerenciador de Usuários para liberar os links do módulo instalado.
Para visualizar o módulo recém-instalado no sistema, selecione a pasta OUTROS e digite no campo de busca parte do nome do módulo, para que o sistema localize. Observe que o módulo foi instalado
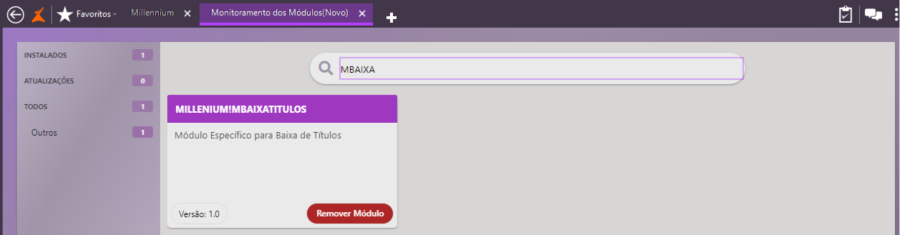
Processo: Vendas
Nome do Processo: Emissão de Cupons Fiscais
Motivação
Este desenvolvimento tem como objetivo alterar o logo (e a identificação no rodapé) dos documentos fiscais emitidos pelos produtos e-Millennium (e-Millennium, PDV Omni e Store Manager) para o padrão definido pela Linx. Ainda serão alterados os e-mails, cujos remetentes passarão a ter o seguinte padrão: noreply@<nome do produto>.linx.com.br.
Caso o cliente não informe a sua logo, será exibida a logo da Linx nos seguintes documentos fiscais: NF-e, NFC-e, CF-e e SAT. Também será ajustado o rodapé destes documentos para ser exibida a mensagem "Documento emitido por Linx <nome do produto> | <página do produto na internet, abaixo do site corporativo Linx>" e logo da Linx.
Saiba mais
Parâmetros
Utilizando o logo da Linx para emissão de NFe
Para utilizar o logo da Linx nos documentos fiscais emitidos pelo e-Millennium, PDV Omni e Store Manager, siga os passo abaixo:
- Acesse a tela Configurações Gerais pelo caminho: Utilitários > Administrador > Configurações Gerais;
- No menu lateral, clique em Comercial/Nota Fiscal Eletrônica (Documento Fiscal);
- Na guia Danfe, no campo Logotipo para Danfe, selecione a imagem que será apresentada nos documentos fiscais, representando graficamente o emitente na impressão do Danfe. Salve as imagens na pasta c:\wts\files\documentos\images.
Observação: se este parâmetro não for informado, será utilizado o logotipo padrão de NF-e (logo da Linx).
Atenção! Os arquivos não devem ser muito grandes para que não ultrapassem o limite reservado no documento para sua impressão. As dimensões do logo da Linx são de 100 x 70 e o tamanho do arquivo é 5K. Recomendamos que o logo da empresa tenha características aproximadas desse padrão.
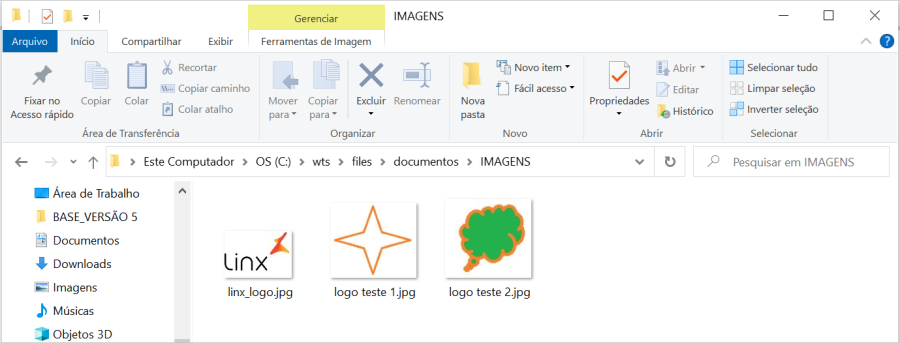
No campo Logotipo para DanfCe, deixar em branco, pois este layout foi substituído pelo layout com QR Code e será carregado diretamente do diretório C:\millenium;
Clique em Salvar configurações.
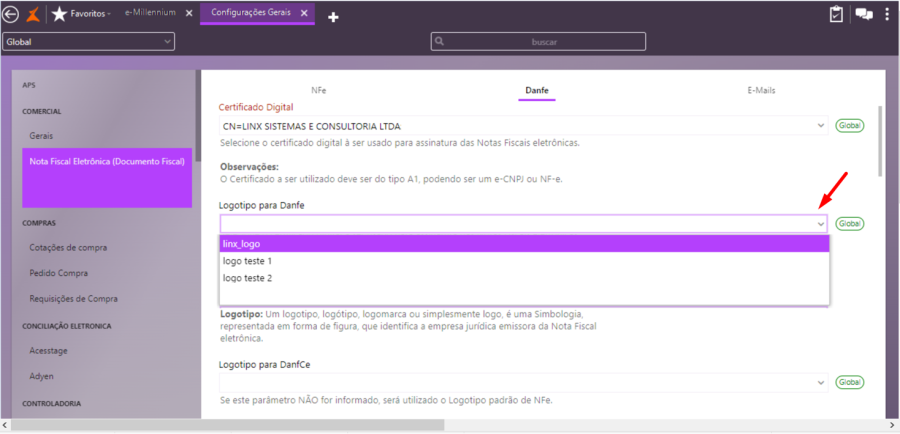
Utilizando o logo da Linx por filiais
Para utilizar o logo da Linx nos documentos fiscais emitidos pelo e-Millennium, PDV Omni e Store Manager, siga os passos abaixo:
Acesse a tela Listar Filiais pelo caminho: Utilitários > Empresa > Filiais;
Busque a filial desejada. Use os filtros à esquerda da tela e clique em Procurar (ou clique apenas em Procurar para visualizar todas as filiais). Selecione a filial. Em seguida, dê duplo clique sobre ela ou clique no botão Alterar Filial;
Na tela Alterar Filial, guia Tributação, no campo Logotipo para Danfe, selecione o logotipo que será impresso nos documentos fiscais emitidos pela filial;
Clique em Salvar.
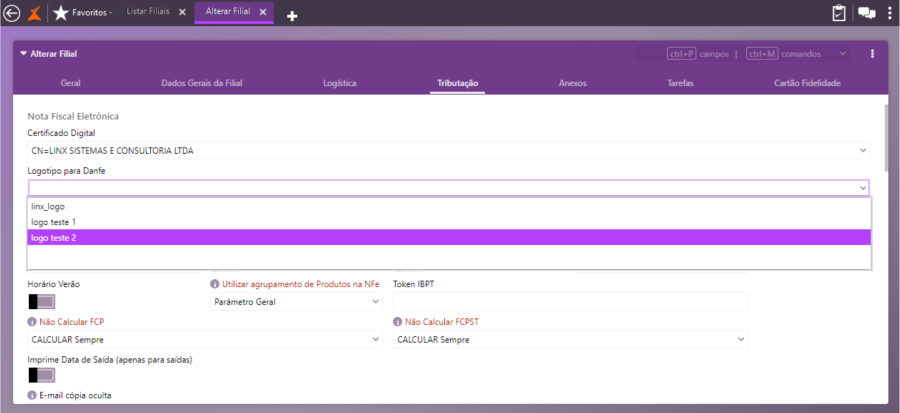
Utilizando o logo da sua empresa
Para utilizar a logo da empresa nos documentos fiscais emitidos pelo e-Millennium, PDV Omni e Store Manager, siga os passo abaixo:
Acesse a tela Configurações Gerais pelo caminho: Utilitários > Administrador > Configurações Gerais;
No menu lateral, clique em Comercial/Nota Fiscal Eletrônica (Documento Fiscal);
Na guia Danfe, no campo Logotipo para Danfe, selecione a imagem que será apresentada nos documentos fiscais, representando graficamente o emitente na impressão do Danfe. Salve as imagens na pasta c:\wts\files\documentos\IMAGENS;
Observação: se este parâmetro não for informado, será utilizado o logotipo padrão de NF-e (logo da Linx).
No campo Logotipo para DanfCe, deixar em branco, pois este layout foi substituído pelo layout com QR Code e será carregado diretamente do diretório C:millenium;
Observação: se este parâmetro não for informado, será utilizado o logotipo padrão de NF-e (logo da Linx).
Clique em Salvar configurações;
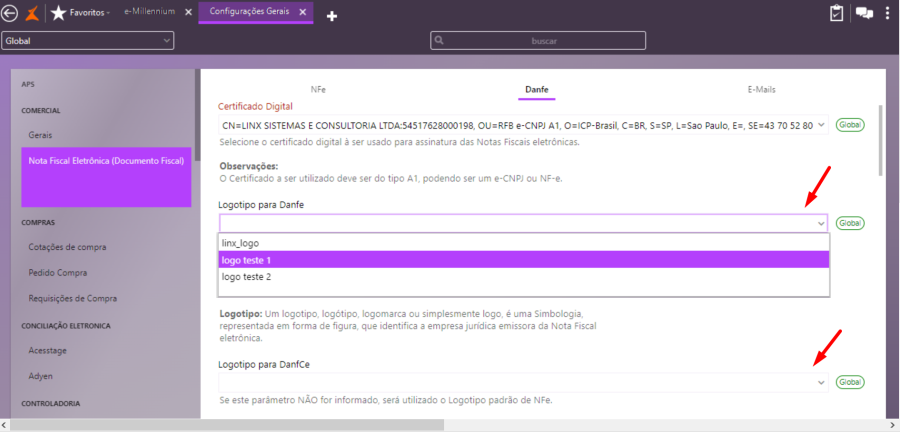
IMPORTANTE! Substitua a logo nas seguintes pastas, caso sua empresa também utilize outros sistemas da Linx para emissões de cupons fiscais.
Pasta C:\millenium\logo.jpg
Para fins de emissão de cupons fiscais, se a empresa desejar que seu logo seja impresso, deverá substituir o arquivo logo.jpg pelo arquivo com o logo da empresa. Mas o arquivo da empresa deverá ter obrigatoriamente o nome logo.jpg. Portanto, será necessário renomear o arquivo de logo da Linx, que estará na pasta por padrão, para logo_old.jpg, por exemplo, e depois colocar o logo da empresa renomeando para logo.jpg.
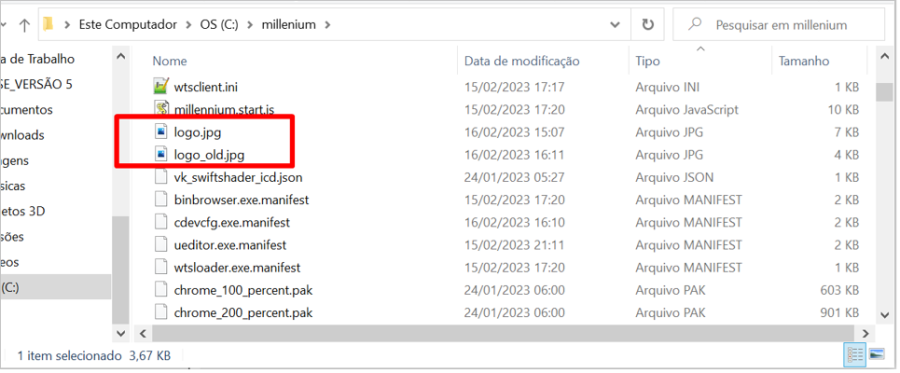
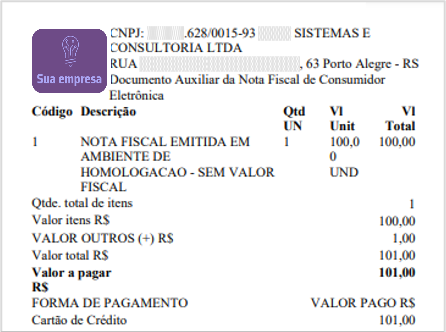
C:\MillenniumSAT\logo.jpg
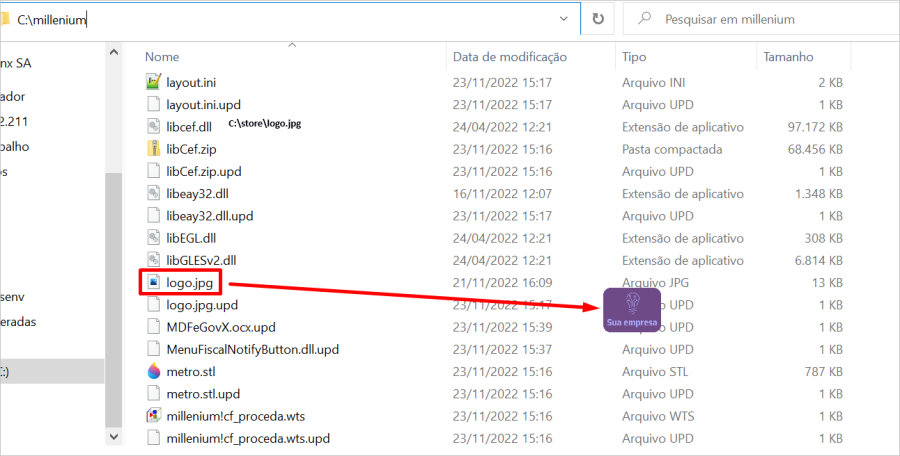
C:\store\logo.jpg

Entradas
Padronização dos layouts de documentos fiscais
Os layouts dos documentos fiscais emitidos pelas soluções e-Millennium (e-Millennium, PDV Omni e Store Manager) passam a estar padronizados de acordo com os modelos definidos pela Linx. Veja como ficam:
NFC-e (Nota Fiscal)
Logo superior: o padrão será utilizar a marca da Linx do lado esquerdo (próximo à identificação do cliente). O cliente poderá informar a sua próprio logo. Do contrário, será impressa a da Linx, conforme visto nas parametrizações acima.
Rodapé: deverá conter a seguinte mensagem, juntamente com o logo da Linx: "Documento emitido por Linx <nome do produto> | <página do produto na internet, abaixo do site corporativo Linx>".

NF-e (Nota Fiscal)
Logo superior: o padrão será utilizar a marca da Linx do lado esquerdo (próximo à identificação do cliente). O cliente poderá informar a sua próprio logo. Do contrário, será impressa a da Linx.
Rodapé: deverá conter a seguinte mensagem, juntamente com o logo da Linx: "Documento emitido por Linx <nome do produto> | <página do produto na internet, abaixo do site corporativo Linx>".
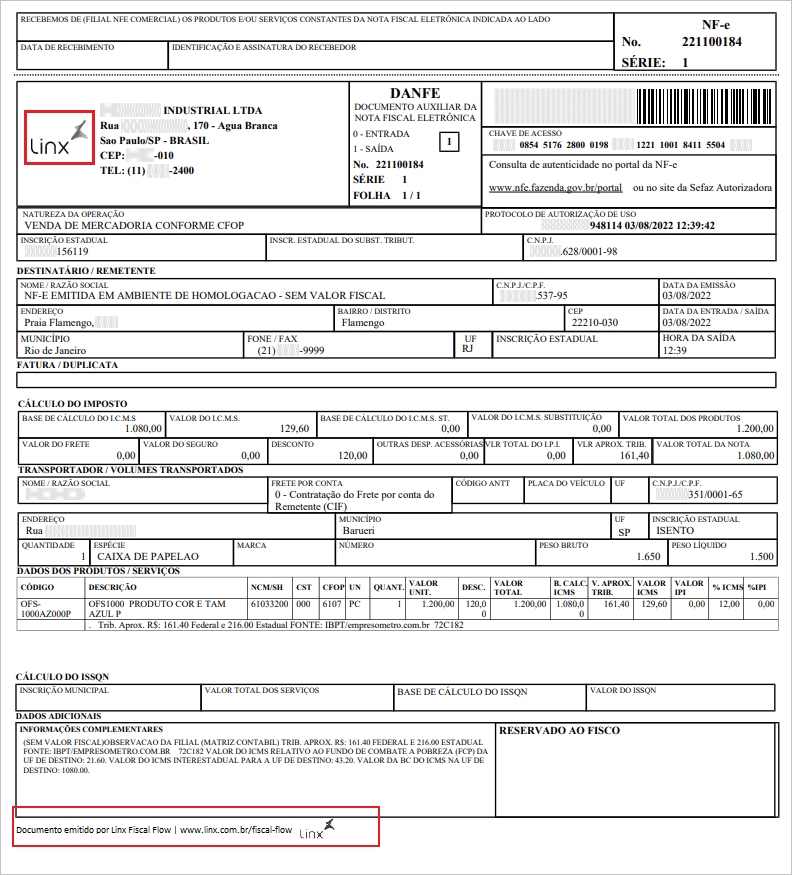
CF-e SAT (SP e CE)
Logo superior: o padrão será utilizar a marca da Linx do lado esquerdo (próximo à identificação do cliente). O cliente poderá informar a sua próprio logo. Do contrário, será impressa a da Linx.
Rodapé: deverá conter a seguinte mensagem, juntamente com o logo da Linx: "Documento emitido por Linx <nome do produto> | <página do produto na internet, abaixo do site corporativo Linx>".

Padronização de e-mails
Neste desenvolvimento também fora padronizados os e-mails @linx.com.br remetentes das soluções ficais. O padrão passa a ser: noreply@<nome do produto>.linx.com.br. Veja alguns exemplos:
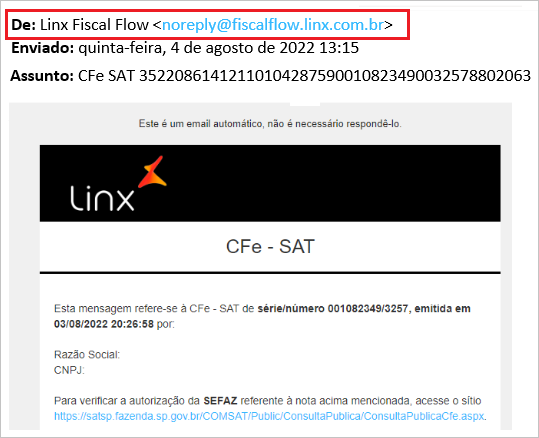
Validações e Saídas
Danfe e cupons com logo da Linx emitidos no e-Millennium
DanfCe Cupom Fiscal Eletrônico - SAT


Danfe
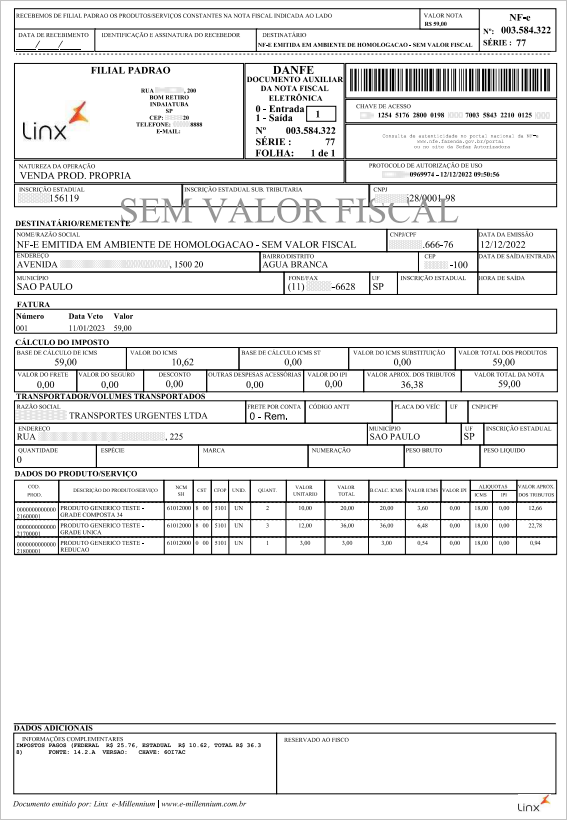
Danfe e cupons com logo da Linx emitidos no PDV Omni
DanfCe Cupom Fiscal Eletrônico - SAT


Danfe e cupons com logo da Linx emitidos no Store Manager
Observação: configure para usar a impressora local (C:\store\cdevcfg.exe):

DanfCe Cupom Fiscal Eletrônico - SAT


Danfe e cupons com logo da empresa emitidos no e-Millennium
DanfCe Cupom Fiscal Eletrônico - SAT


Danfe
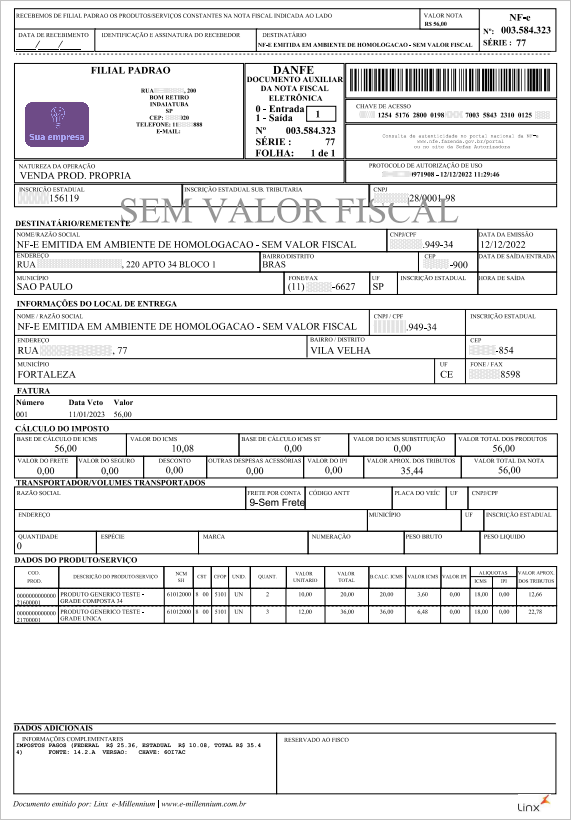
Danfe e cupons com logo da empresa emitidos no PDV Omni
DanfCe Cupom Fiscal Eletrônico - SAT


Danfe e cupons com logo da empresa emitidos no Store Manager
DanfCe Cupom Fiscal Eletrônico - SAT

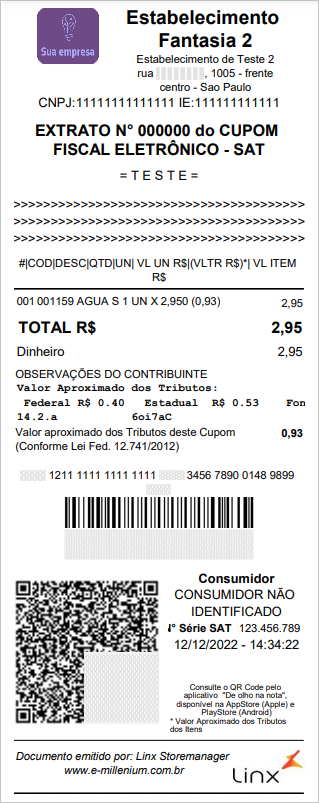
Processo: CRM
Nome do Processo: Troca/Devolução de Produto
Motivação
O novo recurso permite que o módulo de geração de chamados SAC realize a troca/devolução de um produto por outro de maior valor. Basta selecionar os produtos da nota/pedido devolvido e já informar o(s) novo(s) produto(s).
Saiba mais
Parâmetros
- Habilitar o parâmetro Permitir Devolução com Pedido de Valor Maior. Para isso:
Acesse a tela Configurações Gerais pelo caminho: Utilitários > Administrador > Configurações Gerais;
No menu lateral, clique em CRM;
Habilite o parâmetro Permitir Devolução com Pedido de Valor Maior;
Observação: este parâmetro permite que seja incluído um chamado de devolução onde o novo pedido realizado tenha um valor maior que a devolução.
Salve as configurações.
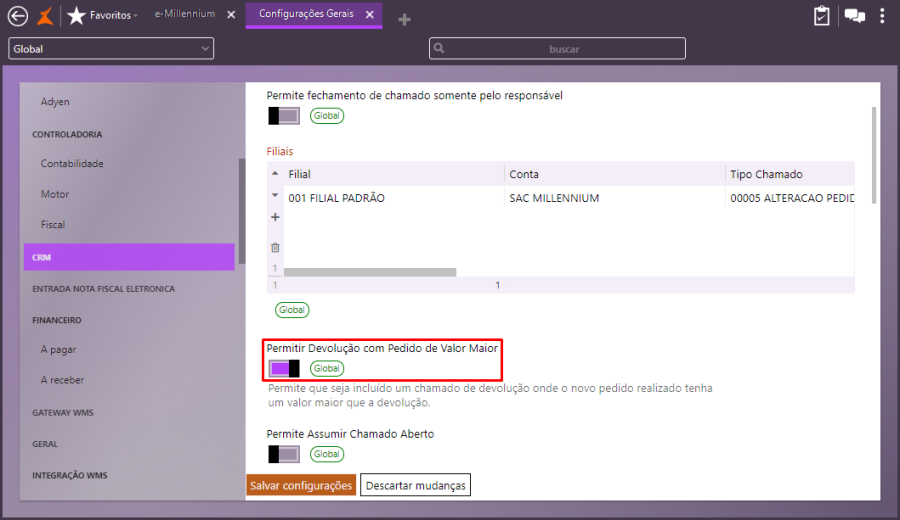
- Configurar o Tipo de Pedido de Venda para utilização de adiantamento financeiro. Para isso:
Acesse a tela Lista Tipos Pedido pelo caminho: Vendas > Cadastros > Tipos de Pedidos;
Busque o tipo de pedido de venda que será utilizado. Selecione-o e, em seguida, dê duplo clique sobre ele ou clique no botão Alterar Tipo de Pedido;
Na guia Geral, sessão Adiantamento Financeiro, habilite a flag Mostrar financeiro;
No campo Adiantamento Financeiro, selecione a opção: Gerar Adiantamento;
Clique em Salvar.
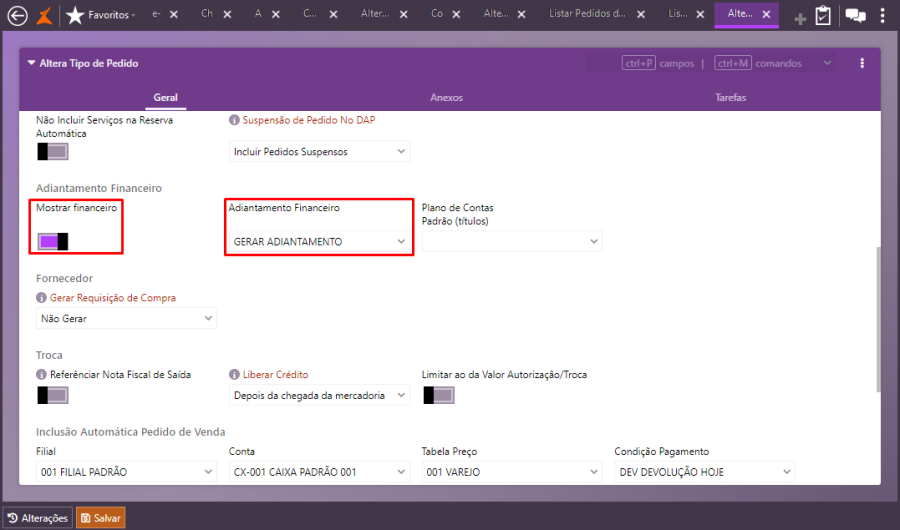
- Configurar o Tipo de Chamada SAC. Para isso:
Acesse a tela Tipo Chamado SAC pelo caminho: CRM > SAC > Cadastros > Tipos;
Busque o tipo chamado relativo à troca/devolução. Selecione-o e, em seguida, dê duplo clique sobre ele ou clique no botão Alterar;
Na guia Geral, seção Workflow, campo Tipo Devolução\Troca, selecione a opção Troca\Devolução (Confirmar);
Será habilitado o campo Tipo Pedido. Selecione a opção Adiantamento (Confirmar);
Clique em Salvar.
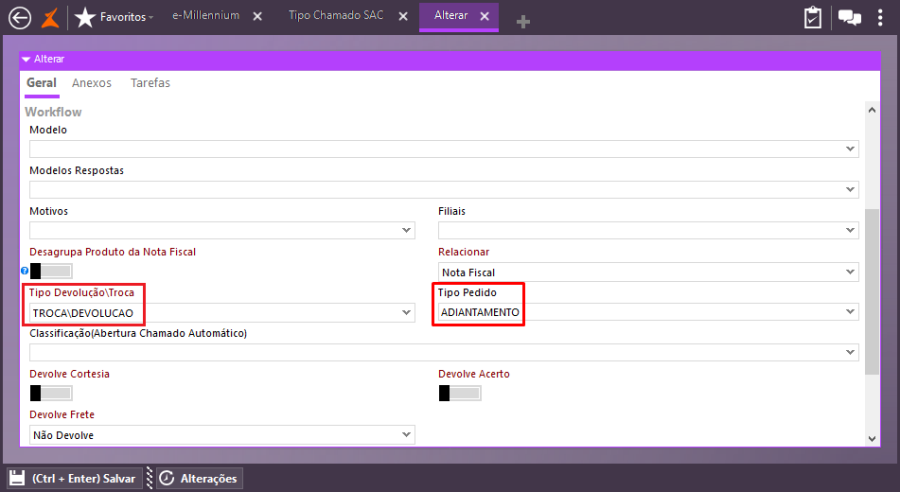
Entradas
Gerando o novo pedido de venda
Para gerar o novo pedido de venda a partir de uma troca/devolução via SAC, siga os passos abaixo. Lembrando que, nesse caso, o novo produto deve ter um valor maior que a devolução.
Acesse a tela Chamados SAC pelo caminho: CRM > SAC > Chamados;
Clique em Incluir;
Na tela Incluir, na guia Geral, preencha os campos Filial, Gerador (cliente), Contato, Assunto, Descrição e Origem (por exemplo: chamado telefônico);
No campo Tipo, selecione a opção referente à Troca/Devolução;
Observação: ao selecionar a opção, a guia Documento será habilitada.
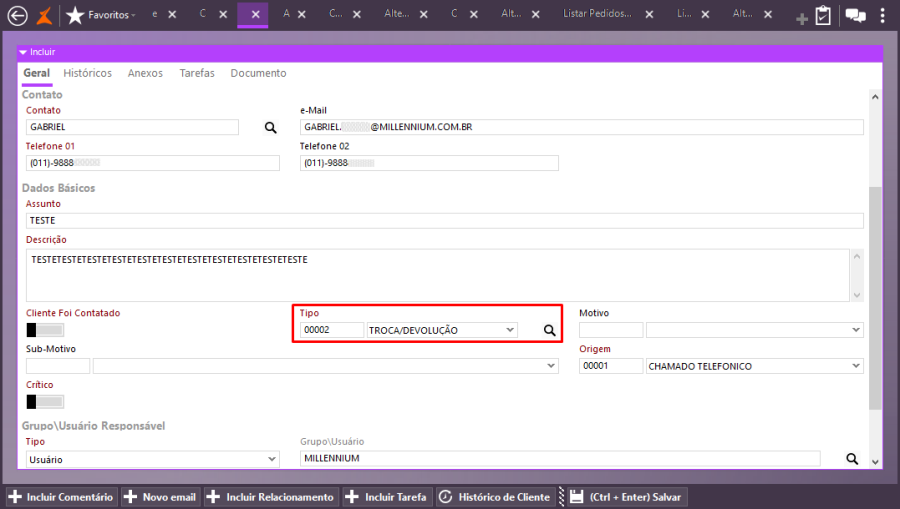
Na guia Documento, clique na lupa ao lado do campo Número NF. Será aberta tela Lista Notas Fiscais;
Selecione a nota referente ao pedido de venda desejado e clique em OK;
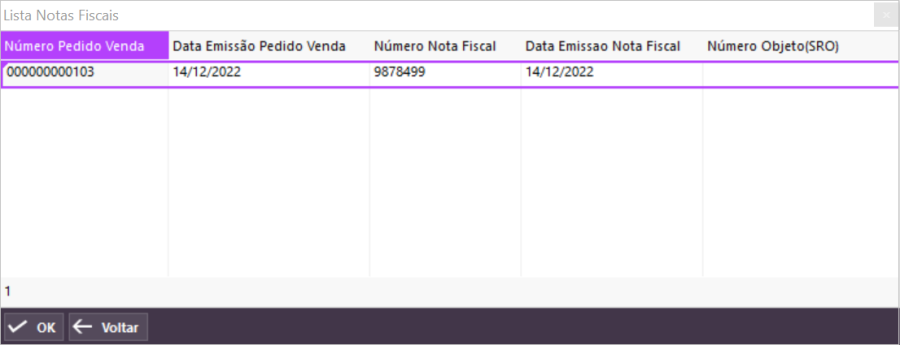
Serão carregados o campo Pedido e o(s) produto(s) referente(s) ao pedido/nota no grid de produtos. Veja na imagem abaixo:
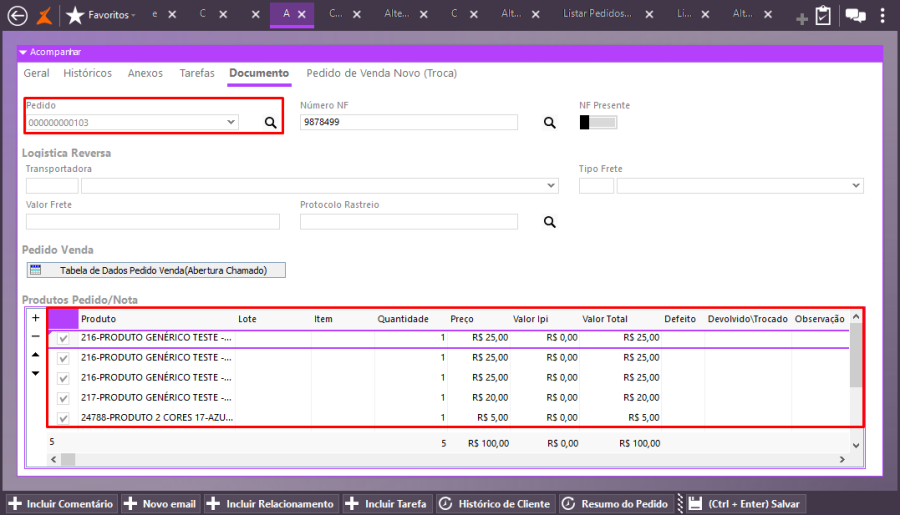
O próximo passo é incluir o produto com o valor maior. Para isso, acesse a guia Pedido de Venda Novo (Troca);
No grid de produtos, selecione o novo produto;
Observe que, na seção Totais de Devolução, os campos Total Selecionado (com o valor total do(s) produto(s) devolvido(s)) e Total Preenchido (com o valor total do(s) produto(s) que substituirá(ão) o(s) produto(s) devolvido(s)) serão preenchidos automaticamente;
Clique em Salvar.
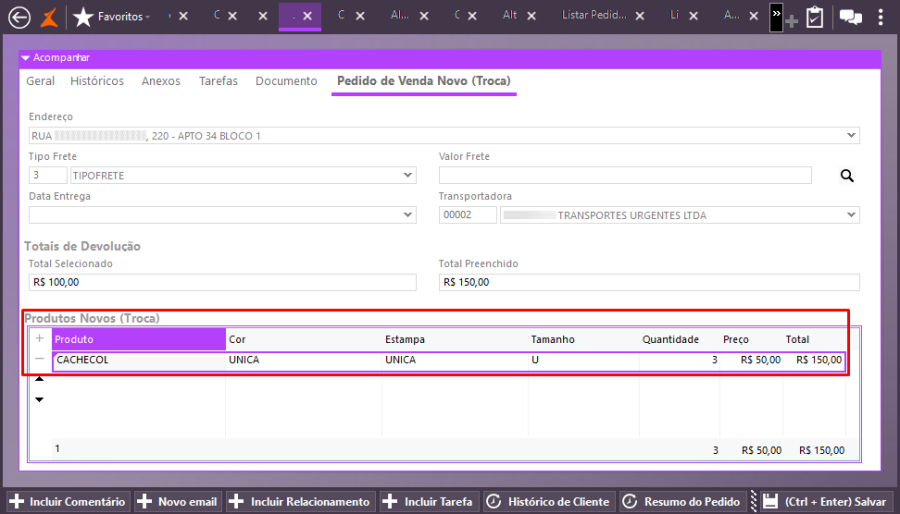
Validações e Saídas
Gerando títulos a pagar e a receber
Após a geração de um novo pedido de venda com o valor maior, relativo à devolução/troca de produto, o sistema irá criar um título a receber e um título a pagar, de adiantamento.
Para conferir o título a receber, acesse a tela Consulta Receber pelo caminho: Financeiro > Receber > Título.
Para conferir o título a pagar, acesse a tela Consulta Pagar pelo caminho: Financeiro > Pagar > Título.
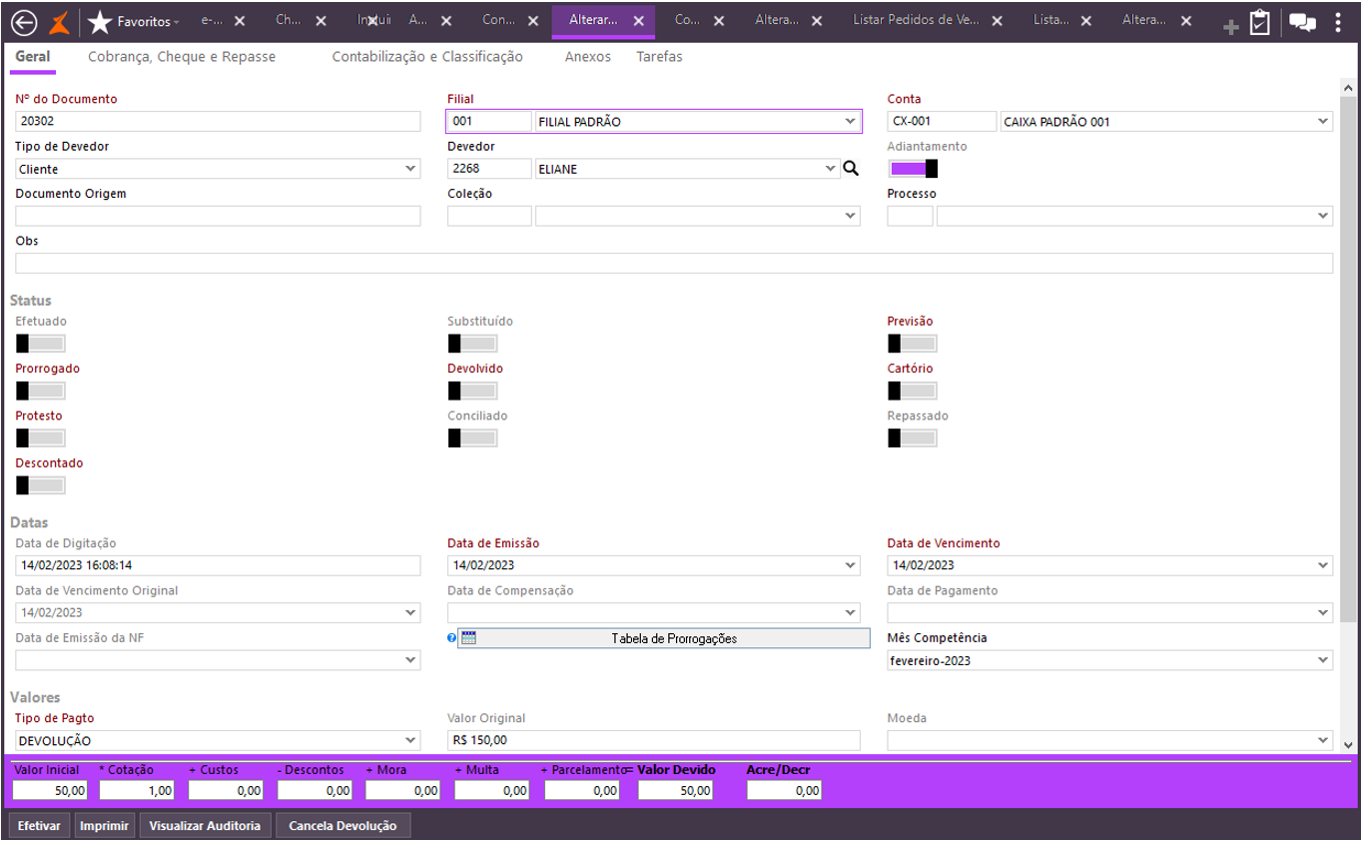
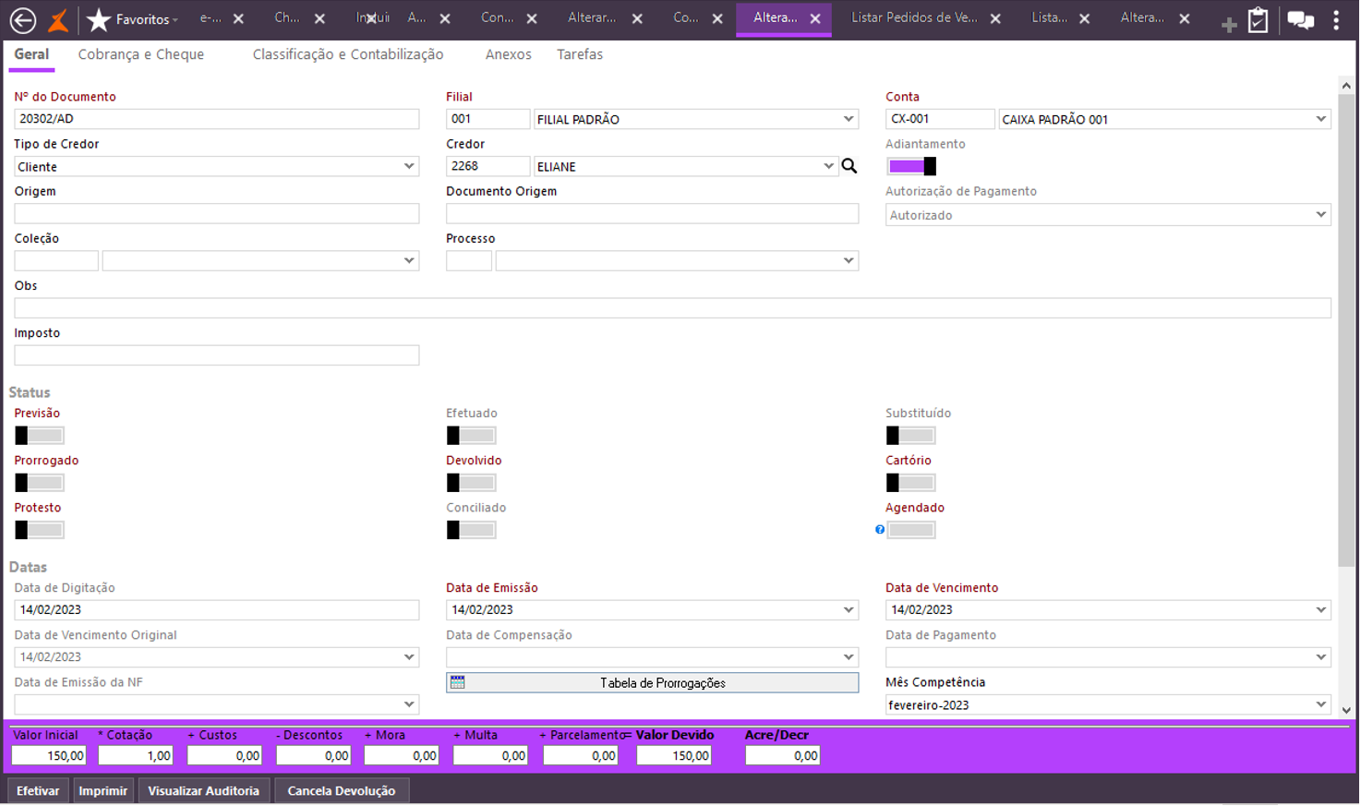
Processo: Fiscal
Nome do Processo: Classificação Fiscal por SKU (Cadastro de Produtos)
Motivação
Ao ser integrado o cadastro do produto nas APIs "Millenium_eco/produtos/atualiza" e "Millenium_eco!decathlon/produtos/altera_ncm_orig", o e-Millennium atualiza o NCM a cada BARRA/SKU recebido no nível do produto, sobrescrevendo a informação a cada SKU recebido, pois a informação de NCM, no e-Millennium, é controlada no nível do produto.
Saiba mais
Parâmetros
Classificação Fiscal por SKU
Para configurar a classificação fiscal é necessário realizar alguns passos manualmente no e-Millennium, siga os passos abaixo:
Entradas
Adicionando a classificação fiscal do produto
- Após selecionar o produto desejado e preencher a classificação na coluna "Classificação Fiscal" , acesse a tela Características por SKU pelo caminho: Produtos e Serviços > Produtos > Menu "Ações", Opção "Características por SKU";
- Corra a tabela até a coluna "Classificação Fiscal" e poderá ser observado que a classificação estará disponível para visualização;
- Em seguida, realize o faturamento do produto.
Tela "Características por SKU"
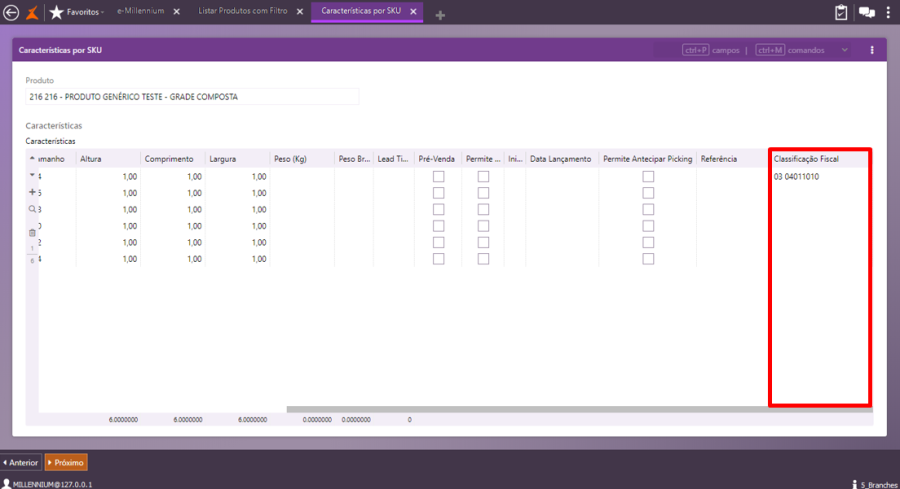
Tela de "Faturamento Automático"

Validações e Saídas
Emitindo a nota fiscal Eletrônica
- Veja que, que ao realizar o faturamento, a Nota Fiscal Eletrônica será emitida com a coluna de Classificação Fiscal (CFOP), preenchida conforme informado anteriormente no cadastro do produto.
Tela "Status de NFe" após Faturamento:
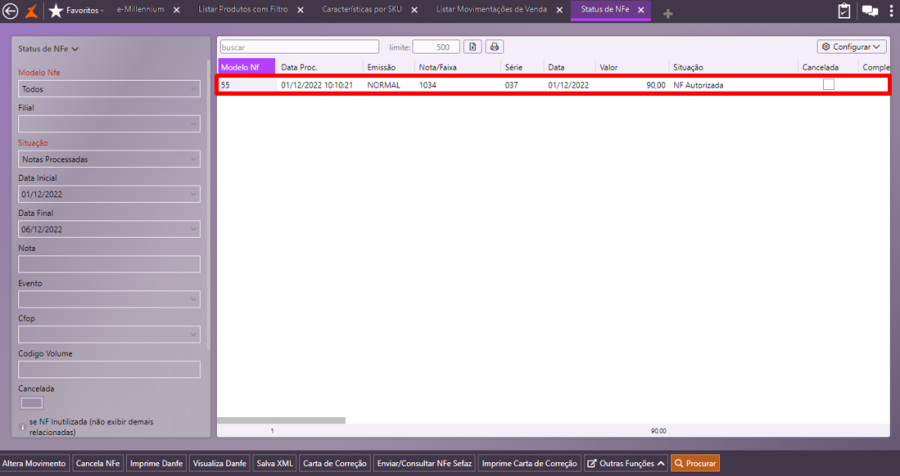
"Nota Fiscal" Emitida com Classificação Fiscal expressa na Nota
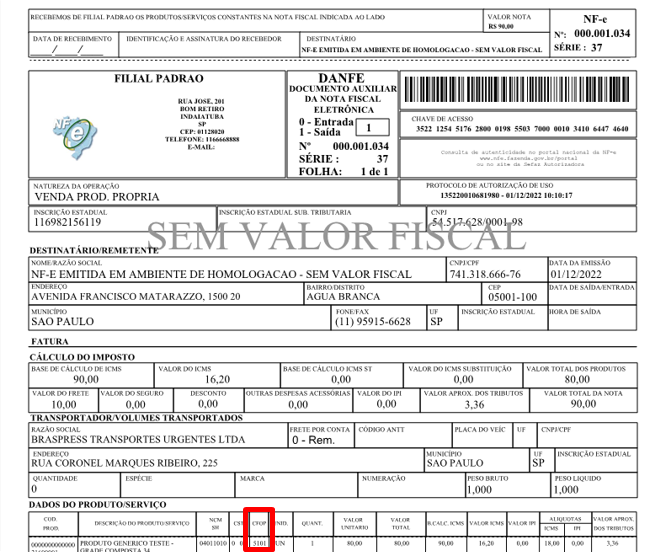
Processo: Vendas
Nome do Processo: Movimentações
Motivação
Permitir que as empresas que trabalham com produtos que são classificados como combustíveis imprimam suas notas fiscais de acordo com a legislação, segundo a qual, esses produtos, na emissão da nota fiscal, devem ser em um CFOP específico. Também na geração do arquivo XML da nota devem estar informadas algumas tags referente ao registro do produto na ANP.
Para atender esta necessidade, foi criado no cadastro de produtos o campo DESCRIÇÃO ANP, que deverá ser preenchido com as informações que deverão constar no XML da nota fiscal para produtos relacionados a combustíveis, atendendo assim a norma exigida pelo fisco.
Atenção! Se o campo DESCRIÇÃO ANP não estiver preenchido, o sistema assumirá automaticamente a informação do campo LITERAL, para grava no XML da nota fiscal.
Saiba mais
Parâmetros
Em Produtos e Serviços\Produtos:
Na guia Geral, preencha os campos:
Descrição ANP, preencher com a descrição, de acordo com a tabela ANP, quando o produto for classificado como combustível, para que a tag seja preenchida, conforme exigência da legislação.
Literal, este campo é preenchido com a informação a ser enviada para a plataforma de e-commerce, podendo ser a mesma do campo Descrição ANP, ou não.
Na guia Fiscal, preencha os campos:
Código NCM
Código Fiscal
Classificação do Produto
Perfil de Imposto
Na guia Logística, localize e preencha o campo Código Produto ANP (Agência Nacional de Petróleo), informando o código de acordo determinado pela agência.
Em Controladoria\Fiscal\Cadastros, deve ser cadastrado um CFOP para ser usada nesse tipo de operação. O contador responsável pela empresa é o profissional indicado para informar qual CFOP a ser usada.
Entradas
Configurando o cadastro do produto
No cadastro do produto temos campos disponibilizados para preenchimento de algumas descrições. A descrição padrão a ser impressa nas notas fiscais/Danfe, é a do campo DESCRIÇÃO, que acompanha o campo CÓDIGO, no cadastro do produto.
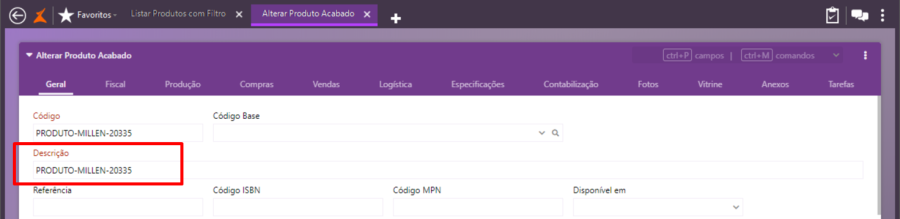
Para que as informações de registro do produto na ANP passem a ser preenchidas nas tags, é necessário que esses dados estejam devidamente informados no cadastro do produto, preenchendo os campos DESCRIÇÃO ANP e DESCRIÇÃO LITERAL.
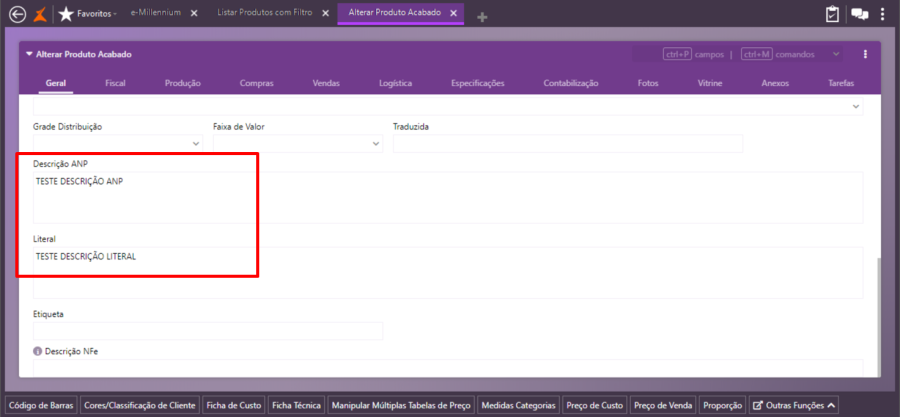
Emitindo nota fiscal e gerando XML

XML gerado com preenchimento do campo DESCRIÇÃO ANP, no cadastro do produto.

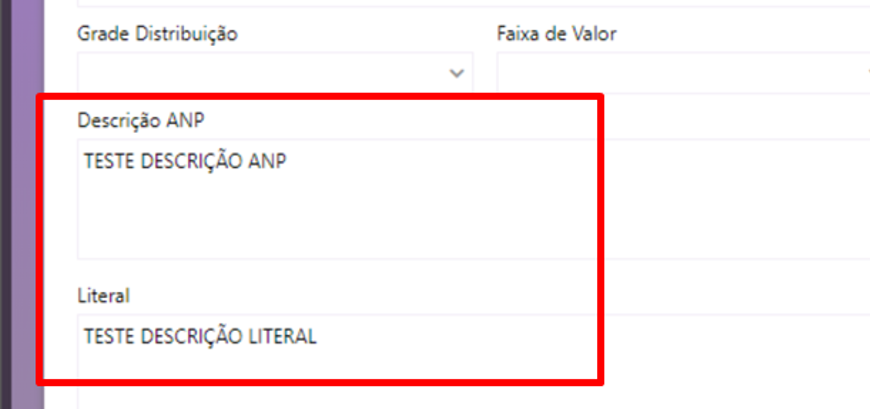
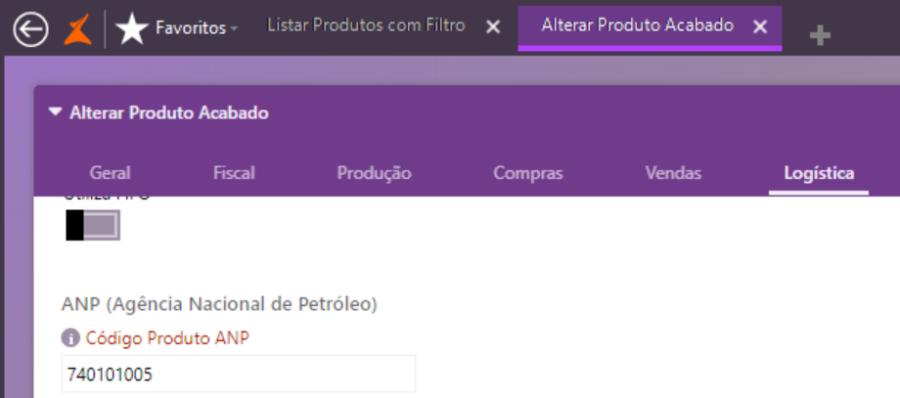
XML gerado com preenchimento do campo LITERAL e campo DESCRIÇÃO ANP vazio, no cadastro do produto.


Validações e Saídas
XML gerado de acordo com o preenchimento do cadastro do produto, para aqueles que são classificados como combustíveis.
Processo: Vendas
Nome do Processo: Venda Varejo
Motivação
Permitir que o botão "Cancelar TEF", cancele a operação automaticamente, sem necessidade de o operador acessar o menu do gerenciador de TEF utilizado.
Atenção! Este recurso não acompanha a versão do sistema. Para utilizá-lo, solicite aos nossos consultores que forneçam o módulo para instalação. Caso você não consiga fazer a instalação, entre em contato com nosso departamento comercial e solicite a visita de um consultor.
Parâmetros
Instalar o módulo de Gerenciamento de TEF - Direção. Para informações sobre como fazer a instalação do módulo no e-Millennium acesse o Manual de instalação de TEF-DIREÇÃO no e-Millennium.
Saiba mais
Entradas
Na tela de vendas do PDV OMNI, na finalização da venda, utilizando dois cartões para efetuar o pagamento, o sistema abrirá a tela do TEF-Direção, para que o cancelamento seja realizado.
Como exemplo, vamos realizar uma venda com pagamento em dois cartões, sendo que:
Primeiro cartão aprovado
Segundo cartão operação cancelada
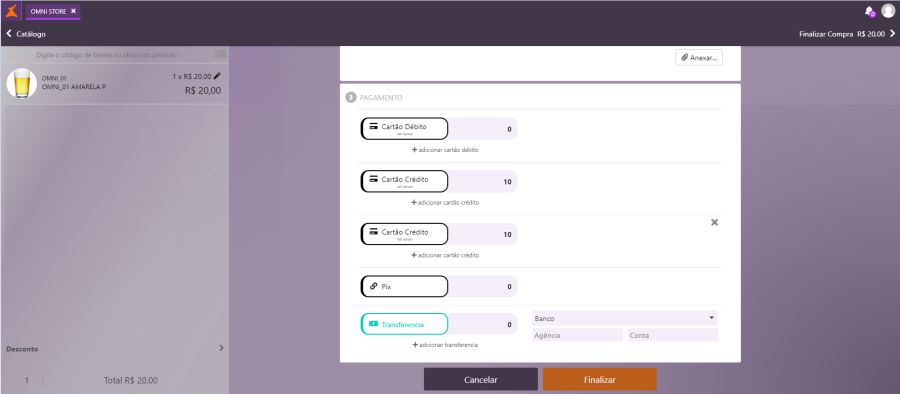
Ao finalizar a operação de venda, o sistema acionará o gerenciador de TEF-Direção e o operador irá informar os dados do cartão.
| Clique sobre o cartão a ser usado no pagamento para selecionar e tecle Enter. |
| Aguarde a verificação do sistema. |
| Preencha os dados do cartão, que o sistema irá pedir em sequência. Ao inserir o cartão na maquininha, geralmente essas informações são lidas do próprio chip, sem necessidade de serem digitadas pelo operador. |
|
|
|
|
| O sistema exibirá as formas de financiamento contratadas com a operadora, para que o operador selecione. |
| Aguarde a mensagem de transação aprovada. |
| Aguarde a impressão do documento de registro do primeiro cartão, para lançar o segundo cartão. |
| Ao lançar o segundo cartão para pagamento do restante da venda, temos uma situação que irá provocar o cancelamento da venda, pois o cartão fornecido não foi aceito.
Nesse caso, o operador deve clicar em OK, para que o sistema dê prosseguimento no processo. |
Será emitida a mensagem de alerta e o operador poderá tentar novamente, informando o mesmo cartão ou outro que o cliente desejar.
Em nosso exemplo, vamos cancelar a venda, para demostrar o funcionamento dos botões: CANCELAR TEF, CANCELAR MANUALMENTE E CANCELAR RESERVA.
1.CANCELAR TEF - Cancelamento automático pelo botão
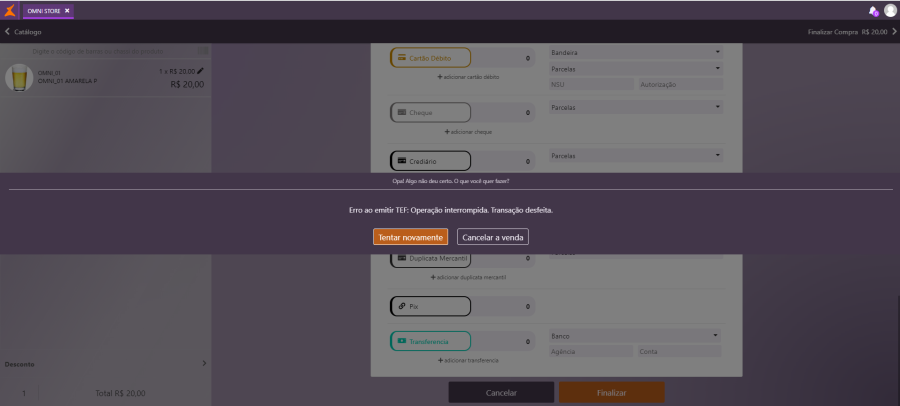
Selecione a opção CANCELAR TEF, clicando sobre o botão.

O sistema passará a pedir para o operador informar os dados da venda a ser cancelada, que poderão ser obtidos no comprovante emitido.

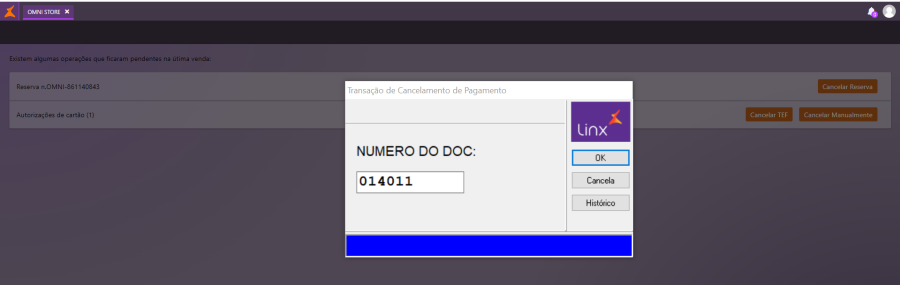

Atenção! Ao informar o valor da transação, digite o valor que foi informado para ser pago com o cartão que está sendo cancelado e NUNCA o valor total da venda. Lembre-se que a forma de pagamento escolhida pelo cliente foi dividir o valor total em dois cartões. E, nesse caso, o segundo cartão referente à segunda parte, nem chegou a ser transmitido. Portanto, o valor a ser cancelado refere-se somente o do primeiro cartão.
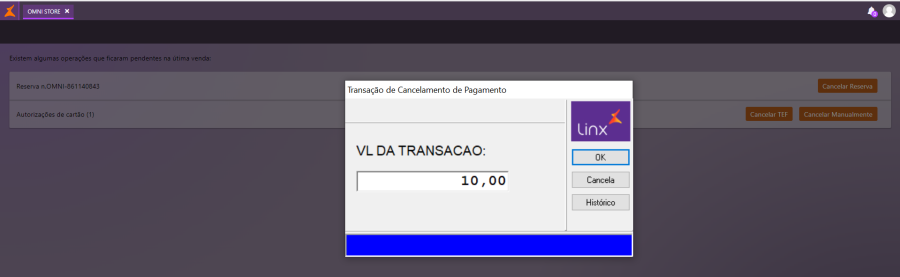
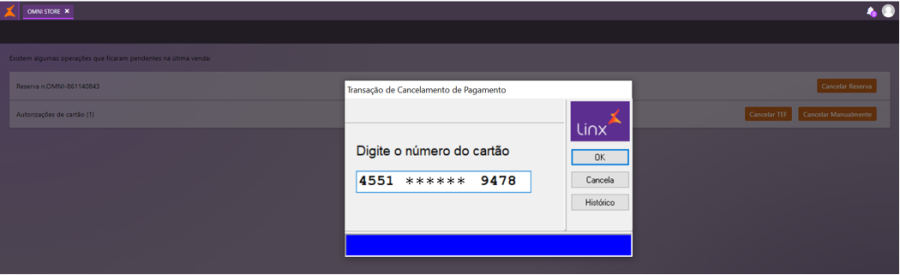
Observe a mensagem na parte inferior da janela, informando sobre o andamento da solicitação de cancelamento.

Clique em OK e aguarde a emissão dos documentos de cancelamento, uma via para o estabelecimento e outra para o cliente.
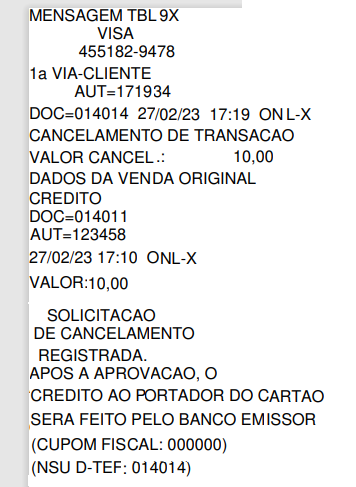
2.CANCELAR RESERVA
Clique em OK, para fechar a janela e perceba que a opção de cancelamento de TEF não está mais disponível. O passo seguinte é fazer o cancelamento da reserva do produto vendido, para completar o processo de cancelamento. Basta clicar no botão Cancelar Reserva e aguardar que o sistema retorne para a tela de vendas.

3.CANCELAR TEF MANUALMENTE
Até o ponto de cancelamento do cartão a operação é idêntica ao cancelamento automático com o botão CANCELAR TEF. O sistema detecta um problema no envio das informações, emite a mensagem de alerta e o operador cancela a venda.

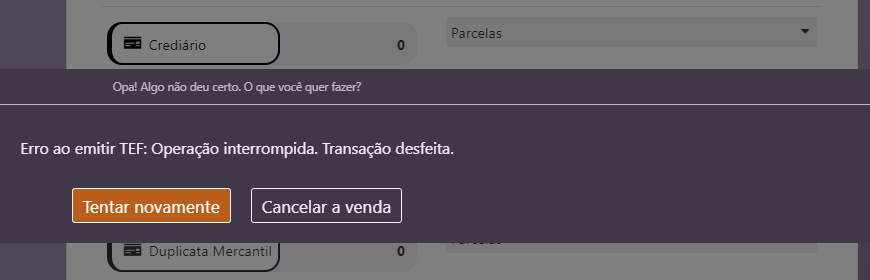
A seguir, selecione a opção CANCELAR MANUALMENTE.


Nesse caso, é interessante fazer o cancelamento da reserva antes do cancelamento do TEF, porque o operador já está na tela. Então clique em CANCELAR RESERVA e aguarde o sistema voltar para a tela de vendas.

Na tela de vendas, clique no botão de menu para visualizar as opções e selecione ADMINISTRAR TEF.
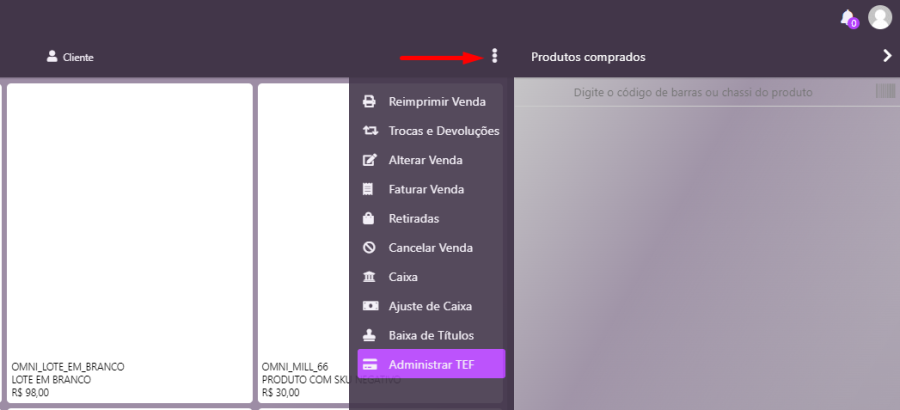
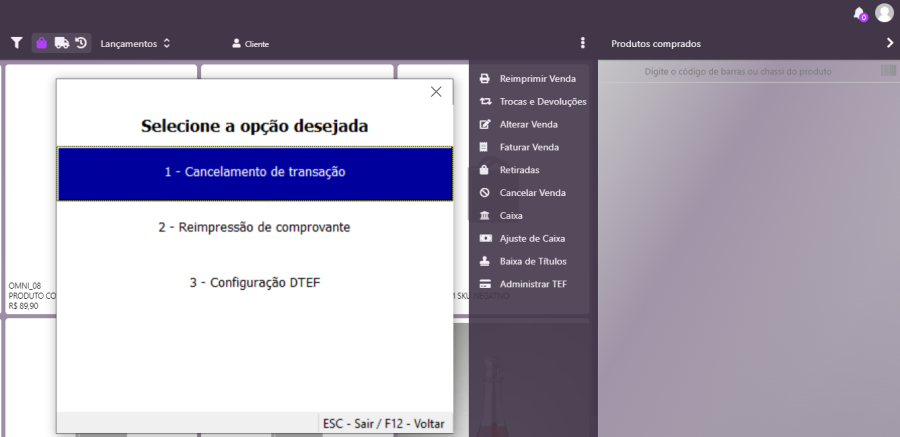
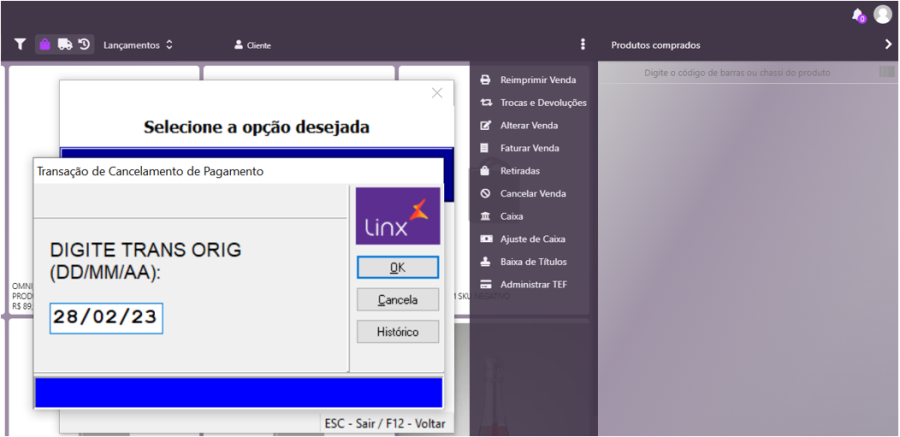
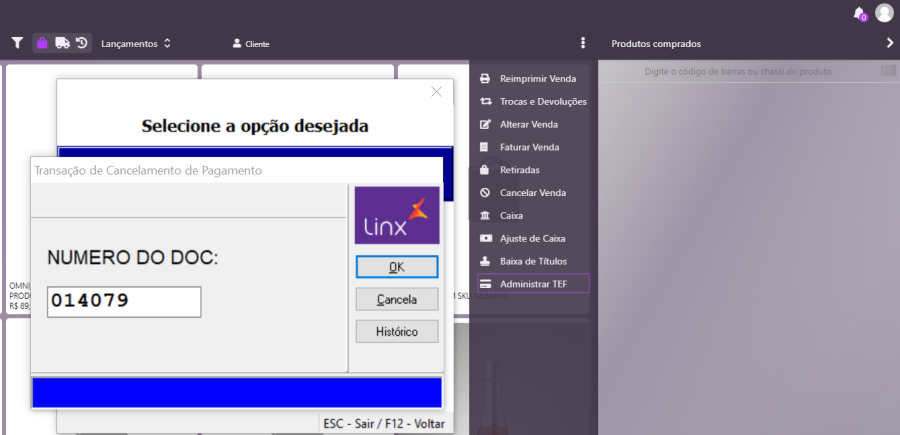
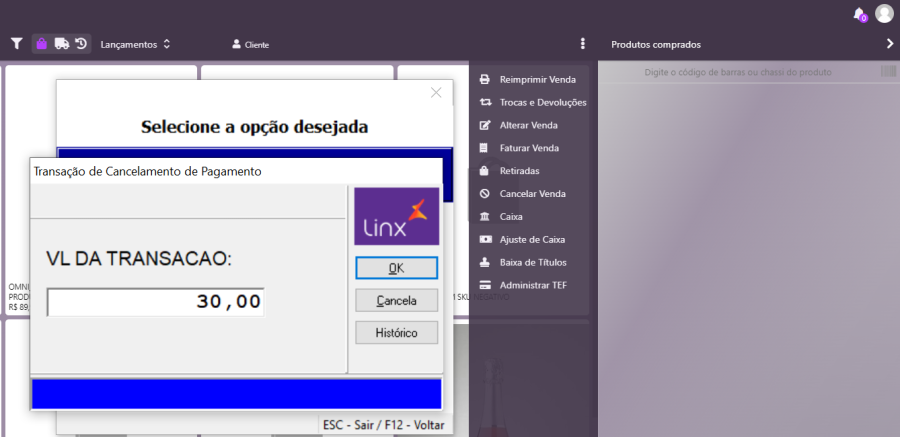
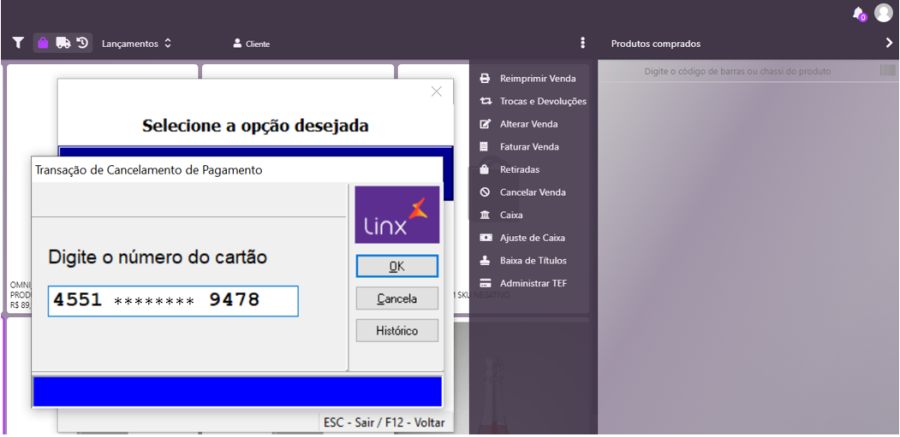
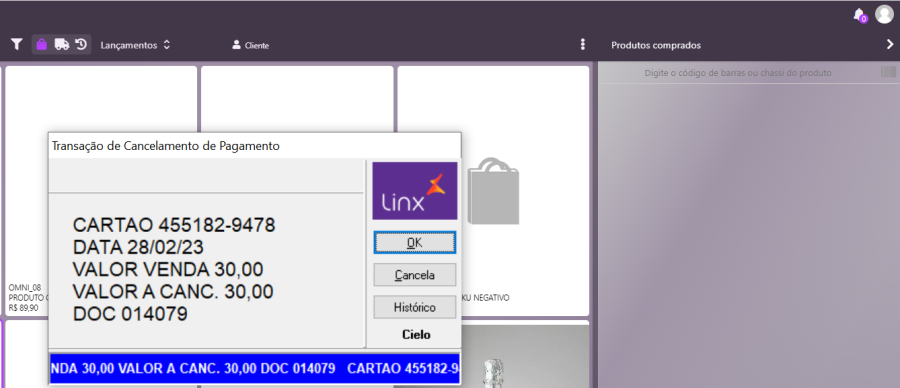
Clique em OK e aguarde a emissão dos documentos de cancelamento, uma via para o estabelecimento e outra para o cliente.
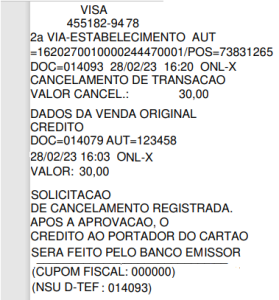
Validações e Saídas
O cancelamento de operação de venda realizada com o gerenciador D-TEF, funciona corretamente ao ser executado utilizando os botões CANCELAR TEF e CANCELAR MANUALMENTE.
Processo: Compras
Nome do Processo: Devolução de compras com ST e FCP-ST
Motivação
Alterar processo de emissão de nota fiscal de devolução de compra, permitindo que o valor de ST e FCP-ST do produto saia na tag "vOutras" de cada item do XML e não no valor final dos produtos, como é o padrão do processo no e-Millennium.
Este ajuste foi necessário para que empresas que comercializam produtos que possuem ST e FCPST possam emitir nota de devolução, lançando esta informação no campo de despesas acessórias, no nível do item, conforme o artigo 16 da Resolução SEFAZ n° 537/2012.
Nas notas de Devolução de Compra emitidas pelo sistema, o comportamento atual é dividir o valor da ST e FCP-ST para todos os itens da nota, não permitindo ao usuário a opção de atender ao comportamento sugerido na resolução citada.
Para adequar o sistema e-Millennium a esta resolução e dar aos nossos usuários a possibilidade de atender a legislação, foi criada uma parametrização no cadastro de CFOP, para que o novo comportamento seja habilitado no sistema.
Saiba mais
Parâmetros
Em Controladoria\Fiscal\Cadastros\CFOP, selecione o CFOP cadastrado para o recebimento de compras com ST e, na aba Impostos, configure os parâmetros como segue:
Regime ICMSST, selecione a opção Interestadual (Destino)
Substituição Tributária na Devolução de Compra, selecione a opção Apresenta soma de ST como Despesas Acessórias
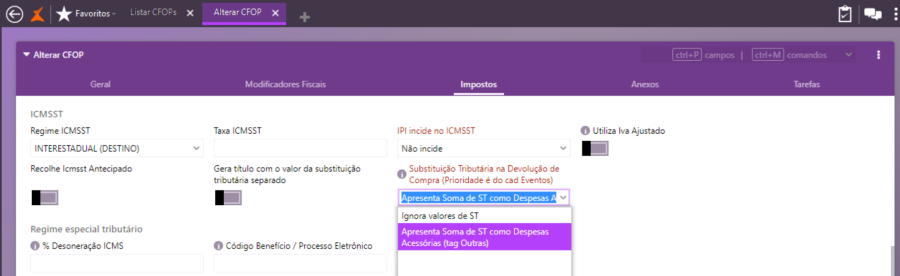
Atenção! Se o evento utilizado para fazer a devolução da compra estiver configurado com o parâmetro Devolver ICMSST e FCPST ligado, o sistema dará prioridade para parametrização do evento.
Em Utilitários\Administrador\Eventos, devem ser configurados dois eventos: Entrada de Compra ST e Devolução de Compra ST.
Entrada de compra ST - Sugestão para configuração de evento
Entrada de compra ST – Esta é apenas uma sugestão de configuração de evento para recebimento de compras. O evento deve ser configurado de acordo com as necessidades de operação da empresa. |
Aba | Campo |
|
Geral
| Código | Preencher |
Descrição | Preencher |
Tipo de Produto | Preencher |
Tipo de Evento | Entrada |
Tipo de Entrada | Compra |
Tipo de Interface | Preencher |
Romaneio | Ligar |
Numeração Automática | Ligar |
Imprime Doc | Ligar |
Imprime Barras | Não imprime |
Acessos
| Filial | Ligar |
Conta | Ligar |
Data | Ligar |
Habilita Barra de Acesso | Ligar |
Geradores | Fornecedor | Ligar |
Faturamentos
| Fat. De Pedidos | Ligar |
Tipo de Faturamento | Normal |
Tipo de Código do Pedido | Preencher |
Utiliza Filial ao Carregar Pedidos | Não Filtra Filial |
Fat. de Pré-Faturamento | Ligar |
Pré-Faturamento Parcial | Ligar |
Fiscal
| NF | Ligar |
Modelo NF Padrão | Modelo 55 |
Tipo de Impressão de NF | Armazenar e Imprimir |
Descrição do Produto na Danfe | Definida pelo Sistema |
Tipo de Impressão do Boleto GNRE | Não Processa |
Usa Impostos da Nota Ref | Liga |
Considera Impostos do Pedido de Venda (ICMSST) | Nenhum |
XML Inclui Barra Emitente | Ligar |
Financeiro
| Influência no Caixa | Subtrai |
Tipo de Desconto | Desconto sobre Desconto |
Mostrar Centro de Custo | Ligar |
Mostrar Condições de Pagamento | Ligar |
Mostrar plano de Contas | Ligar |
Tipo de Interface de Pagamento | Preencher |
Preços e Descontos
| Usar Valores | Ligar |
Mostrar Tabela de Preço/Custo | Ligar |
Edição de Preços | Busca e Edita |
Logística
| Influência no Estoque | Soma |
Tamanho da Grade no Produto | Preencher |
Motivo | Indefinido |
Lote | Ligar |
Valida Data de Validade do Lote | Não Valida |
Dados para Transportadora | Não Acessa |
Gerar Título para Frete | Não Gera |
Informações Complementares | Ligar |
Filial do Cálculo para Frete | Não se aplica |
Frete da Referência | Não se aplica |
Utiliza melhor Transportadora | Não se aplica |
Itens Cálculo Frete | Não se aplica |
Devolução de compra ST - Sugestão para configuração de evento
Devolução de compra ST – Esta é apenas uma sugestão de configuração de evento para devolução de compras. O evento deve ser configurado de acordo com as necessidades de operação da empresa. |
Aba | Campo |
|
Geral
| Código | Preencher |
Descrição | Preencher |
Tipo de Produto | Preencher |
Tipo de Evento | Saída |
Tipo de Saída | Devolução |
Tipo de Interface | Preencher |
Romaneio | Ligar |
Numeração Automática | Ligar |
Imprime Doc | Ligar |
Imprime Barras | Não imprime |
Acessos
| Filial | Ligar |
Conta | Ligar |
Data | Ligar |
Movimentação Entrada/Saída | Por Produto |
Selecionar Produtos Movimentação Entrada/Saída | Por Produto |
Geradores | Fornecedor | Ligar |
Fiscal
| NF | Ligar |
NF de Devolução | Ligar |
Modelo NF Padrão | Modelo 55 |
Tipo de Impressão de NF | Armazenar e Imprimir |
Descrição do Produto na Danfe | Definida pelo Sistema |
Tipo de Impressão do Boleto GNRE | Não Processa |
Usa Impostos da Nota Ref | Liga |
Destacar PIS/Cofins em Outras Despesas | Não Somar |
XML Inclui Barra Emitente | Ligar |
Financeiro
| Influência no Caixa | Soma |
Tipo Financeiro | Normal |
Tipo de Desconto | Desconto sobre Desconto |
Mostrar Condições de Pagamento | Ligar |
Tipo de Interface de Pagamento | Preencher |
Preços e Descontos
| Usar Valores | Ligar |
Edição de Preços | Busca e Edita |
Logística
| Influência no Estoque | Subtrai |
Tamanho da Grade no Produto | Preencher |
Motivo | Indefinido |
Consumir Lote Automaticamente | Não Utiliza |
Dados para Transportadora | Não Acessa |
Gerar Título para Frete | Não Gera |
Informações Complementares | Ligar |
Filial do Cálculo para Frete | Não se aplica |
Frete da Referência | Não se aplica |
Utiliza melhor Transportadora | Não se aplica |
Itens Cálculo Frete | Não se aplica |
Entradas
Entrada de compra com ST – Substituição Tributária
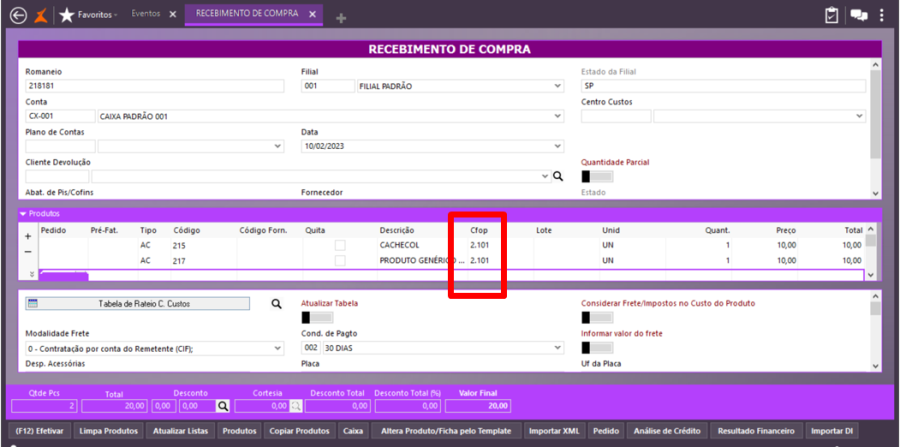
Antes de efetivar a movimentação e lançar a nota de compra, vamos verificar como ficou o cálculo dos impostos referentes à operação.
Ao teclar F10, o operador poderá visualizar antecipadamente os impostos que serão impressos na nota fiscal. Observe os valores de base de cálculo e imposto para o ICMSST e FCPST.
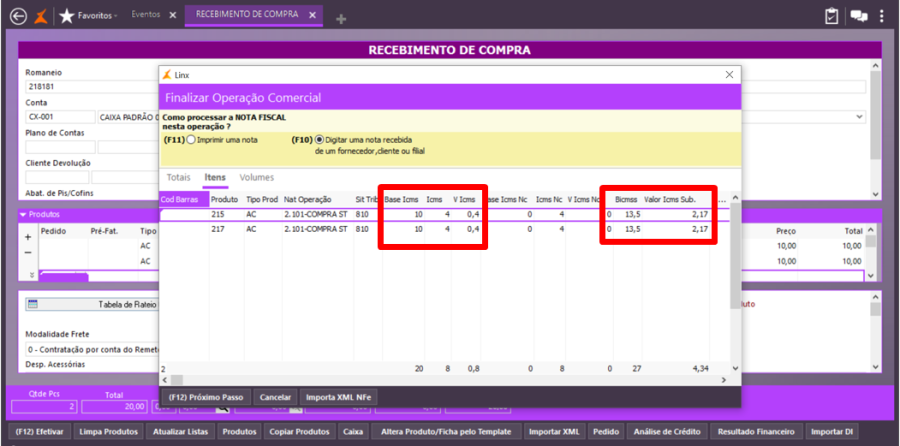
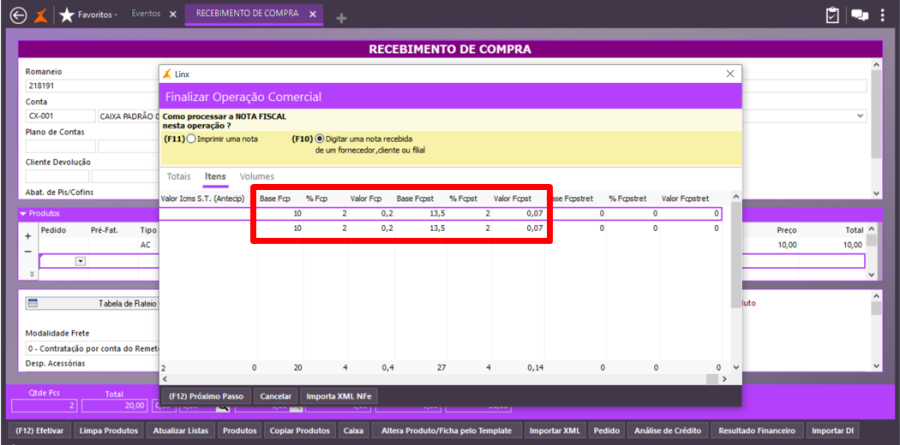
Na impressão do Danfe, os valores são lançados nos itens da nota.
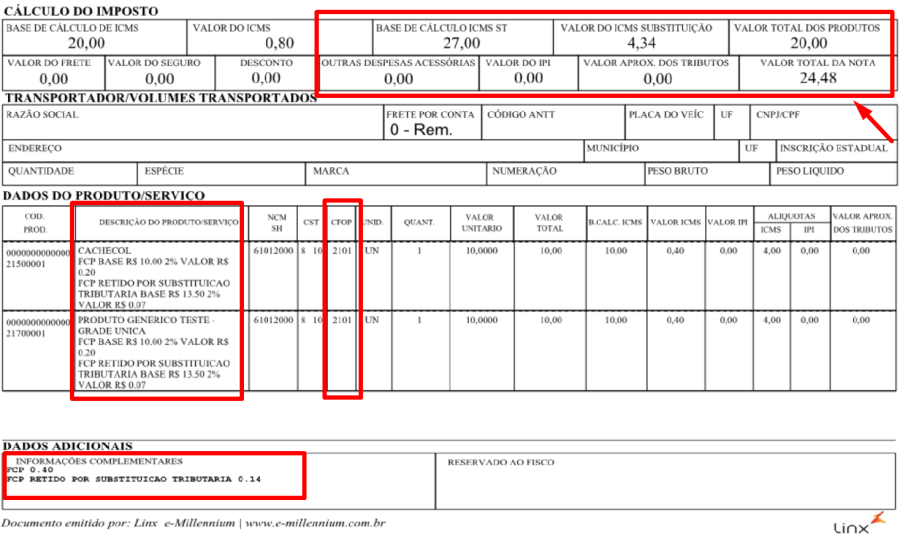
Devolução de compra com ST – Substituição Tributária com valores nos itens
A operação de devolução de compra poderá ou não destacar o valor dos impostos nos itens da nota. Primeiramente vamos mostrar o funcionamento padrão do sistema, que é lançar os valores no item.
No cadastro do evento de devolução, na guia Fiscal, o parâmetro Devolver ICMSST e FCPST deve estar ligado.
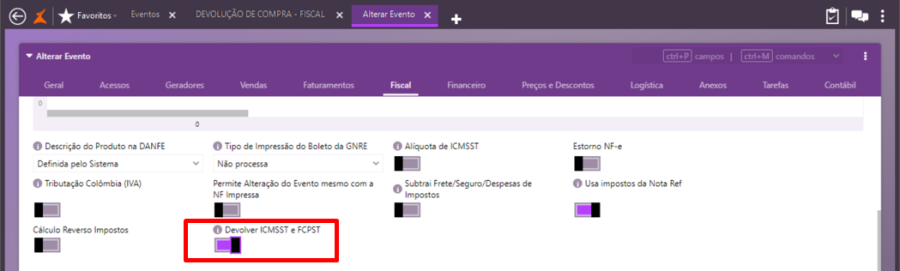
No evento de devolução, selecione o fornecedor e a nota referência da compra a ser devolvida.
Antes de efetivar a movimentação e lançar a nota de devolução, vamos verificar como ficou o cálculo dos impostos referentes à operação.
Ao teclar F10, o operador poderá visualizar antecipadamente os impostos que serão impressos na nota fiscal. Observe os valores de base de cálculo e imposto para o ICMSST e FCPST.
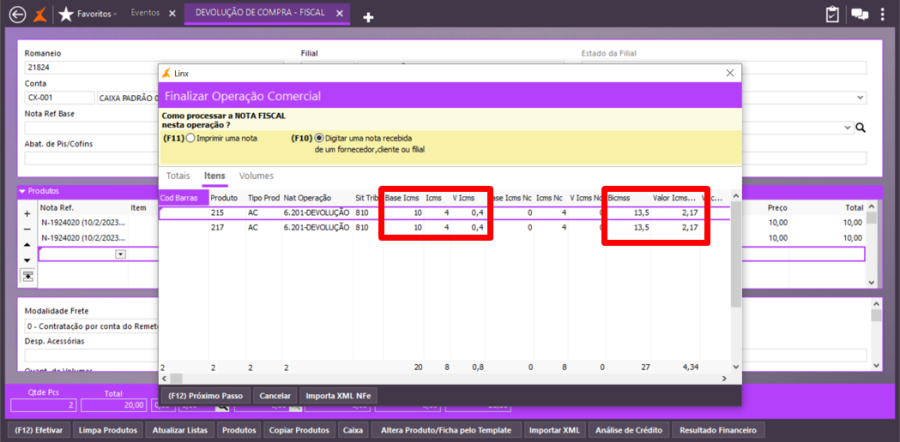
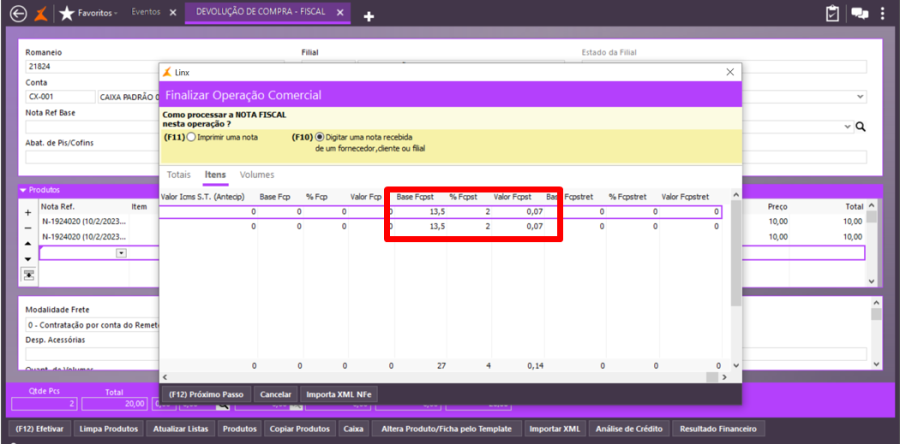
Após a autorização da nota fiscal, podemos visualizar os valores no XML.
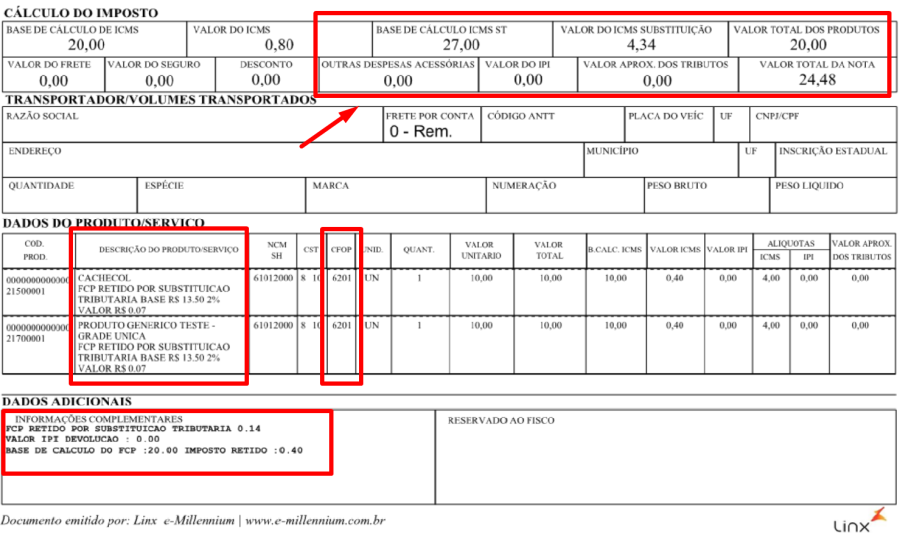
Devolução de compra com ST – Substituição Tributária com valores em despesas acessórias
Configure o evento de devolução de compra, para que os valores não sejam lançados no grid de produtos.
No cadastro do evento de devolução, na guia Fiscal, o parâmetro Devolver ICMSST e FCPST deve estar desligado.
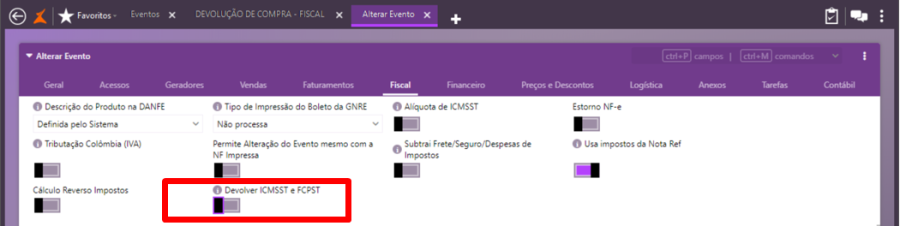
No evento de devolução, selecione o fornecedor e a nota referência da compra a ser devolvida.
Antes de efetivar a movimentação e lançar a nota de devolução, vamos verificar como ficou o cálculo dos impostos referentes à operação.
Ao teclar F10, o operador poderá visualizar antecipadamente os impostos que serão impressos na nota fiscal. Observe que os valores de base de cálculo e imposto para o ICMSST e FCPST agora aparecem zerados.
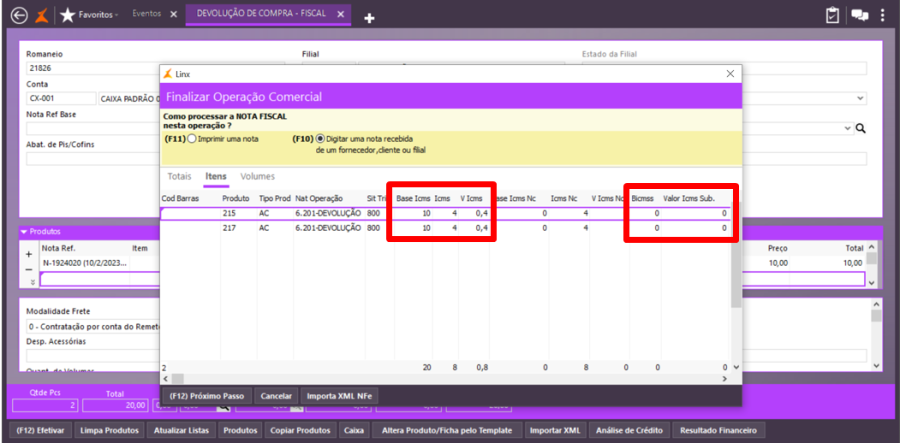
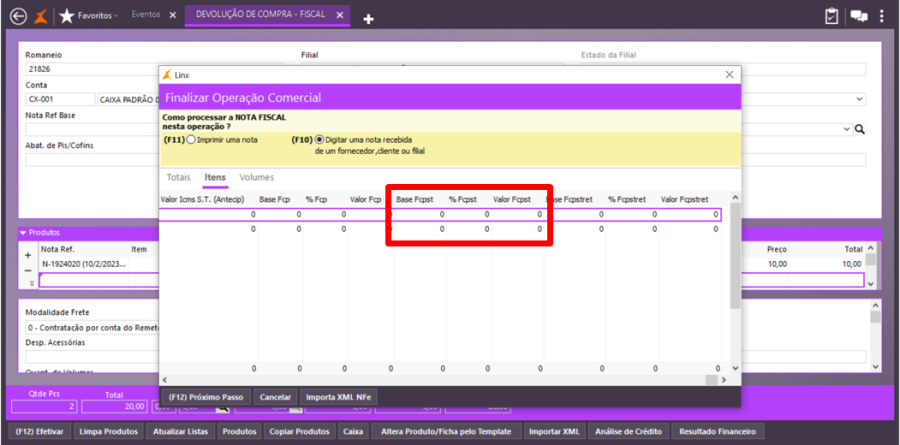
Após a autorização da nota, pela Sefaz, podemos visualizar o XML e verificar que os valores não foram lançados na linha dos produtos.
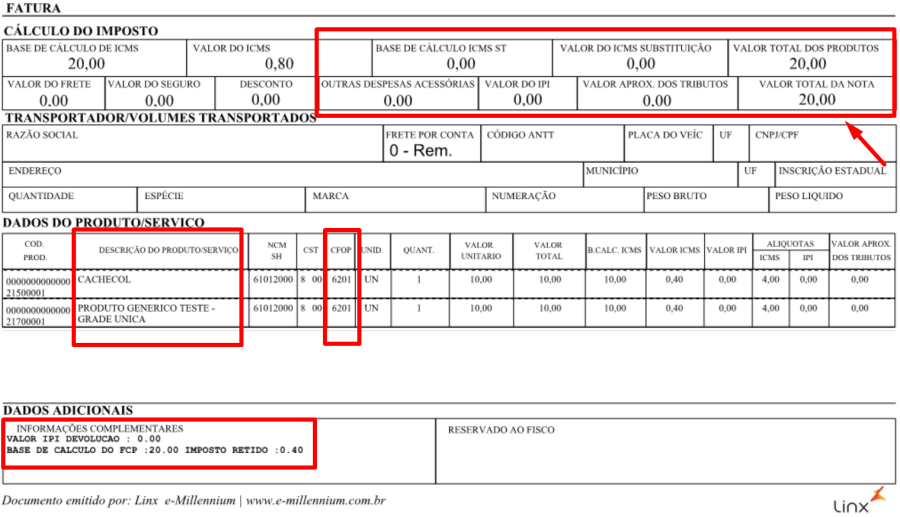
No xml da nota fiscal, também são gravados os valores zerados.
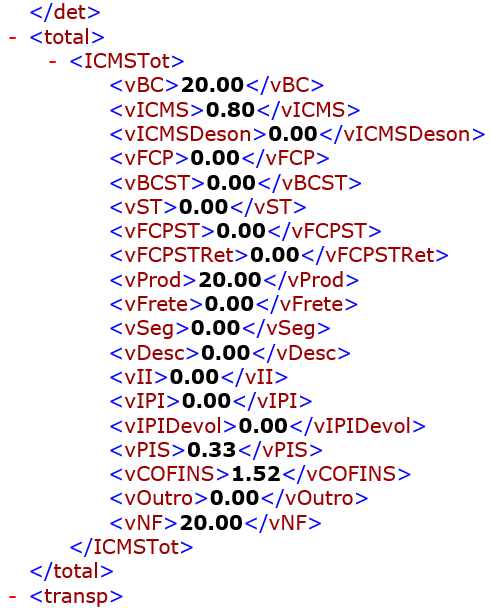
Validações e Saídas
A empresa passa a ter a opção de destacar ou não os valores de ICMSST na impressão da nota fiscal, configurando os cadastros de CFOP e de eventos no sistema e-Millennium.
Processo: Vendas
Nome do Processo: Movimentações
Motivação
Alterar processo de emissão de nota fiscal, para que o sistema considere o valor do frete, rateado entre os itens, na composição da base de cálculo do ICMS.
Esta alteração se faz necessário porque, em alguns casos, as empresas contratam terceiros para realizar suas entregas e, nesta situação, é utilizada a modalidade de frete "2- Contratação por conta de terceiros".
Até a versão 5.99, o sistema não permitia que o rateio fosse considerado no cálculo, gerando dessa forma um imposto devido menor na emissão da nota fiscal.
Para atender a necessidade deste tipo de operação, foi criado um parâmetro no cadastro de eventos, para possibilitar este novo comportamento do sistema, ao emitir nota fiscal com esta modalidade de frete.
Atenção! Este recurso não acompanha a versão do sistema. Para utilizá-lo, solicite aos nossos consultores que forneçam o módulo para instalação. Caso você não consiga fazer a instalação, entre em contato com nosso departamento comercial e solicite a visita de um consultor.
Saiba mais
Parâmetros
Em Utilitários\Administrador\Eventos, selecione o evento de faturamento de vendas e, na guia Fiscal, ligue o parâmetro: Considerar Frete na Base de Cálculo de ICMS (Mod. Frete 2)
Em Logística:
- TMS\Cadastro\Transportadoras, deve ter pelo menos uma transportadora cadastrada, para selecionar no evento de venda.
- Estoque\Cadastro\Tipos de frete, deve ter pelo menos um tipo de frete cadastrado e vinculado no cadastro da
transportadora.
Entradas
Em Vendas\Movimentações, preencha as informações do cabeçalho do evento, faça a inclusão dos produtos no grid e preencha os campos referentes ao frete:
- Modalidade de frete – selecione a opção 2 – Contratação por conta de terceiros (FOB)
- Transportadora - selecionar
- Tipo de frete - selecionar
- Informar Valor do frete - ligar
- Valor do frete - preencher
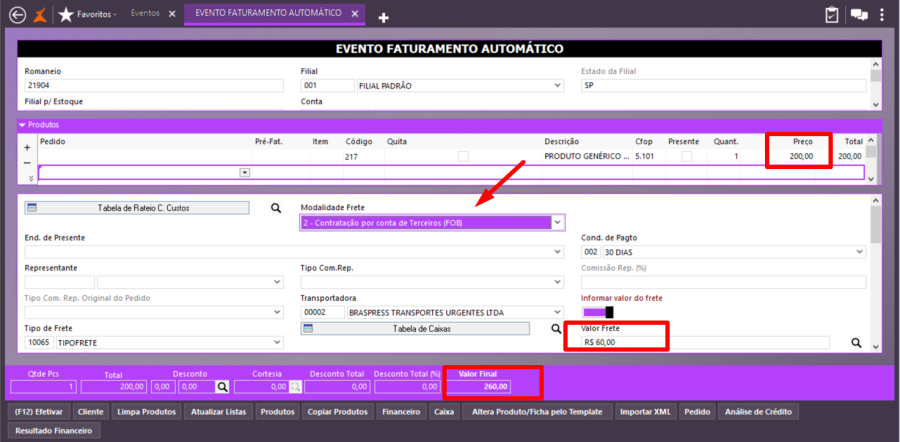
Efetive, para gerar a emissão da nota fiscal.
Validações e Saídas
Em Vendas\Status NFe, faça uma consulta e localize a nota fiscal emitida. Se ela já estiver autorizada pela Sefaz será possível visualizar o Danfe e verificar a soma do valor do frete na base de cálculo do ICMS.