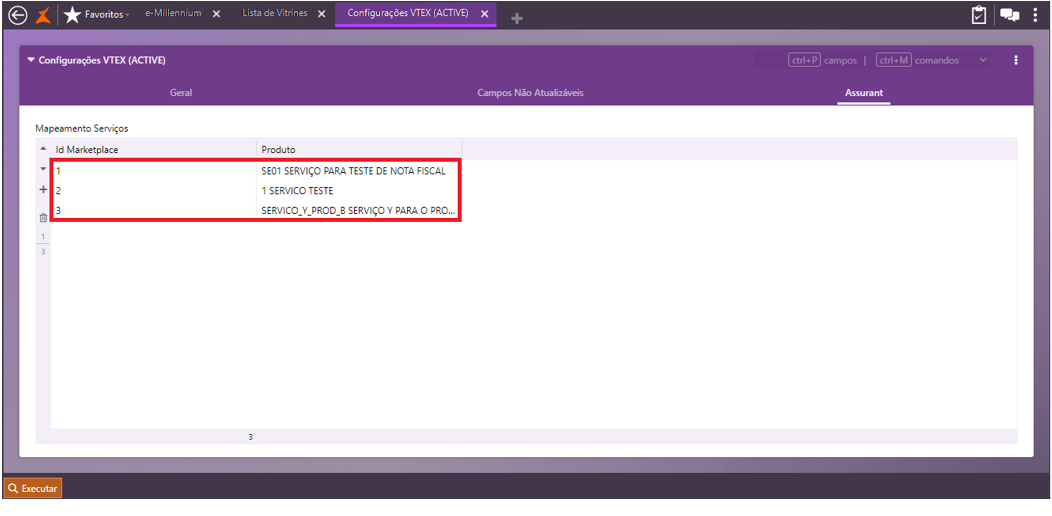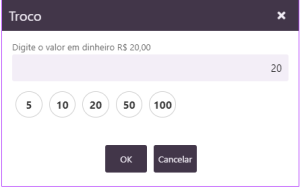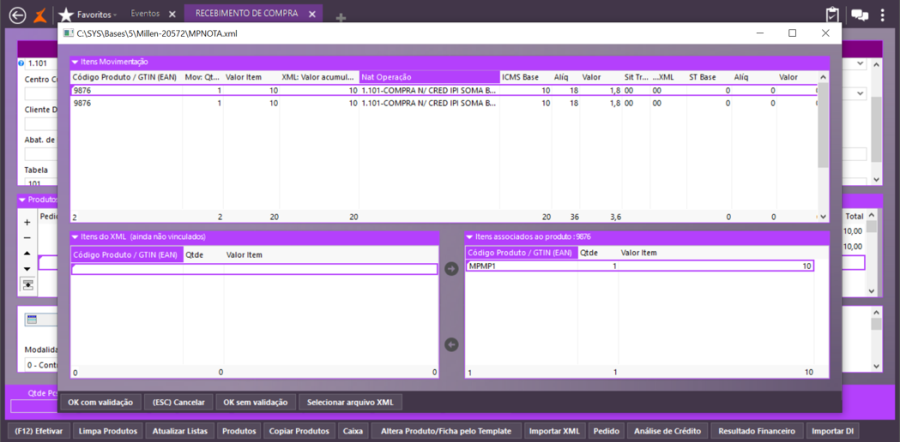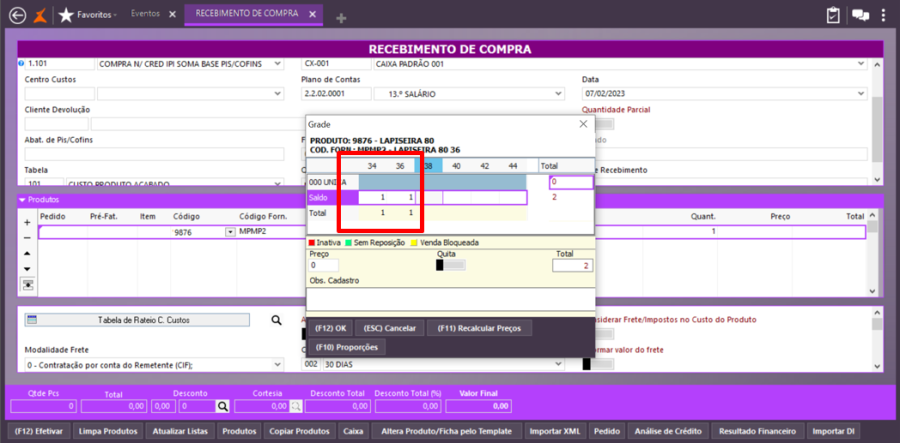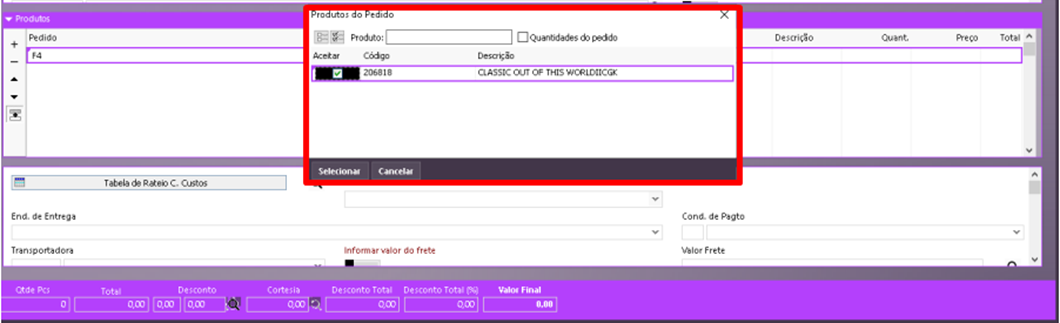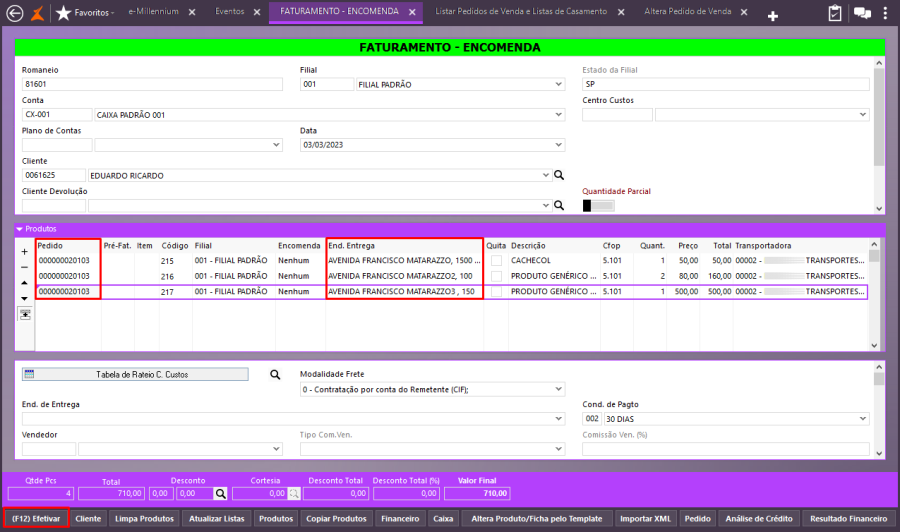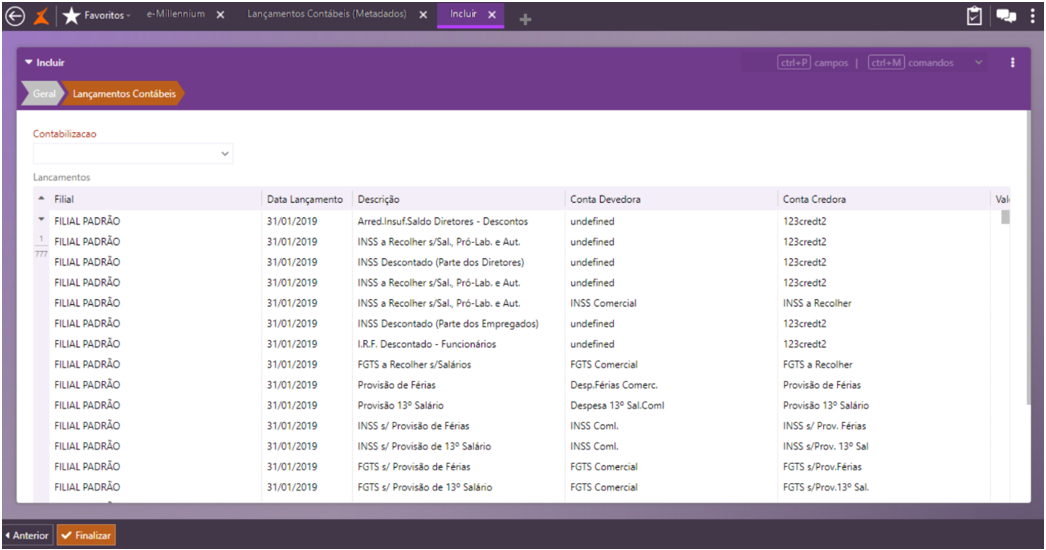Processo: Produtos e Serviços
Nome do Processo: Produtos
Motivação
Alterar a Api "MILLENIUM_ECO" para que seja possível receber o atributo "DESCRICAO_NFE", permitindo a atualização desta informação no cadastro de produtos do e-Millennium, permitindo receber uma descrição diferente (alternativa) do produto para impressão nota fiscal.
Para atender esta necessidade, foi realizado ajuste na chamada do método MILLENIUM_ECO.PRODUTOS.ATUALIZA, no registro de PRODUTOS (método MILLENIUM_ECO.PRODUTOS.PRODUTOS_ALTERA), inserindo campo "DESCRICAO_NFE" (string 255).
Assim que o Millennium ERP detecta que este campo está preenchido no cadastro do produto, ele substitui a descrição do item na nota fiscal por esta informação.
Atenção! Se o campo Descrição NFe não estiver preenchido, o sistema imprimirá na nota fiscal a descrição padrão, do cadastro do produto.
Saiba mais
Parâmetros
Sem necessidade de parametrização.
Entradas
Após a chamada da API, no cadastro do produto, o campo Descrição NFE será preenchido e, na emissão no Danfe, será impressa a informação que estiver neste campo.
Observe que no exemplo abaixo que o campo DESCRIÇÃO está preenchido com uma informação e o campo DESCRIÇÃO NFE foi preenchido com uma informação diferente, após a chamada da API.


Observe na emissão do Danfe que a descrição impressa é a do campo que foi preenchido pela API.

Validações e Saídas
O e-Millennium acatará a informação do campo DESCRIÇÃO NFE, quando estiver preenchido, para impressão do Danfe. No arquivo XML da nota também é possível verificar a impressão da informação do campo DESCRIÇÃO NFE.

Processo: Venda
Nome do Processo: Integração de Vitrine para Venda de Garantia Estendida
Motivação
Este novo recurso permite que o e-Millennium realize a integração entre um site de e-commerce (utilizando plataforma VTEX) e o ERP SAP para a comercialização de garantias estendias/seguros de produtos já vendidos em pedidos anteriores. Antes, a integração entre e-Millennium e plataforma possibilitava a compra de um serviço (garantia estendida/seguro) apenas quando relacionado a um produto (por exemplo: smartphone, notebook) no mesmo pedido.
O desenvolvimento foi realizado, portanto, para atender a importação e a consulta de pedidos em dois momentos distintos – na importação dos pedidos da plataforma que contêm os produtos (serviços de garantia/seguro) não atrelados a produtos acabados, sem nota fiscal; e na consulta de faturamento Assurant (seguradora): o consumidor (SAP) faz a busca dos serviços (garantia/seguro), vendidos na plataforma, importados e validados pelo e-Millennium.
Ajuste realizado
O cliente estava implantando a customização MILLEN-15057, ao tentar rodar um método específico, recebeu um erro informando que faltava um campo no banco e entrou e contato para resolvermos.
Causa/Motivo
Erro no SQL Server ao chamar, excessivamente, uma Stored Procedures ou uma Triggers, sem se obter uma finalização (chamadas recursivas), devido a versão antiga do banco de dados. O erro é provocado por uma trigger que invoca um SEQUENCE para preencher o novo campo TRANS_ID_NF da tabela PEDIDO_VENDA.
Solução
- Remover a trigger I_U_SEQ_PEDIDO_VENDA_TRANS_ID_N da tabela PEDIDO_VENDA, remover o campo TRANS_ID_NF da tabela PEDIDO_VENDA, adicionar o novo campo TRANS_ID_NF na tabela POSI_PEDIDOV através do DBDic.
- Foi feito um LEFT JOIN com a tabela POSI_PEDIDOV para garantir a consistência da informação no SELECT de pedidos Assurant no método millenium_fv_positivo.pedido_venda.listafaturamento_assurant_pedido.
Atenção! Este recurso não acompanha a versão do sistema. Para utilizá-lo, solicite aos nossos consultores que forneçam o módulo para instalação. Caso você não consiga fazer a instalação, entre em contato com nosso departamento comercial e solicite a visita de um consultor.
Saiba mais
Parâmetros
- Instalar os módulos millenium!dados_lgpd.minst, millenium!mpositivo.minst, millenium_fv_positivo.minst e millenium_eco_active_vtex!mpositivo.minst. Para informações sobre como fazer a instalação de módulos no e-Millennium acesse o Manual de instalação de módulos no e-Millennium.
Entradas
Cadastrando a vitrine do e-commerce A vitrine foi criada para que os pedidos (sem nota fiscal) sejam baixados a partir do endpoint do cliente. O endpoint é gerado automaticamente com base nas configurações padrão da VTEX e no campo Nome do cliente em Configurações Adicionais da vitrine. Siga os passos abaixo para as configurações:
Acesse a tela Lista de Vitrines pelo caminho: Produtos e Serviços > Vitrine > Vitrines;
Clique em Incluir Vitrine e crie a vitrine. Você também pode selecionar uma vitrine já existente e clicar em Copiar. Na tela Copiar, na guia Vitrine, inclua novos Código e Descrição. No campo Exportador, selecione a opção VTEX (ACTIVE);
Na seção Configuração do servidor, habilite a chave Publicar no Servidor Atual;
Na seção Integração de Pedidos, habilite a chave Importar Pedidos;
Na guia Configurações de Pedido, digite o Prefixo do Código do Pedido;
Como Tipo de Pedido, selecione o tipo criado para as vendas em sites (WEBSITE);
Clique em Executar;



Na tela Lista de Vitrines (Produtos e Serviços > Vitrine > Vitrines), busque e selecione a vitrine.
Clique em Ações/Configurações Adicionais;
Na tela Configurações VTEX (ACTIVE), guia Geral, digite o Nome do Cliente usado na integração;
Na seção Integração via Rest, inclua a AppKey e a AppToken, usadas na integração de pedidos via Rest;
Clique em Executar.


- Associar serviços de garantia/seguro: na vitrine da Assurant, associe os produtos (serviços de garantia/seguro, sem nota fiscal), que serão comercializados no site de e-commerce (utilizando plataforma VTEX). Para isso, siga os passos abaixo:
Na tela Lista de Vitrines (Produtos e Serviços > Vitrine > Vitrines), busque e selecione a vitrine;
Clique em Ações/Configurações Adicionais;
Na tela Configurações VTEX (ACTIVE), guia Assurant, associe os produtos (serviços de garantia/seguro);

Vincule o produto da vitrine com o produto no cadastro do Millennium, fazendo um ‘De/Para’.
Clique em Executar.
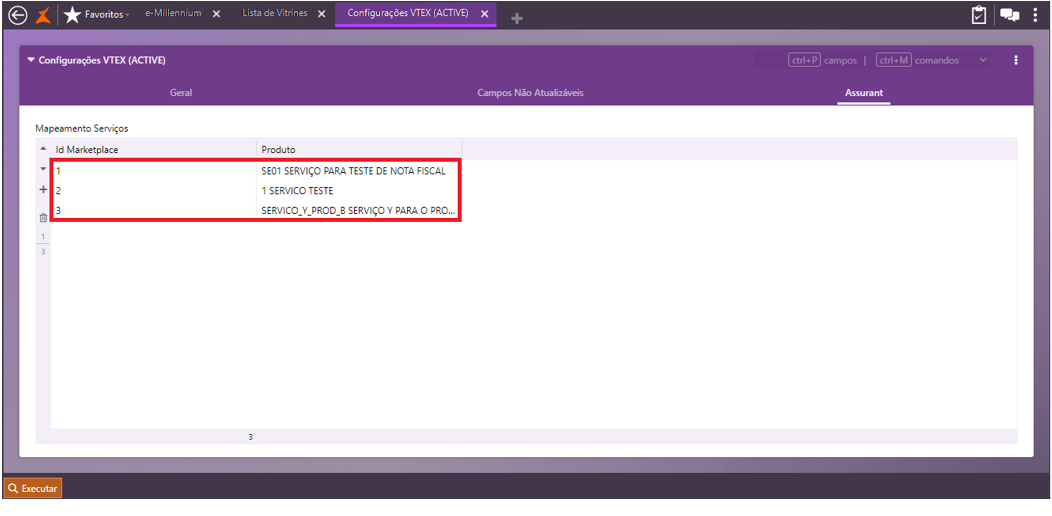
Configurando o cadastro de serviço
Para configurar um serviço, siga as etapas abaixo:
- Acesse a tela Lista Serviços pelo caminho: Produtos e Serviços > Serviços;
- Clique em Incluir Vitrine e crie a vitrine. Você também pode selecionar uma vitrine já existente e clicar em Copiar. Na tela Copiar, na guia Vitrine, inclua novos Código e Descrição. No campo Exportador, selecione a opção VTEX (ACTIVE);
Importação dos pedidos VTEX
Os produtos são importados pelo método millenium_vitrine.vitrine.importar de forma automatizada. O método millenium_eco_active_vtex!mpositivo.import.processadadoscustomizados foi estendido para que os produtos (serviços de garantia/seguro, sem nota fiscal) sejam verificados, durante o processo de importação de pedidos.
A VTEX envia o pedido de venda como um item ‘convencional’. Na observação do pedido, é gravado o número de série (serial number) do produto ao qual deverá ser relacionado o serviço (seguro Assurant). Na integração, o item ‘convencional’ é removido do pedido, fazendo com que o sistema realize o tratamento apenas para o(s) serviço(s) contidos neste pedido.
Vale destacar que o sistema só aceitará os produtos/serviços que estão associados no e-Millennium (Produtos e Serviços > Vitrine > Vitrines/Ações/Configurações Adicionais/guia Assurant). Antes de executar o método millenium_vitrine.vitrine.importar, realize as configurações de importação de pedidos (ver item Parâmetros).
Consulta de faturamento Assurant
Para recuperar os pedidos importados, é preciso executar o método millenium_fv_positivo.pedido_venda.listafaturamento_assurant. Esse método será executado pelo consumidor (SAP) e retornará os pedidos que estão e não estão atrelados a notas fiscais. Os pedidos sem notas fiscais são os serviços (garantias/seguros) que foram vendidos avulsos na plataforma e irão gerar os bilhetes de seguro.
Esta implementação, portanto, acrescenta registros da movimentação do produto (serviço garantia/seguro) mesmo sem nota fiscal, por meio de um campo na tabela de pedidos que deverá receber informações referentes à fila de integração das notas fiscais. Também foi criada tabela para associar os serviços de seguro (produto acabado) da plataforma com os serviços de seguro (produto) do e-Millennium.
Atributos que poderão deixar de ser retornados na consulta da API
Como os pedidos do ‘tipo’ Assurant não são faturados pelo e-Millennium, não há o registro de nota fiscal emitido por ele. E, como o pedido é recuperado pelo SAP, tendo como parâmetro uma movimentação com nota, alguns atributos listados abaixo podem não retornar na consulta:
- COD_EVENTO
- NF
- N_FABR_IMPR
- CHAVE_NF
- PROTOCOLO_NF
- RECIBO_NF
- SERIE_NF
- DATA_AUTORIZACAO_NF
- V_ICMS_UF_DEST
- V_ICMS_UF_REMET
- CANCELADO
- DATACANCELAMENTO
- NOTA_REF
- SERIE_REF
- MENSAGEM_NFE
- DATA_HORA_EMISSAO
- NF.CUP_FIS
- NF.DIGITADA
- NF.MODELO
- NF.ICMS
- NF.V_ICMS
- NF.IPI
- NF.V_IPI
- NF.ICMSS
- NF.V_ICMSS
- NF.B_PIS
- NF.V_PIS
- NF.B_COFINS
- NF.V_COFINS
- VALOR_DESP_ACESS
- VALOR_SEGURO VALOR_NF
- VITRINE
- COD_FILIAL_RETIRA
- CNPJ_FILIAL_RETIRA
- V_FCP_UF_DEST
Processo: Vendas
Nome do Processo: Movimentações
Motivação
A empresa utiliza a Api "MILLENIUM_ECO.PEDIDO_VENDA.ListaFaturamentos" para integração das notas fiscais com os outros sistemas utilizados em seus ambientes. A Api retorna à informação referente à série da nota fiscal como "003" (string), pois é a forma como é gravada no banco de dados.
No entanto, quando alguma validação do XML é realizada por algum dos ERPs utilizados no ambiente, ele recebe o valor "003", o que provoca o retorno de uma mensagem de erro, pois é aguardada a informação em formato numérico "3", número inteiro.
Para possibilitar que a empresa faça as integrações entre os vários sistemas de seu ambiente, foi necessário disponibilizar a informação, da série da nota fiscal, em um novo parâmetro de retorno da Api utilizada, na qual será retornada com o valor do tipo "inteiro", eliminando o conflito existente entre os ERPs.
Após análise foi verificado que o valor listado pela API é apenas o espelhamento da informação contida na base de dados, assim, não podendo ser alterado o valor apresentado. No XML/PDF, o sistema da SEFAZ que omite os zeros.
Como solução de contorno, pode-se ainda criar uma extensão, na qual podemos criar um campo auxiliar, SERIE_NF_NUMERICO, para gravar a série como número inteiro.
Nessa extensão, foi protegido o cast, e se realmente o número puder ser convertido, será trazido o inteiro do campo série. Se a conversão não for possível, deve-se deixar nulo.
Importante frisar que não será modificado o comportamento do campo atual, e sim será criado o campo na API que retorna à informação como ele precisa.
Atenção! Este recurso não acompanha a versão do sistema. Para utilizá-lo, solicite aos nossos consultores que forneçam o módulo para instalação. Caso você não consiga fazer a instalação, entre em contato com nosso departamento comercial e solicite a visita de um consultor.
Saiba mais
Parâmetros
Instalar o módulo millenium_eco!mpegada.minst. Para informações sobre como fazer a instalação de módulos no e-Millennium acesse o Manual de instalação de módulos no e-Millennium.
Entradas
Em Vendas\Movimentações, ao emitir a nota fiscal, a série selecionada poderá estar no formato de string. O sistema irá identificar o formato e, quando for necessário e se o recurso estiver ativo no sistema, fará a conversão para número inteiro, para enviar a informação na API.

Observe que na tela de finalização da operação a série selecionada foi "010" mas a informação foi salva no campo serie_nf_numerico apenas como "10".

Na imagem abaixo podemos ver como seria o envio da informação da série da nota sem o recurso de conversão ativado. O campo preenchido é serie_nf e está preenchido com "010", igual à tela de finalização da operação.

Validações e Saídas
A instalação do módulo específico, fará com que a informação do campo serie_nf seja convertida para numérico e preencherá o campo serie_nf_numerico, para enviar na API.
Processo: Vendas
Nome do Processo: Vendas Varejo
Motivação
Desenvolver integração entre o sistema PDV Omni e o sistema RH APData, para controlar o limite de compras realizadas pelos funcionários da empresa, que serão descontadas posteriormente em folha de pagamento, a partir da troca de dados entre os dois sistemas, a ser realizada por meio de APIs.
IMPORTANTE! Conforme parametrização, a venda não pode ser iniciada se o funcionário não for identificado quando a filial estiver configurada para utilização da integração – o que foi definido como loja "interna".
Atenção! Este recurso não acompanha a versão do sistema. Para utilizá-lo, solicite aos nossos consultores que forneçam o módulo para instalação. Caso você não consiga fazer a instalação, entre em contato com nosso departamento comercial e solicite a visita de um consultor.
Saiba mais
Parâmetros
Instalar os módulos:
- millenium!apdata.minst
- millenium_omni.minst
- millenium_omni!apdata.minst
- millenium_vitrine!omni.minst
Para informações sobre como fazer a instalação de módulos no e-Millennium acesse o Manual de instalação de módulos no e-Millennium.
Ter usuário e senha com permissão para acessar o sistema RH APData, através da API de integração.
Para este processo, o funcionário comprador deverá estar cadastrado no e-Millennium como um cliente, para que o PDV OMNI possa executar o processo de venda corretamente.
Entradas
Configurando dados para integração
Em Utilitários\Administrador\Configurações Gerais, localize a opção APDATA e preencha as informações de acesso para a transferência de dados com a API.

- Ligue o parâmetro Utiliza Integração com APData, para habilitar na tela os demais campos a serem configurados. Estas informações devem ser fornecidas pela RH APData:
URL
Usuário
Senha
- Filiais – devem ser selecionadas todas as filiais com permissão para realizar vendas aos funcionários (filiais internas).
Atenção! Não será possível realizar vendas no PDV OMNI para filiais que não estejam selecionadas neste parâmetro.
- Tabela de natureza de Pagamentos
Deve ser preenchida com um De/Para, ou seja, selecione a natureza de pagamento do e-Millennium que corresponderá a uma natureza de pagamento na APData (Cdi Verba), que disponibiliza duas opções para vendas aos funcionários: Pagamento em Dinheiro ou Desconto em Folha.
Clique em Salvar, para gravar as configurações de integração.
Configurando funcionários para realizar compras
Para que o sistema PDV OMNI possa fazer o vínculo entre as vendas e o controle do sistema RH APData é necessário que os funcionários da empresa estejam cadastrados no e-Millennium.
Em Utilitários\Empresa, selecione a opção Funcionários e, na guia Dados dos Funcionário, preencha o campo Número Cartão (mesmo número que consta no crachá). Caso não exista ainda o cadastro dos funcionários, será necessário providenciar o cadastramento, para que a integração funcione corretamente.

Cadastrando funcionário como cliente
Para que o PDV OMNI consiga carregar na tela os dados da pessoa que está fazendo uma compra, necessariamente ela deve estar cadastrada como um cliente da empresa. Isso significa que, mesmo sendo um funcionário da empresa, ela deverá estar inserida no cadastro de clientes do sistema.
O e-Millennium possui um facilitador que permite passar o registro de um cadastro para outro, sem que haja necessidade de digitar todos os dados novamente. Por exemplo, passar os dados de um fornecedor para o cadastro de clientes ou vice-versa. Então, vamos apenas pegar os dados dos funcionários e passar para o cadastro de clientes, para que eles possam fazer suas compras no PDV OMNI.
Em Utilitários\Empresa\Geradores, faça uma busca e localize na tela o nome do funcionário. Além do nome, verifique outros dados para se certificar que está selecionando a pessoa certa, pois pode haver nomes iguais na listagem apresentada.
A seguir, selecione o nome do funcionário e clique no link Clientes. No exemplo abaixo, temos dois funcionários: um deles já tem código de cliente e ou outro ainda não tem.

Vamos selecionar o funcionário José e no link Ações, selecione a opção Cliente. Aguarde um instante até o sistema processar as informações. Em seguida, será exibida a tela do cadastro de cliente para onde foram copiadas as informações do funcionário e gerado um código de cliente para ele. Clique em Executar, para salvar o cadastro.

Faça uma nova consulta no cadastro de geradores e observe que para o funcionário José, também está sendo exibido o código de cliente.

Realizando venda para funcionários no PDV OMNI
Na tela de vendas do PDV OMNI, no campo de busca de clientes, informe o número do crachá do funcionário.

Se o número informado não estiver vinculado a nenhum registro cadastrado no banco de dados do e-Millennium, não será possível identificar o funcionário e o sistema emitirá uma mensagem de alerta.

Corrija o número digitado ou, se estiver correto, verifique porque não está vinculado no cadastro de funcionários do sistema. Caso contrário, não será possível realizar a venda pelo PDV OMNI.
Assim que o funcionário for identificado pelo sistema, será exibido na tela o saldo do valor permitido de venda para ele.

Selecione os produtos e vá para a tela de finalização de venda.

Se o valor da venda for maior que o saldo disponível para o funcionário, o sistema emitirá uma mensagem de alerta e não permitirá a efetivação da venda.

Volte para a tela de catálogo de produtos e faça a correção dos itens, para finalizar a venda.

Vá para a tela de finalização da venda novamente e selecione a forma de pagamento, que poderá ser DINHEIRO OU CARTAO. Se for dinheiro, na tela de troco, digite o valor da venda e clique em OK.
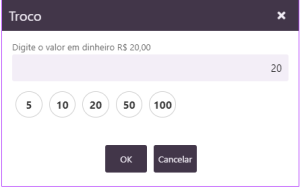
Aguarde as mensagens de pedido armazenado e pedido faturado, indicando que a operação foi finalizada, e a emissão do cupom fiscal.

Validações e Saídas
Na próxima venda realizada para o mesmo funcionário, o saldo estará atualizado, mesmo que seja realizada imediatamente após a venda anterior. Observe que o saldo já mostra os R$ 20,00 da compra anterior subtraídos do valor que o funcionário tem disponível.

Processo: Produtos e Serviços
Nome do Processo: Compra/Devolução
Permitir que o cadastro de produto/matéria-prima suporte o vínculo de um fornecedor a um Sku específico, desta forma, permitindo um vínculo entre Sku e fornecedor nas operações de entrada via Xml e devolução de compra.
Dessa forma, empresas que trabalham com produtos que possuem diversos SKUs, poderão comprar esses SKUs de fornecedores diferentes. Por exemplo o tecido: de cor azul do fornecedor A e cor vermelha do fornecedor B.
Até esta versão, no cadastro da matéria-prima, a tabela de fornecedores não considerava o SKU dos produtos, somente o produto como um todo, e isso não possibilitava operações como, por exemplo:
- Na entrada de produto, importando o XML, o sistema não conseguia identificar e vincular o respectivo fornecedor ao Sku, não realizando a operação automaticamente e obrigando a fazer o vínculo manualmente;
- Ao emitir uma nota de devolução de compra, ao selecionar o fornecedor e digitar o produto, o sistema não trazia o código do fornecedor correto.
Com esta alteração, o sistema passará a considerar o nível do SKU, agilizando o processo de movimentação de matérias-primas quando houver fornecedores diferentes. Na Importação de Xml (manual, via evento ou automaticamente, via módulo Enfe), será consultado o vínculo entre fornecedor e Sku do produto, carregando o devido fornecedor na coluna do grid de produtos.
Atenção! Este recurso não acompanha a versão do sistema. Para utilizá-lo, solicite aos nossos consultores que forneçam o módulo para instalação. Caso você não consiga fazer a instalação, entre em contato com nosso departamento comercial e solicite a visita de um consultor.
Saiba mais
Parâmetros
Instalar o módulo millenium!enfe.minst. Para informações sobre como fazer a instalação de módulos no e-Millennium acesse o Manual de instalação de módulos no e-Millennium.
Em Utilitários\Administrador\Eventos, devem ser configurados dois eventos:
- Um para realizar os recebimentos de compras, sendo:
Na guia Geral, no campo Tipo de Produto, selecione a opção Múltiplos ou, se for um evento específico para esse fim, selecione a opção Matéria-Prima.
Na guia Fiscal, ligue os parâmetros:
XML Inclui Barra Emitente
XML Vínculo Barra Emitente
XML Vínculo Barra Emitente SKU
- Um para realizar as devoluções de compras, sendo:
Na guia Geral, preencher os campos:
Tipo de Produto, selecione a opção Múltiplos ou, se for um evento específico para esse fim, selecione a opção Matéria-Prima.
Tipo de Evento SAÍDA
Tipo de Saída DEVOLUÇÃO
Na guia Geradores, ligar o campo Fornecedor
Na guia Fiscal, ligar os parâmetros NF e NF Devolução
Atenção! Além desses parâmetros, o evento deve ser configurado de acordo com as operações de entrada e devolução de cada empresa.
Entradas
Configurando cadastro de matérias-primas com fornecedor por SKU
Em Produtos e Serviços\Matérias-Primas, selecione o cadastro da matéria-prima e, na guia Compras, localize o grid de Fornecedores.
Preencha as colunas da seguinte forma:
Fornecedor, cor, estampa e tamanho:devem ser selecionados nas listas apresentadas ao clicar na coluna.
Código: é o código do produto no fornecedor (que constará no XML enviado por ele)
Descrição: é a descrição do produto no fornecedor

Atenção! O mesmo SKU poderá ter mais de um fornecedor cadastrado na tabela, mas é preciso preencher com o respectivo código do fornecedor. Porque este código será validado no recebimento do produto ou da matéria-prima.
Após o preenchimento, clique em Salvar, para gravar as informações.

O sistema validará caso o operador tente informar códigos duplicados para o mesmo fornecedor.

Recebendo XML de compra – Tela do evento
Em Compras\Movimentações, selecione o evento de recebimento de compra e acesse o link Importar XML. O sistema abrirá uma janela para que o operador localize a pasta com os arquivos a serem recebidos. Selecione o arquivo e clique em Abrir, para visualizar os produtos contidos no arquivo.

Verifique se os produtos estão corretos e clique em OK, para carregá-los na tela de movimentação. O sistema preencherá a tela do evento com as informações vindas no XML.

Observe que o sistema lançou o produto 9876 em duas linhas, sendo uma para cada SKU, de acordo com o fornecedor de cada um.
Faça uma última verificação das informações, preencha as informações restantes abaixo grid de produtos, por exemplo condição de pagamento, e, se estiver tudo em ordem, clique em Efetivar, para finalizar a operação do recebimento.

Recebendo XML de compra – Tela de finalização da operação
O recurso também poderá ser acionado a partir da tela de finalização da operação comercial. Marque a opção Digitar uma nota recebida e selecione Importar XML NFe. O sistema abrirá uma janela para que o operador selecione o arquivo a ser importado. Clique em Abrir, para lançar os valores na tela.

O sistema listará os produtos separadamente, cada SKU em uma linha, de acordo com o fornecedor. Perceba que os itens estão associados ao produto, clique em OK com validação, para retornar a tela do evento e finalize o recebimento.
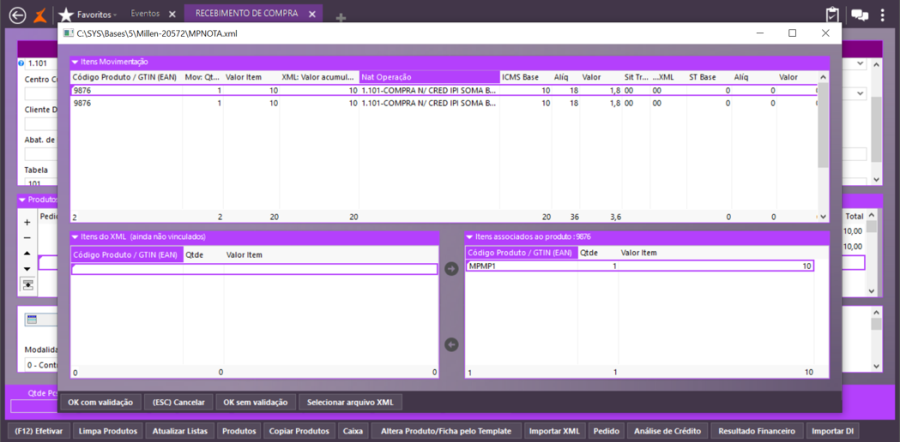
Cliquem Próximo Passo para efetivar o recebimento da compra.

Recebimento de compra manual – SKU por fornecedor
Para que o recurso de fornecedor por SKU funcione corretamente no recebimento manual, é importante que o operador faça o lançamento dos produtos separadamente no grid, de acordo com o fornecedor.
No exemplo do produto 9876, temos um fornecedor para cada tamanho do produto. Nesse caso, deverão ser feitos dois lançamentos no grid, um para cada SKU, pois o sistema fará uma validação com o cadastro do produto.
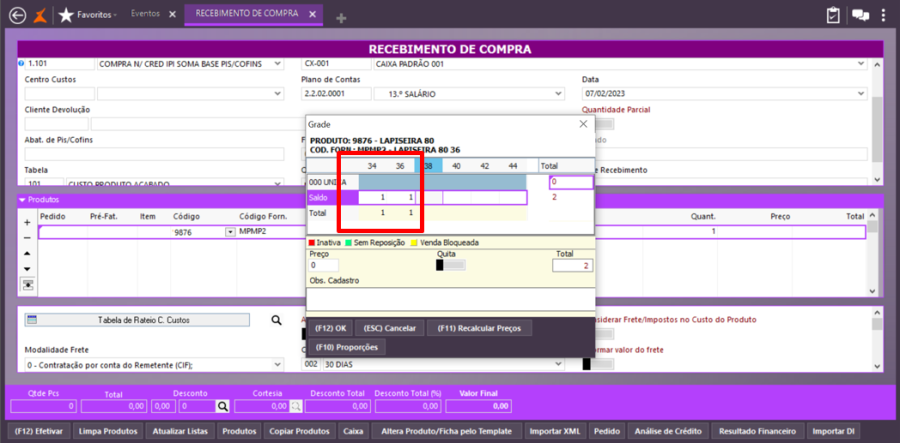
Observe o comportamento do sistema, se tentarmos lançar os dois tamanhos do produto na mesma linha do grid. Uma mensagem de alerta será emitida, orientando sobre a forma correta de lançar os produtos na movimentação e não permitirá a continuação da operação.

Faça o lançamento do produto separadamente, cada SKU em uma linha, para que o sistema possa identificar corretamente o código do produto no fornecedor.

Faturamento de pedido de compra com fornecedor por SKU
Ao faturar um pedido de compra, existe uma particularidade que precisa ser observada pelo operador do sistema, mesmo que o produto tenha fornecedores diferentes por SKU, na tela de conferência dos itens do pedido, será exibida somente uma linha por produto.
Em Compras\Pedidos de Compra, na tela de inclusão de pedidos, siga o padrão de lançamento de produtos no grid como vimos no evento de faturamento, ou seja, para cada SKU deve ser lançado um novo item.

No evento de recebimento de pedidos de compra, na tela de confirmação do item do pedido, o sistema exibirá somente o produto, pois esta tela não foi definida para exibir os itens por SKU.

Porém, os itens serão lançados no grid de produtos separados por SKU, conforme seus fornecedores.

Devolução de nota fiscal de compra com fornecedor por SKU
Assim como o recebimento de compra foi realizado por SKU, se houver necessidade de fazer a devolução dos produtos, o processo deverá ser feito também obedecendo a regra de fornecedor por SKU.
Em Compras\Movimentações, selecione o evento configurado para realizar as devoluções de compras. Preencha o campo Fornecedor, para que o sistema localize todas as notas fiscais cadastradas no banco de dados e que tenham sido emitidas por ele.

Selecione a nota referente ao produto a ser devolvido e perceba que o sistema abre uma janela, exibindo os itens da nota, para que o operador possa selecionar o qual item a devolver.
Marque o item e clique em Selecionar.
Perceba que na janela os itens não são listados por SKU, mas ao confirmar a seleção, eles serão listados no grid por SKU, de acordo com os fornecedores.

Se houver algum SKU que não deva ser devolvido na operação, basta excluí-lo do grid.

Validações e Saídas
As movimentações de entrada de compra e devolução de matérias-primas e produtos acabados podem ser realizadas por SKU, de acordo com a configuração dos eventos e dos respectivos cadastros.
Processo: Pedido de Venda
Nome do Processo: Cálculo de Impostos
Motivação
Identificado a necessidade de os cálculos de impostos serem efetuados pelo sistema do Linx ERP.
Saiba mais
Parâmetros
Configurações Iniciais
Inicialmente devemos configurar o IP e a porta do Wtsbroker de comunicação com o Linx ERP, através do caminho cita abaixo:
Acesse a tela de Configurações Gerais pelo caminho: Utilitários > Administrador > Configurações Gerais > Integração WMS, clicar na aba “Linx”
Preencha os campos configurando com número corretor do servidos;

Para testar a comunicação, devemos acessar o menu abaixo e aguardar o carregamento dos campos;
Acesse a tela de Configurações pelo caminho: Utilitários > Linx > Configurações;
Ao clicar em “Procurar”, selecione a filial desejada para realizar a integração;

Todos os campos deverão ser carregados corretamente conforme a imagem abaixo, para garantirmos que a comunicação com o LinxERP ocorreu corretamente;

Entradas
Criar um Pedido de Venda
Acesse a tela evento Pedido de Venda pelo caminho: Vendas > Pedido de Venda;
Clique em “Incluir Evento”;
Na tela do evento, preencha a Coluna da esquerda com a “Data inicial e Final” e “Status”, do lançamento desejado, e clique em Incluir;
Após abrir a tela, preencha os campos para realizar a inclusão de um pedido de venda; Campos Obrigatórios: Tipo de Pedido, Pedido, Cliente, Tabela, Preencher com endereço do cliente, Produto, Transportadora, Condições de Pgto e Tipo de Frete.

Na tela de listagem do Pedido, filtre pelo pedido cadastrado anteriormente e selecione-o;
Após a selecioná-lo, efetue a Aprovação do Pedido através do caminho: menu “Ações”, opção “Status de Aprovação”;

Clique no Botão “Executar”, e então será enviado o pedido de venda ao Linx ERP.
Validações e Saídas
Após enviar o pedido de venda para o Linx ERP e ser aprovado, será possível emitir a Nota Fiscal de Movimentação no e-Millennium através do caminho: Menu > Vendas > Movimentações;
Após acessar a tela de “Movimentações”, informe os dados preenchidos no pedido de venda; Dados: Cliente e Pedido
Selecione o Produto cadastrado no Pedido de Venda
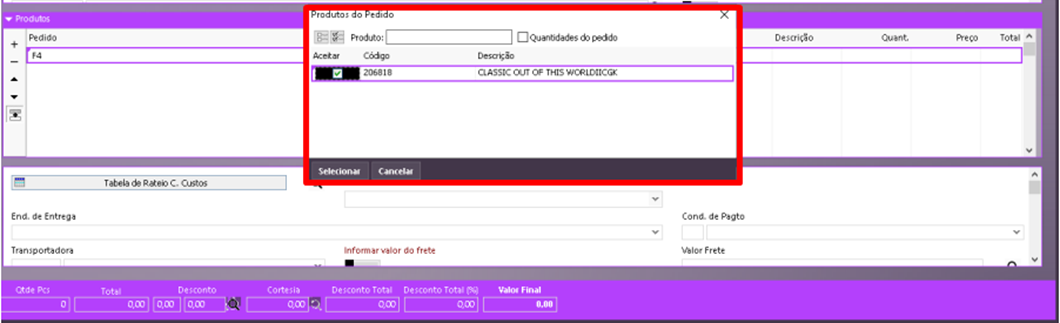

Neste momento o sistema irá utilizar o motor de cálculos que foi criado para o Linx ERP, avance até finalizar a emissão da NFe.
Processo: Financeiro
Nome do Processo: Cadastros – Tipos de Contas
Motivação
Permitir que o usuário controle os tipos de contas existentes em suas operações. Para que isso ocorra, foi necessário criar um cadastro, no qual os tipos sejam incluídos e manipulados (alterações e exclusões).
Até esta versão, os tipos de contas eram fixos no banco de dados, portanto todos os pontos do sistema que interagem com este tipo de informação foram tratados, para ajustar o funcionamento do sistema ao novo cadastro.
Saiba mais
Parâmetros
Realizar o cadastramento dos tipos de contas a serem utilizadas nas operações realizadas pelo sistema.
Entradas
Em Financeiro\Cadastros, selecione a opção Tipos de Contas.
Para realizar o cadastramento das contas basta preencher os campos de código e descrição. Feito isso, clique em Salvar.
Atenção! Os tipos B, C, P e X são de uso exclusivo do sistema e não poderão ser adotados para outros tipos de contas. Também não será possível alterá-los ou excluí-los da base de dados.
B – Cobrança
C – C/C – conta corrente
P – Poupança
X – Caixa
Ao tentar alterar um de tipo de conta exclusivo do sistema, uma mensagem de alerta será emitida e a ação será bloqueada.

Ao tentar excluir um tipo de conta exclusivo do sistema, uma mensagem de alerta será emitida e a ação será bloqueada.

Ao tentar excluir um tipo de conta que já esteja vinculado a alguma conta cadastrada no sistema, uma mensagem de alerta será emitida e a ação será bloqueada. Isso ocorrerá com qualquer tipo de conta, de uso exclusivo do sistema ou não.

Validações e Saídas
Ao cadastrar uma nova conta no sistema, clicando no campo Tipo, serão listados todos os tipos disponíveis de contas, para que o usuário selecione e vincule a conta que estiver criando.

Processo: Logística
Nome do Processo: Capacidade de Entrega por Região (Cadastro de Grupos de Municípios)
Motivação
Este novo recurso permite definir a capacidade de entrega por Grupos de Municípios, permitindo que as parametrizações sejam feitas por região. Por exemplo: São Bernardo, Santo André e São Caetano, na Grande São Paulo.
Para isso, foi disponibilizada tabela de capacidade de entrega no Cadastro do Município, permitindo que a capacidade possa ser detalhada no próprio município.
Também foi alterada rotina de busca de datas de entrega, no processo de Pedido de Venda, passando a considerar a capacidade de entrega do grupo de municípios, para carregar as datas disponíveis na tela apresentada.
Saiba mais
Parâmetros
A. Habilitar a nova tela Grupo de Municípios no Gerenciador de Usuários, acessando o caminho: Utilitários > Comercial > Grupo de Municípios.
B. Realizar as parametrizações na tela de Configurações Gerais (Utilitários > Administrador > Configurações Gerais, menu Vendas/Pedido de Venda). Para isso:
Na guia Acessos, campo Múltiplas Datas de Entrega, selecione a opção Gerar Pedido Venda por Data de Entrega;

Na seção Opções de Múltiplas Datas de Entrega, habilite a flag Controla Agendamento de Entregas por Item;
No campo Capacidade Entrega, defina as capacidades de entrega por dia da semana; Observação: esse parâmetro será considerado sempre que a capacidade de entrega não estiver definida ao nível do município. Há uma validação do sistema para que o parâmetro esteja preenchido durante o lançamento do pedido (ao carregar a capacidade de entrega do pedido).

No campo Período para Agendamento (Dias), defina a quantidade de dias em que o sistema procurará datas disponíveis para entrega;

Na guia Faturamento, seção Pedido de Encomenda/Entrega Futura/Filial do Produto, habilite as flags Filial por Produto, Local de Entrega por Produto e Gera Pedidos de Encomenda;
Salve as configurações.


C. Selecionar o evento e efetuar as parametrizações, conforme as orientações abaixo:
Acesse a tela Lista Eventos com Filtros pelo caminho: Utilitários > Administrador > Eventos;
Busque o evento desejado (no nosso exemplo, utilizamos o evento 999E - FATURAMENTO – ENCOMENDA). Selecione-o, dê duplo clique sobre ele ou clique no botão Alterar Evento;
Na guia Faturamentos, habilite as flags Fat. de Pedido, Somente Itens de Pedidos, Não Alterar Itens Provenientes de Pedido e Valida Capacidade de Entrega;

Na guia Vendas, habilite as flags Acessa Local de Entrega por Produto e Acessa Transportadora por Produto;
Clique em Salvar.

D. Definir a(s) transportadora(s) que estará(ão) disponível(is) para seleção no pedido de venda. Para isso:
Acesse a tela Procura Transportadora pelo caminho: Logística > TMS > Cadastros > Transportadoras;
Busque a transportadora desejada. Selecione-a, dê duplo clique sobre ela ou clique no botão Altera Transportadora;
Na guia Dados da Transportadora, habilite a flag Exibir na Grade de Pedido;
Clique em Salvar.

E. Preencher os dados do produtos no fornecedor e informar os dias necessários para ter o produto disponível para entrega. Veja os passos:
Acesse a tela Lista Produto com Filtro pelo caminho: Produtos e Serviços > Produtos;
Busque o produto desejado. Selecione-o, dê duplo clique sobre ele ou clique no botão Altera Produto Acabado;
Na guia Compras, grid de Fornecedores, preencha os dados do produto no fornecedor e informe o Tempo de Entrega (Lead Time);
Clique em Salvar.

F. Cadastrar os grupos de entrega vinculando os respectivos municípios. Acompanhe as etapas abaixo:
Acesse a tela Grupo de Municípios pelo caminho: Utilitários > Comercial > Grupo de Municípios;
Clique em Incluir Grupo de Municípios;
Defina um Código e uma Descrição;
Inclua os municípios que farão parte do grupo de entrega no grid Municípios; Atenção: um município não pode ser alocado em mais de um grupo de municípios.
Clique em Salvar.

G. Configurar cada município do grupo com: os dias da semana habilitados para entrega, a capacidade de entrega e as transportadoras que estão habilitadas para (o) município. Para isso, siga os passos abaixo:
Acesse a tela Listar Municípios pelo caminho: Utilitários > Comercial > Municípios;
Busque o município do grupo. Selecione-o, dê duplo clique sobre ele ou clique no botão Altera Município; Conforme o grupo de municípios criado no item anterior, vamos configurar, neste exemplo, o município de Santo André;
Na tela Alterar Município, guia Geral, defina os dias da semana para entrega habilitando as respectivas flags;
Defina a Capacidade de Entrega por dia da semana;
Marque as transportadoras desejadas dentre as que estão habilitadas para o município;
Clique em Salvar.


Realize as configurações dias da semana para entrega, capacidade de entrega e transportadoras habilitadas também para os municípios de São Caetano do Sul e São Bernardo do Campo e clique em Salvar.




Importante!
Quando o dia do município estiver desabilitado, mesmo que ele faça parte de um grupo de municípios com capacidade de entrega e flag ativa para o dia, para este município não haverá possibilidade de entrega para o dia desabilitado. Vejo o exemplo:

Na situação da flag estar marcada para um determinado dia, mesmo que a capacidade desse município não esteja configurada para aquele dia, se outro(s) município(s) do grupo tiver(em) capacidade de entrega definida e flag marcada, será retornada capacidade total do grupo para aquele dia. É o caso de São José dos Campos.
E na situação da flag estar desmarcada para um determinado dia, mesmo que a capacidade dos municípios contidos no grupo esteja configurada para aquele dia, não será retornada capacidade do grupo para aquele município: a flag do dia sempre terá maior relevância. É o caso de Pindamonhangaba. Veja os exemplos:

No caso de um grupo de municípios configurados com capacidade de entrega, sendo apenas um com a flag de um dos dias marcada e capacidade lançada para aquele dia (os demais municípios estão com a flag desmarcada e a capacidade não lançada para aquele dia), apenas o município que possuir a flag marcada retornará a capacidade de entrega para aquele dia. Veja o exemplo:

Quando os municípios do grupo estão sem nenhuma flag dos dias marcada e sem capacidade de entrega, o sistema irá considerar todos os dias habilitados e carregar a capacidade de entrega conforme parâmetros definidos em Configurações Gerais (ver passo 3 do item B).

Se o município (sem grupo) possui flags de dias marcadas e capacidade de entrega lançada (sendo um dos dias com a capacidade lançada, sem a flag estar marcada), o sistema irá carregar as capacidades de entrega configuradas no município somente para os dias que as flags estiverem marcadas. Veja o exemplo:

DICA! A flag do dia da semana sempre terá maior relevância na hora de identificar se o município possui capacidade de entrega para determinado dia. A capacidade de entrega é retornada quando a flag do dia está marcada e existe capacidade de entrega configurada para aquele dia no município ou em um ou mais municípios contidos no grupo que o município analisado faz parte. Entretanto, para considerar a capacidade de entrega configurada em outros municípios do grupo, eles também devem estar com a flag do dia marcada.
H. Adicionar os endereços de entrega do cliente nos municípios do grupo cadastrado. Para isso:
Acesse a tela Listar Clientes pelo caminho: Financeiro > Receber > Cadastros > Clientes;
Busque o cliente desejado. Selecione-o, dê duplo clique sobre ele ou clique no botão Altera Cliente;
Na guia Geral, sessão Endereços, adicione o endereço de entrega;
Habilite a flag Endereço Entrega;
Clique em Salvar.

Repita o processo para os demais municípios do grupo;
Entradas
Pedido de venda com Grupo de Municípios
Após realizar as parametrizações necessárias, lance o pedido de venda com endereço de entrega contendo os municípios integrantes do grupo cadastrado. Para isso, siga os passos abaixo:
- Acesse a tela Listar Pedidos de Venda e Listas de Casamento pelo caminho: Vendas > Pedido de Venda;
- Clique no botão Inclui Pedido de Venda;
- Preencha os campos obrigatórios do cabeçalho (Filial e Cliente);
- No grid de produtos, inclua o Código do Produto, a Filial e o Endereço de Entrega;
- Clique na coluna Entrega para definir a data de entrega. Será aberta a tela-calendário. Selecione a data;
Observe que o produto 215 foi lançado para o endereço de entrega referente ao município de Santo André, que possui as flags dos dias de entrega marcadas para segunda, terça, quarta e sexta (ver item G, Parâmetros). Estes dias estão, portanto, habilitados para entrega (os dias não habilitados estão destacados em vermelho). Na tela também está marcado, em azul, o Tempo de Entrega (Lead Time), no caso, os cinco dias configurados em Produtos (ver item E, Parâmetros).
O mesmo ocorre para o produto 216, lançado para São Caetano do Sul, que possui as flags habilitadas para os mesmos dias e o produto configurado com o Lead Time também para cinco dias.
Já o produto 217 foi lançado para o endereço de entrega referente ao município de São Bernardo do Campo, que possui as flags dos dias de entrega marcadas somente para segunda, terça e quarta (ver item G, Parâmetros). Estes dias estão, portanto, habilitados para entrega. Veja que, diferente dos municípios anteriores, a sexta não será habilitada para entrega (os dias não habilitados estão destacados em vermelho). Na tela também está marcado, em azul, o Tempo de Entrega (Lead Time), no caso, os cinco dias configurados em Produtos (ver item E, Parâmetros).
- Defina a Transportadora;
- No complemento, seção Situação, habilite a flag Aprovado;
- Clique em Efetivar.




Validações e Saídas
Faturando os pedidos lançados
Para faturar os pedidos lançados, siga os passos abaixo:
- Acesse a tela Eventos pelo caminho: Vendas > Movimentações;
- Selecione o evento (no nosso exemplo, utilizamos o evento 999E - FATURAMENTO – ENCOMENDA);
- Preencha os campos obrigatórios do cabeçalho da nota (Filial, Conta e Cliente);
- No grid de produtos, inclua o número do Pedido;
- No complemento, defina a Modalidade de Frete e a Condição de Pagamento;
- Clique em Efetivar.
Atenção! Nesta etapa, novamente o sistema irá analisar as datas de entrega configuradas para o pedido, para verificar se ainda estão disponíveis. Caso não estejam mais disponíveis, será exibida uma mensagem solicitando alteração e o faturamento será bloqueado.
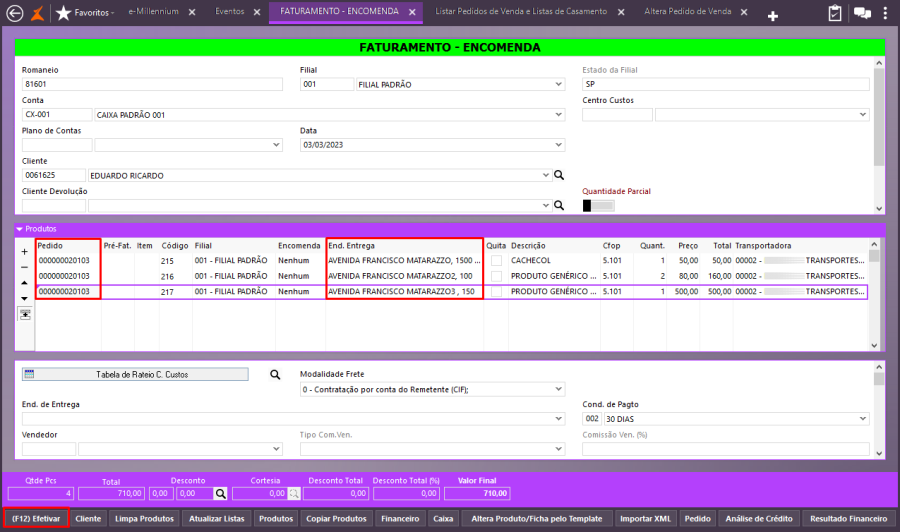
Processo: Integração Vtex
Nome do Processo: Novo Gateway de Pagamento (Instore)
Motivação
Alterar integração de pedidos "Instore", disponível na Vtex, para que seja identificada a tag <CardBrands> para tratamento da informação sobre o pagamento utilizado para o pedido que foi realizado.
Saiba mais
Parâmetros
Regras do Processo
Para configurar devemos seguir os passos abaixo:
- O tipo pagamento da tag "CardBrand" deve ter sua descrição cadastrada no tipo de pagamento da VITRINE utilizada, da mesma forma que já acontece para cadastrar os tipos de pagamento;
- O parâmetro "Usa Desconto Tipo" da tabela "Vitrine de Dados Vtex" deve ser igual a "B", quando for Instore retornar o valor da tag "CardBrand", e caso não seja instore ou a tag "cardbrand" seja vazio, retornamos o valor da tag "brand" como sempre fez;
Entradas
Integração
- Quando o pedido for "marketingTags" igual a "instore" vamos integrar o valor da tag "cardBrand" como tipo de pagamento, conforme imagem abaixo;


Validações e Saídas
É preciso que o valor da tag "CardBrand" esteja gravado no campo Indicado da tabela "Vitrine Tipo de Pagamento", para que seja feito o De-Para com o tipo de pagamento do Millennium.
Observação: Todos os tipos de pagamentos são localizados dessa forma, inclusive o "CardBrand".
Processo: Contábil
Nome do Processo: Integração com Aplicação de Folha de Pagamento (METADADOS)
Motivação
A empresa trabalha com o software de RH e departamento pessoal Metadados e irá ter, no e-Millennium, o controle gerencial e contábil da sua operação.
No entanto, o e-Millennium não tem integração com a aplicação para compartilhamento de dados.
Atualmente, o e-Millennium não conta com integração com esta aplicação, sendo necessário o usuário realizar as informações manualmente de todos os lançamentos financeiros e partidas contábeis, o que é inviável devido ao fluxo de informações.
Saiba mais
Parâmetros
Instalação de Módulo e Preenchimento de Dados
Para realizar as configurações será necessário realizar a instalação do módulo "millenium!metadados" :
- Acesse a tela Metadados pelo caminho: Menu > Configurações > Metadados; e preencha os campos obrigatórios destacados em Vermelho para realizar a integração

Entradas
Requisição
Acesse a tela de Lançamentos pelo caminho: Controladoria > Contabilidade > Integração > Lançamentos Contábeis (Metadados);
Clique no evento de Lançamentos Contábeis (Metadados);
Faz chamada ao método clicando em “Incluir”
Na tela seguinte preencha os campos obrigatórios que se encontram em Vermelho de data Inicial e Final, referente aos lançamentos que desejam pesquisar na API , e clique no botão “Próximo”;
Durante o processo de busca dos lançamentos na API, a tela ficará em branco, com uma mensagem de “Aguarde” no botão finalizar;

O tempo de espera irá variar, dependendo de vários fatores, como a velocidade da internet, o tempo de resposta da API e a quantidade de registros que irá retornar;
Após o retorno da API, se não forem encontrados lançamentos no período informado, será mostrada uma mensagem e a tela permanecerá em branco;

Se forem encontrados lançamentos, eles serão apresentados na tela e aguardará a finalização.
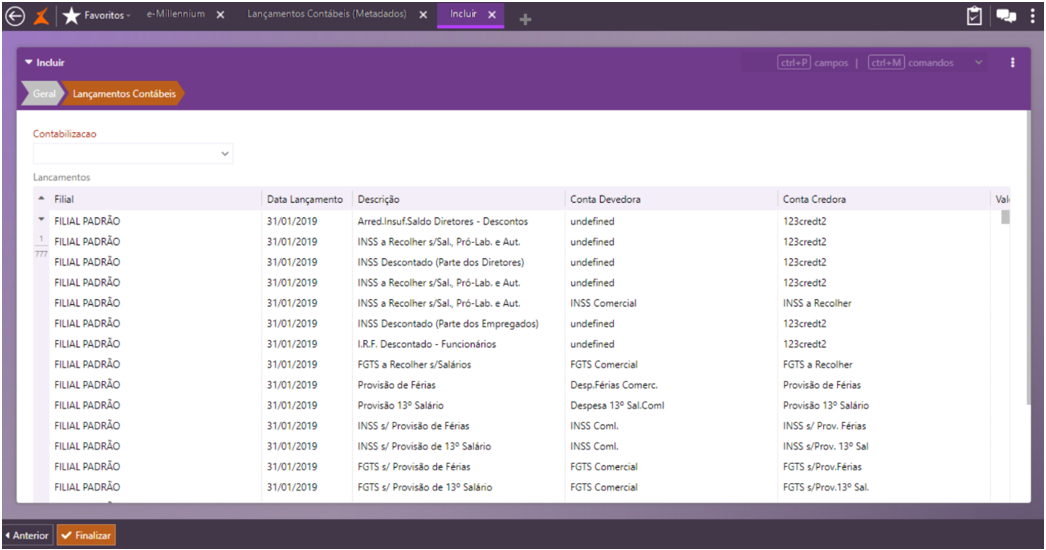
Validações e Saídas
Ao clicar no botão finalizar, o método fará os lançamentos contábeis através de chamada e irá gravar um histórico da operação na tabela "REQUISICAO" com todas as informações de pesquisa, a hora do processamento, usuário que realizou o processamento e o Json de retorno da pesquisa.

Observação: Necessário informar a Contabilização, através dela que é possível identificar qual é o período contábil aberto para incluir os lançamentos. Ao final do processamento, é possível pesquisar as requisições realizadas e consultar as requisições processadas.
É possível consultar e visualizar os dados básicos da requisição na tela “Histórico”;


Consulta de Lançamentos
- Acesse a tela de Movimentação Contábil através do caminho : Controladoria > Contabilidade > Integração > movimentação Contábil;
- Será disponibilizado na tela a verificação dos lançamentos contábeis que foram inclusos corretamente;



Processo: Logística
Nome do Processo: Gateway de Frete – Integração com Uello
Motivação
A empresa passará a trabalhar com operador logístico Uello, utilizando os serviços de "Envio de Embarques" e "Recebimento de Retorno de Ocorrências".
Atenção! Este recurso não acompanha a versão do sistema. Para utilizá-lo, solicite aos nossos consultores que forneçam o módulo para instalação. Caso você não consiga fazer a instalação, entre em contato com nosso departamento comercial e solicite a visita de um consultor.
Saiba mais
Parâmetros
Instalar o módulo millenium!gf_uello.minst. Para informações sobre como fazer a instalação de módulos no e-Millennium acesse o Manual de instalação de módulos no e-Millennium.
Configuração Inicial
Para que o sistema esteja configurado corretamente com o Gateway Uello é necessário:
Configurar a Transportadora para ser vinculada ao Gateway Uello pelo caminho: Logística > TMS > Cadastros > Transportadora, aba “Frete e Seguro”;

No Pedido de Venda parametrizar corretamente o “Tipo de Frete”, “Transportadora” e “Valor”;
Observação: Validar se o "Tipo de Frete" está cadastrado corretamente!
Entradas
Envio de Embarque
Acesse a tela de “Embarque” pelo caminho: Logística > Expedição > Embarque;
Preencha o campo “Status” e selecione o embarque desejado listado na tabela;
Abra o menu Ações e clique em Alterar Status;

Verifique as informações e preencha o campo marcado abaixo para indicar o “Status” desejado;

Clique em Executar;
Verificar se os dados de embarque foram enviados corretamente ao operador logístico, no caso de liberação do pedido. Observação: Verificar situação na coluna “Status” encontrada na tabela que fica na tela de “Lista de Embarque”. Nota: Caso ocorra a falta de preenchimento do “Peso” no Volume ou na Nota Fiscal o sistema não deixará dar continuidade no envio e irá advertir o operador com uma mensagem!
Nota: Caso ocorra a falta de preenchimento do “Peso” no Volume ou na Nota Fiscal o sistema não deixará dar continuidade no envio e irá advertir o operador com uma mensagem!

Retorno de Ocorrências
Acesse a tela de “Pedido de Venda” pelo caminho: Vendas > Pedido de Venda;
Preencha as informações de busca na coluna e selecione o Pedido na tabela;
Abra o menu Ações e clique em Rastreio SRO;

A visualização correta das ocorrências aparecerá na coluna “Situação”.

Validações e Saídas
Acesse a tela de “Listagem Ocorrências de Embarque” pelo caminho: Logística > Expedição > Ocorrências de Embarque
Na coluna lateral, clique nos campos Gateway de Frete e selecione a opção UELLO
Clique em Procurar.

Disponibilizada a listagem da Uello com situação e a descrição de todas as ocorrências de embarque.
Processo: Chamada de Dados - API
Nome do Processo: Retorno de Dados Paginados
Motivação
O cliente identificou que a API retorna os dados paginados, em cada chamada realizada, retorna apenas uma quantidade específica de dados.
Para recuperar todos os dados é necessário realizar a chamada passando o parâmetro "página", sequencialmente, até que uma página não retorne mais dados.
Saiba mais
Parâmetros
Configuração Metadados
Para configurar inicialmente o Metadado é necessário seguir os passos abaixo:
- Acesse a tela Metadados pelo caminho: Utilitários > Administrador > Configurações Gerais > Controladoria > Metadados;
- Preencha os campos configurando com os dados de acesso do usuário;

Entradas
Importando Dados
- Acesse a tela eventos pelo caminho: Controladoria > Contabilidade > Integrações > Lançamentos Contábeis (Metadados);
- Clique no evento;
- Na tela do evento, preencha a Coluna da esquerda com a "Data inicial e Final" e "Status", do lançamento desejado, e clique em Incluir;

Validações e Saídas
Como podemos observar na imagem abaixo foi realizada a restruturação da importação dos lançamentos contábeis, deixando de ser limitados em sua quantidade de páginas, passando a ser paginados de forma completa de acordo com a quantidade estabelecida no retorno da importação da API;