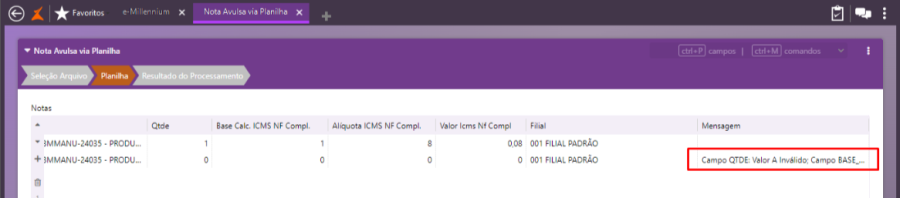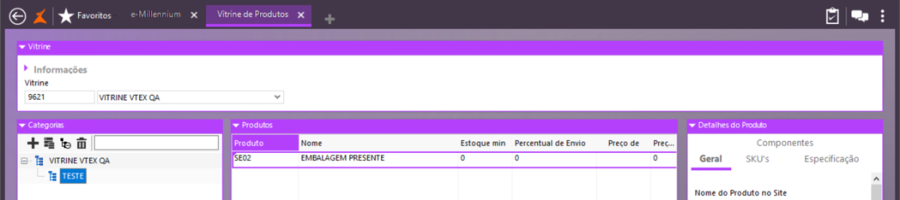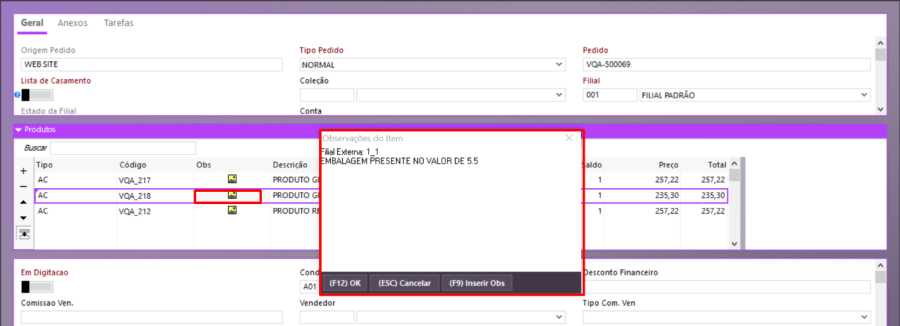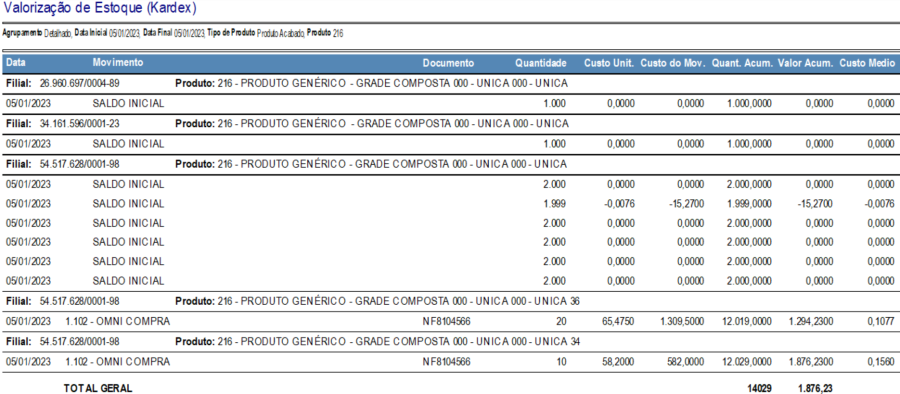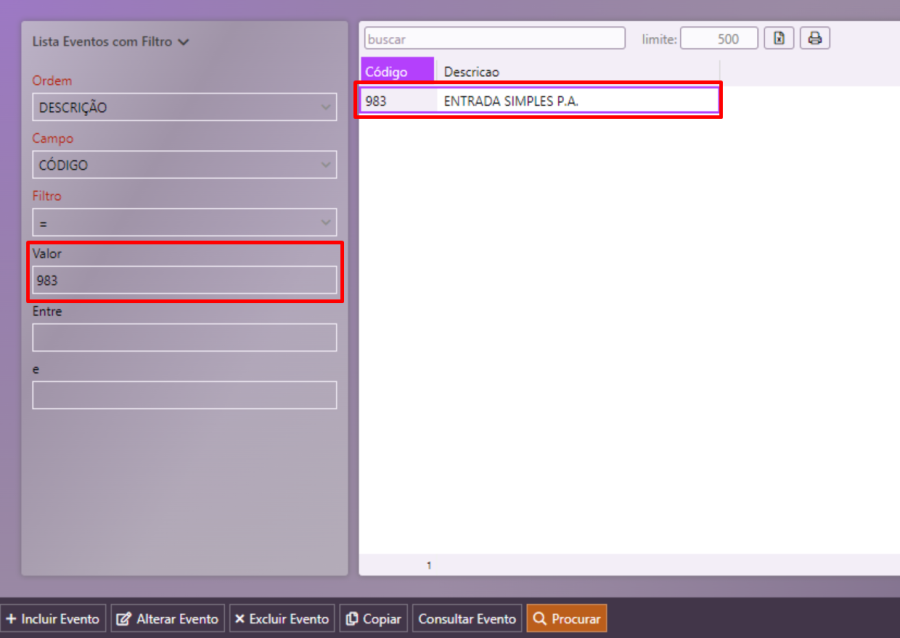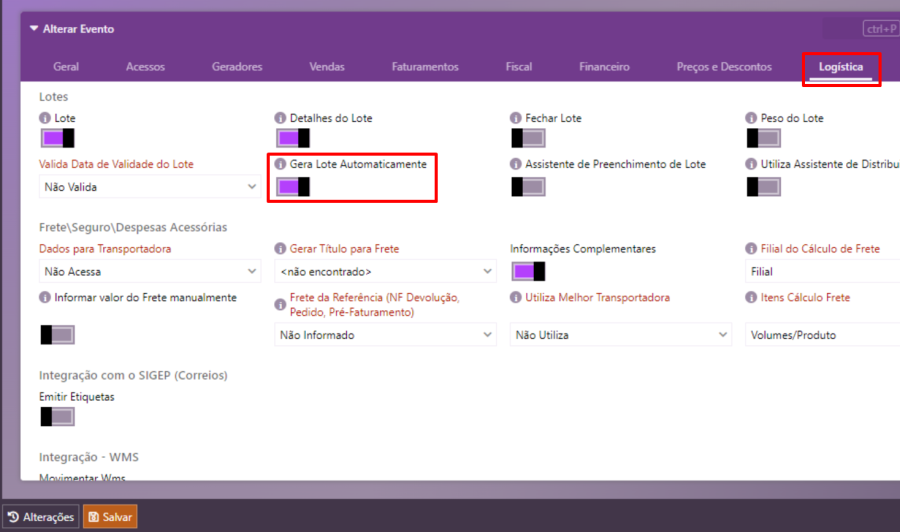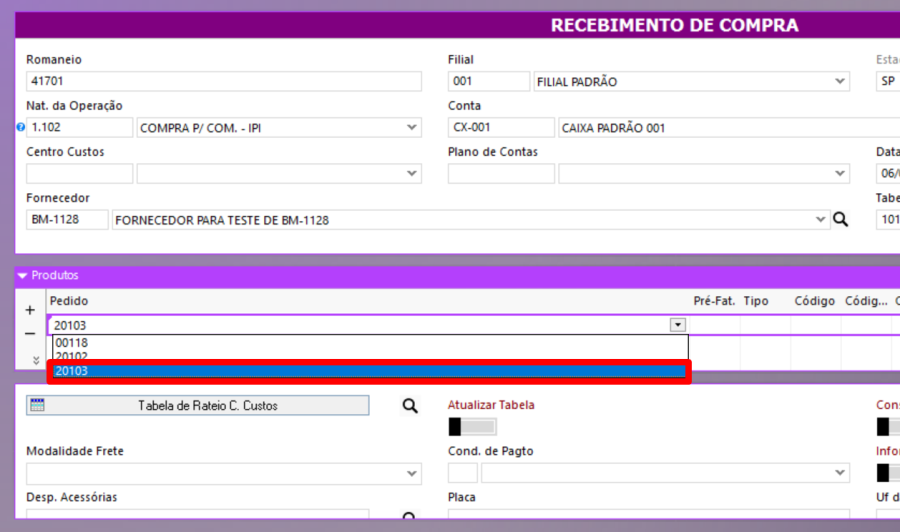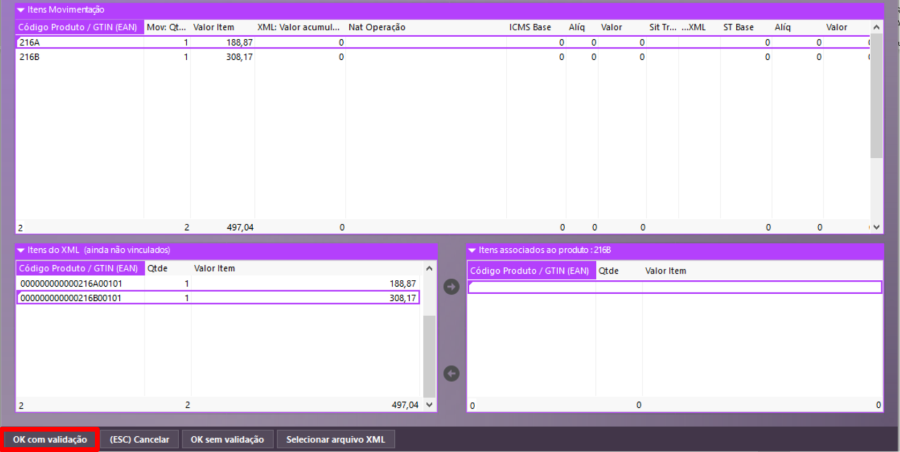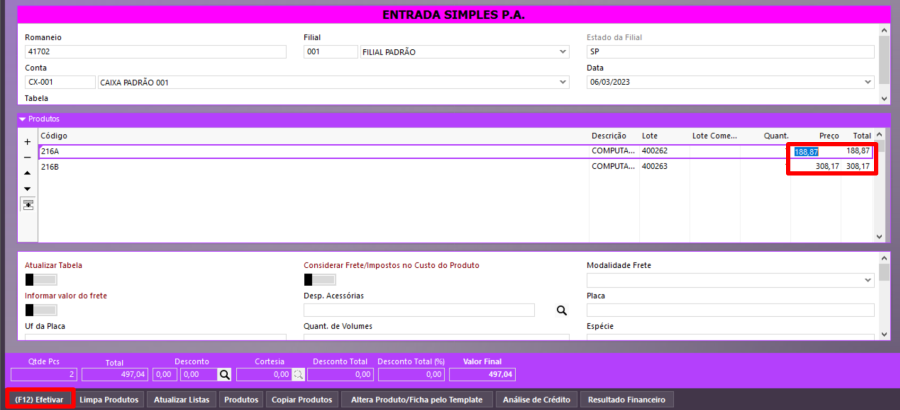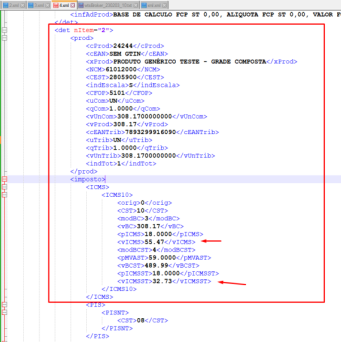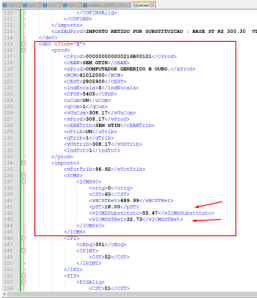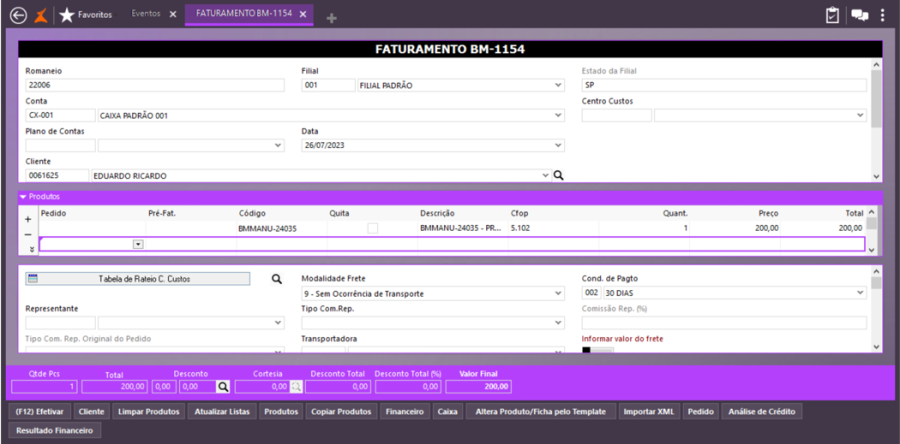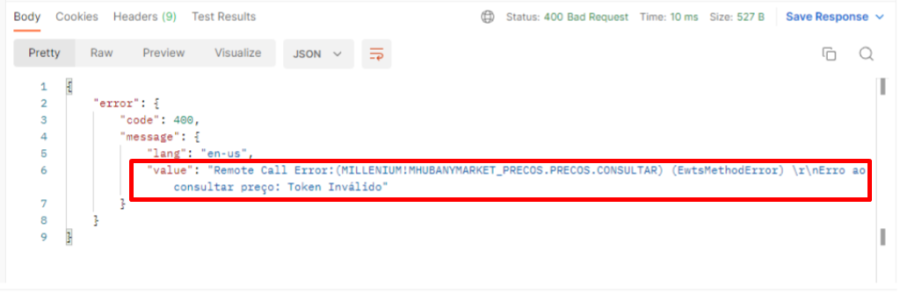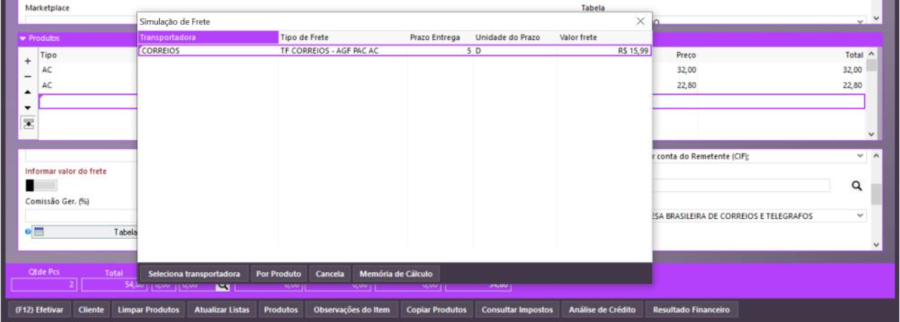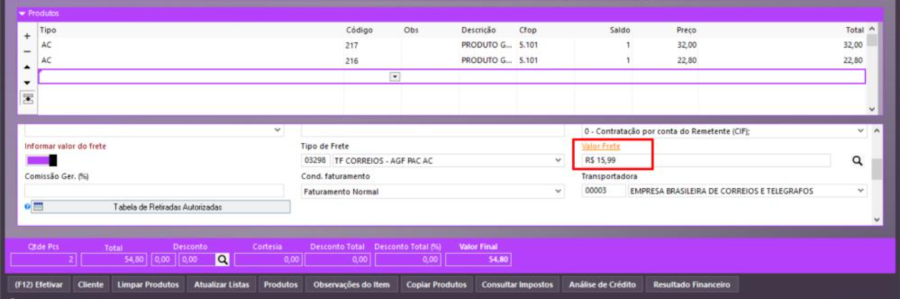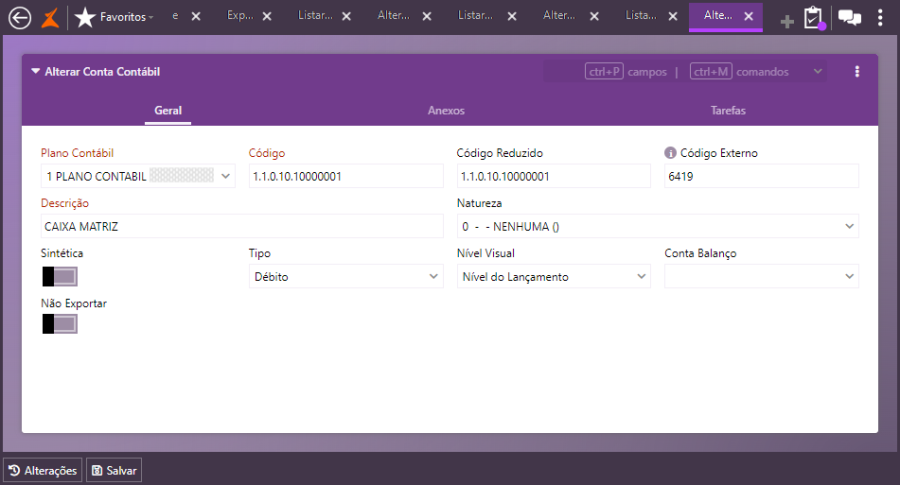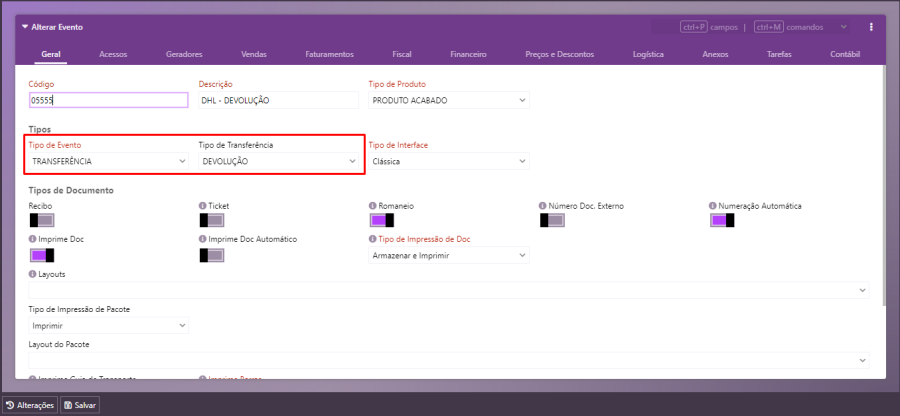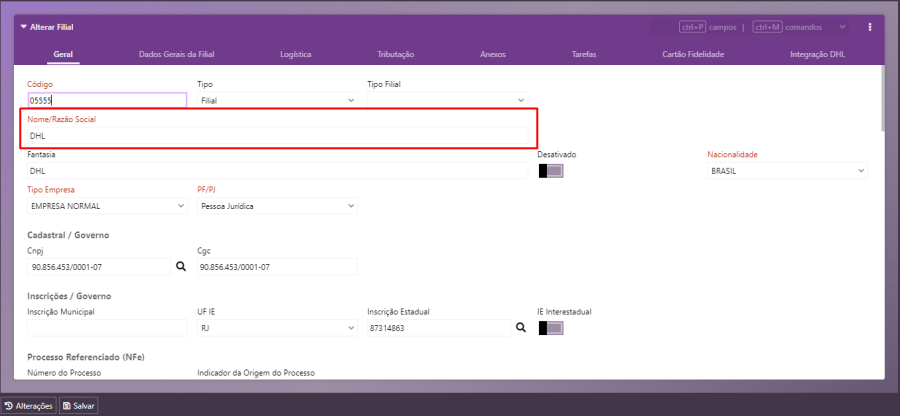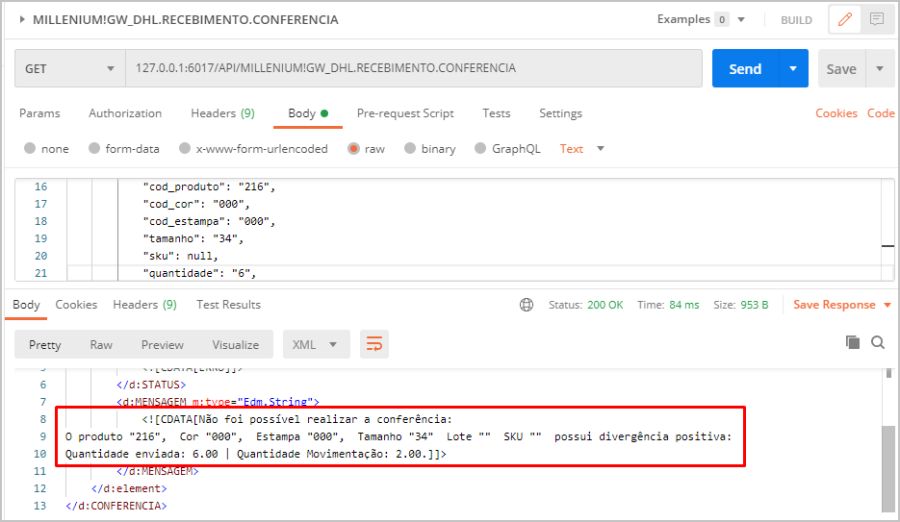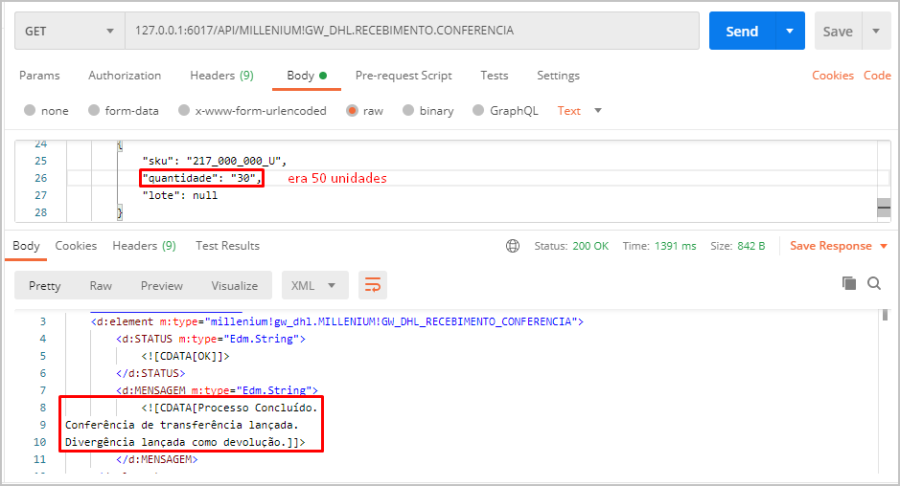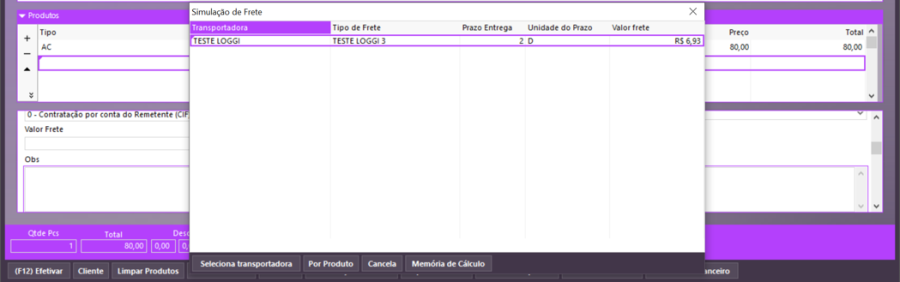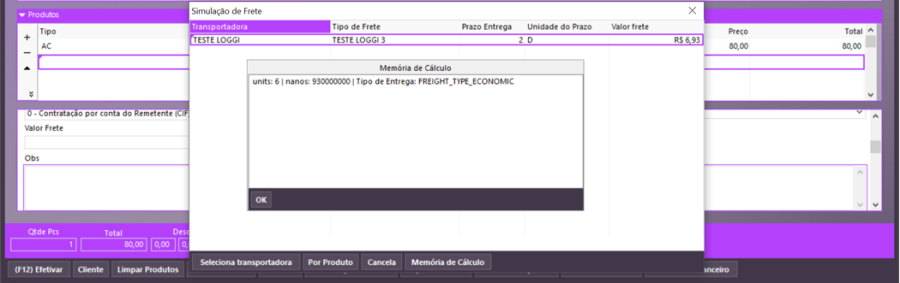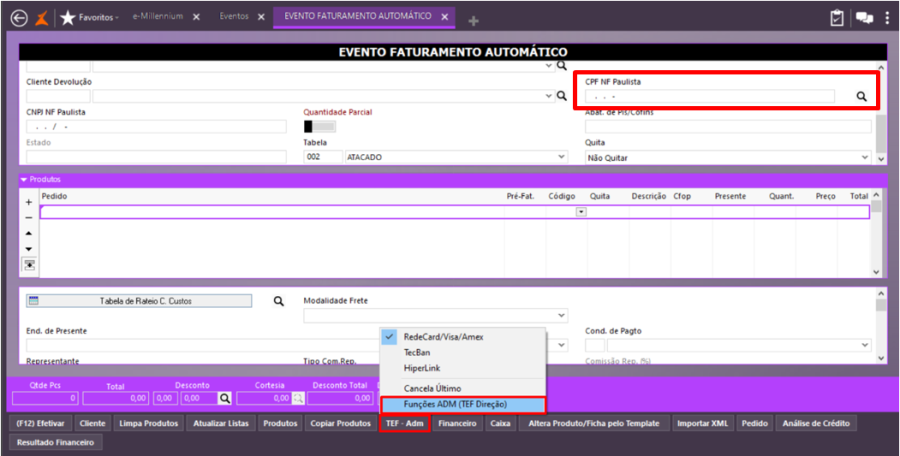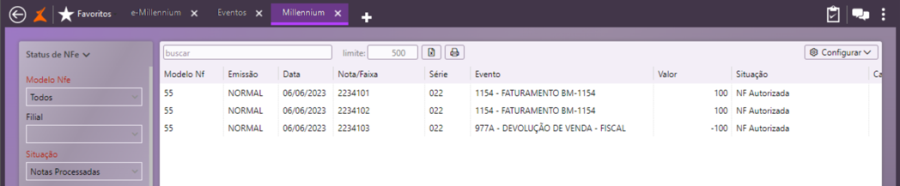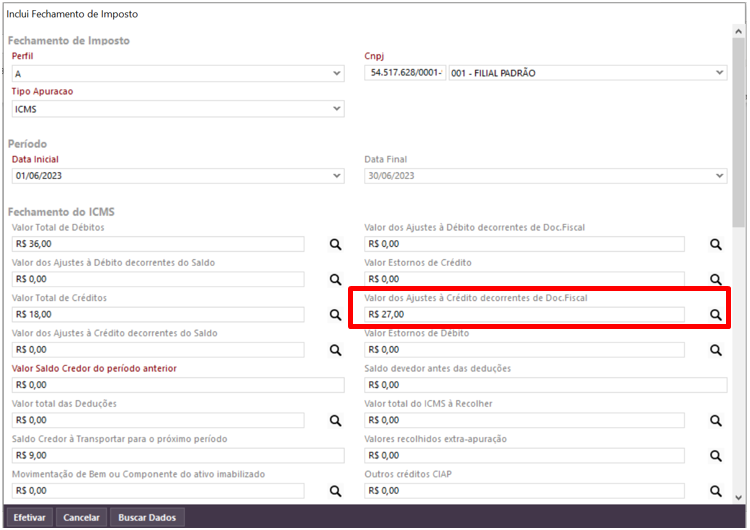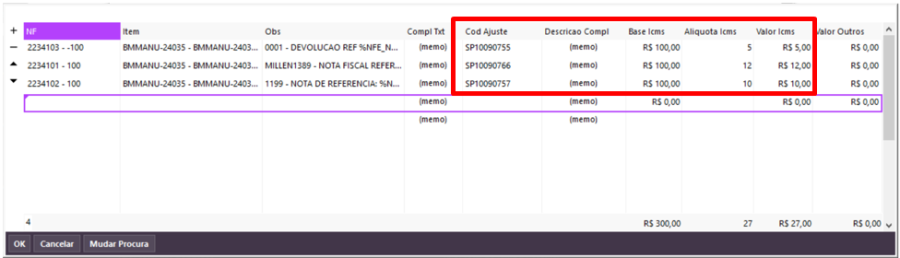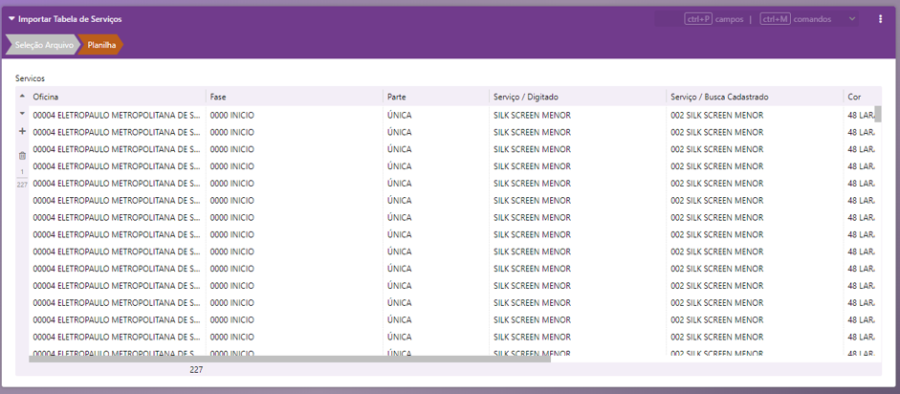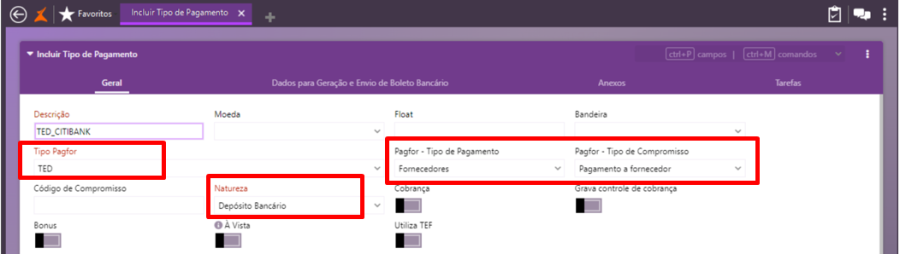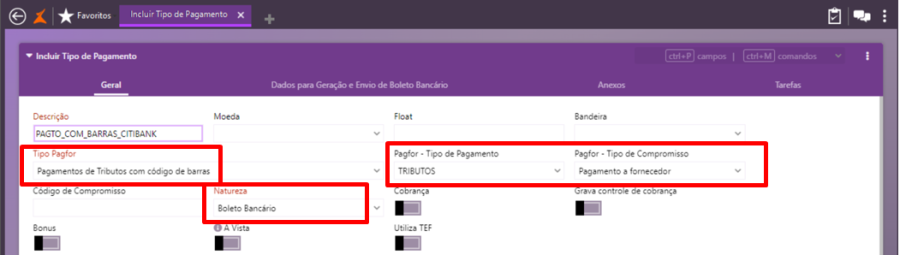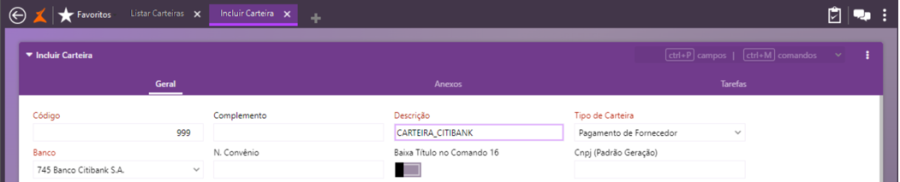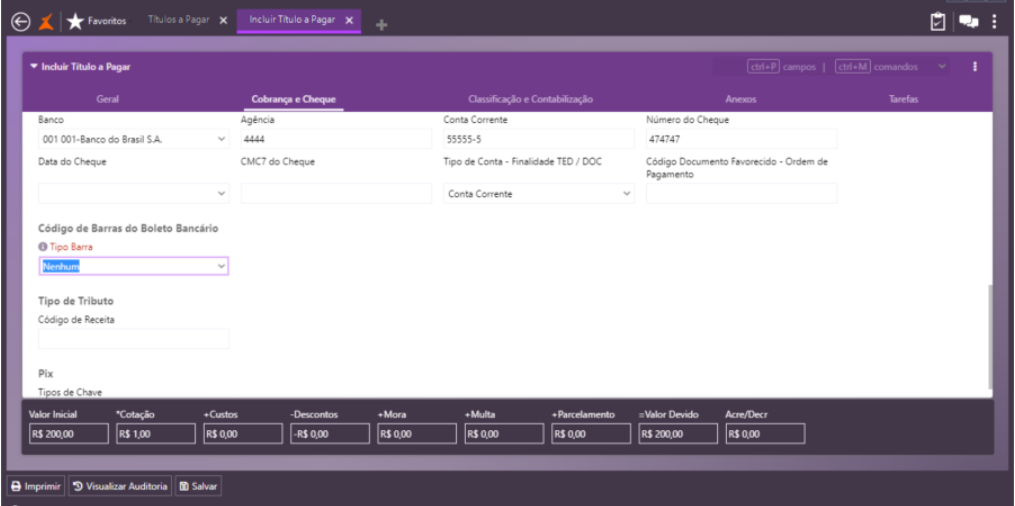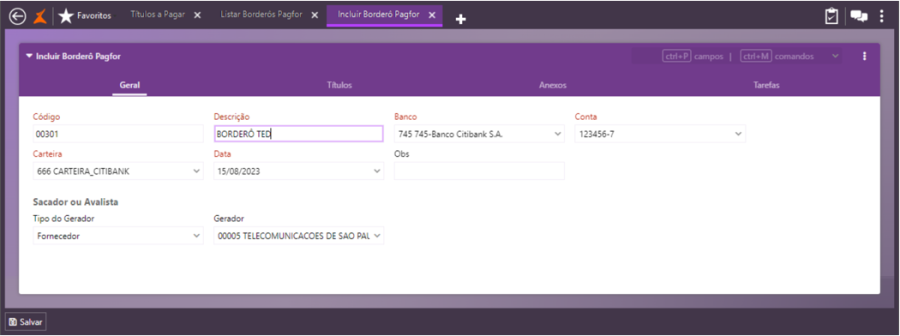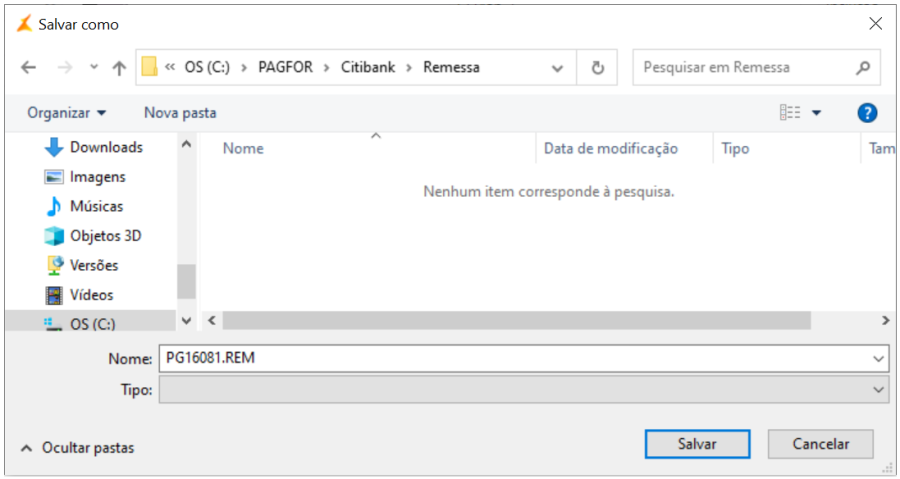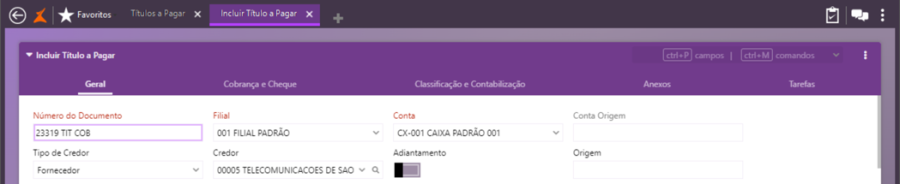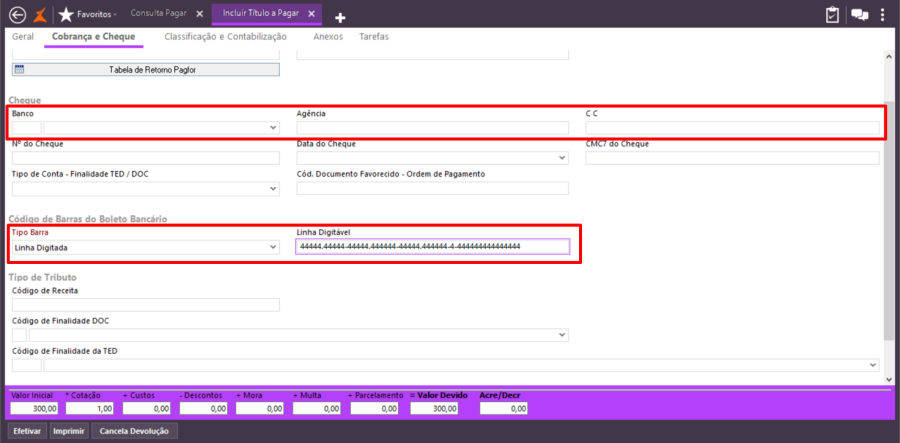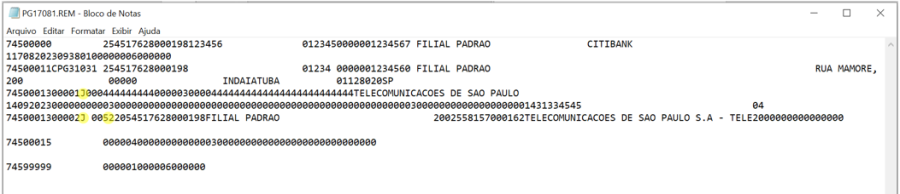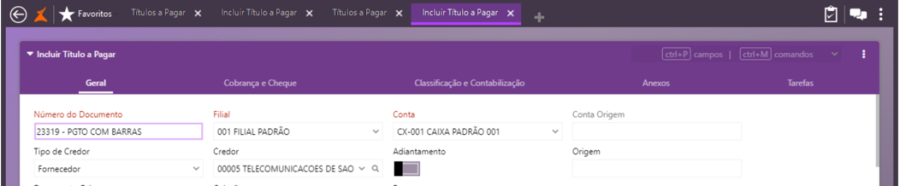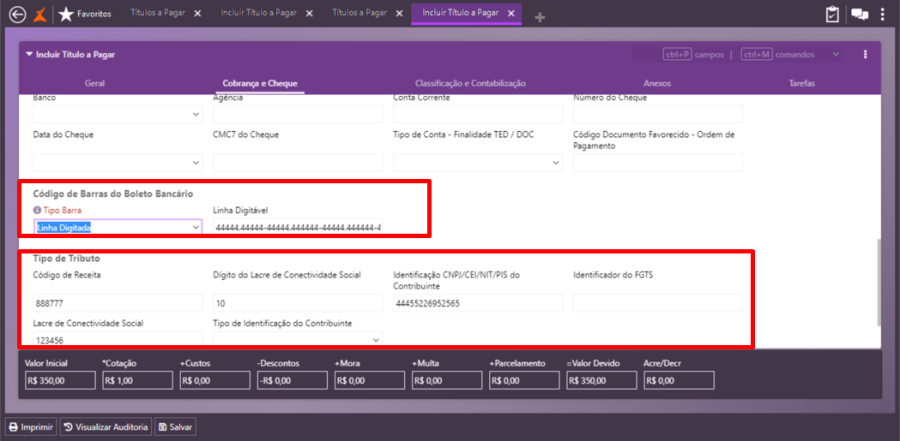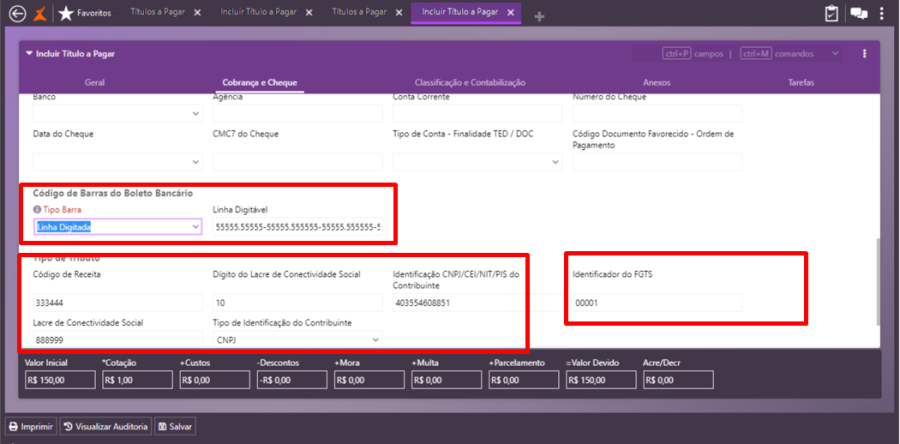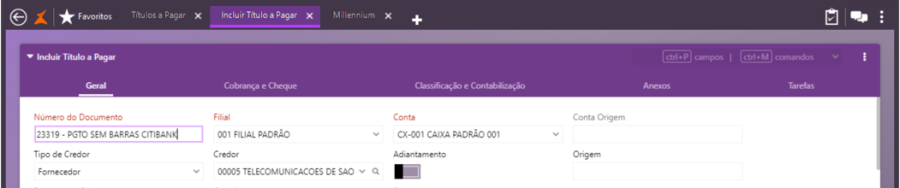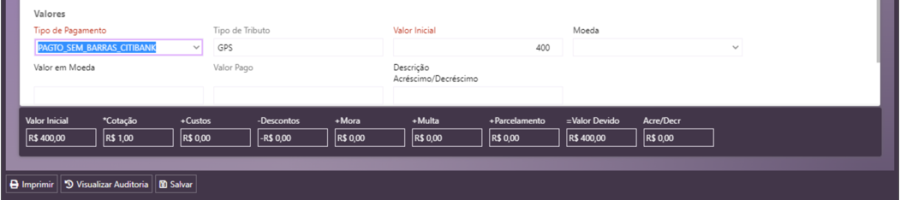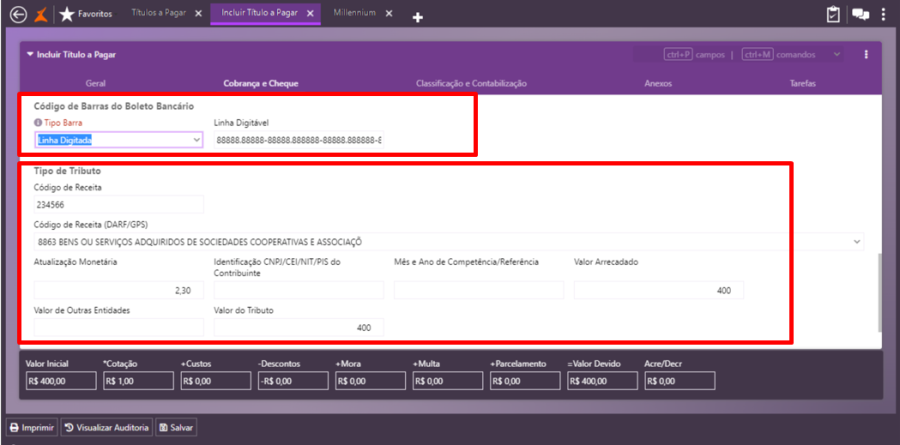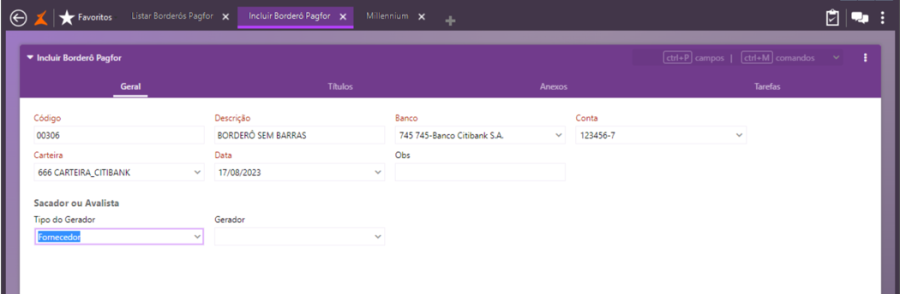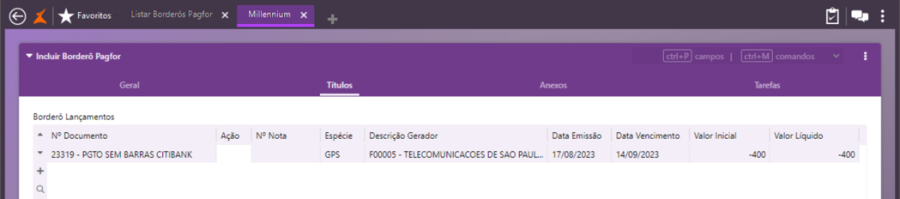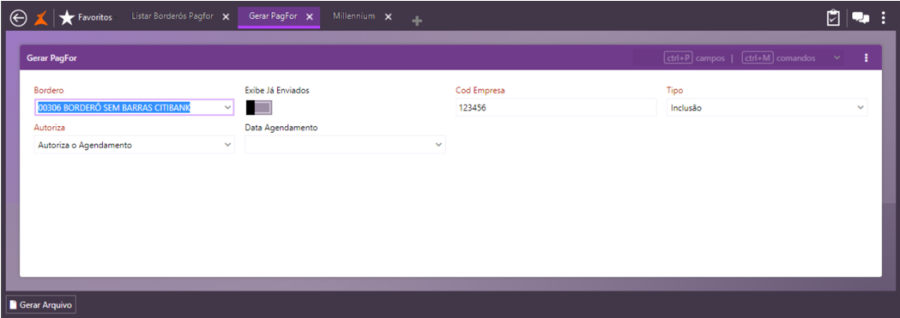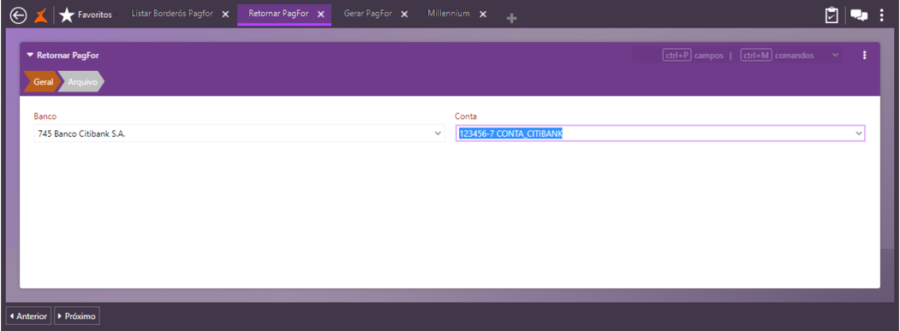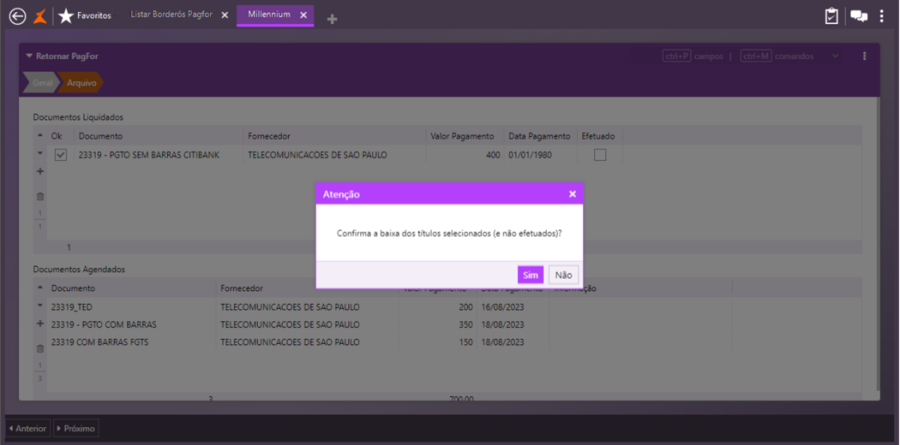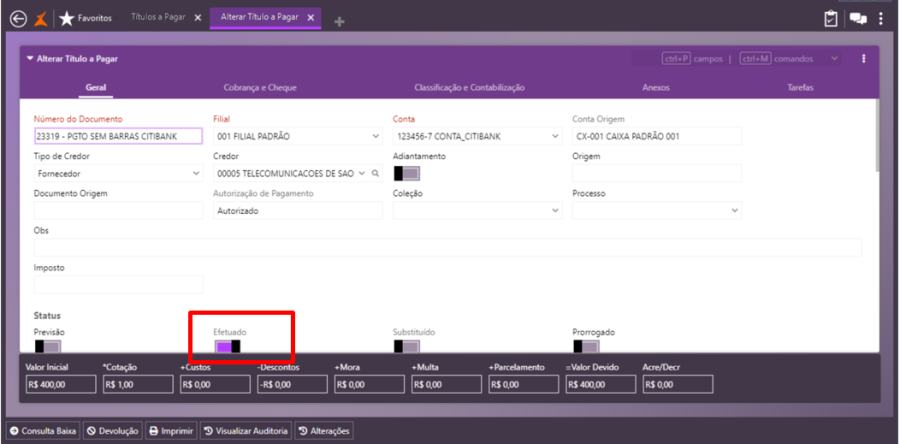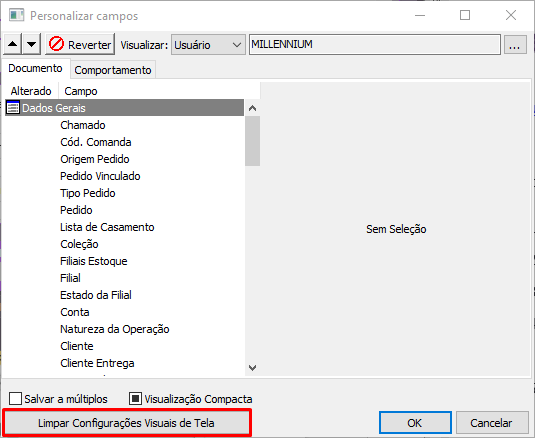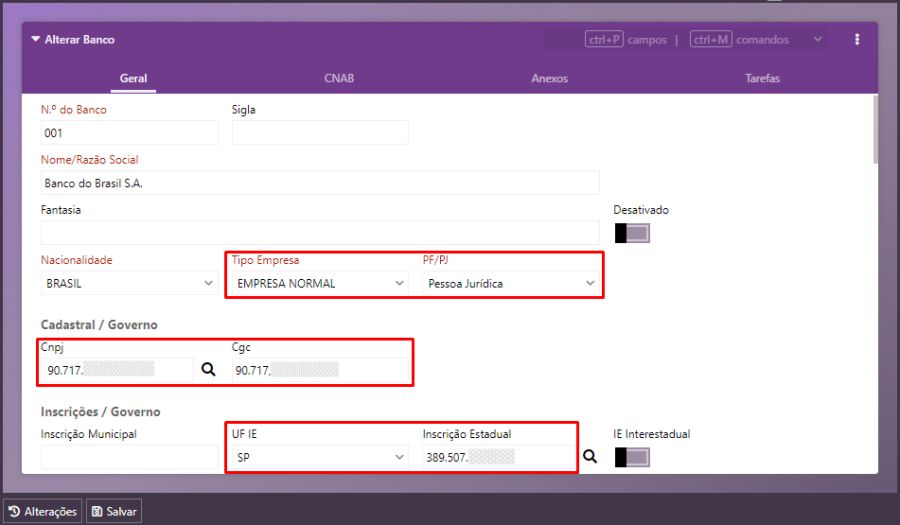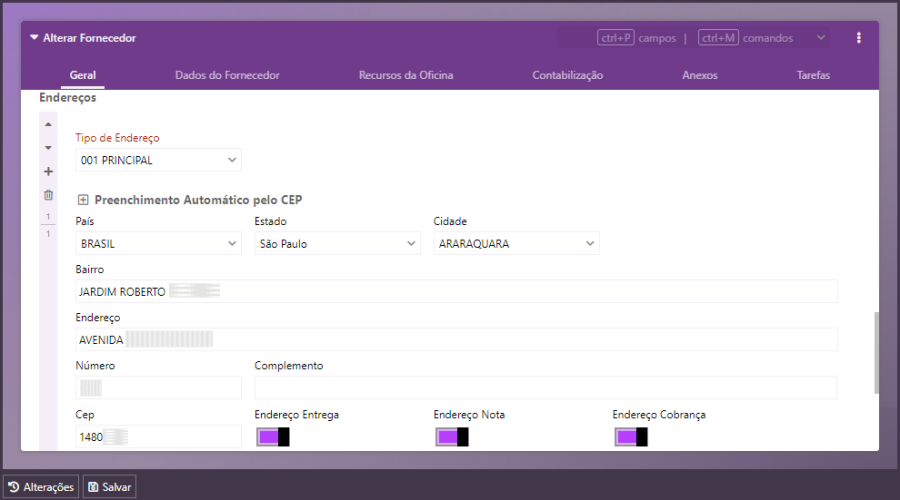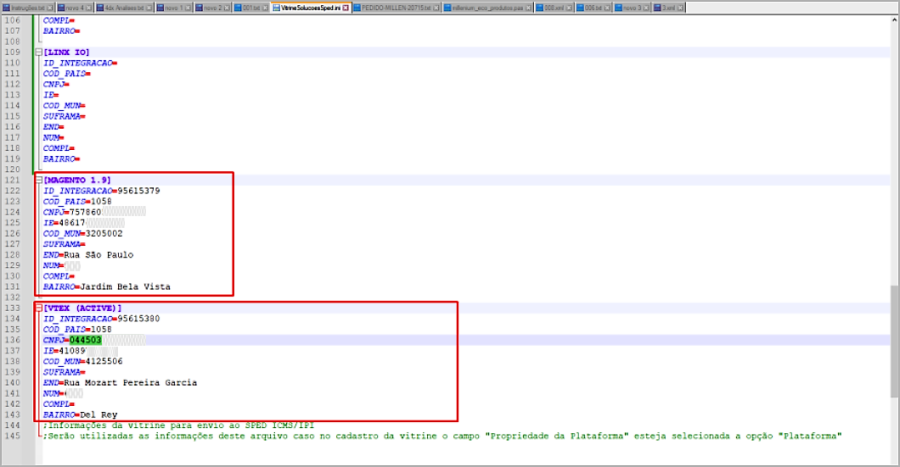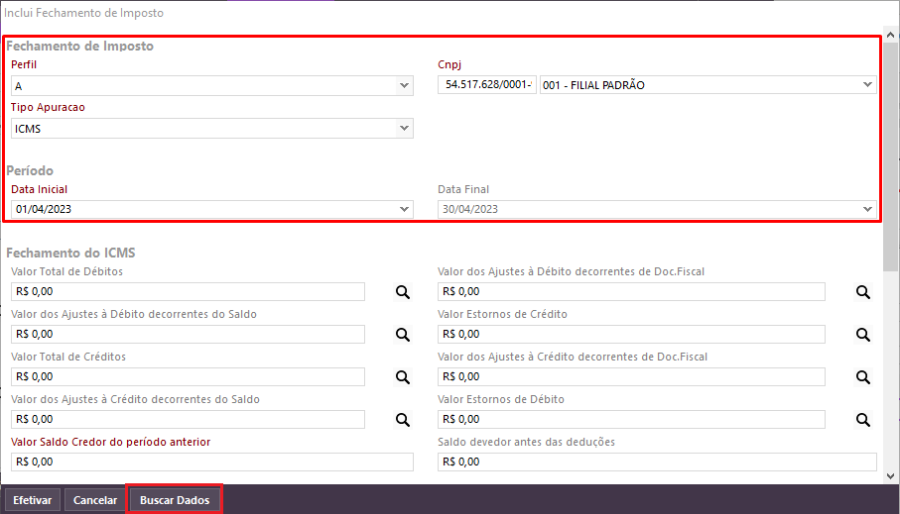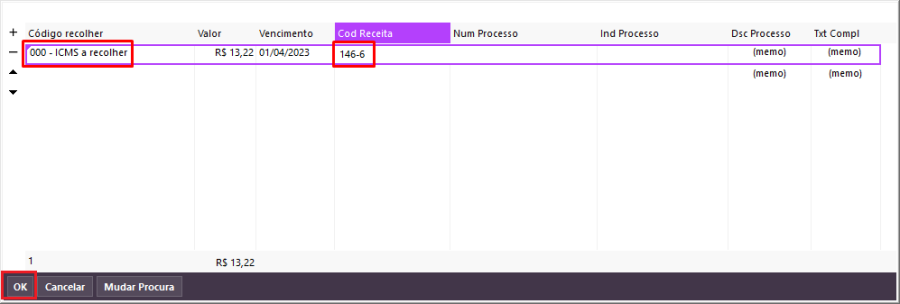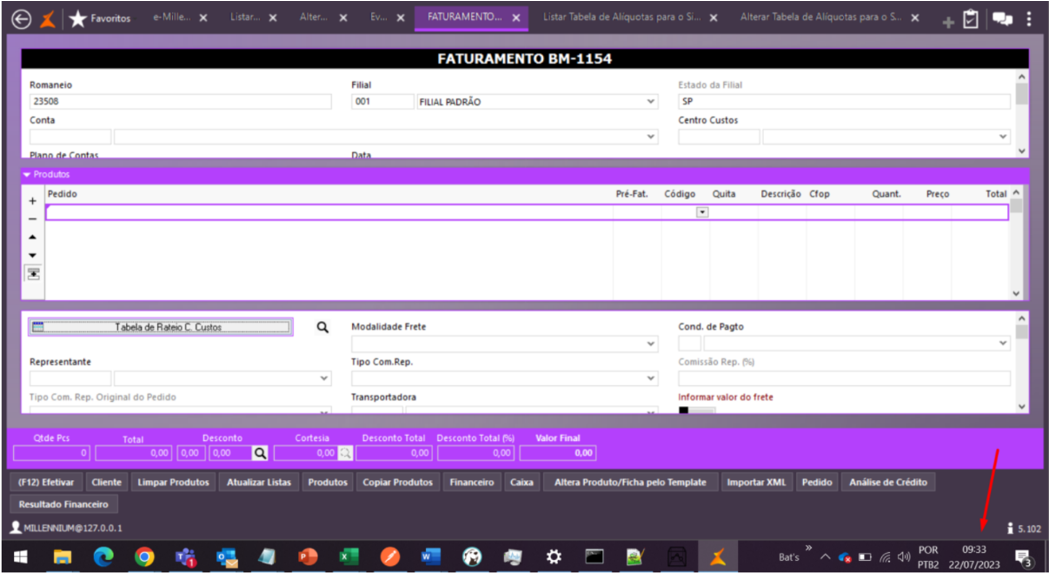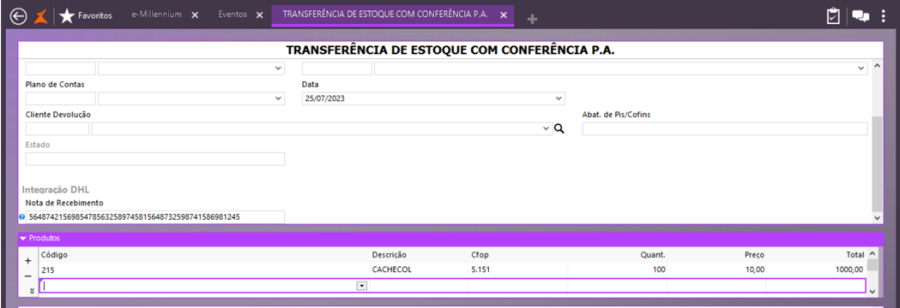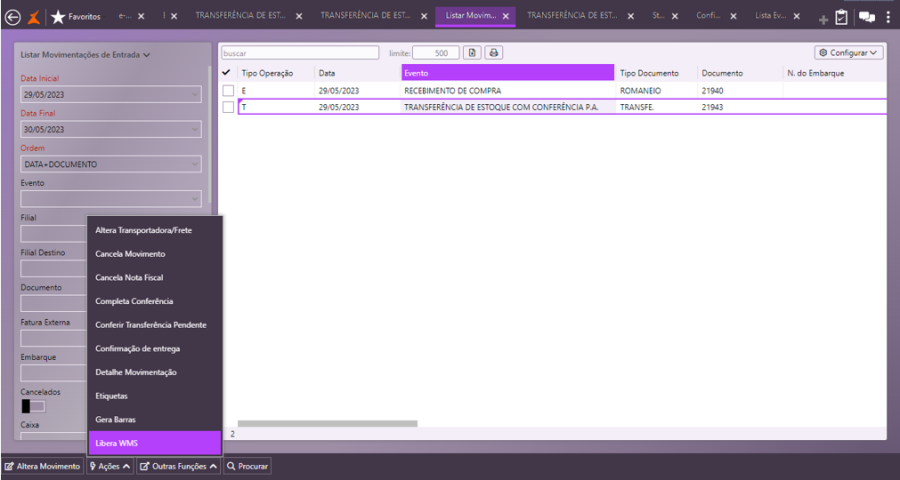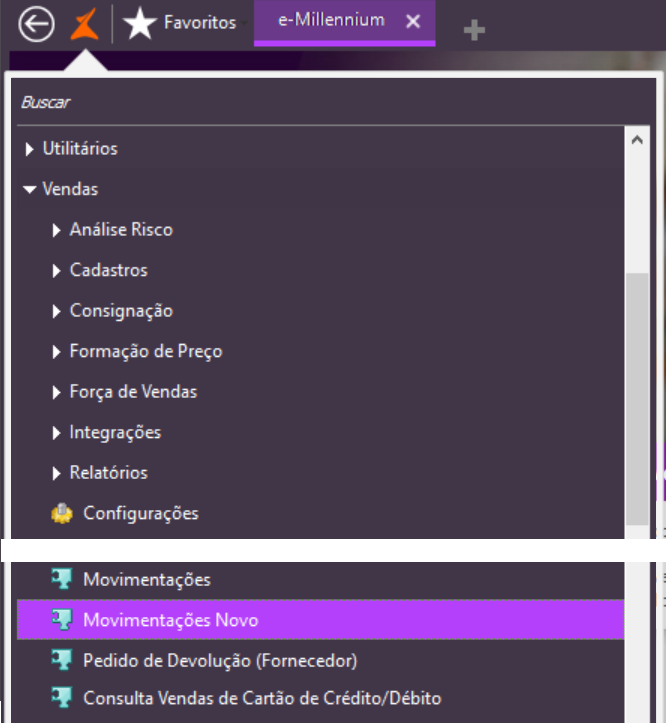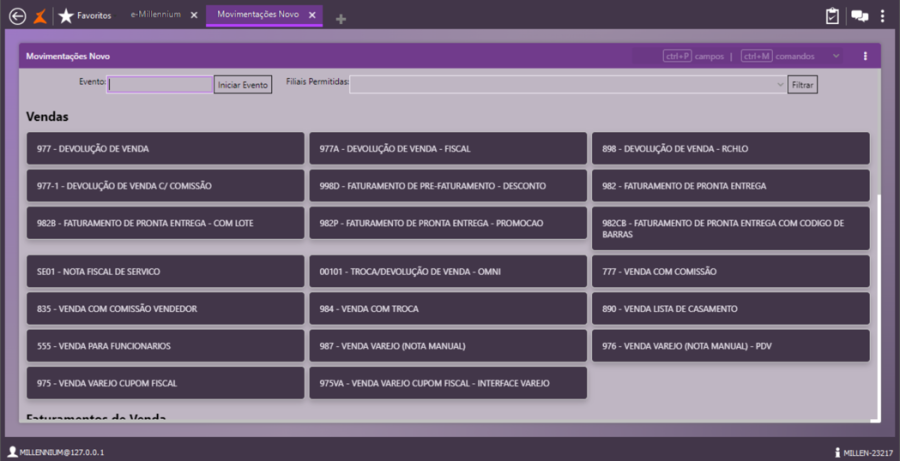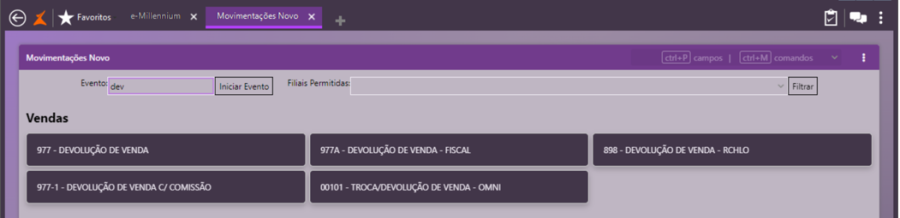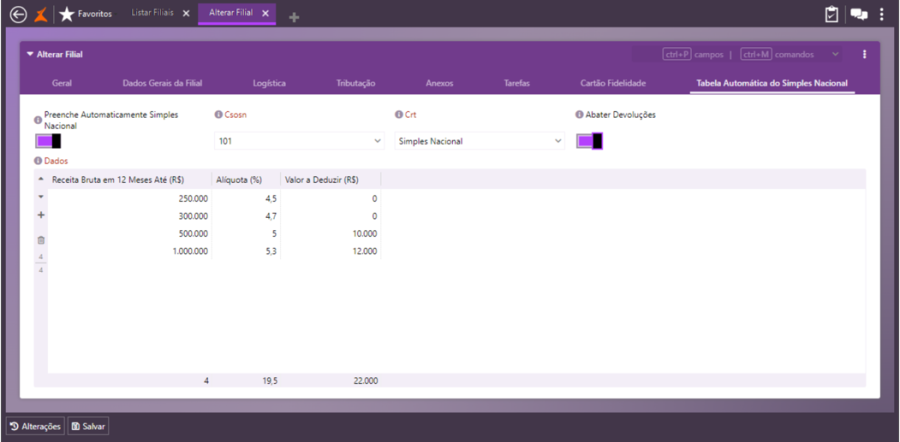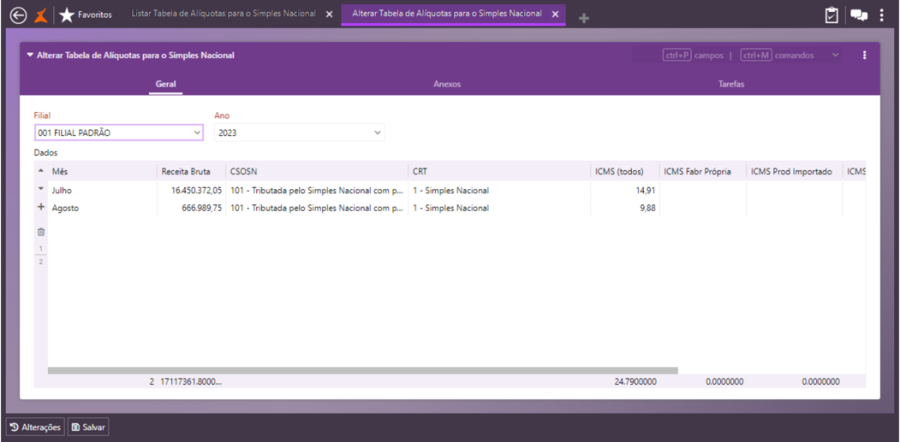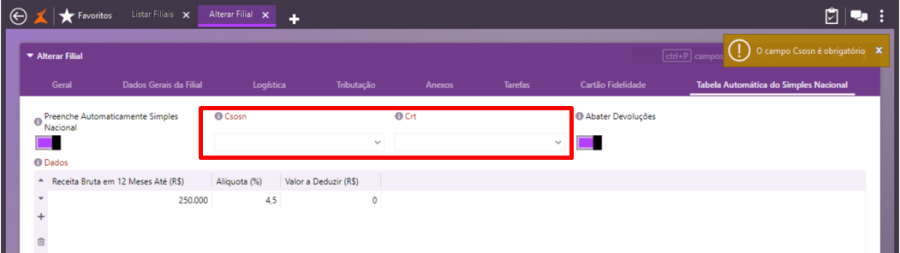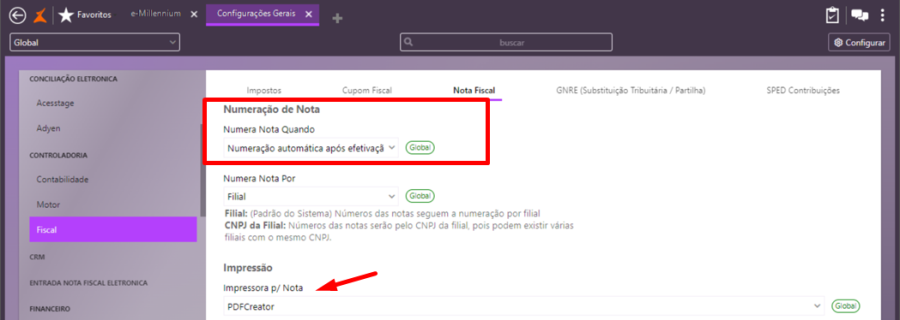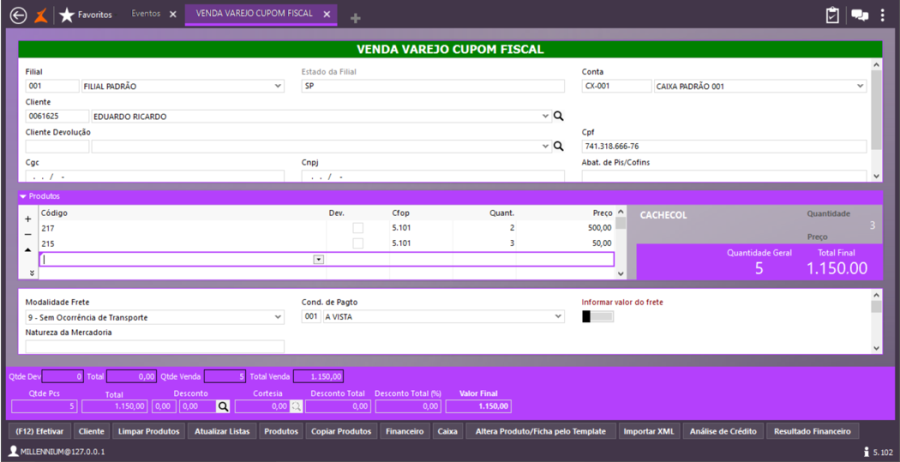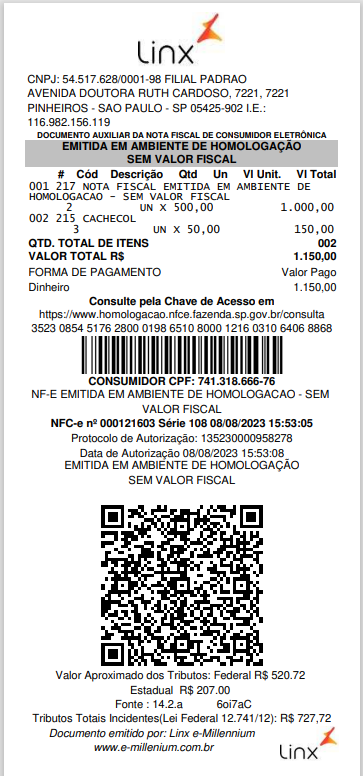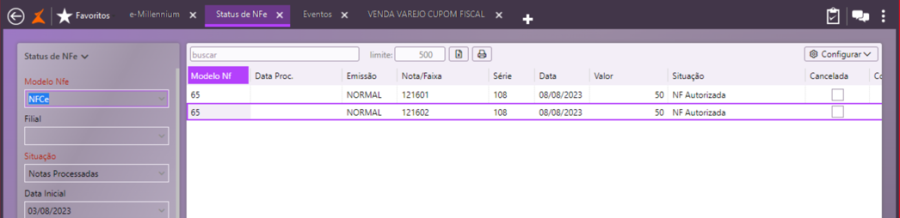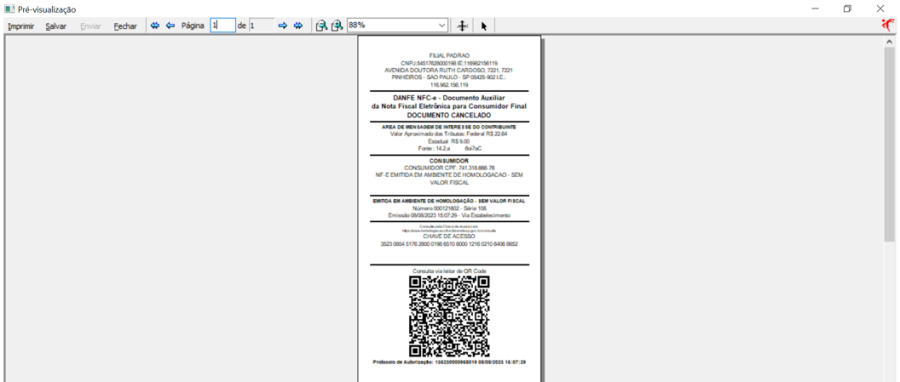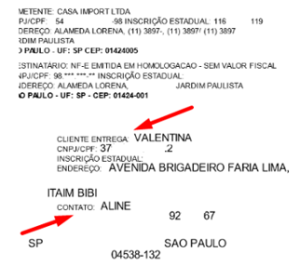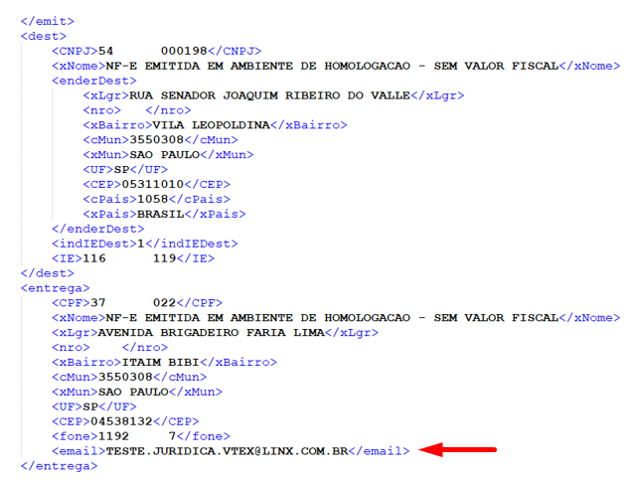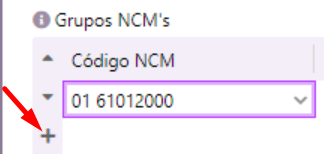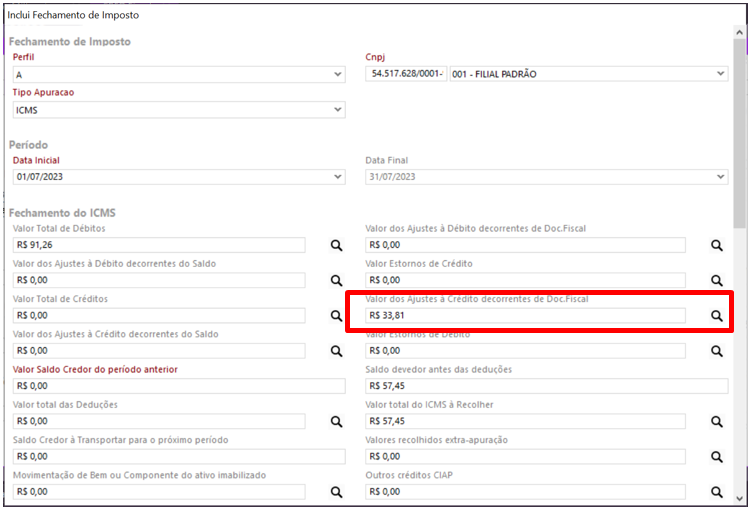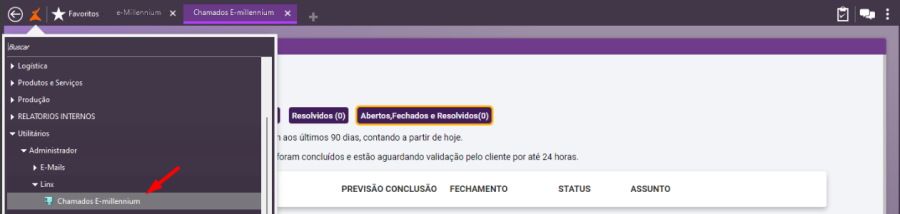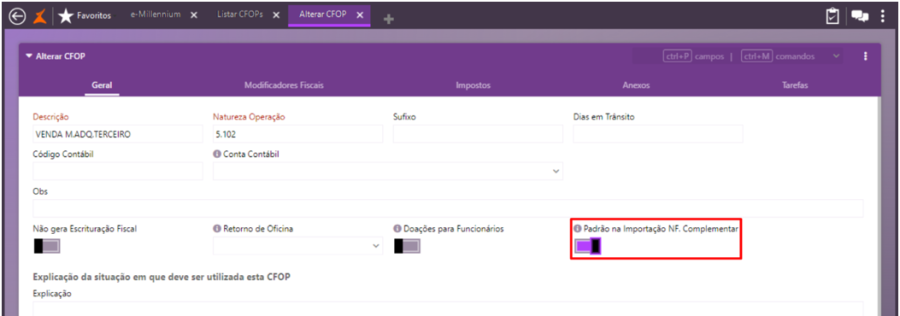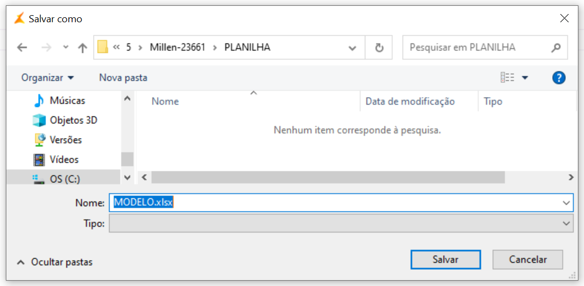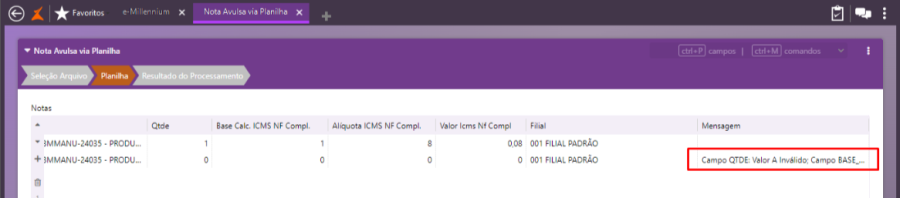Processo: Vendas
Nome do Processo: Pedido de Venda
Motivação
Para empresas que tem integração com a plataforma Vtex, oferecerem embalagens de presentes para seus clientes no site, cobrando um valor por elas, de forma que o produto seja enviado embalado.
No momento da integração, o preço da embalagem será somado ao valor do produto no pedido de venda baixado pelo e-Millennium.
Atenção! Este recurso não acompanha a versão do sistema. Para utilizá-lo, solicite aos nossos consultores que forneçam o módulo para instalação. Caso você não consiga fazer a instalação, entre em contato com nosso departamento comercial e solicite a visita de um consultor.
Saiba mais
Parâmetros
Instalar o módulo millenium_eco_active_vtex!mAnselmi.minst. Para informações sobre como fazer a instalação de módulos no e-Millennium acesse o Manual de instalação de módulos no e-Millennium.
Em Produtos e Serviços:
Em Produtos e Serviços\Serviços, incluir um cadastro referente ao serviço prestado de embalagem.

Em Produtos e Serviços\Vitrines, selecione a Vitrine de Produtos e inclua o serviço cadastrado para embalar os produtos.
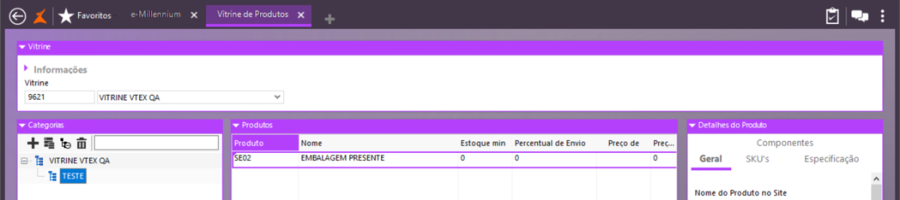
Entradas
Em Vendas\Pedido de Venda, após a integração dos pedidos pelo e-Millennium, faça uma consulta para visualizar a inclusão do serviço de embalagem no grid de produtos.
Clique na coluna Obs., na linha de cada item do pedido para visualizar a informação sobre a inclusão da embalagem na compra do item.
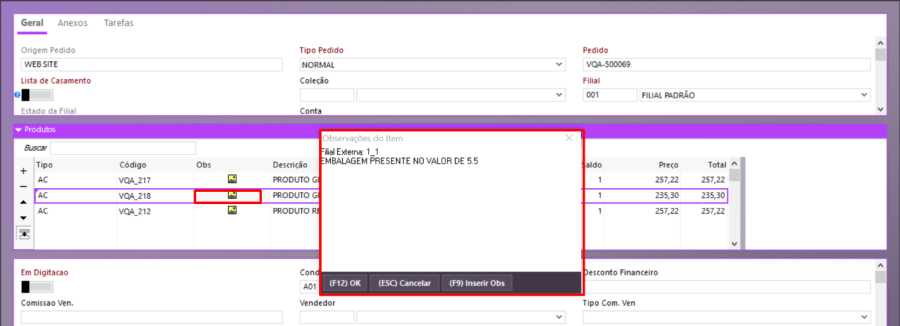
Na integração o preço da embalagem será enviado junto com os dados do pedido de venda do cliente.

Validações e Saídas
Emissão do Danfe com os detalhes da embalagem.
Processo: Logística
Nome do Processo: Estoque
Motivação
Realizar alteração no relatório 317 - Kardex - para possibilitar às empresas definir se o SKU dos produtos deverá ou não ser considerado para a análise do custo.
Esta alteração se faz necessária devido ao fato de que algumas empresas recebem as mercadorias de seus fornecedores sem informação de SKU e, posteriormente, inserem esse dado no cadastro do e-Millennium.
Atualmente, o processo de cálculo de custo médio (Kardex) no e-Millennium considera o SKU do produto para análise, impossibilitando a análise destes valores no processo da empresa.
Para atender esta necessidade, foi criado um parâmetro na tela de filtros do Relatório 317 – Valorização de Estoque (Kardex), onde o operador do sistema definirá qual será o resultado a ser exibido.
Atenção! Este recurso não acompanha a versão do sistema. Para utilizá-lo, solicite aos nossos consultores que forneçam o módulo para instalação. Caso você não consiga fazer a instalação, entre em contato com nosso departamento comercial e solicite a visita de um consultor.
Saiba mais
Parâmetros
Instalar o módulo millenium!enfe.minst. Para informações sobre como fazer a instalação de módulos no e-Millennium acesse o Manual de instalação de módulos no e-Millennium.
Em Utilitários\Administrador:
- Configurações Gerais\Logística\Estoque, na aba Validações, preencha o campo Tipo de Cálculo para Custo Médio, selecionando a opção que a empresa irá aplicar:
- Por SKU – para realizar a valorização do estoque por SKU dos produtos
- Por Produto – para realizar a valorização do estoque por produto, nesse caso desconsiderando o SKU
- Eventos – Selecione o evento de compras a ser usado no recebimento do embarque, acesse a guia CONTÁBIL e preencha o campo Atualiza Custo Médio selecionando a opção Atualiza com Quantidade.
Atenção! Nessa tela tem o campo Regra Contábil que somente será preenchido se a empresa tiver o processo de contabilização implantado.
Entradas
Recebimento automático de embarque de compras
Em Logística\Recebimento, acesse o link Recebimento de embarque de compra (automático).
Vamos fazer uma busca e consultar um recebimento de xml qualquer para verificar os SKUs dos produtos recebidos. Neste exemplo, temos um produto com dois tamanhos e estampa e cor únicas.

Faturamento automático de compra
Após o recebimento dos arquivos deve ser feito o faturamento do pedido de compra.
Em Compras\Consulta Movimentações, podemos observar que foram dadas as entradas do produto com dois SKUs.

Em Logística\Estoque\Relatórios\Valorização de Estoque, selecione o Relatório 317 e preencha os campos de filtros e clique em OK.
Vamos filtrar por produto, para imprimir apenas as informações do item recebido no embarque que consultamos acima.

Impressão do relatório 317 por produto
Nas configurações gerais, selecionamos a opção de geração do relatório por produto. Observe que para a filial OMNI o relatório mostra 30 peças para o produto.

Impressão do relatório 317 por SKU
Observe que no modo padrão do relatório os tamanhos do produto aparecem lançados separadamente, mostrando 20 e 10 peças respectivamente.
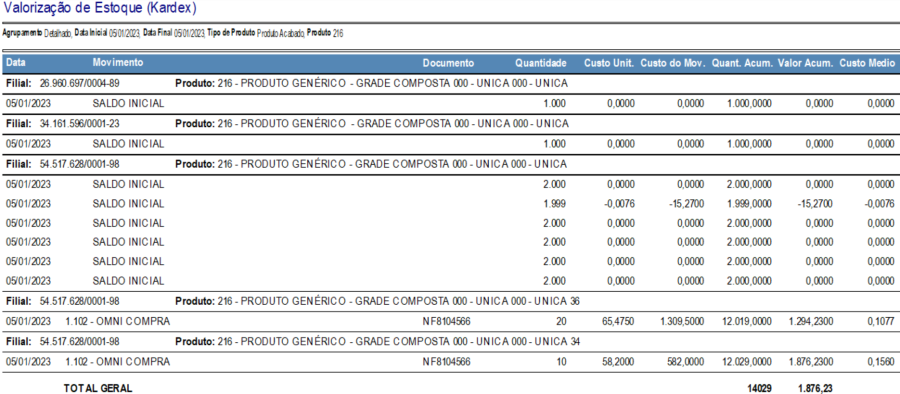
Validações e Saídas
A impressão do relatório 317 – Valorização de Estoque – Kardex imprimirá os produtos sem os SKUs, dependendo da configuração que o usuário do sistema fizer nos parâmetros gerais.
Processo: Fiscal
Nome do Processo: Impostos por Produto na Entrada
Motivação
A empresa realiza o recebimento da mercadoria via "Enfe" com o produto sem SKU, adicionando os SKU´s ao produto posteriormente, através da entrada de uma segunda uma nota fiscal, que retorna os produtos de um processo de "beneficiamento".
Como esta definição de SKU´s é realizada em um segundo momento, não é possível rastrear a nota e para exibição dos impostos que foram pagos na entrada, pois, atualmente, o controle é por produto, cor, estampa e tamanho.
Saiba mais
Parâmetros
Parametrização do Evento
Para configurar o evento Fiscal será necessário seguir os passos abaixo:
- Acesse a tela Eventos pelo caminho: Utilitários > Administrador > Eventos;
- Filtre o evento com código: 983 – ENTRADA SIMPLES;
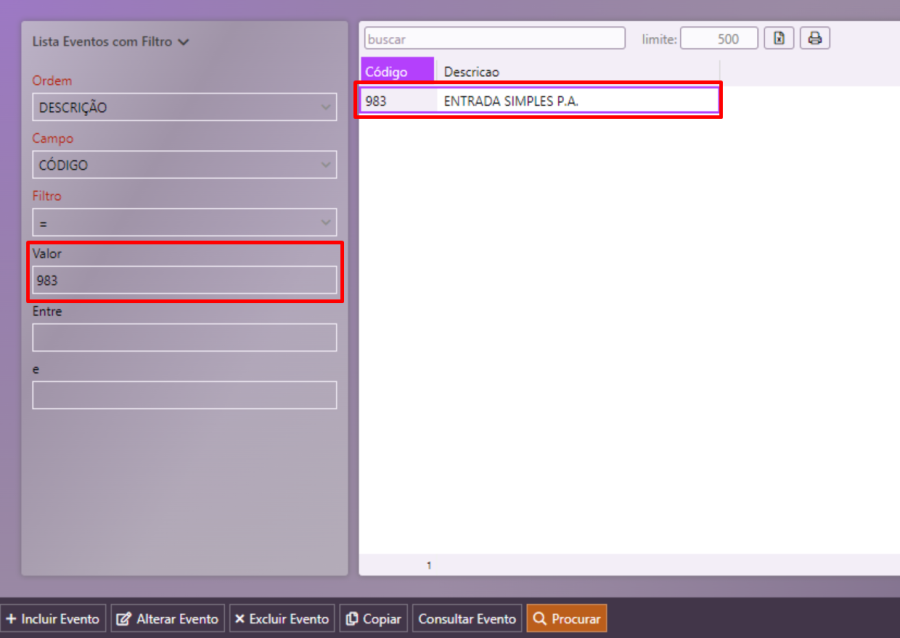
Clique em Alterar Evento, e na aba Fiscal marque a Flag "Buscar Impostos na Nota de Entrada (Origem)";
Observação: Parâmetro criado para controle do novo comportamento do sistema, e será exibido somente quando o tipo do evento for "ENTRADA";

Ainda no Cadastro do Evento, também é necessário marcar a Flag "Gera Lote Automaticamente";
Observação: Esta configuração é necessária para quando realizar a importação do arquivo ".xlsx (Excel)";
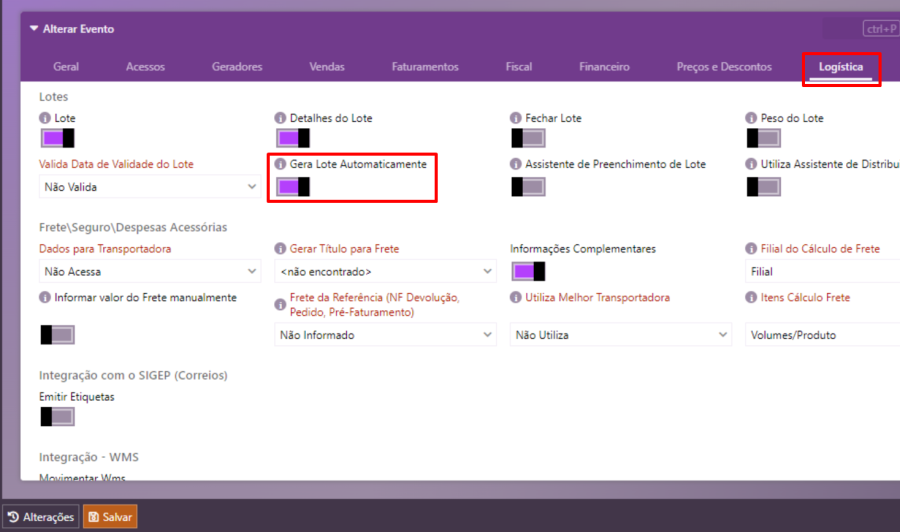
Entradas
Pedido de Compra (Grade Única)
1.Acesse a tela de Pedido de Compra: Compras > Pedido de Compra;
2.Insira um Pedido de Compra, selecionando grade única par os Produtos, conformar a imagem abaixo;

3.Após a inclusão do Pedido Venda, acesse: Compras > Movimentações;
4.Selecione o evento 994 – Recebimento de Compra;

5.Selecione o Pedido Inserido anteriormente; e clique em "Efetivar"
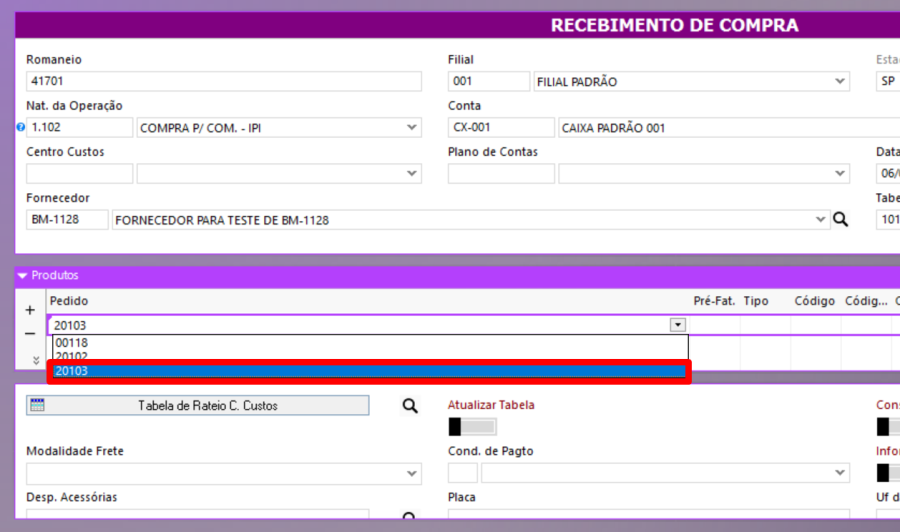
6.Após selecionar os produtos e clicar em: Efetivar > Não >, marque a opção "Digitar uma Nota (F10)" > Importar XML NF e selecione o XML desejado;
7.Após a importação, clicar em "Ok" e finalize a Movimentação;
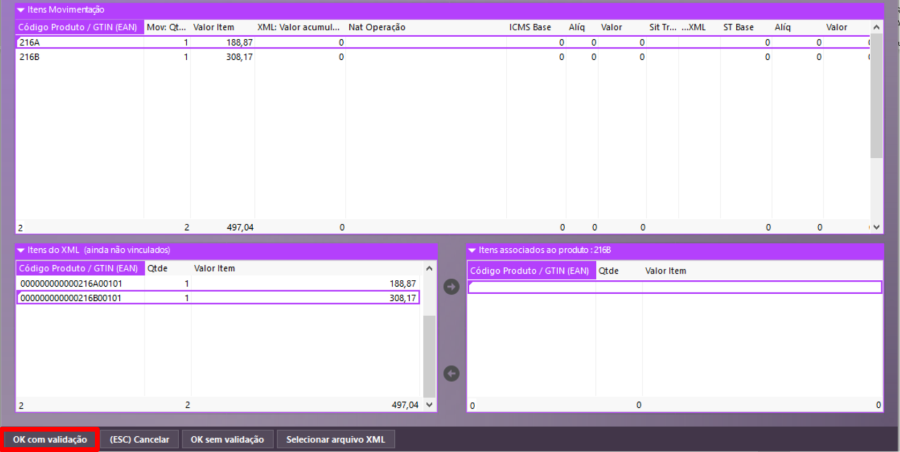
8.Após a inclusão, pelo caminho: Logística > Recebimento > Movimentações e selecione o evento 983-Entrada Simples P.A, o mesmo evento configurado anteriormente com o novo parâmetro criado;

9.Após abrir o evento, clicar em: Copiar Produto > Planilha Excel;

10.Após a seleção do arquivo, altere os valores e clique em "Efetivar", depois em "Não";
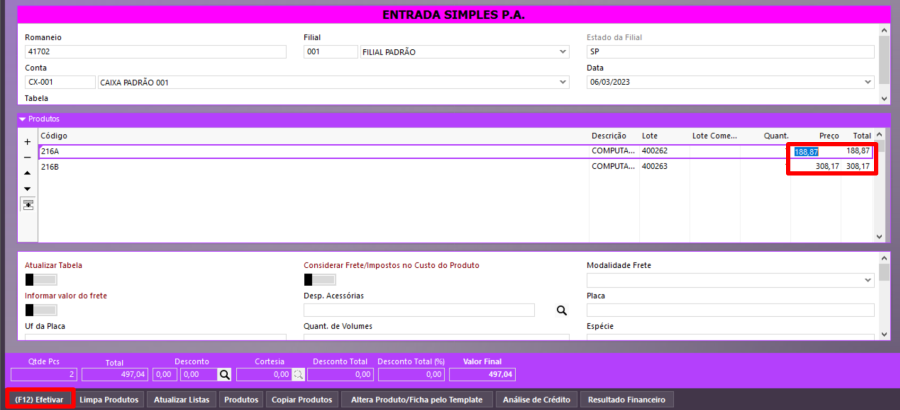
Observação: Após finalizar a operação, é possível identificar na tabela que os lotem foram incluídos de acordo com as informações da planilha.
Validações e Saídas
Destaque do ICMSST na Venda
1.Pelo caminho Vendas > Movimentações > Evento 1154 – Faturamento BM-1154;

2.Ligar os seguintes parâmetros em "Lotes" na Configuração do Evento

3.Informe os lotes de acordo com os lotes informados na Planilha, selecionando a grade "OURO" e as demais informações apresentadas na imagem abaixo;


Observação: Após finalizar a nota é possível visualizar o XML que os campos de ICMSST foram destacados de acordo com a entrada.
XML de Entrada Item 1:

Xml de Venda item 1:

Xml de Entrada Item 2:
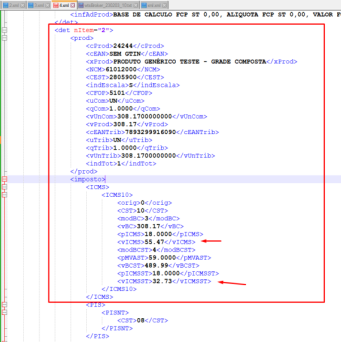
Xml de Venda Item 2:
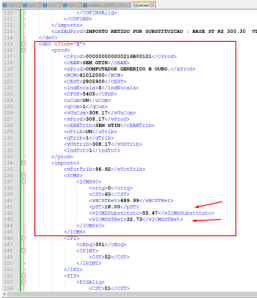
Processo: Vendas
Nome do Processo: Movimentações
Motivação
Possibilitar o abatimento do ICMS das bases de cálculo do PIS e da COFINS por filial. Foi criado um parâmetro no cadastro da filial para abater ICMS da base do PIS e COFINS, apenas em operações de venda. Porém, há empresas que trabalham com tipos de eventos de saídas simples e transferência utilizando o CFOP de venda e, neste caso, também deveriam ser considerados.
Para atender a necessidade de abater o valor do ICMS nas movimentações de saída simples e transferências, no cadastro da filial, foi criada uma opção para que o usuário possa fazer o abatimento de acordo com o CFOP. Porém, se o campo estiver vazio, o sistema deverá assumir a configuração do cadastro da própria filial. Dessa forma, o abatimento será feito, ou não, dependendo da filial que estiver realizando a operação.
Saiba mais
Parâmetros
Em Controladoria\Fiscal\Cadastros, selecione os CFOPs que devem ter o abatimento e na aba Impostos configure:
No parâmetro Abater ICMS da base de PIS e Cofins, selecione a opção a ser executada na operação:
- Abater ICMS
- Abater ICMS + Partilha
Em Utilitários\Empresa\Filiais, na aba Tributação, no parâmetro Abater ICMS das Bases de PIS e COFINS, selecione a opção que a filial deverá apresentar ao fisco:
- Não abater
- Abater ICMS
- Abater ICMS + Partilha
- Abater ICMS (Somente Venda)
Entradas
1- Evento com configuração na CFOP – Abater ICMS
Nesse caso, a configuração feita no cadastro do CFOP deverá ter prioridade sobre a configuração do cadastro da filial, se houver uma configuração nela.
Em Controladoria\Fiscal\Cadastros\CFOP, na aba Impostos, configure o parâmetro:
- Abater ICMS da base do PIS e COFINS opção Abater ICMS
Em Utilitários\Empresa\Filiais, na aba Tributação, configure o parâmetro:
- Abater ICMS da base do PIS e COFINS opção Não abater ICMS
Em Vendas\Movimentações, selecione o evento de faturamento, preencha os dados da venda, efetive e faça a emissão da nota fiscal.


Em Vendas\Status NFe, faça uma consulta, aguarde a autorização da Sefaz, selecione a movimentação e clique em Salvar XML.
Abra o xml da nota fiscal e verifique o valor foi abatido das bases de cálculo do PIS e da Cofins, mesmo que no cadastro da filial esteja configurado para não abater.
| O cálculo do ICMS foi:
100,00 x 18% = 18,00
O sistema irá subtrair o valor do ICMS calculado da base de cálculo do PIS e depois calcular o valor do PIS a recolher:
100,00 – 18,00 = 82,00
82,00 x 1,65% = 1,35
E fará o mesmo cálculo para obter o valor da COFINS:
100,00 – 18,00 = 82,00
82,00 x 7,60% = 6,23 |
2- Evento sem configuração na CFOP e com configuração na filial para NÃO abater o valor do ICMS
Nesse caso, a configuração não foi feita no cadastro do CFOP, portanto o sistema deverá executar a configuração do cadastro da filial.
Em Controladoria\Fiscal\Cadastros\CFOP, na aba Impostos, configure o parâmetro:
- Abater ICMS da base do PIS e COFINS - deixar em branco
Em Utilitários\Empresa\Filiais, na aba Tributação, configure o parâmetro:
- Abater ICMS da base do PIS e COFINS - opção Não abater ICMS
Em Vendas\Movimentações, selecione o evento de faturamento, preencha os dados da venda, efetive e faça a emissão da nota fiscal.


Em Vendas\Status NFe, faça uma consulta, aguarde a autorização da Sefaz, selecione a movimentação e clique em Salvar XML.
Abra o xml da nota fiscal e verifique o valor do ICMS não abatido das bases de cálculo:
| O cálculo do ICMS foi:
100,00 x 18% = 18,00
O sistema irá subtrair o valor do ICMS calculado da base de cálculo do PIS e depois calcular o valor do PIS a recolher:
100,00 x 1,65% = 1,65
E fará o mesmo cálculo para obter o valor da COFINS:
100,00 x 7,60% = 7,60 |
3- Evento sem configuração na CFOP e com configuração na filial para ABATER o valor do ICMS
Nesse caso, a configuração não foi feita no cadastro do CFOP, portanto o sistema deverá executar a configuração do cadastro da filial.
Em Controladoria\Fiscal\Cadastros\CFOP, na aba Impostos, configure o parâmetro:
- Abater ICMS da base do PIS e COFINS - deixar em branco
Em Utilitários\Empresa\Filiais, na aba Tributação, configure o parâmetro:
- Abater ICMS da base do PIS e COFINS - opção ABATER ICMS
Em Vendas\Movimentações, selecione o evento de faturamento, preencha os dados da venda, efetive e faça a emissão da nota fiscal.
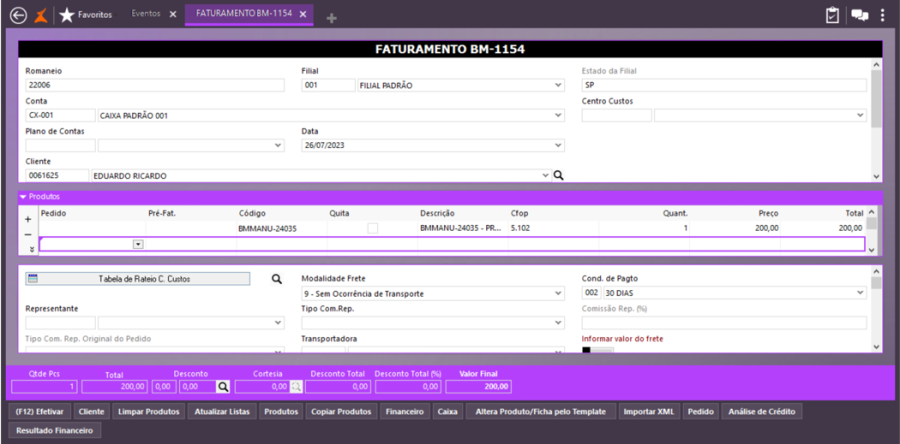

Em Vendas\Status NFe, faça uma consulta, aguarde a autorização da Sefaz, selecione a movimentação e clique em Salvar XML.
Abra o xml da nota fiscal e verifique o valor do ICMS foi abatido das bases de cálculo:
| O cálculo do ICMS foi:
200,00 x 18% = 36,00
O sistema irá subtrair o valor do ICMS calculado da base de cálculo do PIS e depois calcular o valor do PIS a recolher:
164,00 x 1,65% = 2,71
E fará o mesmo cálculo para obter o valor da COFINS:
164,00 x 7,60% = 12,46 |
Validações e Saídas
1º. Havendo configuração no cadastro do CFOP, esta terá prioridade sobre a configuração do cadastro da filial selecionada na operação.
2º. Não havendo configuração no cadastro do CFOP, o sistema deverá executar a configuração feita no cadastro da filial.
Processo: Produtos e Serviços
Nome do Processo: Vitrines
Motivação
Para empresa que utiliza integração com o Hub Anymarketing e, tem preços diferentes por marketplaces. Neste caso, o anúncio é criado de forma manual pelo usuário na própria plataforma. O e-Millenium integra e disponibiliza os produtos, porém não vincula os preços, uma vez que não tem anúncio na plataforma.
Foi necessário alterar o processo de integração com plataforma Hub Anymarketing para que, após criado o anúncio, o e-Millennium retorne os preços de venda e promocional dos produtos publicados através da chamada de uma API, criando:
- Módulo Millenium!mHubAnymarket_Precos.minst
- Campos "token" e "oi" na tela Utilitários\Administrador\Configurações Gerais\ANYMARKET PREÇOS (Estes campos deverão ter o mesmo valor que será recebido na chamada da API).
Atenção! Este recurso não acompanha a versão do sistema. Para utilizá-lo, solicite aos nossos consultores que forneçam o módulo para instalação. Caso você não consiga fazer a instalação, entre em contato com nosso departamento comercial e solicite a visita de um consultor.
Saiba mais
Parâmetros
Instalar o módulo Millenium!mHubAnymarket_Precos.minst. Para informações sobre como fazer a instalação de módulos no e-Millennium acesse o Manual de instalação de módulos no e-Millennium.
Em Utilitários\Administrador\Configurações Gerais, selecione a pasta AnyMarket Preços e preencha os parâmetros de conexão para envio:
Em Vendas\Formação de preços:
- Cadastrar as tabelas de preços a serem enviadas para o site
- Incluir preços para os produtos nas tabelas cadastradas
Em Produtos e Serviços\Vitrine, na guia Configurações de Produto, selecione:
- Loja
- Tabela de Preço
- Tabela de Preço Promocional
Entradas
Através das chamadas das APIs, o sistema atualizará os preços na plataforma, de acordo com as tabelas de preços selecionadas no cadastro da vitrine.
Validações e Saídas
Se forem enviados para a API um Token ou Oi diferentes daqueles cadastrados nas configurações gerais do sistema, será emitida uma mensagem de alerta e o envio não será realizado.
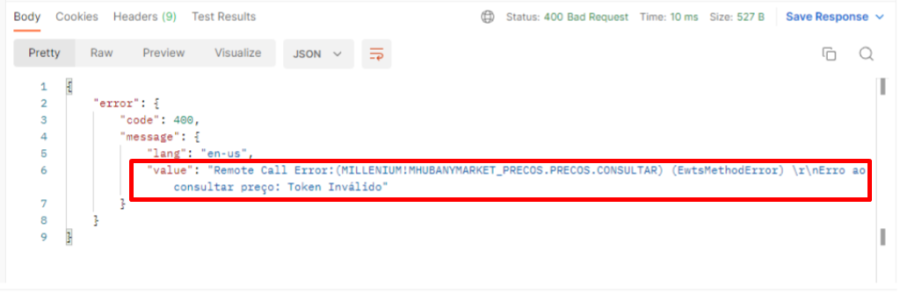
Processo: Logística
Nome do Processo: Expedição
Motivação
Possibilitar a consulta de rastreio das entregas realizadas por meio da integração entre o e-Millennium e a empresa de Correios, utilizando a nova tecnologia disponibilizada, que possibilita maior agilidade e rapidez nos processos de consultas.
Para liberação dos serviços contratados com os correios, o cliente deverá acessar a plataforma e logar com seu usuário e senha (fornecidos pelo correio).
O serviço poderá ser utilizado por uma filial única ou por várias filiais da empresa ao mesmo tempo, desde que devidamente configuradas no sistema, com seus usuários e as respectivas senhas.
Atenção! Este recurso não acompanha a versão do sistema. Para utilizá-lo, solicite aos nossos consultores que forneçam o módulo para instalação. Caso você não consiga fazer a instalação, entre em contato com nosso departamento comercial e solicite a visita de um consultor.
Saiba mais
Parâmetros
Instalar os módulos millenium!gf_correios.minst e millenium!gf_correios_api.minst. Para informações sobre como fazer a instalação de módulos no e-Millennium acesse o Manual de instalação de módulos no e-Millennium.
Em Logística, incluir os cadastros de:
- Tipos de Frete, em Estoque\Cadastros;
- Transportadoras, em TMS\Cadastros
- Na guia Geral, preencha os dados de identificação;
- Na guia Frete e Seguro, preencher os preços dos fretes, de acordo com os tipos de frete cadastrados.
- Ligar o parâmetro Calcular pelo Peso Cubado
- Ligar o parâmetro Gateway de Frete
- No campo Módulo, selecione a opção Correios API (necessário para habilitar a aba contendo os campos de acesso ao gateway)
- Preencher os dados do SIGEP
- Na guia Gateway Frete – Correios API, preencher os campos com os dados para acesso:
- Usuário API
- Senha API
- Ambiente API, selecione a opção Homologação, para realização de testes, ou Produção, para envios de fato.
- Empresa
- Serviço de Consultas (mesmo tendo contrato com os dois serviços selecione um deles). Porém, se houver contratado apenas um dos tipos, selecione corretamente, caso contrário o e-Millennium não poderá acessar os serviços no sistema do correio.)
- Cartão postagem (Se for apenas uma filial utilizando o serviço)
- Preencher a tabela de cartões de postagem (Se forem várias filiais utilizando o serviço ao mesmo tempo)

Entradas
Inclusão de pedido de venda com frete dos correios
Em Vendas\Pedido de Venda:
- Preencha as informações do cabeçalho do pedido;
- Preencha os produtos no grid;
- Selecione a condição de pagamento;
- Preencha os campos Transportadora e Tipo de frete, selecionando o gateway e o tipo de frete a ser despachado (e que deverá estar selecionado no grid de tipos de frete, no cadastro da transportadora).

- No campo Valor Frete, clique na lupa para acionar a consulta no gateway e visualizar as opções de fretes disponíveis para o tipo de frete informado.
- Será exibida uma listagem com as transportadoras e os tipos de frete, para ser selecionado e lançado no pedido de venda.
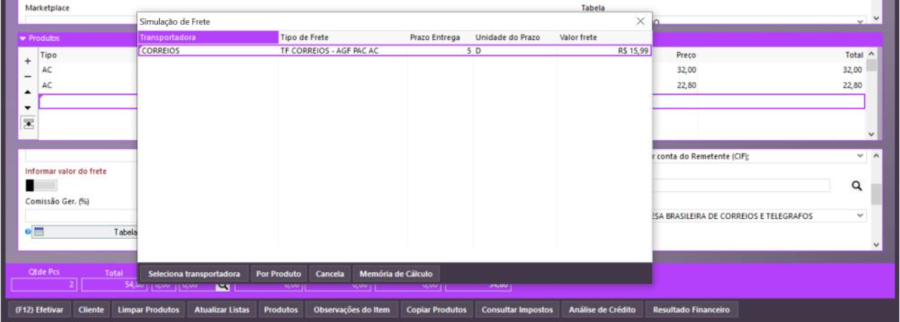
Na tela também é possível visualizar o valor do frete por produto e um histórico dos valores enviados pelo gateway, clicando no botão Memória de Cálculo.
- Clique no botão Selecionar Transportadora, para lançar o frete selecionado na tela do pedido. Observe que o sistema assume a transportadora, o tipo de frete, preenche o valor do frete e liga o parâmetro Informar Valor do Frete.
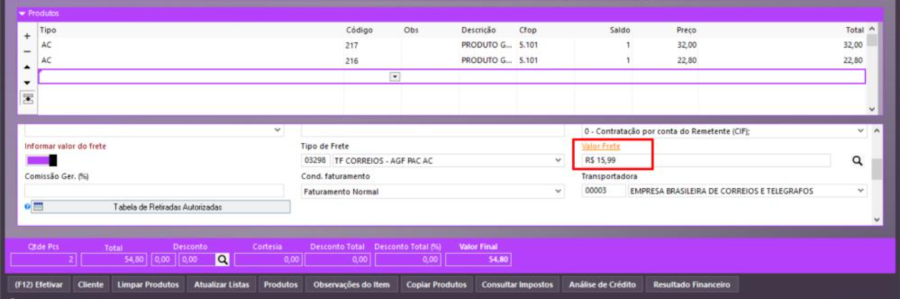
Faturamento do pedido de venda informando numero de rastreio para consulta
Em Venda\Movimentações, ao faturar o pedido de venda:
- Preencha a Tabela de Caixas, informando o número de rastreio recebido do correio;
- Efetive.

Validações e Saídas
Rastreio SRO
Em Vendas\Pedido de Venda:
- Faça uma busca e selecione o pedido a ser consultado;
- No link Ações, selecione a opção Rastreio SRO.

Processo: Controladoria
Nome do Processo: Integração Contábil – Sistema Tasy
Motivação
Este desenvolvimento permite a integração do e-Millennium com o sistema de contabilidade Tasy. Para isso, foi disponibilizada a opção 'Tasy' no campo Layout da tela de Contabilidade do e-Millennium. Também foi criado layout para geração e exportação de arquivo com registros contábeis de acordo com o layout do sistema Tasy.
Saiba mais
Parâmetros
- Cadastre o código referente ao controle interno do Sistema Tasy que irá no arquivo de exportação contábil. Esse código deve ser informado em três telas do e-Millennium. Veja abaixo:
Tela Centro de Custo
- Acesse a tela Listar Centros de Custos pelo caminho: Financeiro > Pagar > Cadastros > Centros de Custos;
- Busque o centro de custo desejado, clicando em Procurar. Selecione o centro de custo, dê duplo clique sobre ele ou clique no botão Alterar Centro de Custos;
- Informe o campo Código Externo;
Observação: esse código deve ser informado pelo cliente.

Tela Histórico Contábil
- Acesse a tela Alterar Histórico Contábil pelo caminho: Controladoria > Cadastro > Históricos Contábeis;
- Busque o histórico contábil desejado. Use os filtros à esquerda da tela e clique em Procurar (ou clique apenas em Procurar para visualizar todos os históricos). Selecione o histórico contábil, dê duplo clique sobre ele ou clique no botão Alterar Histórico Contábil;
- Informe o campo Código Externo;
Observação: esse código deve ser informado pelo cliente.

Tela Contas Contábeis
- Acesse a tela Listar Contas Contábeis pelo caminho: Controladoria > Cadastro > Contas Contábeis;
- Busque a conta contábil desejada. Use os filtros à esquerda da tela e clique em Procurar (ou clique apenas em Procurar para visualizar todas as contas). Selecione a conta contábil, dê duplo clique sobre ela ou clique no botão Alterar Conta Contábil;
- Informe o campo Código Externo;
Observação: esse código deve ser informado pelo cliente.
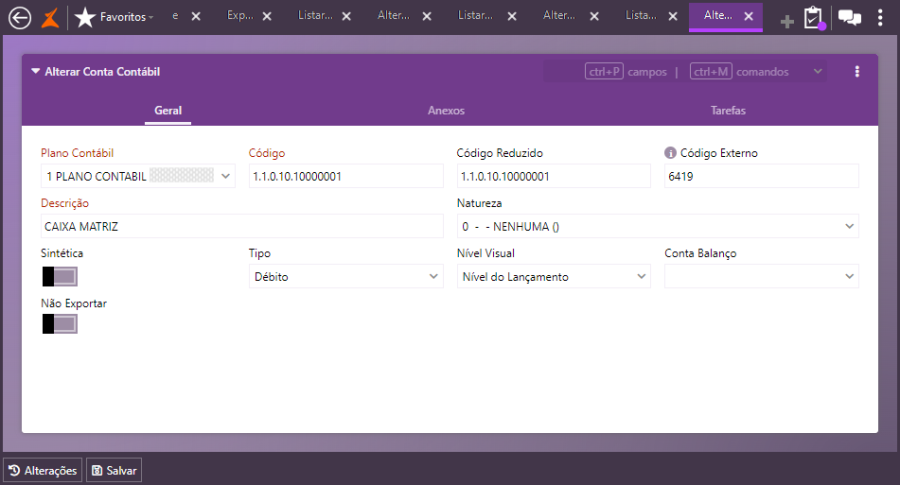
Entradas
Exportando o arquivo contábil
Para executar a exportação do arquivo contábil no e-Millennium, siga os passos abaixo:
- Acesse a tela Exportação Contábil pelo caminho: Controladoria > Contabilidade > Integrações > Contabilidade;
- Defina a Data da exportação;
- No campo Layout, selecione o sistema (layout) para o qual as informações contábeis serão exportadas;
- Selecione a Contabilização;
- Acione a flag Re-exportar (caso necessário);
- Clique em Executar.

Após clicar em Executar, será realizada a consulta dos registros contábeis. Caso a consulta traga algum resultado, o sistema solicitará a indicação de um local para que o arquivo de exportação seja salvo.

Validações e Saídas
Layout de exportação contábil
Dados contábeis informados no arquivo TXT de exportação, de acordo com o layout do Sistema Tasy.
Campo | N° campo | Tipo | Casas Decimais | Formato | Valor | Comentário |
Data | 1 | Data |
| dd/mm/aaaa |
| Data da Movimentação |
Ct. Debito | 2 | Numérico |
|
|
| Conta débito |
Ct. Credito | 3 | Numérico |
|
|
| Conta crédito |
C. Custo | 4 | Numérico |
|
|
| Centro custo |
VL.LCT | 5 | Numérico / Decimal (2) | 2 |
|
| Valor movimento |
HP | 6 | Numérico |
|
|
| Histórico padrão |
COMPLEM.HP | 7 | Alfanumérico |
|
|
| Complemente histórico padrão |
TP | 8 | Numérico |
|
|
| Número lançamento |
Observação: em cada linha do arquivo de exportação contábil pode conter um tipo de conta contábil, débito ou crédito. Veja o exemplo:
Data | Ct. Débito | Ct. Crédito | C. Custo | VL.LCT | HP | COMPLEM. HP | TP |
25/11/2022 | 2118 | 0 | 1012 | 5517 | 3030 | TÍTULO VTX – 1705009/1/E
EM 25/11/2022 | 0 |
25/11/2022 | 0 | 22521 | 1020 | 2758 | 3020 | TÍTULO VTX – 1705009/1/E/
EM 25/11/2022 | 0 |
25/11/2022 | 0 | 22521 | 1020 | 2759 | 3032 | TÍTULO VTX – 1705009/1/E/
EM 25/11/2022 | 0 |
Resultado de arquivo de exportação contábil

Processo: Logística
Nome do Processo: Conferência de Transferência de Estoque
Motivação
Este novo recurso visa integrar o operador logístico e seu clientes ― usuários e-Millennium, para conferência de transferência de estoque. Para isso, foi desenvolvida API para recebimento de conferência de transferência no e-Millennium, a ser realizada no sistema utilizado pelo operador logístico.
Também foi criada API no gateway de frete da DHL a ser utilizado para receber dados da conferência da transferência recebida pelo CD do operador logístico. Vale citar que, de acordo com a quantidade conferida, serão tomadas ações diferentes no sistema. Este desenvolvimento atende o modelo CAT31.
Para controle no e-Millennium, o usuário cadastrará uma filial para o operador logístico e realizará uma transferência, que ficará com o status de Conferência pendente. Ao receber a mercadoria em seu CD, o operador logístico realizará a conferência e enviará um retorno via API, informando que a conferência foi realizada.
1. Caso a transferência esteja sem divergência, o e-Millennium alterará seu status para Conferido e finalizará o processo.
2. Caso seja encontrada uma divergência a menos (quantidade recebida menor que a contida na movimentação), o ERP deverá, automaticamente, emitir uma nota fiscal de devolução/retorno à empresa e concluir a transferência.
3. Caso seja encontrada uma divergência a mais (quantidade recebida maior que a contida na movimentação), a API deverá retornar uma mensagem de erro.
Saiba mais
Parâmetros
- Instale o módulo millenium!gw_dhl (DHL), acessando a tela Monitoramento dos Módulos (Novo) pelo caminho Utilitários > Administrador > Monitoramento os Módulos (Novo).
- Cadastre um evento de transferência do tipo Devolução, pelo caminho Utilitários > Administrador > Eventos. Para isso, em um evento de movimentação de transferência de estoque com conferência , na guia Geral, campo Tipo de Evento, selecione a opção Transferência. No campo Tipo de Transferência, selecione a opção Devolução. Veja abaixo:
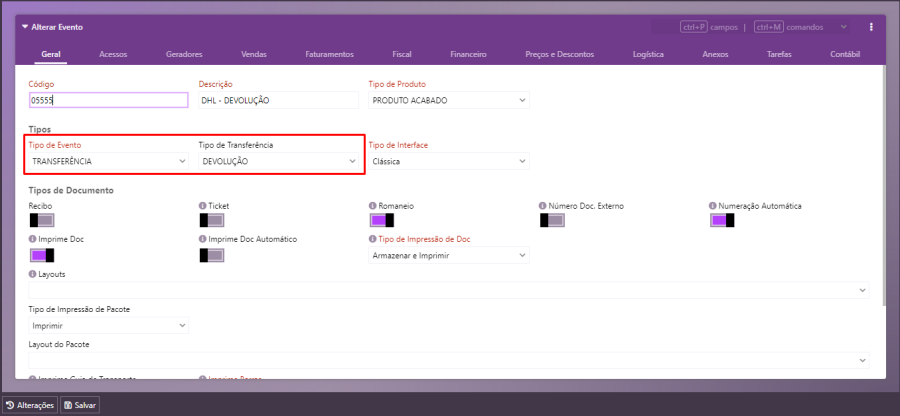
Observação: para que a devolução gerada, a partir da divergência na transferência conferida, grave a referência ao movimento de origem que está sendo conferido, é necessário que o campo Movimentação Entrada/Saída esteja configurado com uma opção diferente de Não acessa.

- Configure os dados do operador logístico, acessando o caminho Utilitários > Empresa > Filiais. Para isso, selecione a filial. Na guia Integração DHL, ligue a flag Habilita Integração DHL. No campo Modelo Fiscal, selecione a opção CAT 31. Será habilitado o campo Evento para Devolução de Estoque com Divergência. Selecione a opção DHL DHL - Devolução. Informe os dados necessários.

- Ainda em Filiais (Utilitários > Empresa > Filiais ), cadastre uma filial para representar o operador logístico DHL.
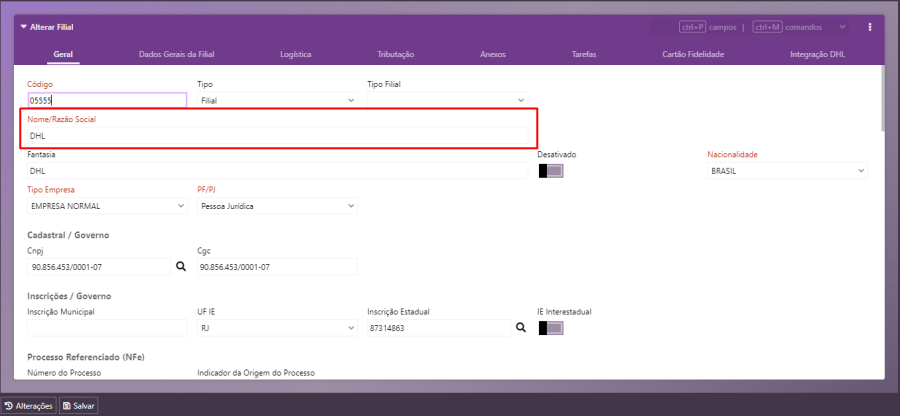
Entradas
Lançando uma transferência
Para lançar uma transferência com possibilidade de conferência, siga os passos abaixo:
1. Acesse o evento de transferência de estoque com possibilidade de conferência pelo caminho Logística > Expedição > Movimentações;
2. Na tela da movimentação, realize a transferência (com conferência) preenchendo os campos obrigatórios;

3. Clique em Efetivar. Será emitida a Nota Fiscal Eletrônica;
4. O operador logístico receberá as informações do produto e validará as quantidades, tomando as seguintes ações, de acordo com a divergência:
5. Sem divergência: o e-Millennium conclui a transferência e a altera status para Conferida;
6. Divergência Negativa (itens a menos): o e-Millennium conclui a transferência e emite nota fiscal de devolução do operador logístico para a filial (esta devolução deverá ser realizada conforme configuração do próprio evento configurado no cadastro da filial que fez a transferência);
7. Divergência Positiva (itens a mais): o e-Millennium retorna mensagem na API e não permite a conferência (a empresa irá realizar nova chamada com a quantidade exata e tratar a quantidade excedente fora do processo).
Validações e Saídas
Abaixo, vemos as APIs de integração com o ERP e-Millennium, no gateway de frete da DHL, com os dados da conferência da transferência recebidos pelo CD do operador logístico. De acordo com a quantidade conferida, serão tomadas ações diferentes no sistema.
As mercadorias que constam nas notas enviadas ao CD, mas que não foram transportadas fisicamente, deverão retornar fiscalmente. Já em caso de divergência a mais, será apresentada mensagem de erro e as mercadorias serão devolvidas.
Envio de item(ns) com divergência na quantidade para mais (produto 216)
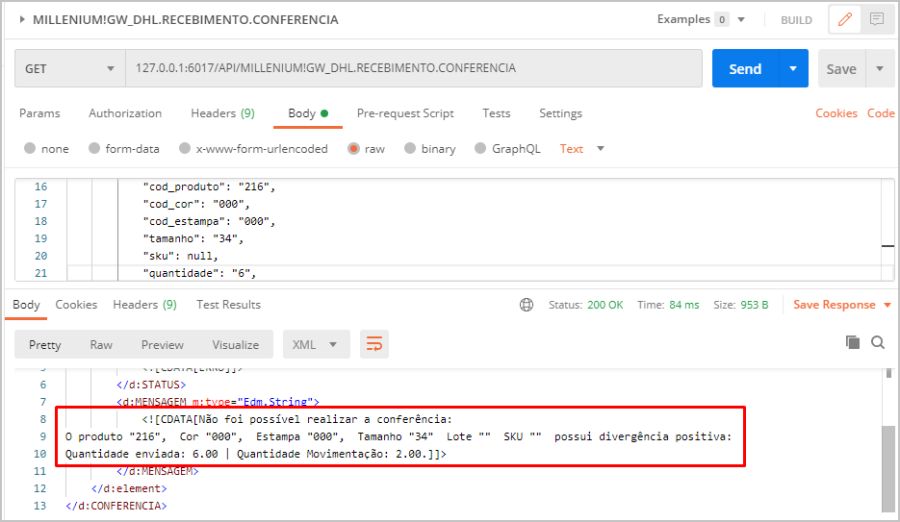
Envio de item(ns) com divergência na quantidade para menos (produto 217)
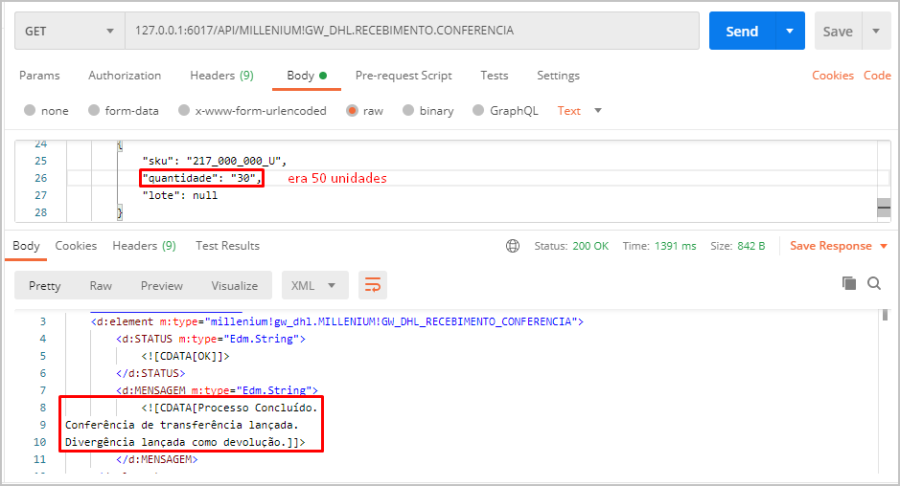
Processo: Logística
Nome do Processo: Expedição
Motivação
Possibilitar a integração entre o e-Millennium e o gateway de fretes Loggi.
Na integração estarão contemplados os processos de:
- Criação de pacote
- Tracking/Webhook
- Cotação de Frete
- Etiqueta (Sigep ou Loggi)
- Integrator
- Consulta SRO
Atenção! Este recurso não acompanha a versão do sistema. Para utilizá-lo, solicite aos nossos consultores que forneçam o módulo para instalação. Caso você não consiga fazer a instalação, entre em contato com nosso departamento comercial e solicite a visita de um consultor.
Saiba mais
Parâmetros
Instalar o módulo millenium!gf_loggi_v1.minst. Para informações sobre como fazer a instalação de módulos no e-Millennium acesse o Manual de instalação de módulos no e-Millennium.
Em Logística, incluir os cadastros de:
- Tipos de Frete, em Estoque\Cadastros;
- Transportadoras, em TMS\Cadastros (será necessário cadastrar o gateway como uma transportadora):
- Na guia Geral, preencha os dados de identificação;
- Ligar o parâmetro Calcular pelo Peso Cubado
- Ligar o parâmetro Gateway de Frete
- No campo Módulo, selecione a opção Loggi (necessário para habilitar a aba contendo os campos de acesso ao gateway)
- Preencher os dados do SIGEP
- Na guia Gateway Frete – Loggi, preencher os campos com os dados para acesso:
- Integration Code
- Url Base
- Client ID
- Client Secret
- Company ID
- Layout da Etiqueta
- Tipo de Frete
- Utiliza Webhook – ligado para que a Loggi possa atualizar as informações de status da entrega
- Loggi PickupType
- Utiliza Etiqueta da Loggi – ligado se for capturar a etiqueta da Loggi para ser impressa pelo e-Millennium. Desligado será impressa a etiqueta do SIGEP.
Entradas
Definição de etiqueta de transporte
Como há possibilidade de emitir tanto a etiqueta do SIGEP quanto a etiqueta da Loggi, será necessário definir no cadastro da transportadora qual será o tipo de impressão a ser feito.
Utilizando etiqueta SIGEP
1. No cadastro do tipo de frete deverá ser preenchido o parâmetro:
- Regra Geração Número do Objeto (utilizando as macros disponíveis no próprio campo).
2.No cadastro do evento, na aba Logística:
- Ligar o parâmetro Emitir Etiqueta.
Utilizando etiqueta Loggi
1.No cadastro da transportadora, na aba Gateway Frete Loggi V1:
- Utiliza Etiqueta Loggi, deverá estar ligada.
2.No cadastro do evento, na aba Logística:
- Desligar o parâmetro Emitir Etiqueta.
Inclusão de pedido de venda com cálculo de frete na Loggi
Em Vendas\Pedido de Venda:
1.Preencha as informações do cabeçalho do pedido;
2.Preencha os produtos no grid;
3.Selecione a condição de pagamento;
4.Preencha os campos Transportadora e Tipo de frete, selecionando o gateway e o tipo de frete a ser despachado (e que deverá estar selecionado no grid de tipos de frete, no cadastro da transportadora).

5.No campo Valor Frete, clique na lupa para acionar a consulta no gateway e visualizar as opções de fretes disponíveis para o tipo de frete informado.
6.Será exibida uma listagem com as transportadoras e os tipos de frete, para ser selecionado e lançado no pedido de venda.
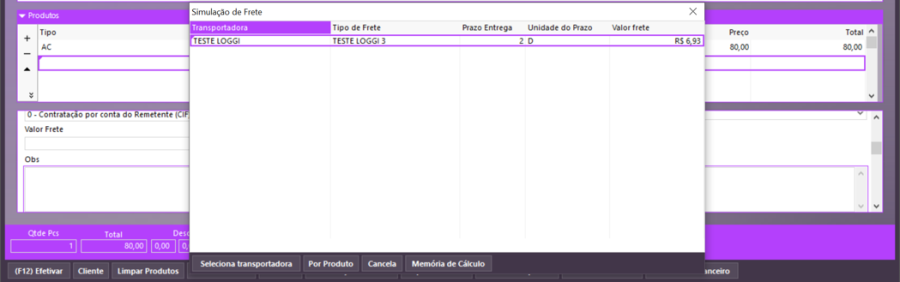
Na tela também é possível visualizar o valor do frete por produto e um histórico dos valores enviados pelo gateway, clicando no botão Memória de Cálculo.

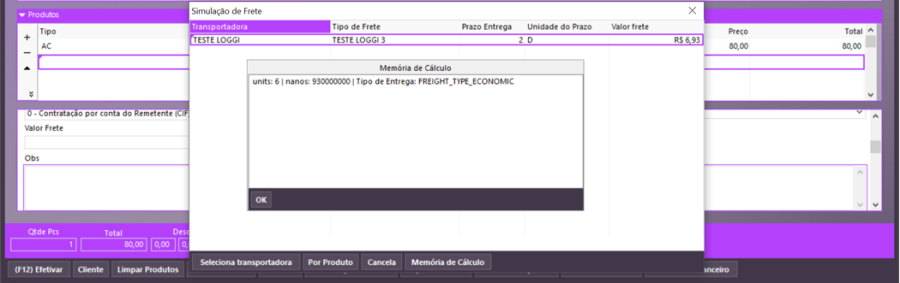
7.Clique no botão Selecionar Transportadora, para lançar o frete selecionado na tela do pedido. Observe que o sistema assume a transportadora, o tipo de frete, preenche o valor do frete e liga o parâmetro Informar Valor do Frete.

Faturamento com emissão de etiqueta de transporte
Com etiqueta SIGEP
Em Vendas\Movimentações, ao preencher a Tabela de Caixas, informando os volumes, não deverá ser preenchida a numeração do objeto (rastreamento), finalização a movimentação e aguardar a emissão da etiqueta de embarque.

O número do objeto será gravado na tabela volumes_evento.
Com etiqueta da Loggi
Em Vendas\Movimentações, ao preencher a Tabela de Caixas, informando os volumes, não deverá ser preenchida a numeração do objeto (rastreamento).

Ao enviar o embarque, o e-Millennium enviará as informações da nota para a Loggi, que retornará as informações para a emissão da etiqueta a ser anexada na mercadoria.

Validações e Saídas
O e-Millennium fará as consultas no gateway de frete, sugerindo as opções disponíveis para que o operador escolha aquela que for mais conveniente para sua empresa. A consulta poderá ser feita da mesma forma, a partir da tela do evento de faturamento de vendas.

Opções da Operação
Consultar rastreio do pedido de venda – SRO
No cadastro da transportadora, na aba Gateway de Frete Loggi_V1, ligar o parâmetro Utiliza Webhook.
Em Vendas\Pedidos de Venda, na tela de consulta, faça uma busca e selecione o pedido. No link Ações, selecione a opção Rastreio SRO.

Processo: Vendas
Nome do Processo: Venda Varejo
Motivação
Recurso desenvolvido para que o consumidor final possa digitar seu CPF diretamente no Pinpad, carregando esta informação para a tela do evento do e-Millennium e do PDV Omni, eliminando a necessidade de informá-lo ao operador de caixa, caso o comprador deseje que seja emitida uma Nota Fiscal Paulista.
Para atender esta necessidade foram criados:
- Link na Tela de Movimentações (Eventos do e-Millennium) para digitação do CFP no Pinpad;
- Opção na tela do PDV Omni para solicitação da digitação do CFP no Pinpad.
IMPORTANTE! Este recurso estará disponível no Gerenciador de Periféricos apenas para a opção de TEF "D-Tef" - Direção.
Saiba mais
Parâmetros
Instalar os programas:
- B5DrvPackRemote.exe
- B5DrvPackRemoteCFe.exe
O e-Millennium deve ter integração com o sistema Linx TEF – Direção (clique no link e acesse o manual de instalação do D-TEF).
Em Utilitários\Administrador\Eventos:
Configurar um evento para faturamento de vendas varejo com Cupom Fiscal, onde na guia Fiscal, ativar os parâmetros:
- Nota Fiscal Paulista
- Impressora Fiscal
Em Produtos e Serviços\Produtos, na guia Fiscal, fazer a configuração dos impostos dos produtos.
Entradas
Informar CPF na tela de vendas do e-Millennium
Em Vendas\Movimentações, o usuário do sistema terá duas opções para lançar o CPF o consumidor na tela de venda:
- Clicando no link TEF – Adm
- Clicando no ícone da lupa, no campo CPF NF Paulista
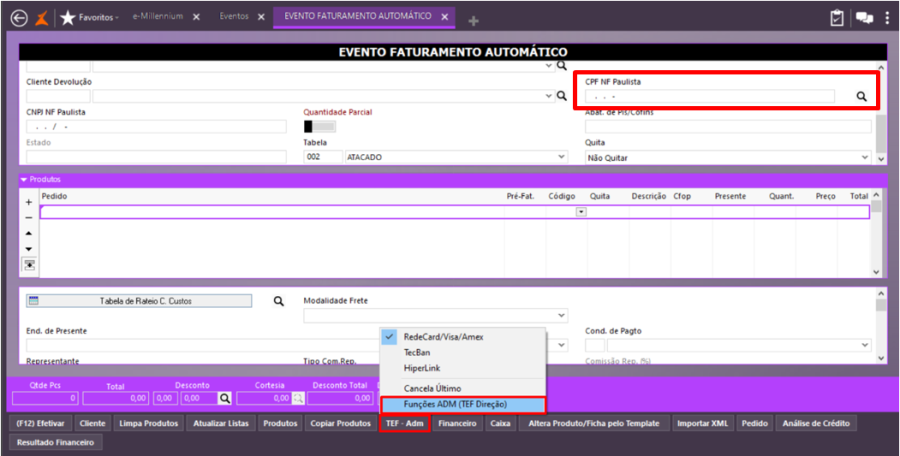
Ao acionar o link TEF – ADM ou na Lupa, o operador terá a opção para enviar ao pinpad o comando para que o consumidor possa digitar o número do CPF.


Após o consumidor digitar seu CPF, a numeração será lançada na tela de venda.

Informar CPF na tela de vendas do PDV OMNI
Na tela de finalização de venda do OMNI, podem ocorrer duas situações:
Com identificação do consumidor
Os dados do cliente serão carregados na tela. Selecione OUTRO e clique no botão BUSCAR, para enviar o comando ao pinpad. | Sem identificação do consumidor
Selecione SIM e clique no botão BUSCAR, para enviar o comando ao pinpad. |
| |
Validações e Saídas
O CPF digitado pelo consumidor será assumido pelos sistemas e impresso no cupom fiscal.
Processo: Controladoria
Nome do Processo: Fiscal – Geração de arquivo Sped Fiscal
Motivação
Alterar a geração do arquivo de Sped Fiscal, para que passe a gravar no arquivo a informação dos registros C195 e C197 "nota a nota". Desta forma, empresas que possuem benefício fiscal em determinados CFOPs e NCMs poderão gerar os arquivos e usufruírem do benefício concedido pelo fisco.
O Registro C195 é informado quando, em decorrência da legislação Estadual, houver ajustes nos documentos fiscais, informações sobre diferencial de alíquota, antecipação de imposto e outras situações.
O Registro C197 tem por objetivo detalhar outras obrigações tributárias, ajustes e informações de valores do documento fiscal do Registro C195, que podem ou não alterar o cálculo do valor do imposto.
Para atender esta necessidade, foram criadas parametrizações no sistema que, quando acionadas irão gerar os registros referentes ao benefício.
Importante! O contador ou responsável pela contabilidade da empresa é o profissional mais indicado para definir se os registros deverão ser gerados no arquivo Sped Fiscal, ou não.
Atenção! Este recurso não acompanha a versão do sistema. Para utilizá-lo, solicite aos nossos consultores que forneçam o módulo para instalação. Caso você não consiga fazer a instalação, entre em contato com nosso departamento comercial e solicite a visita de um consultor.
Saiba mais
Parâmetros
Instalar o módulo B5Sped.exe. Para informações sobre como fazer a instalação de módulos no e-Millennium acesse o Manual de instalação de módulos no e-Millennium.
Em Controladoria\Fiscal\Cadastros, devem estar cadastrados:
- CFOPs com direito ao benefício
- NCMs com direito ao benefício
- Observaçõesa serem impressas nas notas fiscais
Entradas
Configurando CFOP e NCM para o benefício
Em Utilitários\Empresa\Filiais:
Na guia Geral, preencher o campo Fantasia.
Obs.: O preenchimento deste campo é importante porque, ao receber o arquivo, a Sefaz irá validar esta informação com os dados da empresa em seu banco de dados.
Na guia Tributação:
- Localize a área reservada para Sped Fiscal e ligue o parâmetro Gera Registros C195 e C197;
- Preencha os grids de Grupos NCM

Obs.: Para acessar o grid e inserir as informações, dê um clique no sinal de adição ( + ).
- CFOP Benefícios Sped (somente visíveis quando o parâmetro Gera Registros C195 e C197 estiver ligado).

1. As colunas de CFOP e Observação, são preenchidas a partir de cadastros preenchidos previamente no e-Millennium.
2. As demais colunas devem ser preenchidas de acordo com o estado da empresa emitente da nota fiscal. Verifique junto ao seu contador quais são as informações corretas para o preenchimento da tabela.
Incluindo movimentações de vendas e devoluções
Em Vendas\Status NFe, faça uma consulta para visualizar as operações de entrada e saída realizadas pela empresa.
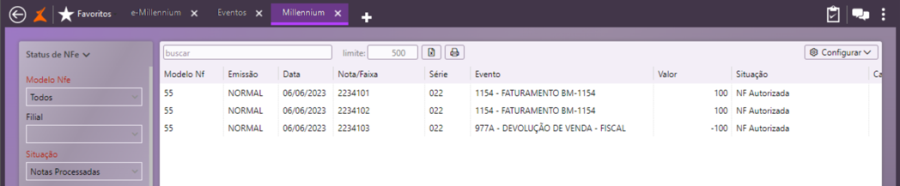
Apurando Sped Fiscal
Em Controladoria\Fiscal\Integrações\SPED\Sped Fiscal, siga os passos:
1. Selecione o link Fechamento de Impostos e clique no botão Incluir.
2. Preencha os campos:
a) Perfil
b) CNPJ
c) Tipo de apuração
d) Data Inicial
3. Clique em Buscar Dados e aguarde o sistema carregar na tela os valores apurados para o período selecionado.
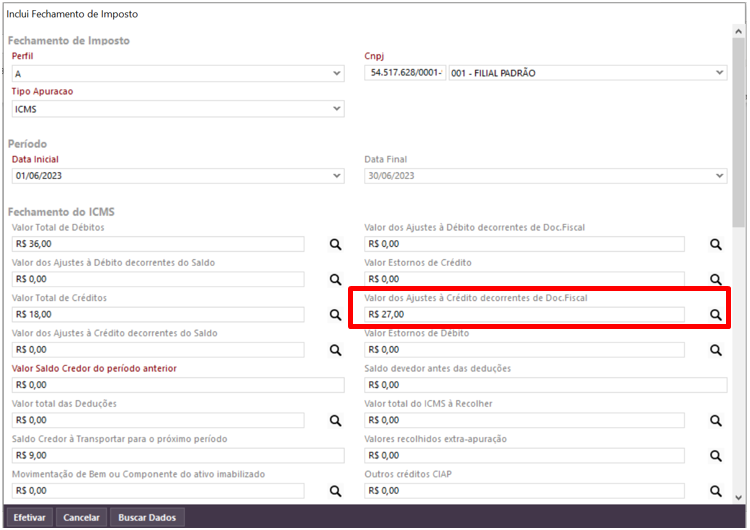
4. Dê um clique na lupa para visualizar os itens, conforme foi configurado no cadastro da filial.
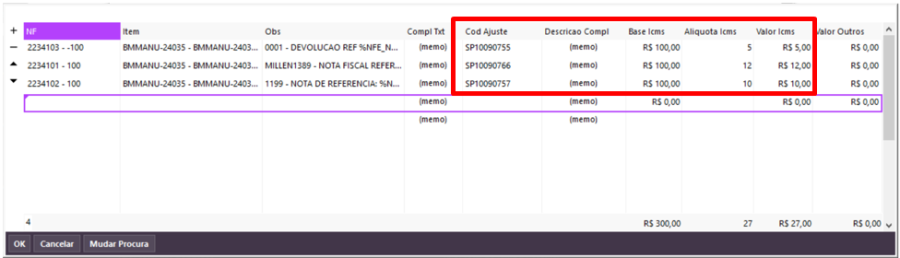
5. Clique em OK para fechar a tela e depois clique em Efetivar para salvar os dados do fechamento;
6. Sair para retornar a tela inicial EFD – Sped Fiscal;
7. Na tela do Sped EFD, preencha os campos:
a) Filial
b) Perfil
c) Contador
d) Ligue o parâmetro Somar Valor do Frete
e) Preencha as datas Inicial e Final
8. Acesse o link Gerar Arquivo EFD, aguarde a execução do comando e selecione um diretório para gravar o arquivo gerado.


9. Aguarde a mensagem de arquivo salvo com sucesso.
10.Acesse o arquivo salvo e verifique a geração dos registros C195 e C197.

Validações e Saídas
Abra o validador do arquivo Sped ICMS IPI, faça a importação do arquivo e aguarde a aprovação da Sefaz.

Processo: Vendas
Nome do Processo: Devolução de venda
Motivação
Alterar o processo de emissão de nota fiscal de devolução de venda, utilizando o correto identificador de presença a ser gravado no arquivo Xml gerado. Dessa forma, as operações de devolução de vendas realizadas online serão destacadas corretamente, ou seja, indicando o modo online e o intermediador da venda também deverá ser destacado no arquivo Xml, gerado pela movimentação de devolução.
Na Devolução de Venda, o sistema passará a buscar a tag que determina o "indicador de presença" da nota de referência (nota de venda) para que a nota de devolução seja emitida com o mesmo indicador da referência.
NOTA! Caso sejam selecionadas duas notas de venda em um único movimento de devolução, o sistema deverá sempre utilizar o valor do campo de "Presença do Comprador" e "Intermediador de Venda" na primeira nota de venda encontrada.
Para atender esta necessidade, foi criado um parâmetro no cadastro do evento para habilitar o novo comportamento.
Saiba mais
Parâmetros
- Em Vendas\Cadastros\Tipos de Pedidos, selecione o tipo cadastrado para ser usado na inclusão dos pedidos de venda originados em sites de e-commerce. Na guia fiscal, configure o parâmetro:
- Indicador de Presença do Comprador, selecionando a opção Operação não presencial, pela Internet.
Atenção! Os demais parâmetros devem ser configurados de acordo com a necessidade da operação da empresa.
- Em Utilitários\Administrador\Eventos, selecione o evento de devolução de venda de mercadorias e, na guia Fiscal, configure os parâmetros:
- NF (ligar)
- NF de Devolução (ligar)
- Modelo NF Padrão (selecione modelo 55)
- Série de NF Padrão (selecione)
- Usa Impostos da Nota Ref (ligar)
- Utilizar Indicador de Presença da Nota Fiscal de Referência(ligar)
Atenção! Os demais parâmetros devem ser configurados de acordo com a necessidade da operação da empresa.
Entradas
Após o atendimento ao cliente e as devidas providências referentes à operação da devolução solicitada, deverá ser emitida a nota fiscal de devolução da mercadoria.
Em Vendas\Movimentações, selecione o evento configurado para faturamento de devoluções.
Preencha os campos do cabeçalho da tela;
No grid de produtos, na coluna Nota Ref. selecione a nota fiscal de venda cujo produto está sendo devolvido.

Preencha os demais campos da tela do evento e efetive para emitir a nota fiscal referente à devolução da mercadoria.
Validações e Saídas
Após a emissão da nota fiscal e autorização da Sefaz, verifique no XML da nota que as tags referentes ao indicador de presença e o intermediador da venda na internet são os mesmos que constam no XML da nota fiscal da venda. Observe também que a chave de acesso da nota fiscal de venda foi identificada na tag refNFe.

Processo: Financeiro
Nome do Processo: A Pagar
Motivação
Desenvolver integração entre o sistema e-Millennium e o sistema de gestão Humanus RH, para permitir que informações de comissões dos funcionários, que são geradas no ERP em decorrência de operações de venda, possam ser acessadas pelo sistema de Humanus RH.
Para disponibilizar tais informações, será gerado um arquivo de texto, de acordo com o layout disponibilizado pelo time do sistema Humanus RH, contendo os dados gravados no sistema e-Millennium.
Atenção! Este recurso não acompanha a versão do sistema. Para utilizá-lo, solicite aos nossos consultores que forneçam o módulo para instalação. Caso você não consiga fazer a instalação, entre em contato com nosso departamento comercial e solicite a visita de um consultor.
Saiba mais
Parâmetros
Instalar o módulo millenium!mhumanusrh.minst. Para informações sobre como fazer a instalação de módulos no e-Millennium acesse o Manual de instalação de módulos no e-Millennium.
Em Utilitários\Empresa\Cadastro\Funcionários, os colaboradores devem estar cadastrados no e-Millennium e para que as comissões sejam geradas, é necessário preencher os campos:
Na guia Integração Humanus, preencher os campos abaixo com as informações que constam no banco de dados do sistema Humanus RH:
- Número de Matrícula Humanus, com a identificação do colaborador.
- Tipo de Pessoa Humanus, com o tipo de contrato do colaborador.
Em Utilitários\Empresa\Filiais, na guia Integração Humanus, preencher os campos:
- Código da Empresa Humanus
- Número da Filial Humanus
Em Financeiro\Cadastros\Plano de Contas Financeiro, cadastrar um plano de contas destinado ao pagamento de comissões para os funcionários e na guia Integração Humanus, preencher os campos:
- Código da Folha de Pagamento
- Código da Rubrica
Atenção! Se já houver um plano para esse fim, basta preencher os campos da guia com as informações solicitadas.
Em Utilitários\Administrador\Configurações Gerais\Financeiro:
- Selecione Títulos a Pagar
- Selecione a guia Comissões e configure os parâmetros:
Conta Pagamento
Plano de contas Pagto Comissão Func.
Entradas
Em Vendas\Movimentações, faça uma venda, selecionando o funcionário.

Em Financeiro\A Pagar\Títulos, faça uma consulta e verifique que foi gerado um título referente a 5% do valor da venda realizada.

Gerando arquivo de envio para sistema Humanos RH
Em Financeiro\A Pagar\Humanus, selecione o link Exportador de Títulos Humanus.
Preencha os campos de filtros e mande executar.

Selecione um diretório para gravar os arquivos gerados e clique em Salvar.

Verifique no arquivo gerado as informações referentes as comissões a serem pagas para o vendedor F003.

Validações e Saídas
Os arquivos serão gravados, de acordo com o layout definido pela equipe do sistema Humanus RH. Em cada registro, os dados serão separados por ponto e vírgula.
Vários títulos de comissão para o mesmo vendedor

Os valores das comissões de cada venda realizada pelo funcionário serão somados, para envio no mesmo arquivo.

Processo: Produção
Nome do Processo: Importação de Tabela de Serviços
Motivação
O cliente tem a necessidade de controlar e organizar as oficinas, os serviços e os custos aplicados na produção através da ficha-técnica.
Saiba mais
Parâmetros
⚠️ Este processo não requer parametrização prévia.
Entradas
Importando Tabela de Serviços
- Acesse a tela de importação da tabela pelo caminho: Produção > Cadastros > Ficha Técnica;
- Selecione o Produto desejado;
- Clique no menu "Ações" e selecione a opção Importar Tabela de Serviços

- Ao abrir a tela seguinte, clique na lupa do campo "Arquivo" e selecione o arquivo Excel a ser importado com os serviços;
- Clique no botão Próximo;

- A listagem de serviços importados da planilha acima irá aparecer na tela seguinte;
- Para executar a importação, clique em Próximo;
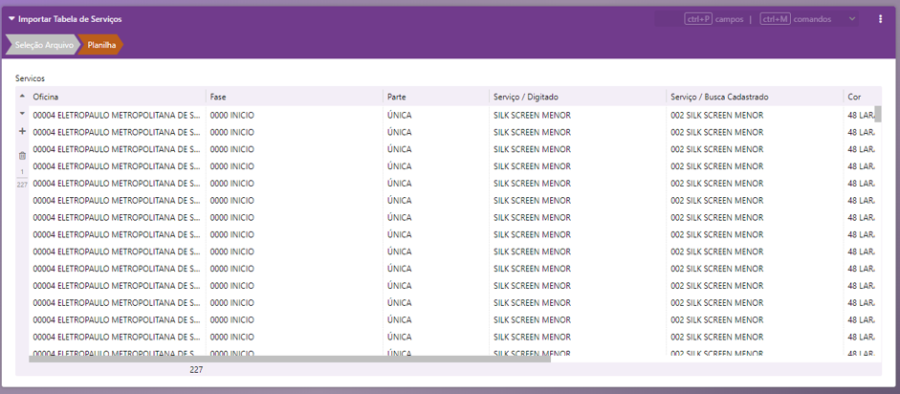
- Serviços Importados com sucesso;

Validações e Saídas
Como podemos observar na imagem abaixo foi realizado a importação dos serviços no e-Millennium corretamente.

Processo: Financeiro
Nome do Processo: Títulos a pagar - Pagfor
Motivação
Desenvolvido o layout para utilização de PagFor com o banco Citi. Este desenvolvimento contempla a geração de arquivos para os segmentos abaixo:
- Tipos A e B (adicional para TED)
- Tipos J e J52 – Título em cobrança
- Tipos N – Sem código barras
- Tipos O – Com código de barras
- Tipo W – Com código de barras
Importante! Foi utilizado para desenvolvimento da integração o layout 240 bilíngue.
Saiba mais
Parâmetros
Em Financeiro\A Pagar, ter títulos cadastrados para fornecedores.
Entradas
Cadastrando tipo de pagamento
Os tipos de pagamentos devem ser cadastros no sistema porque a partir dessa informação é que serão gerados os segmentos nos arquivos a serem enviados aos bancos.
O segmento é a informação que identifica o pagamento que está sendo realizado, por exemplo: TED e PIX.
Em Utilitários\Comercial, selecione a opção Tipos de Pagamento e faça o cadastro dos segmentos disponibilizados pelo banco, nesse caso o Citi, para serem usados com o Pagfor.
TED Citibanck – este tipo de pagamento é responsável por gerar nos arquivos de remessa, os segmentos:
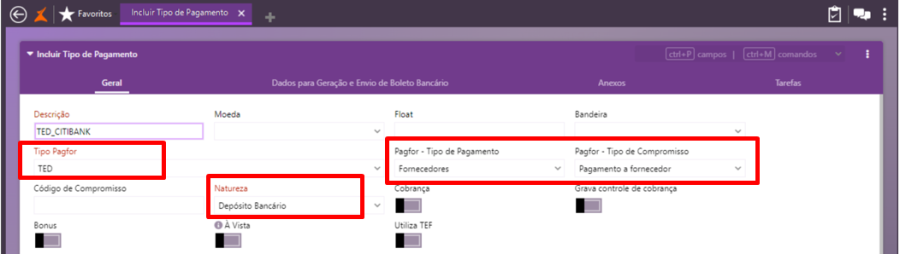
TIT_COBRANÇA_Citibank – este tipo de pagamento é responsável por gerar nos arquivos de remessa, os segmentos:

PGTO COM BARRAS - Citibank - este tipo de pagamento é responsável por gerar nos arquivos de remessa, o segmento:
- O
- Adicional W, quando se tratar de FGTS
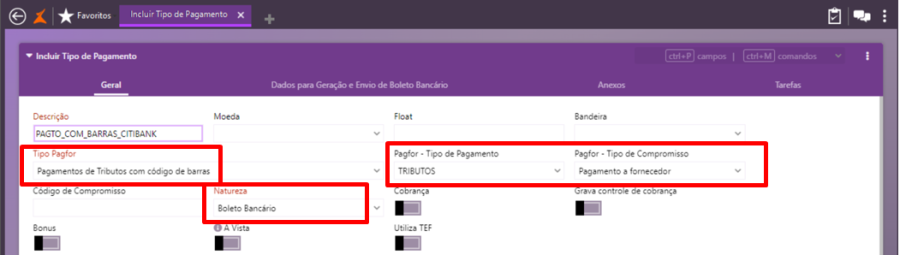
PGTO SEM BARRAS – Citibank - este tipo de pagamento é responsável por gerar nos arquivos de remessa, o segmento:
- N – podendo ser GPS, DARF, DARF Simples.

Cadastrando banco Citi
Em Financeiro\Cadastros\Bancos, faça o cadastramento preenchendo os dados do banco, com as informações para sua identificação e ligando o parâmetro Acessa CNAB.

Cadastrando conta para banco Citi
Para poder gerar um borderô, é necessário que exista uma conta na qual os borderôs deverão ser vinculados, para que possam ser enviados ao banco.
Em Financeiro\Cadastros\Contas, preencha um cadastro com os dados da conta corrente que a empresa mantém junto ao Citi.

Também no cadastro da conta, deve ser informado o diretório no qual os arquivos de PagFor serão gerados e o número do convênio com o banco.

Cadastrando carteira de pagamento para banco Citi
Este cadastro é importante porque será solicitado pelo sistema no momento da geração dos borderôs a serem enviados para o banco.
Financeiro\Receber\Cadastro\Carteira, preencha com os dados do banco e no campo Tipo de Carteira, selecione a opção Pagamento de Fornecedor.
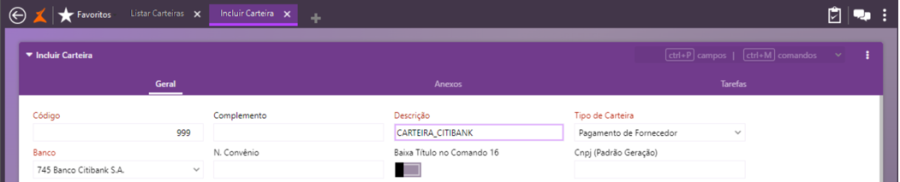
Incluindo borderôs e gerando arquivos de remessa para o banco Citi
- Tipo de pagamento - TED
Inclusão de título a pagar
Na guia Geral, algumas informações do título são obrigatórias, sem elas o sistema não permitirá a inclusão do título.

Selecione o tipo de pagamento TED.

Preencha também as informações da guia Cobrança e Cheque, referentes ao banco para o pagamento e clique em Salvar.
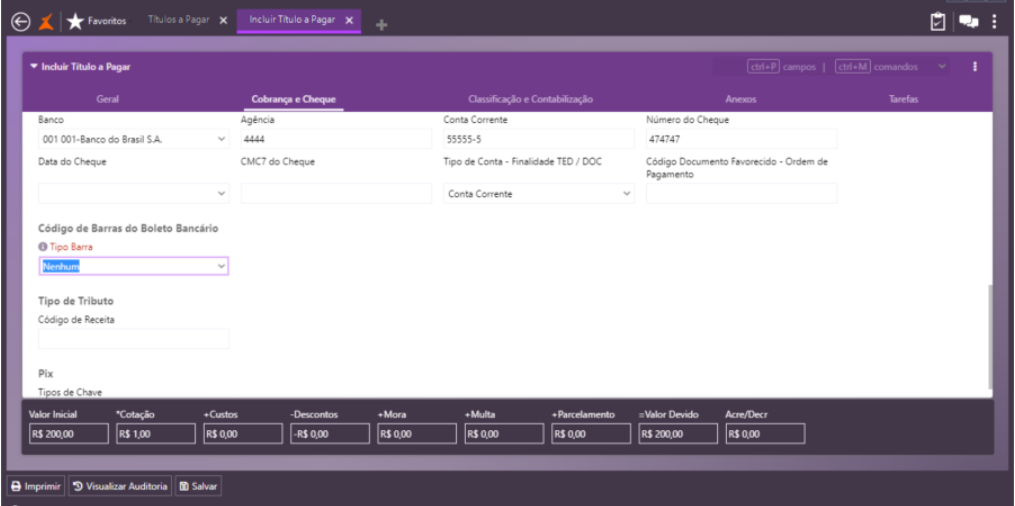

Inclusão de borderô
Em Financeiro\A Pagar\Borderô PagFor, clique em Incluir Borderô. Preencha os dados da tela de identificação e clique na guia Títulos.
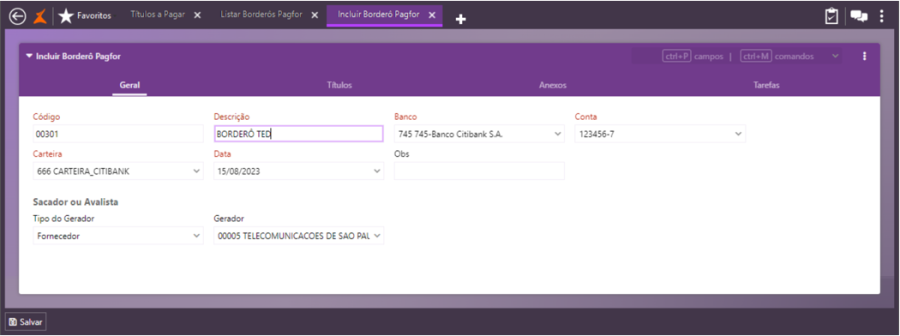
Clique na lupa para preencher os campos de filtro e selecionar os títulos a serem incluídos no borderô. É importante selecionar a opção Fornecedor, para que os títulos venham corretos para a tela.

Clique em OK, para lançar os títulos na tela. Em nosso exemplo, teremos somente o título que acabamos de incluir.

Clique em Salvar. Faça uma nova consulta e observe o borderô que acabamos de criar. A seguir faremos a geração do arquivo de envio PagFor.

Geração do arquivo de remessa
Em Financeiro\A Pagar\Borderô PagFor, selecione o link Gerar PagFor. Preencha as informações solicitadas na tela. No campo Tipo, selecione Inclusão, porque estamos enviando um título para o banco. Clique em Gerar Arquivo.

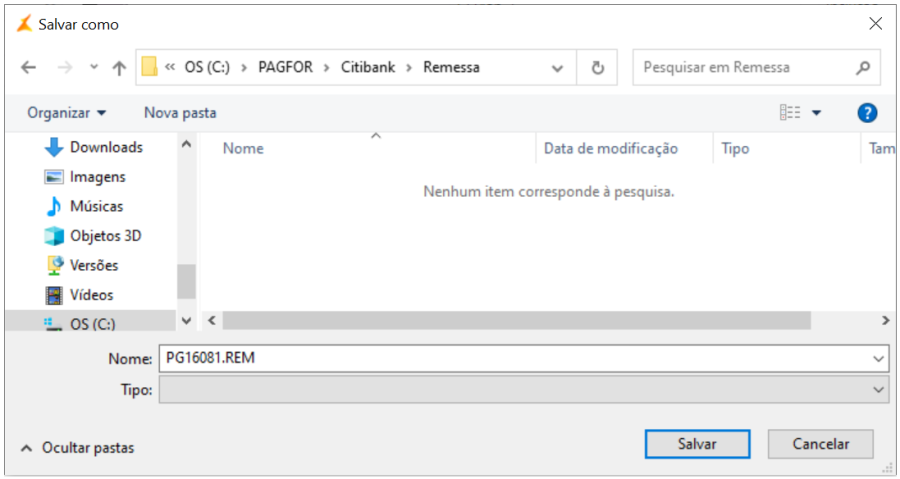
No cadastro da conta do banco Citi, foi informado um diretório para geração dos arquivos de remessa PagFor, faça uma consulta no diretório e verifique o arquivo gravado.

Arquivo gerado com Segmentos dos tipos A e B (adicional para TED)

- Tipo de pagamento - Título de Cobrança
Inclusão de título a pagar
Na guia Geral, algumas informações do título são obrigatórias, sem elas o sistema não permitirá a inclusão do título.
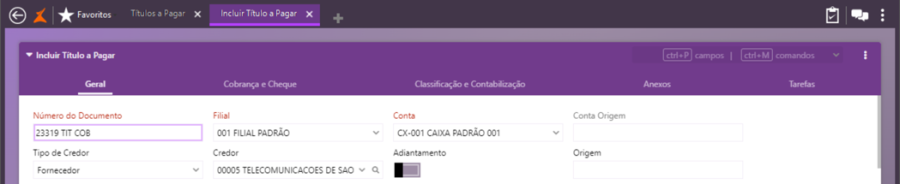
Selecione o tipo de pagamento Título de Cobrança, conforme cadastrado.

Preencha também as informações da guia Cobrança e Cheque, observe que neste caso não é necessário preencher os dados do banco, e efetive.
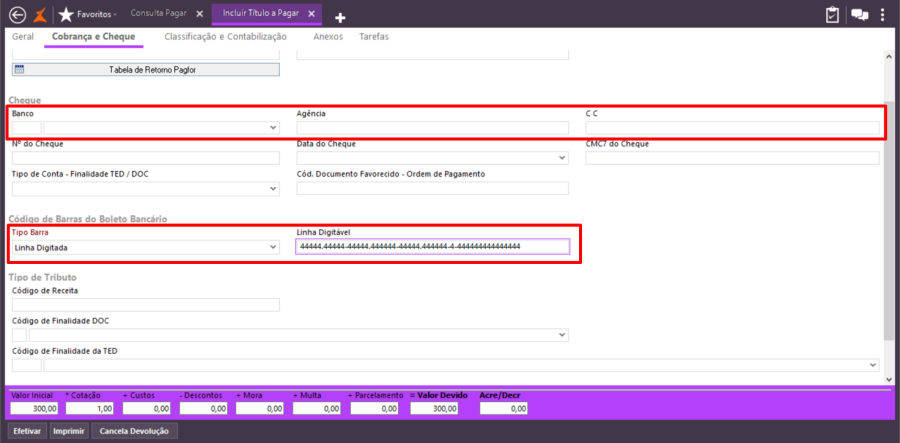
Inclusão de borderô
Em Financeiro\A Pagar\Borderô PagFor, clique em Incluir Borderô. Preencha os dados da tela de identificação e clique na guia Títulos.

Clique na lupa para preencher os campos de filtro e selecionar os títulos a serem incluídos no borderô. É importante selecionar a opção Fornecedor, para que os títulos venham corretos para a tela.

Clique em OK, para lançar os títulos na tela. Em nosso exemplo, teremos somente o título que acabamos de incluir.

Clique em Efetivar. Faça uma nova consulta e observe o borderô que acabamos de criar. A seguir faremos a geração do arquivo de envio PagFor.

Geração do arquivo de remessa
Em Financeiro\A Pagar\Borderô PagFor, clique no link Gerar PagFor. Preencha as informações solicitadas na tela. No campo Tipo, selecione Inclusão, porque estamos enviando um título para o banco. Clique em Gerar Arquivo.

No cadastro da conta do banco Citi, foi informado um diretório para geração dos arquivos de remessa PagFor, faça uma consulta no diretório e verifique o arquivo gravado.

Arquivo gerado com Segmentos dos tipos J e J52
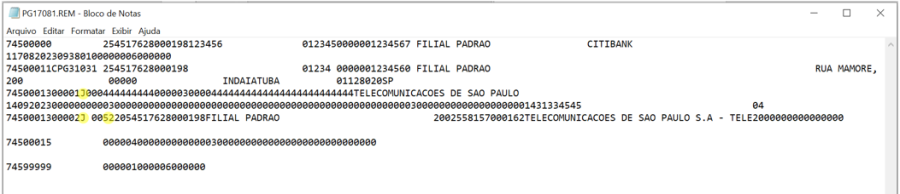
- Tipo de pagamento - Com Código de Barras
O banco Citi possui implementação para gerar o segmento W, referente ao FGTS. Então, neste borderô incluiremos dois títulos para mostrar os dois segmentos.
Inclusão de título a pagar
Na guia Geral, algumas informações do título são obrigatórias, sem elas o sistema não permitirá a inclusão do título.
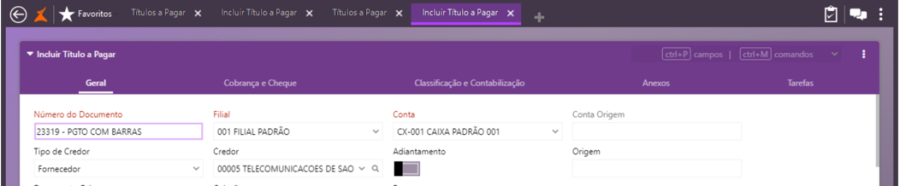
Selecione o tipo de pagamento Título de Cobrança, conforme cadastrado.

Preencha também as informações da guia Cobrança e Cheque, observe que neste caso não é necessário preencher os dados do banco, e efetive.
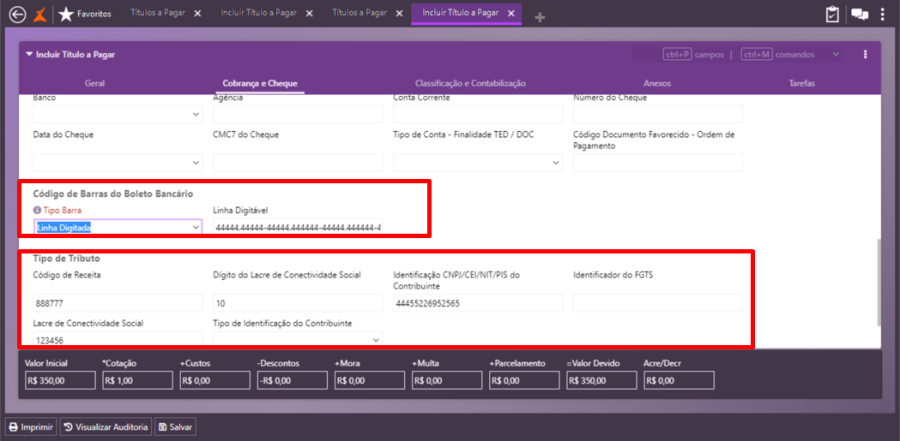

Selecione o tipo de pagamento Título de Cobrança, conforme cadastrado.

Preencha também as informações da guia Cobrança e Cheque, observe que neste caso não é necessário preencher os dados do banco, e efetive.
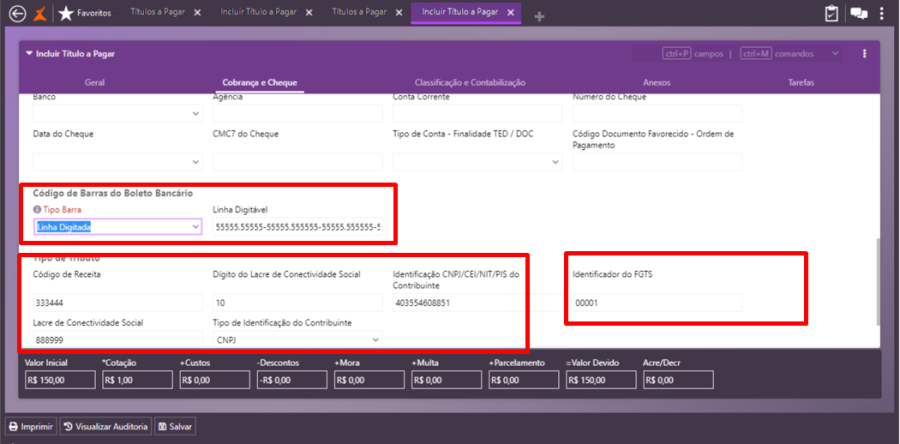
Inclusão de borderô
Em Financeiro\A Pagar\Borderô PagFor, clique em Incluir Borderô. Preencha os dados da tela de identificação e clique na guia Títulos.

Clique na lupa para preencher os campos de filtro e selecionar os títulos a serem incluídos no borderô. É importante selecionar a opção Fornecedor, para que os títulos venham corretos para a tela.

Clique em OK, para lançar os títulos na tela. Em nosso exemplo, teremos somente o título que acabamos de incluir.

Clique em Salvar. Faça uma nova consulta e observe o borderô que acabamos de criar. A seguir faremos a geração do arquivo de envio PagFor.

Geração do arquivo de remessa
Em Financeiro\A Pagar\Borderô PagFor, clique no link Outras Funções, selecione a opção Gerar PagFor. Preencha as informações solicitadas na tela. No campo Tipo, selecione Inclusão, porque estamos enviando um título para o banco. Clique em Gerar Arquivo.

No cadastro da conta do banco Citi, foi informado um diretório para geração dos arquivos de remessa PagFor, faça uma consulta no diretório e verifique o arquivo gravado.

Arquivo de envio com Segmentos do tipo O e W

- Tipo de pagamento - Sem Código de Barras
Inclusão de título a pagar
Na guia Geral, algumas informações do título são obrigatórias, sem elas o sistema não permitirá a inclusão do título.
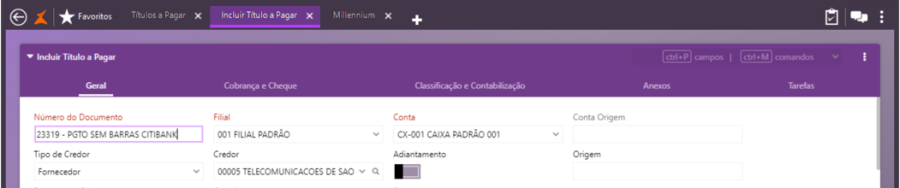
Selecione o tipo de pagamento Título de Cobrança, conforme cadastrado.
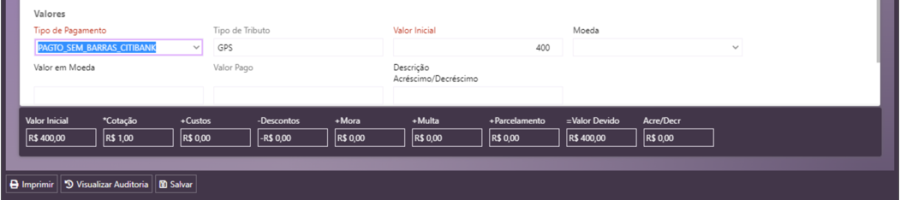
Preencha também as informações da guia Cobrança e Cheque, observe que neste caso não é necessário preencher os dados do banco pagador, e efetive.
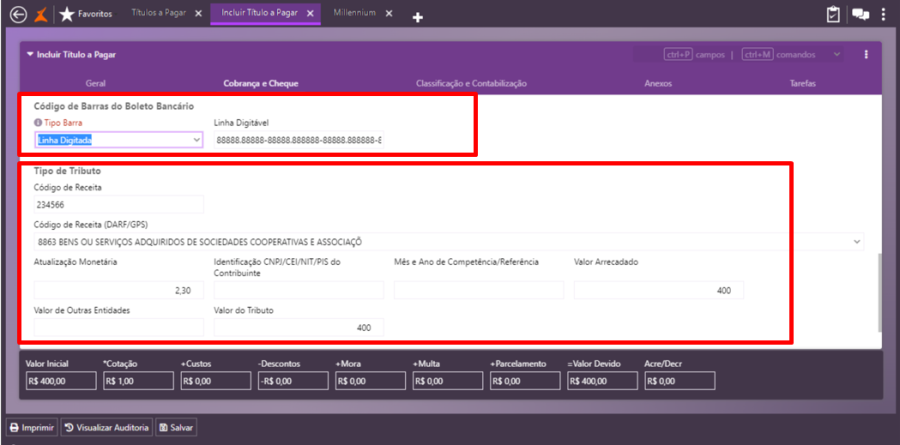
Inclusão de borderô
Em Financeiro\A Pagar\Borderô PagFor, clique em Incluir Borderô. Preencha os dados da tela de identificação e clique na guia Títulos.
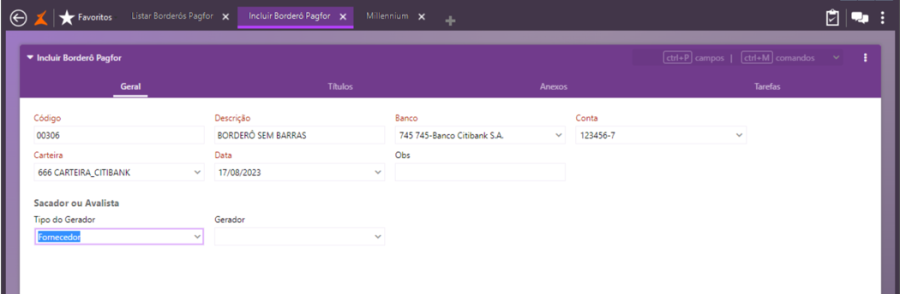
Clique na lupa para preencher os campos de filtro e selecionar os títulos a serem incluídos no borderô. É importante selecionar a opção Fornecedor, para que os títulos venham corretos para a tela.

Clique em OK, para lançar os títulos na tela. Em nosso exemplo, teremos somente o título que acabamos de incluir.
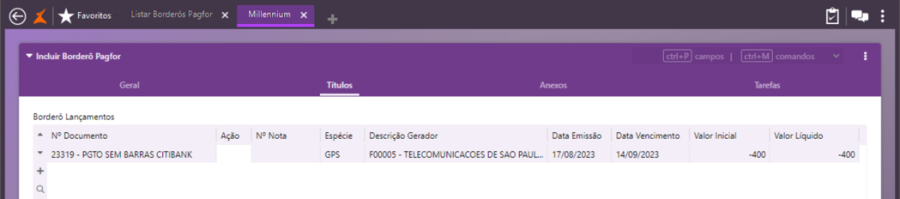
Clique em Salvar. Faça uma nova consulta e observe o borderô que acabamos de criar. A seguir faremos a geração do arquivo de envio PagFor.

Geração do arquivo de remessa
Em Financeiro\A Pagar\Borderô PagFor, clique no link Outras Funções, selecione a opção Gerar PagFor. Preencha as informações solicitadas na tela. No campo Tipo, selecione Inclusão, porque estamos enviando um título para o banco. Clique em Gerar Arquivo.
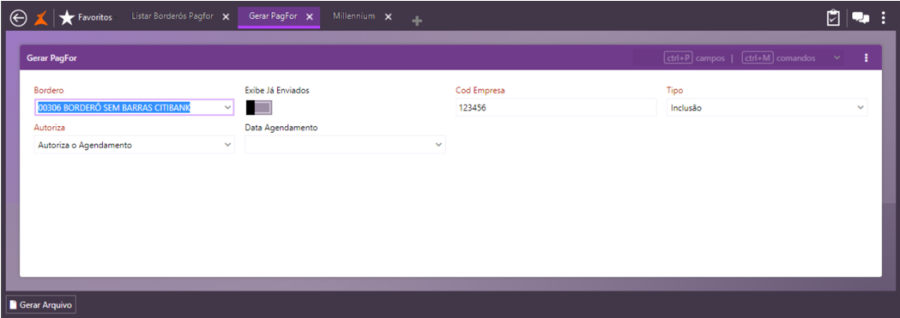

No cadastro da conta do banco Citi, foi informado um diretório para geração dos arquivos de remessa PagFor, faça uma consulta no diretório e verifique o arquivo gravado.

Arquivo de envio com Segmento do tipo N

Retorno de arquivos PagFor do banco Citi
Após o processamento do arquivo de remessa, o banco devolve um arquivo para a empresa com o resultado, chamado de arquivo de retorno, que pode ser identificado pela extensão .RET. Este arquivo será processado pelo e-Millennium e os títulos a pagar serão atualizados.
Em Financeiro\A Pagar\Borderô PagFor, no link Outras Funções, selecione a opção Retorno PagFor.
Selecione o banco, a conta e clique em Receber Arquivos.
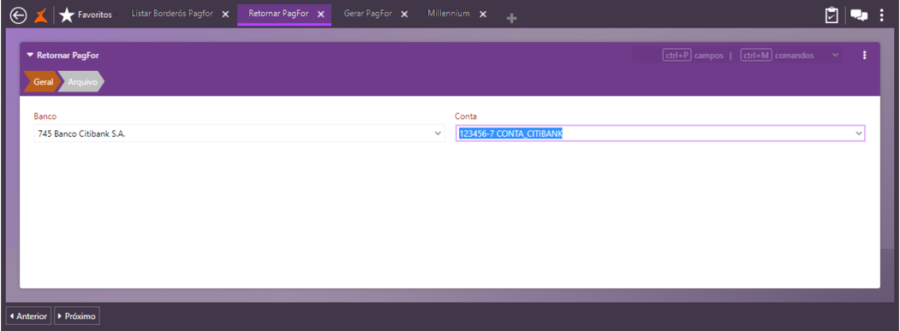
Analisando os títulos retornados nos arquivos, observe que alguns estão com status de OK e outros não. Neste caso, ou existe algum erro referente ao título, ou ele se está em agendamento. Será necessário que o responsável pelo envio ou recebimento do retorno, verifique o que ocorreu.

Clicando em Efetivar, será emitida uma mensagem alertando que existem títulos não efetuados, ou seja, ainda não foram pagos, mas serão baixados no sistema, se o usuário confirmar a efetivação.

Vamos deixar somente um deles marcado e efetivar, para ver o reflexo no cadastro do título. Clique em Próximo, aguarde a mensagem de comando executado com sucesso e faça uma consulta nos títulos para ver se foram baixados.
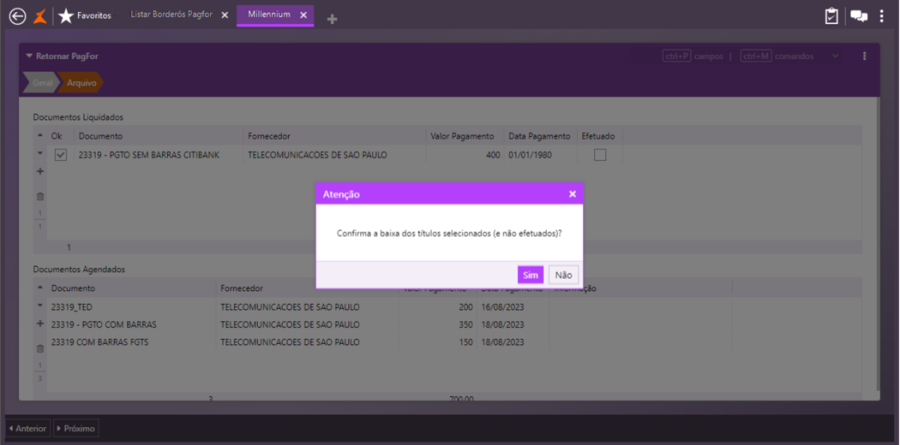
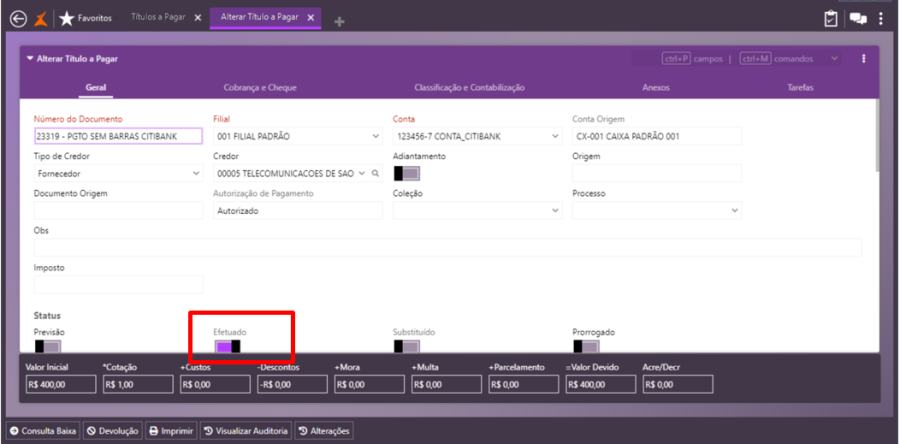
Validações e Saídas
Geração dos arquivos de envio para o Pagfor, com os segmentos disponibilizados pelo banco Citi.
Processo: Financeiro
Nome do Processo: Inclusão de Títulos Via Planilha Excel
Motivação
A empresa, em processo de migração para o e-Millennium, contava em seu sistema legado com um recurso quer permitia a importação títulos (financeiros) via planilha de Excel. No entanto, o e-Millennium não conta com este recurso.
Saiba mais
Parâmetros
⚠️ Este processo não requer parametrização prévia.
Entradas
Incluir Títulos Via Planilha Excel
Acesse a tela de importação da planilha pelo caminho: Financeiro > Incluir Títulos Via Planilha Excel;
Clique na Lupa do campo "Arquivo" para selecionar a planilha desejada;

Após selecionar o arquivo no campo citado acima, clique em Próximo.
Os títulos serão listados na tabela de Lançamentos, conforme a imagem abaixo;

Clique em Próximo para incluir os títulos listados acima.
Validações e Saídas
Após realizar a importação dos títulos financeiros via planilha Excel, eles irão ser importados para o e-Millennium e disponibilizados para alteração e consulta na tela de "Títulos a pagar" ou "Títulos a Receber".
Processo: Parametrização do Sistema
Nome do Processo: Reconfiguração do Layout de Tela
Motivação
Esta melhoria permite a reconfiguração visual das telas do sistema e-Millennium, redimensionando os campos de acordo com o tamanho do dispositivo. Para isso, foi criado o botão Limpar Configurações Visuais da Tela, localizado na tela Personalizar Campos. Acionando o botão, em seguida, basta sair do sistema e voltar para a tela reconfigurada.
A desconfiguração pode ocorrer quando a tela é maximizada ou minimizada ou em alguns casos em que o usuário utiliza a aplicação em um notebook juntamente com um monitor externo. Nesta situações, a alternância de proporção pode gerar a desconfiguração da tela. Um exemplo: a tela de inclusão de pedido de venda.
Saiba mais
Parâmetros
- Para alterar as configurações visuais da tela, redimensionando os campos de acordo com o tamanho do dispositivo, siga os passos abaixo:
- Na tela que desejar aplicar uma reconfiguração dos campos, clique com o botão direito do mouse;
- Será apresentado o botão Configurar. Clique sobre ele;
- Será aberta a tela de configuração e personalização dos campos.
- Na parte inferior, clique no botão Limpar Configurações Visuais da Tela. O sistema irá 'limpar' as informações sobre as variáveis de estilo da tela;
- A seguinte mensagem será exibida: "Configurações visuais de tela reiniciadas para o padrão. Feche o sistema e abra novamente para carregar as novas configurações";
- Saia do sistema e volte para a tela reconfigurada.
Observação: nem todas as telas do e-Millennium suportam, ou seja, possuem o recurso de configuração e personalização dos campos.
Tela Personalizar campos
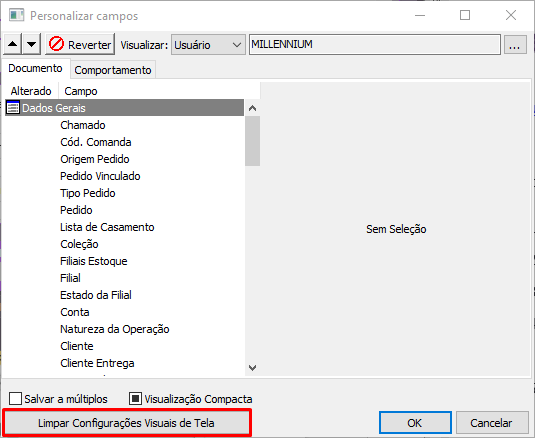
Processo: Gerador de Relatórios
Nome do Processo:
Motivação
Desenvolver recurso no Gerador de Relatórios para leitura do link de FTP disponibilizado e exibir a imagem contida nele, para que possa ser utilizado em relatórios, para que empresas que tenham centralizadas em um FTP todas as fotos de seus produtos possam seguir uma padronização de todos os seus sistemas utilizarem as mesmas fotos.
Atualmente, no e-Millennium, não é possível consumir as fotos do FTP no Gerador de Relatórios, sendo necessário inclui-las manualmente em cada produto e SKU.
Com esta inovação, quando uma foto for substituída no FTP, não será necessário acessar o e-Millennium e alterá-la, fazendo com que o e-Millennium sempre fique atualizado.
Saiba mais
Parâmetros
- Ter imagens armazenadas em um servidor FTP e configuradas de acordo com as regras determinadas nas especificações do cadastro do produto, no e-Millennium.
- Ter um documento criado no Gerador de Relatórios, no qual as imagens serão impressas.
Entradas
No menu principal do sistema, selecione Inteligência de Negócios\Central de Informações:
Selecione o documento do gerador
Clique no ícone Alterar

Clique no ícone Criar Fórmula

Selecione a opção Função

Na janela de Função, na pasta Acesso Direto, dê duplo clique e selecione a fórmula getFTPImage

Configurando uma função de captura de imagem no relatório
A função é formada por três parâmetros:
- URL da imagem com o caminho completo e nome do arquivo
- Usuário
- Senha
Atenção! A URL deve ser montada com os campos do produto para ficar idêntica ao caminho das suas respectivas imagens no servidor de FTP.
A URL é formada por três partes:
- Servidor FTP - É o endereço do servidor FTP.
- Caminho até o arquivo - É árvore de diretório até chegar no arquivo. Esse caminho pode ou não existir, dependendo da configuração do servidor do FTP.
- Nome do arquivo - É o nome do arquivo propriamente dito, como por exemplo: "00002_075_1.jpg", "000006_073_2.jpg", etc.
O arquivo também é formado por três partes:
- Código do produto
- Código da cor
- Ordem (refere-se à quantidade de imagens que existem para o sku no cadastro do produto, nas especificações)
Exemplo de URL completa:
Montagem da função
getFTPImage(
none('ftp.4takes.com.br/fotos/' ||
produto.produto.cod_produto ||'_' || produto.cor_prod.cor.cor.COD_COR || '_' ||
produto.espec_prod.ordem || '.jpg'
), '
w4takes3',
'Locaweb102030@'
)
A função "none()" é necessária para concatenar os campos, formando seu respectivo nome de arquivo.
Para localizar o código do produto, da cor e da ordem da imagem:
- Selecione a coluna no relatório
- Clique na aba Propriedades
- Clique na linha Expressão

Validações e Saídas
Modelo de relatório impresso com as imagens capturadas do FTP, de acordo com as atualizações feitas no servidor.

Processo: Fiscal
Nome do Processo: Apuração e Geração do SPED Fiscal
Motivação
Nesta atualização, o Registro 1601 passa a ser gerado no SPED Fiscal e gravado em uma tabela do banco de dados para que possa ser consultado na escrituração do arquivo. Este bloco do SPED registra informações com os valores totais de lançamentos financeiros que utilizam um terceiro para liquidar o seu pagamento (exemplo: transações com cartões de débito, crédito, PIX e boleto bancário), agrupados por instituição financeira e intermediador de pagamentos.
O Registro, que, em 2022 era facultativo, em 2023 passou a ser obrigatório. No e-Millennium, estes dados já eram gerados na emissão da NF-e, NFC-e e SAT, e destacados em suas respectivas tags no XML. Agora, com a atualização, foi alterado o processo de emissão de notas fiscais, gravando os dados da nota, o tipo de pagamento, a instituição financeira, o intermediador de pagamento e valores para geração do Registro 1601 do SPED Fiscal.
Saiba mais
Parâmetros
Nos cadastros dos bancos, na guia Geral, preencha as informações necessárias para apuração do Registro 1601 e geração do Registro 0150. Para isso:
- Acesse a tela Listar Bancos com Filtro pelo caminho Financeiro > Cadastros > Bancos;
- Busque o banco desejado. Use os filtros à esquerda da tela e clique em Procurar (ou clique apenas em Procurar para visualizar todos os bancos). Selecione o banco. Em seguida, dê duplo clique sobre ele ou clique no botão Alterar Banco;
- Informe os campos: Tipo Empresa, PF/PJ, CNPJ e CGC (seção Cadastral / Governo), UF IE e Inscrição Estadual (seção Inscrições / Governo), Endereço e Suframa (quando a nota for de operação comercial envolvendo mercadorias nacionais ou nacionalizadas, para destinatários que estejam na Zona Franca de Manaus ou Áreas de Livre Comércio).
Veja o exemplo abaixo:
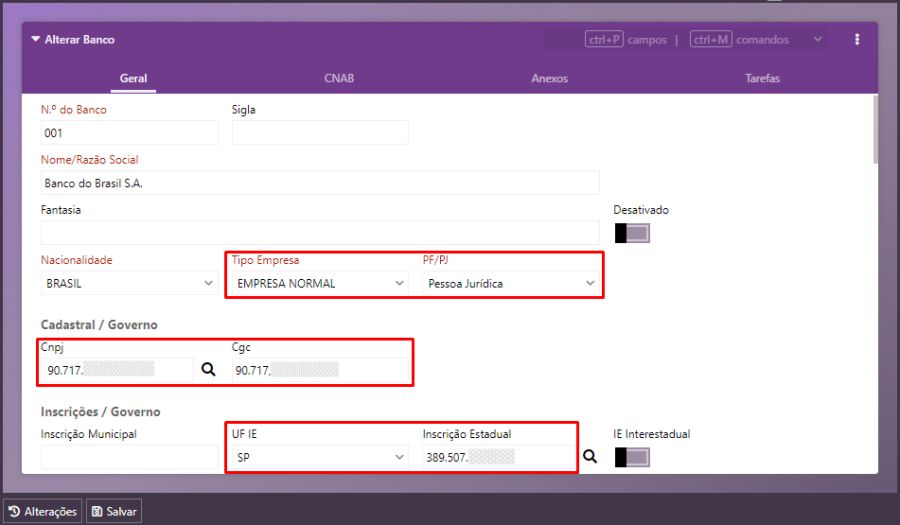

1.Vincule o agente (instituição) a um fornecedor (operadores de cartão), seguindo as seguintes etapas:
- Acesse a tela Listar Operadoras pelo caminho: Financeiro > Cadastros > Operadoras;
- Busque a operadora desejada. Use os filtros à esquerda da tela e clique em Procurar (ou clique apenas em Procurar para visualizar todas as operadoras). Selecione a operadora. Em seguida, dê duplo clique sobre ela ou clique no botão Alterar Operadora;
- Na guia Geral, seção Conciliação de Cartão, informe o campo Operadora como Fornecedor. Veja o exemplo:

Observação: cadastre o(s) fornecedor(es) acessando a tela Listar Fornecedores pelo caminho: Financeiro > Pagar > Cadastros > Fornecedores. Informe os campos: Tipo Empresa, PF/PJ, CNPJ e CGC (seção Cadastral / Governo), UF IE e Inscrição Estadual (seção Inscrições / Governo), Endereço e Suframa (quando a nota for de operação comercial envolvendo mercadorias nacionais ou nacionalizadas, para destinatários que estejam na Zona Franca de Manaus ou Áreas de Livre Comércio).
Veja o exemplo:

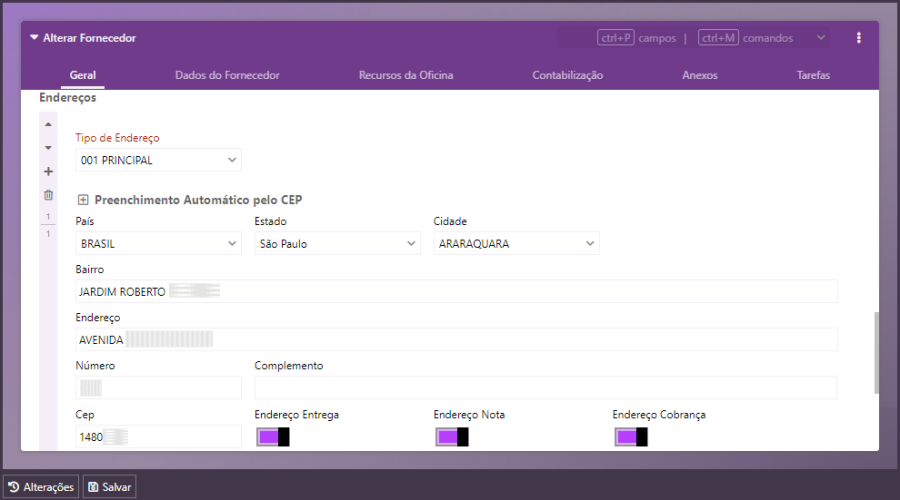
2.Para tipos de pagamento cuja natureza seja duplicata (boleto), é necessário o preenchimento das informações do banco, na guia Dados para Geração e Envio de Boleto Bancário. Para isso:
- Acesse a tela Lista Tipo de Pagamento em Utilitários > Comercial > Tipos de Pagamento;
- Busque os tipos de pagamento BOLETO e DUPLICATA. Marque cada um e dê duplo clique ou clique nos respectivos botões Altera Tipo de Pgto.;
- Na guia Dados para Geração e Envio de Boleto Bancário, seção Gateway Registro de Boletos - Geral, preencha as informações dos campos Banco, Conta e Carteira. Veja os exemplos:
Boleto

Duplicata

3.O intermediador (vitrine), também sendo um participante, precisa das informações preenchidas para geração do Registro 0150. Preencha estas informações, de acordo com o exportador. Para isso, siga os passos abaixo:
- Acesse o arquivo vitrineSolucoesSped.ini em c:\wts;
- Informe o ID de Integração, o Código do País, o CNPJ, a Inscrição Estadual, o Código do Município, Suframa (quando a nota for de operação comercial envolvendo mercadorias nacionais ou nacionalizadas, para destinatários que estejam na Zona Franca de Manaus ou Áreas de Livre Comércio) e endereço.
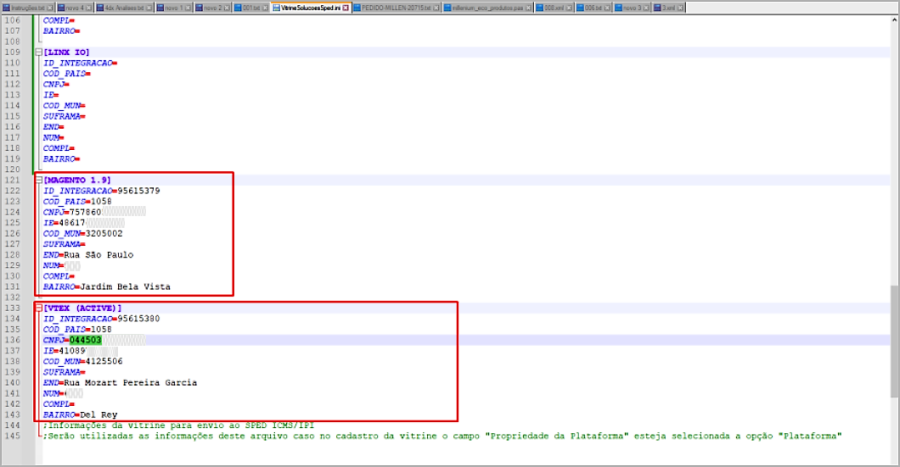
Observação: para que as informações do arquivo sejam selecionadas, é necessário que, no Cadastro da Vitrine (Produtos e Serviços > Vitrine > Vitrines), no campo Propriedade da Plataforma, esteja selecionada a opção Plataforma.
Entradas
Apurando o SPED na movimentação de venda
Veja abaixo o processo de emissão de notas fiscais para geração do Registro 1601 do SPED Fiscal.
- Acesse a tela de Eventos pelo caminho: Vendas > Movimentações;
- Clique no evento configurado para Emissão de Notas Fiscais desejado;
- Na tela do evento, preencha os campos Filial e Cliente no cabeçalho da nota;
- No grid de Produtos, informe os campos Código (do produto), CFOP e Preço;
- No complemento, informe os campos Tipo de Frete e Condições de Pagto.
- Clique em Efetivar.
- Será aberta a tela para a finalização da operação comercial. Selecione a opção (F11) Imprimir uma nota;
- Preencha os parâmetros necessários e siga os passos para a emissão da nota;
- Nesse momento, o sistema irá gravar os dados da nota, o tipo de pagamento, a instituição financeira, o intermediador de pagamento e os valores em uma tabela no banco de dados para geração do Registro 1601 do SPED Fiscal. Veja os dados gravados abaixo:
COD_OPERACAO |
TIPO_OPERACAO |
ID_NFE |
NF |
TIPO_PAGAMENTO |
INSTITUICAO |
INTERMEDIADOR |
NUMERO_PARCELAS |
TOTAL_NF |
TOTAL_ISS |
TOTAL_OUTROS (soma dos campos FCPST, IPI e ICMSST) |
Observação: ao emitir a nota fiscal eletrônica, modelo 55, serão gravados os respectivos dados na tabela NF_LANCAMENTOS_SPED. Os demais modelos serão recuperados na geração do SPED, diretamente das tabelas Lançamentos e NF.
Gerando o arquivo SPED
No momento da realização do fechamento de impostos de ICMS, ao clicar no botão Buscar Dados, serão apuradas as informações para a geração do arquivo SPED. Para isso, siga os passos abaixo:
- Acesse a tela SPED Fiscal em Controladoria > Fiscal > Integrações > SPED > EFD - SPED Fiscal;
- Inclua um novo fechamento de impostos clicando no botão Fechamento de Impostos;

- Será aberta a tela Lançamento de Fechamento de Impostos. Selecione o Mês/Ano ou Data da apuração e a Filial. Clique em Inclui;

- Será apresentada a tela Inclui Fechamento de Imposto. Preencha os parâmetros Perfil, CNPJ, Tipo Apuração e Período e clique em Buscar Dados;
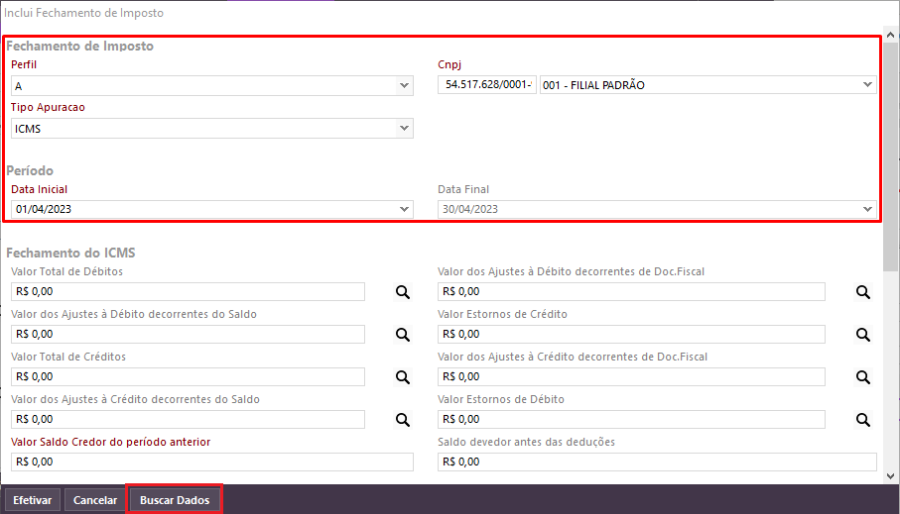
- No Registro 1601 da tela, serão apuradas as vendas realizadas anteriormente, sendo agrupadas por instituição (Agente) e Intermediador;


- Clique em Efetivar. Ao confirmar o fechamento, será aberta a tela solicitando o preenchimento do Código Receita. Informe o código e clique em Ok;
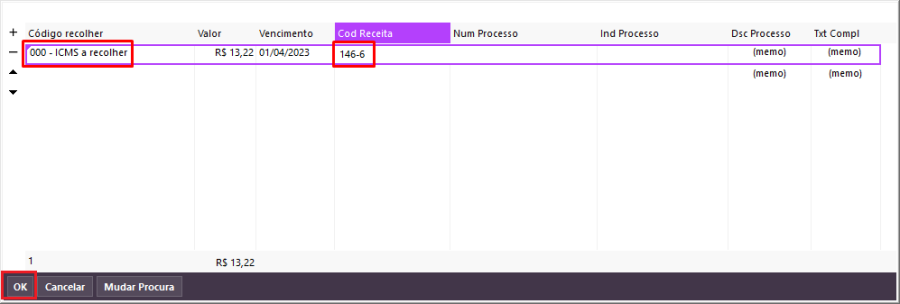
- Em seguida, na tela Inclui Fechamento de Imposto, clique em Efetivar. Realizado o fechamento de impostos, o sistema retornará para a tela SPED Fiscal. Efetue a geração do SPED, clicando em Gera arquivo EFD. Será possível visualizar as informações geradas tanto no registro 0150 quanto no registro 1601.

Processo: Fiscal
Nome do Processo: Preenchimento da Tabela de Alíquotas do Simples Nacional
Motivação
Este novo recurso cria rotina de alerta nas telas de emissão de nota fiscal para instruir o usuário a manter o preenchimento da tabela de alíquotas atualizada mensalmente.
O preenchimento da tabela é obrigatório para as empresas enquadradas no Simples Nacional, pois leva a informação do faturamento. Caso a tabela não seja preenchida, o sistema (nas versões recentes) bloqueia o faturamento.
O e-Millennium emitirá uma mensagem de alerta, informando ao usuário sobre a necessidade de preencher a tabela de alíquota, quando estiver faltando 5 dias para o final do mês corrente.
Saiba mais
Parâmetros
- No Cadastro de Filiais (tela Listar Filiais, caminho Utilitários > Empresa > Filiais), o campo Tipo Empresa (guia Geral) da filial deve estar selecionado com a opção EPP Simples.

- No Cadastro de Alíquotas (tela Listar Tabela de Alíquotas para o Simples Nacional, caminho Controladoria > Fiscal > Cadastros > Simples Nacional - Alíquotas) deve ser atualizada mensalmente a tabela de alíquotas para o Simples Nacional da filial.

Entradas
Vamos realizar uma movimentação sem configuração da alíquota do Simples Nacional para o mês subsequente. Utilizamos o evento 1154 – BMMANU FATURAMENTO 1154 (tela Eventos, caminho Vendas > Movimentações).
Ao abrir o evento e ao finalizar uma movimentação, será possível visualizar a mensagem de alerta informando que não existe uma configuração de alíquota para o próximo mês e quantos dias faltam para que a configuração atual expire.
Observe que faltam mais de 5 dias para o final do mês de julho, portanto o sistema ainda não emite a mensagem de alerta solicitando a inclusão de alíquota para o mês de agosto.
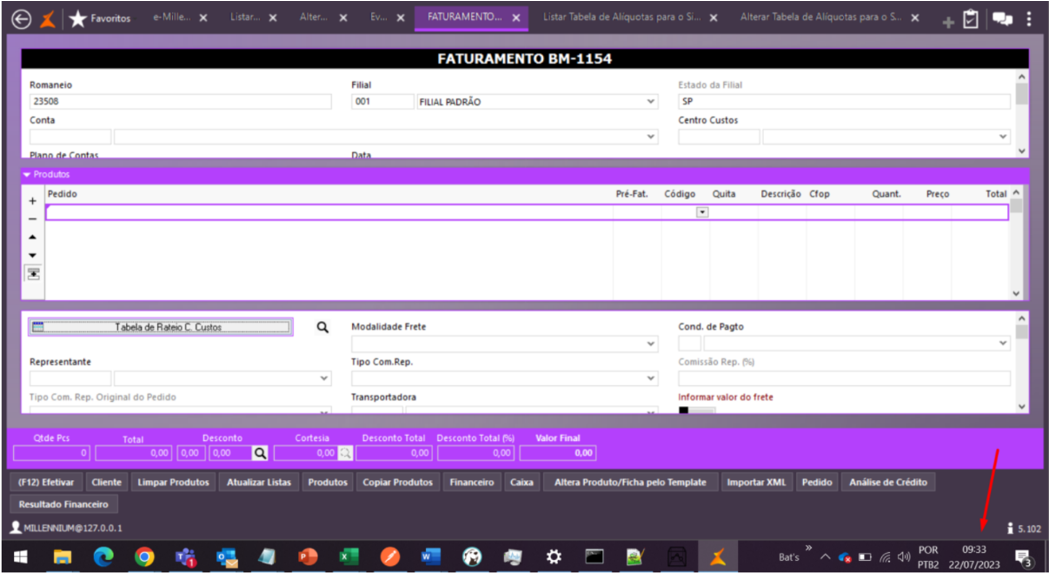
Na imagem seguinte, podemos ver a mensagem de alerta emitida e a data indicando que faltam apenas 3 dias para a virada do mês e, portanto, uma nova alíquota deverá ser incluída na tabela.

Na finalização do evento, a mensagem também será exibida.

Nas movimentações de entradas também será exibida a mensagem de alerta para inclusão de alíquota na tabela.

Importante: a mensagem de aviso (em um modelo em que o usuário é obrigado a fechar a janela de aviso) será apresentada, alertando o usuário sobre a não existência de configuração de alíquota do Simples Nacional para o mês seguinte para emissão de NF de filiais desse regime.
A mensagem de alerta será exibida nas seguintes movimentações:
- Movimentação (acionamento manual);
- Expedição de Pré-Faturamento;
- Faturamento Automático Pré-Faturamentos;
- Faturamento Automático Contratos;
- Faturamento Automático Eventos Encadeados;
- Faturamento Automático Pedidos.
Processo: Logística
Nome do Processo: Expedição – Transferência entre filiais
Motivação
Alterar processo de emissão de nota fiscal de transferência, passando a utilizar benefício fiscal referente à base de cálculo do ICMS, que permite considerar 70% do valor de venda ao consumidor como base para cálculo do valor do ICMS a recolher.
Para atender esta necessidade, foi criado um parâmetro no cadastro da filial onde será selecionada uma tabela de preços, cujos valores serão 70% do valor da tabela de venda dos produtos. Ou seja, o preço de venda do produto virá de uma tabela e o valor para a base de cálculo do ICMS virá de outra tabela.
Saiba mais
Parâmetros
Em Vendas\Formação de Preço\Tabela de preços, ter preços para o produto cadastrado em duas tabelas distintas:
- Uma tabela será usada para o preenchimento do preço do item no grid de produtos
- A outra tabela será usada para informar o valor do produto para fins de cálculo do ICMS
Em Utilitários\Empresas\Filiais, na guia Dados Gerais da Filial, preencha os campos com as tabelas de preços a serem usadas nos eventos:
- Tabela de Preços – Transferência Filiais (tabela virtual - que carregará o valor da base de cálculo do ICMS)
- Tabela de Preço Padrão (que carregará o preço de venda do produto no grid da tela do evento de transferência)

Entradas
Em Logística\Expedição\Movimentações, selecione o evento configurado para fazer as transferências entre as filiais da empresa. Preencha os campos do cabeçalho do evento:
- No campo Tabela, selecione a tabela de preço padrão
- Selecione os produtos a serem transferidos

- Preencha os demais campos do evento e efetive.
Na tela de finalização da operação comercial é possível visualizar o cálculo dos impostos antes de emitir a NFe:
- Tecle F10;
- Selecione a guia Itens;
- Observe o valor da base de cálculo e o valor do ICMS a recolher;

Observação: O valor da base é o valor que consta na tabela de transferência, selecionada no cadastro da filial.
- Clique em Imprimir uma nota;
- Preencha os dados da nota a ser impressa e efetive.
Validações e Saídas
Aguarde a emissão da nota e faça uma consulta no Status de NFe.


Processo: Produtos e Serviços
Nome do Processo: Produtos
Motivação
Realizar a integração de dados entre o sistema e-Millennium e sistema de gestão DHL, permitindo que o envio dos produtos cadastrados no e-Millennium seja realizado ativamente para o sistema de gestão da DHL (DHLlink), sem a necessidade de intervenção por parte dos usuários.
Atenção! Este recurso não acompanha a versão do sistema. Para utilizá-lo, solicite aos nossos consultores que forneçam o módulo para instalação. Caso você não consiga fazer a instalação, entre em contato com nosso departamento comercial e solicite a visita
de um consultor.
Saiba mais
Parâmetros
1.Instalar os módulos millenium!gw_dhl.minst e millenium_log!dhl.minst. Para informações sobre como fazer a instalação de módulos no e-Millennium acesse o Manual de instalação de módulos no e-Millennium.
2. Em Utilitários\Administrador\Configurações Gerais:
- Na opção DHL, preencha os dados de acesso à integração (estas informações devem ser fornecidas pela HDL):
3. Em Utilitários\Empresa\Filiais:
- Na aba Logística:
- Preencha o campo Módulo com a opção DHL
- Na aba Integração DHL, ligar o parâmetro Habilita Integração DHL, para habilitar os campos para preenchimento dos dados de integração:
- Partner ID
- Facility ID(Código informado pela DHL que define o galpão de armazenagem (único por cliente))
- Customer ID(Código informado pela DHL que identifica o cliente)
- Tipo Danfe
- Modelo Fiscal
- Evento para Devolução de Estoque com Divergência (apenas se a empresa utilizar este processo)
Inbound
- Item Family(Define qual classificação será enviada para DHL (tipo, divisão, departamento...)
- Style (Define qual classificação será enviada para DHL (tipo, divisão, departamento...)
- Tabela Custo
- Tipo Barra
Outbound
- ID Unique
- Divergência Picking
Entradas
Configurando produtos para envio ao sistema DHL
Em Produtos e Serviços\Produtos, na aba Integração DHL, preencher os campos:
- Dias Úteis de Venda (Shelf Life)
(Informar neste campo a quantidade de dias entre o recebimento do produto e o período útil de venda antes do prazo de prateleira do produto.)
Configuração do tempo de envio dos produtos
No diretório c:\wts fica localizado o scheduler para definição do período em que os envios deverão ser realizados, a ser definido de acordo com as necessidades operacionais da empresa. Este prazo é inicialmente configurado em minutos, porém fica a critério da empresa configurar de acordo com sua necessidade.

Validações e Saídas
Após o envio do produto realizado através de API de integração, ao consultar o banco de dados do e-Millennium, é possível verificar que o processo foi realizado com sucesso.

Processo: Logística
Nome do Processo: Movimentações
Motivação
Disponibilizar rotina que liste e envie as notas fiscais recebidas e transferidas para o DHLLink.
O processo será iniciado com o operador realizando o recebimento da mercadoria no Erp (de forma manual, via evento, ou de forma automática por leitura de Xml).
Também de forma manual, o operador deverá realizar a transferência da mercadoria da Filial do e-Millennium para a Filial DHL através de um evento. Este evento deverá estar configurado com um parâmetro a ser criado neste desenvolvimento.
Deverá ser utilizado o parâmetro "Modelo Fiscal" no cadastro da Filial, criado na customização MILLEN-21795. Com o valor deste parâmetro, o sistema deverá encontrar a informação de quais notas devem ser listadas: para modelo "Filial", enviar apenas a nota de recebimento; para modelo "CAT-31", enviar nota de recebimento e nota de transferência.
Ainda no evento de transferência, deverá ser criado um parâmetro para que o operador possa relacionar a nota de transferência à nota de recebimento anterior. Este parâmetro deverá habilitar um campo para a digitação da nota em tela: gravar referência da nota de entrada sendo a chave na NFe
Atenção! Este recurso não acompanha a versão do sistema. Para utilizá-lo, solicite aos nossos consultores que forneçam o módulo para instalação. Caso você não consiga fazer a instalação, entre em contato com nosso departamento comercial e solicite a visita de um consultor.
Saiba mais
Parâmetros
1.Instalar os módulos millenium!gw_dhl.minst e millenium_log!dhl.minst. Para informações sobre como fazer a instalação de módulos no e-Millennium acesse o Manual de instalação de módulos no e-Millennium.
2.Em Utilitários\Administrador\Configurações Gerais:
- Na opção DHL, preencha os dados de acesso à integração (estas informações devem ser fornecidas pela HDL):
- Na opção Pré-Faturamentos de Saídas, desligar o parâmetro:
- Não Utiliza Conferência de Pré-Faturamento de Saída
3.Em Utilitários\Empresa\Filiais:
- Na aba Logística:
- Usa WMS, selecione Usa WMS Terceiro
- Preencha o campo Módulo com a opção DHL
- Na aba Integração DHL, ligar o parâmetro Habilita Integração DHL, para habilitar os campos para preenchimento dos dados de integração:
- Partner ID
- Facility ID
- Customer ID
- Tipo Danfe
- Evento para Devolução de Estoque com Divergência (apenas se a empresa utilizar este processo)
- Modelo Fiscal (selecione de acordo com o tipo de envio de notas fiscal a ser enviado para a DHL)
- Fiscal – para enviar somente a nota de entrada da mercadoria
- CAT 31 – para enviar a nota de entrada da mercadoria e a nota de transferência para a filial DHL
Inbound
- Item Family
- Style
- Tabela Custo
- Tipo Barra
Outbound
- ID Unique
- Divergência Picking
Atenção! Os pedidos de venda deverão estar aprovados, para que o recurso funcione corretamente.
Entradas
Configurando eventos de movimentação
Em Utilitários\Administrados\Eventos, devem ser configurados dois eventos separados para realizar as operações:
- Um para transferência de estoque que irá relacionar a nota fiscal de entrada, atendendo à CAT-31
- Na guia Integração DHL, ligue o parâmetro Informa Nota de Recebimento na Transferência
- Um para realizar o recebimento da mercadoria, que enviará para a DHL somente a nota fiscal de entrada.
Recebimento de mercadoria
No recebimento da nota fiscal, seja manual, via evento ou por XML, o sistema irá gravar o IDNFE da nota, para ser relacionado no evento de transferência, exigido pela CAT 31.
Em Compras\Movimentações, selecione o evento de recebimento de mercadorias e execute o faturamento da nota de entrada, manual, automático ou por arquivo XML.
Transferência de estoque para filial DHL – CAT 31
Após o faturamento da nota de entrada, deverá ser feita a movimentação de transferência da mercadoria para a filial DHL.
Em Logística\Expedição\Movimentações, selecione o evento configurado para executar a transferência e que atenderá à CAT 31.
Incluir isso na planilha de ajustes do Will
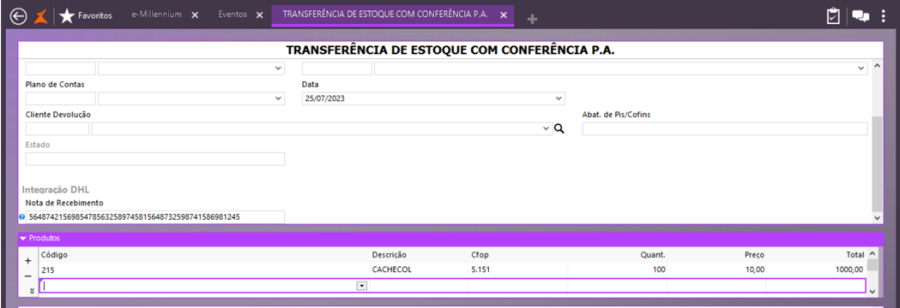
Liberar WMS para envio das notas
Após efetivar o evento de transferência para a filial DHL, será necessário fazer a liberação das movimentações para o WMS da DHL.
Em Compras\Consulta Movimentações, faça uma busca:
- Selecione a movimentação
- No link Ações, selecione a opção Liberar WMS
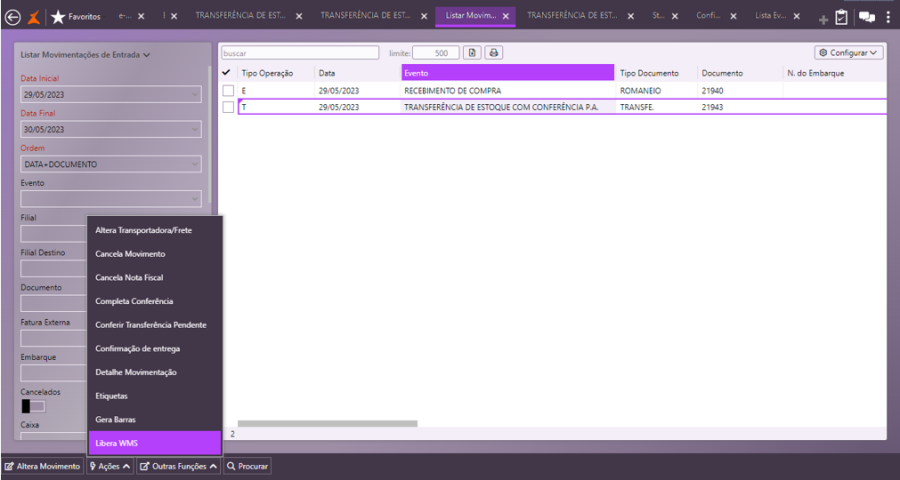
Validações e Saídas
Feita a liberação para o envio, automaticamente o sistema fará uma verificação, geralmente a cada hora, para ver se há envios a serem feitos para o gateway DHL.
Lembrando que para o modelo fiscal CAT 31, além da nota de recebimento, será enviada também a nota referência à transferência para a filial DHL.
Processo: Logística
Nome do Processo: Pré-Faturamento de Saídas
Motivação
Realizar a integração de dados entre o sistema e-Millennium e sistema de gestão DHL, permitindo que o envio dos pré-faturamentos gerados no e-Millennium seja realizado ativamente para o sistema de gestão da DHL (DHLlink), com a informação da priorização do pré-faturamento, que será de acordo com as definições da própria empresa (HDL).
Atenção! Este recurso não acompanha a versão do sistema. Para utilizá-lo, solicite aos nossos consultores que forneçam o módulo para instalação. Caso você não consiga fazer a instalação, entre em contato com nosso departamento comercial e solicite a visita de um consultor.
Saiba mais
Parâmetros
1. Instalar os módulos millenium!gw_dhl.minst e millenium_log!dhl.minst. Para informações sobre como fazer a instalação de módulos no e-Millennium acesse o Manual de instalação de módulos no e-Millennium.
2. Em Utilitários\Administrador\Configurações Gerais:
- Na opção DHL, preencha os dados de acesso à integração (estas informações devem ser fornecidas pela HDL):
- Na opção Pré-Faturamentos de Saídas, desligar o parâmetro:
- Não Utiliza Conferência de Pré-Faturamento de Saída
3. Em Utilitários\Empresa\Filiais:
- Na aba Logística:
- Preencha o campo Módulo com a opção DHL
- Na aba Integração DHL, ligar o parâmetro Habilita Integração DHL, para habilitar os campos para preenchimento dos dados de integração:
- Partner ID
- Facility ID
- Customer ID
- Tipo Danfe
- Modelo Fiscal
- Evento para Devolução de Estoque com Divergência (apenas se a empresa utilizar este processo)
Inbound
- Item Family
- StyleTabela Custo
- Tipo Barra
Outbound
- ID Unique
- Divergência Picking
Atenção! Os pedidos de venda deverão estar aprovados, para que o recurso funcione corretamente.
Entradas
Definindo priorização de pedidos
Em Vendas\Cadastro\Tipo de Pedido, selecione o tipo de pedido a ser usado no processo e na aba Integração DHL, preencha os campos:
- Nível de priorização
- Prefixo de envio de pré-faturamento
De acordo com a operação e a definição da empresa, sendo:
1. Se for utilizado recurso "autoinvoice" (faturamento antecipado), e não houver "presente", será enviado o prefixo 'ATINB+COD_TVOLUME+PRIORIDADE';
2. Se for utilizado recurso "autoinvoice" e houver "presente" será enviado 'ATINP+COD_TVOLUME+PRIORIDADE';
3. Se não for utilizado "autoinvoice", nem "presente", será enviado 'REG+PRIORIDADE';
4. Se não for utilizado recurso "autoinvoice" e possuir "presente", será enviado 'REGP+PRIORIDADE'.
Atenção! Para o preenchimento destes dois parâmetros, deve haver uma definição por parte da empresa para o tipo de pedido.
Inclusão e Aprovação de pedidos de venda
1. Em Vendas\Pedidos de Venda, faça uma consulta para visualizar os pedidos cadastrados. Observe que cada pedido tem um prefixo de envio, que foi inserido de acordo com a configuração do tipo de pedido.

2. Clique no link Outras Funções e selecione a opção Aprovação de Pedidos.
3. Preencha os campos da tela e clique em Procurar.
4. Selecione os pedidos a serem aprovados e efetive.
Pré-Faturando os pedidos de venda para envio de integração
5. Em Logística\Expedição\Pré-Faturamento de Saídas, clique em Procurar.
6. Selecione o pré-faturamento e, no link Ações, clique na opção Informar Volumes.
7. Preencha com os dados dos volumes e efetive.

Colocar em expedição e liberar conferência
8. Selecione novamente o pré-faturamento e, no link Ações, clique na opção Expedição.
9. Clique em Efetivar.
10.Selecione novamente o pré-faturamento e, no link Ações, clique na opção Permite Conferência.
11.Clique em Efetivar.

Validações e Saídas
Quando o pré-faturamento está com status "Pode Conferir" ele está pronto para ser enviado ao gateway de WMS. Ao consultar o banco de dados, é possível ver que o envio ainda não foi realizado porque ainda consta como nulo.

Após o prazo de espera (scheduler) o envio será feito e o status será alterado.


Processo: Vendas
Nome do Processo: Movimentações
Motivação
Dar continuidade no processo de conversão das telas do sistema de Delphi para o padrão HTML. Nessa customização a conversão foi realizada na tela Movimentações de Vendas.
Saiba mais
Parâmetros
Sem necessidade de parametrização.
Entradas
Após instalar a versão, entre no Gerenciador de Usuários do sistema para liberar o novo link.
No menu principal do sistema, localize o módulo de Vendas e, a seguir, localize os links de Movimentações.
Observe que há dois links para acessar as telas de movimentações de vendas. Isso porque a tela antiga permanecerá disponível, para que os usuários possam se adaptar ao novo padrão HTML.
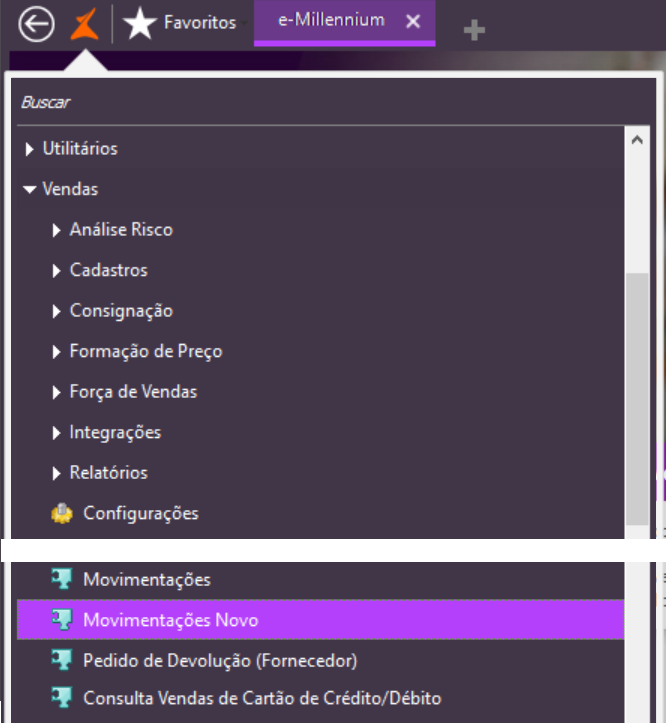
Novos recursos na tela com o padrão HTML
Campo de pesquisa de eventos
Agiliza a localização do evento na tela.
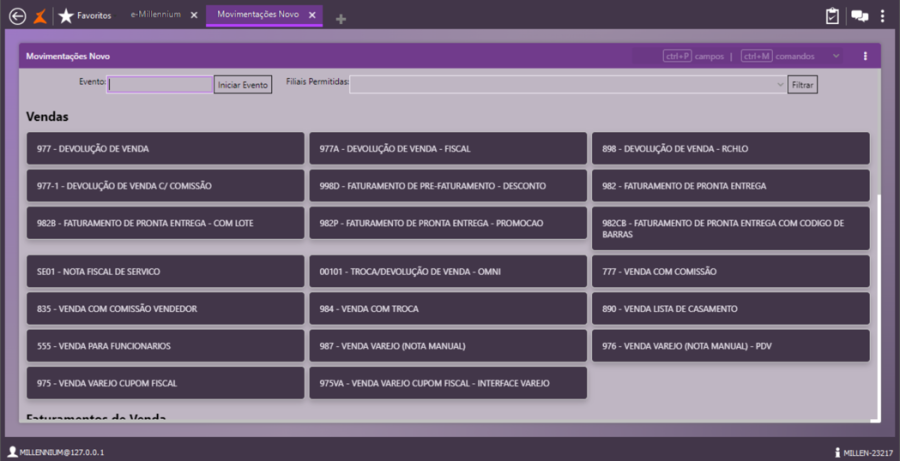
Ao digitar os primeiros caracteres no campo de pesquisa, o sistema filtra pela descrição e exibe na tela somente os eventos com os caracteres informados, podendo ser do código ou do nome do evento.
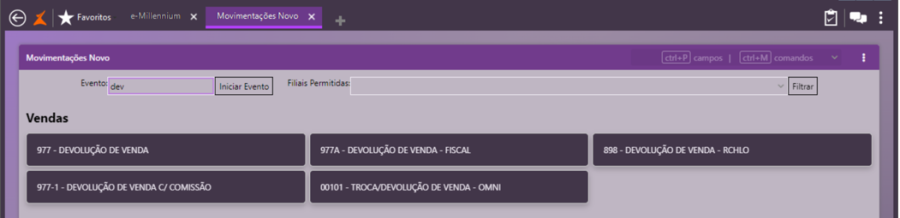
Se a pesquisa retornar somente um evento, basta teclar Enter e o sistema carregará a tela do evento exibido.

O filtro Filiais Permitidas requer um pouco de atenção para ser utilizado. No cadastro dos eventos é possível selecionar as filiais que poderão fazer entradas e saídas através dele. Porém, se no campo nenhuma filial for selecionada, significa que o evento poderá ser usado por qualquer filial. Dessa forma, para que este filtro seja eficaz, o ideal seria que em todos os eventos, na guia Acessos, o campo Filiais Permitidas estivesse preenchido com pelo menos uma filial, para que o sistema liste somente os eventos disponíveis para a filial selecionada no filtro.

Validações e Saídas
Migração da tela de eventos de movimentação do padrão Delphi para o padrão HTML realizada com sucesso.
Processo: Vendas
Nome do Processo: Movimentações
Motivação
Permitir a impressão da nota fiscal de bonificação em formato de Danfe Simplificado para as movimentações de vendas no e-Millennium.
Para atender essa necessidade, no cadastro de eventos, foi criado um parâmetro para seleção de layout de Danfe Simplificado para notas de bonificação.
Saiba mais
Parâmetros
Em Utilitários\Formulários, configurar um layout simplificado da NFe, utilizando os campos criados para os dados referentes à bonificação, e que deverá ser salva no diretório:
C:wts\files\documentos\danfesimplificado

Em Utilitários\Administrador\Eventos, selecione o evento de faturamento a ser usado para as vendas com bonificação e preencha os campos com os layouts para as impressões das etiquetas:
Na guia Fiscal, preencher os campos:
- NFe Layout Simplificado
- NFe Layout Simplificado - Bonificação
- NFe Layout Simplificado - Brinde
- NFe Layout Simplificado - Presente
Em Controladoria\Fiscal\Cadastros:
- Configurar a CFOP para ser utilizada com o produto a ser bonificado no evento de movimentação.
- Configurar o Perfil de Imposto para ser vinculado no cadastro do produto a ser bonificado no evento de movimentação.
Em Produtos e Serviços\Produtos, na guia Fiscal, preencher o campo Perfil de Imposto, selecionando o perfil configurado para o produto a ser bonificado na movimentação.
Entradas
Em Venda\Movimentações, selecione o evento configurado para venda com bonificação:
- Preencha as informações de venda na tela
- No grid de produtos, localize e marque o campo Bonificação

Efetive o evento para finalizar a operação e aguarde a emissão do Danfe Simplificado.
Validações e Saídas
Emissão do Danfe Simplificado, conforme configuração do evento de venda.

Processo: Controladoria
Nome do Processo: Fiscal
Motivação
Permitir que o e-Millennium, no fechamento do mês, preencha automaticamente a tabela de alíquotas do Simples Nacional para todas as filiais selecionadas.
O sistema irá verificar na Tabela de Alíquotas se existe uma alíquota definida para a emissão das notas no mês corrente. Caso não exista, com base no faturamento dos últimos 12 meses, ele fará o cálculo da média de faturamento e definirá a alíquota, de acordo com os valores informados pelo operador no cadastro de filiais.
Foi criado um parâmetro no cadastro da filial para habilitar o processo de cálculo e gravação automática do cadastro de alíquotas do Simples Nacional.
Com este parâmetro configurado, serão disponibilizados campos para configuração das informações que serão a base do cálculo e da gravação do cadastro das alíquotas.
Desta forma, não será necessário cadastrar mensalmente o valor de faturamento e alíquota na tabela de alíquotas, evitando a interrupção do faturamento das notas fiscal ou a emissão de notas com a alíquota errada.
Atenção! Este recurso não acompanha a versão do sistema. Para utilizá-lo, solicite aos nossos consultores que forneçam o módulo para instalação. Caso você não consiga fazer a instalação, entre em contato com nosso departamento comercial e solicite a visita de um consultor.
Saiba mais
Parâmetros
Instalar o módulo millenium!tabela_automatica_sn.minst. Para informações sobre como fazer a instalação de módulos no e-Millennium acesse o Manual de instalação de módulos no e-Millennium.
Em c:\wts\scheduler parametrizar o tempo de verificação do sistema para geração das alíquotas scheduler!millenium_tabela_automatica_sn.ini
Entradas
Configurando filial para gerar alíquota SN automaticamente
Em Utilitários\Empresa\Filiais, na aba Tabela Automático do Simples Nacional:
- Ligue o parâmetro Preenche Automaticamente Simples Nacional;
- Preencha os parâmetros com as informações da empresa, conforme seu enquadramento fiscal;
- A tabela de dados, os valores preenchidos devem ser aqueles que a empresa estiver autorizada a praticar.
Comportamento do sistema
- O sistema irá calcular o valor bruto do mês e assumir a alíquota respectiva informada na tabela;
- Quando o valor da receita, exceder o teto das faixas cadastradas na filial, o sistema não irá cadastrar nenhuma alíquota dentro daquele mês para a filial.
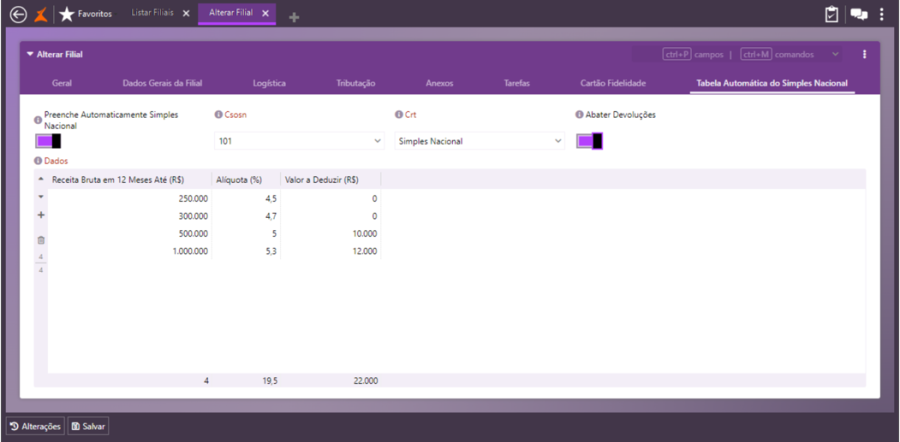
Exemplo de cálculo
Faturamento Bruto Mês 7 : R$1.363.364,35
Devoluções Mês 7 : R$89.999.85
Faturamento Líquido Mês 7 : R$1.273.364,50 (R$1.363.364,35 - R$89.999.85)
Faturamento Bruto Mês 8 : R$60.615,00
Devoluções Mês: R$ 0
Faturamento Mês 8 - R$60.615,00 (60.615,00 - 0,00)
Total faturamento acumulado = R$1.333.979,5
Meses faturados = 2
Meses sem faturamento = 10
(Previsão de faturamento *Filial sem faturamento nos 12 meses)
(1.333.979,5 / 2 ) * 12 = R$8.003.877,00
Cálculo da média do faturamento (dividir por 12)
666.989,75 (R$8.003.877,00 / 12)
Valor gravado no cadastro da alíquota
R$666.989,75
Em Controladoria\Fiscal\Cadastros\Simples Nacional, faça uma consulta e verifique o preenchimento da alíquota para o mês.
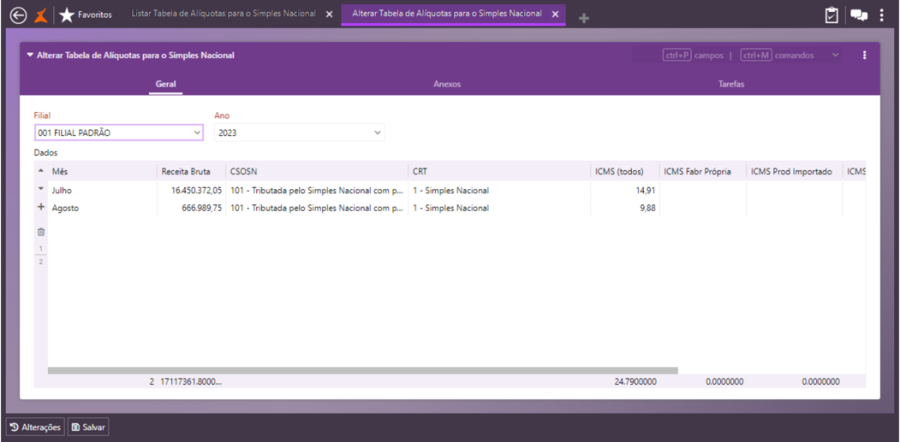
Importante!
- Sendo uma filial que ainda não tem nenhum faturamento, por exemplo uma nova filial, o valor da receita bruta total em 12 meses será zero. Caso isso ocorra, a projeção será realizada com base no primeiro valor informado na tabela de dados de faixa de alíquota (Cadastro da Filial). O sistema irá obter o valor informado no campo "Receita Bruta em 12 meses Até (R$)" e irá dividir esse valor por 12 (meses).
- Caso seja uma filial que não possua 12 meses de faturamento, deve-se projetar o faturamento de 12 meses com base nos meses já corridos. A projeção de faturamento será realizada de acordo com os meses em que houver movimentação, mesmo que o valor retornado de faturamento seja zero, após obter os valores e meses de faturamento será realizado o cálculo: TotalFaturamento = (TotalFaturamento / MesesFaturamento) * 12.
Validações e Saídas
Algumas validações foram criadas para bloquear o cadastramento de informações que possam prejudicar a geração automática das alíquotas.
Não será permitido cadastrar receita bruta com valor negativo

Não será permitido cadastrar alíquota com percentual negativo

Não será permitido cadastrar valor de dedução negativo

Não será permitido salvar o cadastro sem preenchimento dos campos obrigatórios
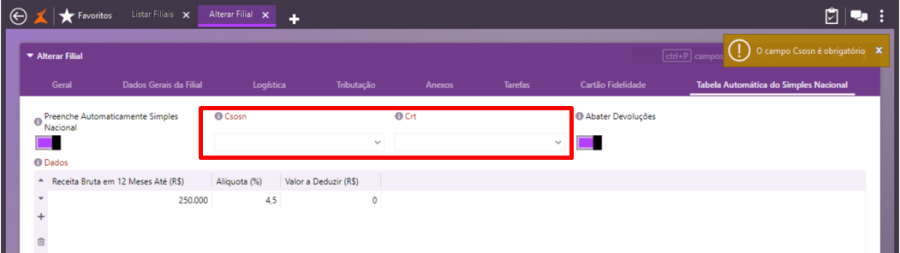
Processo: Vendas
Nome do Processo: Movimentações com impressão de cupom fiscal
Motivação
Disponibilizar no módulo millenium_nfcep, que vem instalado no Millennium, um gerador de NFCe. Este módulo atualmente é usado para reprocessamento de NFCes em contingência e busca de protocolo, passará a ter a funcionalidade de geração, transmissão e impressão do NFCe - Modelo 65.
O objetivo é criar um gerador de NFCe, diretamente no servidor do e-Millennium, que funcionará de forma semelhante à emissão da NFe.
Até esta versão somente era possível emitir NFCe através do executável CfeServer, que geralmente era instalado e configurado em cada estação. A partir de agora, a instalação será feita somente no servidor e configurada para que possa ser acessada por todas as estações da rede.
Saiba mais
Parâmetros
Instalar a versão 5.102 ou posterior do sistema e_millennium.
Importante! Não é necessário instalar os programas:
- B5DrvPackRemote.exe
- B5DrvPackRemoteCFe.exe
Entradas
Configurações necessárias
- Em Utilitários\Administrador:
- Configurações Gerais, selecione o link Fiscal, na aba Nota Fiscal, nos parâmetros:
Numera Nota Quando, selecione Numeração Automática após a Efetivação;
Impressora p/ Nota, selecione a impressora na qual os cupons fiscais deverão ser impressos.
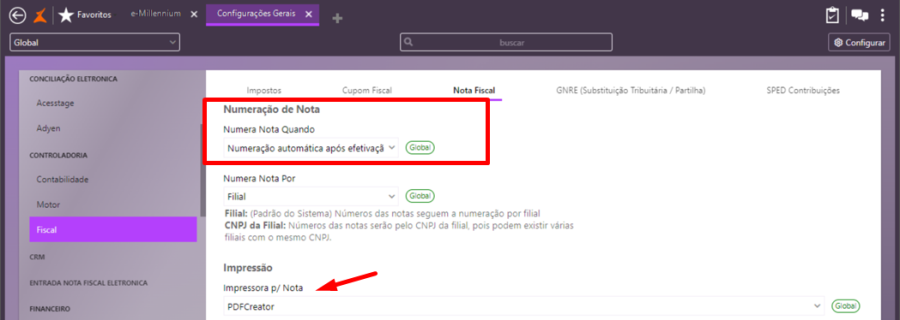
2. Eventos, selecione a opção para vendas consumidor, na aba Fiscal, preencha os parâmetros:
Série NF Padrão
Modelo NF Padrão, selecione a opção 65.
Tipo de Impressão NF, selecione Imprimir.
Equipamentos\Impressora Fiscal, deverá estar desligado.
Obs.: Para imprimir o comprovante do consumidor, recomendamos a utilização de uma impressora térmica de 80 colunas.

- Empresa\Filiais, na aba Tributação, informe os parâmetros:
Certificado Digital
Token NFCe
Ambiente NFCe , selecione Homologação quando ainda estiver realizando testes e Produção somente quando for iniciar as emissões dos cupons fiscais.
ID Token NFCe
Importante! Estes dados devem ser obtidos junto a Sefaz do estado emissor das notas e cupons fiscais eletrônicos, mediante cadastramento para utilização desses serviços.

Atenção! Estes dados têm um prazo de validade e devem ser atualizados, caso contrário, ao tentar emitir o NFCe, será emitida uma mensagem de erro na tela.

Emitindo NFCe no evento de venda
Em Vendas\Movimentações, selecione o evento de venda com cupom fiscal, finalize e emita o cupom.
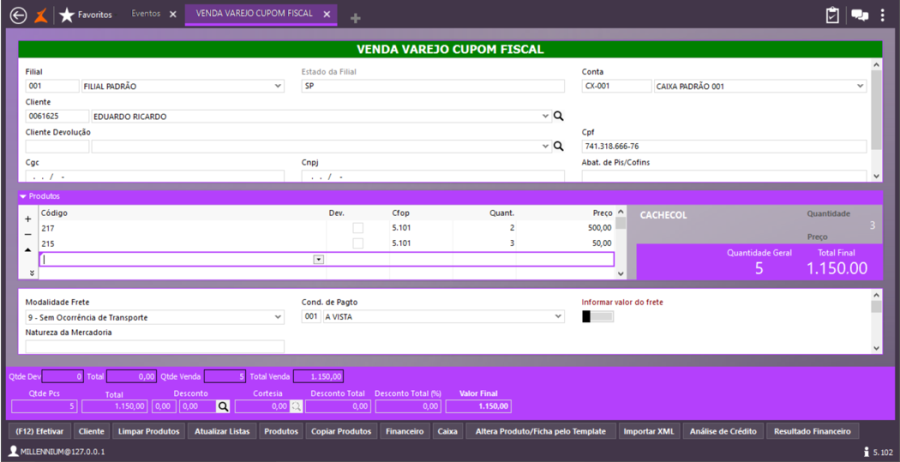

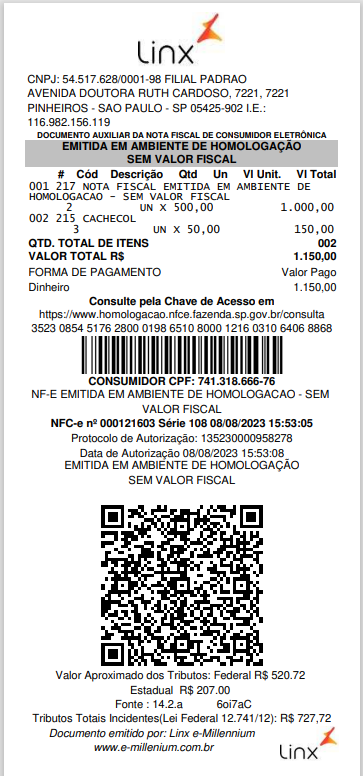
Cancelamento de Cupom Fiscal – NFCe
O cancelamento do NFCe deve ser feito em Vendas\ Status NFe:
- No campo de filtro Modelo NFe, selecione a opção NFCe;
- Faça uma busca, selecione o cupom fiscal;
- Clique em Cancelar NFe.
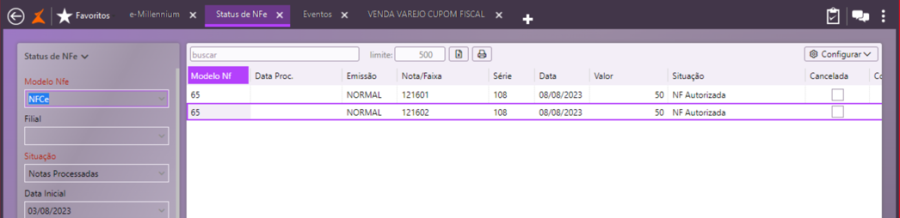
Preencha o campo Justificativa e clique em Efetivar.

Faça uma nova consulta e veja que há um novo registro referente ao cancelamento realizado.

Selecione a linha do cupom cancelado e clique em Visualizar Danfe.
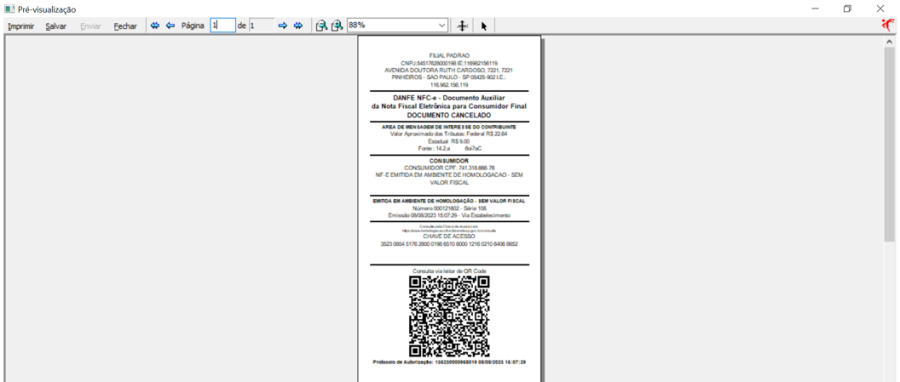
Validações e Saídas
Caso os dados de credenciamento da empresa estejam com prazo de acesso vencido, o sistema emitirá uma mensagem de alerta e não permitirá a emissão do NFCe.

Processo: Vendas
Nome do Processo: Movimentações
Motivação
Foi disponibilizado pela Sefaz, suporte no Danfe e no XML e dois blocos com informações do cliente e endereços do destinatário/remetente, onde contém os dados do comprador e as informações de local de entrega, permitindo conter os dados referentes a quem receberá nota fiscal.
Dessa forma, é possível emitir uma única nota fiscal de venda, nos casos em que o consumidor faz uma compra no site da empresa com o objetivo de presentear alguém e deseja que a entrega seja realizada no endereço da pessoa presenteada.
No e-Millennium, foi criada parametrização para definir se será feita a impressão o grupo da Tag Endereço Entrega, caso o endereço selecionado/informado seja diferente do endereço de nota do cliente/consumidor.
A parametrização poderá ser feita de duas formas:
- Nas configurações gerais do sistema e, nesse caso será aplicada para todas as filiais que emitirem notas fiscais;
- No cadastro de filiais específicas e, nesse caso, serão aplicadas somente para as filiais que estiverem com o recurso ativado.
Saiba mais
Parâmetros
Em Utilitários:
Todas as filiais
- Administrador\Configurações Gerais\Nota Fiscal Eletrônica (Documento Fiscal), na aba NFe:
- Ligar o parâmetro Imprimir Grupo da Tag Endereço de Entrega
Filiais específicas
- Empresa\Filiais, na aba Tributação:
- No parâmetro Utiliza Agrupamento de Produtos na NFe, selecione a opção Cadastro de Filiais
- Ligar o parâmetro Imprimir Grupo da Tag Endereço de Entrega (este somente ficará visível na tela quando a opção Cadastro de Filiais estiver selecionada)
Atenção! A parametrização por filial sempre terá prioridade sobre a parametrização feita nas configurações gerais do sistema.
Criar o layout para emissão do danfe simplificado, que deverá ficar armazenado em c:\wts\files\documentos\danfesimplificado
No evento de faturamento do pedido de venda, na aba fiscal, preencher o campo NFe Layout Simplificado, caso a empresa faça opção por essa modalidade de impressão.
Campos disponíveis no gerador de relatórios ara emissão de etiqueta Danfe Simplificado. CLI_ENTREGA_NOME
- CLI_ENTREGA CNPJ CPF
- CLI_ENTREGA IE
- CLI_ENTRGA_LOGRADOURO
- CLI_ENTREGA NUMERO
- CLI_ENTREGA COMPLENTO
- CLI_ENTREGA_BAIRRO
- CLI_ENTREGA_CONTATO
- CLI_ENTREGA_DDD
- CLI_ENTREGA_CEL
- CLI_ENTREGA_ESTADO
- CLI_ENTREGA_CIDADE
- CLIE_ENTREGA_CEP
Entradas
Faturamento de pedidos baixados do site
Em Vendas\Pedidos de Vendas


Validações e Saídas
1.Os dados do cliente e do presenteado serão impressos na mesma nota, de acordo com a configuração do cadastro da filial ou das configurações gerais do sistema.
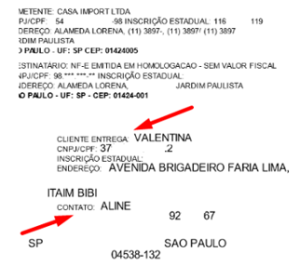
2.Preenchimento das tags de entrega
a. Quando o cliente for PJ/PF e não houver contato para entrega, o grupo de entrega não será gerado no XML da nota fiscal.

b. Quando o cliente for PJ e o contato for PJ, as tags do grupo de entrega serão preenchidas com os dados do contato.

c. Quando o cliente for PJ e o contato for PF, no lugar da IE do contato será exibido o e-mail.
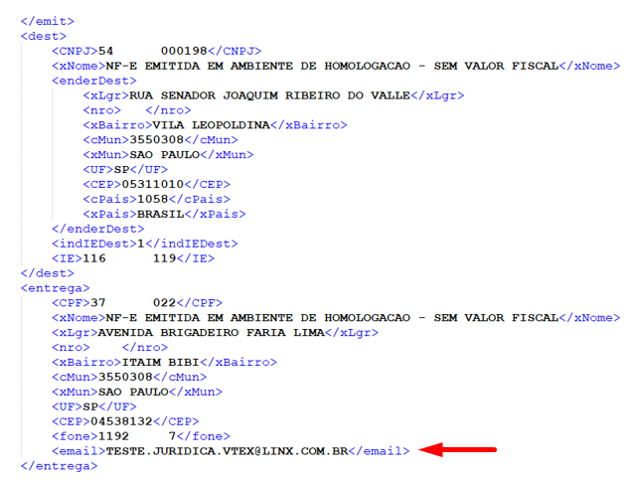
Processo: Fiscal
Nome do Processo: Emissão de NFSe
Acesso
Vendas\Movimentações
Motivação
Permitir a impressão de notas fiscais eletrônicas de serviço no município de Fortaleza - CE.
Atenção! Para emissão de NFSe neste município, é necessário que a empresa obtenha o certificado junto ao órgão competente.
Importante! Cada município deve ser homologado no sistema para que possa fazer emissão de notas de serviço, de acordo com suas características fiscais e legislação vigente.
Saiba mais
Parâmetros
Este recurso não acompanha a versão do sistema. Para utilizá-lo, solicite aos nossos consultores que forneçam o módulo para instalação BMNFSe.exe. Caso você não consiga fazer a instalação, entre em contato com nosso departamento comercial e solicite a visita de um consultor.
Instalar o certificado de emissão das NFSe na máquina onde as notas serão emitidas.
Em Utilitários\Administrador, cadastrar um evento para faturamento de serviço, sendo:
- Na guia Geral, no campo Tipo de Produto, selecione a opção Serviço
- Na guia Fiscal, no campo Modelo NF Padrão, deve ser selecionado o modelo 00 Nota Fiscal de Serviço
- Na guia Logística, no campo Influência no Estoque, selecione a opção N. Infui.
Em Produtos e Serviços\Serviços, ter serviços cadastrados no sistema, na guia Fiscal, localize os campos:
Município Homologado e selecione a opção Fortaleza
Código Lista de Serviços
Código de Tributação do Município (este código é necessário tanto para quem emite NFSe na cidade de Fortaleza quanto para quem emite nas cidades de Curitiba e Rio de Janeiro)
Alíquota ISS (%)

Os demais campos deste cadastro devem ser preenchidos de acordo com as características fiscais da empresa emitente, de acordo com a prefeitura do município de Fortaleza.
Em Utilitários\Empresa\Filiais, selecione a filial responsável pela emissão das NFSe, na guia Tributação:
- Ligar o parâmetro Utiliza Nota Fiscal Eletrônica de Serviços
- No campo Ambiente, selecione a opção Homologação, durante a fase de testes. Após as notas de testes serem emitidas corretamente, mude para a opção Produção
Entradas
Emissão de NFSe em ambiente de homologação
Antes de iniciar a emissão das notas fiscais de serviço, é interessante realizar testes de emissão no ambiente de homologação disponibilizado pelo próprio município de Fortaleza.
Para emitir notas fiscais de testes sugerimos que o usuário lance valores bem baixos, por exemplo, R$ 1,00.
Após a realização dos testes de homologação, se tudo estiver correto, a empresa poderá passar a emitir as notas em ambiente de produção.

Validações e Saídas
Emissão da NFSe referente ao serviço prestado e o XML gerado.


Processo: Vendas
Nome do Processo: Pedido de venda
Motivação
A empresa trabalha com a plataforma VTEX, onde permite que clientes comprem itens para presentear alguém. Neste caso o cadastro do cliente que comprou o presente é integrado com o e-Millennium.
O cadastro do presenteado é realizado com os dados disponibilizados na VTEX através tag customData, entretanto a VTEX alterou o seu comportamento e começou a enviar dados criptografados parcialmente nessa tag (customData), o que impacta na operação.
Para manter a correta importação dos dados, foi necessário alterar o recurso de cadastro do presenteado para buscar os dados da tag selectedAddresses.
Atenção! Este recurso não acompanha a versão do sistema. Para utilizá-lo, solicite aos nossos consultores que forneçam o módulo para instalação. Caso você não consiga fazer a instalação, entre em contato com nosso departamento comercial e solicite a visita de um consultor.
Saiba mais
Parâmetros
Instalar o módulo millenium_eco_active_vtex!mcsl.minst. Para informações sobre como fazer a instalação de módulos no e-Millennium acesse o Manual de instalação de módulos no e-Millennium.
Entradas
Processo não reproduzível fora do ambiente do cliente.
Validações e Saídas
Alterada a origem da consulta dos dados do presenteado:
Tag anterior customData
Tag atual selectedAddresses
Processo: Controladoria
Nome do Processo: Fiscal – Geração de arquivo Sped Fiscal
Motivação
No estado de Minas Gerais existe o benefício fiscal do RET para as empresas, nas vendas realizadas para consumidor final. Esse benefício permite que seja desconsiderado o ICMS gerado na saída de uma determinada faixa de NCM e CFOP para contribuintes, considerado uma alíquota fixa sobre o faturamento. Para isso é preciso informar no registro C195 e C197 quais produtos das notas emitidas atendem a esse requisito, junto a seu código de ajuste.
Caso, alguma dessas notas seja devolvida, é possível creditar o valor do ICMS. Porém, como o valor pago, não é o destacado na nota fiscal, é preciso realizar um lançamento de ajuste nos registros C195 e C197, com o respectivo código de ajuste e o valor da alíquota, conforme foi pago.
- Gerar o registro 0460 com a Observação dos registros fiscais
- Gerar o Registro C195 por nota fiscal
- Gerar o Registro C197 por Item da nota fiscal
Observação: Caso a alíquota não esteja preenchida com o percentual, considerar a alíquota da nota fiscal.
Atenção! Este recurso não acompanha a versão do sistema. Para utilizá-lo, solicite aos nossos consultores que forneçam o módulo para instalação. Caso você não consiga fazer a instalação, entre em contato com nosso departamento comercial e solicite a visita de um consultor.
Clique aqui para expandir...
Parâmetros
Instalar o módulo B5Sped.exe. Para informações sobre como fazer a instalação de módulos no e-Millennium acesse o Manual de instalação de módulos no e-Millennium.
Em Controladoria\Fiscal\Cadastros, devem estar cadastrados:
- CFOPs com direito ao benefício
- NCMs com direito ao benefício
- Observaçõesa serem impressas nas notas fiscais
Entradas
Configurando CFOP e NCM para o benefício
- Em Utilitários\Empresa\Filiais:
Na guia Geral, preencher o campo Fantasia.
Obs.: O preenchimento deste campo é importante porque, ao receber o arquivo, a Sefaz irá validar esta informação com os dados da empresa em seu banco de dados.
Na guia Tributação:
- Localize a área reservada para Sped Fiscal e ligue o parâmetro Gera Registros C195 e C197;
- Preencha os grids de Grupos NCM
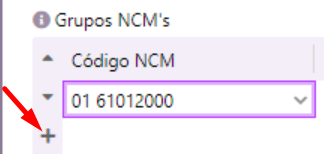
Obs.: Para acessar o grid e inserir as informações, dê um clique no sinal de adição ( + ).
- CFOP Benefícios Sped (somente visíveis quando o parâmetro Gera Registros C195 e C197 estiver ligado).

- As colunas de CFOP e Observação, são preenchidas a partir de cadastros preenchidos previamente no e-Millennium.
- As demais colunas devem ser preenchidas de acordo com o estado da empresa emitente da nota fiscal. Verifique junto ao seu contador quais são as informações corretas para o preenchimento da tabela.
- Em Controladoria\Fiscal\Cadastros\CFOP, selecione o CFOP a ser usados nos eventos de movimentações e configure:
Na guia Modificadores Fiscais:
- Tipo de Empresa- selecione EPP Simples
- Indicador Consumidor Final (Modificador)- selecione a opção Consumidor Final
Incluindo movimentações de vendas e devoluções
Em Vendas\Status NFe, faça uma consulta para visualizar as operações de entrada e saída realizadas pela empresa.
Foram realizadas de quatro vendas, sendo:
- Venda 001 – Com cliente contribuinte e alíquota Informada no cadastro de filiais
- Venda 002 – Com cliente Contribuinte e CFOP sem modificador
- Venda 003 – Com cliente Contribuinte e CFOP com modificador (consumidor final)
- Venda 004 – Sem alíquota e Cliente consumidor final

Apurando Sped Fiscal
Em Controladoria\Fiscal\Integrações\SPED\Sped Fiscal, siga os passos:
- Selecione o link Fechamento de Impostos e clique no botão Incluir.
- Preencha os campos:
- Perfil
- CNPJ
- Tipo de apuração
- Data Inicial
- Clique em Buscar Dados e aguarde o sistema carregar na tela os valores apurados para o período selecionado.
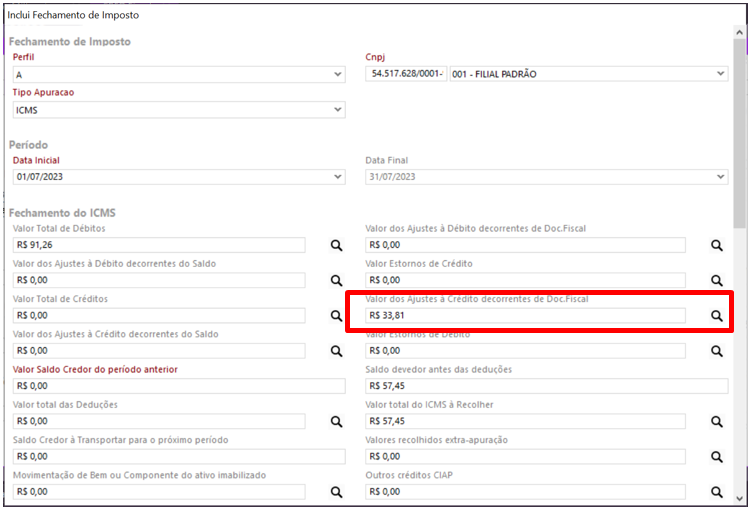
Dê um clique na lupa para visualizar os itens, conforme foi configurado no cadastro da filial.

Analisando as vendas que foram apuradas:
- Venda 001 está com alíquota de 3% porque é a alíquota configurada na filial.
- Venda 002 está com alíquota de 18% porque é a alíquota selecionada na movimentação e o cliente não é contribuinte.
- Venda 003 não foi listada porque utilizou o CFOP que está sem alíquota na configuração da filial e, apesar de ser realizada para um cliente contribuinte, está configurada com um modificador, que é Consumidor Final.
- Venda 004 não foi listada porque utilizou o CFOP que está sem alíquota na configuração a filial e o cliente não é contribuinte.
- Cliquem em OK para fechar a tela e depois clique em Efetivar para salvar os dados do fechamento;
- Sair para retornar a tela inicial EFD – Sped Fiscal;
- Na tela do Sped EFD, preencha os campos:
- Filial
- Perfil
- Contador
- Ligue o parâmetro Somar Valor do Frete
- Preencha as datas Inicial e Final
- Acesse o link Gerar Arquivo EFD, aguarde a execução do comando e selecione um diretório para gravar o arquivo gerado.


- Aguarde a mensagem de arquivo salvo com sucesso.
- Acesse o arquivo salvo e verifique a geração dos registros C195 e C197.

Validações e Saídas
Abra o validador do arquivo Sped ICMS IPI, faça a importação do arquivo e aguarde a aprovação da Sefaz.

Processo: Utilitários
Nome do Processo: Linx – Chamados e-Millennium
Motivação
Disponibilizar no Millennium uma forma de acessar os chamados do Salesforcepor sem necessidade de sair do sistema. Para atender a esta necessidade, foi desenvolvida a integração entre os dois sistemas, possibilitando ao cliente acessar os chamados abertos por meio de um link criado no e-Millennium.
Atenção! Este recurso não acompanha a versão do sistema. Para utilizá-lo, solicite aos nossos consultores que forneçam o módulo para instalação. Caso você não consiga fazer a instalação, entre em contato com nosso departamento comercial e solicite a visita de um consultor.
Saiba mais
Parâmetros
Instalar o módulo millenium_stone_chamados.minst.minst. Para informações sobre como fazer a instalação de módulos no e-Millennium acesse o Manual de instalação de módulos no e-Millennium.
Ao selecionar a opção Chamados e-Millennium, o sistema irá buscar as informações pelos dados cadastrados no arquivo wtsserver.ini.
Download MÓDULO
Entradas
Em Utilitários\Administrador\Linx, selecione a opção Chamados e-Millennium.
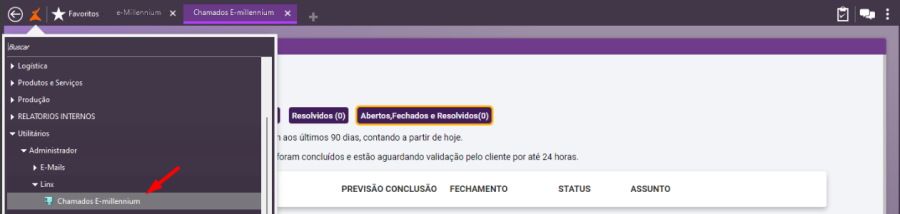

Atenção! Caso não haja chamados a serem listados, a tela será exibida somente com os cabeçalhos.

Processo: Controladoria
Nome do Processo: Fiscal > Nota Complementar
Motivação
Possibilitar a emissão em massa de notas fiscais complementares para correção de uma grande quantidade de notas emitidas erroneamente, por exemplo, devido a configurações inadequadas realizadas no sistema. Nesse caso, se torna necessária a emissão de uma nota complementar para cada nota fiscal emitida com informações fiscais erradas. Tal processo ficaria extremamente lento e ainda deixaria margem para a ocorrência de novos erros.
Para que as emissões sejam realizadas em um espaço de tempo e com a exatidão necessárias das informações fiscais, a solução encontrada para a execução da tarefa foi o desenvolvimento de um módulo, disponibilizado o recurso para permitir a emissão de notas complementares de forma automática.
O módulo criado fará a leitura de uma planilha Excel, com validação dos campos suportados, e fará a Inclusão das notas complementares com as informações importadas da planilha.
Atenção! Este recurso não acompanha a versão do sistema. Para utilizá-lo, solicite aos nossos consultores que forneçam o módulo para instalação. Caso você não consiga fazer a instalação, entre em contato com nosso departamento comercial e solicite a visita de um consultor.
Saiba mais
Parâmetros
Instalar o módulo millenium!impNfComplementar.minst. Para informações sobre como fazer a instalação de módulos no e-Millennium acesse o Manual de instalação de módulos no e-Millennium.
Entradas
Cadastrando CFOP padrão para importação de nota complementar
Este procedimento é necessário nas empresas que têm vários CFOPs com a mesma Natureza de Operação, para que o sistema possa identificar qual CFOP deverá assumir no processo de geração das notas complementares.
Havendo somente um CFOP, este será assumido automaticamente pelo sistema. Porém, havendo vários CFOPs cadastrados, o sistema irá buscar pelo CFOP marcado como padrão. Caso não encontre, emitirá uma mensagem de alerta e não completará a geração da nota.
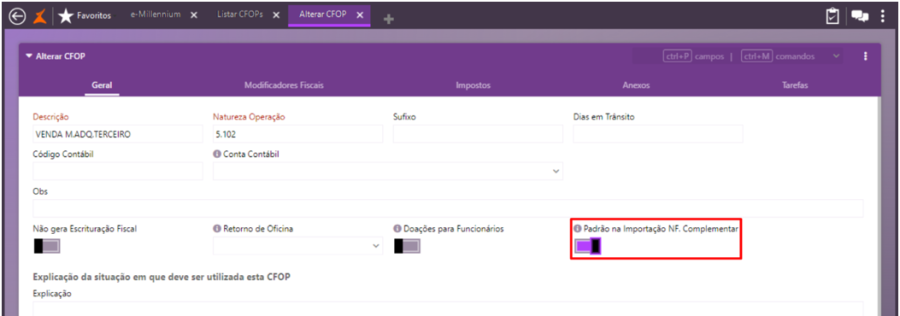
Preencher planilha para importação de nota complementar
Obtenha o modelo de planilha para preenchimento, uma vez que os nomes das colunas devem ser exatamente os mesmos que constam no banco de dados do e-Millennium, caso contrário, ocorrerá erro no carregamento das informações.
Em Controladoria\Fiscal, selecione a opção Nota Avulsa via Planilha, na opção Exportar Modelo, faça o download da planilha para preenchimento.

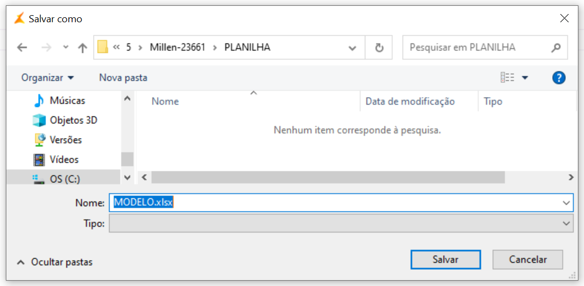
Importante! Não altere os nomes das colunas e não inclua colunas na planilha.


Dica: Na tela de consulta de status NFe, é possível copiar e colar estas informações na planilha, para evitar erros, por exemplo, na digitação da coluna CHAVE_NFE.
Incluir Nota Complementar Via Planilha Excel
1. Acesse a tela de importação da planilha pelo caminho: Controladoria > Fiscal > Nota Avulsa Via Planilha;
2. Clique na Lupa do campo "Arquivo" para selecionar a planilha desejada;

3. Após selecionar o arquivo no campo citado acima, clique em Próximo
4. As notas serão listadas na tabela de Lançamentos, conforme a imagem abaixo;

5. Clique em Próximo para gerar as notas complementares listadas acima.

6. Em Vendas > Status NFe, faça uma consulta para visualizar as notas complementares emitidas.

Validações e Saídas
Logs de geração de nota complementar
Ao serem emitidas as notas fiscais complementares, serão criados os logs no diretório C:\wts\trace,

Ocorrência de erros durante a importação da planilha
As inconsistências de informações encontradas na leitura da planilha serão exibidas na própria tela de importação, na coluna Mensagem. Observe alguns exemplos de erros que poderão ocorrer ao importar dados para a geração de nota complementar.
Código de produto incorreto

Informações inconsistentes com o bando de dados do e-Millennium
Os campos abaixo possuem validação referente à existência na base de dados, ou seja, caso seja informado um valor que não existe na base de dados nestes campos, o sistema retornará no campo mensagem as informações:
- CHAVE_NFE
- COD_CLIENTE
- COD_PRODUTO
- CLASSIFICACAO_FIS
- FILIAL
- MODELO
- NATUREZA_OPERACAO
Informações inconsistentes no preenchimento da planilha
Outros campos precisam ser numéricos, caso seja informado um valor que não seja numérico, o sistema também retornará a informação de erro na coluna Mensagem:
- QTDE
- BASE_CALC_ICMS
- ALIQ_NF_COMPL
- VALOR_ICMS_NF_COMPL