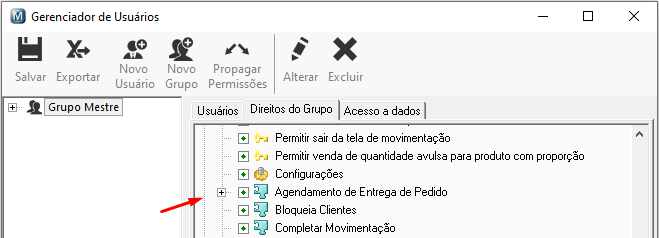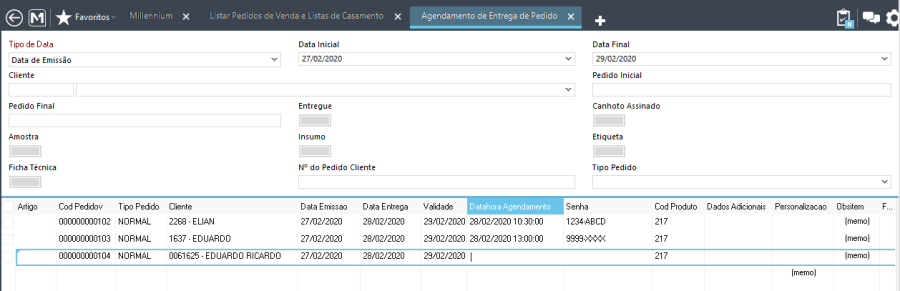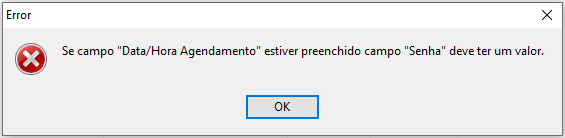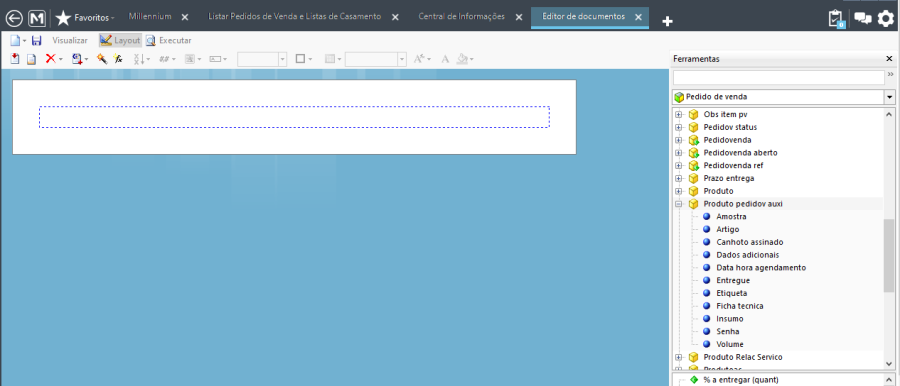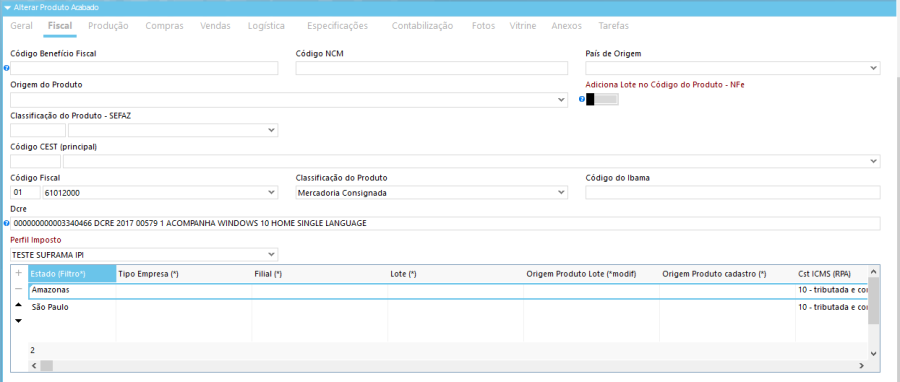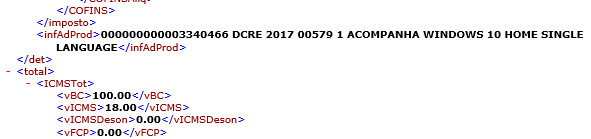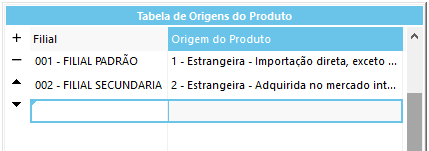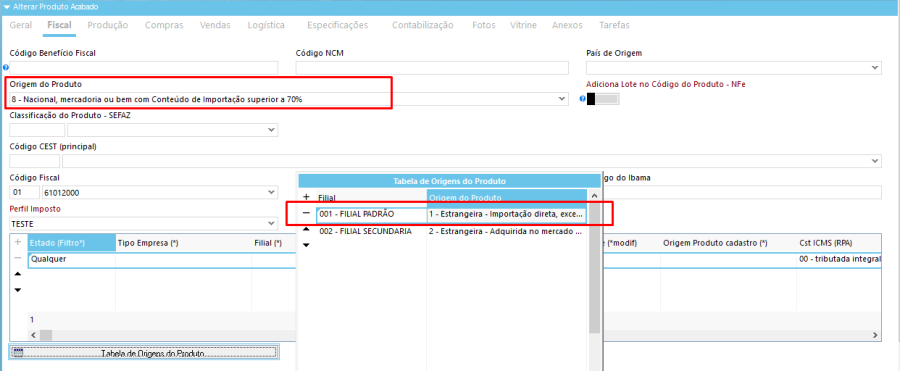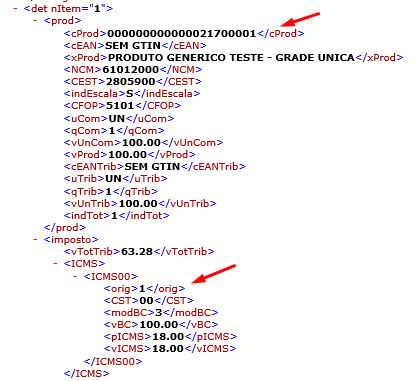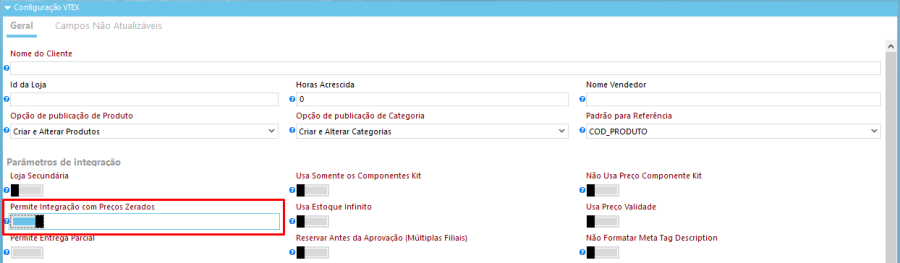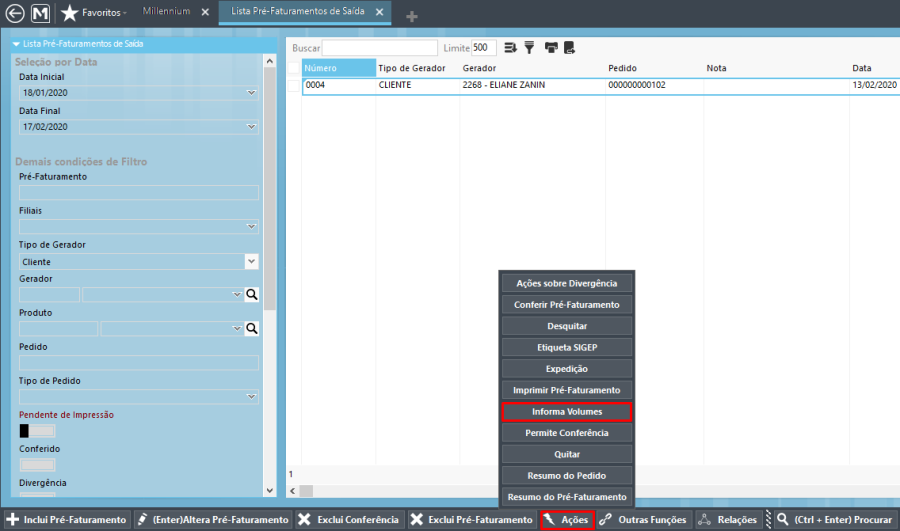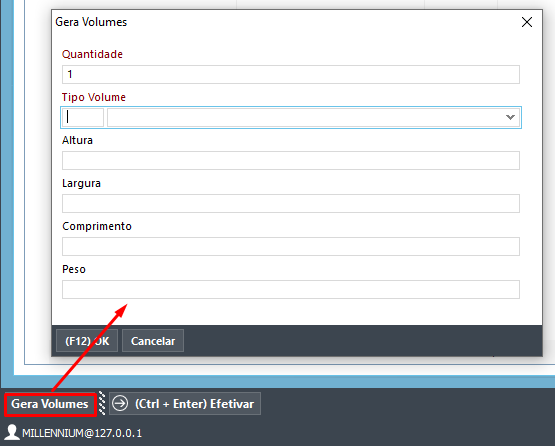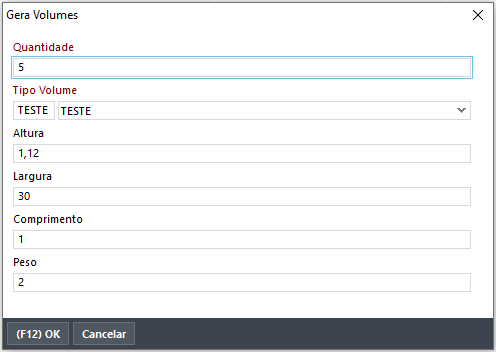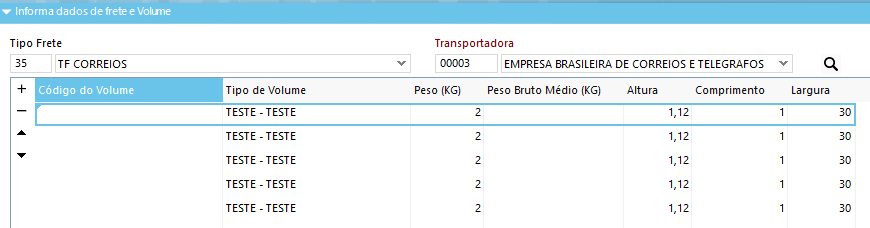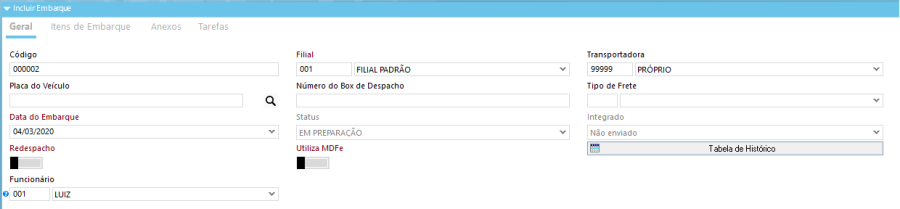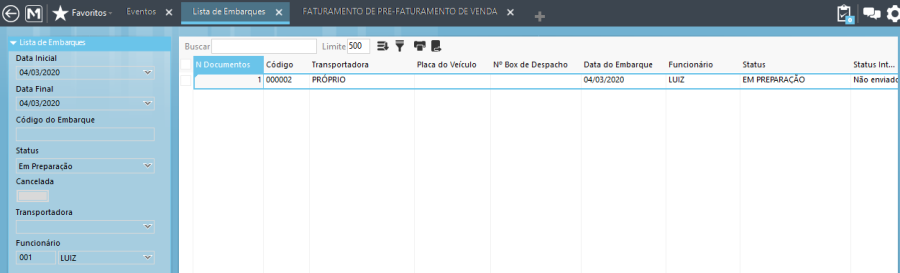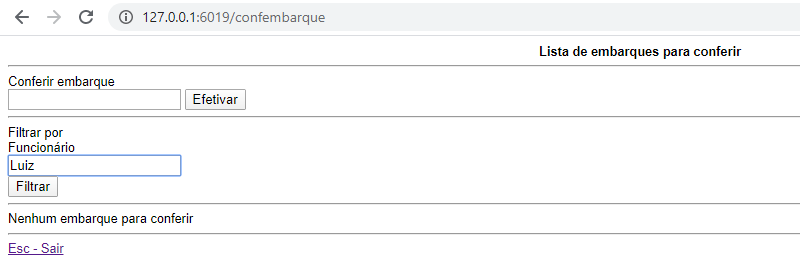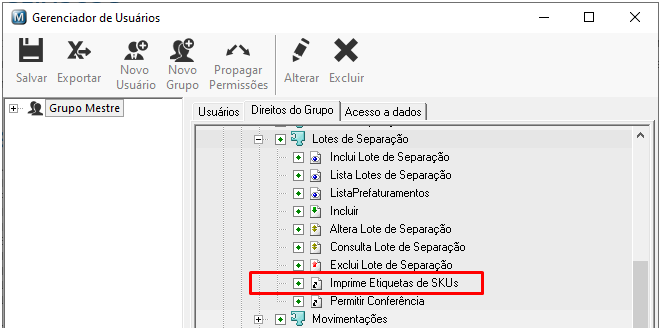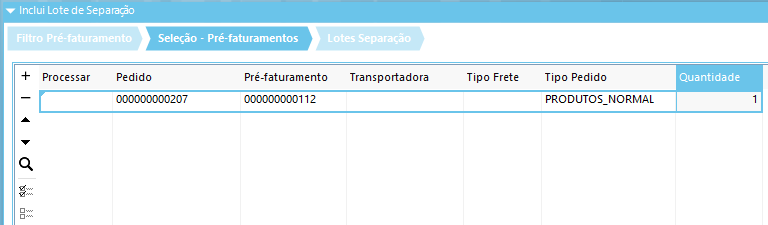Processo: Vendas
Nome do Processo: Agendamento de entrega de pedidos
Acesso
Vendas\Agendamento de entrega de pedidos
Motivação
Recurso criado para empresas que necessitam controlar as entregas dos pedidos de venda por data e hora. Na tela de agendamento de entrega do pedido, o usuário poderá agendar o pedido para a data e a hora determinada pelo cliente, evitando assim atrasos na entrega do pedido.
Atenção! Este recurso não acompanha a versão do sistema. Para utilizá-lo, solicite aos nossos consultores que forneçam o módulo para instalação. Caso você não consiga fazer a instalação, entre em contato com nosso departamento comercial e solicite a visita de um consultor.
Saiba mais
Parâmetros
Em C:\wts\modules, localize e instale o módulo millenium!mlutestil.minst. Aguarde a mensagem de módulo instalado com sucesso e depois acesse o Gerenciador de usuários, para liberar acesso ao link.
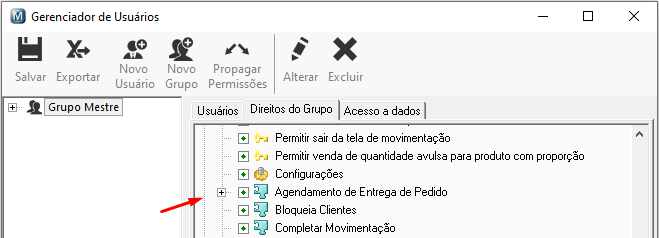
No cadastro do Cliente, na aba Dados Comerciais do Cliente, ligar o parâmetro Agendamento de Entrega.
Ter Pedido de venda cadastrado no sistema.
No cadastro do pedido de venda, preencher o campo Validade.
Configurar um relatório com os campos criados no gerador na Perspectiva Pedido de Venda:
Entradas
Agendamento de entrega do pedido de venda Em Vendas, selecione a opção Agendamento de Entrega de Pedido. Na tela de consulta, no campo Tipo de Data, selecione a opção:
- Data de emissão
- Data de entrega
- Data de validade
- Data de agendamento (O sistema filtrará somente os pedidos de venda em que constem em seu cadastro à data do agendamento.)
Para restringir a busca utilize os demais filtros e clique no link Consulta. O sistema exibirá os pedidos de venda de acordo com os filtros selecionados.
Para agendar a entrega do pedido de venda, preencha a coluna Data/Hora agendamento, com a data (utilizar dia/mês/ano) e a hora (utilizar hora e minutos separados por dois pontos ( : ), a seguir preencha o campo Senha (essa senha será entregue pelo cliente antes do agendamento do pedido e seu preenchimento é obrigatório). Clique em Efetivar para salvar as alterações.
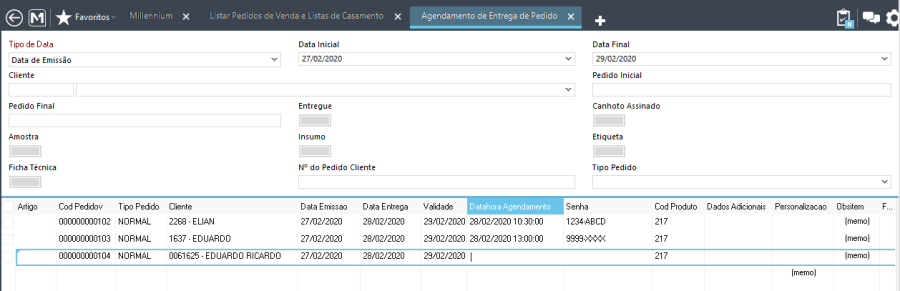
Atenção! Para fins de agendamento, serão listados somente pedidos de vendas de clientes que tiverem o parâmetro ligado no cadastro.
Faça uma nova consulta para visualizar o agendamento realizado.

O usuário poderá controlar as entregas utilizando os campos:
Volume = quantidade de packs que será utilizado na entrega do pedido
Entregue = marcar caso o pedido já tenha sido entregue
Amostra = quando as amostras foram entregues ao cliente
Etiqueta = quando as etiquetas de código de barras foram impressas
Insumos = marcar quando o cliente já enviou os insumos. Ex. cabides, alarmes
Dados Adicionais = preencha com algum dado referente ao pedido de venda
OBS = neste campo o usuário poderá preencher com uma observação referente ao pedido ou ao agendamento
OBS2 = neste campo o usuário poderá preencher com uma segunda observação referente ao pedido ou ao agendamento do pedido.
Validações e Saídas
O sistema não permitirá o agendamento de entregas sem o preenchimento do campo Senha.
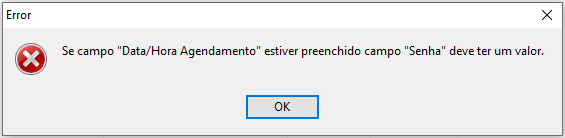
No Gerador de Relatórios, criar documentos com as informações dos agendamentos.
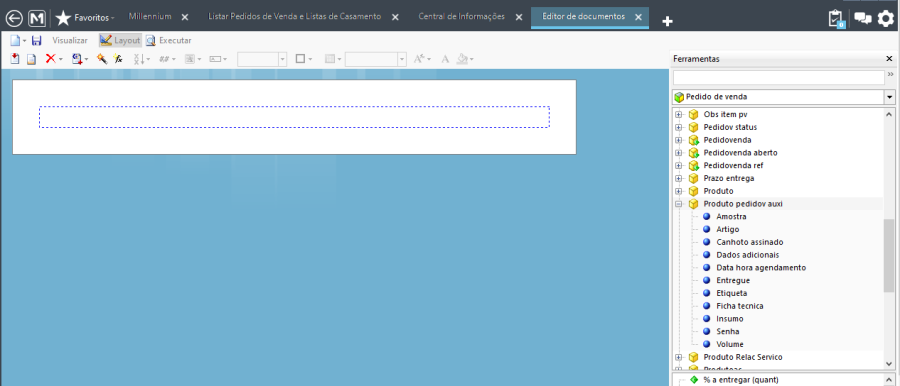
Processo: Vendas
Nome do Processo: Emissão de NFe
Acesso
Vendas\Movimentações
Motivação
Permitir que nas operações de vendas realizadas a partir da Zona Franca de Manaus, seja gravado o DCR-e, do cadastro do produto, na tag infAdProd, no XML da NF-e, gerado pela nota emitida.
Assim que o sistema identificar que a filial pertence à Zona Franca de Manaus, por regra, a tag será preenchida no XML.
Atenção! A regra será aplicada tanto para os destinatários que pertencem quanto para os que não pertencem a zona franca.
Saiba mais
Parâmetros
Em Produtos e Serviços\Produtos, na guia Fiscal, preencher o campo DCRe.
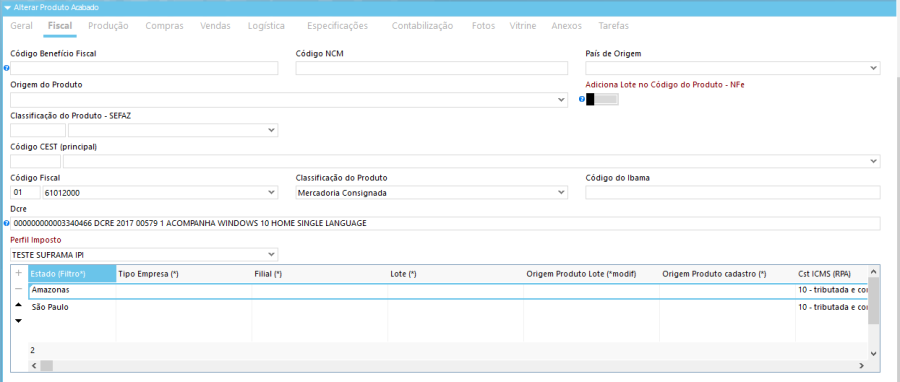
Em Utilitários\EmpresaFiliais, na guia Geral, o campo SUFRAMA deverá estar preenchido.
Entradas
Em Vendas\Status NFe, visualize o Danfe da nota emitida. Perceba que o DCR-e foi impresso na coluna Descrição do Produto/Serviço.

A seguir, salve o XML da nota e faça uma consulta. Veja que o DCR-e foi preenchido, conforme a informação do cadastro do produto.
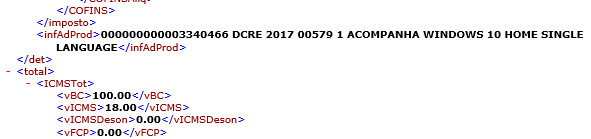
Validações e Saídas
Preenchimento da tag infAdProd, de acordo com a legislação vigente.
Processo: Vendas
Nome do Processo: Emissão de NFe
Acesso
Vendas\Movimentações
Motivação
Nos casos em que a empresa possui várias filiais, pode ocorrer situações em que a origem dos produtos comercializados não seja a mesma para todas as filiais. Desta forma, obrigando o usuário a cadastrar um perfil de impostos muito extenso, para o produto, a fim de contemplar todas as tributações de acordo com cada origem.
Para facilitar a configuração fiscal do produto, foi criada uma relação entre a filial e a origem do produto, que será preenchida no próprio cadastro do produto e para emissão da nota fiscal, o sistema irá verificar a seguinte prioridade na utilização da origem do produto:
- NF Referência
- Lote do perfil de imposto utilizado na operação
- Valores definidos no CFOP utilizado na operação
- Tabela de "Origem de Produto por Filial"
- Campo "Origem do Produto" no cadastro do produto
Atenção! Este recurso não acompanha a versão do sistema. Para utilizá-lo, solicite aos nossos consultores que forneçam o módulo para instalação. Caso você não consiga fazer a instalação, entre em contato com nosso departamento comercial e solicite a visita de um consultor.
Saiba mais
Parâmetros
Em C:\wts\modules, localize e instale o módulo millenium!ModificadorOrigemProd.minst. Aguarde a mensagem de módulo instalado com sucesso e depois acesse o Gerenciador de usuários, para liberar acesso ao link.
Em Produtos e Serviços\Produtos, na guia Fiscal, preencher a Tabela de Origens do Produto, informando a filial e a respectiva origem a ser usada nas movimentações.
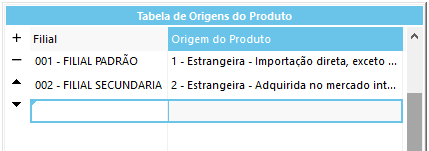
Importante! O preenchimento da tabela não dispensa as demais configurações fiscais necessárias no sistema, para emissão da nota fiscal.
Entradas
Vamos emitir uma nota fiscal de venda para o produto 217, cujo campo Origem está preenchido com a opção 8 e, na tabela está selecionada a origem 1 para a filial 001.
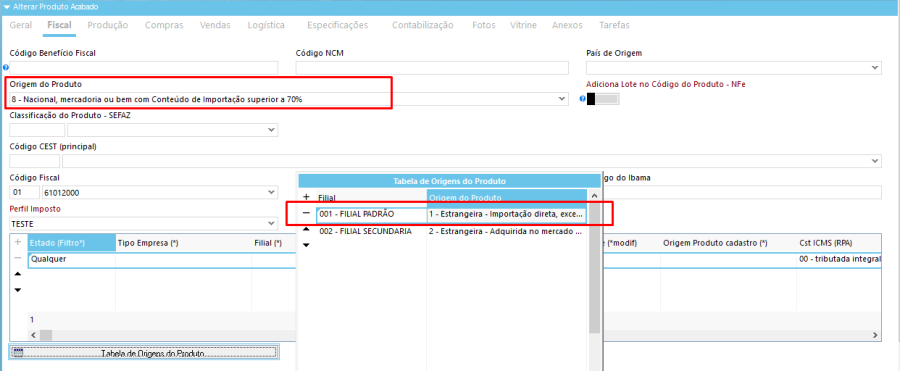
Na finalização da operação comercial, o sistema irá identificar que a filial da venda é a 001 e de acordo com a prioridade definida para utilização da origem, na emissão da nota fiscal deverá acatar a origem 1.
Validações e Saídas
Para verificar se a origem da tabela foi assumida pelo sistema, verifique no XML da nota fiscal emitida.
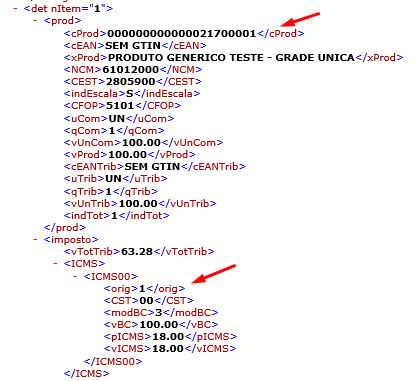
Processo: Vendas
Nome do Processo: Vitrine
Acesso
Produtos e Serviços\Vitrine
Motivação
Permitir que o usuário faça a publicação da vitrine sem a necessidade da existência de preços definidos para os SKUs, que poderão ter essa informação alimentada em uma publicação posterior.
Saiba mais
Parâmetros
No cadastro da vitrine, na guia Vitrine, o campo Exportador deverá estar preenchido com a opção VTex Active.
Na guia Configurações Adicionais, ligar o parâmetro Permite Integração com Preços Zerados.
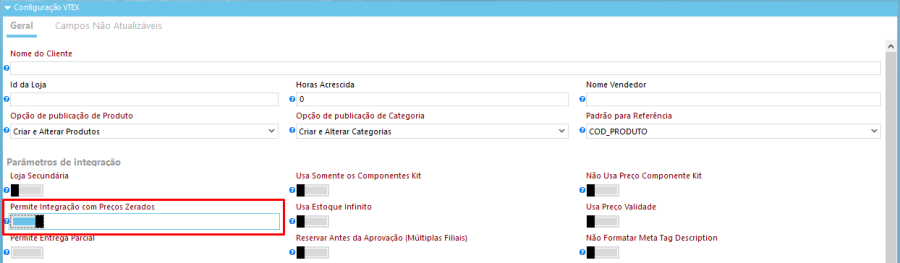
Entradas
Processo não reproduzível fora do ambiente do cliente.
Validações e Saídas
Sem validações.
Processo: Logística
Nome do Processo: Informação de Volumes
Acesso
Logística {color} Expedição {color} Pré-Faturamento de Saídas {color} opção "Ações", link "Informar Volumes";
Motivação
Para os casos em que houver grande quantidade de volumes a informar, foi desenvolvido um recurso para geração de volumes automaticamente, na rotina de informação de volumes da tela de pré-faturamento de saída.
Atenção! Esse recurso deve ser usado somente quando houver um único tipo de volume. Se houver mais de um tipo de volume, informe na Tabela de Volumes, na tela do Pré-faturamento.
Saiba mais
Parâmetros
Sem necessidade de parametrização.
Entradas
Em Logística \ Expedição \Pré Faturamento de Saída, clique no botão "Ações". Logo após clique no item "Informa Volumes".
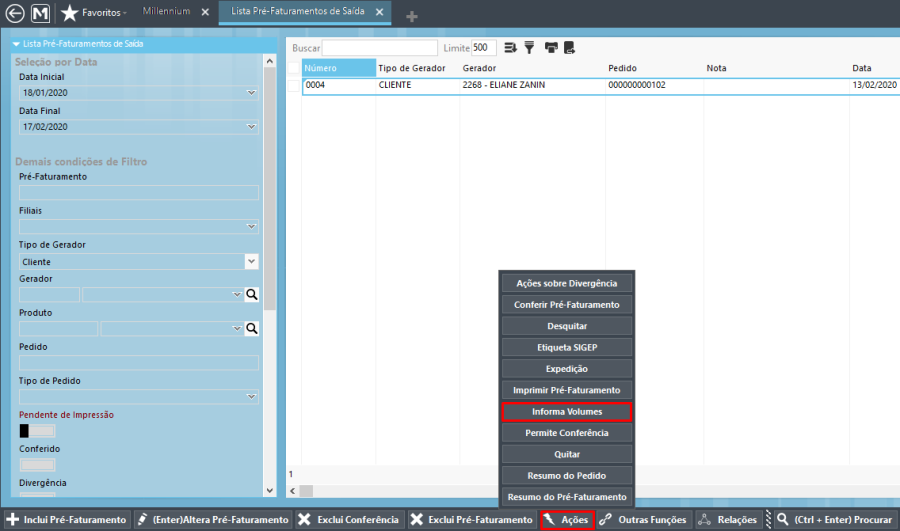
Clique no botão "Gera Volumes" e a tela se abrirá para o preenchimento.
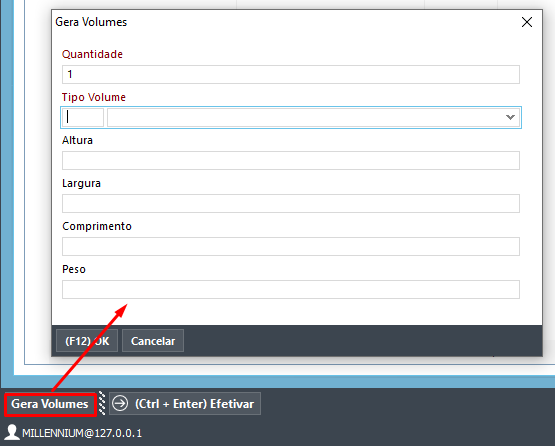
Preencha os campos necessários e clique no botão 'OK'.
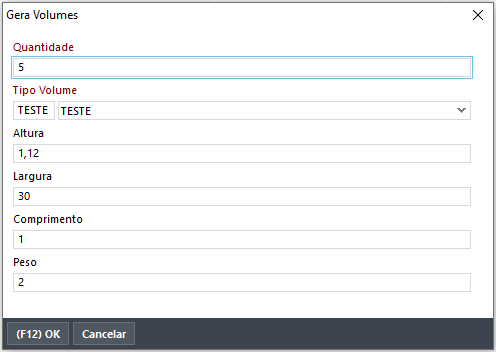
Validações e Saídas
Após clicar em 'OK' o sistema preenchera o grid com a quantidade de volumes informada na tela 'Gera Volumes'.
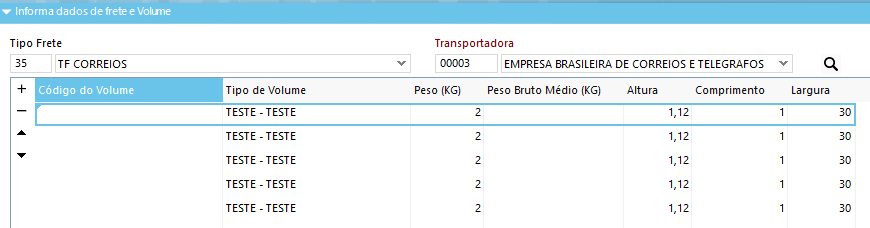
Processo: Logística
Nome do Processo: Expedição
Acesso
Logística\Expedição\Embarques
Motivação
Identificar o funcionário que incluiu o embarque no sistema ou que realizou a conferência dos embarques cadastrados. A identificação poderá ser feita tanto na tela do sistema quanto na de coletor de dados.
Saiba mais
Parâmetros
Ter os usuários do sistema devem estar cadastrados como funcionários, em Utilitários\Empresa.
Entradas
Na tela de inclusão de embarques, no campo Funcionário, selecione o responsável na inclusão do cadastro.
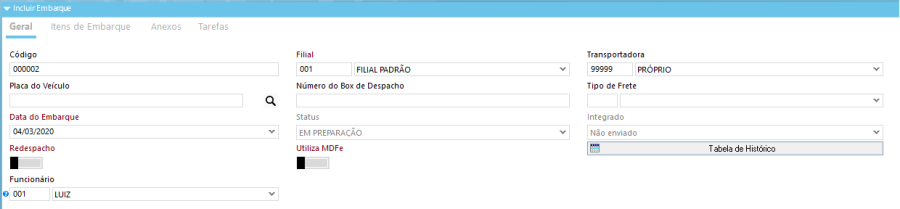
Validações e Saídas
Na tela de consulta de embarques foi inserido o campo de filtro para realizar a busca por funcionário.
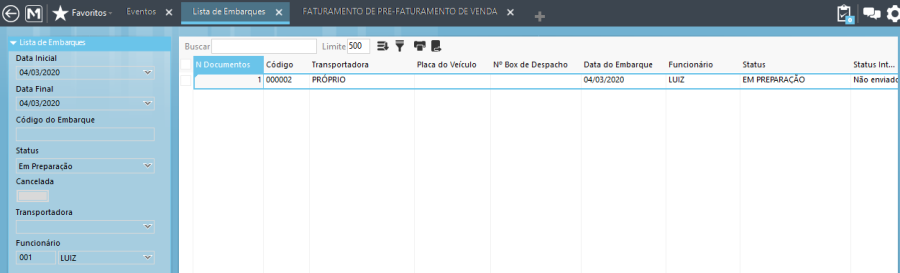
Na tela do coletor de dados, também foi inserido o de filtro para selecionar o embarque por funcionário.
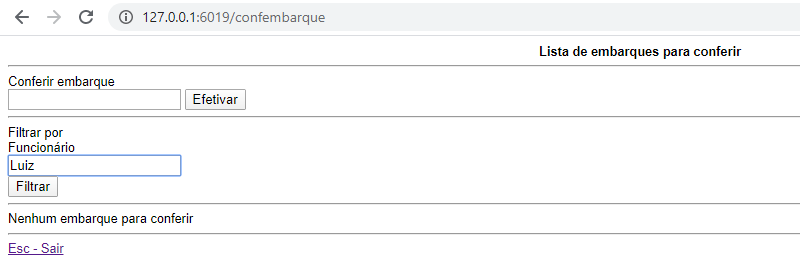
Processo: Logística
Nome do Processo: Expedição
Acesso
Logística\Expedição\Lotes de separação
Motivação
Na tela Lote de Separação, permitir que o sistema realize a impressão das etiquetas por produto de forma automática, ao gerar o lote de Separação e também permita que seja possível realizar a reimpressão das etiquetas. Assim que o usuário efetivar a inclusão do lote de separação, o sistema exibirá a tela para impressão.
Saiba mais
Parâmetros
Em Utilitários\Formulários, criar o modelo de etiqueta a ser impressa, utilizando os campos:
COD_PRODUTO
DESCRICAO1
COD_LOTE_SEPARACAO
COD_PEDIDOV
NUMERO_PREFAT
VOLUME_DE
VOLUME_TOTAL
LOCAL_ORIGEM
LOCAL_DESTINO
EAN
ESTADO (Cliente do Pedido de Venda)
COD_FILIAL
NOME - TRANSPORTADORA
FANTASIA - TRANSPORTADORA
DATA/HORA - Para impressão e Reimpressão
A etiqueta gerada deverá estar no diretório C:\wts\files\documentos\SKUS_LOTES_SEPARACAO
Em Logística\Configurações Gerais\Pré-Faturamento de saídas, na guia Logística, preencha o campo Tipo de barra dos SKUs. Se este campo ficar vazio, o sistema usará as barras sem tipo definido.
No Gerenciador de Usuários, em Logística, Expedição, Lotes de Separação, libere o link criado para a impressão das etiquetas por SKU.
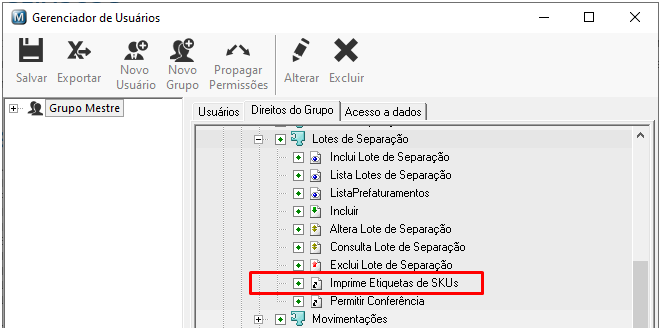
Entradas
Na efetivação da geração do lote de separação, clique em Próximo, para enviar as etiquetas para a impressão.
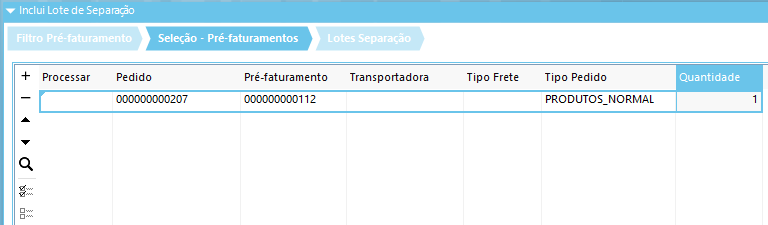
Selecione a impressora e aguarde a geração das etiquetas.

Modelo de etiqueta impressa

Validações e Saídas
Após a impressão das etiquetas, o sistema permitirá a reimpressão quantas vezes forem necessárias. Na tela de consulta dos lotes de separação, faça uma busca e selecione o lote a ser reimpresso e clique no link Imprime Etiquetas de SKU.