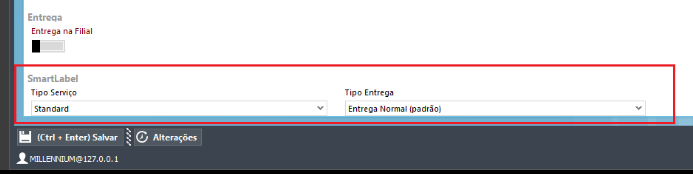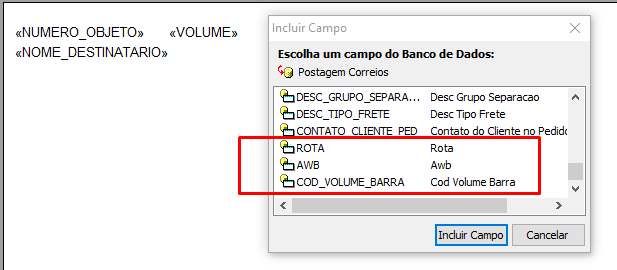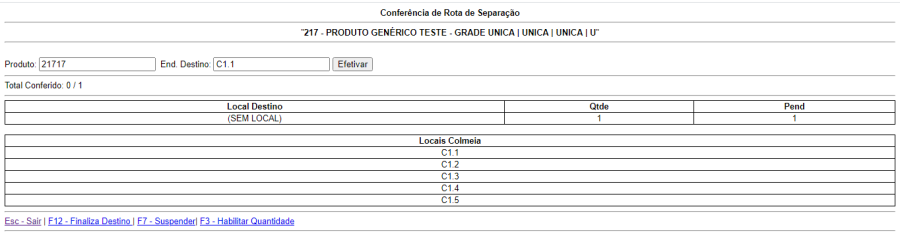Processo: Logística
Nome do Processo: WMS
Acesso
Logística\WMS
Motivação
Recurso desenvolvido para empresas que trabalham com variação de volumes para armazenamento de seus produtos, como móveis, por exemplo. Neste caso, um mesmo produto poderá ser acondicionado de várias formas diferentes pelo fornecedor, porém quando recebido para armazenagem será sempre o mesmo produto.
Para atender esta necessidade, foi criado o Controle por Volumes, no cadastro do produto. A empresa dará entrada no estoque de produto acabado e o Millennium ERP identificará que se trata de um controle de estoque diferenciado, passando a vincular o produto aos volumes que o compõem.
Nas fases de separação e conferência, o sistema movimentará os volumes do produto, para garantir que nenhum componente deixe de ser entregue ao consumidor final.
No controle de estoque e faturamento o sistema irá considerar o produto acabado, na mesma forma em que deu entrada no recebimento de mercadoria.
Atenção! Este recurso não acompanha a versão do sistema. Para utilizá-lo, solicite aos nossos consultores que forneçam o módulo para instalação. Caso você não consiga fazer a instalação, entre em contato com nosso departamento comercial e solicite a visita de um consultor.
Saiba mais
Parâmetros
Em C:\wts\modules, localize e instale o módulo millenium!wms_coletor.minst. Aguarde a mensagem de módulo instalado com sucesso e depois acesse o Gerenciador de usuários, para liberar acesso ao link.
Em Produtos e Serviços\Produtos, na guia Logística, fazer o cadastro dos volumes do produto.
Entradas
Cadastro dos volumes do produto
Versão de volumes
Cada vez que o fornecedor mudar a forma de acondicionar as peças dos produtos, deverá ser criada uma versão desses volumes.
Antes de dar a entrada do produto no estoque pela primeira vez, deverá ser cadastrada a primeira versão dos volumes. No exemplo a seguir temos o cadastro da primeira versão dos volumes de um determinado produto. Então temos, para este produto, três volumes que juntos formam o produto acabado.
Comece preenchendo as colunas das medidas. A coluna Volume será preenchida pelo sistema, assim que o cursor passar para a linha seguinte. E a coluna Versão será preenchida assim que a alteração no cadastro do produto for efetivada.
Atenção! O sistema sempre usará a última versão de volumes que estiver configurada no cadastro do produto para dar entrada no estoque.

Entrada de produto com controle de volumes
Antes de dar entrada no produto, vamos consultar o saldo de seu estoque. O produto que usaremos neste exemplo está com saldo zero.
Daremos entrada em apenas uma unidade do produto, para que fique mais fácil visualizar o armazenamento e a movimentação dos volumes, conforme configuramos em seu cadastro.

Novamente consultando o estoque do produto, temos o saldo de uma unidade do produto acabado.

Agora, vamos fazer outra consulta para ver como o sistema tratou a questão dos volumes que acondicionam o produto, na forma como o fornecedor enviou.
Ao dar entrada da mercadoria, automaticamente foi identificado que o produto era do tipo que controla estoque por volumes, conforme configurado em seu cadastro. De acordo com a configuração da regra de WMS usada no evento de recebimento, os produtos foram transferidos do local de origem "SEM LOCAL", para o local de destino ZONA 1.1.1.1.1.
Na consulta à transferência de locais gerada na movimentação de recebimento de mercadorias, podemos visualizar os locais para onde os volumes foram enviados para o armazenamento. Outra observação a ser feita é no código do produto, que recebeu alguns caracteres a mais com a finalizada de vincular cada volume ao seu produto acabado respectivo. O código do nosso produto acabado era 828 e os códigos gerados para os volumes foram:
8280000001-4
8280000001-5
8280000001-6

Onde 8280000001- 4, 5 e 6 referem-se ao código de barras dos volumes configurados no cadastro do produto. Observe que o sistema usou a segunda versão de volumes cadastrada para o produto, porque ela é a mais recente.

Para consultar o estoque dos volumes, teremos que usar o código gerado pelo sistema e não o código do produto acabado, do qual o volume se originou. Em Logística\WMS\Consulta estoque por local, podemos ver a quantidade de cada volume lançado em seu local. Na imagem podemos ver o lançamento do volume 4 e uma quantidade respectiva. Consulte também os volumes 5 e 6 e verá que o mesmo saldo será exibido para cada um.

Faturamento de produto com controle de volumes
O pedido de venda deverá ser gerado informando o código do produto acabado, nunca dos volumes que acondicionam o produto.

Após a inclusão do pedido, que deverá estar aprovado, o sistema incluirá automaticamente um pré-faturamento. Na consulta ao estoque do produto, podemos ver que foi feita a reserva de uma unidade.

Conferência de separação para produtos com controle por volume
Na etapa de conferência, onde o produto será separado para envio, o sistema muda novamente seu comportamento e passa a "enxergar" os volumes que compõem o produto acabado, garantindo que nenhum componente deixará de ser enviado para o cliente.
Perceba na imagem que para a conferência do pré-faturamento foram exibidos os três volumes que acondicionam o produto acabado. Dessa forma, o funcionário da separação saberá exatamente quais os volumes que fazem parte do produto que está no pedido.

A conferência poderá ser feita pelo processo manual ou com o de um coletor de dados. Antes de conferir o pré-faturamento, vamos consultar o estoque de um dos volumes do produto e observar que ele está reservado. O mesmo deve ocorrer para todos os volumes que componham o produto acabado.

Para conferir pelo coletor de dados, vamos consultar a rota de conferência gerada, em Logística\WMS\Transferência de locais de estoque.

No coletor de dados, será exibido um volume por vez, para que a conferência do local de origem seja feita. O usuário deverá informar o código do volume para conferir.

A regra de WMS usada definiu que os locais de destino já estariam conferidos, portanto aqui temos apenas que finalizar a conferência de destino. Observe que o totalizador mostrar que os três itens foram conferidos.

Após finalizar a conferência de destino, faremos uma nova consulta no estoque de volumes. Perceba que não há mais nenhum dos volumes referentes ao produto 828. Feita a separação, o estoque de volume deve ser baixado. Nesse exemplo, ele foi zerado porque demos entrada em apenas uma unidade do produto acabado, para demonstrar o funcionamento do recurso. O mesmo não pode ocorrer com o estoque do produto acabado. Este deve permanecer até o faturamento do pedido de venda.

Conferência do pré-faturamento para produtos controlados por volume
Separados os volumes, já é possível fazer a conferência do pré-faturamento e faturar o pedido de venda. Ao acessar o pré-faturamento para conferência, perceba que na tela estão laçados os volumes do produto e não o produto acabado.
Finalize a conferência dos volumes e vamos faturar o pré-faturamento do pedido.

Validações e Saídas
No evento de faturamento, o produto acabado é que será carregado no grid.

Após o faturamento, na consulte de estoque do produto acabado, podemos ver que a quantidade foi zerada.

Na nota fiscal e no Danfe também serão impressos o código do produto acabado.

Processo: Logística
Nome do Processo: Expedição
Acesso
Logística\Expedição\Expedição de pré-faturamento de saída
Motivação
Possibilitar à empresa fazer um controle das embalagens de seus produtos, durante o processo de conferência dos pré-faturamentos.
O processo de packing da empresa tem uma particularidade que é o fato de haver três tipos de embalagens:
- Padrão é aquela que vem do fornecedor
- Empilhável quando a empresa junta uma determinada quantidade do produto para envio
- Solicita embalagem quando a empresa junta uma determinada quantidade do produto e embala
O pedido de venda é pré-faturado, conferido e faturado automaticamente. Durante o faturamento, o sistema aciona um gateway de frete, que irá selecionar a melhor transportadora, de acordo com os
quesitos da empresa, e preencherá no evento de faturamento.
Atenção! Este recurso não acompanha a versão do sistema. Para utilizá-lo, solicite aos nossos consultores que forneçam o módulo para instalação. Caso você não consiga fazer a instalação, entre em
contato com nosso departamento comercial e solicite a visita de um consultor.
Saiba mais
Parâmetros
Em C:\wts\modules, localize e instale o módulo millenium!gf_mobly.minst. Aguarde a mensagem de módulo instalado com sucesso e depois acesse o Gerenciador de usuários, para liberar acesso ao link.
Se a empresa for utilizar um coletor de dados, deverá instalar também o módulo millenium!wms_coletor.minst.
Em Produtos e Serviços\Produtos, na guia Logística, preencha:
- O campo Tipo de Embalagem, selecionando a opção na qual o produto se enquadra: Padrão, Empilhável ou Solicita.
- Preencha também as dimensões do produto embalado para cálculo de frete, para todos os produtos.
Em Logística:
- Estoque\Cadastros\Tipos de volume, deve ser cadastrada a embalagem a ser usada quando o produto não tiver embalagem padrão e não for do tipo empilhável, informando os dados:
- Tara
- Código de barras
- Largura (cm)
- Altura (cm)
- Comprimento (cm)
- TMS\Cadastros\Transportadoras, na guia Frete e Seguro:
Ligar o parâmetro Gateway Frete
No campo Módulo, selecione a opção Mobly
Preencher o campo URL cálculo de frete (API fornecida pela Mobly)
Preencher a Tabela de Tipos de Frete
Em Utilitários\Administrador\Eventos:
Configurar um evento de faturamento automático de pré-faturamento e na guia Logística, ligar o parâmetro Utiliza Melhor Transportadora.
Em Vendas\Cadastros\Tipo de pedido, na guia Geral, nos campos:
- Reserva, selecione a opção Reservar
- Marcar expedição em pré--faturamento de pedido, selecione a opção Não Marcar
- Marcar pode conferir em pré-faturamento de pedido, selecione a opção Não Marcar
- No campo Evento para Faturamento Automático de pré-Faturamento, selecione o evento configurado para ser usado com o processo.
Entradas
Inclusão do pedido de venda
Após a inclusão do pedido de venda, serão gerados os pré-faturamentos, que deverão ser conferidos para validação das embalagens dos produtos.
Atenção! Nesse processo, os pedidos de venda devem ser gerados com a transportadora Mobly, para que no pré-faturamento automático seja acionado o gateway de seleção do melhor transporte para a entrega do pedido.
A conferência poderá ser pelo coletor de dados ou pelo desktop, no link Expedição de Pré-Faturamento de Saída, em Logística\Expedição.
No coletor de dados, em Expedição, selecione a opção 2.7 – Expedição de pré-faturamento de saída e selecione o número do documento a ser conferido.
Em nosso exemplo, temos um pré-faturamento com três produtos e para cada um foi configurado um tipo de embalagem diferente.

Conferência de produto com embalagem padrão

Conferência do produto empilhável
Perceba que o sistema mudou seu comportamento, exibindo na tela a informação

Ao conferir a segunda unidade, o sistema atualiza a informação sobre o empilhamento permitido para o produto. Ao bipar o primeiro produto, o programa sabe as medidas e o peso.

Para cada produto bipado depois do primeiro, o programa soma o peso, e incrementa um % de altura.

Depois que todos os produtos empilháveis forem conferidos, o usuário deverá proceder com o fechamento da embalagem.

Conferir produto com solicitação de embalagem
Ao conferir um produto que solicita embalagem, novamente, o sistema muda de comportamento. Após a leitura do código de barras do produto, deverá ser feita a leitura do código de barras da embalagem (aquela que foi cadastrada no cadastro de tipos de volumes. Faça a conferência de toda a quantidade do produto e depois faça a leitura do código de barras da embalagem do produto. Dessa forma, o programa saberá que todos os produtos bipados anteriormente estão em uma embalagem e somará o peso e as medidas que estão cadastradas na embalagem informada.
Feita a leitura do código de barras da embalagem, o sistema emitirá uma mensagem informando que a embalagem foi fechada.

Feita a conferência de todos os itens do pré-faturamento, finalize a conferência, teclando F12.

Atenção! A mensagem de confirmação da conferência poderá demorar alguns instantes para ser exibida, porque o sistema estará executando o processo de faturamento automático do pedido de venda,
de acordo com a configuração feita no tipo de pedido.
Durante o faturamento, também será feita a consulta no gateway de frete, para selecionar a melhor transportadora para realizar a entrega do pedido.
Validações e Saídas
Finalizada a conferência do pré-faturamento, vamos consultar as movimentações de vendas. Observe que há uma movimentação incluída para o pedido de venda.
Entre na alteração da movimentação e localize as informações sobre o frete. Perceba que a transportadora e o tipo de frete também foram preenchidos automaticamente, de acordo com o gateway de frete,
responsável pela escolha da melhor opção de frete para a entrega.

E também foi emitida a nota fiscal da operação de venda.

Atenção! A emissão da nota fiscal deverá ser de acordo com sua natureza: venda para consumidor ou entrega por conta e ordem de terceiro.
Processo: Logística
Nome do Processo: Expedição
Acesso
Logística\TMS\Cadastro\Transportadoras
Motivação
Adicionado identificador de registro "321" na geração do arquivo NOTFIS, para dados de nota fiscal para informar endereço de entrega: Endereço, Bairro e Complemento. Este registro será utilizado somente nos casos em que o endereço de entrega ultrapassar quarenta caracteres.
Saiba mais
Parâmetros
No cadastro de transportadoras, na guia EDI, ligar o parâmetro: Utiliza endereço complementar (registro 321).
Ter embarques gerados no sistema.
Entradas
Na consulta do cadastro do cliente, podemos ver que seu endereço de entrega possui mais de 40 caracteres.

Em Logística\TMS\Integrações\Transportadoras\Notas Fiscais (NOTFIS), vamos gerar um arquivo com o parâmetro desligado. Perceba que o complemento do endereço não foi inserido no arquivo.

Agora vamos ligar o parâmetro e gerar outro arquivo NOTFIS e observar a inclusão do registro 321, com o complemento do endereço do cliente.

Validações e Saídas
Inclusão do registro 321, para envio do completo do endereço de entrega do cliente.
Processo: Logística
Nome do Processo: Recebimento
Acesso
Logística\WMS
Motivação
Agilizar a seleção dos locais de armazenamentos para os produtos recebidos e que estiverem em processo de recebimento, com conferência do tipo simples.
Na conferência de destino, o sistema exibirá uma lista com opções de locais onde já estão armazenadas quantidades do produto e o usuário poderá selecionar o local que preferir, de acordo com as necessidades da empresa.
Atenção! Este recurso não acompanha a versão do sistema. Para utilizá-lo, solicite aos nossos consultores que forneçam o módulo para instalação. Caso você não consiga fazer a instalação, entre em contato com nosso departamento comercial e solicite a visita de um consultor.
Saiba mais
Parâmetros
Em C:\wts\modules, localize e instale o módulo millenium!wms_coletor.minst. Aguarde a mensagem de módulo instalado com sucesso e depois acesse o Gerenciador de usuários, para liberar acesso ao link.
Em Logística\WMS\Cadastros\Regras WMS, devem ser criadas duas regras, sendo:
- Primeira regra, que dará entrada nos produtos, movimentando do "SEM LOCAL" para o local de "RECEBIMENTO". É uma transferência bem simples e que pode ser conferida no local de destino.
Na guia Itens da Regra WMS, na coluna Próxima Regra, deverá ser selecionada a segunda regra a ser configurada para usar nesse processo.

- Segunda regra é para encadeamento. Ela é chamada assim porque será acionada automaticamente pela primeira regra. Será durante a execução da segunda regra que o usuário irá selecionar os locais de estoque para o armazenamento dos produtos recebidos.
Na guia Geral:
No campo Ação, selecione a opção "Com conferência completa (Cria Transf. De local de estoque Ag. Conferência)".
Ligue o parâmetro: Exibe lista de sugestões de locais para o local manual em rota simples
Na guia Itens Regra WMS, na coluna Local Destino deve estar selecionada a opção "Manual", quando o local de origem for "RECEBIMENTO", para que o usuário consiga selecionar os locais de armazenamento, durante a conferência.

Em Utilitários:
Administrador\Eventos, ter um evento de recebimento de compra, sendo:
- Na guia Logística, no campo Regra WMS, selecionar a primeira regra de WMS, configurada para usar no processo.
Empresa\Filiais, para a filial que utilizará o recurso do WMS, na guia Logística, no campo Usa WMS, deve ser selecionada a opção Usa WMS Millennium.
Entradas
Vamos executar o evento de recebimento de entrada, selecionando a filial que está configurada para usar o recurso de WMS.

A seguir, na consulta de transferências geradas podemos ver que foram geradas duas transferências:
- A primeira, que deu entrada nos produtos e direcionou para o local de "RECEBIMENTO", onde os itens ficarão aguardando pela conferência.
- A segunda, na qual o usuário irá conferir os itens recebidos e selecionar os locais onde serão armazenados.

Agora, vamos acessar o coletor de dados e selecionar a regra de encadeamento, configurada para fazer a conferência.
Então, temos o produto a ser conferido, que está no local "RECEBIMENTO" aguardando para ser armazenado.

Ao ler o código de barras do produto, o sistema aguarda a leitura dos códigos de barras para a conferência de local de origem.

Ao finalizar a conferência de origem, inicie a conferência de destino. Assim que o código de barras do produto for lido, o sistema exibirá, na tela do coletor, todos os locais em que houver armazenagem deste produto e o usuário poderá definir o local mais conveniente. Selecionado o local, informe a quantidade e efetive. Vamos selecionar o local ZONA 1.1.1.1.1 e finalizar a conferência.

Validações e Saídas
Em Logística\WMC\Transferência de locais de estoque, podemos consultar as transferências geradas pelo evento de entrada e observar que estão finalizadas.

Ao consultar o estoque de produtos, podemos ver que onde havia 1.000 unidades, agora temos 1.333.

Millen-1317 – Impressão de etiquetas de embarque Smart Label – TotalExpress
Processo: Logística
Nome do Processo: Embarques
Acesso
Logística\Expedição
Motivação
Possibilitar a impressão das etiquetas Smart Label disponibilizadas pela transportadora TotalExpress.
A impressão das etiquetas Smart Label não impossibilita a impressão das etiquetas de SIGEP, caso este também esteja configurado para uso no sistema.
Atenção! Este recurso não acompanha a versão do sistema. Para utilizá-lo, solicite aos nossos consultores que forneçam o módulo para instalação. Caso você não consiga fazer a instalação, entre em contato com nosso departamento comercial e solicite a visita de um consultor.
Saiba mais
Parâmetros
Em C:\wts\modules, localize e instale o módulo millenium!gf_totalexpress.minst (versão 3.0). Aguarde a mensagem de módulo instalado com sucesso e depois acesse o Gerenciador de usuários, para liberar acesso ao link.

Em Logística:
Estoque\Cadastros\Tipo de frete, preencha os campos para emissão de etiqueta Smart Label.
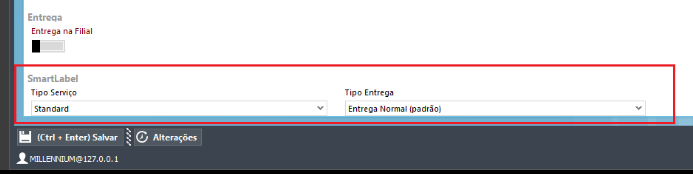
TMS\Cadastros\Transportadoras, na Guia EDI, preencha os campos para integração com a Total Express, para emissão da etiqueta Smart Label.

Em Utilitários\Formulários, configurar a etiqueta, sendo:
ROTA string
AWB inteiro
COD_VOLUME_BARRA string
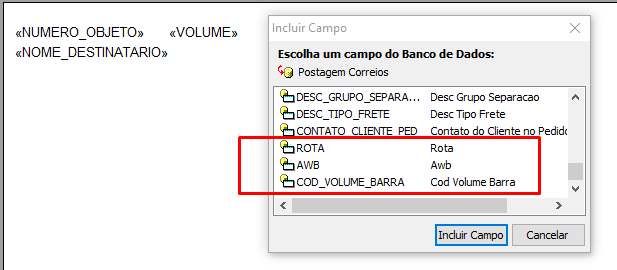
Entradas
Em Logística\Expedição\Embarques, faça uma busca para visualizar os embarques cadastrados. E selecione o embarque cuja etiqueta deverá ser impressa. No link Ações, localize a opção Etiqueta TotalExpress, clique no link para acessar a tela e efetive.
Validações e Saídas
As etiquetas do embarque selecionado serão impressas, para cada volume do pré-faturamento.

Processo: Vendas
Nome do Processo: Pedidos de venda
Acesso
Vendas \ Pedido de Venda
Motivação
Validar o limite de desconto do usuário na alteração do pedido de venda. Ao tentar alterar o valor da coluna "$ c/ Desc", o sistema recalcula o percentual de desconto e se ultrapassar o limite do usuário atual, será solicitado a senha de um usuário com a permissão para o novo desconto concedido.
Saiba mais
Parâmetros
Em Vendas:
Configurações\Pedido de Vendas, na guia Financeiro, ligar os flags:
- Desconto por Produto
- Preço com Desconto por Produto
Cadastros\Limites de desconto, incluir os limites de descontos a serem aplicados nas vendas.
Em Gerenciador de Usuários:
- Liberar a edição da coluna "$ c/ Desc".: habilite o link "Vendas\Pedido De Venda\Liberar Bloqueios\Preço com Desconto do Item.
- Definir os limites de descontos por grupo de usuários.
Entradas
O usuário pode disponibilizar até 5% de desconto para o produto. Ao tentar alterar o preço com o desconto na coluna '$ c/Desc', o sistema irá recalcular o percentual do desconto e validará o limite de desconto permitido para o usuário.

Caso o novo percentual ultrapasse o limite permitido, o sistema abrirá uma janela solicitando que um usuário autorizado libere o novo percentual.
Vamos alterar o valor com o desconto de R$ 475,00 para R$ 460,00. Neste caso o percentual de desconto mudará de 5% para 8%, ultrapassando o limite de desconto do atual usuário.
De acordo com a validação do limite, o sistema irá solicitar que o usuário autorizado libere o novo desconto.

O usuário autorizado deverá inserir o login e a senha de acesso, para liberar o novo desconto.

Após autorizar o desconto, basta efetivar a alteração do pedido.
Validações e Saídas
Se o usuário ultrapassar o percentual, o sistema emitirá uma mensagem de alerta, e não permitirá a efetivação da alteração do preço.

Processo: Logística
Nome do Processo: WMS
Acesso
Logística\Expedição\Pré-Faturamento de Saídas
Motivação
Exibir na tela do coletor de dados a quantidade de produtos armazenados, na consulta de um determinado endereço. E, ao consultar um determinado produto, exibir sua quantidade total nos vários endereços em que houver quantidade armazenada desse produto.
Atenção! Este recurso não acompanha a versão do sistema. Para utilizá-lo, solicite aos nossos consultores que forneçam o módulo para instalação. Caso você não consiga fazer a instalação, entre em contato com nosso departamento comercial e solicite a visita de um consultor.
Saiba mais
Parâmetros
Em C:\wts\modules, localize e instale o módulo millenium!wms_coletor.minst. Aguarde a mensagem de módulo instalado com sucesso e depois acesse o Gerenciador de usuários, para liberar acesso ao link.
Entradas
Na tela do coletor de dados, em Consultas, temos as opções:
Ao consultar os endereços onde há quantidade de um produto qualquer, teremos exibidos na tela do coletor, todos os endereços onde houver quantidade armazenada e o total geral do produto digitado.
No exemplo abaixo, temos os vários endereços onde estão armazenadas quantidades do produto 217 e seus respectivos totais.

Ao consultar a quantidade de produtos armazenados em um endereço qualquer teremos exibidos na tela do coletor, todos os produtos armazenados no endereço digitado, com suas respectivas quantidades e o total geral de produtos no endereço.
Nesse exemplo, temos dois produtos armazenados no endereço ZONA 1.1.3.1.1 e a quantidade de cada um deles.

Validações e Saídas
Exibição da quantidade total do produto consultado ou da quantidade total armazenada no endereço consultado.
Processo: Logística
Nome do Processo: WMS – Conferência de pré-faturamento
Acesso
Em Utilitários\Empresa\Funcionários\Integrações
Motivação
Gerar vínculo entre o cadastro de funcionários e os locais de estoque, para ser utilizado durante o processo de conferência dos pré-faturamentos. Dessa forma, o funcionário terá acesso somente aos locais de estoque liberados para ele trabalhar.
Na regra WMS de conferência por Colmeia, foi criado o campo tipo colmeia, para que a empresa selecione entre as opções:
Fixa- mantendo o comportamento padrão de conferência por colmeia
Móvel- novo comportamento, onde, após bipar cada produto, o programa solicitará a bipagem dos locais de origem e destino em sequência, atendendo à necessidade do carrinho com os cestos, onde cada cesto é um local de colmeia, o usuário bipa o produto na origem e em sequência bipa o cesto no carrinho, onde o produto será colocado.
Atenção! Este recurso não acompanha a versão do sistema. Para utilizá-lo, solicite aos nossos consultores que forneçam o módulo para instalação. Caso você não consiga fazer a instalação, entre em contato com nosso departamento comercial e solicite a visita de um consultor.
Saiba mais
Parâmetros
Em C:\wts\modules, localize e instale o módulo millenium!wms_coletor.minst. Aguarde a mensagem de módulo instalado com sucesso e depois acesse o Gerenciador de usuários, para liberar acesso ao link.
Mais duas configurações serão necessárias no Gerenciador de Usuários:
A primeira será liberar o link para acesso à importação da planilha.

A outra é configurar o usuário do sistema, selecionando o nome do funcionário que irá operar o coletor de dados. Vamos definir um usuário TESTE e fazer seu vínculo com o funcionário Pedro, que importamos para o sistema, na planilha acima.
Selecione o grupo no qual o funcionário será vinculado, localize o usuário e ao clicar duas vezes sobre o usuário TESTE, abrirá uma nova janela, onde poderemos selecionar o nome do funcionário.

Em Logística\WMS\Cadastros\Regras WMS, selecione a regra de conferência por colmeia que será usada durante o processo de separação dos produtos. Localize o parâmetro Tipo de Colmeia e selecione a opção Móvel (Carrinho).
Entradas
Preenchimento da planilha
O primeiro passo é obter o modelo de planilha a ser preenchido.
Em Utilitários\Empresa\Funcionários\Integrações\Planilha de Excel, clique em Exportar Modelos e salve, em um diretório a sua escolha.

A seguir, acesse a planilha e preencha as informações, de acordo com cada coluna. O local de estoque no qual o funcionário poderá atuar deve ser inofrmado na coluna ZONA.
O sistema não permitirá que esta planilha seja alterada, então, após o preenchimento, será necessário salvá-la com outro nome.
Vamos incluir um novo funcionário, PEDRO, e atualizar o outro, TIAGO. Sendo que, o Pedro terá acesso às zonas 1 e 2 e o Tiago somente à zona 1.

Atenção! Os nomes das colunas não devem ser alterados, para que o sistema possa fazer a importação das informações corretamente.
Importação da planilha
Na mesma tela onde o modelo para preenchimento foi exportado, clique no link Carregar Planilha de Excel. Selecione a planilha, clique em Abrir. A seguir, selecione a opção FUNCIONÁRIOS e clique no link Importar Selecionados. Aguarde a mensagem de importação realizada com sucesso e observe que o sistema exibe na tela o resultado da importação.

Vamos voltar ao cadastro de funcionários, em Utilitários\Empresa, e consultar as informações importadas via planilha. Na importação enviamos dois funcionários, um deles, Tiago, para atualização, informando apenas a zona a ser preenchida no cadastro e o outro, Pedro, para inserir no cadastro como novo funcionário. Ao consultar o cadastro de funcionários, veremos que o Pedro foi incluído no sistema e, na guia WMS, podemos visualizar as zonas às quais ele terá acesso.

E para o Tiago, foi feita a atualização, informando a zona 1.

Feito o vínculo entre o funcionário e os locais de estoque da filial, podemos ver o reflexo na conferência de produtos com o coletor de dados.
Após a inclusão do lote de separação e sua liberação para conferência, podemos iniciar a conferência no coletor de dados. Para logar no coletor vamos informar o usuário TESTE, que está vinculado ao funcionário Pedro.

Ao selecionar o lote, o sistema inicia a rota de conferência, solicitando o endereço inicial.

Na sequência, informe a ordem na qual a conferência irá acontecer

Entre com o código do produto e seu local de origem. Ao efetivar, o sistema não irá solicitar o lançamento do produto seguinte, como ocorre no tipo Fixo de conferência.

Será solicitado o endereço de destino, ou seja, o cesto no qual o produto será armazenado durante a conferência. Então, serão exibidas as opções de locais (cestos), para que o usuário selecione.
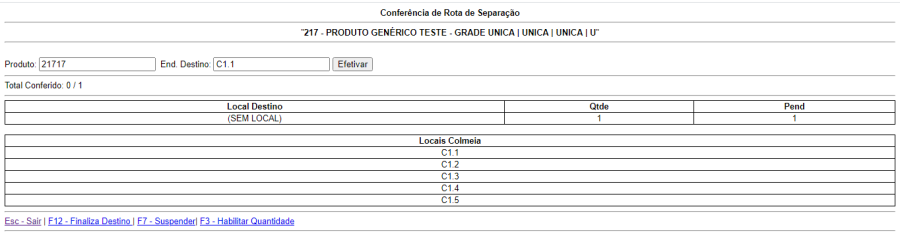
Como havia apenas um produto no pedido, podemos finalizar a conferência e mover o pedido finalizado.



A seguir, finalize o pedido, encerrando a rota de conferência.

Validações e Saídas
Após conferir o local de origem do produto, o sistema pede na sequência o local de destino, para que o usuário informe o cesto em que irá colocá-lo.
Processo: Logística
Nome do Processo: WMS – Conferência de pré-faturamento
Acesso
Em Utilitários\Empresa\Funcionários\Integrações
Motivação
Gerar vínculo entre o cadastro de funcionários e os locais de estoque, para ser utilizado durante o processo de conferência dos pré-faturamentos. Dessa forma, o funcionário terá acesso somente aos locais de estoque liberados para ele trabalhar.
Saiba mais
Parâmetros
No Gerenciador de Usuários, liberar o link para acesso a importação da planilha.

Entradas
Preenchimento da planilha
O primeiro passo é obter o modelo de planilha a ser preenchido.
Em Utilitários\Empresa\Funcionários\Integrações\Planilha de Excel, clique em Exportar Modelos e salve, em um diretório a sua escolha.

A seguir, acesse a planilha e preencha as informações, de acordo com cada coluna. O local de estoque no qual o funcionário poderá atuar deve ser inofrmado na coluna ZONA.
O sistema não permitirá que esta planilha seja alterada, então, após o preenchimento, será necessário salvá-la com outro nome.
Vamos incluir um novo funcionário, PEDRO, e atualizar o outro, TIAGO. Sendo que, o Pedro terá acesso às zonas 1 e 2 e o Tiago somente à zona 1.

Atenção! Os nomes das colunas não devem ser alterados, para que o sistema possa fazer a importação das informações corretamente.
Importação da planilha
Na mesma tela onde o modelo para preenchimento foi exportado, clique no link Carregar Planilha de Excel. Selecione a planilha, clique em Abrir. A seguir, selecione a opção FUNCIONÁRIOS e clique no link Importar Selecionados. Aguarde a mensagem de importação realizada com sucesso e observe que o sistema exibe na tela o resultado da importação.

Validações e Saídas
Vamos voltar ao cadastro de funcionários, em Utilitários\Empresa, e consultar as informações importadas via planilha. Na importação enviamos dois funcionários, um deles, Tiago, para atualização, informando apenas a zona a ser preenchida no cadastro e o outro, Pedro, para inserir no cadastro como novo funcionário. Ao consultar o cadastro de funcionários, veremos que o Pedro foi incluído no sistema e, na guia WMS, podemos visualizar as zonas às quais ele terá acesso.

E para o Tiago, foi feita a atualização, informando a zona 1.

Processo: Controladoria
Nome do Processo: Fiscal
Acesso
Vendas\Movimentações
Motivação
Implementar a versão 2.01 da GNRE, em cumprimento à legislação vigente.
Atenção! A partir de 31/08/20, a versão 1.0 do webservice da GNRE será desativada e o sistema aceitará apenas arquivos XML com a estrutura da versão 2.0
Saiba mais
Parâmetros
Cadastro da filial, a emissora da nota fiscal deve estar localizada em um estado conveniado ST
Cadastro do cliente, na guia Geral:
- Ligar o parâmetro Aplicar ICMSS
- Ligar o parâmetro Contribuinte ICMS
- Preencher o campo UF IE
- Preencher o campo Inscrição Estadual
Cadastro de produto, na guia Fiscal:
- Preencher todos as informações fiscais do produto
- Preencher o campo Perfil de Imposto, selecionando o perfil configurado para cálculo de ST
Entradas
Emitir uma nota fiscal de venda com substituição tributária.
A seguir, em Venda\Impressão de Documentos, preencha os campos de filtros para gerar a GNRE, selecionando a data de vencimento para a guia. Clique em Procurar para visualizar as movimentações, selecione o movimento e clique em Gerar XML GNRE.
Observe no topo do arquivo que há referência a versão 2.0, em cumprimento à legislação fiscal.

Validações e Saídas
Em Financeiro\A Pagar, faça uma consulta e verifique a geração dos títulos a pagar, referentes a movimentação realizada.

Processo: Produtos e serviços
Nome do Processo: Vitrine
Acesso
Produtos e Serviços\Vitrine
Motivação
Possibilitar ao usuário definir a origem do número do objeto que será enviado na integração com os marketplaces, uma vez que, são eles que determinam onde esta informação será consultada, para ser repassada ao consumidor final. Alguns marketplaces buscam o número do objeto na tabela de volumes, enquanto outros, buscam na tabela de saídas. Para que o usuário possa integrar com vários marketplaces, é necessário que esta informação possa ser disponibilizada nas duas tabelas, dependendo com qual deles a integração será realizada.
Saiba mais
Parâmetros
Em Produtos e Serviços\Vitrines, na guia Configuração do Pedido, localize o parâmetro Opção URL Tracking Pedido e selecione a opção com a qual o marketplace faz a integração:
- Priorizar pelo número de rastreio do evento
- Priorizar pela URL Tracking do evento
- Priorizar pela movimentação de saída
Entradas
Após o faturamento do pedido de venda, de acordo com a configuração feita no cadastro da vitrine, o sistema irá preencher o campo que deverá ser integrado com o marketplace.
Validações e Saídas
A visualização do campo preenchido será possível somente acessando a base de dados da empresa.

Processo: Fiscal
Nome do Processo: Impressão de NFe
Acesso
Vendas\Movimentações
Motivação
Disponibilizar ao usuário do sistema a opção de imprimir o modelo simplificado do Danfe, de acordo com a legislação fiscal de alguns Estados.
Para realizar este tipo de impressão, foram feitas adequações no módulo de impressão de etiquetas, permitindo que a empresa crie um layout utilizando os novos campos desenvolvidos para o recurso.
Saiba mais
Parâmetros
Em Utilitários:
Formulários, criar o layout simplificado da NFe, que deverá ser salva no diretório:
C:wts\files\documentos\danfesimplificado
Eventos, selecione o evento de faturamento de venda e, na guia Fiscal, preencha o campo NFe Layout Simplificado.

Atenção! Mesmo imprimindo o layout simples, o usuário poderá imprimir e armazenar a NFe completa. A impressão de uma não impede impressão da outra.
Entradas
Configuração da etiqueta
Para esta configuração, foi criado um novo tipo de layout de etiqueta chamado NFe Layout Simplificado, no qual foram disponibilizados os campos necessários para a impressão das informações da nota emitida. Os campos de dados referentes ao Sigep foram incluídos na fonte de dados do Danfe Simplificado.
Em Utilitários\Formulários, na tela de inclusão de layouts, selecione no botão Mesclar, a opção NFe Layout Simplificado.
O usuário poderá criar o layout de acordo com sua necessidade, porém, algumas informações devem ser impressas obrigatoriamente, para que a etiqueta atenda às exigências fiscais:
A expressão "DANFE Simplificado"
Chave de acesso e seu código de barras e do correspondente Protocolo de Autorização de Uso
Conteúdo dos seguintes campos:
a) Dados do emitente: Nome/Razão Social, Sigla da UF, CNPJ, Inscrição Estadual
b) Dados gerais da NF-e: Tipo de operação (entrada ou saída), Série e número da NF-e, Data de emissão
c) Dados do destinatário/remetente: Nome/Razão Social, Sigla da UF, CNPJ/CPF
d) Dados dos itens: Descrição dos Produtos/Serviços, Unidade Comercial, Quantidade, Valor unitário, Valor total do item
e) Dados dos totais da NF-e: Valor total da Nota Fiscal.
Após a configuração da etiqueta, o arquivo de layout deverá ser salvo no diretório c:wts\files\documentos\danfesimplificada

Para o layout da etiqueta de Danfe Simplificada, os campos da etiqueta SIGEP seguem um padrão diferente de nomenclatura.
Todo campo tem um prefixo, indicando a quem pertencem os dados. Abaixo a relação de prefixos:
NF - Nota Fiscal
FIL - Filial
DEST - Destinatário
TRANSP - Transportadora
PED - Pedido
TF - Tipo de Frete
VOL - Volume
NFPRES - Nota Fiscal de Presente
NFBON - Nota Fiscal de Bonificação
NFBRIN - Nota Fiscal de Brinde
Emissão da etiqueta na movimentação de venda
Após a efetivação do evento de venda, o sistema abrirá uma janela para que o usuário selecione a impressora que irá imprimir as etiquetas do Danfe simplificado.
Atenção! Se houver mais de um modelo de layout na pasta, todos serão exibidos para que o usuário selecione o modelo atual a ser impresso.

Aguarde a mensagem de finalização de impressão.

Validações e Saídas
Será emitida uma etiqueta com as informações exigidas pelo fisco e que foram devidamente configuradas no layout.

Processo: Vendas
Nome do Processo: Movimentações
Acesso
OMNI PDV
Motivação
Agilizar a busca por produtos, através do uso de filtragem de suas características.
Atenção! Este recurso não acompanha a versão do sistema. Para utilizá-lo, solicite aos nossos consultores que forneçam o módulo para instalação. Caso você não consiga fazer a instalação, entre em contato com nosso departamento comercial e solicite a visita de um consultor.
Saiba mais
Parâmetros
Em C:\wts\modules, localize e instale o módulo millenium_omni.minst. Aguarde a mensagem de módulo instalado com sucesso e depois acesse o Gerenciador de usuários, para liberar acesso ao link.
Em Produtos e Serviços\Vitrines\Vitrine de Produtos, as categorias e subcategorias dos produtos devem estar devidamente cadastradas.
Entradas
Vamos usar como exemplo um produto qualquer, cadastrado em uma vitrine, e temos a sua cor, tamanho e preço.

Para fazer uma consulta por categorias na tela do OMNI PDV, clique no ícone para ativar a função de filtragem.
Perceba que o sistema inseriu na tela os filtros de categoria e subcategoria e outros filtros referentes as características e preço dos produtos.
O cliente poderá refinar sua busca em até seis níveis dentro da categoria, desde que essas informações estejam no cadastro do produto e publicadas na vitrine.

A consulta deverá iniciar sempre no nível mais alto e descer para os mais baixos, até um ponto onde seja possível selecionar uma característica específica do produto. Então vamos clicar na Categoria, para iniciar a filtragem.
| Há somente uma categoria, então vamos selecioná-la e passar para o nível abaixo. |
|
|
| Nesse exemplo, a categoria e subcategoria são iguais, mas poderia ter duas ou mais, dependendo da configuração feita na vitrine. Perceba que no ícone de filtragem aparece um pequeno contador, indicando que a busca está sendo realizada no nível 1.
Vamos selecionar a subcategoria e observar que esse contador será atualizado. |
|
|
| Nesse nível da busca, o sistema já permitirá que o usuário tenha mais liberdade para filtrar o produto que deseja. Aqui ele não precisa mais descer obrigatoriamente para o nível seguinte, podendo ir direto para o tipo de filtro de desejar, o último por exemplo.
Observe que o contador do ícone agora está mostrando o nível 2 de filtragem. |
|
|
| Vamos manter a sequência dos níveis, para mostrar a funcionalidade desse recurso.
Voltando ao cadastro da vitrine, observe que nele temos três tipos cadastrados, que serão exibidos no terceiro nível da filtragem. Vamos selecionar a opção capa, que é o exemplo de produto escolhido no início.
 |
|
|
| O filtro seguinte, que é a cor, exibirá todas as opções disponíveis no cadastro da vitrine, para que o usuário possa selecionar.
 |
O mesmo irá acontecer com o filtro de tamanhos. O sistema exibe todos os disponíveis, conforme o cadastro da vitrine. Observe que o contador no ícone foi atualizado novamente para o nível 3. |
|
| O filtro de preços é um pouco diferente. Ele exibirá faixas de preços, para que o usuário selecione aquela que lhe interessar. |
|
|
Após preencher todos os filtros para buscar o produto desejado, clique novamente sobre o ícone de filtragem para recolher os campos de filtro e visualizar na tela os itens exibidos, de acordo com os filtros selecionados.
Validações e Saídas
Vejo no resultado da busca, o produto 00086, configurado na vitrine de produtos.

Atenção! O recurso de filtragem de produtos poderá ser configurado e permanecer na tela indefinidamente, se assim o usuário desejar. Lembrando que somente serão exibidos os produtos que atendam os filtros selecionados.
Processo: Vendas
Nome do Processo: Vendas varejo
Acesso
Logística\WMS
Motivação
Recurso desenvolvido para unir dois ou mais produtos que foram cadastrados no sistema em momentos diferentes, como se fossem produtos distintos. Posteriormente, foi verificado que se tratavam do mesmo produto, estavam disponíveis para venda no site e que seria necessário uni-los de alguma forma para vende-los.
A partir de um recurso já existente no sistema, o campo CÓDIGO BASE, do cadastro de produtos, foi possível criar um vínculo entre os produtos identificados nestas condições, somando suas quantidades para fins de venda através do site.
Então, foi definido que será escolhido um produto base, que será vendido no site e os produtos que foram identificados como sendo os mesmos serão substituídos no momento do faturamento. Para fins de venda, os produtos iguais serão vinculados ao produto base.
Ao ser vendido o produto base, o Millennium verifica pela data de cadastro qual o produto mais antigo, dentre aqueles que foram vinculados a ele, e dá saída no estoque pelo método FIFO (primeiro que entra, primeiro que sai).
Atenção! Este recurso não acompanha a versão do sistema. Para utilizá-lo, solicite aos nossos consultores que forneçam o módulo para instalação. Caso você não consiga fazer a instalação, entre em contato com nosso departamento comercial e solicite a visita de um consultor.
Saiba mais
Parâmetros
Em C:\wts\modules, localize e instale o módulo millenium_omni.minst. Aguarde a mensagem de módulo instalado com sucesso e depois acesse o Gerenciador de usuários, para liberar acesso ao link.
Em Produtos e Serviços\Produtos\Cadastros:
Definir qual dos produtos duplicados será o produto BASE.
No cadastro dos produtos que serão vinculados ao produto base:
- Na guia Geral, preencher o campo Código Base selecionando o código do produto acima (definido como base)
- Na guia Vendas, ligar o flag Alternativo ao Produto Base.
Em Vendas\Configurações Gerais\Pedidos de Venda, a guia Logística, o parâmetro Usa Campo Item, deverá estar ligado.
Em Utilitários\Administrador\Eventos, na guia Logística ligar os parâmetros:
- Usa filial de estoque
- Permite faturar com filial de estoque
Entradas
Vamos tomar como exemplo um pedido de venda baixado do site incluindo um produto cadastrado na seguinte situação:
Descrição EstoqueEntrada Preço
OMNI base 1000 pçs11/09/20 79,00
OMNI Alternativo_2 (vinculado ao base) 800 pçs 11/09/20 79,00
OMNI Alternativo_1 (vinculado ao base) 900 pçs 11/09/20 79,00
Soma do estoque dos três itens 2700 pçs
Na tela de vendas, serão visualizados os três produtos cadastrados, porém faremos uma venda com encomenda para o produto OMNI_pai.

Vamos selecionar o produto e finalizar a venda.

Vejamos como foi feita a reserva do produto no estoque. No pedido de venda foram lançados os dois produtos, o que foi definido como base e o alternativo.

Porém, de acordo com a configuração, o sistema reservou no estoque a quantidade do produto ALTERNATIVO_1, obedecendo a ordem de entrada no estoque.

Observe que o estoque do produto base não foi alterado.

Validações e Saídas
E finalmente, podemos faturar o pedido do cliente para entrega. No evento de faturamento, o sistema irá carregar somente o produto alternativo, que será impresso na nota fiscal para entrega ao cliente.

No Danfe também podemos verificar a impressão do produto alternativo.

Processo: Vendas
Nome do Processo: Movimentações
Acesso
Vendas\Movimentações
Motivação
Integrar os pedidos de venda sem destacar o serviço e trazer o valor do serviço no campo de despesas acessórias, totalizando o valor da nota fiscal.
Saiba mais
Parâmetros
Em Utilitários\Administrador\Eventos, na guia Logística, ligar o flag Transforma Serviço em despesa Acessória. Este flag somente será visualizado para os eventos quando o flag Informações Complementares estiver ligado e o tipo do evento for Saída.
Em Produtos e Serviços\Vitrine, selecione a opção VTex e acesse o link Configurações Adicionais.
Localize a Tabela de Serviços, nela devem ser digitados os Ids e a descrição dos serviços a serem executados. Este ID deve ser o mesmo informado na plataforma da VTex.

Em Produtos e Serviços\Serviços devem ter serviços cadastrados exatamente com a mesma descrição dos serviços que subiram para a vitrine da Vtex.
Em Vendas\Cadastros\Tipos de Pedido, ligar o parâmetro Não Inclui Serviço na Reserva Automática.
Entradas
No evento de faturamento, o produto e o serviço serão listados no grid.

Validações e Saídas
Na impressão do Danfe, perceba que o valor do serviço não foi impresso no corpo da nota, sendo lançado nas despesas acessórias, e que somente o produto foi impresso na descrição dos produtos/serviços.