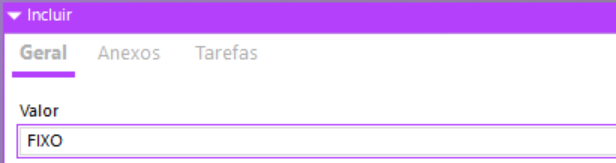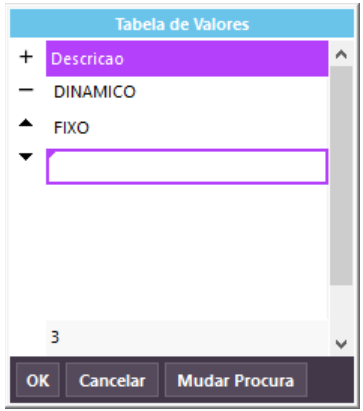Processo: Logística
Nome do Processo: WMS
Acesso
Logística\WMS
Motivação
Recurso desenvolvido para empresas que trabalham com variação de volumes para armazenamento de seus produtos, como móveis, por exemplo. Neste caso, um mesmo produto poderá ser acondicionado de várias formas diferentes pelo fornecedor, porém quando recebido para armazenagem será sempre o mesmo produto.
Para atender esta necessidade, foi criado o Controle por Volumes, no cadastro do produto. A empresa dará entrada no estoque de produto acabado e o Millennium ERP identificará que se trata de um controle de estoque diferenciado, passando a vincular o produto aos volumes que o compõem.
Nas fases de separação e conferência, o sistema movimentará os volumes do produto, para garantir que nenhum componente deixe de ser entregue ao consumidor final.
No controle de estoque e faturamento o sistema irá considerar o produto acabado, na mesma forma em que deu entrada no recebimento de mercadoria.
Atenção! Este recurso não acompanha a versão do sistema. Para utilizá-lo, solicite aos nossos consultores que forneçam o módulo para instalação. Caso você não consiga fazer a instalação, entre em contato com nosso departamento comercial e solicite a visita de um consultor.
Saiba mais
Parâmetros
Em C:\wts\modules, localize e instale o módulo millenium!wms_coletor.minst. Aguarde a mensagem de módulo instalado com sucesso e depois acesse o Gerenciador de usuários, para liberar acesso ao link.
Em Produtos e Serviços\Produtos, na guia Logística, fazer o cadastro dos volumes do produto.
Entradas
Cadastro dos volumes do produto
Versão de volumes
Cada vez que o fornecedor mudar a forma de acondicionar as peças dos produtos, deverá ser criada uma versão desses volumes.
Antes de dar a entrada do produto no estoque pela primeira vez, deverá ser cadastrada a primeira versão dos volumes. No exemplo a seguir temos o cadastro da primeira versão dos volumes de um determinado produto. Então temos, para este produto, três volumes que juntos formam o produto acabado.
Comece preenchendo as colunas das medidas. A coluna Volume será preenchida pelo sistema, assim que o cursor passar para a linha seguinte. E a coluna Versão será preenchida assim que a alteração no cadastro do produto for efetivada. O código de barras do volume será preenchido de três formas:
- Usuário digita o código
- Usuário deixa em branco e o sistema preenche, gerando um código baseado no código do produto acabado
- O sistema recebe via API e preenche a coluna
Importante! Somente volumes com SKU único devem ser cadastrados, para que o recurso funcione corretamente.

Atenção! O sistema sempre usará a última versão de volumes que estiver configurada no cadastro do produto para dar entrada no estoque.
Entrada de produto com controle de volumes
Antes de dar entrada no produto, vamos consultar o saldo de seu estoque. O produto que usaremos neste exemplo está com saldo zero.
Daremos entrada em apenas uma unidade do produto, para que fique mais fácil visualizar o armazenamento e a movimentação dos volumes, conforme configuramos em seu cadastro.

Novamente consultando o estoque do produto, temos o saldo de uma unidade do produto acabado.

Agora, vamos fazer outra consulta para ver como o sistema tratou a questão dos volumes que acondicionam o produto, na forma como o fornecedor enviou.
Ao dar entrada da mercadoria, automaticamente foi identificado que o produto era do tipo que controla estoque por volumes, conforme configurado em seu cadastro. De acordo com a configuração da regra de WMS usada no evento de recebimento, os produtos foram transferidos do local de origem "SEM LOCAL", para o local de destino ZONA 1.1.1.1.1.
Na consulta à transferência de locais gerada na movimentação de recebimento de mercadorias, podemos visualizar os locais para onde os volumes foram enviados para o armazenamento. Outra observação a ser feita é no código do produto, que recebeu alguns caracteres a mais com a finalidade de vincular cada volume ao seu produto acabado respectivo. Neste exemplo, a coluna do código de barras foi deixada em branco e o sistema irá gerar automaticamente. O código do nosso produto acabado era 828 e os códigos gerados para os volumes foram:
8280000001-4
8280000001-5
8280000001-6

Onde 8280000001-4, 5 e 6 referem-se ao código de barras dos volumes configurados no cadastro do produto. Observe que o sistema usou a segunda versão de volumes cadastrada para o produto, porque ela é a mais recente.

Para consultar o estoque dos volumes, teremos que usar o código gerado pelo sistema e não o código do produto acabado, do qual o volume se originou. Em Logística\WMS\Consulta estoque por local, podemos ver a quantidade de cada volume lançado em seu local. Na imagem podemos ver o lançamento do volume 4 e uma quantidade respectiva. Consulte também os volumes 5 e 6 e verá que o mesmo saldo será exibido para cada um.

Faturamento de produto com controle de volumes
O pedido de venda deverá ser gerado informando o código do produto acabado, nunca dos volumes que acondicionam o produto.

Após a inclusão do pedido, que deverá estar aprovado, o sistema incluirá automaticamente um pré-faturamento. Na consulta ao estoque do produto, podemos ver que foi feita a reserva de uma unidade.

Conferência de separação para produtos com controle por volume
Na etapa de conferência, onde o produto será separado para envio, o sistema muda novamente seu comportamento e passa a "enxergar" os volumes que compõem o produto acabado, garantindo que nenhum componente deixará de ser enviado para o cliente.
Perceba na imagem que para a conferência do pré-faturamento foram exibidos os três volumes que acondicionam o produto acabado. Dessa forma, o funcionário da separação saberá exatamente quais os volumes que fazem parte do produto que está no pedido.

A conferência poderá ser feita pelo processo manual ou com o de um coletor de dados. Antes de conferir o pré-faturamento, vamos consultar o estoque de um dos volumes do produto e observar que ele está reservado. O mesmo deve ocorrer para todos os volumes que componham o produto acabado.

Para conferir pelo coletor de dados, vamos consultar a rota de conferência gerada, em Logística\WMS\Transferência de locais de estoque.

No coletor de dados, será exibido um volume por vez, para que a conferência do local de origem seja feita. O usuário deverá informar o código do volume para conferir.

A regra de WMS usada definiu que os locais de destino já estariam conferidos, portanto aqui temos apenas que finalizar a conferência de destino. Observe que o totalizador mostrar que os três itens foram conferidos.

Após finalizar a conferência de destino, faremos uma nova consulta no estoque de volumes. Perceba que não há mais nenhum dos volumes referentes ao produto 828. Feita a separação, o estoque de volume deve ser baixado. Nesse exemplo, ele foi zerado porque demos entrada em apenas uma unidade do produto acabado, para demonstrar o funcionamento do recurso. O mesmo não pode ocorrer com o estoque do produto acabado. Este deve permanecer até o faturamento do pedido de venda.

Conferência do pré-faturamento para produtos controlados por volume
Separados os volumes, já é possível fazer a conferência do pré-faturamento e faturar o pedido de venda. Ao acessar o pré-faturamento para conferência, perceba que na tela estão laçados os volumes do produto e não o produto acabado.
Finalize a conferência dos volumes e vamos faturar o pré-faturamento do pedido.

Validações e Saídas
No evento de faturamento, o produto acabado é que será carregado no grid.

Após o faturamento, na consulte de estoque do produto acabado, podemos ver que a quantidade foi zerada.

Na nota fiscal e no Danfe também serão impressos o código do produto acabado.

Processo: Logística
Nome do Processo: WMS
Acesso
Logística\Expedição
Motivação
Criar um escopo para a realização de embarques, de forma que, o sistema identifique quais os pedidos e quais as notas fiscais que estão sendo embarcados. Neste escopo, os romaneios ficam aguardando em locais específicos para este fim, chamados de pallets, onde não podem ser armazenados produtos destinados ao picking, somente aqueles destinados ao embarque.
Atenção! Este recurso não acompanha a versão do sistema. Para utilizá-lo, solicite aos nossos consultores que forneçam o módulo para instalação. Caso você não consiga fazer a instalação, entre em contato com nosso departamento comercial e solicite a visita de um consultor.
Saiba mais
Parâmetros
Em C:\wts:
- Modules, localize e instale o módulo millenium!wms_coletor.minst. Aguarde a mensagem de módulo instalado com sucesso e depois acesse o Gerenciador de usuários, para liberar acesso ao link.
- Files\Documentos, crie a pasta EMBARQUE_VOLUMES, e nela deverá estar o layout da etiqueta a ser impressa durante o processo de geração de pallets.
Atenção! A etiqueta usada nesse processo não deve ter tipo, pois não irá funcionar em impressões no servidor. Os campos da etiqueta devem ser criados conforme método:
MILLENIUM!WMS_COLETOR.EMBARQUES.LISTAPALLETSPARAIMPRESSAO
Em Utilitários\Administrador\Configurações Gerais:
Coletor de Dados – WMS, na pasta Geral, localize a opção Embarques:
- Ligue o parâmetro Imprime etiquetas de volume
- Selecione a impressora
- Selecione o layout de etiqueta de volumes
Em Logística\WMS\Cadastros\Locais de Estoque, será necessário cadastrar os locais de estoque que serão reservados aos pallets, selecionando no campo Tipo de Local a opção Local de Embarque.
Atenção! Para definir o Local de Embarque, o usuário não precisa cadastrar novos locais de estoque, basta configurar um ou mais locais já existentes. Lembrando que os locais de embarque deverão ser exclusivos para esse fim.
Entradas
Após a emissão da NFe, o usuário irá providenciar o embarque do pedido de venda faturado.
No coletor de dados, em Expedição, vamos selecionar a opção Incluir Embarque. Na tela de preparação de embarques, vamos selecionar a opção Incluir um Novo Embarque.
O sistema pedirá para o usuário informar a numeração da nota fiscal, que poderá ser por leitura ou por digitação da chave de NFe, preenchendo o campo Nota/Etiqueta – SIGEP e efetive.
Perceba que abaixo da numeração da nota foi exibida a numeração do pallet atual. O sistema criou um escopo de embarque e nele podemos visualizar que, até o momento, foi incluída a nota fiscal número 7 e que nela há duas quantidades e dois volumes.

Vamos completar, inserindo o segundo volume da nota e, depois, vamos incluir mais uma nota fiscal no mesmo escopo de embarque.

Incluídas todas as notas, podemos encerrar. Clique em Finalizar Escopo e aguarde a mensagem na tela informando que o embarque teve seu escopo concluído. Tecle ESC para voltar a tela inicial, onde faremos o vínculo do pallet com seu local de estoque.
Em Logística\Expedição, vamos fazer uma consulta para visualizar o embarque que foi gerado e as notas que foram incluídas nele. Perceba que ele foi gerado já com status liberado para embarque.


Na tela inicial de preparação de embarques, vamos selecionar a opção F9 – Vincular Pallets ao local de estoque e informar o número do nosso embarque.

Assim que o número do embarque é informado, o sistema identifica a numeração do pallet e exibe na tela para verificação.

Confirme a numeração do pallet, preenchendo o campo e efetive. O sistema abrirá um novo campo onde deverá ser informado o local de estoque para o pallet. Preencha com o local e efetive novamente.

Feito isso, o sistema informa que não há mais nenhum pallet no embarque para ser vinculado ao local de estoque, que poderá ser agora finalizado.
Validações e Saídas
No coletor de dados, em Expedição, selecione a opção Conferir Embarque. Na tela de lista de embarques para conferir, vamos selecionar nosso exemplo 000103.

Preencha o campo Item com a nota fiscal a ser conferida e efetive.

E aguarde a mensagem de embarque concluído.
Faça uma nova consulta na tela de embarques e perceba que o status foi alterado para Embarque Concluído. Se for necessário visualizar as informações de data e usuários que efetivaram o embarque, consulte as colunas de inclusão e conclusão dos embarques e os respectivos usuários que realizaram as operações.

Opções da Operação
Reimpressão de etiqueta de embarque
Na tela de consulta de embarques, no campo de filtro Status, selecione a opção Embarque Concluído e clique em Procurar.
A seguir, selecione o embarque para o qual irá reimprimir a etiqueta. No link Ações, selecione a opção Etiqueta Pallet e aguarde a impressão.

Movimentações de transferência de pallets
Em algumas situações, poderá haver necessidade de transferir um pallet com seus produtos para algum outro local de embarque, nesse caso, o usuário deverá fazer uma movimentação de transferência.
No coletor de dados, em Expedição, selecione a opção 2.8 – Incluir transferência de Pallet. Informe o número do pallet a ser transferido e seu local de origem. Efetive.

A Seguir, informe o local de destino para onde o pallet deverá ser transferido.

Preencha o campo com o local de destino para a transferência e efetive.

Se a transferência for realizada, o sistema emitirá a mensagem informando que a operação ocorreu com sucesso.

Após a transferência, se o usuário tentar fazer uma nova transferência com o mesmo local de origem, o sistema emitirá uma mensagem de alerta informando que não há pallet no local selecionado.

Atenção! Não será permitida a transferência de um pallet para um local que não esteja configurado como Local de Embarque. O sistema bloqueará a operação e emitirá uma mensagem de alerta.

Processo: Vendas
Nome do Processo: Movimentações
Acesso
Vendas\Movimentações
Motivação
Para os pedidos de vendas gerados no site da empresa e que serão retirados na própria loja, na emissão da nota fiscal deve constar no endereço de entrega, o endereço do cliente.
Importante! Este recurso está disponível somente para o integrador VTex.
Atenção! Este recurso não acompanha a versão do sistema. Para utilizá-lo, solicite aos nossos consultores que forneçam o módulo para instalação. Caso você não consiga fazer a instalação, entre em contato com nosso departamento comercial e solicite a visita de um consultor.
Saiba mais
Parâmetros
Em C:\wts\modules, localize e instale o módulo millenium_eco_active_vtex.minst. Aguarde a mensagem de módulo instalado com sucesso e depois acesse o Gerenciador de usuários, para liberar acesso ao link.
Em Produtos e Serviços\Vitrine, na guia Configurações Adicionais, configurar o endereço de entrega que deverá ser impresso na nota fiscal.
Entradas
Na tela de Configurações Adicionais, localize o parâmetro Endereço de Entrega e selecione uma das opções:
Dados de Entrega - Para o cliente que irá receber a mercadoria em casa (Padrão do sistema)
Dados de Faturamento - Para o cliente que opta por retirar a mercadoria na loja

Validações e Saídas
Processo não reproduzível fora do ambiente do cliente.
Processo: Vendas
Nome do Processo: Movimentações
Acesso
Disponível apenas para API
Motivação
Disponibilizar os arquivos PDF referentes às notas fiscais e aos boletos bancários, emitidos pelo e-Millennium, no faturamento dos pedidos de vendas gerados pelos representantes da empresa.
Os arquivos serão armazenados em uma tabela e, por meio de uma API, o sistema Master Sale buscará estes arquivos para armazenar em seu banco de dados.
Este processo não será executado para pedidos de vendas que não contenham um representante selecionado.
Atenção! Este recurso não acompanha a versão do sistema. Para utilizá-lo, solicite aos nossos consultores que forneçam o módulo para instalação. Caso você não consiga fazer a instalação, entre em contato com nosso departamento comercial e solicite a visita de um consultor.
Saiba mais
Parâmetros
Em C:\wts\modules, localize e instale o módulo millenium!mpositivo.minst. Aguarde a mensagem de módulo instalado com sucesso e depois acesse o Gerenciador de usuários, para liberar acesso ao link.
Os pedidos de venda devem estar com o campo Representante preenchido
Evento de faturamento dos pedidos enviados pelos representantes devem estar configurados para emitir boletos
Entradas
Após o faturamento dos pedidos de vendas enviados pelos representantes, o sistema gravará os boletos emitidos na tabela POSI_BOLETOS

O método listaPDF, irá retornar no campo nome:
BOLETO.: o PDF_BOLETO_LANCAMENTO (o lançamento vinculado ao boleto)
NOTA.: PDF_NOTA_NUMERO_SERIE (Nº NOTA + Serie da nota)
O boleto e a nota foram separados por tipo, assim como informado na documentação.
O campo documento foi codificado em base64 pOr padrão de leitura do integrador que consumir.

Importante! Para os pedidos cancelados, os boletos e Danfes não serão incluídos na lista.
Validações e Saídas
Processo não reproduzível fora do ambiente do cliente.
Processo: Vendas
Nome do Processo: Movimentações
Acesso
Vendas\Movimentações
Motivação
Emitir NFe a partir do Millennium ERP, porém sem que haja um vínculo direto com pedido de vendas, no qual o sistema possa receber as informações para a emissão da nota. As informações necessárias para a emissão da nota serão recebidas via API e carregadas na tela do evento de movimentação, para que possa ser realizado o faturamento.
O usuário deverá configurar um evento de faturamento automático, que será acionado através de chamada de método criado dentro do próprio módulo.
A API enviará dados como:
- Identificação da filial
- Identificação do cliente
- Características do produto
- Informações comerciais
O sistema incluirá uma movimentação de venda com os dados recebidos e emitirá a nota fiscal.
O ajuste realizado foi para exibir na mesma linha o produto + cor+ estampa + tamanho e também para disponibilizar o IDNFE (chave NFE) na API.
Atenção! Este recurso não acompanha a versão do sistema. Para utilizá-lo, solicite aos nossos consultores que forneçam o módulo para instalação. Caso você não consiga fazer a instalação, entre em contato com nosso departamento comercial e solicite a visita de um consultor.
Saiba mais
Parâmetros
Em C:\wts\modules, localize e instale o módulo millenium!mmobly.minst. Aguarde a mensagem de módulo instalado com sucesso e depois acesse o Gerenciador de usuários, para liberar acesso ao link.
Em Controladoria\Fiscal, as configurações para emissão de notas fiscais devem estar preenchidas de acordo com as operações realizadas pela empresa, caso contrário, o sistema não emitirá a nota e enviará mensagem de erro.
Em Utilitários\Eventos, configurar um evento de faturamento automático, sendo:
- Na guia Geral, ligar o parâmetro Numeração Automática
- Na guia Fiscal, preencher os campos:
Série de NF Padrão
Modelo NF Padrão
Entradas
O sistema receberá, via API, todos os dados para preenchimento do evento de faturamento e emissão da nota fiscal.
Validações e Saídas
Em Vendas\Consulta movimentações, é possível visualizar os faturamentos realizados e em Status NFe, é possível consultar as notas fiscais autorizadas ou não pela Sefaz.

E no post da API é possível visualizar as informações do SKU do produto na mesma linha e também o IDNFE da nota fiscal emitida pelo e-Millennium.

Processo: Logística
Nome do Processo: Cálculo de frete
Acesso
Logística\TMS\Cadastro\Transportadoras
Motivação
A integração com o gateway de frete Transpofrete não é através de pedidos de E-Commerce. Ela acontece durante o processo de faturamento, através de uma chamada via Webservice, passando os dados dos volumes a serem transportados.
Após receber as informações dos volumes, a Transpofrete retorna a melhor opção de transportadora para o prazo de entrega definido, que, via de regra, é o prazo definido no pedido de venda.
Com este gateway de frete, não é o usuário que seleciona a transportadora durante processo de venda, o sistema irá selecionar de forma automática no evento de faturamento, de acordo com o critério de seleção definido na configuração do gateway.
Porém, mesmo com a opção de seleção automática, haverá a opção de acionar a integração e o sistema exibir uma lista de transportadoras, para que, em último caso, esta decisão fique sob a responsabilidade do próprio usuário.
Atenção! Para que o recurso funcione corretamente, deverá ser usado o pré-faturamento de pedidos de venda, uma vez que o rastreio da entrega será feito utilizando o número do pedido de venda do cliente.
Saiba mais
Parâmetros
Em C:\wts\modules, localize e instale o módulo millenium!gf_transpofrete. Aguarde a mensagem de módulo instalado com sucesso e depois acesse o Gerenciador de usuários, para liberar acesso ao link.
Configurar evento
Em Utilitários\Administrador\Eventos, na guia Logística:
ligar o flag Utiliza Melhor Transportadora
no campo Itens Cálculo Frete, selecionar a opção Produtos
Configuração do gateway de frete
Em Logística\Estoque\Cadastros\Transportadoras:
Na guia Geral Preencha somente os campos necessários para identificar a empresa, como: Código, Razão Social, IE, CNPJ, endereço, telefone.
Na guia Frete e Seguro Ligar o flag Gateway Frete e selecionar o módulo Transpofrete.
Na guia TranspofretePreencha todos os campos da tela. Todos eles serão necessários para o sucesso das consultas dos preços de frete:
Envio do XML da nota fiscal por email que poderá ser compactado ou não. Se for compactado enviará um arquivo no formato .RAR
A URL e o URL Geração Token serão fornecidos pela própria Transpofrete, mediante a contratação do serviço.
Tabela de Restrição refere-se aos produtos que não poderão ser enviados por determinados tipos de frete, por exemplo, para envio de uma caneta esferográfica não deve ser selecionado um tipo de frete aéreo. Na coluna Modal digite o tipo de frete usado na Transpofrete, a empresa informará os tipos para que o usuário preencha a tabela.

Critério de cálculo poderá ser pelo prazo ou pelo valor. O resultado da consulta será baseado neste critério. O gateway enviará a transportadora que melhor atender ao prazo de entrega do pedido ou que mais se aproximar do valor do frete informado pelo usuário no evento de faturamento.
Conta é para informar a conta de email para o qual será enviado o XML da nota fiscal emitida, que poderá ser um departamento ou um usuário específico.
Os campos Assunto e Texto serão usados para preencher os dados do email que será enviado.
Importante! Este cadastro refere-se ao gateway da Transpofrete. Nas transportadoras o flag Gateway Frete deve permanecer desligado.
Configuração no cadastro da filial
Em Utilitários\Empresa\Filiais, na guia Transpofrete, preencha o campo Marcador. Este campo deve ser preenchido com um código que a Transpofrete deverá fornecer à empresa contratante do serviço.
Entradas
Em Vendas\Movimentações, no evento de faturamento de pré-faturamento, preencha o campo com o valor do frete, após a emissão da nota fiscal, o sistema iniciará a consulta no gateway da Transpofrete e preencherá automaticamente a tela do evento com as informações de transportadora e tipo de frete.
Atenção! Este processo irá demorar alguns minutos e o usuário poderá pensar que o sistema está travado. Como o processo ocorre na Transpofrete, não é possível exibir uma mensagem na tela do Millennium informando sobre a demora para receber o retorno da consulta.
Assim que o processo for finalizado, a tela do evento voltará para o início, aguardando por novos faturamentos. Para visualizar o frete selecionado, entre na consulta da movimentação.
Caso o usuário deseje fazer a consulta manualmente, basta clicar na lupa de consulta de fretes, na própria tela do faturamento. Diferente do processo automático, o sistema abrirá uma janela indicando que está realizando a consulta.

E neste caso, o usuário poderá selecionar o valor retornado na consulta, para lançar na tela do evento de faturamento.

Validações e Saídas
Em Vendas\Consulta Movimentações, localize a venda realizada e verifique as informações de transportadora e tipo de frete carregadas na tela.

No XML da nota fiscal é possível visualizar o protocolo e a série.

Erro de comunicação com a Transpofrete
Se durante o processo de consulta, o sistema exibir a mensagem abaixo, o usuário deverá entrar em contato diretamente com Transpofrete. Este erro é referente ao token de acesso ao gateway e a Millennium não terá como resolver o problema.

Consulta de rastreio de pedido de venda
Após a finalização dos embarques das notas fiscais, é possível fazer o acompanhamento das entregas dos pedidos de vendas.
Em Vendas\Pedidos de Vendas, faça uma busca e selecione o pedido a ser rastreado. No link Ações, selecione a opção Rastreio SRO e na tela de consulta de volumes em Logística\TMS.
A atualização das informações não é imediata. Ela dependerá do scheduler, que será executado em intervalo de tempo determinado.

Processo: Vendas
Nome do Processo: Análise de crédito Serasa
Acesso
Vendas\Cadastros\Clientes
Motivação
Realizar uma consulta de crédito, automaticamente, para os clientes, pessoas jurídicas, que forem inseridos no cadastro do e-Millennium, tanto por via API, quanto por via manual. Assim que o cliente for cadastro, o sistema dispara uma consulta ao banco de dados do Serasa, que retornará as informações com uma análise de risco perante o mercado, sobre o referido cliente.
A partir da análise recebida, poderão ser definidas tarefas para que o sistema execute por meio de um workflow, definido pelo usuário.
As informações retornadas na análise de risco, ficarão armazenadas e também poderão ser consultadas, posteriormente, no próprio sistema, dentro do cadastro de clientes.
A empresa que desejar utilizar este recurso, deverá contratar o serviço junto ao Serasa.
Atenção! Este recurso não acompanha a versão do sistema. Para utilizá-lo, solicite aos nossos consultores que forneçam o módulo para instalação. Caso você não consiga fazer a instalação, entre em contato com nosso departamento comercial e solicite a visita de um consultor.
Saiba mais
Parâmetros
Em C:\wts\modules, localize e instale o módulo millenium!mserasa.minst. Aguarde a mensagem de módulo instalado com sucesso e depois acesse o Gerenciador de usuários, para liberar acesso ao link.
Em Utilitários\Administrador\Configurações Gerais, localize VENDAS ANALISADOR de CRÉDITO e selecione a opção Serasa:
- Ligue o parâmetro Usa Serasa
- Preencha os campos para comunicação com o Webservice e acesso ao site, estas informações serão fornecidas pelo Serasa:
URL
Usuário
Senha
- Preencher os critérios para os limites de crédito
Entradas
Configurando critérios para limites de crédito
Nas configurações gerais do sistema, foram disponibilizados campos para o que o usuário defina os parâmetros a serem usados na concessão automática de crédito aos clientes consultados. Estes critérios serão assumidos automaticamente pelo sistema, após receber a análise de crédito enviada pelo Serasa. Portanto, deverão ser definidos pela empresa e/ou departamento financeiro, responsável pela liberação de crédito para os clientes:
- Tempo de fundação (meses)refere-se à empresa que será analisada
- Quantidade Pendências refere-se às pendências financeiras da empresa consultada
- Quantidade Recheque serviço do Serasa de consulta de cheques
- Quantidade Concentre serviço do Serasa de consulta a dados financeiros
- Limite de Crédito refere-se ao crédito que será concedido baseando-se nos dados acima
Após o preenchimento, clique em Salvar Configurações, para que as informações preenchidas sejam gravadas no sistema.

Consulta de crédito automática na inclusão de cliente no cadastro do e-Millennium
Na inclusão de um cliente, o sistema acionará, automaticamente, o serviço do Serasa, chamado RELATO. Com base nos critérios definidos nas configurações gerais, ao retornar para o sistema com as informações, serão preenchidos os campos:
- Limite Crédito Global, na guia Dados Financeiros do Cliente
- Fundação, na guia Consulta Inst. Restrição ao Crédito
Importante! Este preenchimento ocorrerá somente se a consulta tiver sucesso no site do Serasa.
Consulta de crédito manual
A qualquer momento, o usuário poderá realizar uma consulta no site do Serasa, para clientes já cadastrados no sistema e atualizar o limite de crédito com base nos critérios de limites de crédito, definidos nas configurações gerais.
Em Vendas\Cadastros\Clientes, faça uma busca e selecione o cliente a ser consultado. No link Ações, localize a opção Atualiza Limite de Crédito Serasa.

Será exibida uma nova tela com a razão social da empresa. Dê um clique em Efetivar, para realizar a consulta, e aguarde a mensagem de comando executado com sucesso.
O parâmetro Não consulta crédito, no cadastro do cliente, não tem influência na consulta ao Serasa. Ele é usado para consultas internas do próprio sistema.

Acesse o cadastro do cliente, na guia Dados Financeiros, para visualizar a atualização do Limite de Crédito Global. Verifique também na guia Consulta Restrição, o preenchimento do campo Fundação.
Validações e Saídas
Consulta limite de crédito do cliente
Para visualizar o limite total e parcial utilizado pelo cliente, na tela de consulta, selecione o cliente e, no link Ações, selecione a opção Limite de Crédito.

Consulta Lista Logs Serasa
Todas as consultas realizadas pelo sistema serão gravadas e poderão ser consultadas a qualquer momento pelo usuário do e_Millennium.
Em Vendas\Cadastros\Clientes, no link Ações, localize e selecione a opção Lista Log Serasa. Selecione o cliente para consulta e efetive. O sistema listará todas as informações referentes às consultas realizadas para o cliente selecionado.

Impressão de Relatórios
Para impressão de relatórios, o usuário poderá usar os atributos da consulta, que foram disponibilizados na ferramenta de Gerador de Relatórios, na perspectiva Análise Crédito Serasa.

Processo: Vendas
Nome do Processo: Logística
Acesso
Mobly\Lista Pré-Faturamento
Motivação
Realizar o cancelamento das notas emitidas no processo de dropshipping.
Atenção! Este recurso não acompanha a versão do sistema. Para utilizá-lo, solicite aos nossos consultores que forneçam o módulo para instalação. Caso você não consiga fazer a instalação, entre em contato com nosso departamento comercial e solicite a visita de um consultor.
Saiba mais
Parâmetros
Em C:\wts\modules, localize e instale o módulo millenium!mmobly.minst. Aguarde a mensagem de módulo instalado com sucesso e depois acesse o Gerenciador de usuários, para liberar acesso ao link.

Em Utilitários:
Administrador\Eventos, devem ser configurados quatro eventos de faturamento que serão usados pelo sistema durante a execução do processo, sendo:
- NF3 - Retorno Simbólico – a CFOP será 1.949, sem incidência de ICMS, exceto se o operador logístico tiver RPA
- NF4 - Remessa Simbólica – a CFOP será 5.118 / 6.118 ou 5.119 / 6.119 e com incidência de ICMS
- NF5 - Venda à Ordem – a CFOP será 5.120 / 6.120, com incidência de ICMS
- NF6 - Remessa por Conta e Ordem de Terceiros – a CFOP será 5.923 / 6.923, sem incidência de ICMS. Este evento deverá estar configurado para acessar transportadora e emitir etiqueta de transporte.
Empresa\Filiais, faça o cadastro do fornecedor/parceiro, como se ele fosse uma das filiais da empresa. Isso será necessário para a emissão das notas fiscais de saída.
Em Vendas:
Formação de Preços:
- Cadastrar tabelas de preços de custo para cada fornecedor
- Incluir os preços dos produtos de cada fornecedor em sua tabela respectiva
Cadastros\Tipos de Pedido, cadastrar um tipo de pedido específico para ser usado com esse processo de triangulação, sendo que:
- Na guia Geral, no campo Reserva, selecione a opção Reservar, para gerar o pré-faturamento assim que o pedido for integrado no Millennium.
- Na guia Mobly devem ser selecionados:
- Os eventos configurados para a emissão das notas fiscais em seus respectivos campos.
- As tabelas de preços, a serem usados na emissão da nota fiscal de cada evento
Entradas
O cancelamento das notas emitidas no dropshipping devem ser canceladas na tela de listagem dos pré-faturamentos recebidos via API.
Em Mobly\Lista Pré-Faturamentos, selecione o pré-faturamento que gerou as notas fiscais e clique no link Cancelar NFs. Observe que o status do pré-faturamento está como Sucesso.

Na tela seguinte, preencha o campo Motivo e efetive.

Aguarde a finalização do processo e consulte novamente a lista de pré-faturamentos. Perceba que o status mudou para Nenhum.
Validações e Saídas
Em Vendas\Status NFe, faça uma consulta para visualizar as notas canceladas na Sefaz. Perceba que foram canceladas as notas fiscais referentes aos eventos 3, 4 e 6.

Processo: Fiscal
Nome do Processo:
Acesso
Utilitários\Empresa\Filial
Motivação
Permitir que a empresa atualize automaticamente o certificado digital A1, no cadastro das suas filiais, quando estiver vencido. Dessa forma, a empresa com grande número de filiais não precisará atualizar manualmente seus certificados digitais toda vez que estiverem vencidos e, menos ainda, em cada umas das filiais.
A partir de uma API desenvolvida para esse fim, o sistema próprio da empresa irá acessar o e-Millennium que receberá os dados do CNPJ e do nome do certificado digital, fazendo a atualização no cadastro das filiais.
Atenção! Este recurso não acompanha a versão do sistema. Para utilizá-lo, solicite aos nossos consultores que forneçam o módulo para instalação. Caso você não consiga fazer a instalação, entre em contato com nosso departamento comercial e solicite a visita de um consultor.
Saiba mais
Parâmetros
Em C:\wts\modules, localize e instale o módulo millenium!mmobly.minst. Aguarde a mensagem de módulo instalado com sucesso e depois acesse o Gerenciador de usuários, para liberar acesso ao link.
O certificado deve estar instalado na máquina, ou o sistema retornará erro dizendo que o certificado não existe.
Entradas
O usuário preenche os campos com o nome do certificado, o CNPJ da filial e teclar OK.
É necessário que seja digitado o nome do certificado exatamente como está cadastrado na máquina, ou o sistema irá retornar uma mensagem informando que o certificado não existe. Se possível, copie e cole o nome do certificado no campo, para evitar erros.

Feito isso, o sistema atualizará os dados nas filiais. Faça uma consulta no cadastro da filial, na guia Tributação, e observe que o certificado foi atualizado.

Validações e Saídas
Todas as filiais com o mesmo CNPJ serão modificadas com o novo certificado.
Processo: Vendas
Nome do Processo: Pedidos de venda
Motivação
Na integração do pedido de venda, possibilitar que o cadastramento do cliente seja feito com o número do CPF ou CNPJ, dependendo do caso. A integração do pedido de venda com o sistema ocorria sem a importação do CPF ou CNPJ e, sem assim, esta informação não era preenchida na inclusão do cadastro do cliente.
O sistema irá analisar o número informado pelo cliente no pedido e preencherá o campo correspondente, ao incluir seu cadastro no banco de dados do e-Millennium. E, com base na numeração informada, preencherá também o campo PF/PJ.
Atenção! Este recurso não acompanha a versão do sistema. Para utilizá-lo, solicite aos nossos consultores que forneçam o módulo para instalação. Caso você não consiga fazer a instalação, entre em contato com nosso departamento comercial e solicite a visita de um consultor.
Saiba mais
Parâmetros
Em C:\wts\modules, localize e instale o módulo millenium_eco_mgtV2_baccos.minst. Aguarde a mensagem de módulo instalado com sucesso e depois acesse o Gerenciador de usuários, para liberar acesso ao link.
Em Vendas\Pedidos de Venda, o pedido a ser integrado deverá estar com o campo customer_taxvat preenchido, caso contrário o campo permanecerá vazio no cadastro do cliente. Este campo corresponde à informação que o cliente preencherá na tela, durante a inclusão de seu pedido.
Entradas
Em Vendas\Pedidos de Vendas, consulte o pedido integrado, na guia Geral, deverão estar preenchidos os campos:
- CPF ou
- CNPJ
- PF/PJ- Este será preenchido com base nos anteriores. O sistema identifica se o numero informado é um CPF ou um CNPJ e seleciona a opção correta.

Validações e Saídas
Importação do pedido de venda com preenchimento do CPF ou CNPJ do cliente.
Processo: Produtos e Serviços
Nome do Processo: Vitrine
Motivação
Permitir a atualização automática dos preços dos produtos que compõem kits na plataforma Magento, de acordo com o desconto concedido pela empresa, na compra de determinado kit. Desta forma, ao reajustar o preço do kit, automaticamente o reajuste será aplicado no preço de cada componente do kit.
Atenção! Este recurso não acompanha a versão do sistema. Para utilizá-lo, solicite aos nossos consultores que forneçam o módulo para instalação. Caso você não consiga fazer a instalação, entre em contato com nosso departamento comercial e solicite a visita de um consultor.
Saiba mais
Parâmetros
Em C:\wts\modules, localize e instale o módulo millenium_eco_mgt_gc.minst. Aguarde a mensagem de módulo instalado com sucesso e depois acesse o Gerenciador de usuários, para liberar acesso ao link.
Entradas
Cadastrando o valor da especificação
Em Produtos e Serviços\Cadastros\Valores Especificados, devem ser cadastrados os dois tipos de valores a serem usados no processo:
- FIXO
- DINAMICO (O cadastro deve ser feito sem acento na letra A)
Em Incluir, preencha o campo Valor, digitando a descrição exatamente como está acima. Inclua uma vez para o tipo fixo e outra para o tipo dinâmico.
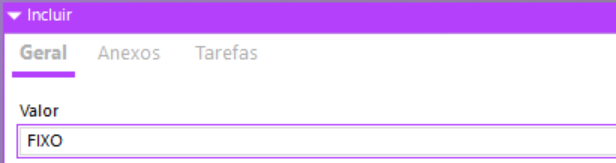
Cadastrando a especificação
Em Produtos e Serviços\Cadastros\Especificações, deve ser incluída a especificação que será selecionada no cadastro do produto.
Clique em Incluir e preencha os campos:
Tipo de especificação com Valores especificados (esta opção habilita na tela a Tabela de Valores, a ser preenchida)
Tipo com Outros
Descrição com TIPO DE PRECO (digitar exatamente desta forma, sem Ç)

A seguir, clique na Tabela de Valores, para que ela se expanda e seja possível selecionar os tipos de preço para os produtos. Para este processo, vamos incluir os dois tipos na tabela, porque teremos produtos nas duas situações.

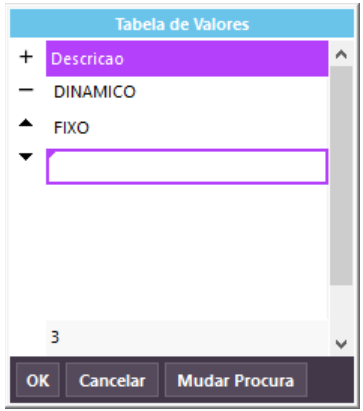
Clique em OK para gravar as informações da tabela e depois clique em Salvar para gravar o cadastro da especificação.
Validações e Saídas
Em Produtos e Serviços\Produtos, faça em consulta no cadastro para visualizar os produtos incluídos no sistema e entre na tela de alteração daquele que será configurado com o tipo de preço. Na guia Especificações, preencha a coluna Especificação, selecionando a opção que acabamos de cadastrar acima. Depois selecione o tipo de valor, se será fixo ou dinâmico, e efetive.