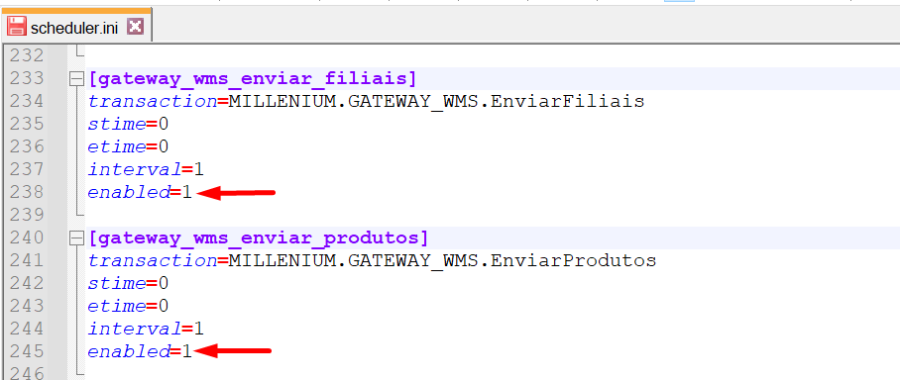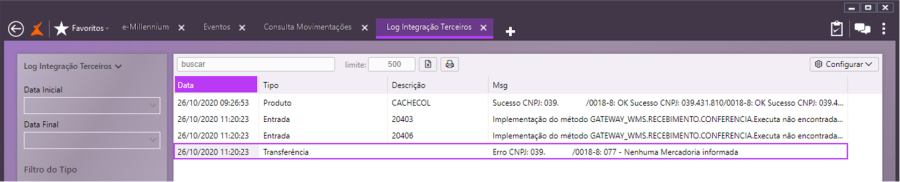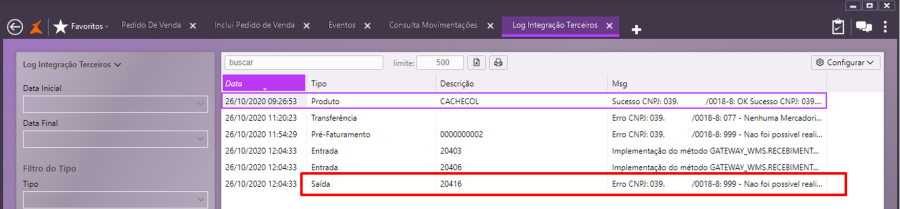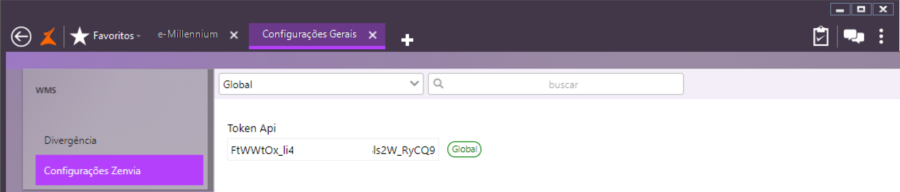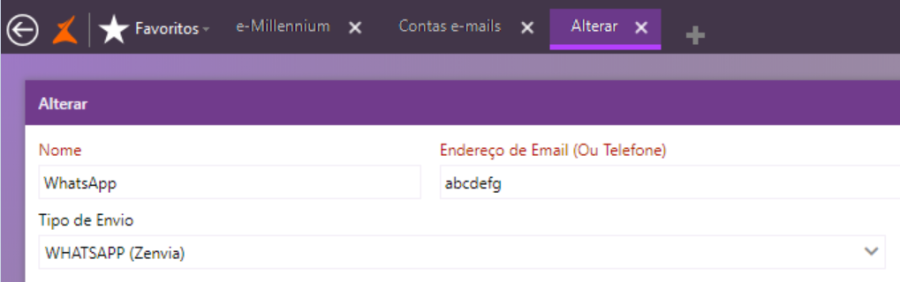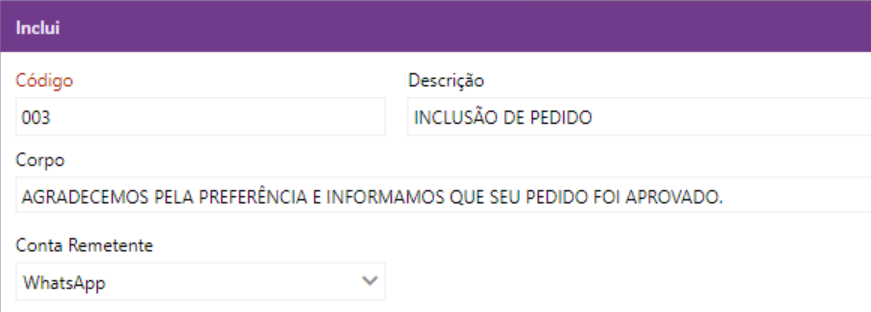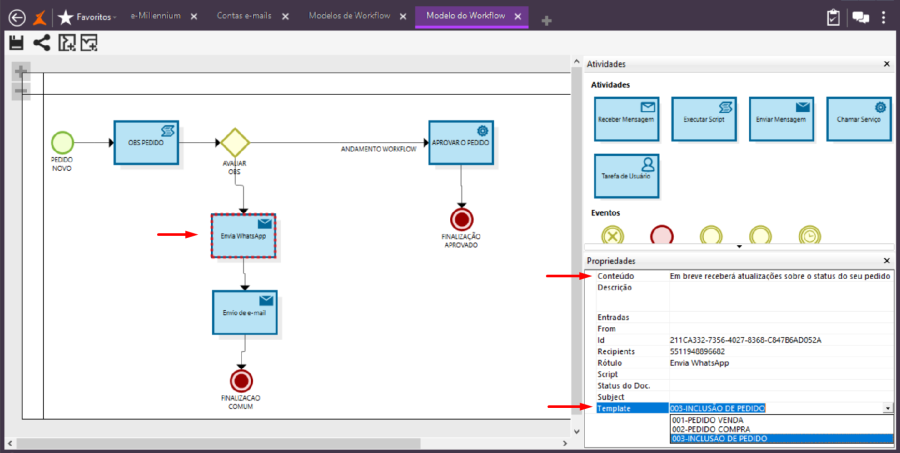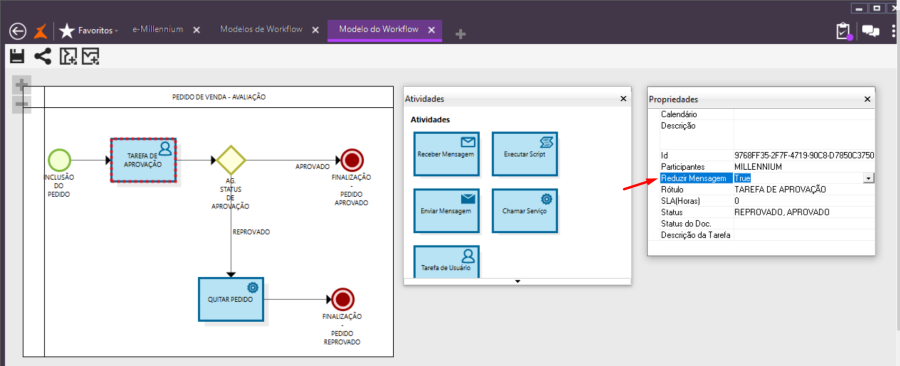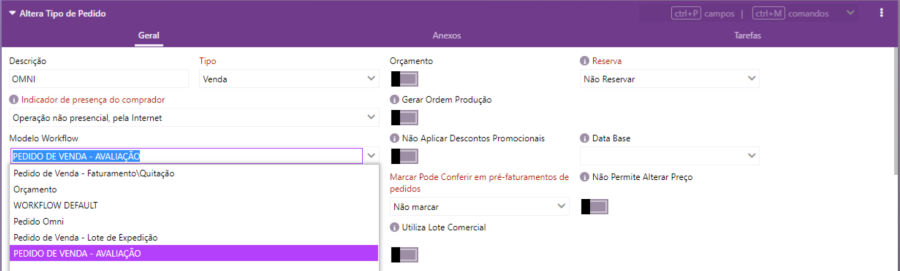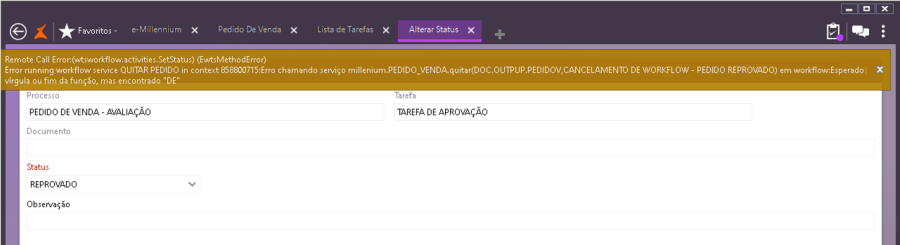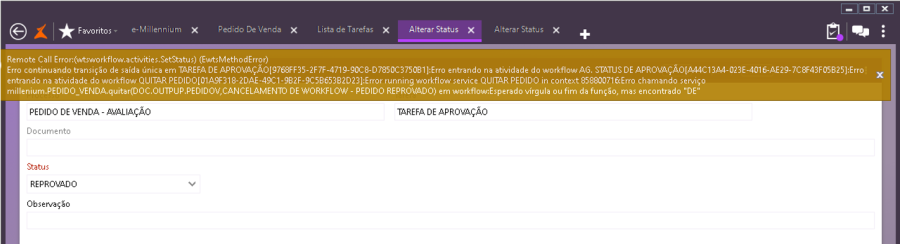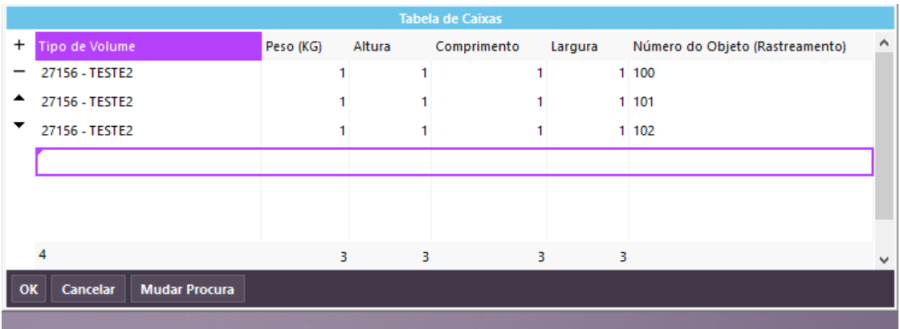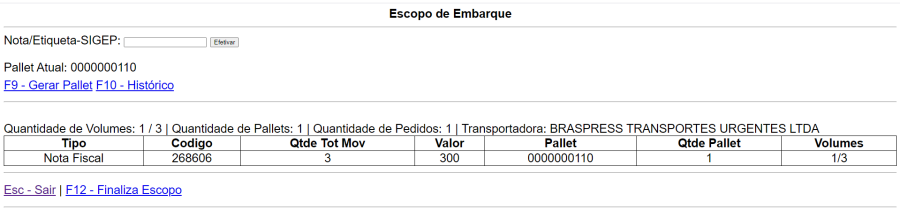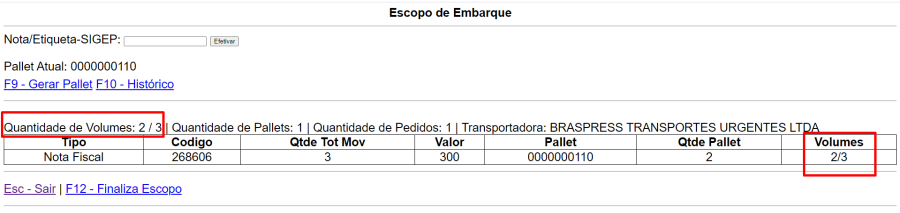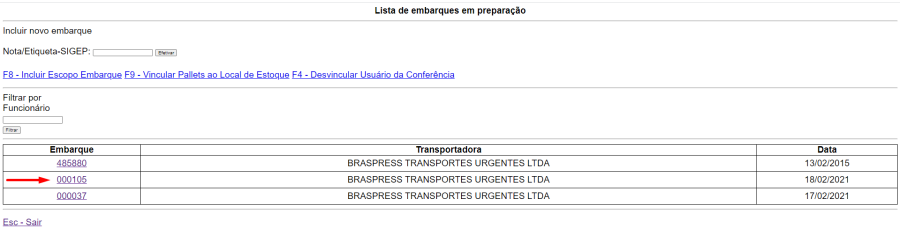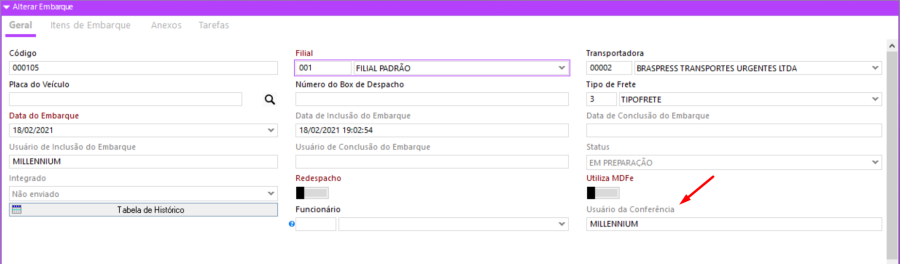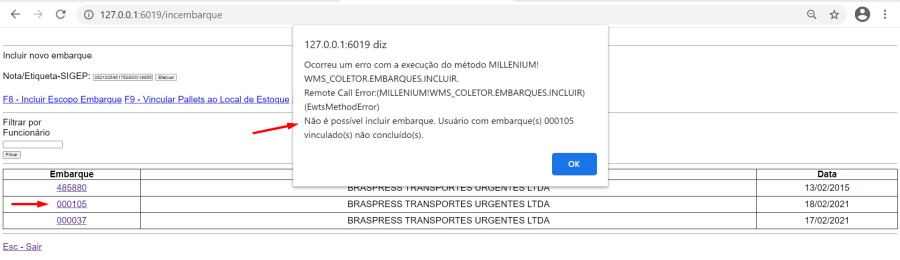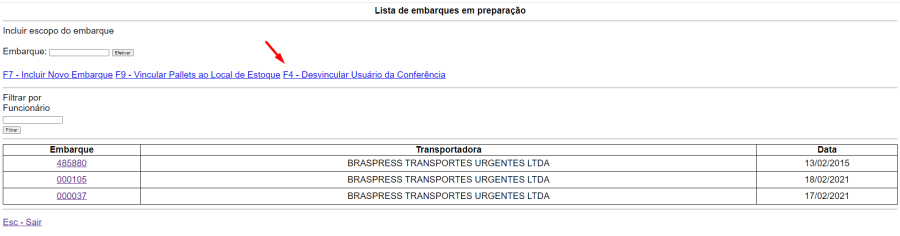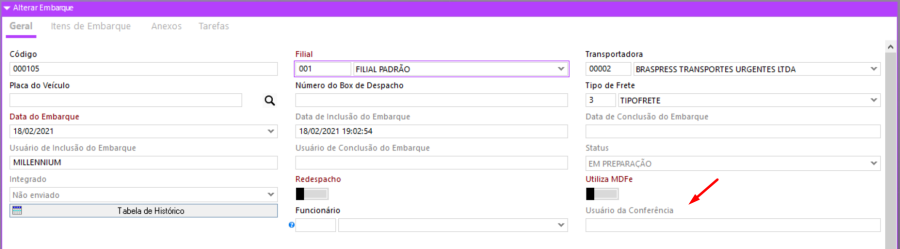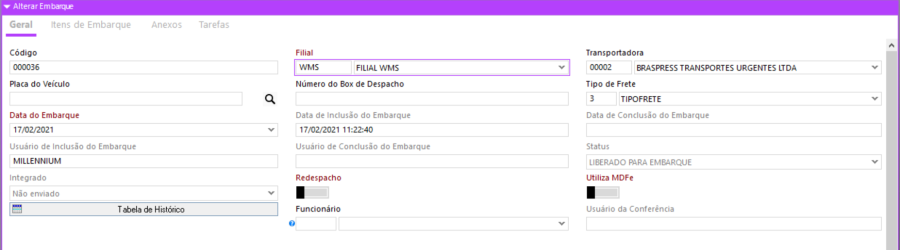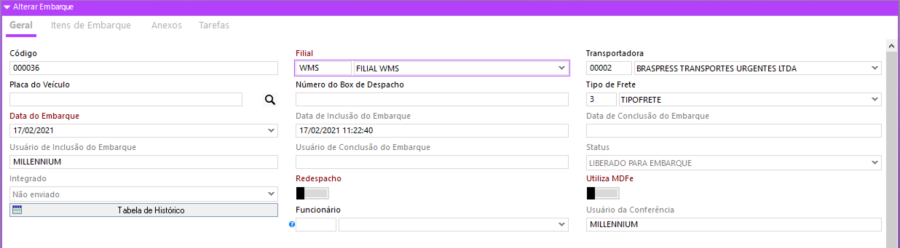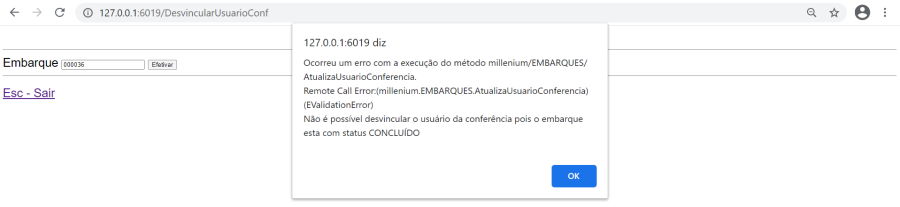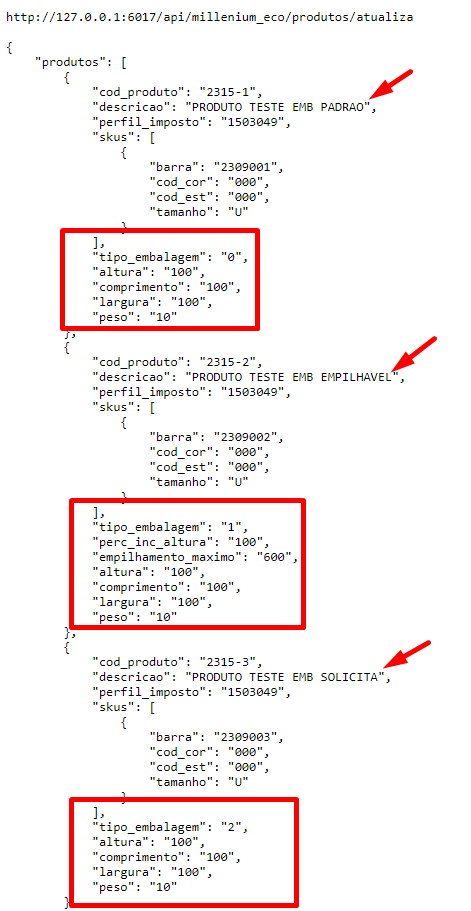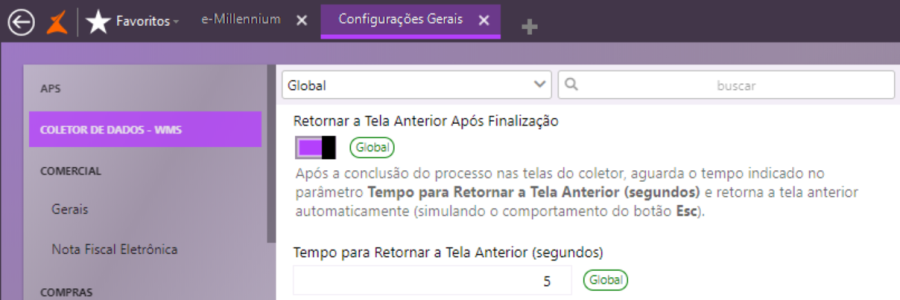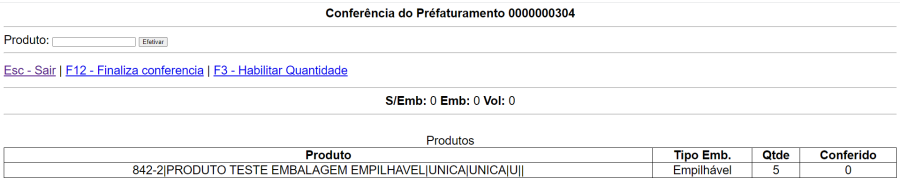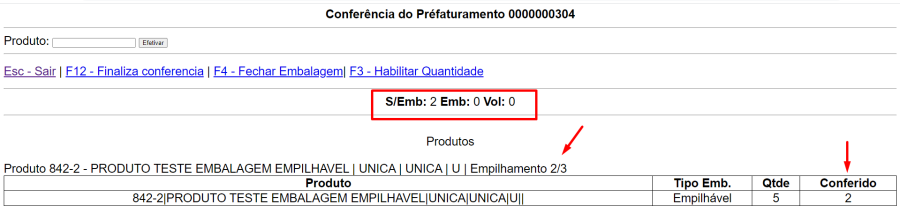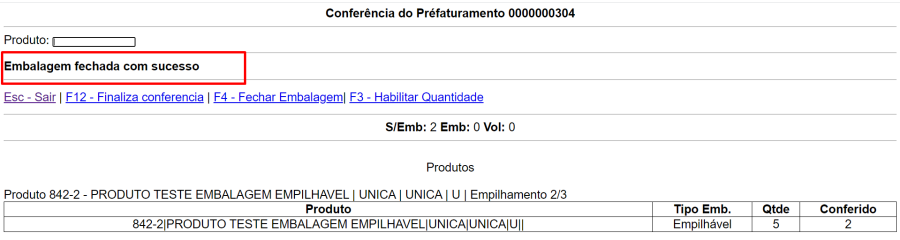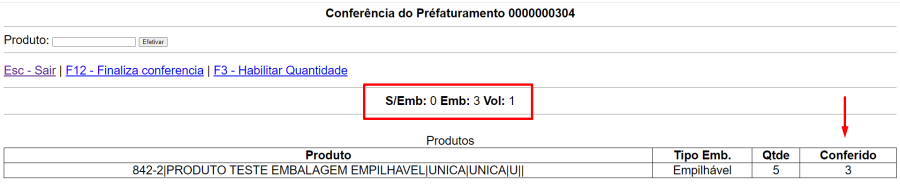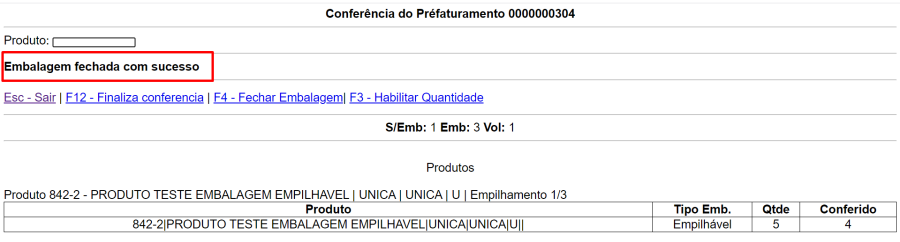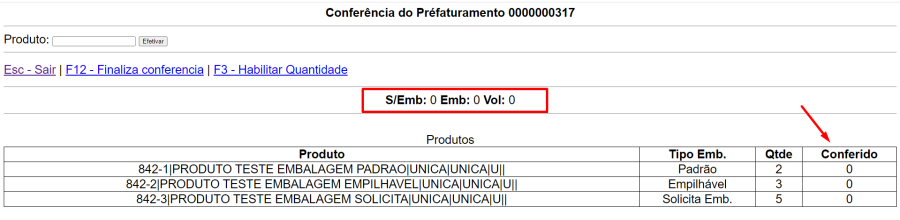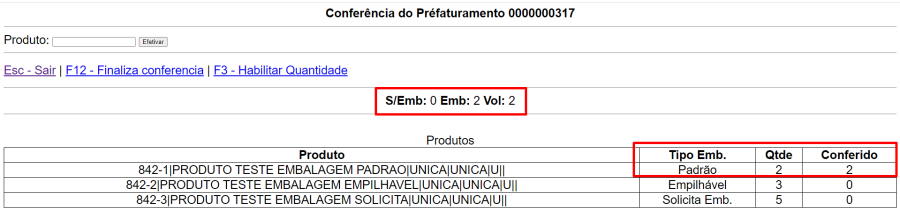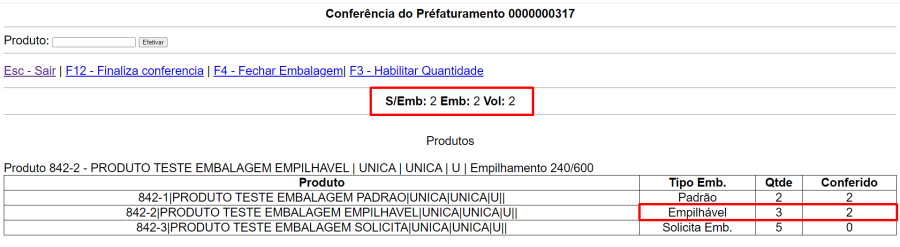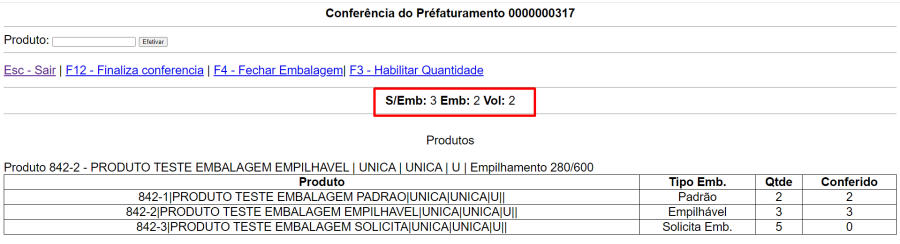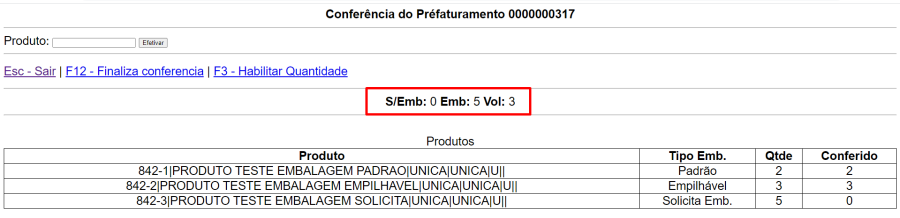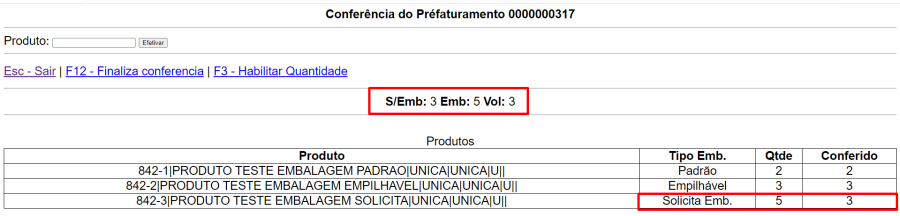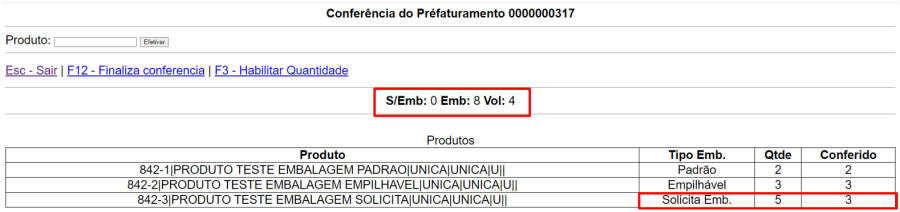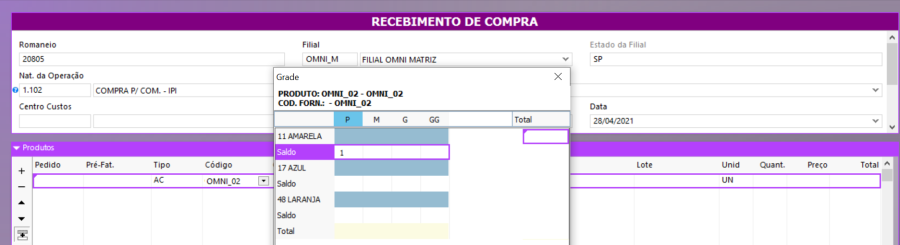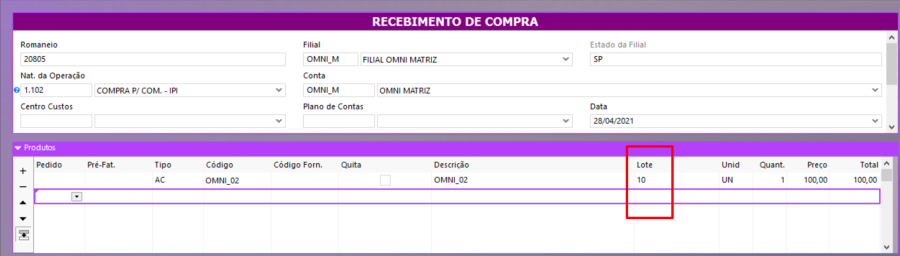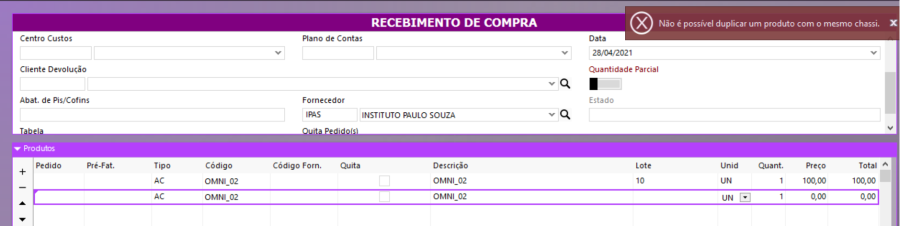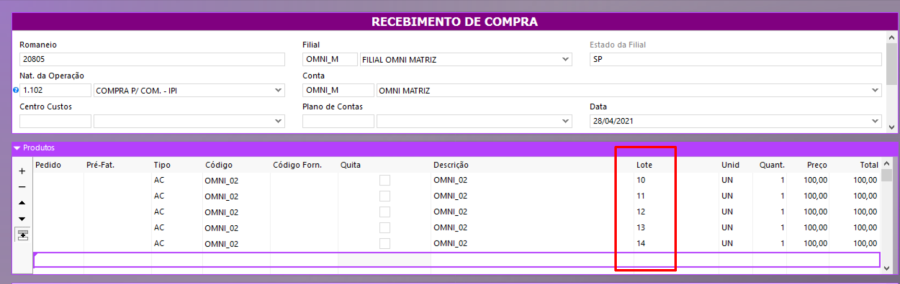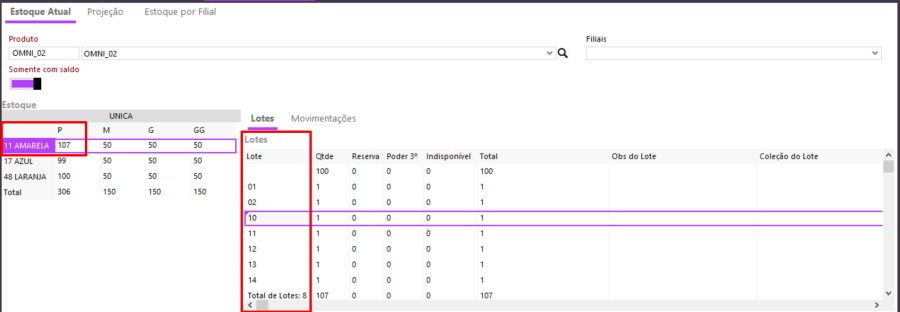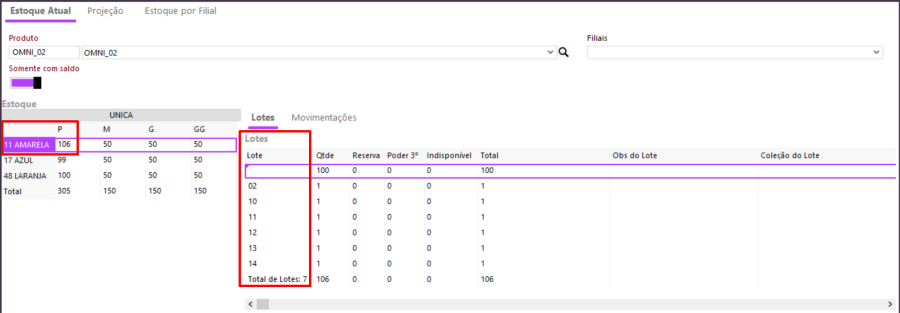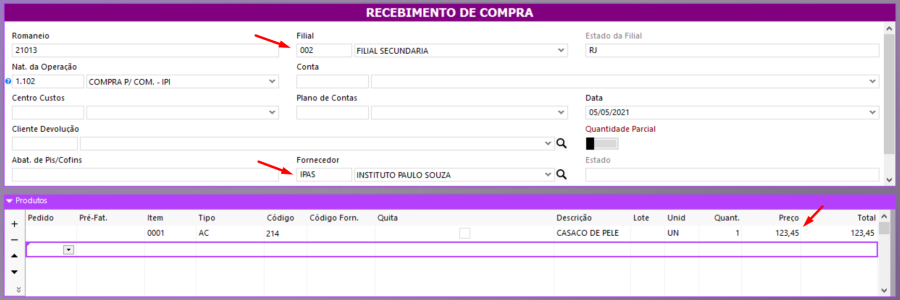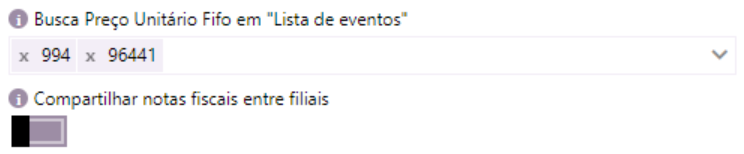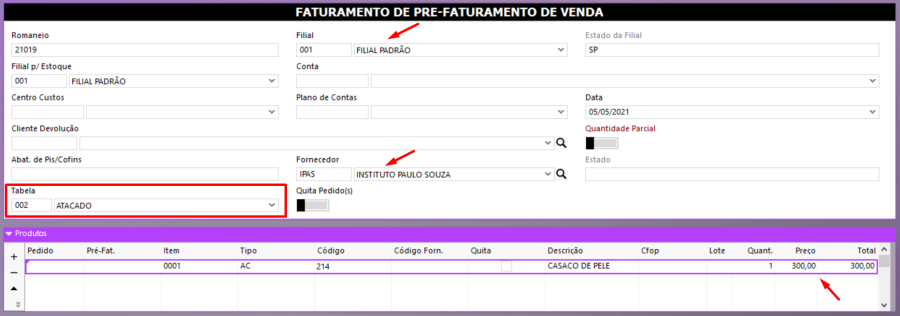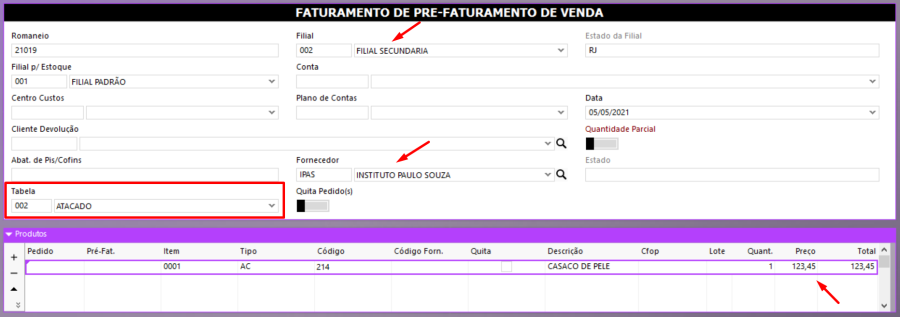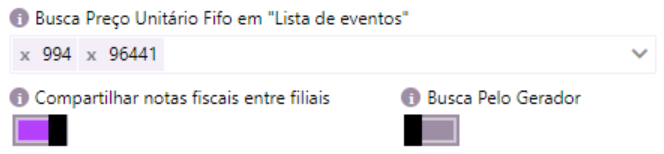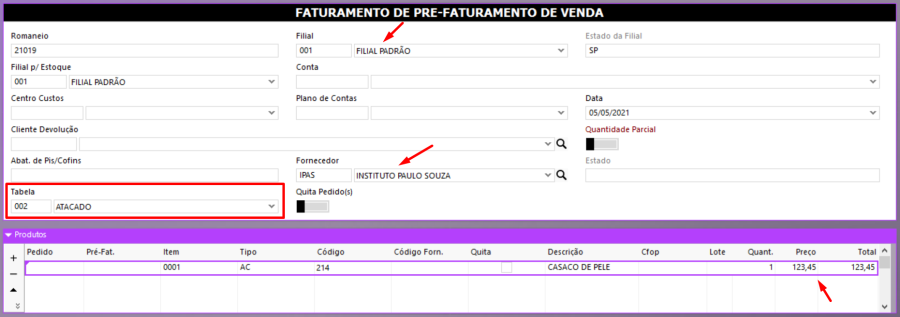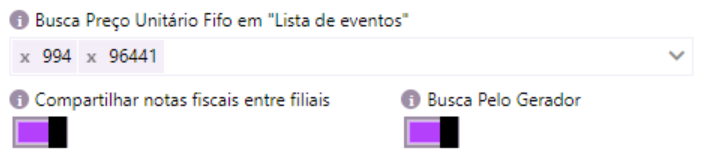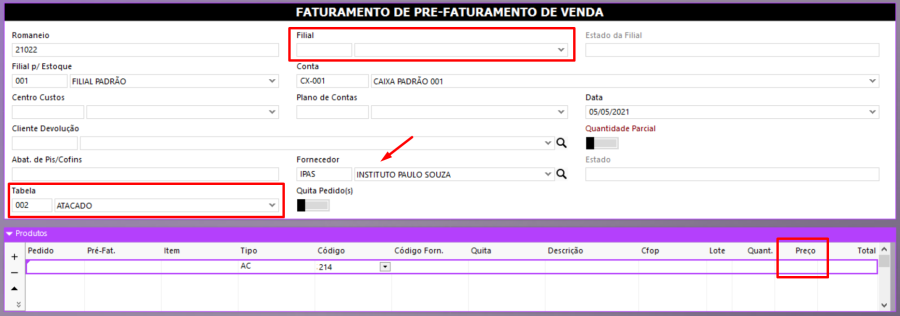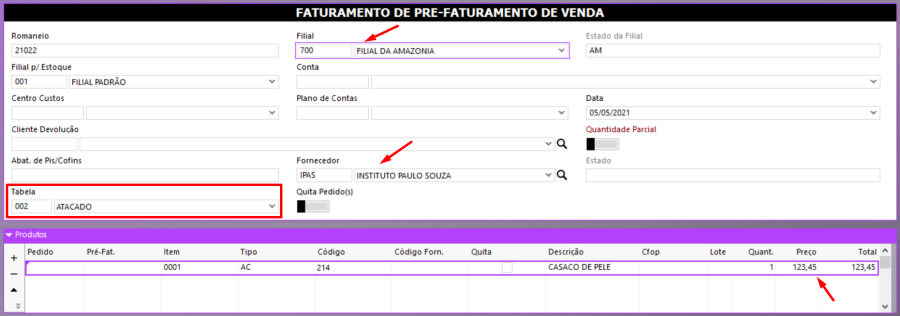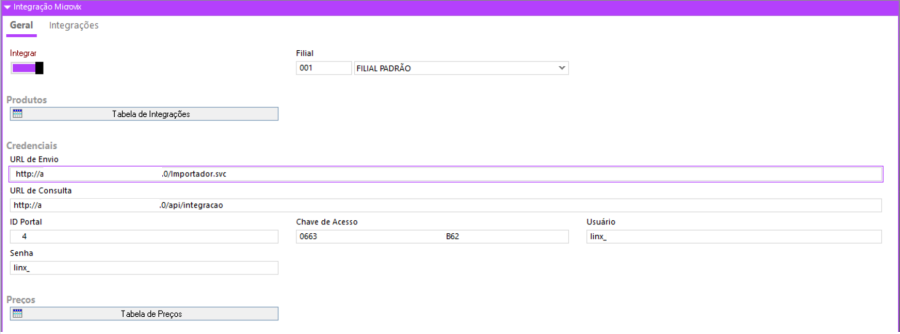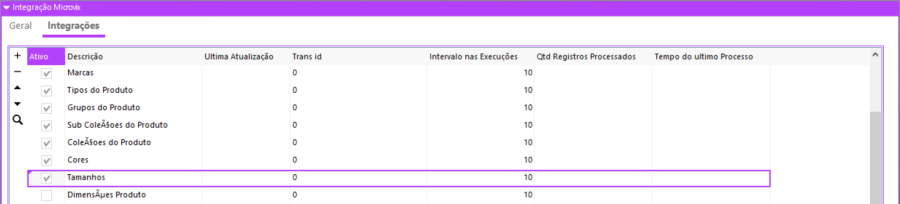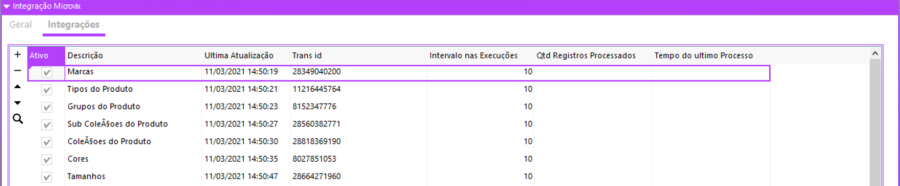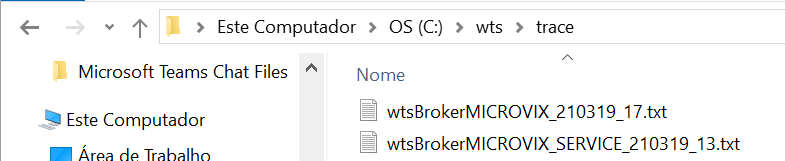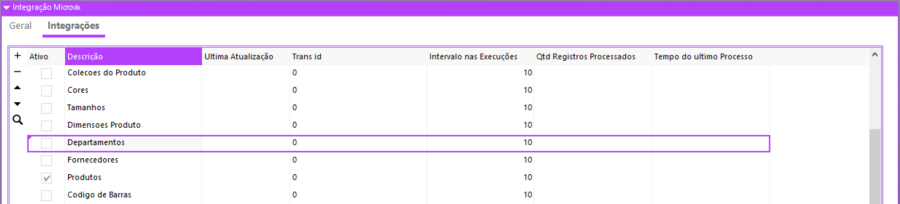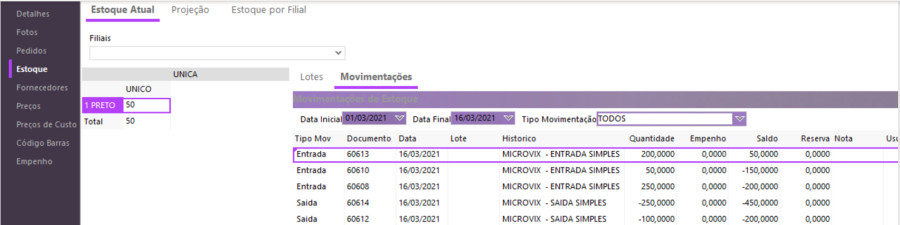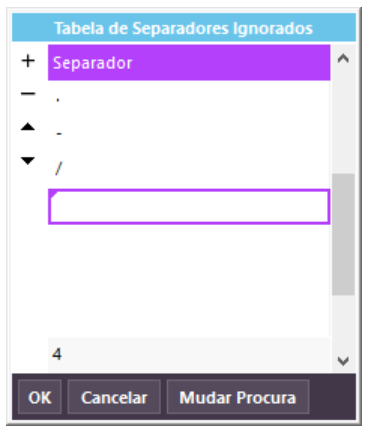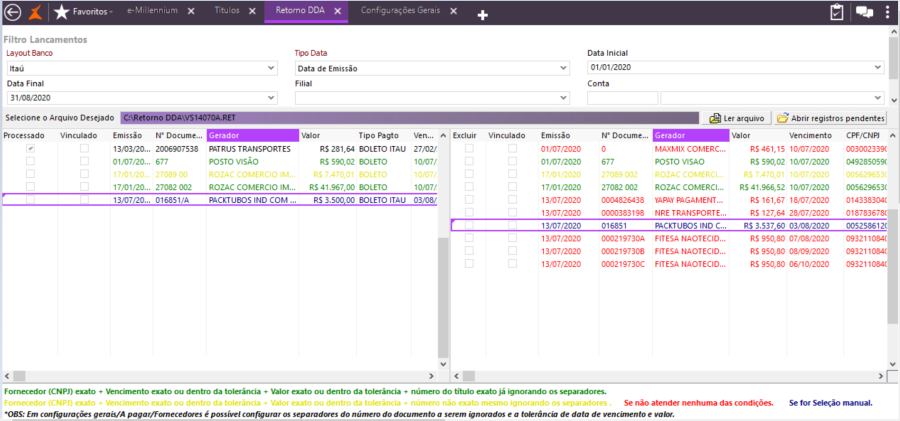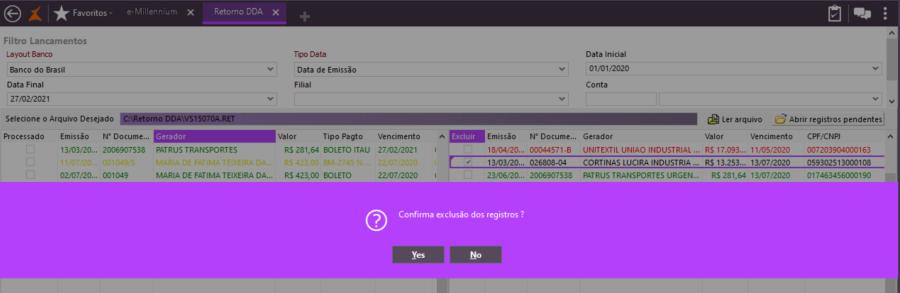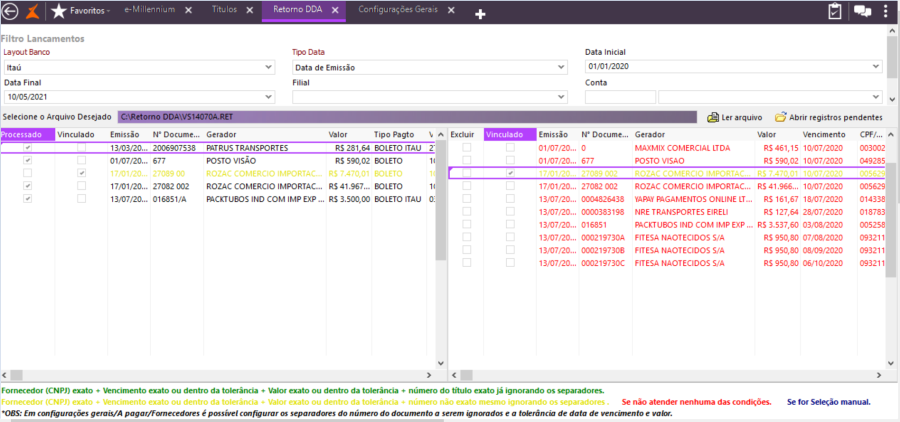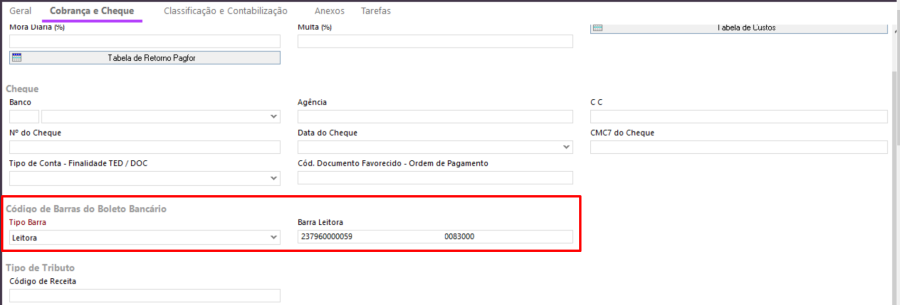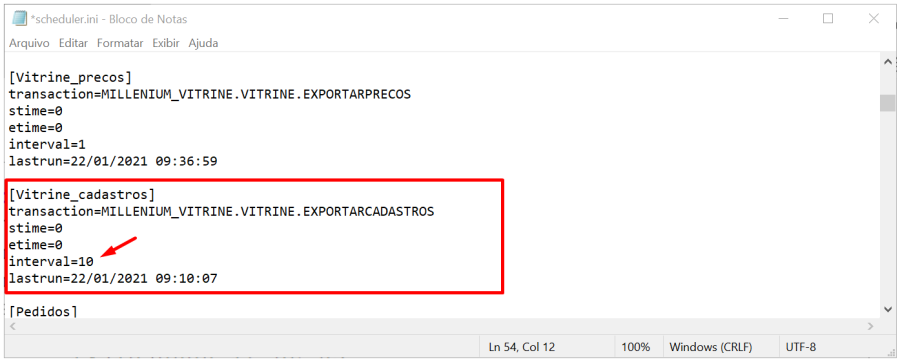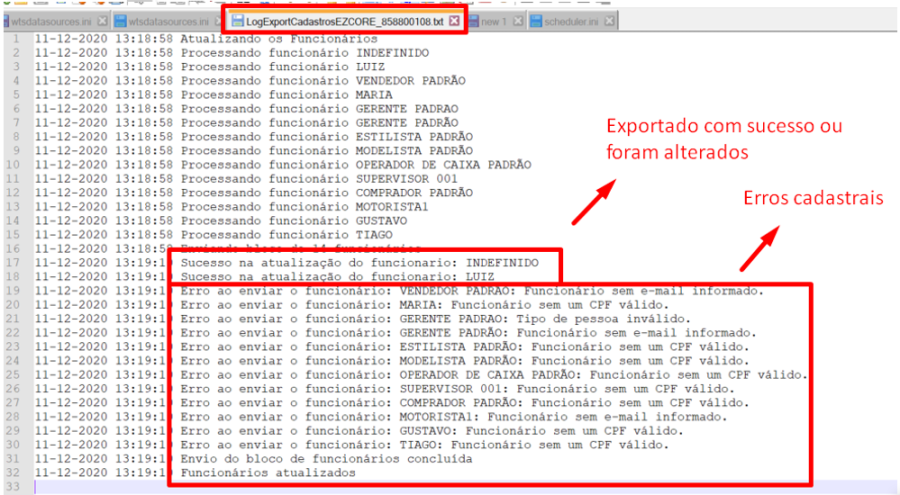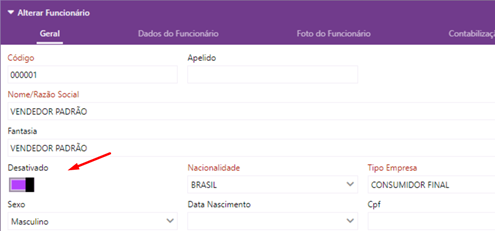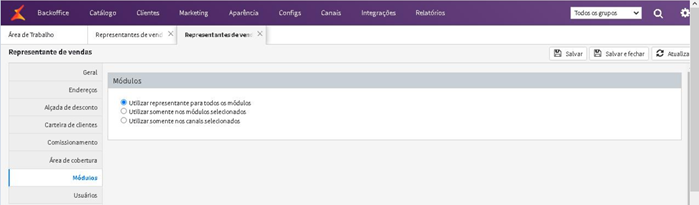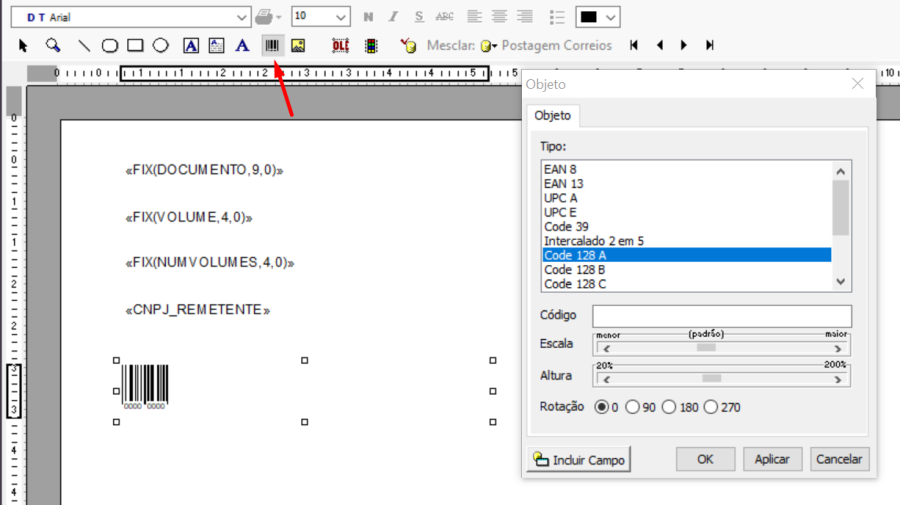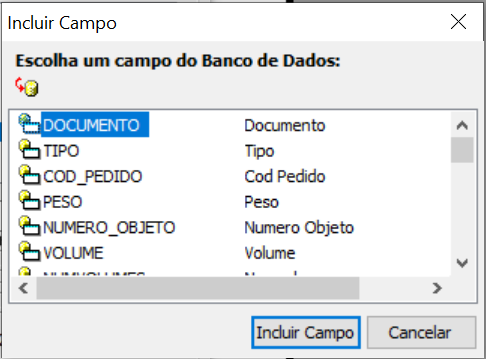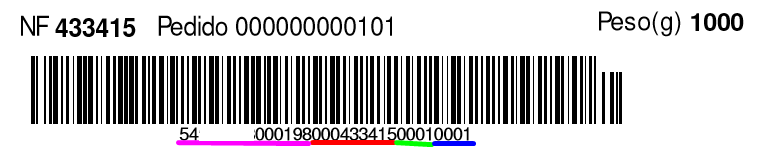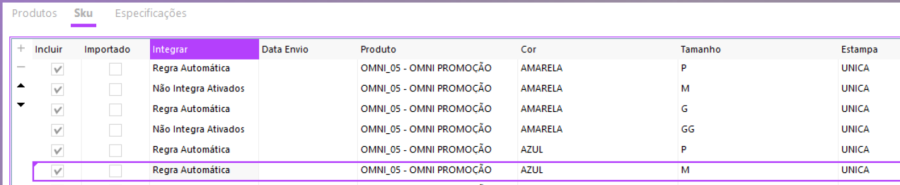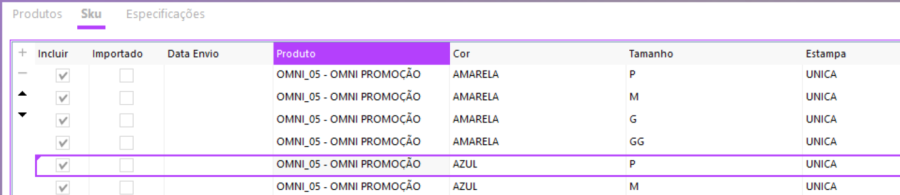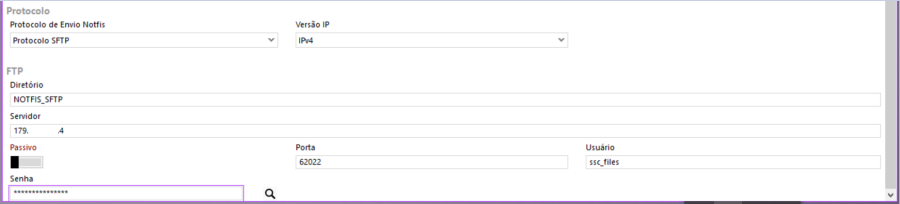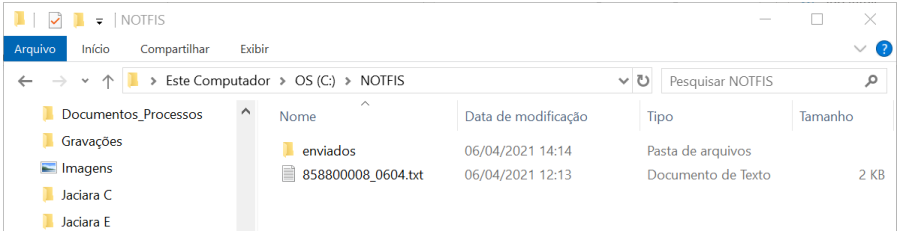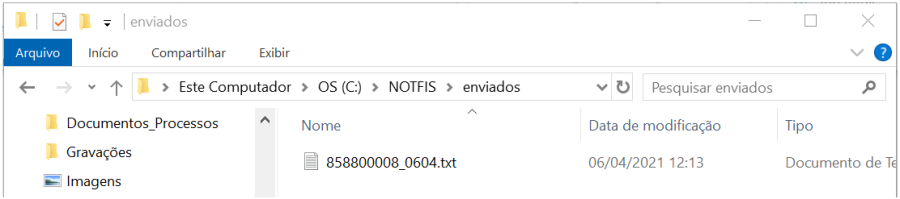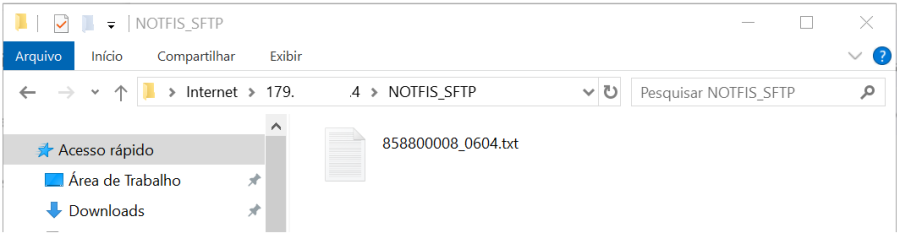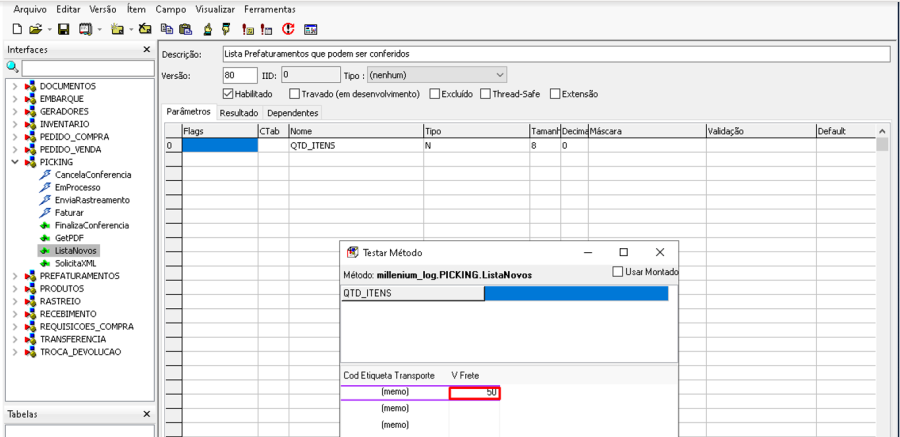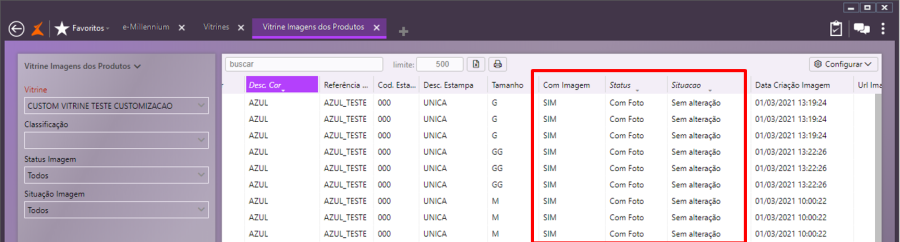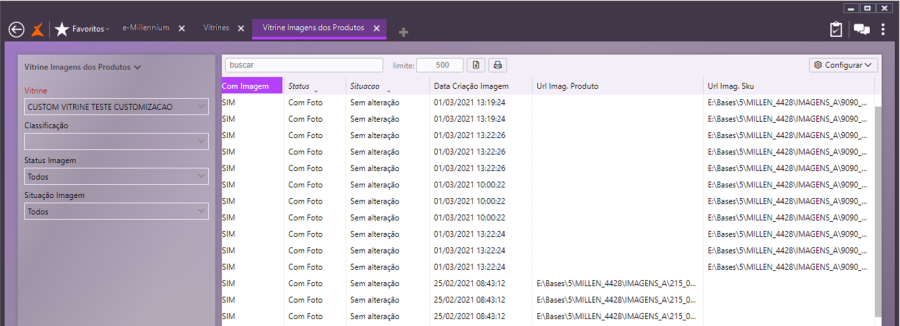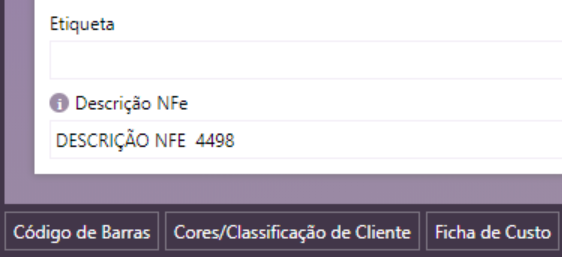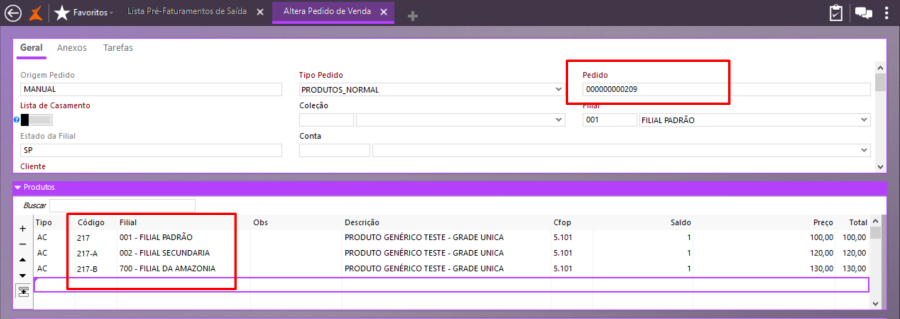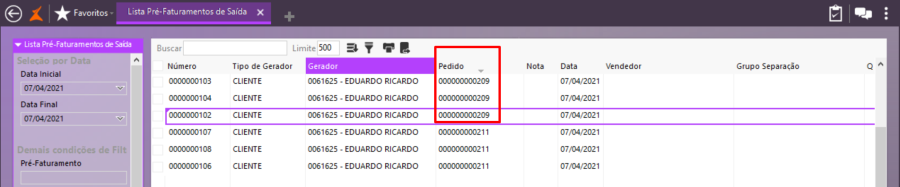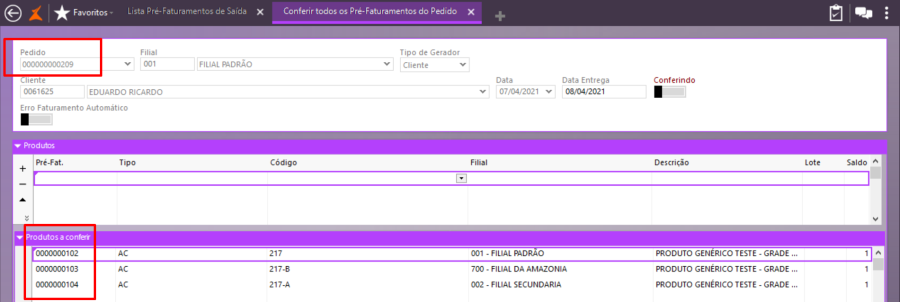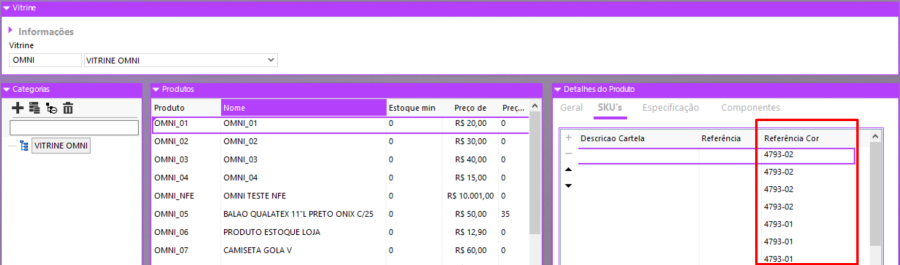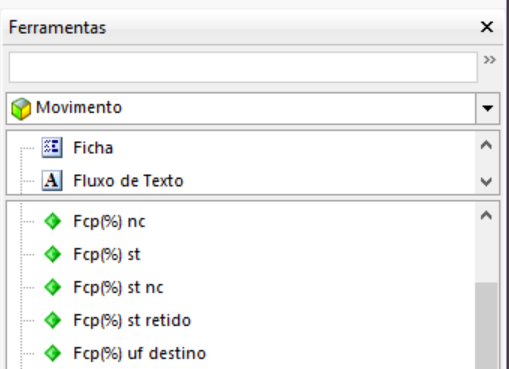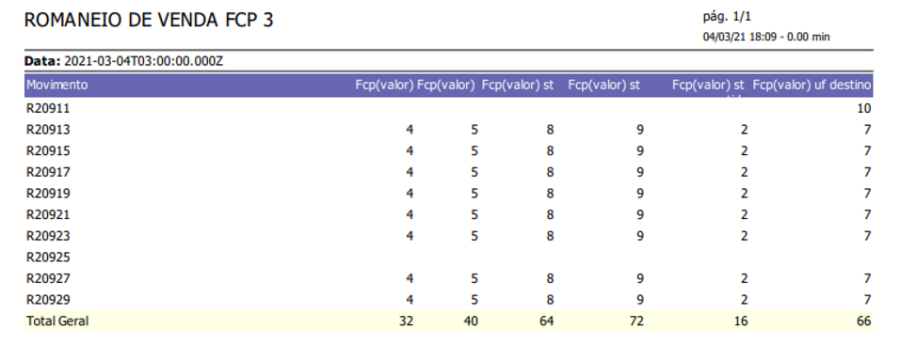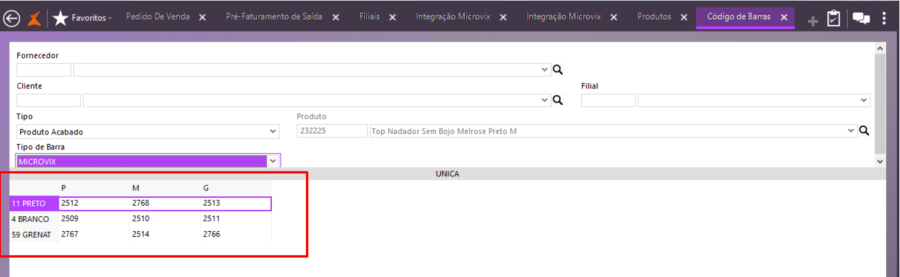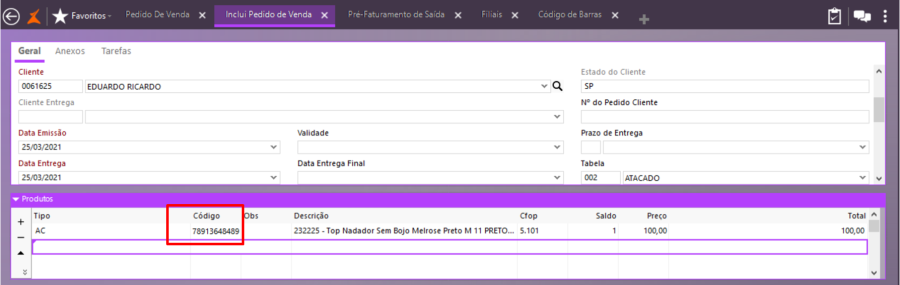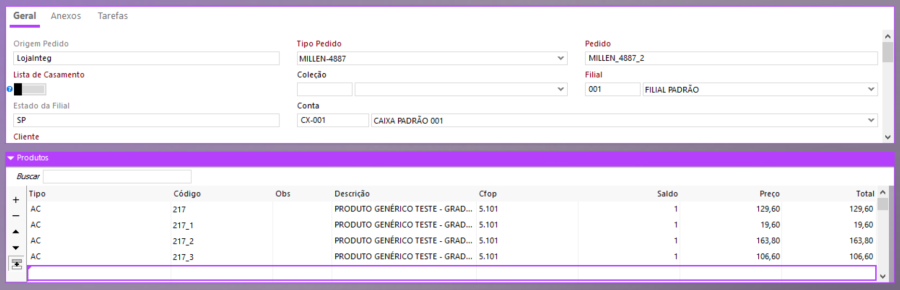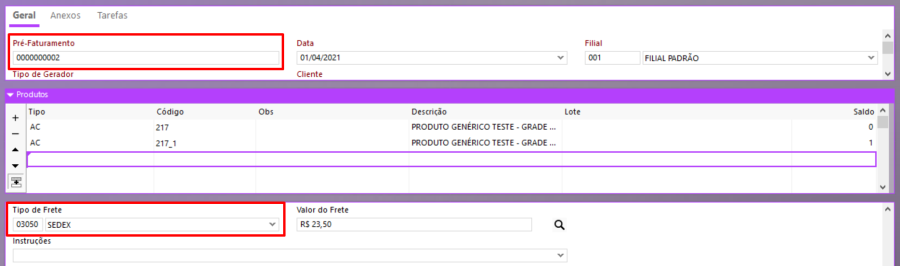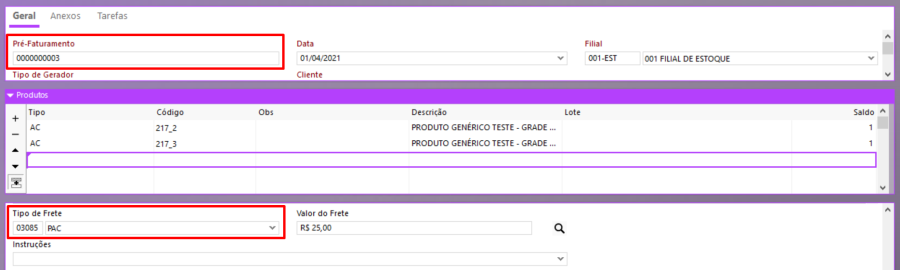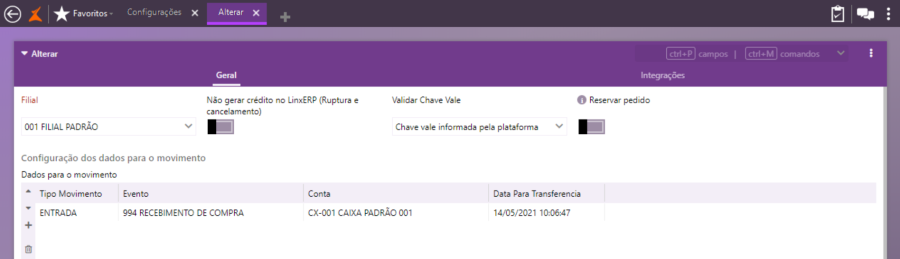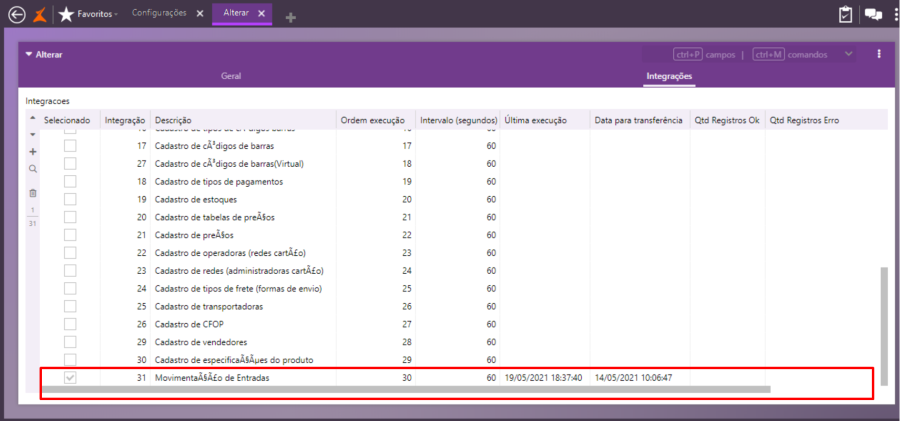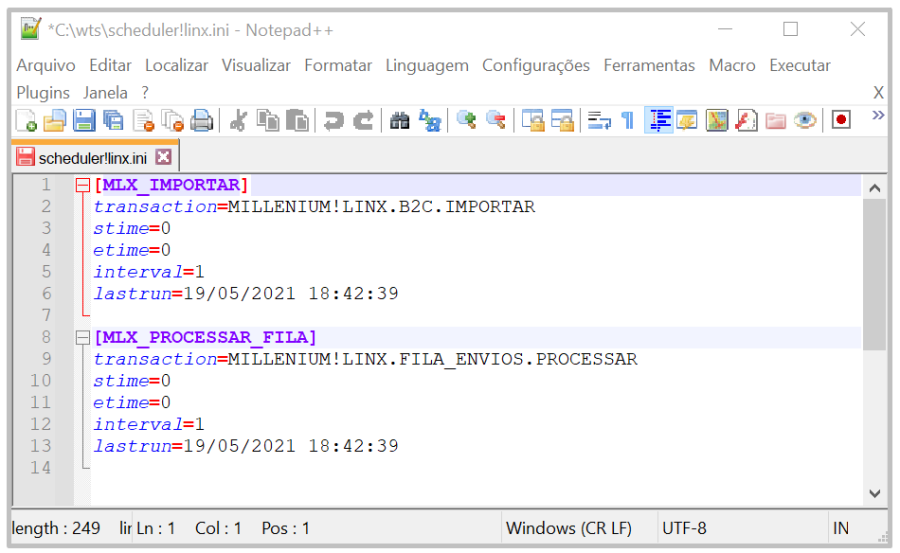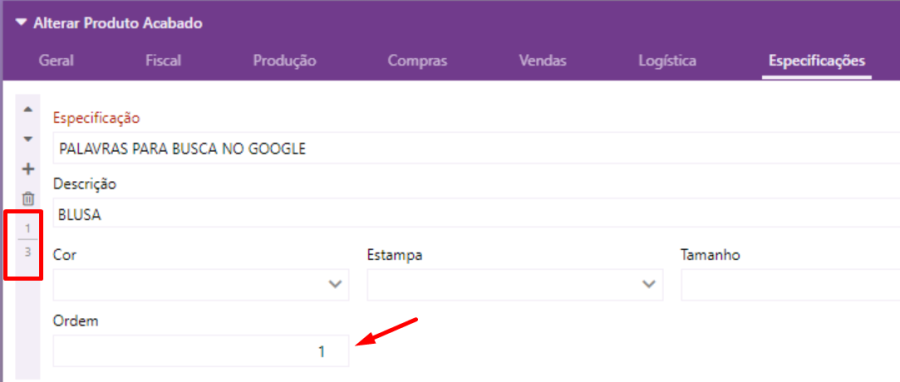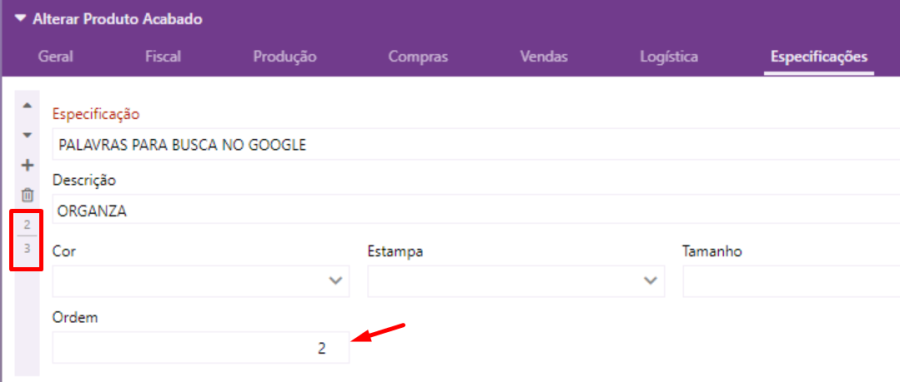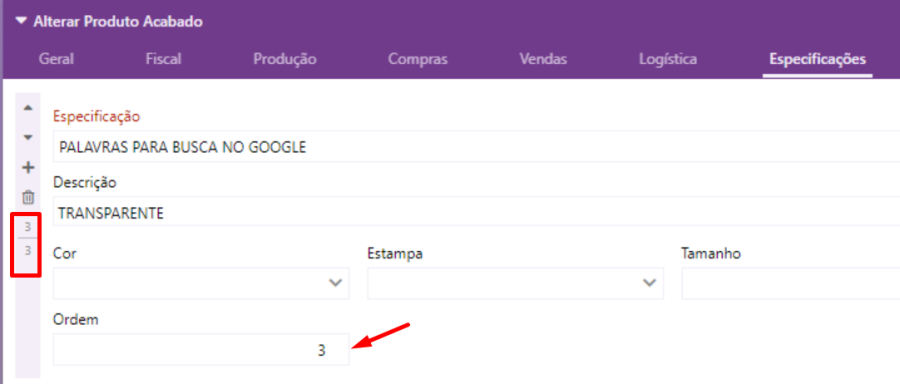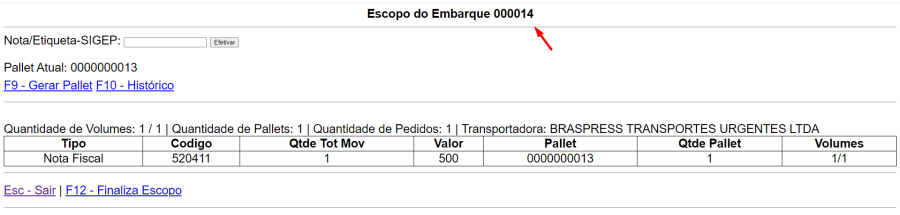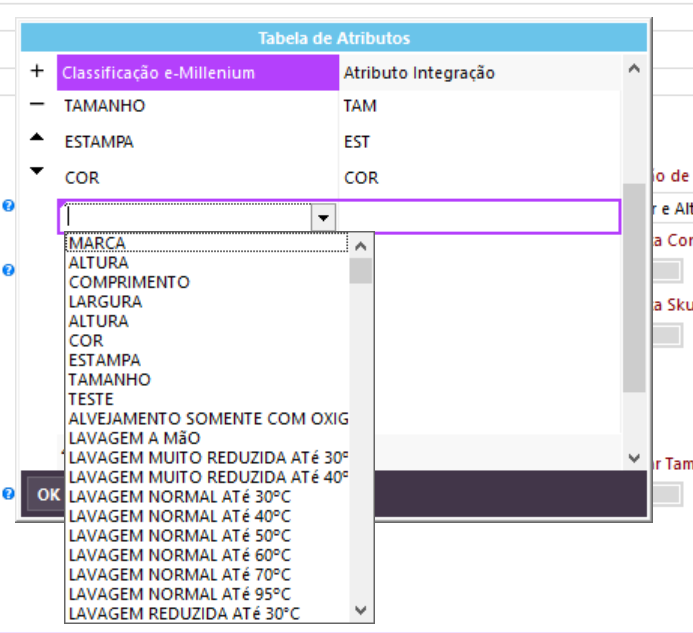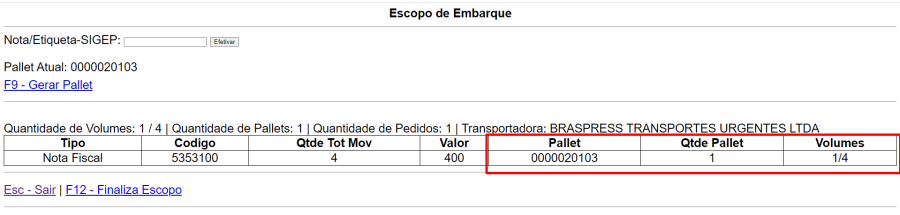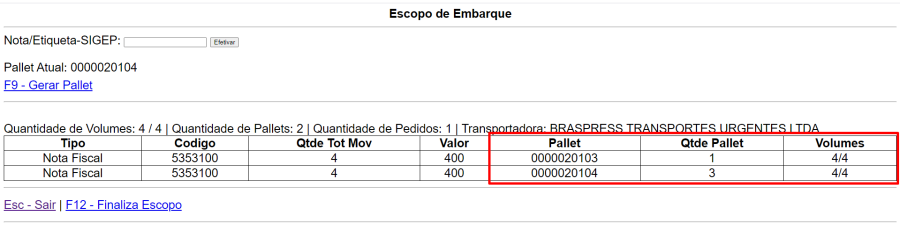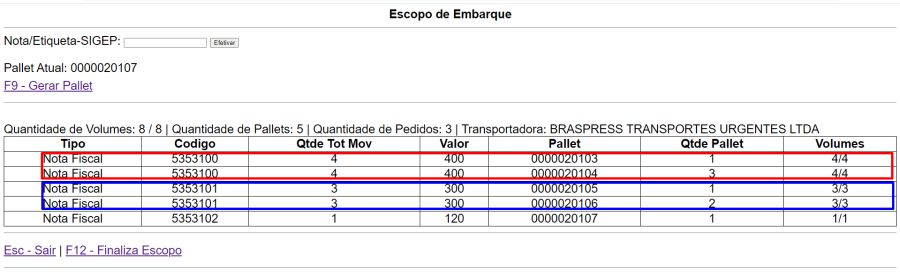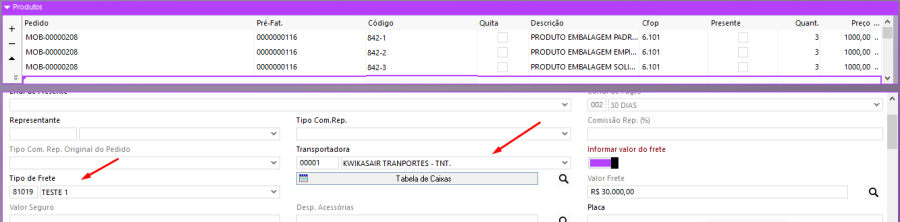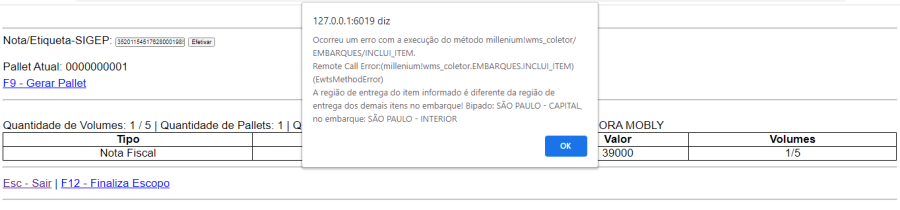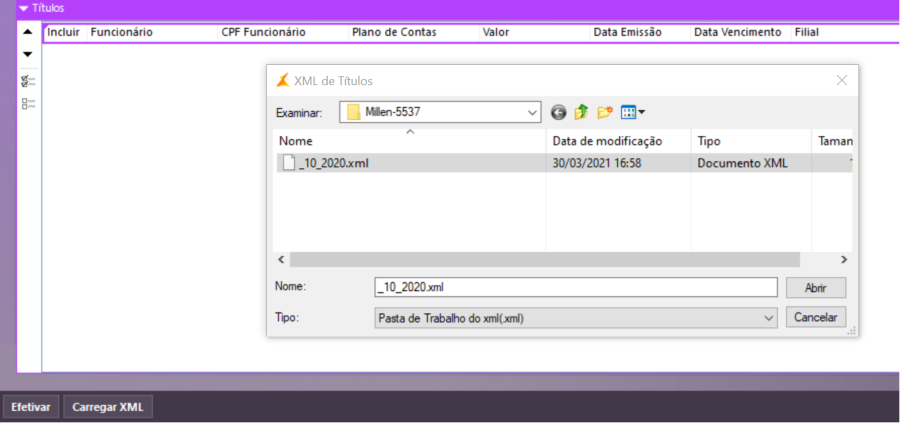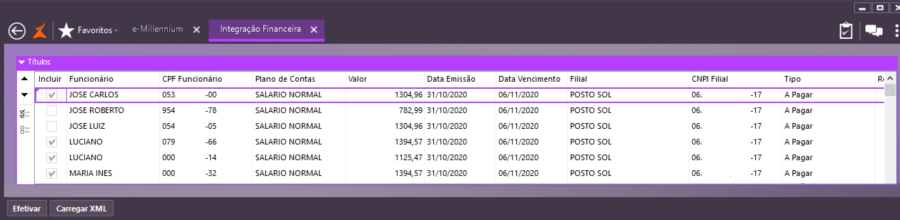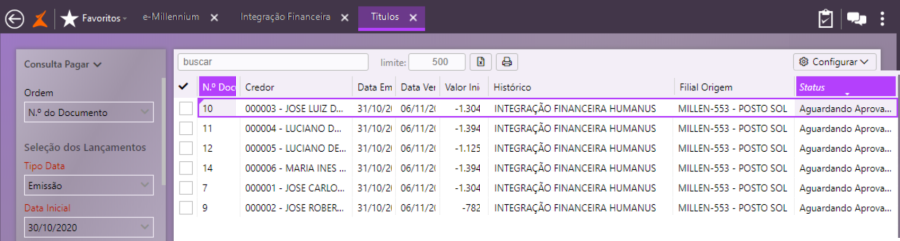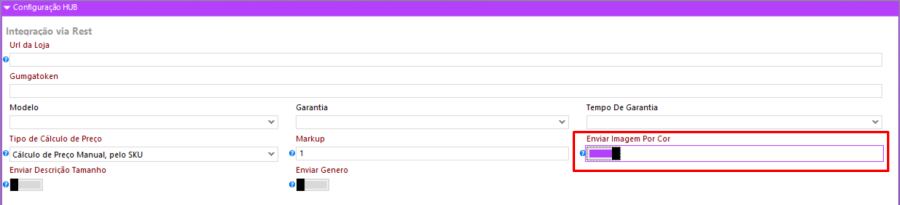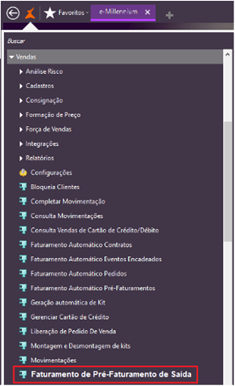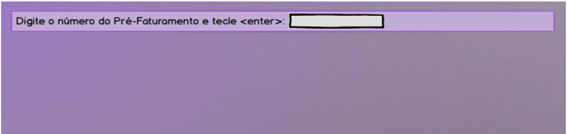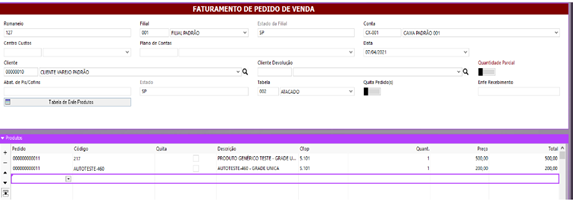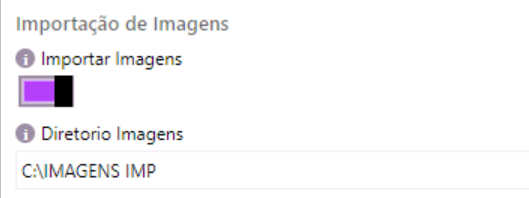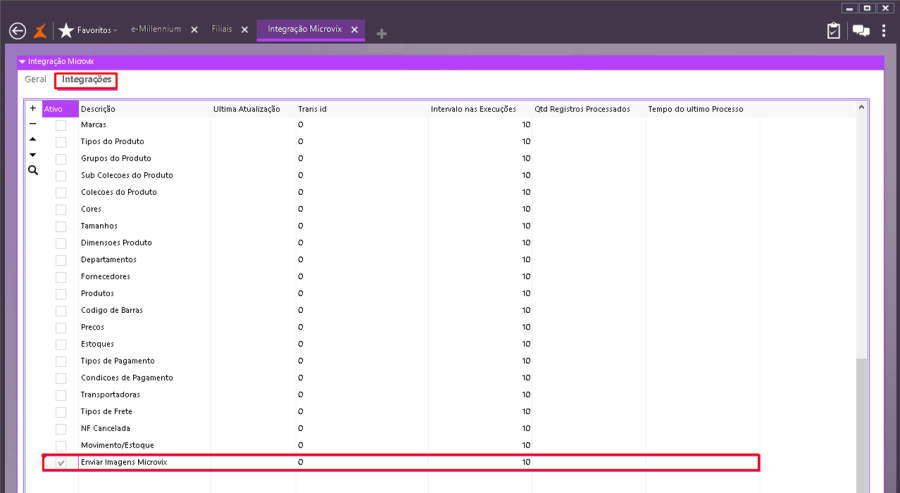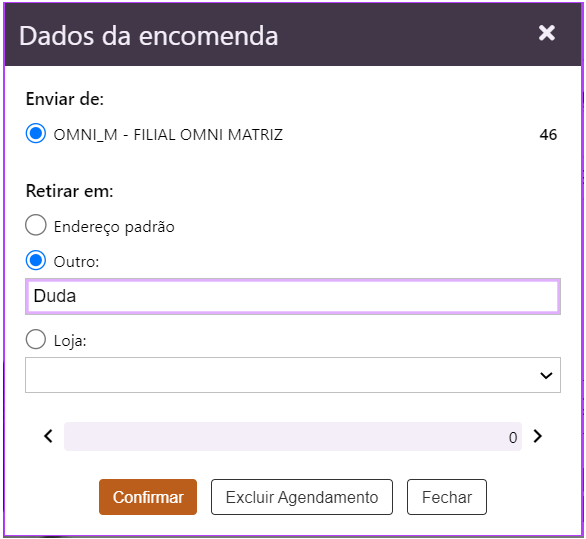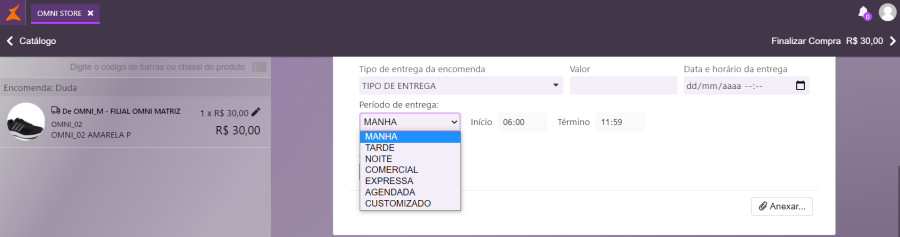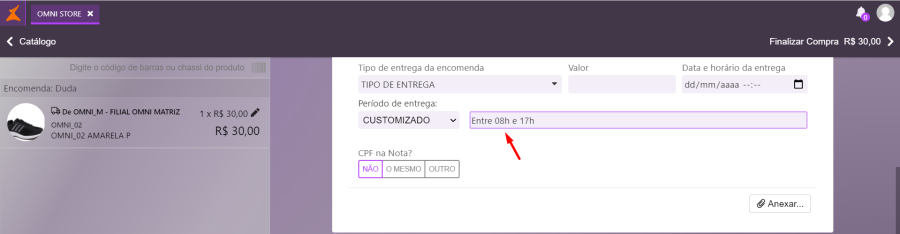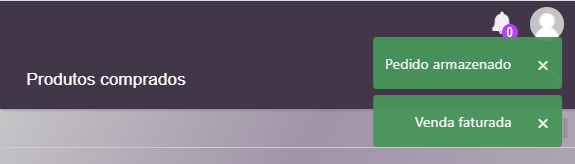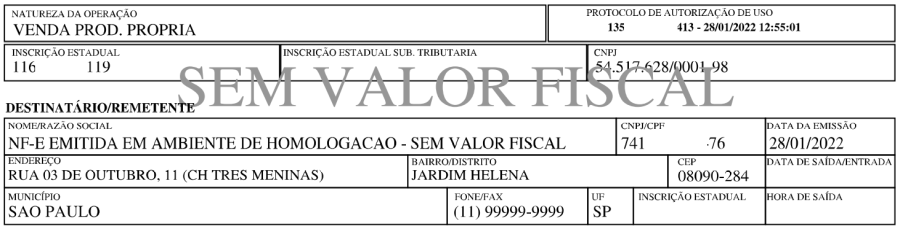Processo: Logística
Nome do Processo: WMS
Acesso
Logística\WMS\Log Integração com terceiros
Motivação
O CorpEM/WMS é responsável pelo gerenciamento da movimentação e armazenagem das mercadorias. Ao integrar o e-Millennium com o sistema CorpEM, as movimentações de entrada e saída de estoque, realizadas no e-Millennium, serão reportadas ao sistema externo, que fará o controle do estoque para o usuário.
Atenção! Este recurso não acompanha a versão do sistema. Para utilizá-lo, solicite aos nossos consultores que forneçam o módulo para instalação. Caso você não consiga fazer a instalação, entre em contato com nosso departamento comercial e solicite a visita de um consultor.
Saiba mais
Parâmetros
Em C:\wts\modules, localize e instale o módulo millenium!gw_corpem.minst. Aguarde a mensagem de módulo instalado com sucesso e depois execute o programa B5DbDicIBX.exe, isso irá criar as tabelas necessárias para utilização do gateway. acesse o Gerenciador de usuários, para liberar acesso ao link.
Em Utilitários:
Administrador:
Eventos, devem ser configurados os eventos a serem utilizados durante o processo de envio da dados para a CorpEM, sendo:
- Na guia Tarefas, ligar o parâmetro Movimentar WMS
Configurações Gerais\Gateways WMS, na opção:
- CorpEM, preencher o campo URL de Integração.
- Gateway, preencher os campos com os eventos de:
- Recebimento
- Divergência
- Avaria
- Estoque Truncado
- Corte
- No campo Envio de pré-faturamento para gateway, selecionar a opção Disponível para Expedição
- No campo Motivo Divergência no Recebimento da Conferência, selecionar a opção Indefinido
Empresas\Filiais, na filial que irá acessar os serviços da CorpEM:
Na guia Logística, preencher os campos:
- Usa WMS, selecionando a opção Usa WMS Terceiros
- Módulo, selecionando a opção CorpEM
Na guia Tributação, preencher o campo:
Em Produtos e Serviços\Produtos, na guia Tarefas:
No campo WMS, selecionar a opção Liberado
No diretório C:\wts, localize o arquivo scheduler.ini e faça as configurações para o envio automático dos dados, informando a periodicidade para o envio das informações. O período deve ser configurado para todas as tarefas de gateway_wms.
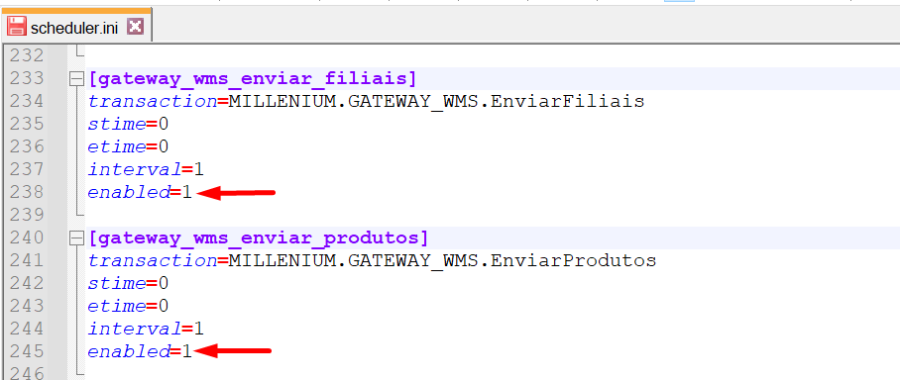
Entradas
Processo não reproduzível fora do ambiente do cliente.
Validações e Saídas
Envio de cadastro de produto para o CorpEM
Os produtos que estiverem com a opção Liberado, na guia de Tarefas, serão enviados automaticamente, sempre que o e-Millennium executar a rotina de verificação e encontrar um item que ainda não tenha sido enviado.
Em Logística\WMS, selecione a opção Log Integração Terceiros.

Movimentações de Entrada, Devoluções e Transferências
Todas as movimentações de entrada e saída de estoque realizadas no e-Millennium devem ser enviadas para o gateway da CorpEM. Para verificar se houve o envio dessas movimentações, são feitos registros de todos os logs referentes à entrada e saída.
Após a realização das movimentações, na tela de Consulta Movimentações, no link Ações, localize e selecione a opção Libera WMS, a seguir clique em Executar.

Em Logística\WMS, selecione a opção Log Integração Terceiros.
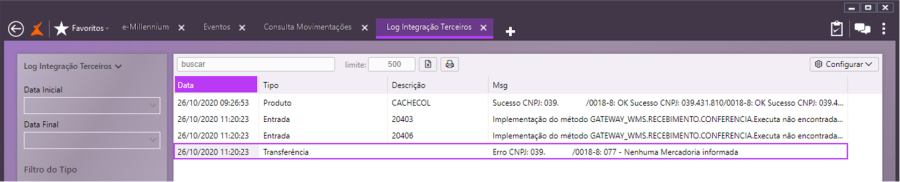
Pré-Faturamentos de Saídas
Dependendo da opção selecionada nas Configurações Gerais, o envio de pré-faturamentos poderá ocorrer no status Disponível para Expedição ou Disponível para Conferência. Em ambos os casos, será gerado o log que poderá ser consultado e nesse processo não há necessidade de liberação para o WMS.
Em Logística\WMS, selecione a opção Log Integração Terceiros.

Movimentações de faturamento de vendas
Os faturamentos das vendas também devem ser enviados para o gateway CorpEM. Na tela Consulta Movimentações, no link Ações, localize e selecione a opção Libera WMS, a seguir clique em Executar.

Em Logística\WMS, selecione a opção Log Integração Terceiros.
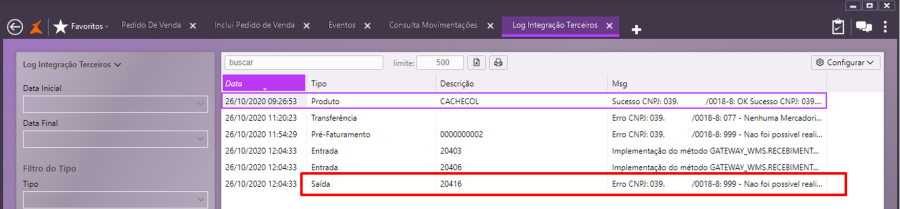
Atenção! Para o CorpEM, o número do pedido é o número do pré-faturamento do e-Millennium.
Reenvio de pré-faturamento
Este recurso será utilizado nos casos em que o pré-faturamento enviado, ao ser recebido pelo CorpEM, não houver estoque para atendê-lo, será necessário que o e-Millennium envie novamente. O reenvio será feito a partir da tela de consulta de pré-faturamentos, no link Ações.
Faça uma consulta, selecione o pré-faturamento a ser reenviado, acesse a opção de reenvio e clique em Executar.

Processo: Workflow
Nome do Processo: Workflow
Motivação
A partir dessa integração, o usuário do sistema poderá configurar a execução dos processos para interagir com os usuários do aplicativo de mensagens WhatsApp, enviando notificações nas mais diversas situações.
Utilizando o recurso do Workflow, os processos poderão ser configurados com tarefas de envio de notificações, que serão disparados pelo sistema automaticamente e serão entregues ao destinatário, pela plataforma Zenvia, através do aplicativo.
Para utilizar este recurso, antes é necessário adquirir o serviço junto à plataforma Zenvia, responsável pelo controle das entregas das notificações aos usuários do aplicativo WhatsApp.
Contato para ter informações sobre o serviço através do e-mail [email protected]
Atenção! Este recurso não acompanha a versão do sistema. Para utilizá-lo, solicite aos nossos consultores que forneçam o módulo para instalação. Caso você não consiga fazer a instalação, entre em contato com nosso departamento comercial e solicite a visita de um consultor.
Saiba mais
Parâmetros
Em C:\wts\modules, localize e instale o módulo wtssystem!messenger_zenvia.minst. Aguarde a mensagem de módulo instalado com sucesso e depois acesse o Gerenciador de usuários, para liberar acesso ao link.
Ter uma conta cadastrada na Zenvia – Para cadastrar acesse o link https://app.zenvia.com
Em Utilitários:
- Administrador:
- Emails\Contas de e-mails – Deve ser cadastrada uma conta específica para usar com este recurso
- Configurações Gerais\Configurações Zenvia, preencha o campo Token API, que será fornecido pela Zenvia, após o cadastramento de uma conta para utilização do serviço.
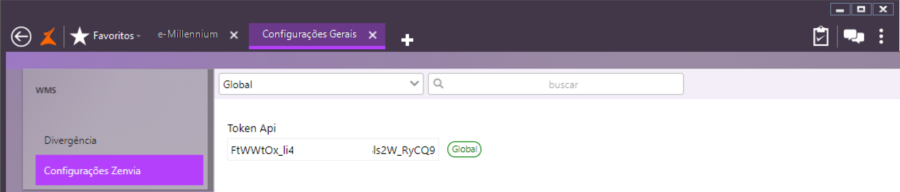
- Workflow – Será necessário que a empresa tenha um modelo de workflow desenhado, para que os envios das mensagens possam ser realizados automaticamente pelo sistema.
Em Vendas\Cadastros\Clientes, na guia Geral, é imprescindível preencher os campos de telefones, caso a empresa pretenda enviar notificações individuais para os clientes:
Atenção! Para que este recurso funcione é necessário que o WtsMessenger esteja ativado.
Entradas
Cadastrando uma conta para envio de notificações via WhatsApp
Em Utilitários\Administrador\Emails, selecione Contas de e-mails, na tela de inclusão, preencha os campos, conforme segue:
Nome - Com uma informação que identifique a função da conta, como no exemplo abaixo.
Tipo do Envio- Selecione a opção Zenvia
Endereço de Email (ou telefone)- Nesse campo deve ser informada a palavra-chave fornecida pela Zenvia, quando a conta do serviço foi criada na plataforma.
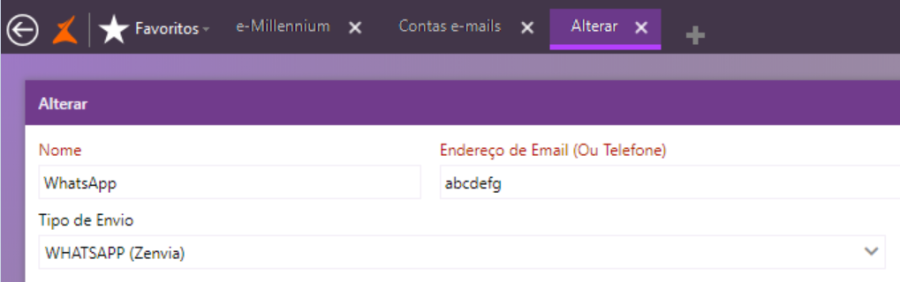
Criando templates para envio de notificações via WhatsApp
Em Utilitários\Workflow, selecione a opção Template de Envio de Mensagens. Na tela de inclusão, preencha os campos conforme segue:
Descrição - Com uma informação que identifique a função do template, como no exemplo abaixo.
Corpo - Digite o texto da mensagem a ser enviada.
Conta Remetente- Selecione a conta criada para ser usada com o recurso.
Clique em Salvar, para gravar o template criado.
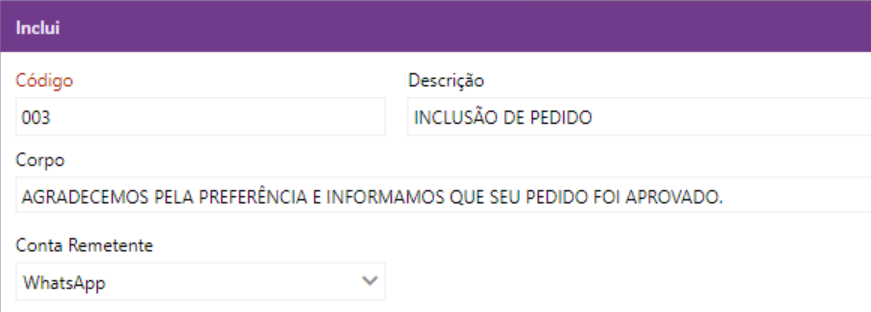
Configurando workflow para enviar notificações via WhatsApp
O passo seguinte é criar uma tarefa no workflow do processo, para que o envio das notificações seja disparado automaticamente pelo sistema.
Em Utilitários\Workflow\Modelos de Workflow, faça uma consulta e selecione o modelo no qual o disparo de notificações será realizado.
Na tela de configuração deve ser incluída uma tarefa responsável pelo disparo das notificações. Nas propriedades da tarefa, configure os parâmetros:
Conteúdo - Esse campo também poderá ser preenchido com um texto, que será enviado no disparo da notificação, junto com a mensagem do template selecionado.
Recipients - Poderá conter um valor fixo, por exemplo, o número do celular para onde sempre deverá ser enviada a notificação. Ou, uma variável, informando ao sistema onde irá buscar o número do celular, no caso de não ser sempre o mesmo.
Atenção! Se o campo for preenchido com um número de celular, é necessário informar o DDD mas não precisa colocar o prefixo 55 (Brasil) porque o sistema assumirá automaticamente.
Rótulo - Nome que identifica a tarefa no workflow.
Template - Que foi criado para ser usado no processo.
Importante! Se não houver uma mensagem preenchida no campo Corpo do template selecionado e, se o campo Conteúdo também não estiver preenchido, não será possível fazer o disparo da notificação. É NECESSÁRIO QUE TENHA UMA MENSAGEM PREENCHIDA EM PELO MENOS UM DELES.
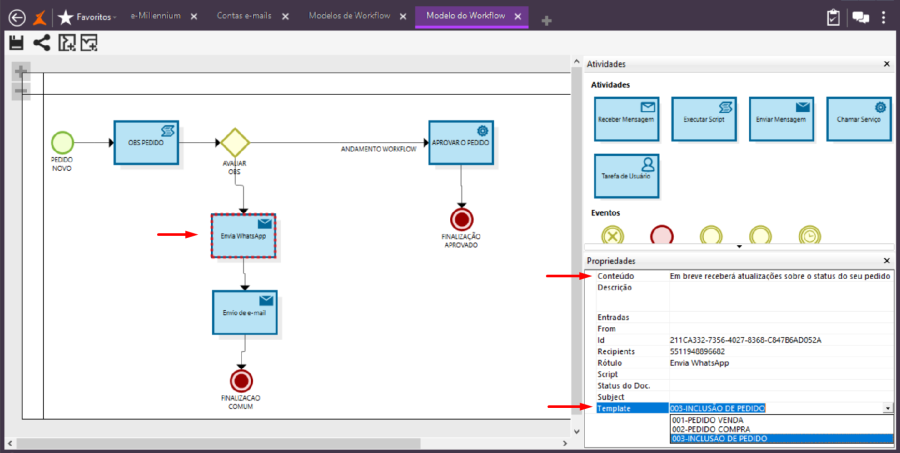
Enviando notificações via WhatsApp a partir do e-Millennium
No exemplo do workflow acima, quando o processo chega na tarefa de envio de notificação, o sistema dispara automaticamente a mensagem para o número definido na propriedade da regra.
Nesse processo, foi enviada uma notificação durante a inclusão de um pedido de venda para o cliente. | |
Validações e Saídas
Serão disparadas notificações por meio do aplicativo WhatsApp, conforme a configuração definida no sistema.
Processo: Workflow
Nome do Processo: Workflow
Motivação
Atualmente, quando o Workflow apresenta um erro , o sistema exibe na totalidade o caminho percorrido e no final indica mensagem de campos necessários. Por padrão, a mensagem de erro do workflow é exibida conforme a pilha de atividades.
Para exibir as mensagens de forma reduzida, foi inserida uma propriedade nas atividades que, quando ocorrer erro de andamento no Workflow, mostrará apenas a mensagem efetiva do erro.
Saiba mais
Parâmetros
Configurar a propriedade da tarefa para exibir a mensagem reduzida.
Entradas
Em Utilitários\Workflow\Modelos de workflow, faça uma busca para visualizar os modelos que estiverem ativos. Selecione o modelo a ser configurado e cliquem no link Atualizar Modelo.
A seguir, clique na tarefa para selecioná-la. Nas propriedades, localize Reduzir Mensagem, clique para visualizar as opções e selecione True. Após a alteração, clique em Salvar.
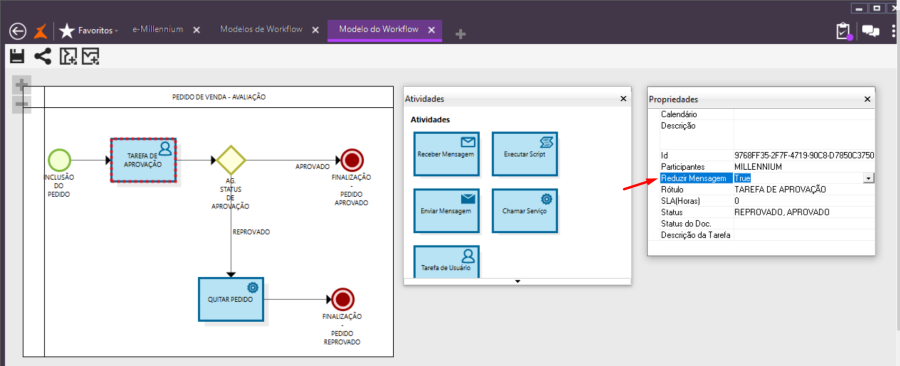
Feita a configuração da tarefa, o workflow deve ser alterado no processo no qual ele será acionado. Neste exemplo, ele será acionado no tipo de pedido de venda.
Em Vendas\Cadastro\Tipos de Pedido, faça uma busca e selecione o tipo que irá acionar o workflow alterado. Na guia Geral, no campo Modelo Workflow, selecione o modelo configurado com a mensagem reduzida e efetive.
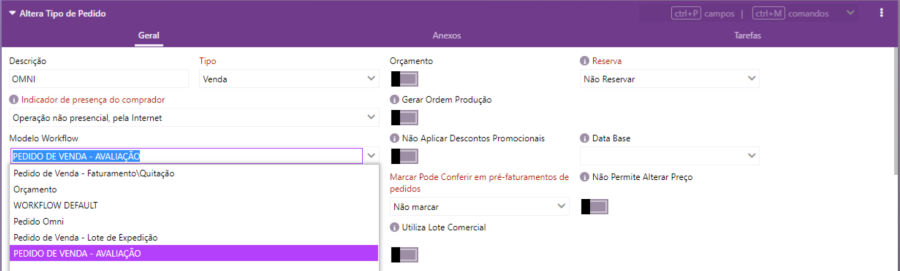
Validações e Saídas
Com mensagem reduzida, um erro na alteração do status do pedido, será exibido desta forma:
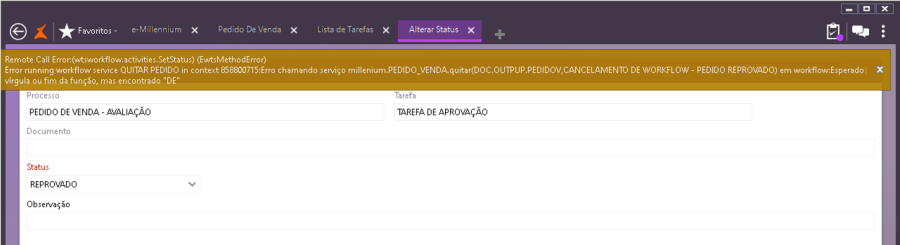
Sem mensagem reduzida, o mesmo erro na alteração do status do pedido, seria exibido desta forma:
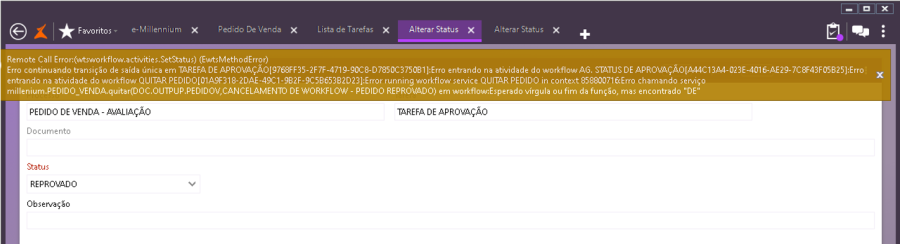
Processo: Logística
Nome do Processo: Embarques
Motivação
Exibir, na tela do coletor de dados, um histórico onde o operador possa consultar os volumes que já foram bipados no embarque, podendo assim, ter um controle de tudo que ainda falta ser bipado. À medida que os volumes são bipados pelo operador, o sistema atualiza o histórico, que poderá ser consultado a qualquer momento, na tela do coletor de dados.
Atenção! Este recurso não acompanha a versão do sistema. Para utilizá-lo, solicite aos nossos consultores que forneçam o módulo para instalação. Caso você não consiga fazer a instalação, entre em contato com nosso departamento comercial e solicite a visita de um consultor.
Saiba mais
Parâmetros
Em C:\wts\modules, localize e instale o módulo millenium!wms_coletor.minst. Aguarde a mensagem de módulo instalado com sucesso e depois acesse o Gerenciador de usuários, para liberar acesso ao link.
Entradas
No coletor de dados, na rotina de Inclusão de Embarques, ou de Conferência de Embarques, é possível fazer a consulta no histórico dos volumes bipados, utilizando a função F10 – Histórico.
Vamos Incluir um embarque, pelo coletor de dados, para observar o comportamento do sistema ao gravar o histórico de bipagem.
Na consulta da movimentação, na Tabela de caixas, podemos observar que há três volumes e três objetos.
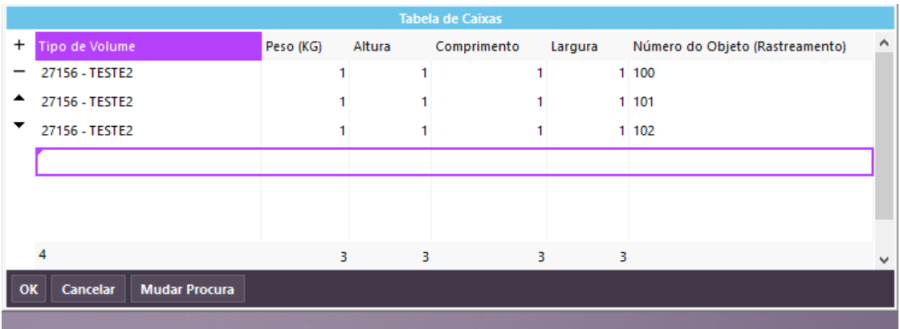
Ao incluir o embarque pelo coletor de dados, podemos ver que um dos volumes já foi inserido no embarque, mas não sabemos qual deles.
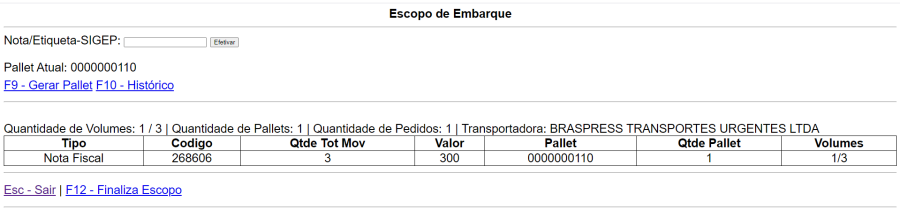
Na função F10 – Histórico, podemos saber com certeza quais volumes ainda faltam ser lançados no embarque. Note que os objetos 101 e 102 estão zerados, portanto ainda não foram inseridos no embarque.

Ao incluir o segundo objeto, o sistema atualiza automaticamente o histórico.
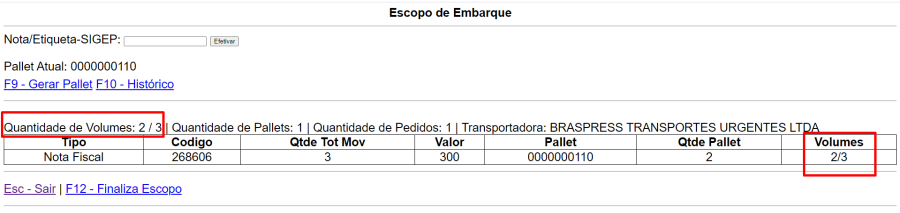
O escopo do embarque foi atualizado e, ao acionar a função F10, podemos ver o histórico também atualizado.

Validações e Saídas
Criação e atualização automática do histórico de volumes inseridos no embarque.
Processo: Logística
Nome do Processo: Embarques
Motivação
Bloquear a inclusão de mais de um embarque por operador, quando houver embarques em andamento gerados pelo mesmo operador. O sistema deverá analisar os embarques com status: "Em Preparação" e "Liberados para Embarque" e, se encontrar algum que esteja vinculado ao operador, emitirá uma mensagem de alerta informando que os embarques que estão em andamento devem ser concluídos, antes que o mesmo operador inclua outros mais.
IMPORTANTE!!! Se a empresa optar pelo bloqueio de novos embarques para usuários com embarques em andamento, seria interessante desabilitar a opção Desvincular usuários da conferência, no Gerenciador de Usuários do sistema. Dessa forma, somente os usuários com permissão poderão fazer a liberação.
Atenção! Este recurso não acompanha a versão do sistema. Para utilizá-lo, solicite aos nossos consultores que forneçam o módulo para instalação. Caso você não consiga fazer a instalação, entre em contato com nosso departamento comercial e solicite a visita de um consultor.
Saiba mais
Parâmetros
Em C:\wts\modules, localize e instale o módulo millenium!wms_coletor.minst. Aguarde a mensagem de módulo instalado com sucesso e depois acesse o Gerenciador de usuários, para liberar acesso ao link.
Em Utilitários\Administrador\Configurações Gerais\WMS, ligar o parâmetro Usuário Único por Embarque.
Entradas
No coletor de dados, vamos incluir um embarque e, na sequência, vamos consultar no e-Millennium para verificar o vínculo criado com o usuário que fez a inclusão.
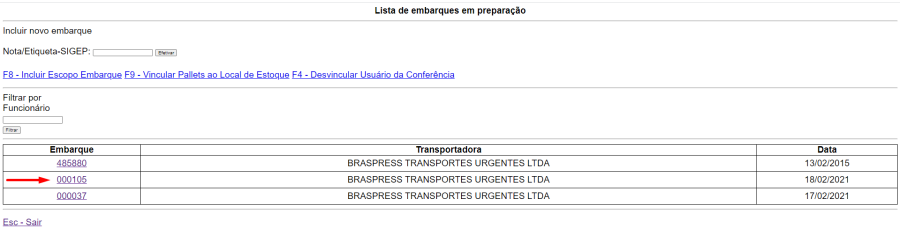
Em Logística\Expedição\Embarques, ao consultar o embarque incluído, já podemos visualizar preenchimento do campo Usuário da Conferência. Este campo não poderá ser alterado manualmente, ele é apenas para visualização.
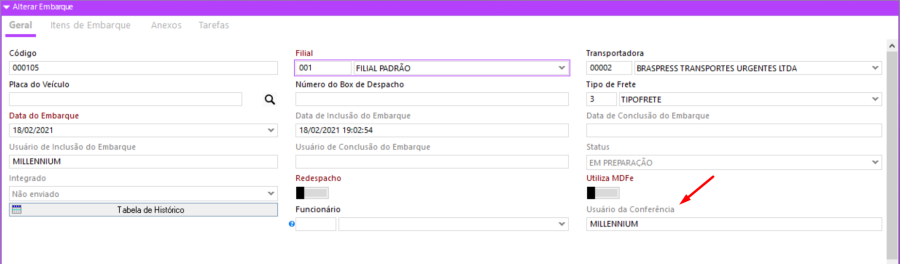
Para visualizar o bloqueio feito pelo sistema, vamos tentar incluir outro embarque com este mesmo usuário. Observe que a mensagem informa ao usuário que existe embarque a ser concluído por ele e não será possível incluir outro.

Aqui estamos fazendo a inclusão pela tela do e-Millennium, mas este bloqueio ocorrerá também no coletor de dados. Perceba que, também no coletor, foi emitida a mensagem de alerta referente ao embarque não concluído.
Atenção! Serão exibidos somente os embarques vinculados ao usuário que estiver realizando a inclusão ou a conferência, ou os embarques que não tiverem vínculo com nenhum usuário.
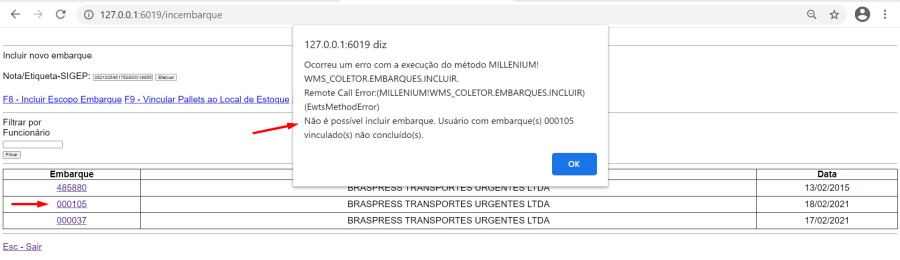
Desvinculando usuário da conferência de embarque
Se, por alguma razão, houver necessidade de liberar o usuário de seu vínculo com um embarque gerado, isso deverá ser feito através de uma rotina específica do sistema.
Na própria tela do coletor de dados, tem a opção F4 – Desvincular usuário da conferência.
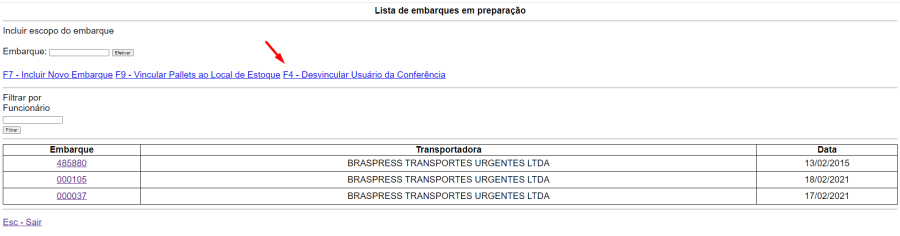
Selecione a opção e informe o embarque a ser desvinculado de seu usuário.

Efetive e aguarde a mensagem de confirmação.

Faça uma nova consulta no cadastro de embarque e observe que o campo Usuário da Conferência está vazio. Dessa forma, o usuário estará liberado para incluir novos embarques ou para conferir embarques que não estejam vinculados a outros usuários.
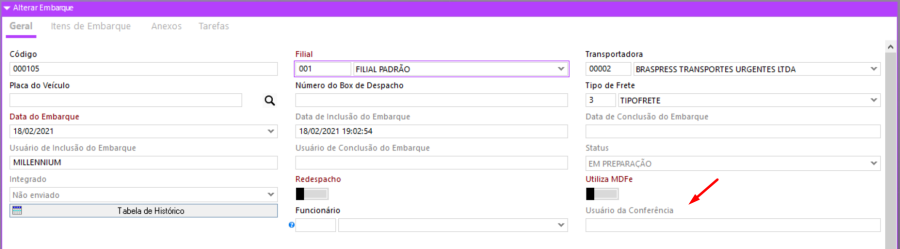
O recurso de desvincular usuários da conferência de embarques também está disponível no sistema. Vamos pegar outro embarque e iniciar a conferência. Perceba que o campo Usuário de Conferência está vazio.
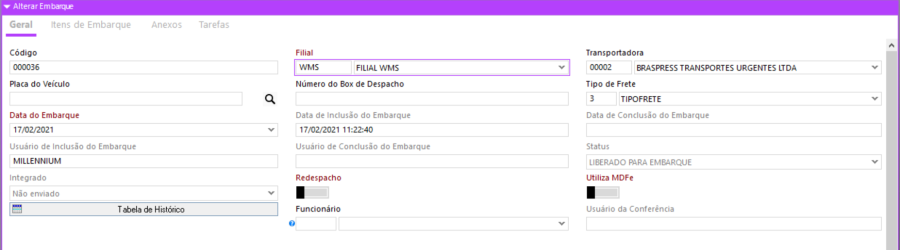
Iniciada a conferência, o usuário fica vinculado novamente ao outro embarque.
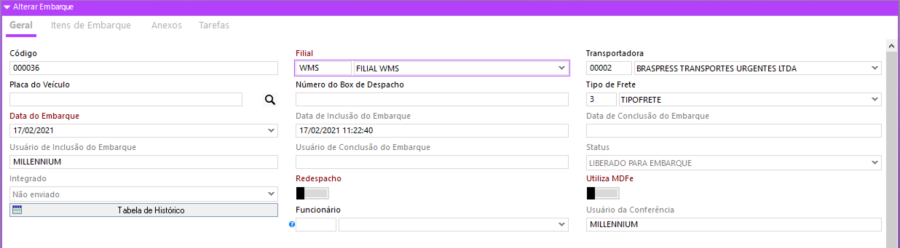
Faça uma busca, selecione o embarque e, no link Ações, clique na opção para Desvincular Usuário da Conferência. Na tela seguinte, basta efetivar.

Validações e Saídas
Não será permitida a inclusão de novos embarques para usuários que tiverem embarques cadastrados e ainda não concluídos.
Não será permitido desvincular um usuário de um embarque que já esteja concluído. O sistema bloqueará a ação e emitirá uma mensagem de alerta.

O mesmo bloqueio ocorrerá se a ação for realizada pelo coletor de dados.
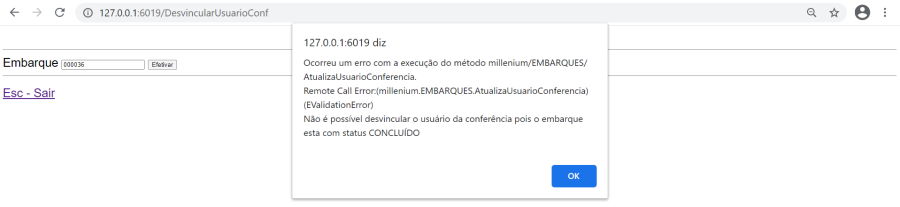
Processo: Produtos e Serviços
Nome do Processo: Produtos
Motivação
Preparar a API MILLENIUM_ECO.PRODUTOS.ATUALIZA para receber informações referentes às embalagens dos produtos, desenvolvidos para atender às necessidades da empresa.
Foram criados os seguintes parâmetros na API:
- Tipo de Embalagem
-% DE INCREMENTO NA ALTURA
- Empilhamento Máximo
OBS: O parâmetro "Empilhamento Máximo" deverá ser obrigatório apenas quando o tipo de embalagem for igual a "empilhável".
Atenção! Este recurso não acompanha a versão do sistema. Para utilizá-lo, solicite aos nossos consultores que forneçam o módulo para instalação. Caso você não consiga fazer a instalação, entre em contato com nosso departamento comercial e solicite a visita de um consultor.
Saiba mais
Parâmetros
Em C:\wts\modules, localize e instale o módulo millenium!mmobly.minst. Aguarde a mensagem de módulo instalado com sucesso e depois acesse o Gerenciador de usuários, para liberar acesso ao link.
Em Logística\Estoque\Cadastros\Tipos de Volumes, cadastrar os tipos de embalagens.
Em Produtos e Serviços\Produtos, na guia Logística, preencher os campos:
Tipo Embalagem, Altura, Largura, Comprimento, Peso, % de Incremento na altura e Empilhamento Máximo (os dois últimos somente quando o tipo de embalagem selecionada for " Empilhável".
Entradas
Ocorrem durante os processos de envio de informações entre o e-Millennium e a API de integração.
Validações e Saídas
Envio das informações dos tipos de embalagem na API.
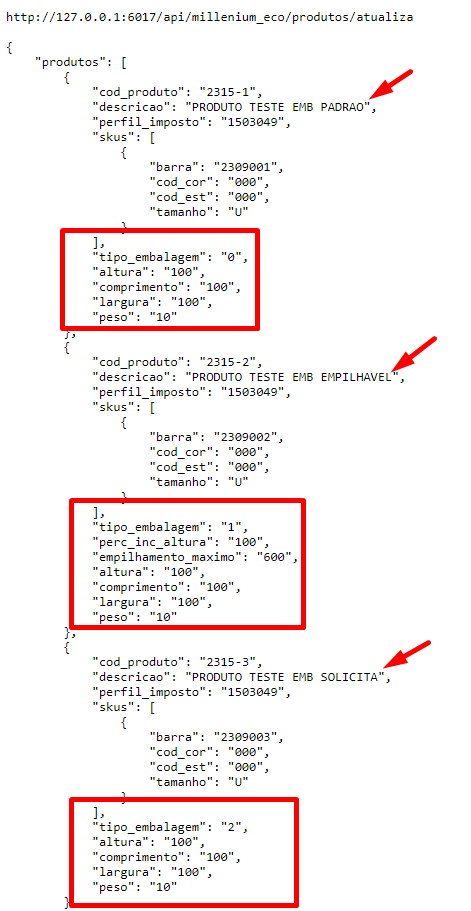
Processo: Logística
Nome do Processo: WMS
Motivação
Alterar o comportamento padrão do sistema, para agilizar as operações realizadas com o coletor de dados. Por padrão, ao finalizar uma operação no coletor, o usuário deve acionar a tecla ESC para retornar a tela inicial da operação. Este novo recurso fará com que o coletor retorne à tela inicial da operação automaticamente, dispensando o acionamento da tecla ESC, pelo operador. A partir de uma parametrização, o próprio sistema irá simular o acionamento da tela ESC, retornando para a tela inicial da operação.
IMPORTANTE! Este recurso estará disponível em todas as telas do coletor de dados, exceto nas telas:
2 - Expedição\2.4.1 - Conferir Skus do Lote de Separação ( Não foi alterado, devido ao processo de conferência não ter limites, ou seja, pode conferir quantos quiser. )
3.1 - Endereços / Produtos
Consultas\3.2 - Produtos / Endereços
Consultas\3.3 - Transf. Pendentes
Consultas\3.4 - Volume de Estoque WMS
Consultas\3.5 - Volume de Estoque em Montagem
Atenção! Este recurso não acompanha a versão do sistema. Para utilizá-lo, solicite aos nossos consultores que forneçam o módulo para instalação. Caso você não consiga fazer a instalação, entre em contato com nosso departamento comercial e solicite a visita de um consultor.
Saiba mais
Parâmetros
Em C:\wts\modules, localize e instale o módulo millenium!wms_coletor.minst. Aguarde a mensagem de módulo instalado com sucesso e depois acesse o Gerenciador de usuários, para liberar acesso ao link.
Em Utilitários\Administrador\Configurações Gerais\Coletor de Dados:
- Ligar o parâmetro Retornar à tela anterior após a finalização
- Preenche o campo Tempo para retornar à tela anterior ( segundos ) – Informar aqui quantos segundos o sistema deve aguardar para retornar à tela inicial da operação.
Entradas
Comportamento das telas do coletor com o parâmetro desativado
Na operação de conferência de pré-faturamento, por exemplo, perceba que após conferir os dois itens do pedido, o sistema aguarda que o usuário faça a finalização da conferência.
Nesta tela, a função da tecla ESC será a de interromper a conferência, portanto, aqui ela deverá ser acionada pelo operador quando necessário.

Após o operador finalizar a conferência, o sistema informa que o pré-faturamento está conferido e fica aguardando que o operador tecle ESC para retornar a tela inicial de conferência.

Comportamento das telas do coletor com o parâmetro ativado
Agora vamos configurar o sistema para que no coletor de dados o retorno seja feito automaticamente, após 5 segundos.
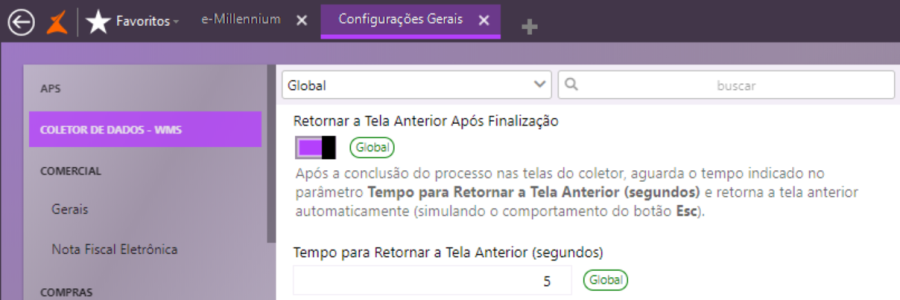
Na tela de conferência, temos dois pré-faturamentos aguardando para serem conferidos. Vamos conferir o primeiro deles e observar o comportamento do sistema.


Após o operador finalizar a conferência, o sistema aguardará o tempo definido na parametrização e retornará para a tela inicial de conferência de pré-faturamentos.

Na tela inicial da operação de conferência, visualizamos somente o segundo pré-faturamento aguardando para ser conferido.

Validações e Saídas
O acionamento da tecla ESC foi suprimido para retorno às telas iniciais das operações com o coletor de dados.
Processo: Logística
Nome do Processo: Conferência de pré-faturamento de saídas
Motivação
Fechar automaticamente a embalagem dos produtos empilháveis, sem a intervenção do operador do coletor de dados. Assim que o sistema identificar que a bipagem dos produtos atingiu o limite de empilhamento, configurado no cadastro do produto, fechará a embalagem automaticamente, não havendo a necessidade de o operador acionar a função F4 – Fechar Embalagem. E, ao detectar que a quantidade de itens no pré-faturamento foi totalmente bipada, o sistema também fará o fechamento da embalagem, mesmo que não tenha atingido o limite de empilhamento.
Atenção! Este recurso não acompanha a versão do sistema. Para utilizá-lo, solicite aos nossos consultores que forneçam o módulo para instalação. Caso você não consiga fazer a instalação, entre em contato com nosso departamento comercial e solicite a visita de um consultor.
Saiba mais
Parâmetros
Em C:\wts\modules, localize e instale o módulo millenium!wms_coletor.minst. Aguarde a mensagem de módulo instalado com sucesso e depois acesse o Gerenciador de usuários, para liberar acesso ao link.
Em Produtos e Serviços\Produtos, na guia Logística, devem ser preenchidos os campos:
Tipo de embalagem - com a opção Empilhável
% de incremento na altura- quanto por cento deve ser acrescido a cada produto bipado na conferência
Empilhamento máximo - quantas unidades são necessárias bipar para fechar a embalagem
Altura
Largura
Comprimento
Peso (kg)
Entradas
No coletor de dados, em Expedição, selecione o link 2.7 – Expedição de pré-faturamento de saídas. O sistema exibirá os pré-faturamentos liberados para conferência.

Em nosso exemplo, temos um produto configurado com empilhamento máximo de três unidades e no pré-faturamento temos cinco unidades deste produto.
Vamos selecionar um pré-faturamento e iniciar a conferência.
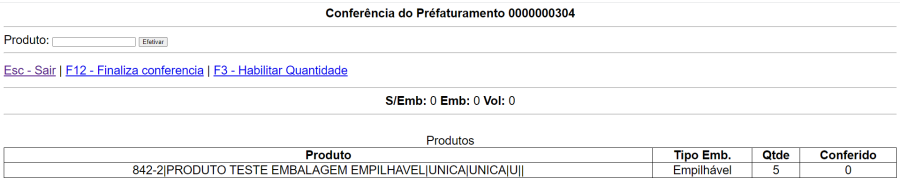
Observe que até o momento foram conferidas duas unidades do produto, o empilhamento está contando 2/3 e não há nenhum volume registrado.
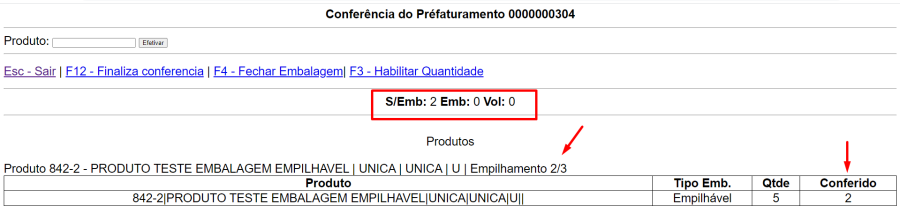
Vamos bipar a terceira unidade do produto e observar o comportamento do sistema. Veja que já foi emitida uma mensagem de alerta informando que a embalagem foi fechada.
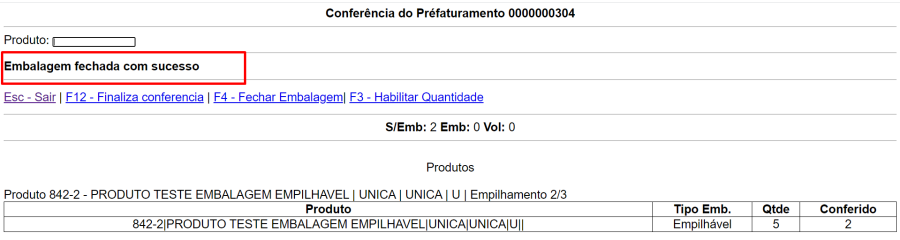
Após alguns segundos, perceba que os contadores foram atualizados. Agora temos, três unidades conferidas do produto e um volume gerado, conforme a configuração de empilhamento máximo, que consta no cadastro do produto.
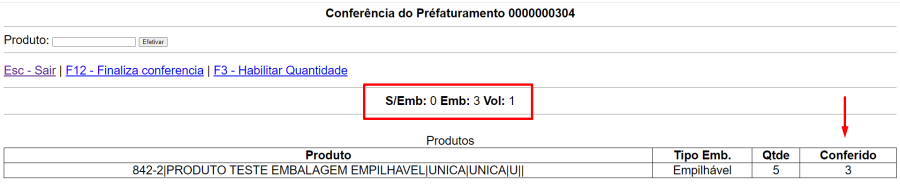
Vamos conferir as duas unidades restantes, para finalizar. Veja que o sistema fecha novamente a embalagem, mas desta vez com base na quantidade de itens do pré-faturamento, que totalizou cinco unidades.
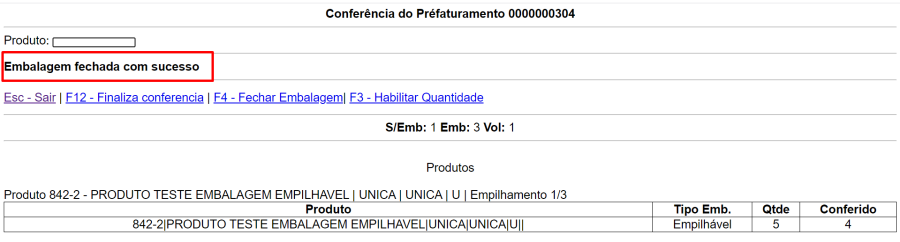
E aqui, atualiza novamente os contadores, informando cinco unidades embaladas, conferidas e dois volumes gerados para o embarque.

Perceba que em nenhum momento foi necessário que o operador acionasse a função F4 – Fechar Embalagem.
Validações e Saídas
Fechamento automático das embalagens dos itens empilháveis, com base na quantidade máxima de empilhamento e na quantidade de itens pré-faturados para o produto.
Processo: Logística
Nome do Processo: Expedição de pré-faturamento de saída
Motivação
Exibir na tela de expedição de pré-faturamento de saída um totalizador para permitir o controle de:
S/EMB Total de produtos bipados no coletor e que ainda estão sem embalagem
BEM Total de produtos bipados e que já estão embalados
VOL Quantidade de volumes bipados
Atenção! Este recurso não acompanha a versão do sistema. Para utilizá-lo, solicite aos nossos consultores que forneçam o módulo para instalação. Caso você não consiga fazer a instalação, entre em contato com nosso departamento comercial e solicite a visita de um consultor.
Saiba mais
Parâmetros
Em C:\wts\modules, localize e instale o módulo millenium!wms_coletor.minst. Aguarde a mensagem de módulo instalado com sucesso e depois acesse o Gerenciador de usuários, para liberar acesso ao link.
Entradas
No coletor de dados, em Expedição, na opção 2.7 – Expedição de Pré-Faturamento de Saídas, selecione o pré-faturamento a ser conferido.

Ao acessar o pré-faturamento, perceba que os contadores estão zerados.
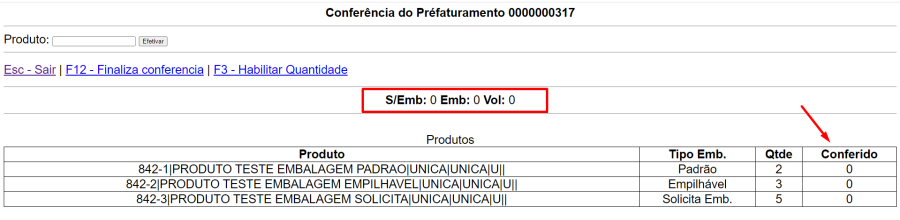
Após conferir os dois produtos que usam embalagem padrão, perceba que o sistema atualizou o contador. Então, temos dois produtos embalados, conferidos e dois volumes.
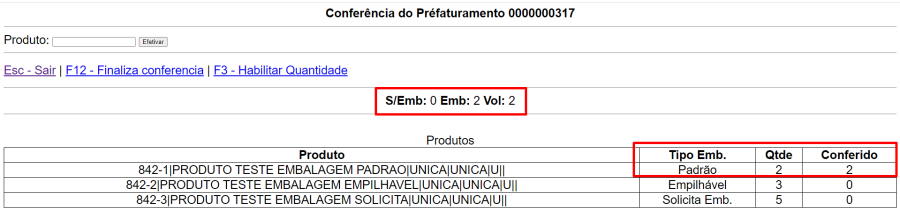
Agora vamos conferir os três produtos empilháveis. Até aqui, temos dois produtos empilháveis conferidos, em embalagem e continuamos com dois volumes.
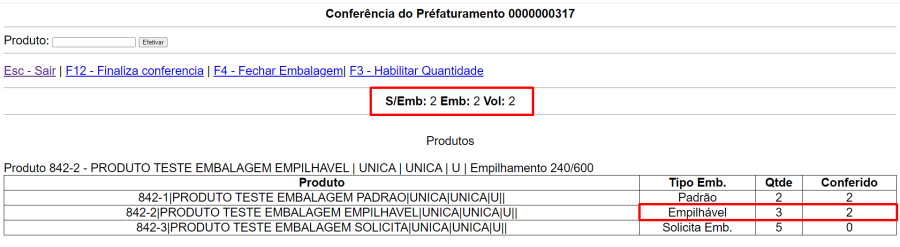
Vamos conferir o terceiro produto a ser empilhado e observar a atualização do contador.
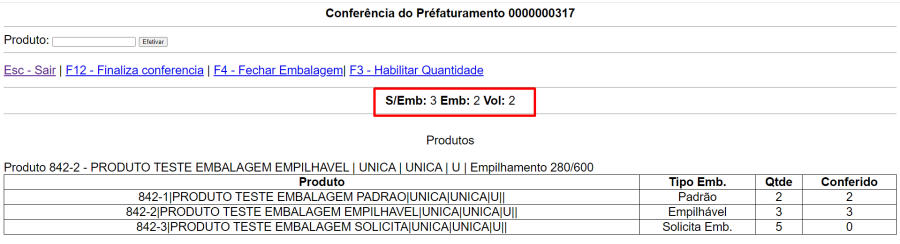
Após conferir os três produtos empilháveis, fechamos a embalagem e observe que a quantidade de volumes foi alterada. Ao fechar a embalagem, o sistema acrescentou na contagem dos volumes.
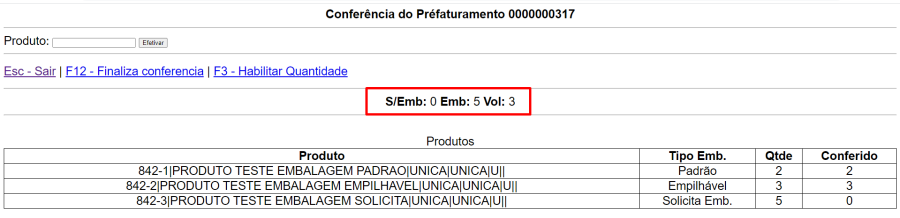
Continuamos a conferência com os produtos que solicitam embalagem, conferindo três unidades e informando uma embalagem para elas.
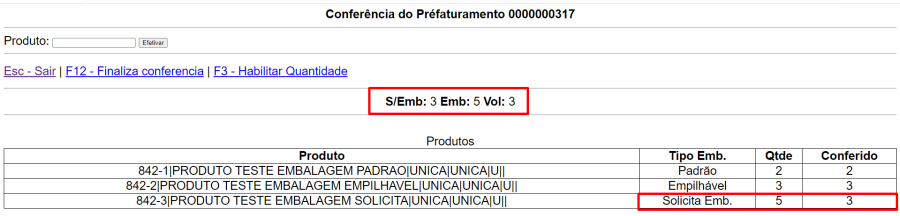
E temos nova atualização dos contadores. Ao informar uma embalagem para as três unidades conferidas, o sistema acrescentou mais um volume na contagem. Então, temos agora oito produtos conferidos e embalados, em quatro volumes.
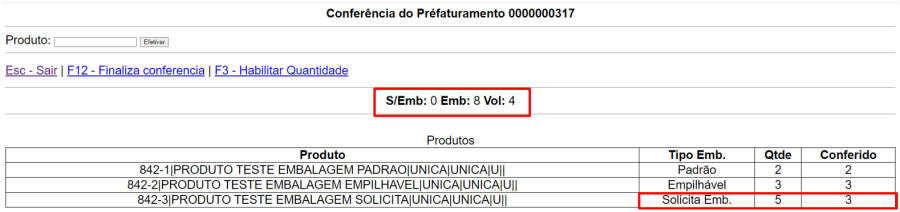
Para finalizar, conferimos as duas últimas unidades e informamos a embalagem para elas também. O sistema informa que a embalagem foi fechada e atualiza novamente o contador.

Então, finalizamos com dez produtos, embalados, no total de cinco volumes.

Validações e Saídas
Exibição dos totais de produtos conferidos e volumes gerados durante a conferência.
Processo: Vendas
Nome do Processo: Vendas Varejo
Motivação
Disponibilizar no sistema PDV OMNI o recurso de utilização de chassi do produto. Ao dar entrada do produto no estoque, ele recebe uma numeração de chassi. Esta numeração acompanha o produto nas várias movimentações de estoque. Na tela de venda, o operador irá lançar a numeração do chassi, que será usada para dar baixa no estoque do produto.
Durante a operação de venda, o sistema fará validações para que não ocorra movimentação de produto com duplicidade de chassi. O chassi que estiver lançado na tela de venda, ficará bloqueado e impedido de ser utilizado em outras movimentações. Se houver desistência do produto durante a venda, ele voltará a ficar disponível para ser usado novamente. Caso contrário, será data a baixa do produto no estoque e essa numeração de chassi não poderá mais ser usada.
Atenção! Este recurso não acompanha a versão do sistema. Para utilizá-lo, solicite aos nossos consultores que forneçam o módulo para instalação. Caso você não consiga fazer a instalação, entre em contato com nosso departamento comercial e solicite a visita de um consultor.
Saiba mais
Parâmetros
Em C:\wts\modules, localize e instale os módulos millenium_omni.minst e millenium_vitrine!omni.minst. Aguarde a mensagem de módulo instalado com sucesso e depois acesse o Gerenciador de usuários, para liberar acesso ao link.
Em Produtos e Serviços\Produtos, na aba Logística, no campo Permite Lotes no Estoque, selecione a opção Controle por Chassi.
Em Utilitários\Administrador:
- Em Configurações Gerais\Produtos e Serviços, na aba Código de Barras, ligar o parâmetro Identificar produto pelo Chassi.
- Em Eventos, configurar um evento de recebimento de mercadorias e na guia Logística, ligar o parâmetro Lote.
Entradas
Entrada de mercadorias com lançamento de numeração de chassi
Na tela de recebimento de mercadorias, informe o código do produto. A seguir, será exibida a grade do produto para o lançamento da quantidade que está sendo recebida. A quantidade deverá ser sempre 1, porque na sequência será informada a numeração do chassi do produto e essa numeração é única. Clique em OK, para lançar a quantidade no grid.
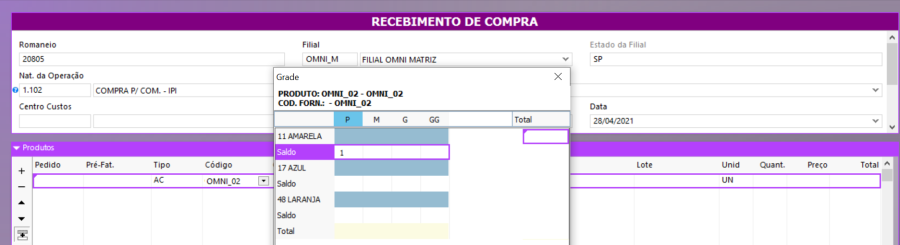
Na coluna Lote, informe a numeração do chassi do produto.
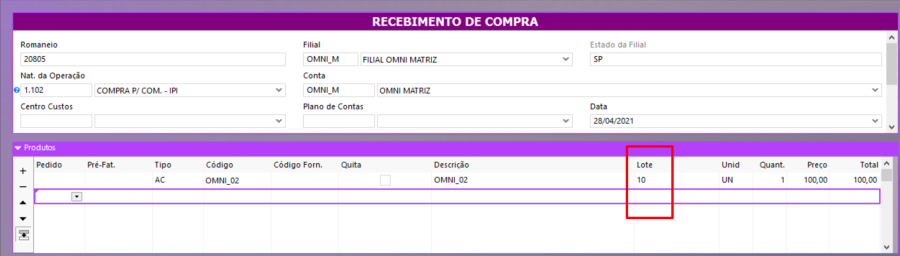
Se o operador tentar inserir a mesma numeração de chassi para outro item o sistema irá bloquear a operação e emitirá uma mensagem de alerta, informando que a ação não pode ser realizada.
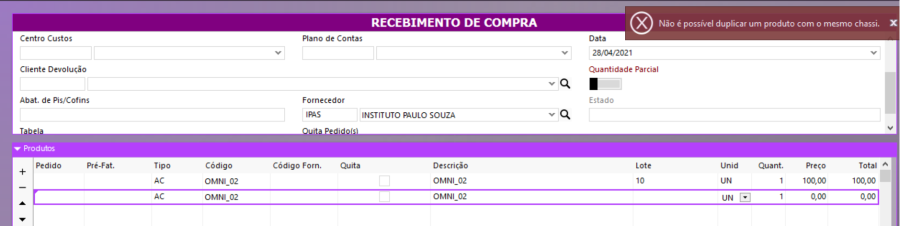
Após informar a numeração do chassi de cada item no evento, preencha os campos referentes a finalização da operação e efetive.
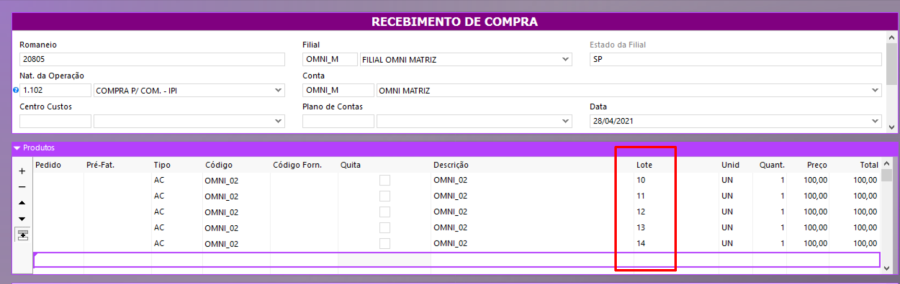
Após a efetivação do evento, vamos consultar o estoque do produto. Perceba que há oito lotes para o produto OMNI_02, tamanho P, cor Amarela e que o primeiro lote não tem numeração de chassi.
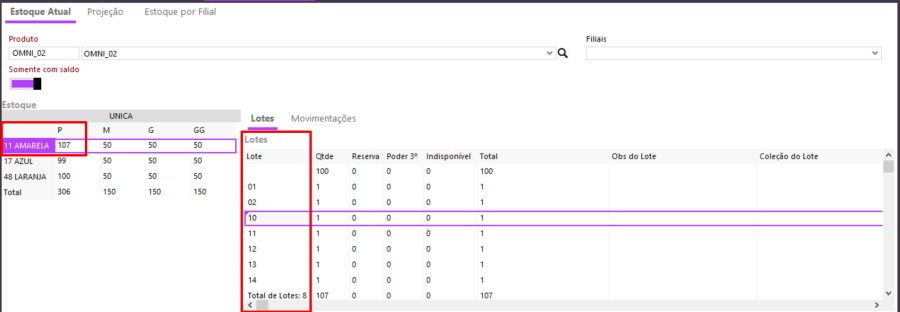
Venda de produto com numeração de chassi
Ao configurar o sistema para utilizar a numeração de chassi, o sistema fica aguardando que o usuário informe no campo de leitura, o lote informado na entrada do produto.

Vamos lançar o produto com número de lote 01, que já existia no estoque, antes de darmos entrada nos lotes novos.

Em seguida, o sistema identifica a numeração do chassi do produto e lança na tela de venda.

Se tentarmos lançar novamente o mesmo número de lote, o sistema emite um alerta informando sobre o bloqueio do produto para venda, lembrando que a numeração de chassi é única e, portanto, não poderá ser vendida mais de uma vez. Se, durante a operação, o produto for excluído do carrinho, ele ficará novamente disponível para venda.

Em uma nova consulta ao estoque do produto, observe que o lote 01 não consta na lista de chassis do produto.
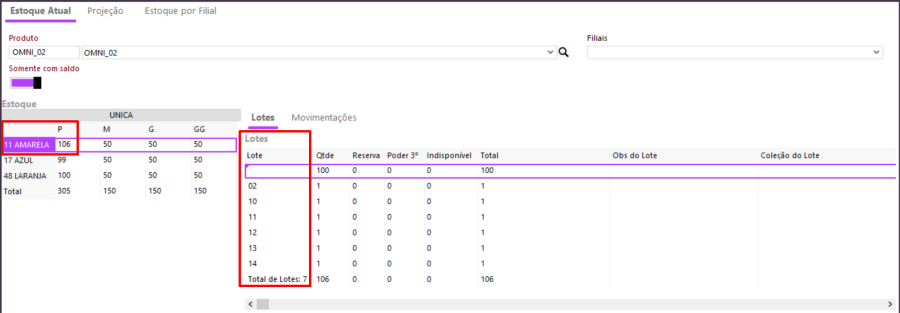
Validações e Saídas
O controle de produtos por chassi foi habilitado na tela do PDV OMNI.
Millen-3695 – Controle de movimentação de retorno de mercadoria com base no FIFO
Processo: Vendas
Nome do Processo: Movimentações
Motivação
Carregar os preços nos eventos de faturamento de remessa/retorno de mercadorias e nos eventos de devolução de mercadorias, utilizando um controle de FIFO. Desta forma, o sistema não irá considerar os valores das tabelas de preços das movimentações, passando a considerar os valores das movimentações de entrada dos itens.
Saiba mais
Parâmetros
Em Utilitários\Eventos, no evento de faturamento de saída, na guia Preços e Descontos:
- No campo Busca preço unitário FIFO em lista de preço, selecione os eventos de entrada nos quais o sistema deverá consultar e buscar os preços a serem lançados na movimentação.
- Ligar os parâmetros:
Compartilhar notas fiscais entre filiais
Busca pelo gerador
Entradas
Entrada de mercadoria
Vamos fazer uma movimentação de entrada de produto e lançar o valor de R$ 123,45. No evento usaremos a filial 002 e o fornecedor IPAS.
Ao lançar o produto no evento de saída, que esteja configurado para utilizar os valores pelo FIFO, o sistema deverá carregar o mesmo valor lançado na movimentação de entrada, respeitando as regras da configuração.
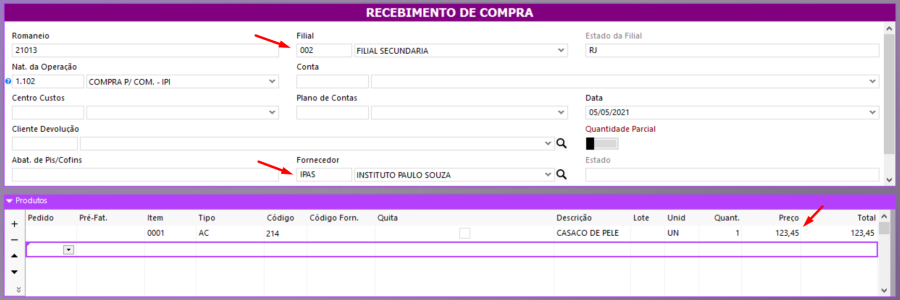
Faturamento de saída com controle por eventos de recebimento
Vamos configurar o evento de saída, para que o sistema carregue o mesmo valor lançado no evento de entrada. Para isso, vamos informar quais são os eventos de entrada que devem ser consultados.
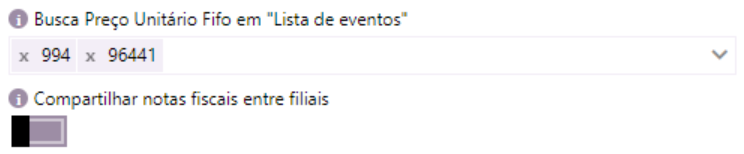
Na movimentação de saída do produto, observe que foi selecionada a filial 001, o fornecedor IPAS e tem uma tabela de preços selecionada. Ao lançar o produto no grid, perceba que o valor carregado foi de R$ 300,00 e não o valor do evento de entrada que foi R$ 123,45.
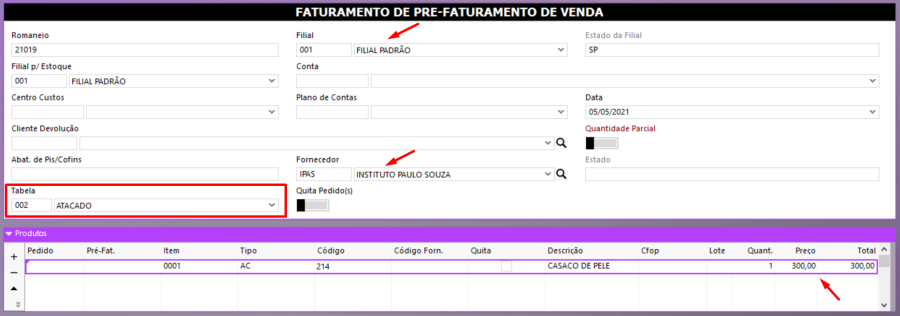
O valor correto não foi carregado porque a regra do parâmetro diz que a filial e o gerador ( cliente ou fornecedor ) devem ser os mesmos do evento de entrada.
Vamos alterar a filial, selecionar a mesma do evento de entrada e observar o comportamento do sistema. Perceba que, mesmo com a tabela de preços selecionada, o valor no grid é outro, está igual ao valor da entrada do produto.
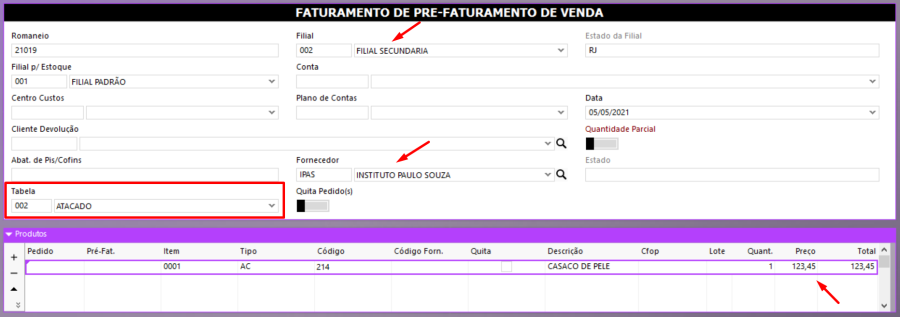
Atenção! O preço carregado na tela ficará indisponível por 5 minutos, caso o usuário saia da tela do evento ou exclua o produto do grid. Dessa forma, ao selecionar o produto novamente, antes desse prazo, será carregado o valor da tabela de preço que estiver na tela do evento.
Faturamento de saída com controle compartilhando notas fiscais entre filiais
No exemplo acima, vimos que para carregar, no evento de saída, o mesmo valor que foi lançado para o produto no evento de entrada, as filiais e o gerador das movimentações devem ser os mesmos.
Ao compartilhar as notas fiscais entre as filiais, o sistema irá consultar as movimentações de entrada em todas as filiais da empresa, cujo fornecedor seja o mesmo da entrada do produto.
Para que o sistema assuma esse comportamento, será necessária mais uma configuração no evento de faturamento de saída, ligando o parâmetro Compartilhar notas fiscais entre filiais.
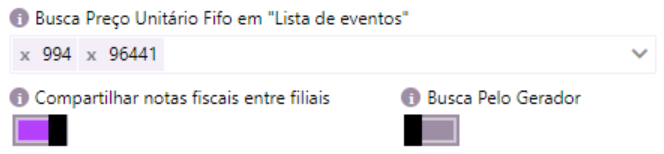
Observe que a filial é diferente da filial de entrada, a tabela de preços permanece selecionada, porém o valor carregado no grid é o valor da entrada realizada na filial 002.
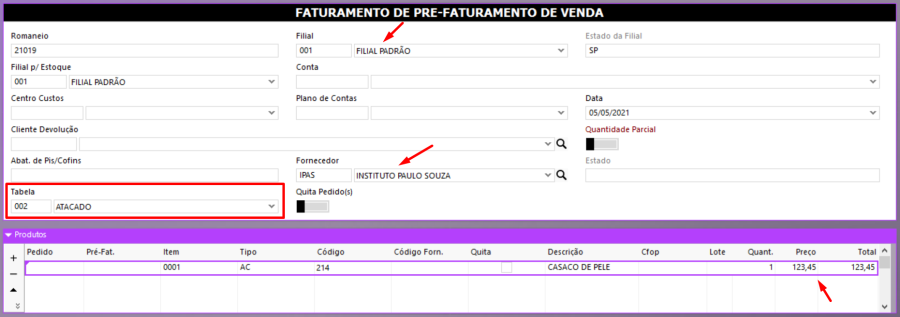
Faturamento de saída com controle buscando pelo gerador
Nesse tipo de busca, o usuário seleciona o gerador ( cliente ou fornecedor ) informa o código no grid e o sistema localiza a primeira movimentação de entrada que tiver o produto lançado, preenchendo o valor da movimentação no grid. Para que o sistema tenha esse comportamento, será necessário ligar o parâmetro Busca pelo Gerador.
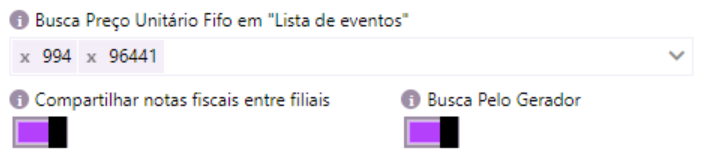
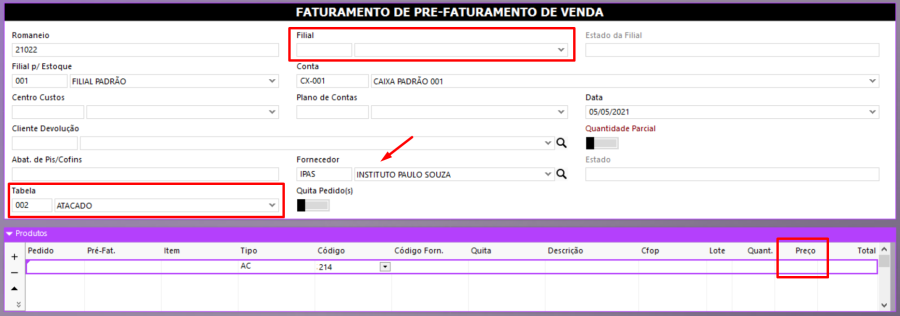
Após informar o código do produto e teclar Enter, o sistema carregará o valor do produto na grid. Na sequência o usuário poderá selecionar a filial para o faturamento.
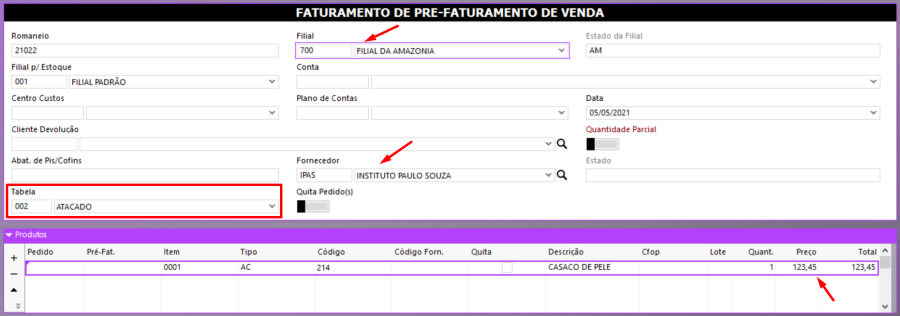
Validações e Saídas
O sistema carregará, no evento de faturamento de saída, o valor dos produtos, de acordo com as movimentações de entradas configuradas na parametrização.
Processo: Integração Microvix
Nome do Processo: Sincronização de estoque
Motivação
Hoje, na integração de estoque, o e-Millennium pega o saldo de estoque que consta no Microvix. A partir deste desenvolvimento, ele passará a receber as movimentações de estoque, para então gerar o Saldo.
- Receberemos entradas do Microvix e estas deverão gerar movimentações dentro do e-Millennium.
- Receberemos saídas do Microvix que, também, deverão gerar movimentações dentro do e-Millennium.
- Após geração das entradas e saídas, será gerado o saldo, da mesma maneira que ocorre em caso de movimentações realizadas dentro do e-Millennium.
Atenção! Este recurso não acompanha a versão do sistema. Para utilizá-lo, solicite aos nossos consultores que forneçam o módulo para instalação. Caso você não consiga fazer a instalação, entre em contato com nosso departamento comercial e solicite a visita de um consultor.
Saiba mais
Parâmetros
Em C:\wts\modules, localize e instale o módulo millenium!microvix.minst. Aguarde a mensagem de módulo instalado com sucesso e depois acesse o Gerenciador de usuários, para liberar acesso ao link.
Em Utilitários\Administrador\Eventos, devem ser configurados dois eventos para usar com o processo de integração:
Guia | Campo | Opção |
Geral
| Tipo de Evento | Entrada |
Tipo de Entrada | Simples |
Romaneio | Ligar |
Fiscal | NF | Desligado |
Financeiro | Influência do Caixa | Não Influi |
Logística | Influência no Estoque | Soma |
Guia | Campo | Opção |
Geral
| Tipo de Evento | Saída |
Tipo de Saída | Simples |
Romaneio | Ligar |
Fiscal | NF | Desligado |
Financeiro | Influência do Caixa | Não Influi |
Logística | Influência no Estoque | Subtrai |
Entradas
Para realizar o processo será necessário fazer uma primeira carga com as informações que serão integradas rotineiramente entre os dois sistemas: e-Millennium X Microvix.
Essa primeira carga será feita em três etapas:
1ª. Os atributos dos produtos
2ª. Os produtos
3ª. As movimentações\Os estoques
Em Utilitários\Empresa\Filiais, faça uma busca para listar todas as filiais cadastradas no sistema. Selecione a filial que será sincronizada e acesse o link Microvix e ligue o parâmetro Integrar.

Feito isso, o sistema irá disponibilizar outros campos, nos quais devem ser informadas as credenciais para integração. Estas informações devem ser pela Linx, pois são específicas para cada cliente.
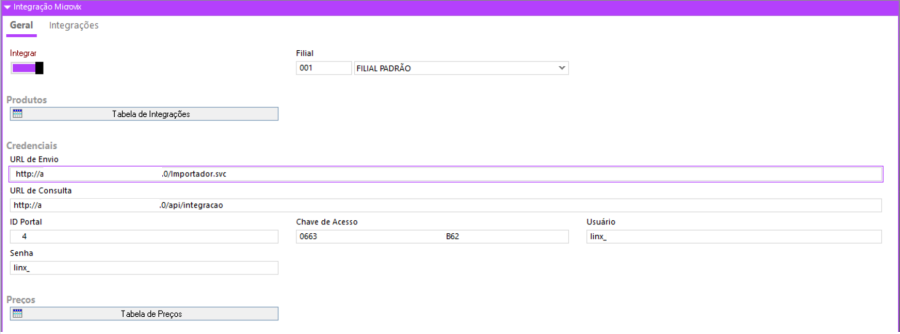
E, para finalizar, selecione os eventos de entrada e de saída configurados para usar na integração.

1ª. Etapa
Na guia Integrações, devem ser selecionados os atributos dos produtos que serão importados. Marque todas as informações que devem ser integradas no e-Millennium: Marcas, Tipo de produto, Grupos de produtos, Sub Coleções do produto, Coleções do produto, Cores, Tamanhos, Departamentos, Tipos de Pagamento, Condições de Pagamento, Transportadoras e Tipos de Frete, feito isso efetive.
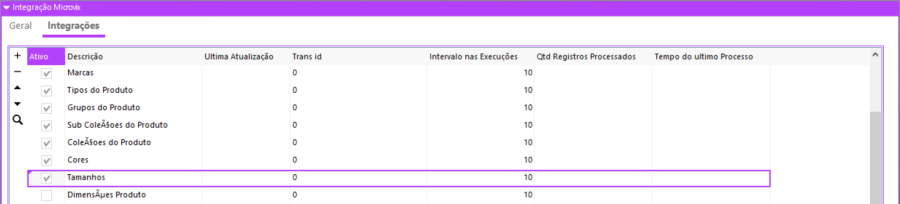
Aguarde a mensagem de comando executado com sucesso.
Acesse a tela novamente para visualizar as integrações realizadas.
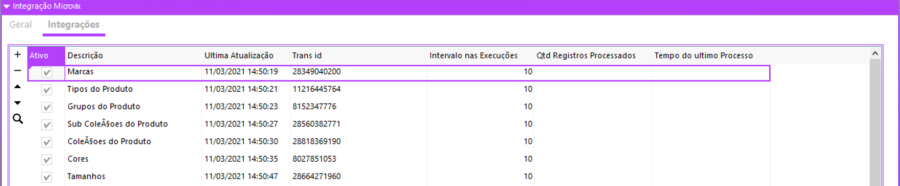
Em C:\wts\trace faça uma busca e perceba que foram criados os logs da integração.
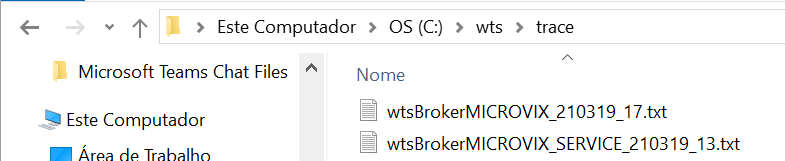
Atenção! Na coluna Intervalo nas Execuções, é possível alterar o tempo em que as integrações são feitas, se houver uma demanda muito grande, esse prazo pode ser reduzido.
2ª. Etapa
Acesse novamente o link Microvix. Desta vez, desmarque todas as opções anteriores e marque apenas a linha do produto e efetive.
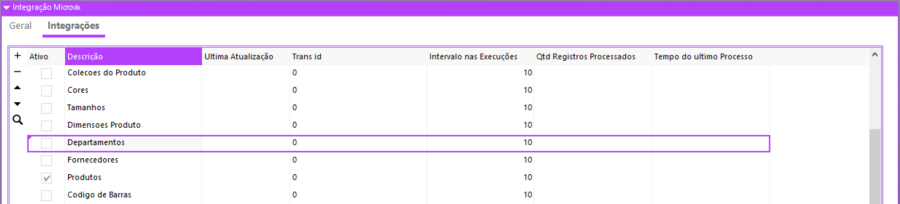
Aguarde a mensagem de comando executado com sucesso.
Em Produtos e Serviços\Produtos, faça uma consulta e visualize os produtos que foram integrados.
3ª. Etapa
Os produtos e seus atributos já foram integrados, agora já é possível importar as movimentações e gerar os saldos no e-Millennium.
Acesse novamente o link Microvix. Por fim, marque a linha de movimentos/estoque e efetive. Aguarde a mensagem de comando executado com sucesso.

Após a integração, acessa a consulta das movimentações e observe que foram incluídas movimentações de entrada e de saída.

Validações e Saídas
No menu principal do e-Millennium, localize o link Histórico de Produto e na guia Estoque visualize as movimentações e suas quantidades.
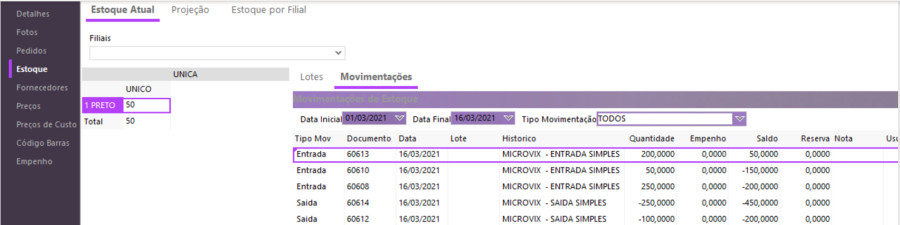
Processo: Financeiro
Nome do Processo: Contas a Pagar
Motivação
Atualmente, na rotina de Retorno DDA, o vínculo automático é feito somente pelo número do documento, que deve ser igual ao número da duplicata registrada e recebida no arquivo de retorno.
Porém, os bancos usam padrões diferentes para geração dos números das duplicatas, usando separadores diferentes, por exemplo: "1000/A", "1000.A", "1000.1", "1000-01". Essas diferenças dificultam o vínculo automático durante o processamento dos arquivos.
Para atender essa necessidade, caso o número não seja exatamente igual, foi criado um mecanismo para localizar o vínculo entre o documento e a duplicata, que analisará outras informações, além da numeração, analisando partes do número do documento, exibindo as informações, de acordo com os critérios abaixo:
- Fornecedor(CNPJ) exato + Vencimento exato + Valor exato + número exato
- Fornecedor(CNPJ) exato + Vencimento próximo + Valor próximo + número não exato
- Caso não encontre esses vínculos, destacar para análise do cliente
Também foram criados parâmetros para permitir:
- Informar diferença de dias de vencimento aceitáveis
- Informar diferença de valores aceitáveis
- Tabela de separadores
Permitindo, dessa forma, que os títulos, cuja numeração não seja idêntica à numeração da duplicata, possam ser vinculados no retorno dos arquivos.
Saiba mais
Parâmetros
Em Financeiro\Configurações\A Pagar, na aba Fornecedores:
Preencha a Tabela de Separadores Ignorados, informando na tabela todos os tipos de separadores usados pelos bancos com os quais a empresa realiza pagamentos de seus títulos.
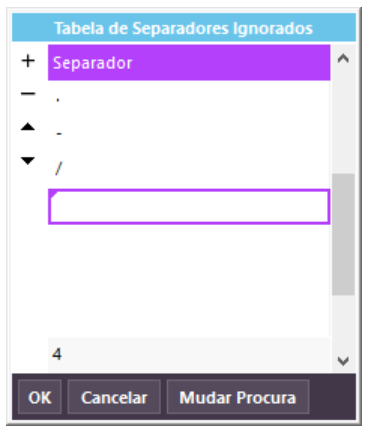
Preencha os campos de parametrização de tolerância:
Tolerância Valor Maior Será utilizado para informar a diferença a mais, do valor exato do título.
Tolerância Valor Menor Será utilizado para informar a diferença a menos, do valor exato do título.
Tolerância Data Vencimento Maior Será utilizado para informar a diferença a mais, da data de vencimento do título.
Tolerância Data Vencimento Menor Será utilizado para informar a diferença a menos, da data de vencimento do título.
Ligar o parâmetro Vincular Título Automaticamente, que permitirá o vínculo automático apenas quando todas as chaves forem encontradas (Marcado em verde).
Entradas
Em Financeiro\Pagar\Retorno DDA, preencha os campos de filtros e clique em Procurar, para carregar os títulos na tela. Em seguida, mande ler o arquivo DDA enviado pelo banco e aguarde as classificações na tela:
- Fornecedor(CNPJ) exato + Vencimento exato + Valor exato + número exato (ignorando os separadores) = será marcado com a cor VERDE.
- Fornecedor(CNPJ) exato + Vencimento exato ou dentro da tolerância + Valor exato ou dentro da tolerância + número não sendo exato e ignorando os separadores = será marcado com a cor AMARELA.
- Não atendendo as características acima, será marcado com a cor VERMELHA, para análise do cliente.
Vamos fazer um retorno de arquivo DDA e definir alguns parâmetros para estabelecer o vínculo automaticamente:
Tolerância valor menor R$ 10,00
Tolerância valor maior R$ 15,00
Tolerância data de vencimento a menos 1 dia
Tolerância data de vencimento a mais 3 dias
Atenção! A validação dos valores e datas será feita sempre do título cadastrado no sistema para o arquivo enviado pelo banco, ou seja, o título cadastrado no sistema será sempre considerado correto para efeito de validação.
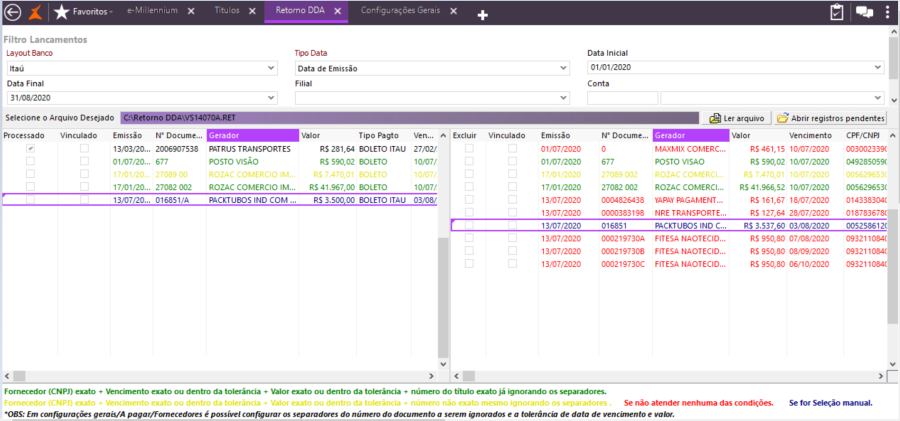
Na seleção de títulos feita acima, podemos observar várias situações:
Título | Situação | Cor |
677 | Todas as informações estão exatas | Verde |
2708900 | Há uma diferença na numeração, portanto o usuário deverá analisar | Amarelo |
27082002 | Há uma diferença no valor, mas está dentro do parâmetro de tolerância | Verde |
016851/A | Há diferença na numeração e no valor, mas foi selecionado manualmente | Azul |
2006907538 | Já foi processado anteriormente com algum outro arquivo de retorno | Preto |
Demais | Não atenderam os parâmetros para vínculo de retorno | Vermelho |
Excluir registros
Para excluir um registro que não deve ser processado, marque o registro e clique em Excluir Registro Selecionado.
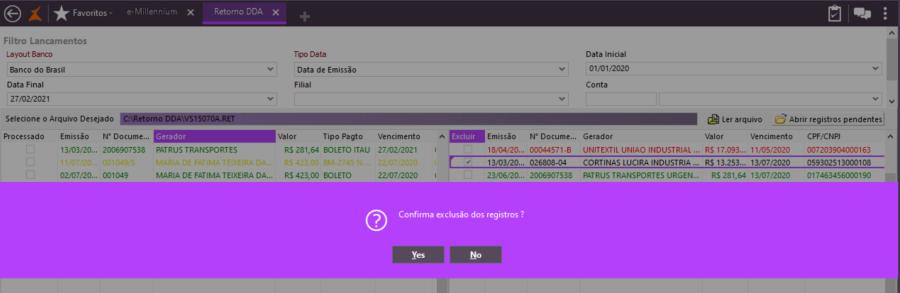
Para finalizar o processo, clique em Efetivar.
Validações e Saídas
Ao carregar a tela novamente, os registros processados aparecerão marcados na tela. Observe que o título 2708900 não foi processado, porque, apesar de estar sinalizado com a cor amarela, o usuário deveria analisar e marcar manualmente para que ficasse com a cor azul e o sistema acatasse a ordem de processá-lo.
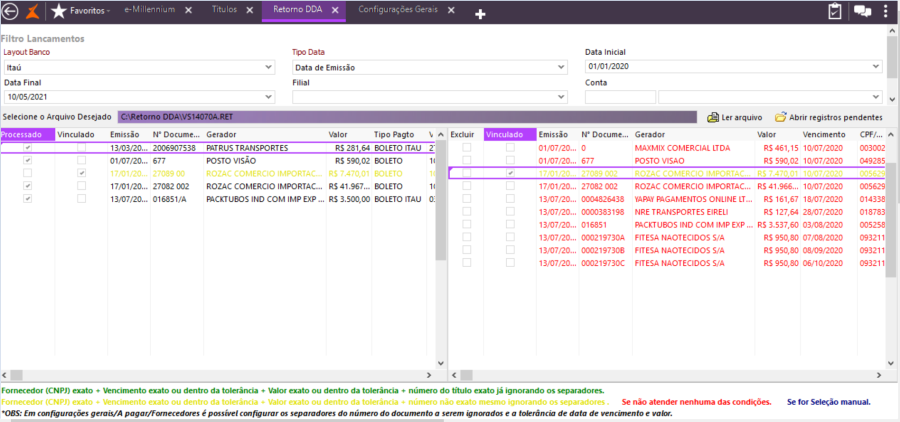
Faça uma consulta no cadastro dos títulos processados e observe que o campo Barra Leitora foi preenchido.
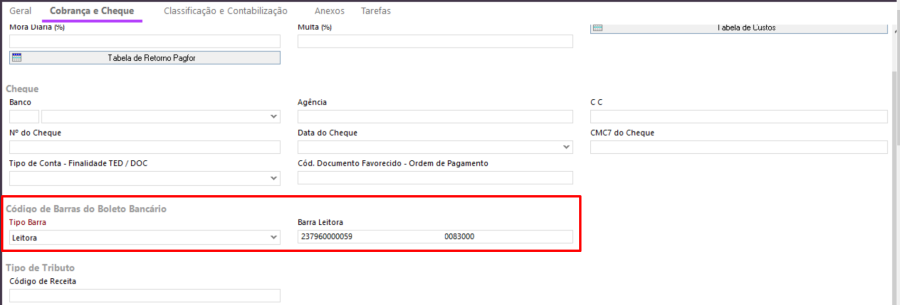
Processo: Produtos e Serviços
Nome do Processo: Vitrine
Motivação
Enviar para o Linx e-Commerce as informações do cadastro de funcionários para integração com o Linx Commerce.
O sistema fará a consulta no cadastro, de acordo com o tempo definido na configuração do scheduler (agendamento), enviará as informações para o Linx Commerce.
Atenção! Este recurso não acompanha a versão do sistema. Para utilizá-lo, solicite aos nossos consultores que forneçam o módulo para instalação. Caso você não consiga fazer a instalação, entre em contato com nosso departamento comercial e solicite a visita de um consultor.
Saiba mais
Parâmetros
Em C:\wts\modules, localize e instale o módulo millenium_eco_active_ezcore.minst. Aguarde a mensagem de módulo instalado com sucesso e depois acesse o Gerenciador de usuários, para liberar acesso ao link.
Em Utilitários\Empresa\Cargos, deve ser cadastrado o cargo de vendedor, para ser vinculado no cadastro do funcionário.
Em Produtos e Serviços\Vitrines:
Na guia Vitrine:
- No campo Publicar Cadastros selecione a opção Funcionários.
- Ligar o parâmetro Publicar no Servidor Atual
Na guia Configurações Adicionais, preencher os campos: (estas informações devem ser fornecidas pelo responsável pela área de TI na empresa)
Em Utilitários\Empresa, localize a opção Funcionários, e faça uma consulta para visualizar todos os funcionários cadastrados no sistema. Todos os vendedores e demais usuários do sistema devem estar cadastrados aqui.
Em C:\wts\scheduler.ini está configurada a chamada do método que fará o envio das informações do e-Millennium para o Linx Commerce. O intervalo de tempo poderá ser definido pelo usuário, caso não seja, o padrão do sistema é de 1 minuto, ou seja, a cada minuto será feita a uma nova consulta e o envio das informações.
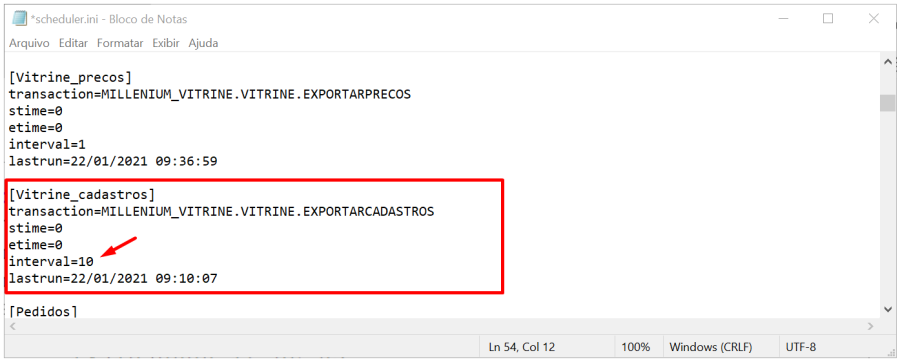
Entradas
Cadastrando funcionários no e-Millennium
Em Utilitários\Empresa\Funcionários, preencha os campos do cadastro com as informações dos usuários. Para que a exportação dos dados dos funcionários ocorra com sucesso, alguns campos devem estar preenchidos obrigatoriamente no e-Millennium:
Linx Commerce | e-Millennium |
Nome | Nome/Razão Social |
CPF | Cpf |
Código Referência | Código |
Email | E-Mail |
| Dados do funcionário / Cargo = Vendedor |
|
|
Configurando a vitrine para exportação de dados de funcionários
Em Produtos e Serviços\Vitrines, na guia Vitrine, no campo Publicar Cadastros, dê um clique no botão para visualizar as opções e selecione Funcionário. Depois, tecle TAB para lançar o item selecionado no campo.

Verifique se o parâmetro de publicação no servidor está ligado e salve a alteração.

Depois que o sistema faz a consulta e o envio das informações para o Linx Commerce, é gerado um arquivo contendo os logs da integração. Neste arquivo, podem ser visualizadas as informações integradas com sucesso e os erros ocorridos durante o processo.
Em C:\wts, localize o arquivo LogExportCadastrosEZCORE_858800108.txt
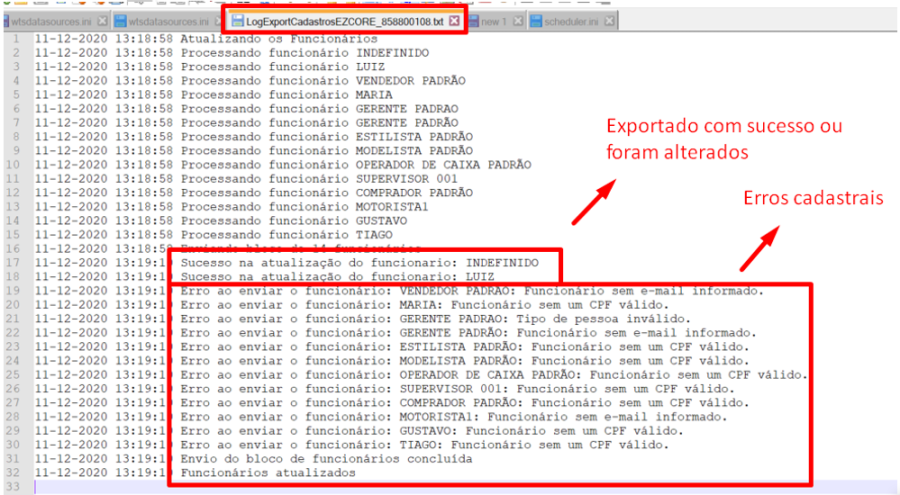
Inativando Vendedores na plataforma
O status do vendedor será atualizado com base nas datas de ativação/desativação, importadas do cadastro do Linx ERP. Ao receber a informação que um vendedor está inativo, o e-Millennium atualizará seu cadastro e enviará a informação atualizada para a plataforma Linx Commerce.
Em Utilitários\Empresa\Cadastros\Funcionários, na guia Geral, o parâmetro Desativado será ligado, quando na integração o e-Millennium identificar que o vendedor foi desativado no Linx ERP.
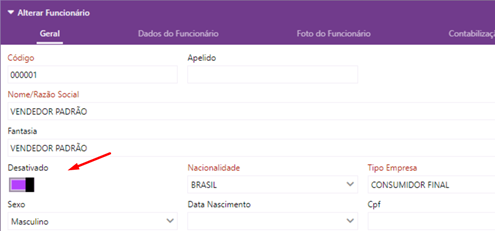
Atenção! No primeiro envio para o Linx Commerce, serão enviados somente os vendedores ativos. A partir do segundo envio, serão integrados os vendedores ativos e inativos.
Validações e Saídas
Dados do vendedor integrados e atualizados na plataforma.
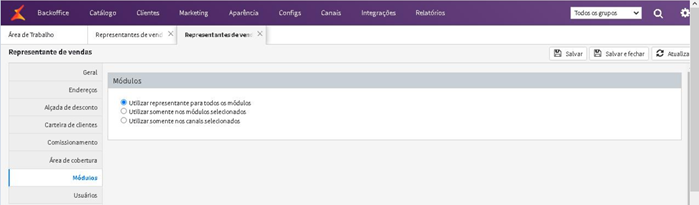
Processo: Vendas
Nome do Processo: Movimentações
Motivação
Ajuste realizado para adequar a impressão da etiqueta de postagem às necessidades do cliente, onde se faz necessário exibir:
a. Número da Nota - (zeros) à esquerda (9 posições, exemplo: 000000450);
b. Contador de volumes e quantidade total de volumes - 0(zeros) à esquerda (4 posições, exemplo 0001);
c. Quantidade de volumes - 0(zeros) à esquerda (4 posições, exemplo 0001);
d. CNPJ do Remetente - 14 dígitos, inclusive os 0(zeros) à esquerda.
Atenção! Este recurso não acompanha a versão do sistema. Para utilizá-lo, solicite aos nossos consultores que forneçam o módulo para instalação. Caso você não consiga fazer a instalação, entre em contato com nosso departamento comercial e solicite a visita de um consultor.
Saiba mais
Parâmetros
Em Administrador\Formulários, configurar um layout da etiqueta de postagem a ser impressa.
Em C:\wts\files\documentos\SIGEP, salvar o layout criado.
Entradas
Configuração da etiqueta de postagem
Em Utilitários\Formulários, vamos criar uma etiqueta simples usando a fórmula para inserir os zeros à esquerda dos números, conforme solicitado, nos campos:
DOCUMENTO
VOLUME
NUM VOLUMES
CNPJ_REMETENTE
Após inserir os campos no layout da etiqueta, será necessário configurar em cada campo uma fórmula para inserir os zeros à esquerda dos números.
Selecione a fonte de dados POSTAGEM CORREIOS e insira os campos no layout.

Selecione o campo DOCUMENTO, clique com o botão direito do mouse e selecione Propriedades. Para facilitar a digitação da fórmula, arraste o marcador do campo, deixando um espaço em branco após o nome.
Digite a fórmula para os campos, inserindo o comando, a quantidade de casas, seguido de 0, separando todos com vírgula:
<<FIX(DOCUMENTO,9,0)>> Isso quer dizer que o campo documento terá nove posições e que se o número não for composto por nove dígitos, o sistema deverá preencher o restante com zeros à esquerda do número.
Depois clique em Aplicar e OK. Faça essa mesma configuração para os campos VOLUME e NUM VOLUMES.

Obs.: Para o campo CNPJ_REMENTE não é necessário fazer a configuração, porque ele já é formado por 14 dígitos.
No layout, os campos configurados com a fórmula ficarão com esta apresentação e, ao lado, temos a impressão simples dos dados dos campos, com a inserção dos zeros à esquerda, completando a quantidade de dígitos de cada numeração. Aqui foram usados 9 dígitos para o número de documento e 4 dígitos para o volume, o usuário deverá montar a fórmula de acordo com a necessidade da empresa.
No código de barras
Outra opção para este recurso, é gerar um código de barras com as informações, como no exemplo abaixo.

Para gerar um código de barras, a criação da fórmula é bem parecida. Inicie colocando um campo de códigos de barras no layout. Clique no botão e depois clique no corpo da etiqueta e arraste, para ficar com um tamanho maior.
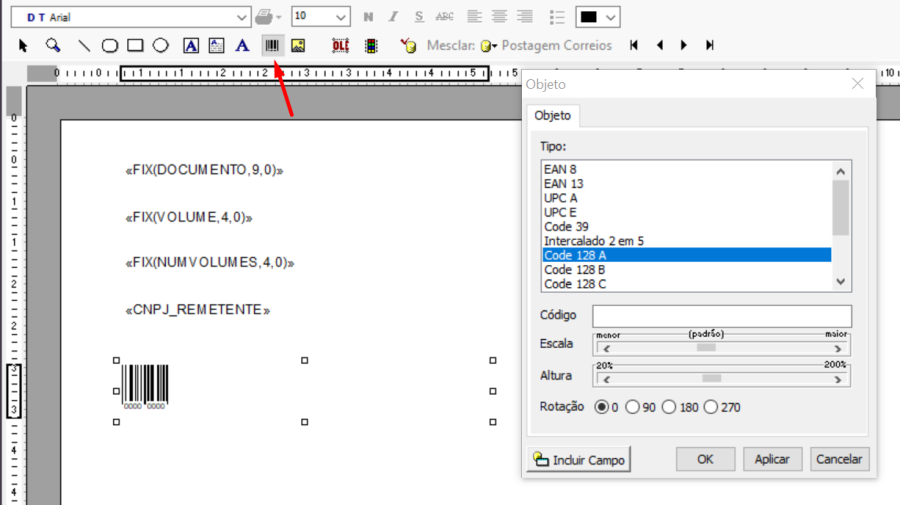
O sistema abrirá uma janela para que o tipo de barra seja selecionado. O tipo é definido pela própria empresa, de acordo com sua necessidade. Aqui usaremos o tipo Code 128 A.
| 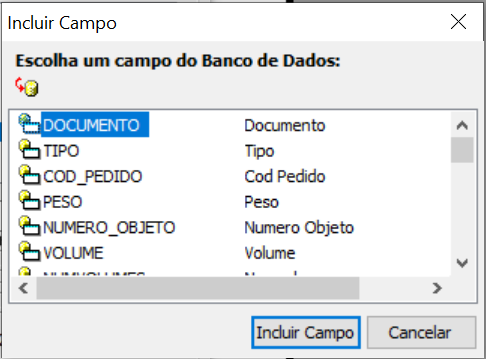
Selecione o campo DOCUMENTO e clique em Incluir, para inseri-lo no campo Código.
Depois, inclua também os campos VOLUME, NUMVOLUMES e CNPJ_REMETENTE. |
| Após inserir todos os campos, monte a fórmula para cada um deles, usando o comando FIX e as quantidades de dígitos para cada um, como no exemplo abaixo, sem espaços em branco entre eles. Clique em Aplicar e OK, para salvar as configurações. |
«CNPJ_REMETENTE»«FIX(DOCUMENTO,9,0)»«FIX(VOLUME,4,0)»«FIX(NUMVOLUMES,4,0)» |
Observe a diferença na impressão das duas barras a seguir: a primeira foi impressa com a fórmula e a segunda não foi.
Na primeira foram inseridos os zeros à esquerda dos números do documento, volume e número de volumes.
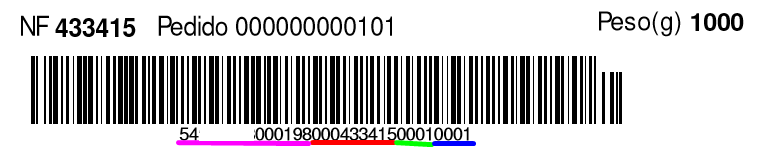

Validações e Saídas
Ajustada a fonte de dados POSTAGEM CORREIOS e a impressão de zeros à esquerda dos números de documento, volume e números de volumes embarcados.
Processo: Produtos e Serviços
Nome do Processo: Vitrine
Motivação
Adequar a vitrine de produtos para permitir que a empresa possa excluir itens publicados no site, de acordo com o padrão de integração do sistema SAP, que utiliza o tipo de barra como SKU.
Atualmente, a empresa utiliza uma tabela no banco de dados que é responsável por excluir determinado produto da fila de publicação. Para atender a esta necessidade, foi criada uma extensão que executa o processo de publicação baseado nesta lista e outros fatores.
Utilizado o "tipo de barra" como SKU, faz com que cada "COD_PRODUTO" tenha diversas barras (SKU's) vinculadas a ele e, desta forma, recai-se no problema onde determinados SKUs não deveriam estar na lista de exclusão, mas como a tabela de lista de exclusão e a vitrine somente publicam "PRODUTO", e não "Barra", todos os componentes ficam fora da publicação.
A fim atender esta necessidade, foi criada uma parametrização no cadastro de vitrines para determinar se a publicação será feita no nível do produto, comportamento atual, ou se será no nível do SKU.
Atenção! Este recurso está disponível somente para o exportador Vtex Active.
Saiba mais
Parâmetros
Em Produtos e Serviços\Vitrine\Vitrines, na guia Configurações de Produto, no campo Controla Publicação, selecione a opção:
- Nível do Produto - Para manter o comportamento atual de publicação.
- Nível do SKU - Permite selecionar qual SKU ativo na plataforma deverá ser integrado, ou não.
Entradas
Em Produtos e Serviços\Vitrine de Produtos, selecione a Vitrine para publicação e observe a diferença entre as duas parametrizações:
Nível do SKU
Dê um duplo clique sobre o produto a ser integrado. Na guia SKU, ao clicar na coluna Integrar, selecione uma das opções disponíveis:
- Regra Automática -Mantém a regra padrão já estabelecida para publicações.
- Não Integra Ativados - Não lista o SKU para publicação, mesmo que esteja ativado na plataforma.
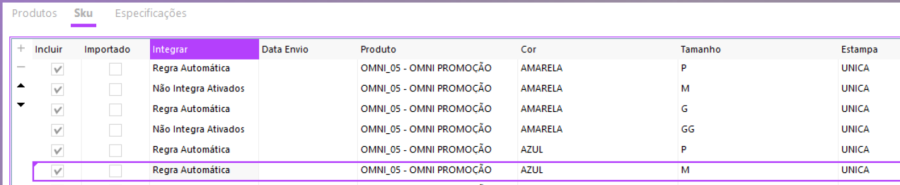
Para excluir da publicação um SKU específico, selecione a opção Não Integra Ativados. Isso fará com que o SKU selecionado não conste na lista de itens que serão enviados para integração. Em nosso exemplo, podemos ver que os SKUs Amarela M e Amarela GG foram marcados para não serem publicados.
Nível do Produto
Ao parametrizar a vitrine para publicação no nível do produto, o usuário não tem mais a opção de selecionar qual SKU será integrado ou não, a coluna Integrar será desabilitada. Será assumida a regra da vitrine, listando todos os skus, independente da flag Incluir estar habilitada ou não.
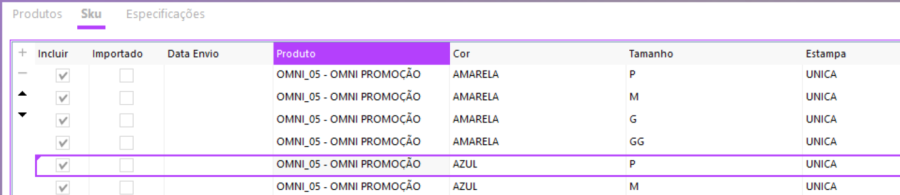
Atenção! O comportamento da flag ocorre para produtos kit, exceto para produtos Agrupadores, porque produtos agrupadores não possuem o ID de Vitrine_produtos_sku, apenas da vitrine_produtos.
Validações e Saídas
Publicação dos SKU, conforme seleção feita na vitrine de produtos.
Processo: Logística
Nome do Processo: Embarques
Motivação
O NOTFIS é um dos formatos de mensagens utilizado para estabelecer a comunicação direta entre o contratante e a transportadora. É um recurso rápido e eficiente que realiza a troca de informações entre esses parceiros de negócios. No arquivo, são informados os dados referentes às notas fiscais dos produtos que serão enviados pelo prestador de serviços.
O e-Millennium dispunha de apenas a opção de envio desses arquivos para as transportadoras por FTP, mas a partir desta versão, passa a disponibilizar a opção de envio, também, por SFTP.
Saiba mais
Parâmetros
Em Logística\TMS\Cadastro\Transportadora, deve ser feita a configuração para o envio do arquivo NotFis.
Entradas
Configuração do cadastro de transportadoras
Em Logística\TMS\Cadastro\Transportadora, na guia EDI, preencha os campos de configuração para a geração e envio automático do arquivo NotFis.

Em Logística\Expedição\Embarques, devem ser incluídos os embarques para as transportadoras, para que os arquivos NotFis possam ser gerados.
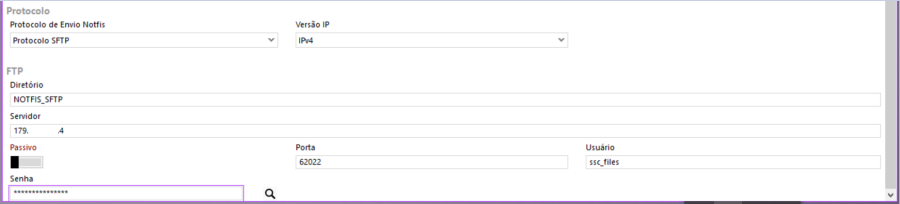
Geração e envio do arquivo NotFis
Em Logística\Expedição\Embarques, faça uma consulta para visualizar os embarques gerados. Selecione o embarque para geração do arquivo e no link Ações, localize a opção Gerar Arquivo (NOTFIS) e aguarde a mensagem de comando executado com sucesso.
Validações e Saídas
Após a geração do arquivo, faça uma consulta no diretório C:\NOTFIS e observe que o arquivo foi gerado.
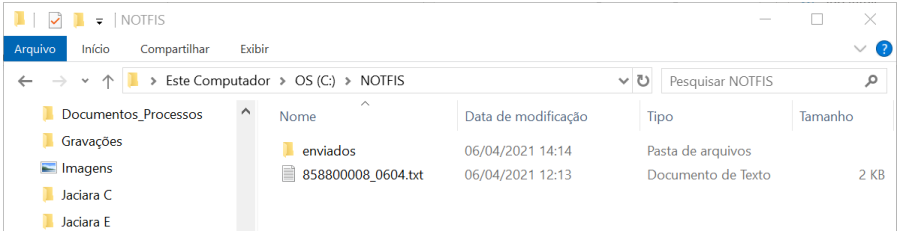
Uma rotina do sistema (scheduler) irá verificar se existem arquivos gerados na pasta e fará o envio para a transportadora. O período de verificação é padronizado de um em um minuto, mas poderá ser redefinido pelo usuário, caso prefira um espaço de tempo maior para esta verificação.
Se houver arquivos aguardando, eles serão remetidos e transferidos para a pasta "enviados".
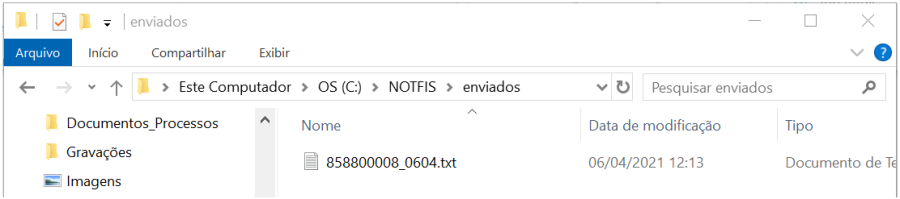
Os arquivos enviados por SFTP poderão ser consultados no diretório e na pasta que foram configurados no cadastro da transportadora.
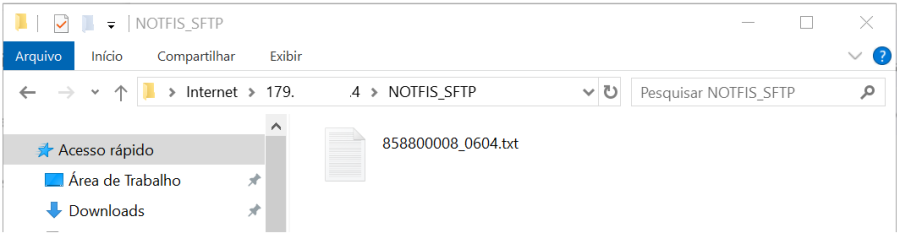
Processo: Logística
Nome do Processo: Pré-Faturamento de Saídas
Motivação
Permitir que na integração do e-Millennium, a empresa prestadora de serviços de logística retorne o valor do frete para a operação de picking, no processo de envio dos dados da nota para as transportadoras via integração.
O valor do frete deve ser repassado no arquivo das transportadoras, devido à necessidade de ressarcimento do valor integral da NF, em casos de extravio.
Saiba mais
Parâmetros
Em Vendas\Pedido de Venda, os campos:
- Aprovado e Reservar, devem estar ligados.
- Transportadora e Tipo de Frete devem estar preenchidos.
Entradas
Em Logística\Expedição\Pré-Faturamento de Saídas, após efetuar o pré-faturamento, é possível consultar no banco de dados o valor do frete, salvo no campo V_FRETE.
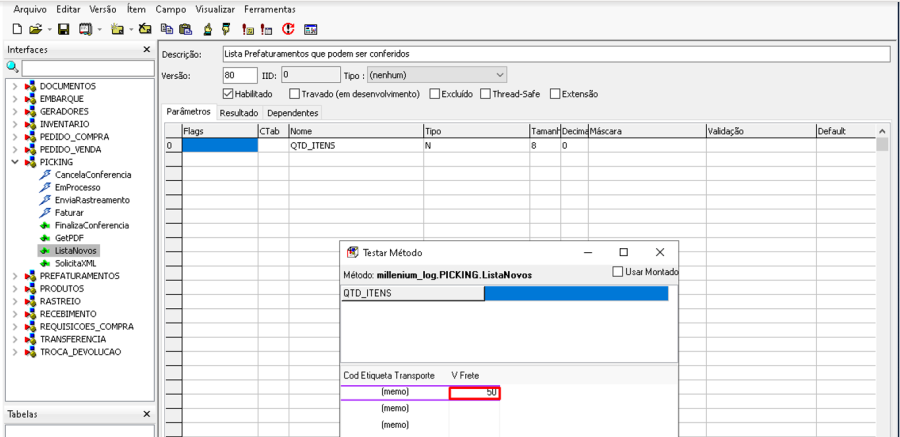
Validações e Saídas
Não reproduzível fora do ambiente do cliente.
Processo: Produtos e Serviços
Nome do Processo: Vitrine
Motivação
Saber se um produto publicado na plataforma EZCORE tem ou não fotos adicionadas em seu cadastro e visualizar uma lista de consulta em tela com as URLs das imagens publicadas dos produtos ou SKU.
Atenção! Este recurso não acompanha a versão do sistema. Para utilizá-lo, solicite aos nossos consultores que forneçam o módulo para instalação. Caso você não consiga fazer a instalação, entre em contato com nosso departamento comercial e solicite a visita de um consultor.
Saiba mais
Parâmetros
Em C:\wts\modules, localize e instale o módulo millenium_eco_active_ezcore.minst. Aguarde a mensagem de módulo instalado com sucesso e depois acesse o Gerenciador de usuários, para liberar acesso ao link.
Ter as imagens em um diretório, que não poderá ser FTP e nem HTTP.
Em Produtos e Serviços\Vitrines\Vitrine, na guia Configurações de Produto:
- Preencher o campo Expressão das Imagens
- Ligar o parâmetro Grava Imagens do Diretório

Entradas
Em Produtos e Serviços\Vitrines\Vitrine Imagens dos Produtos, selecione a vitrine cujas imagens devem ser exibidas.
Na tela de consulta, há três colunas que ajudam a verificar se o produto tem ou não a imagem publicada:
SIM - Encontrou imagem do SKU no diretório, informado no campo Expressão das Imagens.
NÃO - Não encontrou imagem do SKU no diretório informado no campo Expressão das Imagens.
Sem Foto - SKU sem foto no diretório.
Foto Divergente - O operador informa que a foto está divergente, utilizando uma extensão do próprio cliente.
Com Foto - Encontrou a foto do SKU no diretório.
Pendente - Quando o operador informa que o status é divergente, a imagem ficará pendente. Como o cliente vai deixar divergente do lado deles, no momento de gravar as imagens, se tiver com o status divergente, vamos assumir a situação Pendente.
Ajustado - Quando a data da foto encontrada é maior que a data da foto que já estava vinculada ao produto.
Sem alteração - A foto foi encontrada e não teve alterações.
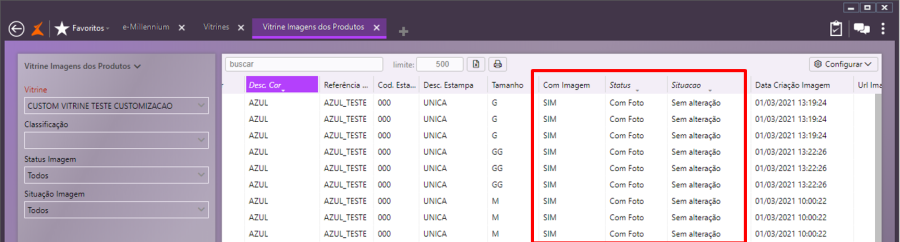
Quando a imagem estiver no diretório, outras duas colunas serão preenchidas na tela de consulta, informando URL respectiva na tela de consulta:
URL Imag Produto - Quando há apenas uma imagem para o produto
URL Imag SKU - Quando há uma imagem por SKU do produto
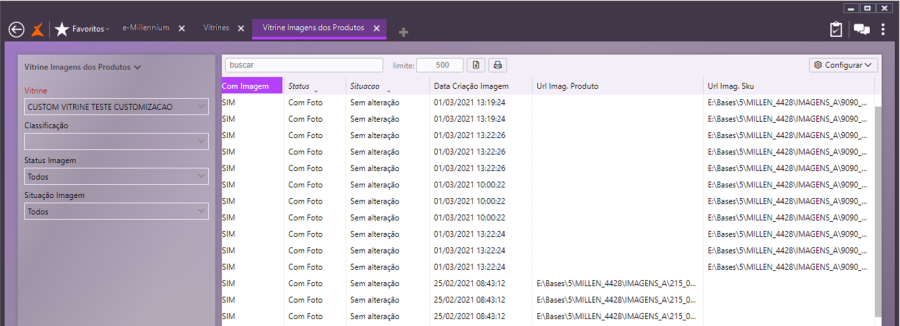
Validações e Saídas
Na tela de consulta de imagens da vitrine serão exibidas as evidências de que as imagens foram publicadas na plataforma, sendo visualizadas as URLs, o status e a situação da imagem.
Processo: Vendas
Nome do Processo: Movimentações
Motivação
Permitir que a empresa imprima uma descrição alternativa do produto no cupom fiscal, por exemplo, produtos que tenham um nome muito extenso, medicamentos, ou produtos químicos. Ao preencher a descrição alternativa, o sistema assumirá esta informação para imprimir no cupom fiscal.
Atenção! Este recurso não acompanha a versão do sistema. Para utilizá-lo, solicite aos nossos consultores que forneçam o módulo para instalação. Caso você não consiga fazer a instalação, entre em contato com nosso departamento comercial e solicite a visita de um consultor.
Saiba mais
Parâmetros
Em Produtos e Serviços\Produtos, na guia Geral, preencher o campo Descrição NFe.
Em Utilitários\Administrador\Eventos, deverá ter um evento de faturamento configurado para emissão de cupom fiscal.
Entradas
Em Vendas\Movimentações, na finalização da operação comercial, o sistema emitirá o cupom fiscal, imprimindo a informação que estiver no campo Descrição NFe.

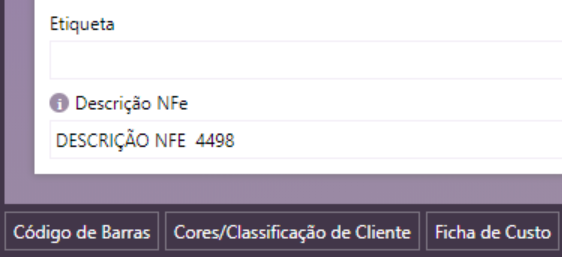
O recurso está disponível tanto para SAT quanto para NFCe.


Validações e Saídas
Emissão da Descrição NFe no cupom fiscal.
Processo: Logística
Nome do Processo: Conferência de Pré-Faturamentos de saída
Motivação
Possibilitar a conferência de pré-faturamentos de filiais diferentes em uma mesma tela. Neste caso, a empresa pode enviar os estoques de produtos de várias filiais para a plataforma, porém como se fosse único. Assim, quando o pedido de venda for integrado no e-Millennium, deverão ser gerados pré-faturamentos separados por filiais, de acordo com os produtos incluídos no pedido.
Atenção! Para que este recurso funcione, os pré-faturamentos não podem ser gerados já conferidos. A conferência deverá ser feita manualmente.
Saiba mais
Parâmetros
No Gerenciador de Usuários, no módulo Logística\Expedição\Pré-Faturamento de Saída, liberar o link Conferir Todos os Pré-Faturamentos do Pedido. Por padrão, está opção virá bloqueada na instalação da versão e deverá ser liberada para o grupo de usuários que terão acesso a esta rotina.
Em Vendas:
Configurações\Pedidos de Venda, na guia Faturamento, ligar os parâmetros:
- Filial por produto – Insere na tela do evento uma coluna para seleção da filial de cada produto
- Criar pré-faturamento por filial – Desmembrará o pedido em vários pré-faturamentos de acordo com as filiais dos produtos.
Cadastros\Tipos de Pedido, na guia Geral:
- No parâmetro Reserva, selecione a opção Reservar.
- Preencher o campo Evento Automático para Faturamento de Pré-Faturamento de Pedidos, selecionando o evento configurado para a emissão das notas fiscais de venda.
Em Logística\Configurações\Pré-Faturamentos de Saída, na guia Conferência, o parâmetro Não utiliza conferência de pré-faturamentos de saída, deverá estar desligado.
Entradas
Inclusão do pedido de venda com itens de várias filiais
Ao integrar o pedido de venda no e-Millennium, automaticamente o sistema irá gerar os pré-faturamentos, separados por filiais, de acordo com cada produto.
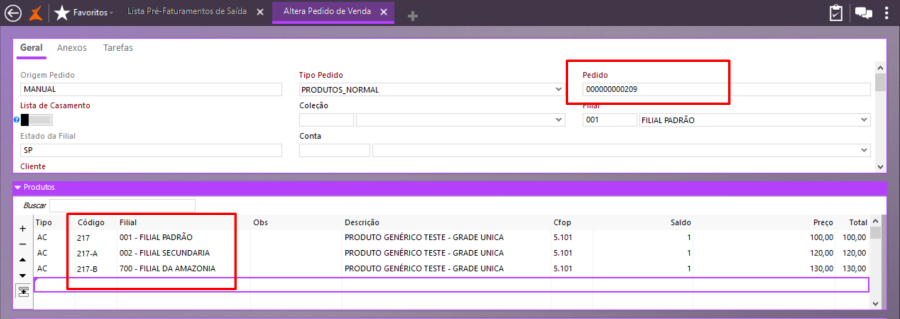
Geração dos pré-faturamentos por filiais
Em Logística\Expedição\Pré-Faturamentos de Saídas, ao fazer uma consulta podemos visualizar os três pré-faturamentos gerados, um de cada filial.
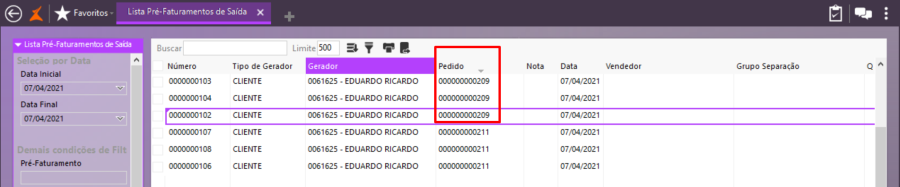
Assim que a conferência for finalizada, o sistema executará automaticamente o faturamento dos pré-faturamentos. Então, será necessário preencher as informações dos volumes antes da conferência ser realizada.
No link Ações, selecione a opção Informa Volumes e preencha as informações para todos os pré-faturamentos que estiverem vinculados ao pedido.
Conferência em lote dos pré-faturamentos do pedido
Após informar os volumes dos pré-faturamentos, a conferência em lote poderá ser realizada. Marque um dos pré-faturamentos do pedido de venda e, no link Ações, selecione a opção Conferir Todos os Pré-Faturamentos do Pedido.
Observe que o sistema carregou na tela somente os pré-faturamentos referentes ao pedido 209, validando o vínculo entre o pedido de venda e os respectivos pré-faturamentos.
A conferência dos produtos segue o processo normal do sistema, basta informar o código e a quantidade. Não é necessário selecionar a filial novamente durante a conferência, porque ela já está vinculada ao produto.
Finalize a conferência de todos os itens e efetive.
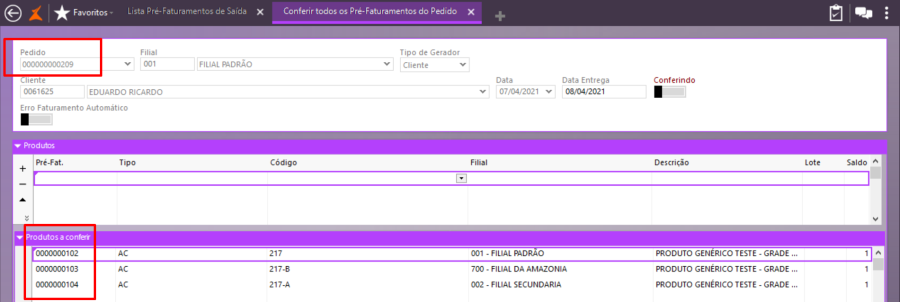
Dependendo da quantidade de filiais, o sistema poderá demorar um pouco para finalizar a operação porque terá que emitir, automaticamente, as notas fiscais de venda.
Assim que finalizar as emissões, será exibida na tela a mensagem de nota s fiscais autorizadas.
Validações e Saídas
Emissão das notas fiscais de cada pré-faturamento, com as informações de cada filial vinculada no pedido de venda.
Processo: Produtos e Serviços
Nome do Processo: Vitrines
Motivação
Na integração Linx ERP x e-Millennium, a empresa que utiliza o Linx ERP, tem a necessidade de visualizar o código e descrição das cores cadastradas no Linx ERP, ao fazer o cadastro da vitrine de produtos no e-Millennium. Desta forma, na integração, o produto poderá ser identificado com mais segurança na vitrine de produtos.
Para atender esta necessidade, foi criado no cadastro de cores do e-Millennium um campo que irá armazenar a informação do código e descrição das cores cadastradas no Linx ERP, trazidas durante a integração. E no cadastro da vitrine estas informações serão exibidas na coluna Referência Cor, na guia SKUs, em Detalhes do Produto.
Atenção! Este recurso não acompanha a versão do sistema. Para utilizá-lo, solicite aos nossos consultores que forneçam o módulo para instalação. Caso você não consiga fazer a instalação, entre em contato com nosso departamento comercial e solicite a visita de um consultor.
Saiba mais
Parâmetros
Em C:\wts\modules, localize e instale o módulo millenium!linx.minst. Aguarde a mensagem de módulo instalado com sucesso e depois acesse o Gerenciador de usuários, para liberar acesso ao link.
Toda a instalação de integração entre os dois sistemas deverá estar configurada.
Em Produtos e Serviços\Cadastros\Cores, o campo Referência deverá estar preenchido.
Entradas
Durante a integração dos sistemas, o cadastro de cores no e-Millennium será atualizado com as informações enviadas pelo Linx ERP, preenchendo o campo Referência.

Em Produtos e Serviços\Vitrine\Vitrine de Produtos, ao selecionar o produto para incluir na vitrine, a informação do campo Referência, do cadastro de cor, será visualizada na coluna Referência Cor, da vitrine.
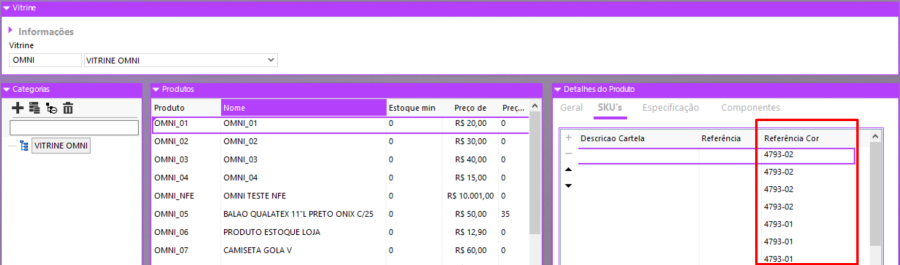
Validações e Saídas
Integração das informações de código e descrição de cores do Linx ERP com as informações do cadastro da vitrine no e-Millennium.
Processo: Vendas
Nome do Processo: Movimentações
Motivação
Disponibilizar os campos referentes ao FCP na perspectiva de Movimentações, do Gerador de Relatórios.
Saiba mais
Parâmetros
Criar um relatório usando os novos campos disponíveis em Movimento.
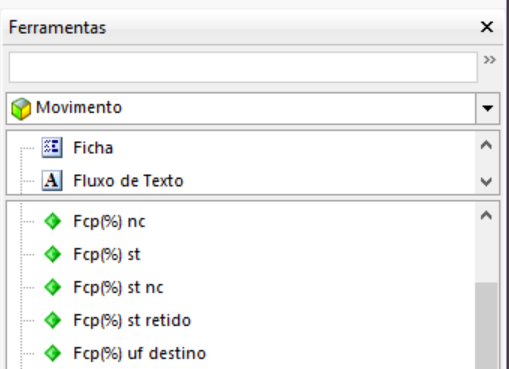
Entradas
Em Inteligência de Negócios\Central de Informações, criar um relatório usando os atributos de FCP disponibilizados no Gerador de Relatórios.
Validações e Saídas
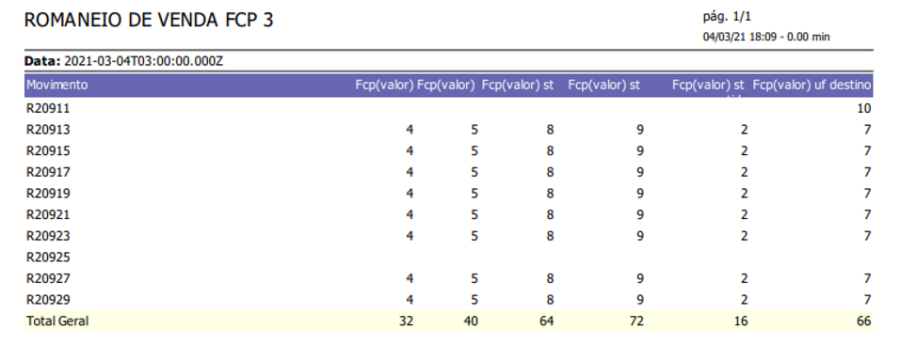
Processo: Financeiro
Nome do Processo: A Receber
Motivação
Plugboleto é um serviço da empresa Tecnospeed que, com um layout único e compatibilidade com dezenas de bancos, permite que as empresas registrem remessas de boletos de cobrança de forma automática ou até mesmo instantânea, sem acessar o portal do banco.
Esta integração permitirá que o e-Millennium envie os borderôs para a Tecnospeed e receba os arquivos de remessa, gerados por ela, atualizando as informações sobre os títulos a receber, incluídos no sistema a partir das movimentações de vendas.
Uma rotina do sistema (scheduler) fará uma varredura automática nos cadastros, verificando-se há informações para serem alteradas ou registros para serem excluídos da integração. O tempo que essa rotina fará a verificação dos registros poderá ser definido pela empresa, podendo ser diário, semanal, duas vezes por dia etc.
Para utilizar este recurso, é necessário que a empresa mantenha os convênios com as instituições bancárias e, também contrate o serviço com a Linx Sistemas.
Contato para aquisição do serviço somente através do e-mail [email protected]
No link abaixo, encontra-se a relação de bancos homologados pela API PlugBoleto.
https://atendimento.tecnospeed.com.br/hc/pt-br/articles/360015272893-Bancos-Homologados-
Atenção! Este recurso não acompanha a versão do sistema. Para utilizá-lo, solicite aos nossos consultores que forneçam o módulo para instalação. Caso você não consiga fazer a instalação, entre em contato com nosso departamento comercial e solicite a visita de um consultor.
Processo: Produtos e Serviços
Nome do Processo: Vitrines
Motivação
Permitir que os produtos possam publicados na plataforma Vtex unificados por grade. Uma vez que, os produtos no sistema Microvix não possuem o conceito de grade e, portanto, cada SKU é um código de produto, diferente do e-Millennium, se faz necessário agrupá-los para que possam ser publicados pela plataforma Vtex, caso contrário a empresa teria que fazer as publicações individualmente, por SKU.
Na integração, o e-Millennium irá identificar os SKUs a serem agrupados pelo campo Referência, do cadastro de produtos. As referências iguais serão unificadas, gerando uma grade para o produto com todas as cores e tamanhos, para que possam ser enviadas à plataforma Vtex.
Quando o pedido de venda, vindo da plataforma, for integrado ao e-Millennium, este será enviado ao sistema Microvix, responsável pelo faturamento, informando o código de barras do respectivo SKU, selecionado no pedido.
Atenção! Este recurso não acompanha a versão do sistema. Para utilizá-lo, solicite aos nossos consultores que forneçam o módulo para instalação. Caso você não consiga fazer a instalação, entre em contato com nosso departamento comercial e solicite a visita de um consultor.
Saiba mais
Parâmetros
Em C:\wts\modules, localize e instale o módulo millenium!microvix.minst. Aguarde a mensagem de módulo instalado com sucesso e depois acesse o Gerenciador de usuários, para liberar acesso ao link.
Em Utilitários\Empresa\Filiais, na guia Geral:
- Ligar o parâmetro Integrar
- No campo Agrupa Produtos, selecionar a opção Agrupa por Referência
- Em Credenciais, preencha os campos com os dados para integração, que serão fornecidos pela Microvix
Entradas
Geração da grade do produto para integração com a plataforma
Para realizar o processo será necessário fazer uma primeira carga com as informações que serão integradas rotineiramente entre os dois sistemas: e-Millennium X Microvix.
Essa primeira carga será feita em três etapas:
1ª. Os atributos dos produtos
2ª. Os produtos
3ª. Importação dos códigos de barras e os preços
Em Utilitários\Empresa\Filiais, faça uma busca para listar todas as filiais cadastradas no sistema. Selecione a filial que será sincronizada e acesse o link Microvix e ligue o parâmetro Integrar.

Feito isso, o sistema irá disponibilizar outros campos, nos quais devem ser informadas as credenciais para integração. Estas informações devem ser pela Linx, pois são específicas para cada cliente.
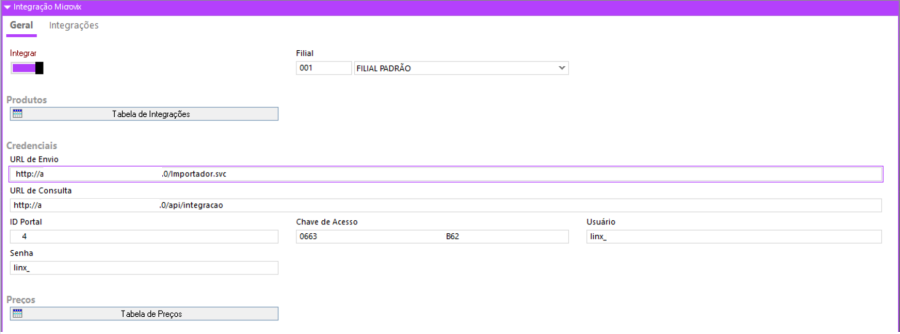
1ª. Etapa
Na guia Integrações, devem ser selecionados os atributos dos produtos que serão importados. Marque todas as informações que devem ser integradas no e-Millennium: Marcas, Tipo de produto, Grupos de produtos, Sub Coleções do produto, Coleções do produto, Cores, Tamanhos, Departamentos, Tipos de Pagamento, Condições de Pagamento, Transportadoras e Tipos de Frete, feito isso efetive.
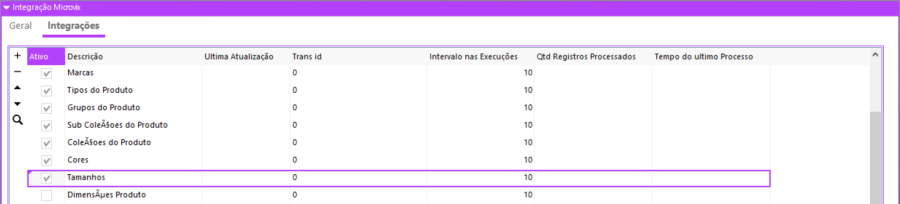
Aguarde a mensagem de comando executado com sucesso.
Acesse a tela novamente para visualizar as integrações realizadas.
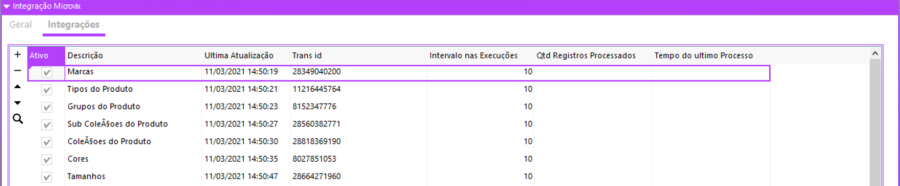
Em C:\wts\trace faça uma busca e perceba que foram criados os logs da integração.
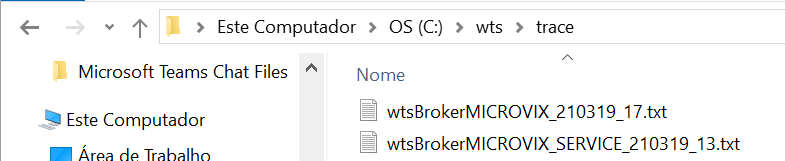
Atenção! Na coluna Intervalo nas Execuções, é possível alterar o tempo em que as integrações são feitas, se houver uma demanda muito grande, esse prazo pode ser reduzido.
2ª. Etapa
Acesse novamente o link Microvix. Desta vez, desmarque todas as opções anteriores e marque apenas a linha do produto e efetive.
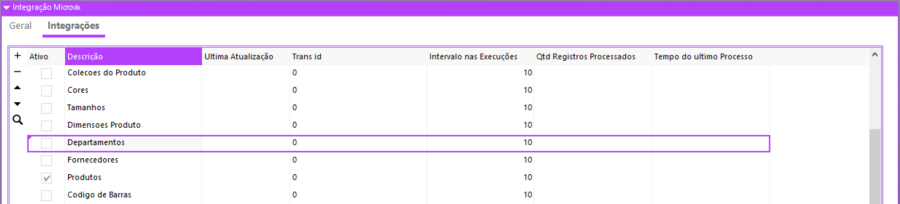
Aguarde a mensagem de comando executado com sucesso.
Em Produtos e Serviços\Produtos, faça uma consulta e visualize os produtos que foram integrados.
3ª. Etapa
Os produtos e seus atributos já foram integrados, agora já é possível importar os códigos de barras e os preços.
Acesse novamente o link Microvix. Por fim, marque as linhas de Código de Barras e Preços. Efetive.

No cadastro de produtos, no link Outras Funções, selecione a opção Consulta de produtos e faça uma busca pelo código de um dos produtos integrados. Selecione o tipo de barras Microvix, para visualizar todas as barras de todos os SKUs do produto integrado.
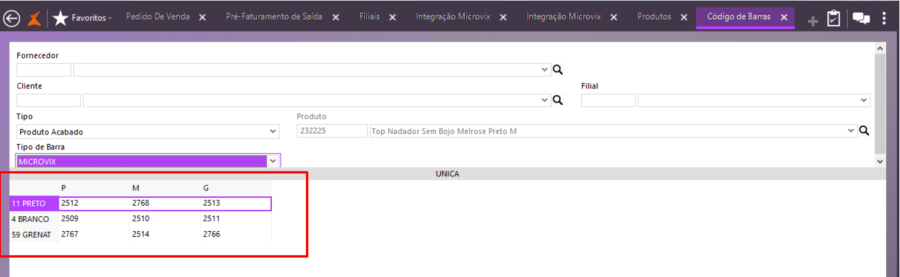
Inclusão do pedido de venda
O pedido de venda a ser integrado com a Microvix, virá da plataforma Vtex, contendo as informações de transportadora e frete, para que possa ser integrado pelo e-Millennium.
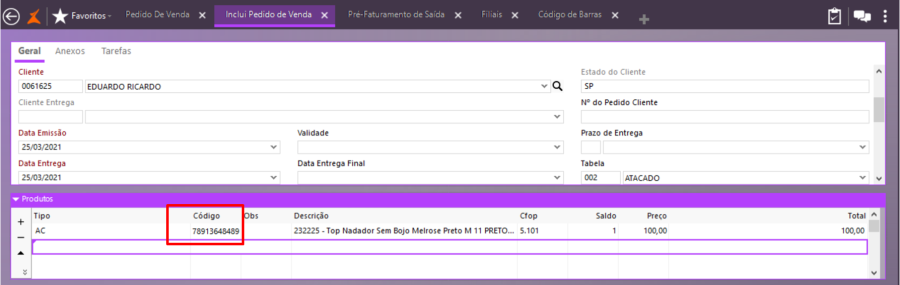
O pedido de venda deverá estar aprovado para que possa gerar um pré-faturamento, receber as informações de volumes de frete e gerar a movimentação.
Validações e Saídas
A movimentação será integrada com a Microvix, levando a informação do código de barras referente ao SKU selecionado pelo cliente na inclusão do pedido de venda.
Processo: Vendas
Nome do Processo: Pedidos de Venda
Motivação
Possibilitar a integração de pedidos de venda com mais de um tipo de frete. Esta situação pode ocorrer quando empresa utiliza o recurso de "multi-docas" da plataforma Vtex, onde, para cada "doca", são definidas políticas de envio, sendo definidos tipos de frete específicos para atender cada uma das filiais.
Neste caso, o mesmo pedido pode conter produtos que serão entregues por docas diferentes, que podem ter políticas diferentes para a entrega.
Este recurso irá permitir que sejam gerados pré-faturamentos separados para os produtos, de acordo com a doca que realizará a entrega.
Os dados financeiros e de frete serão tratados de forma proporcional, de acordo com os produtos que forem incluídos no pedido.
Saiba mais
Parâmetros
Em Produtos e Serviços\Vitrine\Vitrines, no campo de filtro Exportador selecione a opção VTex Active. Na guia Configurações de Pedido, ligar o parâmetro Usa Múltiplos Tipos de Frete.
Entradas
Em Vendas\Pedidos de Venda, vamos fazer uma consulta. Para um pedido de venda, com quatro itens, sendo dois tipos de frete no pedido para envio dos produtos, ao ser integrado serão gerados dois pré-faturamentos, um para cada tipo.
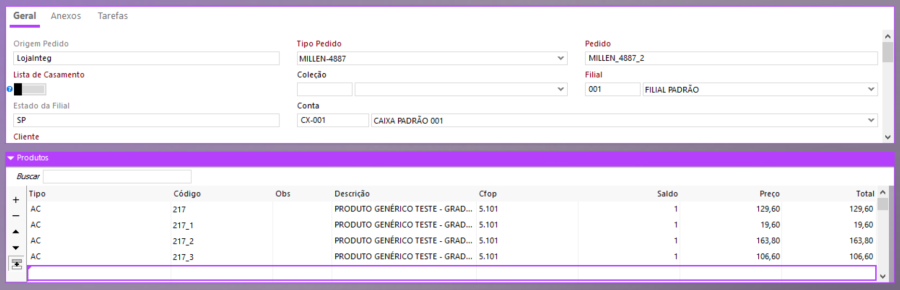
Em Logística\Expedição\Pré-Faturamentos de Saídas, verifique a geração de dois pré-faturamentos.

Cada pré-faturamento com seu tipo de frete.
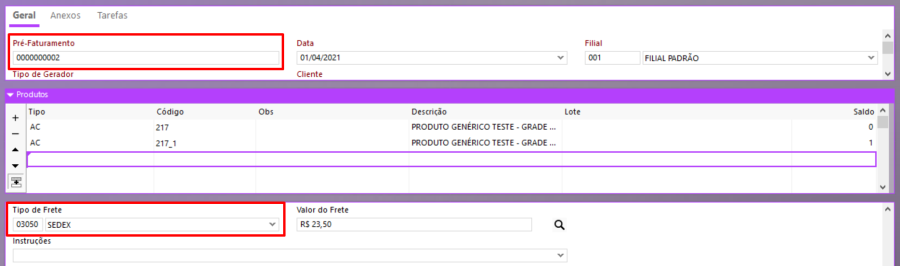
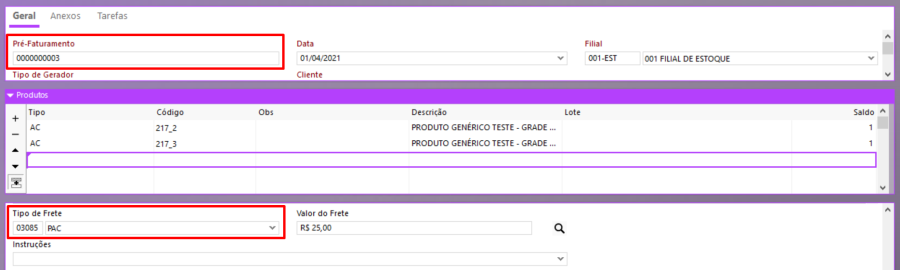
Validações e Saídas
Inclusão de um pré-faturamento para cada tipo de frete selecionado no pedido de venda.
Millen-4914 – Integração Linx ERP – Importação de movimentação de entrada
Processo: Compras
Nome do Processo: Movimentações
Motivação
Permitir a utilização do recurso WMS do e-Millennium, para realização da conferência do recebimento de produtos pela empresa. Para que este processo ocorra será necessário que o e-Millennium importe as movimentações das entradas registradas no banco de dados do Linx ERP.
O e-Millennium fará a integração das entradas de produtos, gerando em seu banco de dados as respectivas movimentações, permitindo assim que a regra WMS da movimentação seja acionada. A partir da inclusão da movimentação de entrada, os produtos serão transferidos para os locais de estoque, onde ficarão aguardando que o processo de conferência seja realizado.
A integração das movimentações de compras não realizará nenhum tipo de inclusão no banco de dados do e-Millennium. Portanto, todas as informações a serem integradas deverão estar previamente cadastradas no sistema, como produtos e condições de pagamento.
Uma rotina do e-Millennium (scheduler) verificará no banco de dados do Linx ERP se existem novas movimentações de entrada de compra para importar e, se existirem, fará a importação automaticamente.
Atenção! Este recurso não acompanha a versão do sistema. Para utilizá-lo, solicite aos nossos consultores que forneçam o módulo para instalação. Caso você não consiga fazer a instalação, entre em contato com nosso departamento comercial e solicite a visita de um consultor.
Saiba mais
Parâmetros
Em C:\wts\modules, localize e instale os módulos linx.minst e millenium!linx. Aguarde a mensagem de módulo instalado com sucesso e depois acesse o Gerenciador de usuários, para liberar acesso ao link.
Em Compras\Cadastro, os fornecedores devem estar previamente cadastrados no e-Millennium.
Em Logística\WMS\Cadastros,
- Configurar uma regra WMS para realizar a conferência dos produtos recebidos.
- Cadastrar zonas e locais de estoque para armazenamento dos produtos.
Em Utilitários:
- Comercial\Caixas, cadastrar uma conta para ser usada no processo de integração.
- Administrador\Eventos, configurar um evento de recebimento de compra, sendo:
- Na guia Logística, selecionar a regra WMS para a conferência dos produtos.
- Linx\Configurações Gerais:
- Na guia Gera, preencha os campos de dados para o movimento.
- Na guia Integrações, localize e selecione na lista a opção Movimentações de Entrada.
Entradas
Em Utilitários\Linx\Configurações, será necessário preencher os dados das movimentações para que o sistema faça as importações. Selecione o tipo de movimentação, o evento configurado para o recebimento de compras e o caixa criado para usar na movimentação.
A data para transferência é um registro do sistema que mostra quando a última carga de importações foi realizada. No exemplo da figura, sabemos que as movimentações de entrada que estavam no banco de dados do Linx ERP até 14/05/21 foram importadas para o e-Millennium. Na próxima carga de dados, essa data será atualizada.
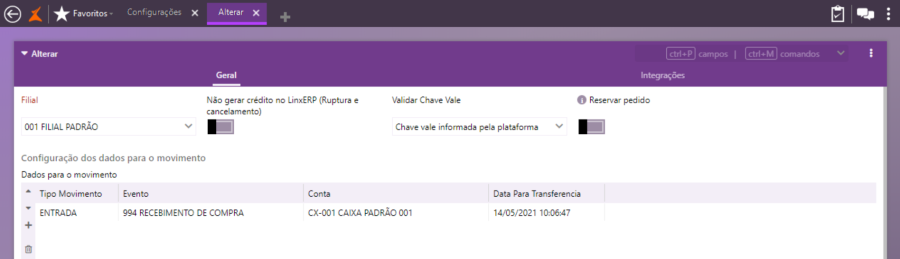
Na guia Integrações, selecione a opção Movimentações de Entrada e clique em Salvar. Assim que iniciar as importações, o sistema registrará a data e hora das execuções. Nessa tela há duas colunas de datas:
Última Execução → cada vez que o scheduler verifica se há dados para importar, essa data é alterada
Transferência → é a mesma data da guia Geral
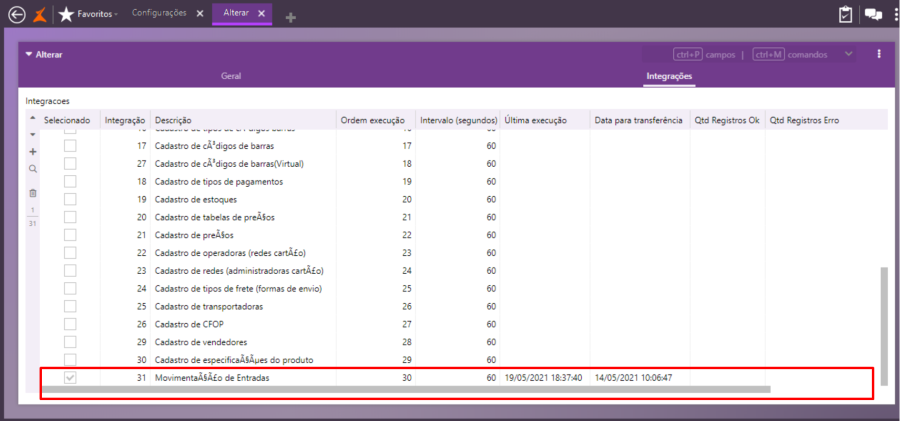
Validações e Saídas
Em Compras\Consulta Movimentações, serão listadas as movimentações geradas a partir das integrações realizadas.
Em C:\wts\scheduler!linx.ini, é possível checar se as importações e os envios estão sendo realizados pelo sistema.
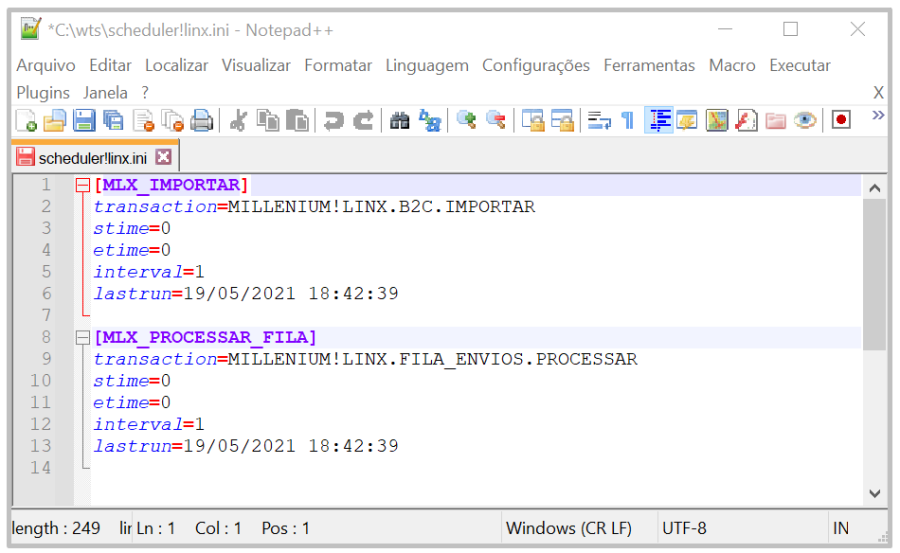
Processo: Produtos e Serviços
Nome do Processo: Produtos
Motivação
Permitir que a empresa configure, no e-Millennium, a regra utilizada para determinar a expressão das imagens dos produtos.
A expressão adotada pela empresa é a seguinte:
PALAVRA_CHAVE1 + PALAVRA_CHAVE2 + PALAVRA_CHAVE3 + COD_PRODUTO + COD_COR_LINX + 01
O integrador atual recebe estas informações das palavras chave como especificação, porém não é possível identificar no e-Millennium qual é a 1,2 ou 3. O Linx ERP possui um campo de prioridade que permite ao usuário ter este controle.
Para possibilitar ao usuário manter este controle, foi feita uma alteração na integração entre Linx ERP e o e-Millennium que receberá a informação do campo prioridade, armazenando no campo Ordem, criado no cadastro de produtos, na guia Especificações.
A partir das informações integradas nas especificações dos produtos, será criada uma extensão que irá gerar as expressões das imagens, para enviar ao site.
Também na integração entre e-Millennium e Vtex foi feita uma alteração para adicionar a ORDEM como macro na expressão de imagem.
Atenção! Este recurso não acompanha a versão do sistema. Para utilizá-lo, solicite aos nossos consultores que forneçam o módulo para instalação. Caso você não consiga fazer a instalação, entre em contato com nosso departamento comercial e solicite a visita de um consultor.
Saiba mais
Parâmetros
Em C:\wts\modules, localize e instale o módulo millenium!linx.minst. Aguarde a mensagem de módulo instalado com sucesso e depois acesse o Gerenciador de usuários, para liberar acesso ao link.
Entradas
Em Produtos e Serviços\Produtos, na guia Especificações, podemos analisar o resultado da integração. No exemplo, temos as três palavras chaves que serão usadas na composição da expressão da imagem do produto. Perceba como o campo Ordem define a posição de cada uma delas na expressão:
BLUSA – ORGANZA – TRANSPARENTE – 4942 – 32 – 01
Onde, 4942 é o código do produto, 32 é o código da cor e 01 é a figura.
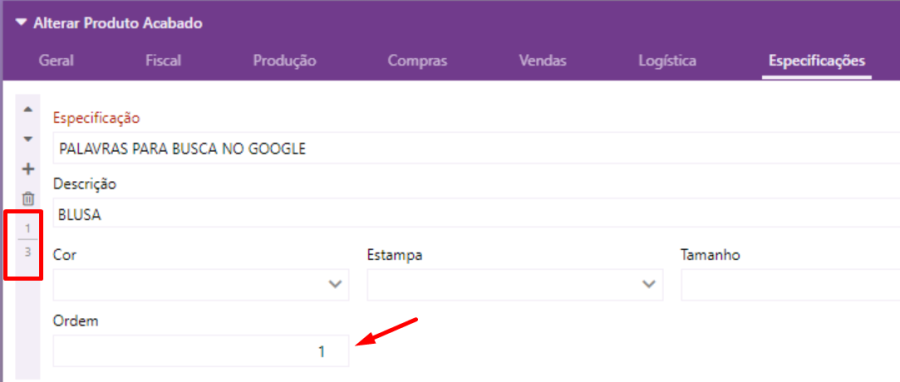
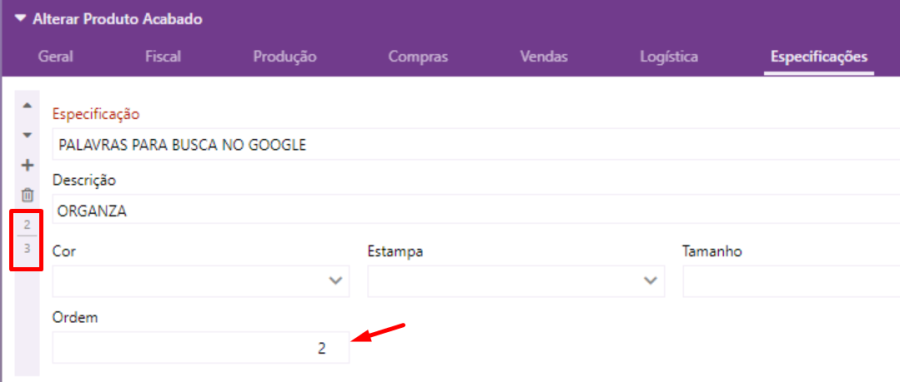
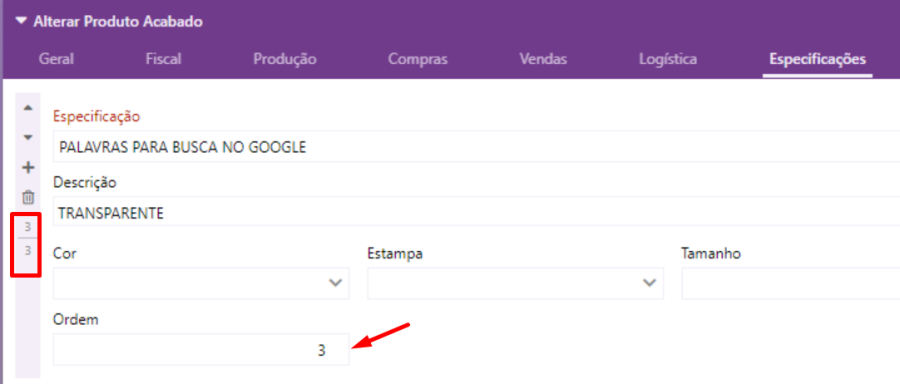
Validações e Saídas
Definição da ordem das palavras chaves, que agora podem ser usadas na criação da expressão a ser enviada para o site.
Processo: Logística
Nome do Processo: Embarque
Motivação
Para possibilitar maior controle dos embarques que estão sendo gerados pelos operadores do sistema, foi inserido o número do embarque na tela do coletor de dados. Assim que for selecionada a opção de inclusão de embarque no coletor, a numeração sequencial será exibida na tela.
Atenção! Este recurso não acompanha a versão do sistema. Para utilizá-lo, solicite aos nossos consultores que forneçam o módulo para instalação. Caso você não consiga fazer a instalação, entre em contato com nosso departamento comercial e solicite a visita de um consultor.
Saiba mais
Parâmetros
Em C:\wts\modules, localize e instale o módulo millenium!wms_coletor.minst. Aguarde a mensagem de módulo instalado com sucesso e depois acesse o Gerenciador de usuários, para liberar acesso ao link.
Entradas
No coletor de dados, em Expedição, na opção 2.2 – Incluir Embarque, selecione F7 – Incluir novo Embarque. Assim que o operador fizer a leitura da nota ou etiqueta Sigep, o sistema incluirá um embarque e exibirá seu número na tela do coletor.
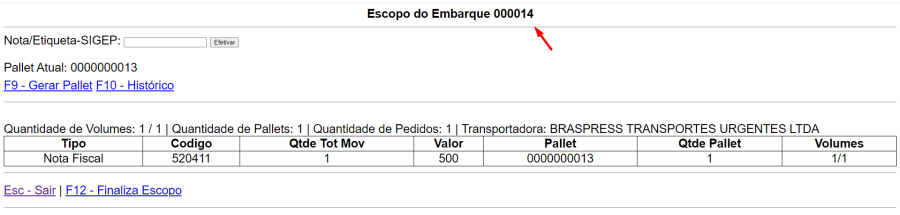
Validações e Saídas
Visualização da numeração do embarque na inclusão pelo coletor de dados.
Processo: Produtos e Serviços
Nome do Processo: Vitrine
Motivação
Alterar integração com a plataforma Magento, disponibilizando tabela "De-Para" de forma que, na publicação da vitrine, os atributos possam ser enviados à plataforma, de acordo com a configuração da tabela.
Saiba mais
Parâmetros
Em Produtos e Serviços\Vitrine\Vitrines, preencher a Tabela de Atributos.
Entradas
Em Produtos e Serviços\Vitrine\Vitrines, no link Configurações Adicionais, localize a Tabela de Atributos e preencha as colunas relacionando as classificações:
Na coluna Classificações e-Millennium serão exibidos os atributos nativos do sistema
Na coluna Atributo Integração digite os atributos customizados para a integração e que receberão os atributos do e-Millennium.
Os nomes digitados nessa coluna devem ser escritos da mesma forma que estiver definida na documentação de integração definida pela plataforma Magento, caso contrário, ocorrerá erro durante a integração.
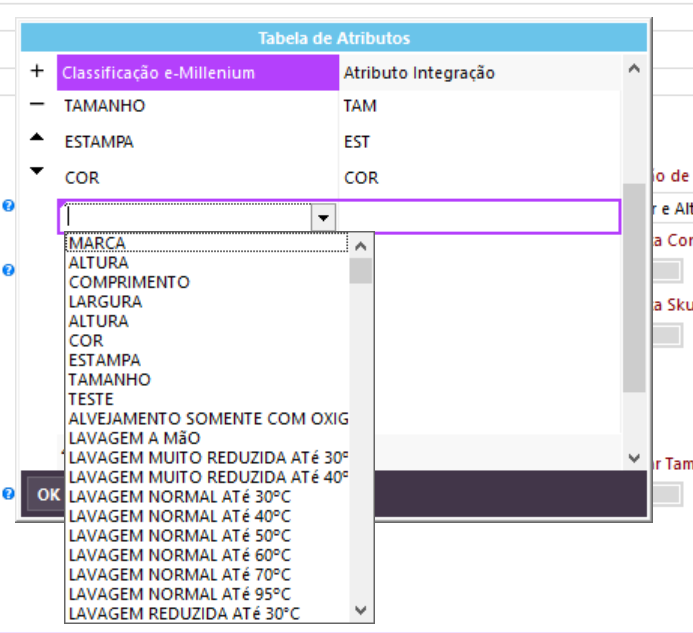
Após o preenchimento da tabela, clique em OK para finalizar e em Salvar, para gravar as informações da alteração na tabela.
Validações e Saídas
1) Caso o atributo seja alterado diretamente no Magento (campo "frontend_input") ele não será alterado pela integração. 2) Caso a integração não encontre o atributo no Magento, mesmo estando definido na tabela de de-para, a integração irá realizar o seu cadastro com o campo "attribute_code" cadastrado no "De-Para", porém o campo "frontend_input" receberá o valor nativo do e-Millennium, uma vez que este desenvolvimento não está prevendo "De-Para" para este campo.
Processo: Logística
Nome do Processo: WMS
Motivação
Exibir, nas telas de inclusão e conferência de embarques, por coletor de dados, a numeração do pallet ao qual o volume foi vinculado.
Atenção! Este recurso não acompanha a versão do sistema. Para utilizá-lo, solicite aos nossos consultores que forneçam o módulo para instalação. Caso você não consiga fazer a instalação, entre em contato com nosso departamento comercial e solicite a visita de um consultor.
Saiba mais
Parâmetros
Em C:\wts:
- Modules, localize e instale o módulo millenium!wms_coletor.minst. Aguarde a mensagem de módulo instalado com sucesso e depois acesse o Gerenciador de usuários, para liberar acesso ao link.
- Files\Documentos, crie a pasta EMBARQUE_VOLUMES, e nela deverá estar o layout da etiqueta a ser impressa durante o processo de geração de pallets.
Atenção! A etiqueta usada nesse processo não deve ter tipo, pois não irá funcionar em impressões no servidor. Os campos da etiqueta devem ser criados conforme método:
MILLENIUM!WMS_COLETOR.EMBARQUES.LISTAPALLETSPARAIMPRESSAO
Em Utilitários\Administrador\Configurações Gerais:
Coletor de Dados – WMS, na pasta Geral, localize a opção Embarques:
- Ligue o parâmetro Imprime etiquetas de volume
- Selecione a impressora
- Selecione o layout de etiqueta de volumes
Em Logística\WMS\Cadastros\Locais de Estoque, será necessário cadastrar os locais de estoque que serão reservados aos pallets, selecionando no campo Tipo de Local a opção Local de Embarque.
Atenção! Para definir o Local de Embarque, o usuário não precisa cadastrar novos locais de estoque, basta configurar um ou mais locais já existentes. Lembrando que os locais de embarque deverão ser exclusivos para esse fim.
Entradas
Após a emissão da NFe, o usuário irá providenciar o embarque do pedido de venda faturado.
No coletor de dados, em Expedição, vamos selecionar a opção Incluir Embarque. Na tela de preparação de embarques, vamos selecionar a opção Incluir um Novo Embarque.
O sistema pedirá para o usuário informar a numeração da nota fiscal, que poderá ser por leitura ou por digitação da chave de NFe, preenchendo o campo Nota/Etiqueta – Sigep e efetive.
Perceba que abaixo da numeração da nota foi exibida a numeração do pallet atual. O sistema criou um escopo de embarque e nele podemos visualizar que, até o momento, foi incluída a nota fiscal número 5353100 e que nela há quatro quantidades e um volumes.
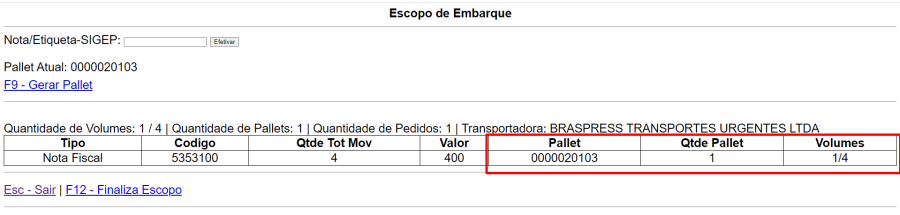
Agora vamos gerar outro pallet e vincular a ele o restante dos itens da nota fiscal. Perceba que temos dois pallets nos quais foram distribuídos os volumes da nota fiscal. No primeiro temos um volume e no segundo pallet temos os três restantes.
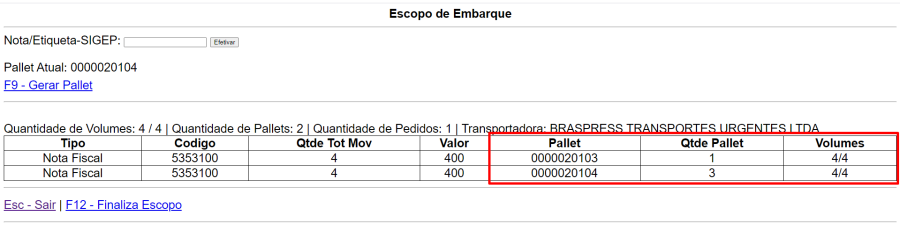
É possível bipar volumes diferentes com o mesmo número de pallet. Não precisa necessariamente um número de pallet para cada volume, ou seja, pode existir um mesmo pallet para vários volumes. Então, vamos gerar novos pallets e incluir outras notas fiscais no nosso embarque. Observe que foram criados cinco pallets para o embarque, cada pallet tem sua quantidade de volumes exibida na coluna ao lado e na terceira coluna, temos a totalização dos volumes de cada nota embarcada.
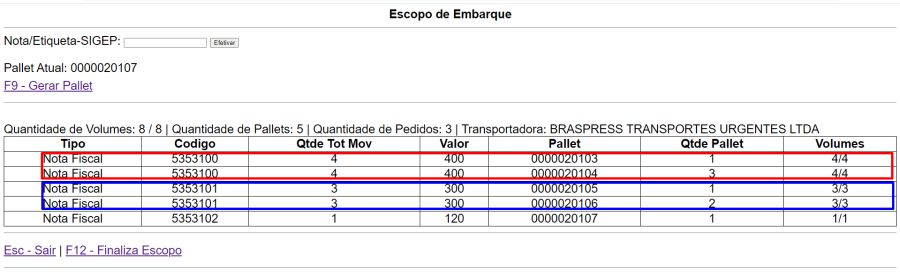
Atenção! A coluna Qtde Tot Mov, é referente a quantidade total da movimentação e não a quantidade de itens no volume. Por esse motivo pallets diferentes, da mesma movimentação, vão ser exibidos com a mesma quantidade.
Validações e Saídas
Na inclusão e conferência de embarques pelo coletor de dados, é possível a visualização dos pallets vinculados a cada volume.
Processo: Logística
Nome do Processo: Expedição
Acesso
Logística\Expedição\Expedição de pré-faturamento de saída
Motivação
Possibilitar à empresa fazer um controle das embalagens de seus produtos, durante o processo de conferência dos pré-faturamentos.
O processo de packing da empresa tem uma particularidade que é o fato de haver três tipos de embalagens:
- Padrão é aquela que vem do fornecedor
- Empilhável quando a empresa junta uma determinada quantidade do produto para envio
- Solicita Embalagem quando a empresa junta uma determinada quantidade do produto e embala
Obs.: Os produtos novos cadastrados no sistema, sempre serão do tipo Solicita Embalagem.
O pedido de venda é pré-faturado, conferido e faturado automaticamente. Durante o faturamento, o sistema aciona um gateway de frete, que irá selecionar a melhor transportadora, de acordo com os quesitos da empresa, e preencherá no evento de faturamento.
Durante o processo, o sistema também fará uma validação por região de entrega. Dessa forma, os pedidos serão agrupados de acordo com a região a qual pertencem, agilizando ainda mais o recebimento dos pedidos pelos clientes.
Atenção! Este recurso não acompanha a versão do sistema. Para utilizá-lo, solicite aos nossos consultores que forneçam o módulo para instalação. Caso você não consiga fazer a instalação, entre em contato com nosso departamento comercial e solicite a visita de um consultor.
Saiba mais
Parâmetros
Em C:\wts\modules, localize e instale o módulo millenium!gf_mobly.minst. Aguarde a mensagem de módulo instalado com sucesso e depois acesse o Gerenciador de usuários, para liberar acesso ao link.
Se a empresa for utilizar um coletor de dados, deverá instalar também o módulo millenium!wms_coletor.minst.
Em Produtos e Serviços\Produtos, na guia Logística, preencha:
- O campo Tipo de Embalagem, selecionando a opção na qual o produto se enquadra: Padrão, Empilhável ou Solicita.
- Preencha também as dimensões do produto embalado para cálculo de frete, para todos os produtos.
Em Logística:
- Estoque\Cadastros\Tipos de volume, deve ser cadastrada a embalagem a ser usada quando o produto não tiver embalagem padrão e não for do tipo empilhável, informando os dados:
- Tara
- Código de barras
- Largura (cm)
- Altura (cm)
- Comprimento (cm)
- TMS\Cadastros\Transportadoras, na guia Frete e Seguro:
Ligar o parâmetro Gateway Frete
No campo Módulo, selecione a opção Mobly
Preencher o campo URL cálculo de frete (API fornecida pela Mobly)
Preencher a Tabela de Tipos de Frete
Em Utilitários\Administrador\Eventos:
Configurar um evento de faturamento automático de pré-faturamento e na guia Logística, ligar o parâmetro Utiliza Melhor Transportadora.
Em Vendas\Cadastros\Tipo de pedido, na guia Geral, nos campos:
- Reserva, selecione a opção Reservar
- Marcar expedição em pré-faturamento de pedido, selecione a opção Não Marcar
- Marcar pode conferir em pré-faturamento de pedido, selecione a opção Não Marcar
- Ligar o parâmetro Gateway Mobly – Grava região de entrega na inclusão do pré-faturamento
- No campo Evento para Faturamento Automático de pré-Faturamento, selecione o evento configurado para ser usado com o processo.
Em Mobly\Cadastros\Regiões de entrega, incluir todas as regiões para as quais a empresa realiza entregas.
Entradas
Inclusão do pedido de venda
Após a inclusão do pedido de venda, serão gerados os pré-faturamentos, que deverão ser conferidos para validação das embalagens dos produtos.
Atenção! Nesse processo, os pedidos de venda devem ser gerados com a transportadora Mobly, para que no pré-faturamento automático seja acionado o gateway de seleção do melhor transporte para a entrega do pedido.
A conferência poderá ser pelo coletor de dados ou pelo desktop, no link Expedição de Pré-Faturamento de Saída, em Logística\Expedição.
No coletor de dados, em Expedição, selecione a opção 2.7 – Expedição de pré-faturamento de saída e selecione o número do documento a ser conferido.
Em nosso exemplo, temos um pré-faturamento com três produtos e para cada um foi configurado um tipo de embalagem diferente.

Conferência de produto com embalagem padrão

Conferência do produto empilhável
Perceba que o sistema mudou seu comportamento, exibindo na tela a informação sobre o empilhamento máximo do produto.

Ao conferir a segunda unidade, o sistema atualiza a informação sobre o empilhamento permitido para o produto. Ao bipar o primeiro produto, o programa sabe as medidas e o peso.

Para cada produto bipado depois do primeiro, o programa soma o peso, e incrementa um % de altura.

Depois que todos os produtos empilháveis forem conferidos, o usuário deverá proceder com o fechamento da embalagem.

Conferência de produto com solicitação de embalagem
Neste caso, podem ocorrer duas situações:
1ª. O produto a ser embarcado sempre irá solicitar uma embalagem, pois não é o tipo de mercadoria que vem do fornecedor com embalagem individual e que possa ser usada para enviar ao consumidor.
2ª. O produto foi cadastrado recentemente no sistema e, portanto, está com o campo Tipo de Embalagem preenchido com a opção Solicita Embalagem. Porém, este produto vem do fornecedor já com uma embalagem que poderá ser usada para enviar ao consumidor. Para este produto, no momento da conferência de embarque, o funcionário irá informar as dimensões da embalagem para que o cadastro do produto possa ser atualizado pelo sistema. Este processo dispensa a operação manual de entrar no cadastro de cada produto novo e alterar manualmente suas dimensões para o cálculo de frete.
Então, vamos simular as duas situações para observar o comportamento do sistema.
1ª. Produto que sempre solicita embalagem
Ao conferir um produto que solicita embalagem, novamente, o sistema muda de comportamento. Após a leitura do código de barras do produto, deverá ser feita a leitura do código de barras da embalagem (aquela que foi cadastrada no cadastro de tipos de volumes). Faça a conferência de toda a quantidade do produto e depois faça a leitura do código de barras da embalagem do produto. Dessa forma, o programa saberá que todos os produtos bipados anteriormente estão em uma embalagem e somará o peso e as medidas que estão cadastradas na embalagem informada.
Feita a leitura do código de barras da embalagem, o sistema emitirá uma mensagem informando que a embalagem foi fechada.

Feita a conferência de todos os itens do pré-faturamento, finalize a conferência, teclando F12.

Atenção! A mensagem de confirmação da conferência poderá demorar alguns instantes para ser exibida, porque o sistema estará executando o processo de faturamento automático do pedido de venda, de acordo com a configuração feita no tipo de pedido.
Durante o faturamento, também será feita a consulta no gateway de frete, para selecionar a melhor transportadora para realizar a entrega do pedido.
2ª. Produto que solicita embalagem, mas tem embalagem de fornecedor
Neste caso, será necessária uma configuração a mais no cadastro de Tipo de Volume. Além das dimensões e do código de barras, o parâmetro Padrão (Fornecedor) deverá estar ligado.

Vamos começar visualizando as informações no cadastro do produto. Observe o tipo de embalagem e as dimensões para cálculo do frete.

A seguir, no coletor de dados, temos um pré-faturamento, aguardando em expedição, e vamos fazer sua conferência para mostrar o reflexo do parâmetro que foi ativado no cadastro do tipo de volume.

Após fazer a leitura de todos os itens, vamos fazer a leitura do código de barras da embalagem e finalizar a conferência.

Aqui também, após a conferência será executado o evento automático de faturamento e a emissão da nota fiscal.

Após a emissão da nota fiscal, vamos consultar novamente o cadastro do produto. Acesse a guia Logística e veja que o sistema alterou o tipo de embalagem.
Na próxima vez que este produto for conferido, ele já estará com a informação da embalagem padrão do fornecedor.

Validações e Saídas
Finalizada a conferência do pré-faturamento, vamos consultar as movimentações de vendas. Observe que há uma movimentação incluída para o pedido de venda.
Entre na alteração da movimentação e localize as informações sobre o frete. Perceba que a transportadora e o tipo de frete também foram preenchidos automaticamente, de acordo com o gateway de frete, responsável pela escolha da melhor opção de frete para a entrega.
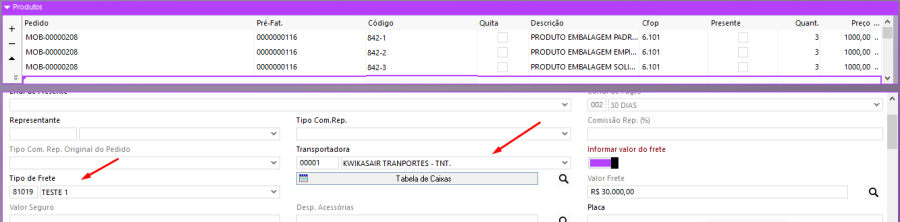
E, também foi emitida a nota fiscal da operação de venda.

Atenção! A emissão da nota fiscal deverá ser de acordo com sua natureza: venda para consumidor ou entrega por conta e ordem de terceiro.
Validação por região de entrega
Em Logística\expedição, na tela de inclusão de embarques, o sistema fará uma validação de acordo com a região de entrega cadastrada no pedido de venda e não permitirá a criação de embarques com notas fiscais de pedidos com regiões diferentes. Observe na mensagem de alerta que o sistema informa as regiões das notas fiscais selecionadas.

A mesma validação será feita na inclusão de embarques pelo coletor de dados. O sistema bloqueará a ação e emitirá uma mensagem de alerta, informando sobre a divergência de regiões de entrega dos pedidos das notas.
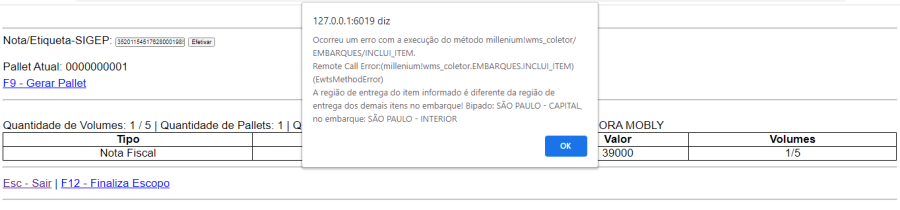
Processo: Financeiro
Nome do Processo: Integração Humanus RH
Motivação
Incluir no e-Millennium os títulos a pagar referentes aos salários dos funcionários, de acordo com um arquivo XML gerado a partir do sistema Humanos RH.
Atenção! Este recurso não acompanha a versão do sistema. Para utilizá-lo, solicite aos nossos consultores que forneçam o módulo para instalação. Caso você não consiga fazer a instalação, entre em contato com nosso departamento comercial e solicite a visita de um consultor.
Saiba mais
Parâmetros
Em C:\wts\modules, localize e instale o módulo millenium!mhumanusrh.minst. Aguarde a mensagem de módulo instalado com sucesso e depois acesse o Gerenciador de usuários, para liberar acesso ao link.
IMPORTANTE! O acesso deverá ser limitado aos usuários com permissão para visualizar estas informações. Caso contrário, estes dados ficarão disponíveis para todos os usuários do sistema.
Em Utilitários:
- Administrador\Configurações Gerais\Humanus, selecione a conta e o tipo de pagamento a serem usados na geração do título a pagar.
- Empresa:
- Funcionários, todos os funcionários devem ser cadastrados previamente no e-Millennium.
- Filiais, a filial que irá enviar as informações dos funcionários deverá estar cadastrada no sistema.
- Comercial\Caixa, cadastrar uma conta caixa para ser usada no processo, selecionando a filial que irá enviar as informações dos funcionários. Esta é a conta que deverá ser selecionada nas configurações gerais do Humanus.
Em Controladoria\Cadastro\Plano de Contas, cadastrar uma conta com a qual o título a pagar será relacionado.
Em Financeiro\Cadastros\Plano de Contas Financeiro, cadastrar um plano de contas para registrar os títulos a pagar que forem gerados.
Atenção! TODAS as contas que vierem no XML deverão estar cadastradas no plano de contas financeiro no e-Millennium. Caso contrário, o sistema não irá encontrar o plano ao executar a importação do XML.
Entradas
Em Financeiro\A Pagar\Humanus\Integração Financeira, acesse o link Carregar XML. O sistema abrirá uma janela para que o usuário selecione o arquivo XML a ser importado para o e-Millennium.
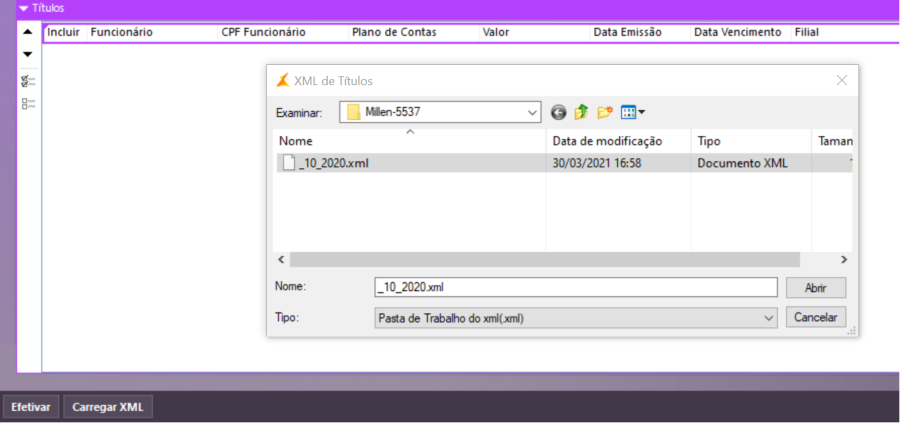
Após clicar em Abrir, os dados serão carregados na tela para que o usuário possa analisar e desmarcar algum registro que não deva ser importado para o sistema. Para desmarcar o registro, dê um clique na coluna Incluir.
A seguir, clique em Efetivar e aguarde a mensagem de comando executado com sucesso.
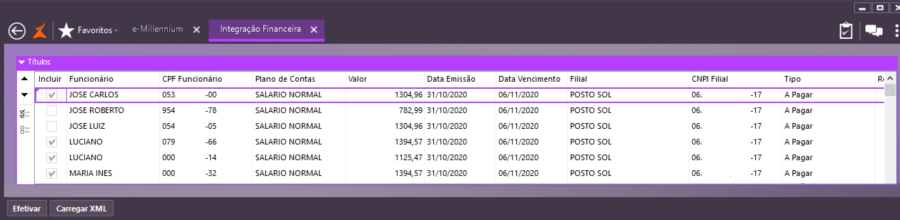
Se a importação ocorreu sem erros, acesse a coluna Resultado e observe a numeração dos documentos referentes aos títulos gerados.

Em Financeiro\A Pagar\Títulos, preencha os campos de filtros e faça uma busca para visualizar os títulos gerados.
As informações dos títulos serão as mesmas enviadas no XML, inclusive as datas e emissão e vencimento.
Observe que no histórico consta a informação que o título foi gerado a partir de uma integração, também consta a filial que originou o título e na coluna Status consta que o título está aguardando aprovação.
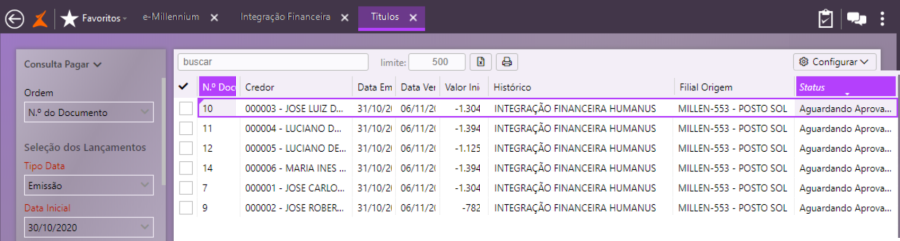
A geração do titulo ocorrerá somente se as informações estiverem corretas no momento da leitura do arquivo XML. Veja alguns exemplos de erros que podem ocorrer durante a execução do processo:
Título duplicado
Ao selecionar no XML um registro que já tenha sido importado para o e-Millennium, o sistema emitirá uma mensagem de alerta e não permitirá que a ação seja concluída.

Funcionário não cadastrado no e-Millennium
Após efetivar a importação, o sistema emitirá uma mensagem de alerta informando que a ação foi executada, porém há registros com erros no arquivo que não foram importados.

Na coluna Resultado, observe que o sistema informa que não encontrou o funcionário enviado no XML.

Plano de Contas não localizado no e-Millennium
Poderá ocorrer se o plano de contas financeiro não estiver cadastrado ou não estiver com o nome correto.

Filial errada na conta caixa
Poderá ocorrer se a filial selecionada na conta caixa não estiver correta.

Validações e Saídas
Geração dos títulos a pagar no e-Millennium, conforme o arquivo XML importado.
Processo: Vendas
Nome do Processo: Pedidos de Venda
Motivação
Possibilitar a integração dos pedidos de vendas enviados pela plataforma Magento e que utilizam o gateway Frete Rápido.
Este ajuste se faz necessário porque ao enviar o tipo de frete no pedido de venda, esta informação não tem um padrão, para que possa ser identificada no e-Millennium. A informação enviada nos pedidos tem uma variação numérica, por exemplo:
FRETERAPIDO_123456789k
FRETERAPIDO_147258369b
FRETERAPIDO_333666999f
Para que a integração ocorra, foi feita uma adaptação na identificação do tipo de frete para que o e-Millennium receba somente a informação FRETERAPIDO e possa integrar os pedidos de venda, sem ocorrência de erros quanto ao tipo de frete.
Atenção! Este recurso não acompanha a versão do sistema. Para utilizá-lo, solicite aos nossos consultores que forneçam o módulo para instalação. Caso você não consiga fazer a instalação, entre em contato com nosso departamento comercial e solicite a visita de um consultor.
Parâmetros
Em C:\wts\modules, localize e instale o módulo millenium_eco_mgtv2_divino.minst. Aguarde a mensagem de módulo instalado com sucesso e depois acesse o Gerenciador de usuários, para liberar acesso ao link.
Entradas
Recurso não reproduzível fora do ambiente do cliente.
Millen-5953 – Integração hub Anymarket - Envio de foto por variação de cor
Millen-4281 – Integração hub Anymarket – Incluir no pedido a loja ou marketplace de origem
Millen-3937 – Integração hub Anymarket – tag Payments
BM-2435_2436_2437_2438 – Integração Hub Anymarket
Processo: Produtos e Serviços
Nome do Processo: Vitrine
Acesso
Produtos e Serviços\Vitrine
Motivação
Desenvolvida integração nativa entre Hub Anymarket e o e-Millennium.
Como alguns marketplaces não disponibilizam os dados de pagamento para o HUB Anymarket, e devido a isto, a tag "payments" é omitida do Json de pedidos, e sendo a condição de pagamento é uma informação obrigatória, o pedido não é integrado durante o processo.
Para atender esta necessidade, todos os pedidos onde, no arquivo Json do pedido de venda, a tag "payments" for omitida, ou mesmo que exista, mas que esteja em branco, o sistema irá integrar o pedido utilizando um tipo de pagamento "padrão" que deve ser configurado na vitrine.
No momento da importação do pedido, será feita uma validação na tag "payments" do arquivo Jason, onde será gerado o lançamento padrão com o valor total do pedido:
- Se não existir valor na tag
- Ou se a tag não existir no arquivo de retorno
Outra necessidade da integração com o Hub Anymarket é a identificação da origem dos pedidos de venda integrados, saber qual loja ou marketplace gerou e enviou o pedido para o hub.
Para fazer essa identificação, ficou definido que cada loja ou marketplace será vinculado a um tipo de pedido de venda, que deverá estar previamente cadastrado no sistema, em Vendas\Cadastros.
Atenção! Este recurso não acompanha a versão do sistema. Para utilizá-lo, solicite aos nossos consultores que forneçam o módulo para instalação. Caso você não consiga fazer a instalação, entre em contato com nosso departamento comercial e solicite a visita de um consultor.
Saiba mais
Parâmetros
Em C:\wts\modules, localize e instale o módulo millenium_eco_active_hub.minst. Aguarde a mensagem de módulo instalado com sucesso e depois acesse o Gerenciador de usuários, para liberar acesso ao link.
Entradas
Configurando integração para tipo de pagamento
Em Produtos e Serviços\Vitrine:
Na tela de inclusão, na guia Vitrine, no campo Exportador, selecionar a opção HUB (Anymarket)
Na guia Configurações Adicionais, preencher os campos:
Na guia Configurações do Pedido, localize a opção Tipos de Pagamento e preencha a coluna Descrição Tipo Pagto Externo, digitando a informação que virá na tag do pedido de venda e na coluna Tipo Pagto, selecione a opção cadastrada no e-Millennium que foi definida para ser vinculada aos pedidos que integrarem sem valor na tag "payments", ou mesmo sem a tag.

Configurando integração para identificação da loja ou do marketplace
Na guia Configurações do Produto, localize a opção Lojas e preencha a coluna digitando os nomes das lojas ou marketplaces, com os quais a empresa mantém vínculo no hub, e, na coluna Tipo Pedido, selecione o tipo correspondente a cada loja ou marketplace.
Para a loja que não tiver um tipo de pedido correspondente selecionado, o sistema assumirá o tipo de pedido padrão da vitrine.

Atenção! Ao preencher esta coluna, os nomes das lojas e marketplaces devem ser cadastrados exatamente como serão enviados no pedido de venda, na tag marketplaces. Para obter os nomes corretos entre em contato com a Anymarket.
Configurando integração para publicar todas as cores do produto
Nos casos de produtos com variação de cores, que devam ser visualizadas no site, será necessário configurar a vitrine para que todas as cores do produto possam ser integradas.
Na guia Configurações Adicionais, ligar o parâmetro Enviar Imagem por Cor.
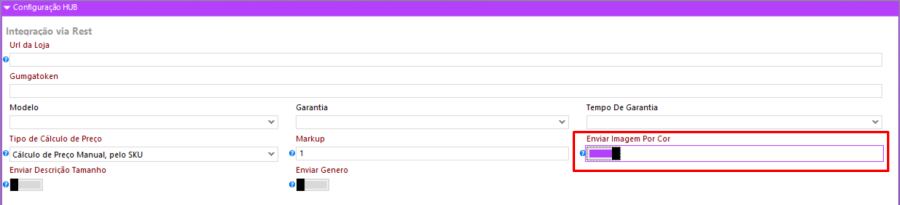
Validações e Saídas
Recurso não reproduzível fora do ambiente do cliente.
Processo: Inovação - Desenvolvimento
Nome do Processo: Tela de carregamento de Eventos / Pedido de venda.
Desenvolvimento do recurso que permite o operador realizar o faturamento de um pré-faturamento gerado no PDV omni através do seu número.
Atenção! Este recurso não acompanha a versão do sistema. Para utilizá-lo, solicite aos nossos consultores que forneçam o módulo para instalação. Caso você não consiga fazer a instalação, entre em contato com nosso departamento comercial e solicite a visita de um consultor.
Saiba mais
Parâmetros
Em C:\wts\modules, localize e instale o módulo millenium!mpmz. Aguarde a mensagem de módulo “instalado com sucesso” e depois acesse o Gerenciador de usuários, para liberar acesso ao link.
Na inclusão do produto, o sistema deve colocar na descrição do produto (Depois de Gravar). O código do produto na descrição entre parênteses.
Entradas
Desenvolvimento do recurso que permite o operador realizar o faturamento de um pré-faturamento gerado no PDV omni através do seu número.
°Faturamento do Pré-faturamento de saída.
°Tela para bipagem do número de Pré-faturamento.
°Mecanismo para carregar evento para faturamento de Pré-faturamento de saída.
Passo 1.
Processo de Finaliação de venda
Rota: Vendas / Finalizar Venda
No processo de empresa, os pedidos realizados na loja pelos vendedores registrados no Pdv Omni irão gerar oque chamado pela empresa de ´Senha`- esta senha será impressa e entregue ao cliente comprador, que irá se dirigir ao caixa para pagamento. Para o sistema, esta ´Senha` irá se referir a um número de Pré-faturamento gerado através da inclusão do pedido.
Ao se dirigir ao caixa, o cliente apresenta este número ao operador, que realiza o faturamento do pedido finalizando a operação de venda.]
O operador irá informar a uma ferramenta o número do Pré-faturamento e o sistema carregará automaticamente o evento para faturamento e finalização da venda.
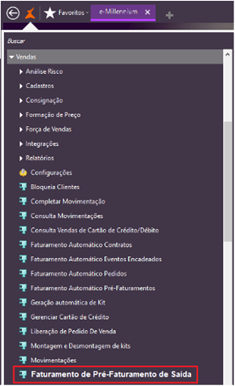
Detalhes: Acessa a tela de faturamento e Pré-faturamento de saída, onde será efetuado a bipagem do npumero do Pré-faturamento gerado no Pdv Omni
Passo 1.2
Processo de finalizar venda - Fatura Pré-faturamento de saída.
a) Tela de finalização de Venda
Tela para faturamento e Pré-faturamento de saída, que deverá contar com um campo de digitação (bipagem) do código de pré-faturamento a ser efetuado:
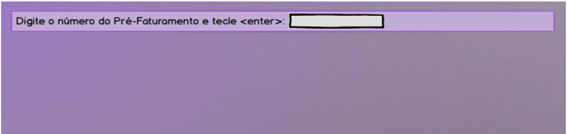
b) Evento para faturamento
Após realizar a digitação (bipagem) do número do Pré-faturamento, será carregado o evento previamente gravado pela operação do Pdv Omni.
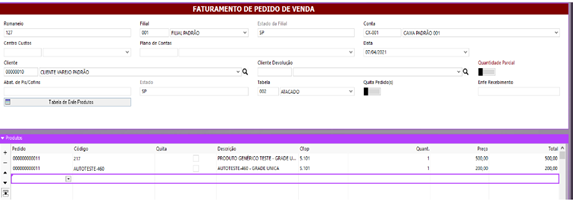
Implementação:
a) Carregar tela do evento gravado no pedido de venda (cabeçalho do pedido de venda)
b) Carregar Pré-faturamento do pedido de venda gravado, neste caso, pelo PDV Omni, carregando todas as informações do Pré-faturamento (Cliente, produtos, condições de pagamento, informações de frete, vendedor e etc.)
Processo: Produtos e Serviços
Nome do Processo: Vitrines
Motivação
Baixar as imagens da plataforma Vtex e posteriormente enviá-las para o Microvix.
O e-Millennium irá receber as imagens, armazenar em um diretório e uma rotina (scheduler) irá verificar, a cada período, nesse diretório, se há imagens para serem integradas no Microvix.
Este recurso está disponível somente para o exportador Vtex Active.
Atenção! Este recurso não acompanha a versão do sistema. Para utilizá-lo, solicite aos nossos consultores que forneçam o módulo para instalação. Caso você não consiga fazer a instalação, entre em contato com nosso departamento comercial e solicite a visita de um consultor.
Saiba mais
Parâmetros
Em C:\wts\modules, localize e instale o módulo millenium!microvix.minst. Aguarde a mensagem de módulo instalado com sucesso e depois acesse o Gerenciador de usuários, para liberar acesso ao link.
Definir um diretório onde as imagens importadas serão salvas.
Em Produtos e Serviços\Vitrine\Vitrines, selecione a vitrine que irá importar as imagens, lembrando que o exportador deverá ser Vtex Active.
Na guia Vitrine, ligar o parâmetro Importar Imagens
Preencher o campo com o caminho do diretório definido para receber as imagens importadas
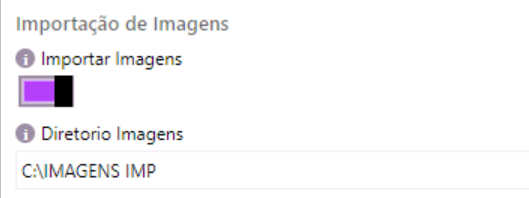
Entradas
Em Utilitários\Empresas\Filiais, faça uma busca para visualizar todas as filiais cadastradas, selecione a filial responsável pela importação das imagens e clique no link Microvix.

Ao clicar em Microvix, o sistema exibirá a tela para configuração, ligue o parâmetro Integrar.

Na coluna Descrição, marque a opção Enviar Imagens Microvix.
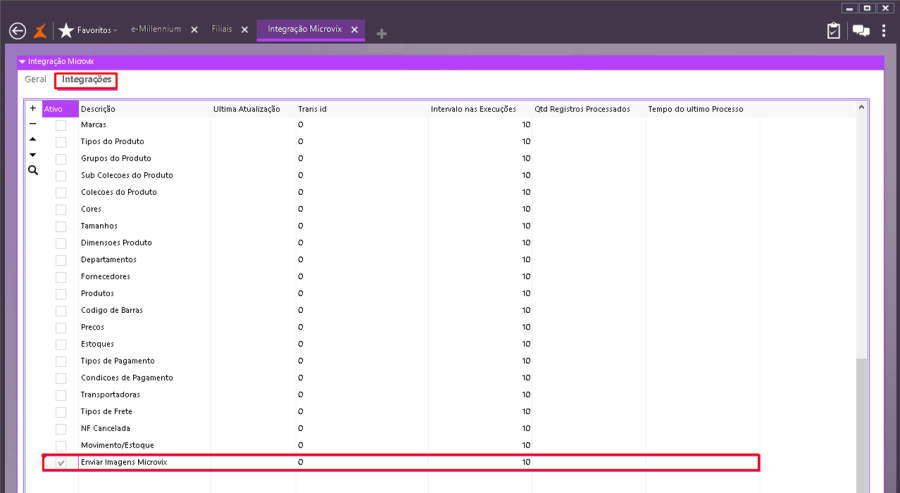
Validações e Saídas
Processo não reproduzível fora do ambiente do cliente.
Millen-3034 – Imprimir dados do presenteado na NFe
Processo: Vendas
Nome do Processo: Vendas Varejo – OMNI Store
Motivação
Nos casos de pedidos de encomenda, que são destinados à entrega de presentes, será necessário imprimir os dados da pessoa presenteada na nota fiscal que acompanhará o produto.
Durante a operação de venda, o usuário poderá informar os dados do presenteado e estas informações serão impressas na NFe da entrega, na área de Dados Adicionais.
Atenção! Este recurso não acompanha a versão do sistema. Para utilizá-lo, solicite aos nossos consultores que forneçam o módulo para instalação. Caso você não consiga fazer a instalação, entre em contato com nosso departamento comercial e solicite a visita de um consultor.
Saiba mais
Parâmetros
Em C:\wts\modules, localize e instale o módulo millenium_omni.minst. Aguarde a mensagem de módulo instalado com sucesso e depois acesse o Gerenciador de usuários, para liberar acesso ao link.
Em Vendas\Cadastros\Tipo de pedido, na guia Geral:
- No campo Reserva, selecione a opção: Reservar
- No campo Evento para Faturamento Automático de Pré-Faturamento, selecione o evento configurado para usar com o processo.
- Ligar o parâmetro Mostrar Financeiro
- No campo Gerar Adiantamento Financeiro, selecione a opção Gerar Adiantamento
- Gerar Requisição de Compra, selecione a opção Gerar Manualmente
Em Controladoria\Fiscal\Cadastros, selecione a opção Observações de Nota Fiscal e cadastre uma observação para imprimir na nota fiscal os dados da pessoa presenteada. Esta observação deverá conter uma expressão com as seguintes variáveis:
Destinatário %ENDERECO_DESTINATARIO%, Período de Entrega %PERIODO_ENTREGA%
Atenção! Esta expressão será a responsável por imprimir os dados da pessoa presentada na nota fiscal de encomenda.
Em Utilitários\Administrador:
- Eventos, deve ser configurado um evento para faturar o de encomenda que será gerado pelo OMNI, sendo:
Na guia Fiscal, preencher o campo Observação Padrão da NF, selecionando a observação criada para imprimir os dados do presenteado e o período de entrega na nota.
Vendas\Pedido de Venda, na guia Logística, ligar o parâmetro Usa campo item
Logística\Pré-Faturamento de Saída, na guia Logística, ligar os parâmetros:
- Verifica Estoque
- Usa Campo Lote
Entradas
Na tela de vendas do OMNI Store, selecione o cliente e o produto a ser encomendado para presente.
| Ao selecionar a opção de encomenda, o sistema habilitará, na tela do produto, novos campos onde o usuário deverá marcar a opção Outro e digitar o nome da pessoa presenteada, para a entrega. Clique em Confirmar.
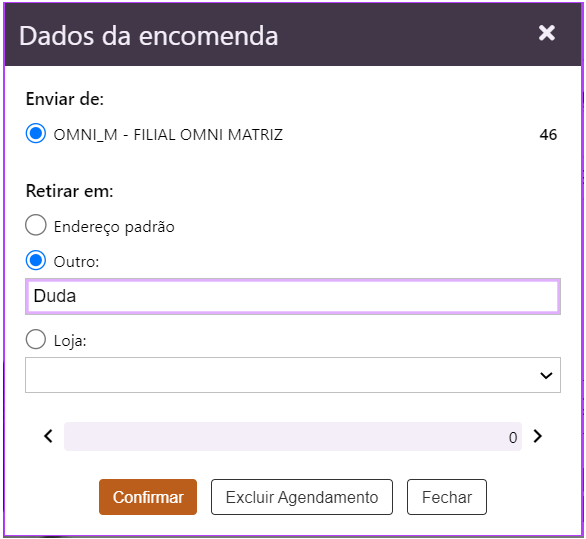 |
| Perceba que o sistema inseriu na tela a informação sobre a pessoa presenteada.
Na sequência, clique em Comprar. |
| Observe que o sistema carrega a informação da encomenda para a tela de produtos comprados. O cliente poderá inserir outros produtos na venda, ou clicar em Comprar para finalizar a operação.
Clique em Total para seguir e finalizar a operação de venda. |
Na tela de finalização da operação, preencha o endereço para entrega da encomenda. No campo Período de Entrega há várias opções pré-definidas e, ao selecionar uma delas, o horário respectivo será preenchido automaticamente.
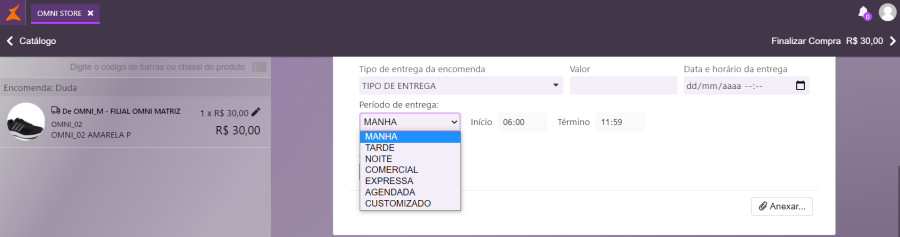
Há também a opção CUSTOMIZADO, que permitirá digitar qualquer informação referente ao período de entrega que o operador desejar.
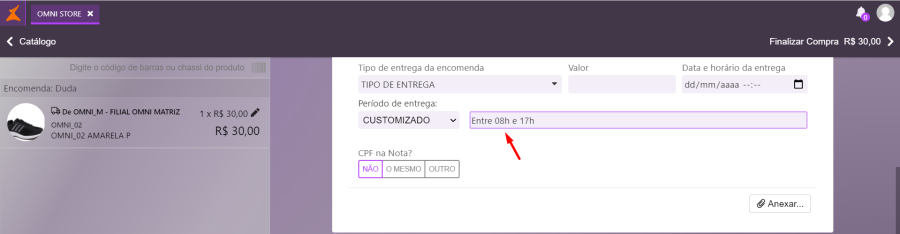
Selecione a forma de pagamento e finalize a operação. Aguarde as mensagens de finalização da venda.
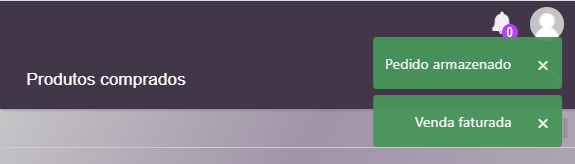
A efetivação da venda, incluiu no e-Millennium um pedido de venda e um pré-faturamento para este pedido. Então, o passo seguinte será conferir o pré-faturamento e emitir a nota fiscal da venda.
Perceba que os dados do cliente foram impressos na nota fiscal e, no final da nota, em Dados Adicionais, foram impressos os dados da pessoa que irá receber o presente.
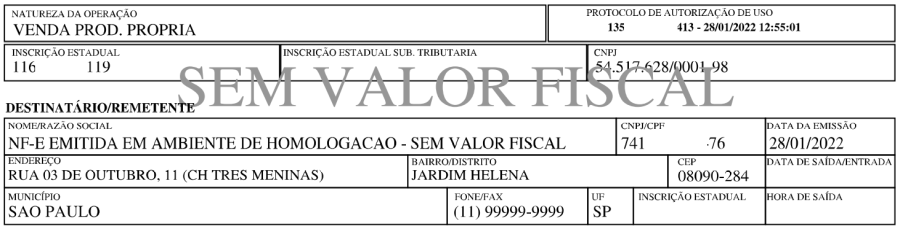
Impressão do nome e endereço do presenteado na nota fiscal.

Validações e Saídas
Os dados referentes à pessoa que receberá o presente ou encomenda serão impressos na área de Dados Adicionais da Nota Fiscal.