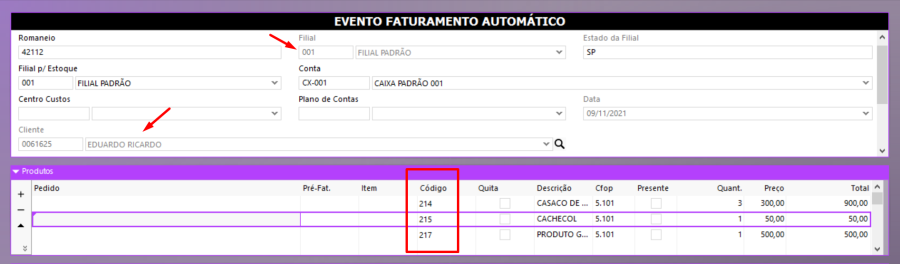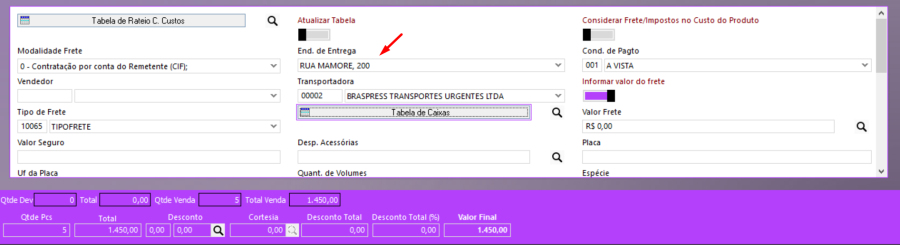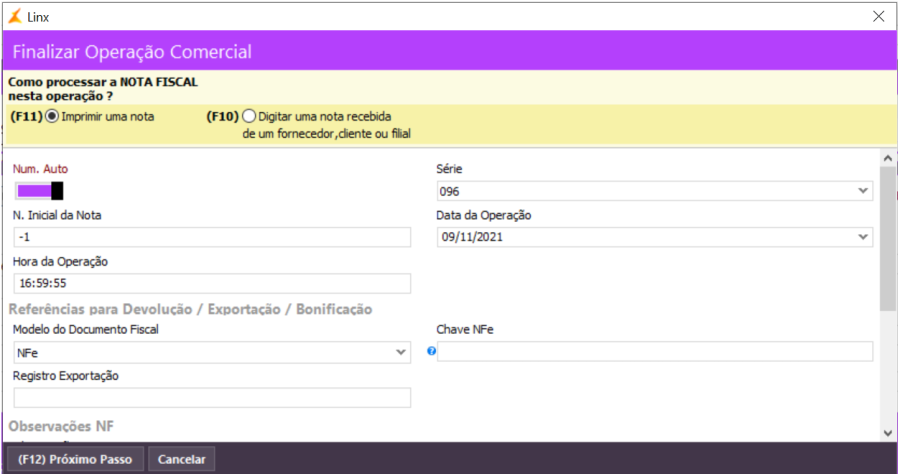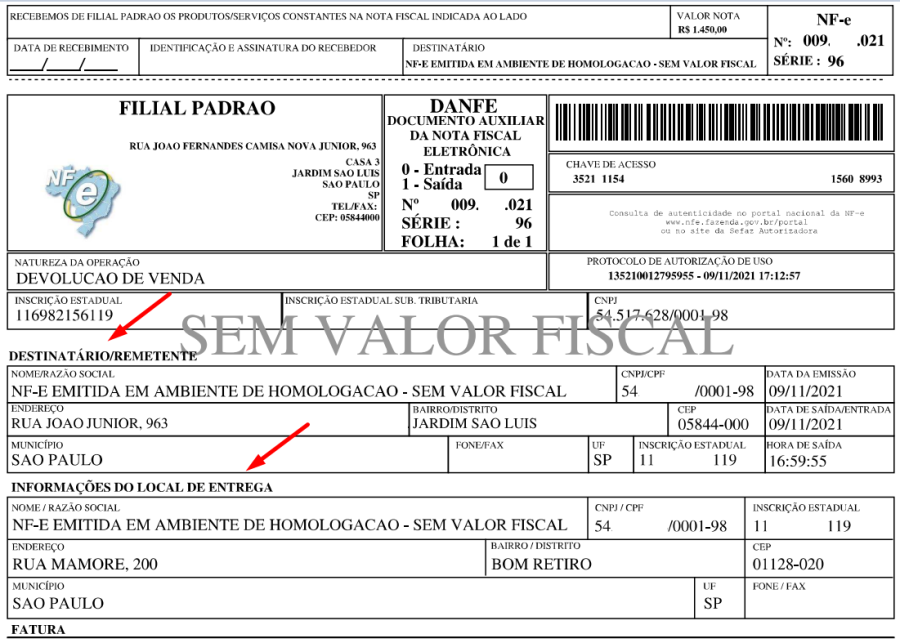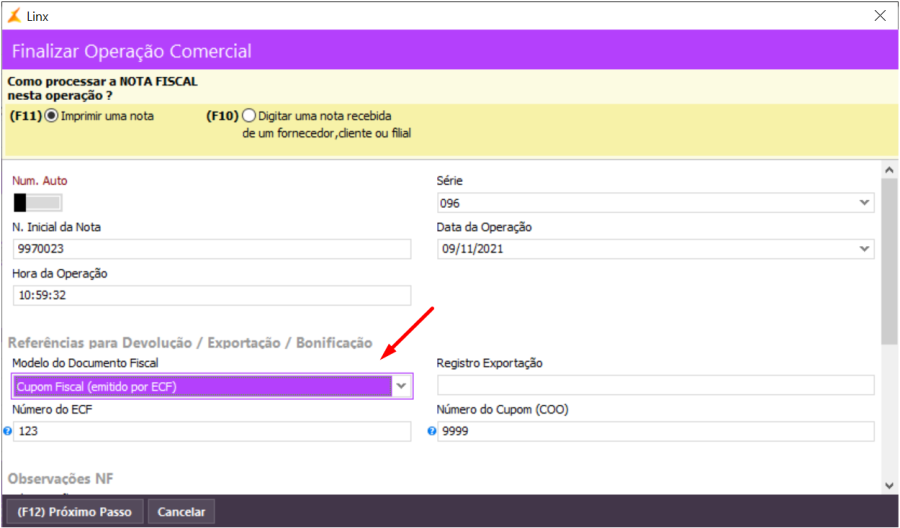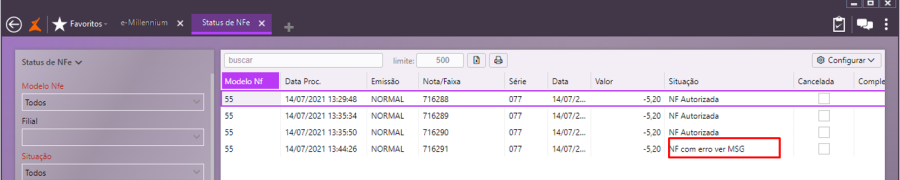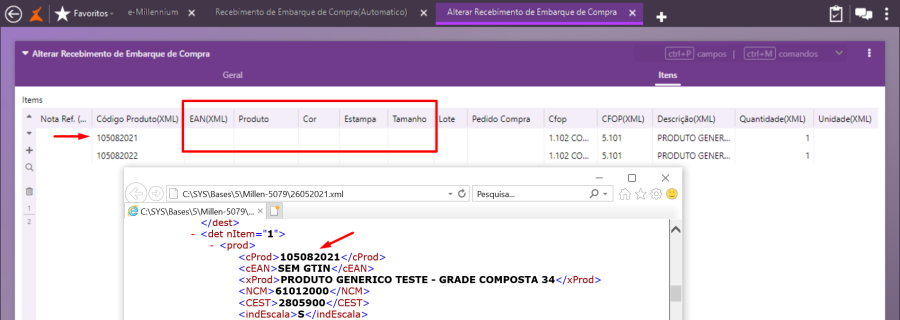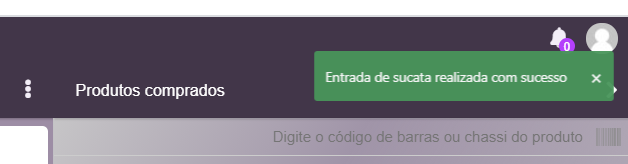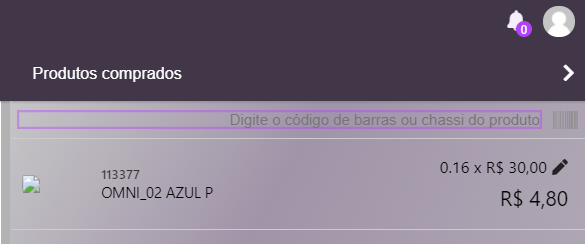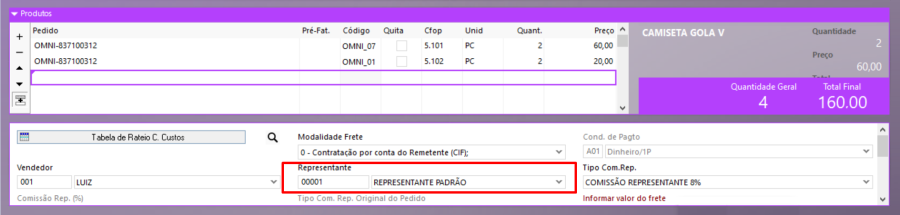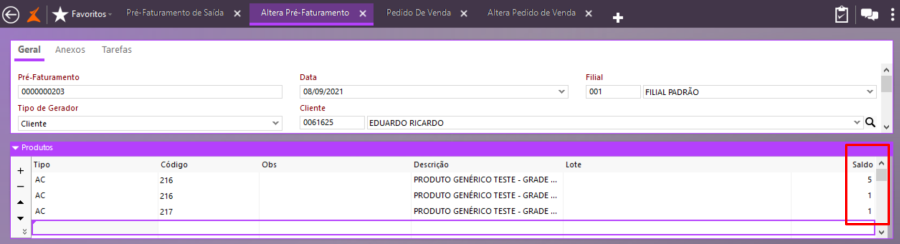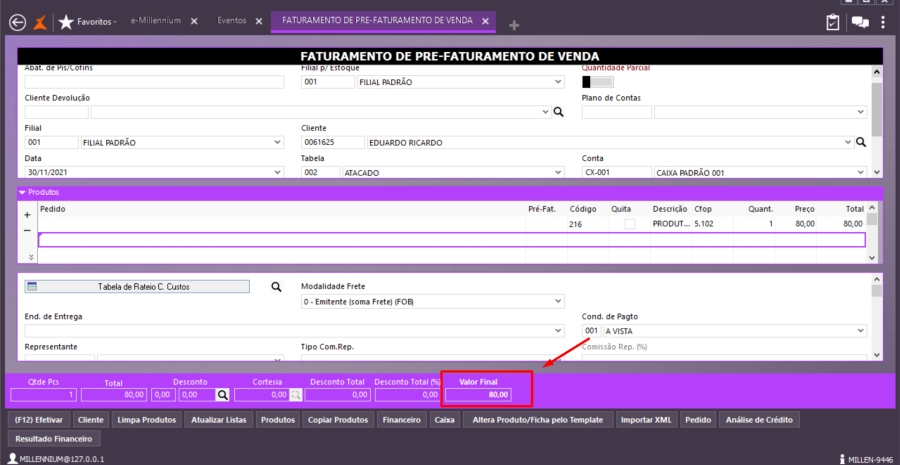Processo: Vendas
Nome do Processo: Devolução em outra filial com triangulação cruzada
Motivação
Em um processo de troca de mercadorias o comprador se dirige a qualquer uma das lojas do grupo, a vendedora realiza a entrada da mercadoria, o crédito é gerado e as movimentações no estoque são realizadas. A realização das movimentações de triangulação dessa operação de troca, onde o consumidor faz a compra em uma filial e realiza a troca em outra filial, é feita automaticamente pelo e-Millennium.
Porém, devido a uma questão fiscal, são necessárias algumas operações para que a mercadoria seja corretamente recebida no sistema e as movimentações contábeis justificadas, onde a filial na qual o produto foi adquirido deve realizar uma movimentação de transferência simbólica à filial que está recebendo a mercadoria.
Para atender esta necessidade foi desenvolvida a opção de triangulação cruzada que contempla a inclusão de movimentação de transferência para movimentação fiscal da mercadoria da loja da origem da venda para a loja onde o produto foi devolvido fisicamente.
Saiba mais
Parâmetros
Em Controladoria\Fiscal\Cadastros, configurar uma observação para ser impressa na nota fiscal de devolução, utilizando as variáveis abaixo:
- NÚMERO DA NOTA FISCAL DE VENDA: %NFE_NOTAREFERENCIA%
- DATA DA NOTA FISCAL DE VENDA: %NFE_DATASREFERENCIA%
- NÚMERO DA CHAVE DE ACESSO DA NOTA FISCAL DE VENDA: %NFE_CHAVEREFERENCIA%
- %NFE_DADOS_CLIENTE_DEVOLUCAO%

Atenção! Lembrando que as variáveis devem ser sempre separadas por vírgulas.
Em Utilitários\Comercial\Geradores, será necessário configurar a filial que realizou a venda ao consumidor para que ela seja também um cliente, no processo de triangulação cruzada.

Em Utilitários\Empresas\Filiais, será necessário configurar devidamente as filiais envolvidas no processo de triangulação cruzada, sendo:
- A filial de venda, deverá ter em seu endereço de entrega o mesmo endereço que a filial da devolução tiver em seu endereço principal. Este procedimento é necessário para a emissão da nota fiscal de transferência entre as duas filiais, que será emitida durante o processo.
Em Utilitários\Administrador\Eventos, devem ser configurados os eventos para execução do processo, sendo:
1 - Evento de venda ao consumidor
Este é um evento de venda comum e deverá ser configurado de acordo com o processo de vendas da filial.
2 - Devolução de Venda
Este evento irá receber a devolução do produto do consumidor (quando ele fizer a devolução em uma filial que não for a mesma onde ele realizou a compra) e iniciar o processo da triangulação cruzada, executando automaticamente um evento movimentação de transferência entre as filiais.
O sistema identificará que as filiais de venda e devolução são diferentes, fazendo uma validação entre os CNPJ, e automaticamente executa o processo de triangulação cruzada, desde que a configuração esteja feita corretamente.
Configuração do evento, nas guias:
Atenção! Os campos são sugestões e foram configurados para fins de teste. O processo do cliente deve ser levado em conta, ao configurar o evento de devolução da venda.
Evento de devolução de venda
Guia | Campo | |
Geral | Código | Preencher |
Descrição | Preencher |
Tipo de Produto | Produto Acabado |
Tipo de Evento | Entrada |
Tipo de Entrada | Devolução de Venda |
Tipo de Interface | Clássica |
Romaneio | Ligar |
Numeração Automática | Ligar |
Tipo de Impressão de Doc | Armazenar e Imprimir |
Acessos | Filial | Ligar |
Conta | Ligar |
Data | Ligar |
Habilita Barra de Acesso | Ligar |
Cor da Barra de Acesso | Selecionar |
Movimentação de Entrada/Saída | Por Produto |
Selecionar Produtos Movimentação de Entrada/Saída | Por Produto |
Geradores | Cliente | Ligar |
Tipo de Cliente/Fornecedor | Ambos |
Vendas
**Estes campos são específicos do processo, sem eles o recurso não irá funcionar. | Acessa Troca | Ligar |
Instruções | Ligar |
Valida Qtd Múltipla de Produtos | Não Valida |
**Devolução Triangulada | Utiliza Triangulação (Referência Cruzada) |
**Evento para Saída/Transferência (Origem) | Selecione aqui o evento configurado para usar no processo |
**Observação de Nota Fiscal | Selecione aqui a observação configurada para usar no processo |
Usar Vendedor | Ligar |
Mostrar Comissão do Vend. | Não Acessa Comissão |
Utiliza Plugin | Não Utiliza |
Faturamentos | Não será utilizada no processo |
|
Fiscal | NF | Ligar |
NF de Devolução | Ligar |
Série de NF Padrão | Preencher |
Modelo de NF Padrão | 55 |
**Observação Padrão da NF | Selecione aqui a observação configurada para usar no processo |
Tipo de Impressão da NF | Armazenar e Imprimir |
Tabela de CFOP Padrão | Preencher |
Tipo de Impressão do Boleto da GNRE | Não Processa |
Usa Impostos da Nota Ref. | Ligar |
XML Inclui Barra Emitente | Ligar |
Financeiro | Influência no Caixa | Subtrai |
Tipo Financeiro | Normal |
Tipo de Desconto | Desconto Simples (soma) |
Mostrar Centro de Custo | Ligar |
Mostrar Condições de Pagamento | Ligar |
Permite Alteração de Lanç. Efetuados (Baixa Auto) | Ligar |
Tipo Interface de Pagamento | Clássica |
Preços e Descontos | Usar Valores | Ligar |
Mostrar Tabela de Preços/Custos | Ligar |
Edição de Preços de Troca | Busca e Edita |
Edição de Preços | Busca e Edita |
Logística | Influência no Estoque | Soma |
Tamanho na Grade do Produto | Código |
Motivo | Indefinido |
Dados para Transportadora | Transportadora Simples |
Gerar Título para Frete | Não Gera |
Informações Complementares | Ligar |
Filial do Cálculo de Frete | Filial |
Utiliza Melhor Transportadora | Não Utiliza |
Itens Cálculo Frete | Volume/Produto |
Contábil | Atualiza Custo Médio | Não Atualiza |
Regra Contábil | Selecionar |
3 - Transferência entre as filiais
Este evento irá realizar a transferência de estoque da filial que realizou a venda para a filial recebeu a devolução de venda do consumidor.
Atenção! Os campos são sugestões e foram configurados para fins de teste. O processo do cliente deve ser levado em conta, ao configurar o evento de transferência.
Evento de transferência entre filiais
Guia | Campo | |
Geral | Código | Preencher |
Descrição | Preencher |
Tipo de Produto | Produto Acabado |
Tipo de Evento | Transferência |
Tipo de Transferência | Transferência |
Tipo de Interface | Clássica |
Romaneio | Ligar |
Numeração Automática | Ligar |
Imprime Doc | Ligar |
Tipo de Impressão de Doc | Armazenar e Imprimir |
Tipo de Impressão de Pacote | Imprimir |
Imprime Barras | Não Imprime |
Acessos | Filial | Ligar |
Conta | Ligar |
Data | Ligar |
Habilita Barra de Acesso | Ligar |
Cor da Barra de Acesso | Selecionar |
Movimentação de Entrada/Saída | Não Acessa |
Conferência de Produtos Pendentes | Não Fica |
Geradores | Tipo de Cliente/Fornecedor | Ambos |
Vendas | Não será utilizada nesse evento no processo |
|
Faturamentos | Fat. De Pedidos | Ligar |
Utiliza Filial ao Carregar Pedidos | Não Filtra Filial |
Fat. De Pré-Faturamento | Ligar |
Pré-Faturamento Parcial | Ligar |
Fiscal | NF | Ligar |
Série de NF Padrão | Preencher |
Modelo de NF Padrão | 55 |
Tipo de Impressão da NF | Armazenar e Imprimir |
Tabela de CFOP Padrão | Preencher |
Tipo de Impressão do Boleto da GNRE | Não Processa |
Usa Impostos da Nota Ref. | Ligar |
Considera Imposto do Pedido de Venda (ICMS/ST) | Nenhum |
XML Inclui Barra Emitente | Ligar |
Financeiro | Influência no Caixa | Não Influi |
Tipo de Desconto | Tanto faz |
Mostrar Centro de Custo | Ligar |
Mostrar Plano de Contas | Ligar |
Tipo Interface de Pagamento | Clássica |
Preços e Descontos | Usar Valores | Ligar |
Tabela Padrão | Preencher |
Edição de Preços de Troca | Busca e Edita |
Edição de Preços | Busca e Edita |
Logística | Influência no Estoque | Subtrai |
Tamanho na Grade do Produto | Código |
Motivo | Indefinido |
Consumir Lote Automaticamente | Não Utiliza |
Dados para Transportadora | Transportadora Simples |
Gerar Título para Frete | Não Gera |
Informações Complementares | Ligar |
Filial do Cálculo de Frete | Filial |
Utiliza Melhor Transportadora | Não Utiliza |
Itens Cálculo Frete | Volume/Produto |
Contábil | Atualiza Custo Médio | Não Atualiza |
Regra Contábil | Não Preencher |
Entradas
Movimentação de venda para o consumidor
Realizar uma venda normal para consumidor, utilizando o evento 1, configurado para o processo. Observe com atenção os dados do evento de venda ao consumidor.
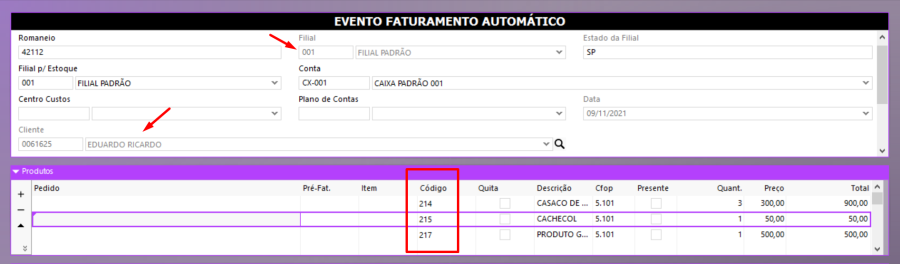
Devolução do consumidor em outra filial (devolução triangulada cruzada)
O processo de triangulação cruzada começa com o recebimento da devolução de mercadoria do consumidor, que se dirige a uma filial qualquer para realizar a troca de seu produto.
Para dar entrada na devolução do consumidor, vamos usar o evento 2, configurado para o processo. Selecione a filial que estiver recebendo a devolução, selecione o consumidor que está devolvendo a mercadoria e localize a nota fiscal da venda, na coluna Nota Ref. Ao clicar na coluna, o sistema exibirá todas as notas fiscais emitidas para o consumidor selecionado, incluindo as CFes e NFCe.
Preencha o restante das informações do evento, efetive e aguarde a emissão da nota fiscal de devolução.

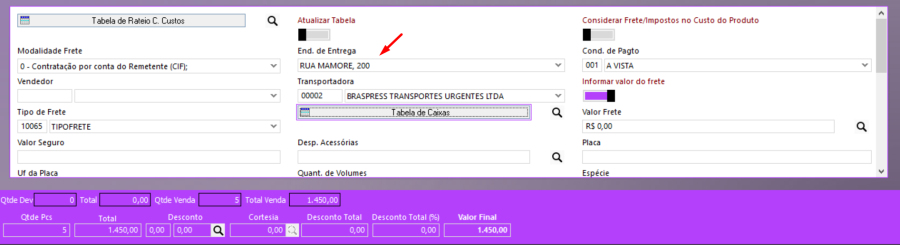
Na tela de finalização da operação comercial, perceba que a numeração da nota fiscal está com o preenchimento automático. Este procedimento é fundamental no processo de triangulação.
Clique em Próximo Passo e finalize a operação para emitir a nota fiscal de devolução.
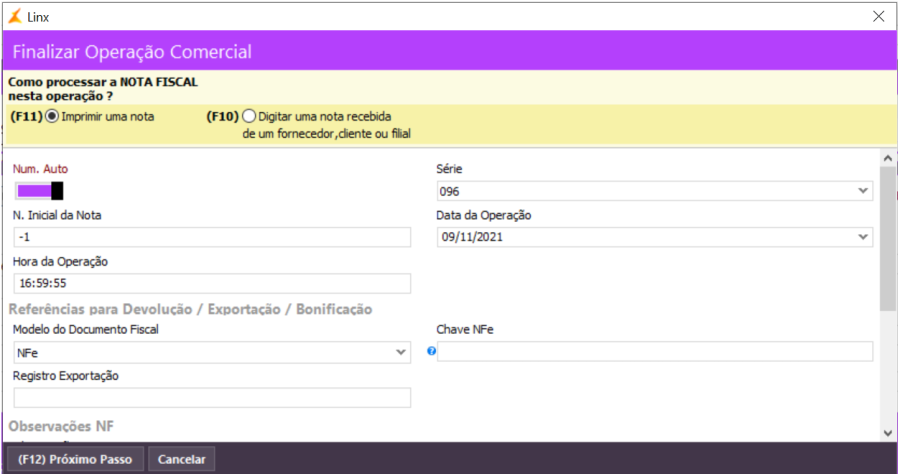
Consultando a movimentação de devolução
Antes de visualizar a impressão do Danfe, consulte a movimentação da devolução que acabou de ser efetivada. Em Vendas\Consulta Movimentações, localize a movimentação da devolução feita e observe que a filial exibida não é a filial que estava selecionada na tela do evento. Observe também que há dois clientes na movimentação:
Cliente 1 – O consumidor que fez a devolução
Cliente 2- A filial que fez a venda para o consumidor
Atenção! A troca das filiais é um procedimento interno que o sistema realiza para poder emitir corretamente a nota fiscal de devolução. Por essa razão, foi necessário configurar a filial da venda como sendo cliente também, no cadastro de geradores.

Na impressão do Danfe, podemos observar o reflexo da troca das filiais na movimentação de devolução:
1 - O destinatário passou a ser a filial que realizou a venda
2 - O endereço do destinatário também será da filial que realizou a venda
3 - O endereço de entrega será da filial que está recebendo a devolução do cliente
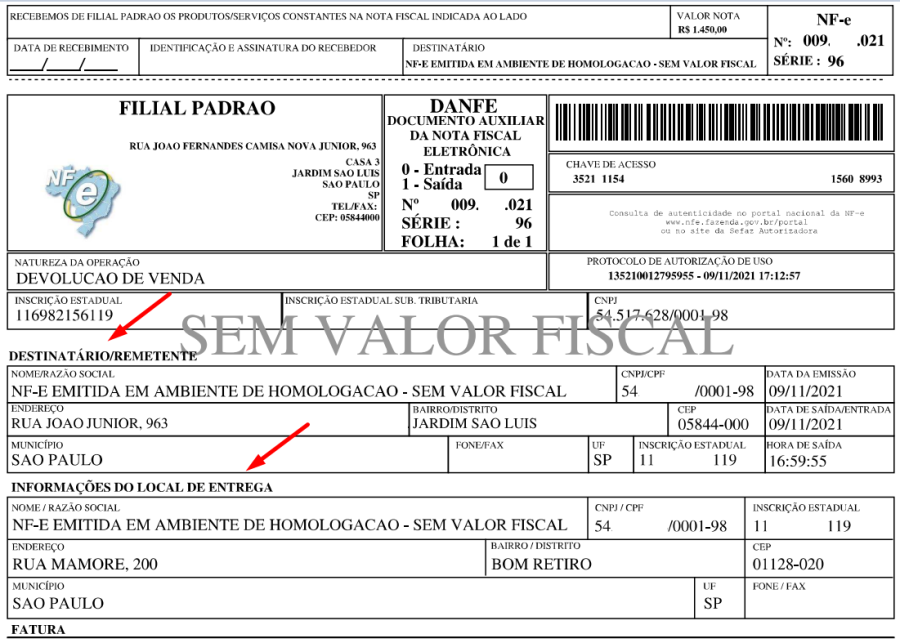
Nos dados adicionais da nota fiscal será impressa a observação que foi configurada para usar com o processo.

Consultando a movimentação de transferência
O processo de triangulação cruzada irá incluir automaticamente uma transferência de estoque da filial que realizou a venda ao consumidor, para o estoque da filial que estiver recebendo a devolução da venda. Este procedimento é necessário para que os saldos dos estoques fiquem corretos.
Em Logística\Expedição\Consulta Movimentações, faça uma busca e verifique que foi gerada uma transferência entre as duas filiais.
Perceba no evento de transferência que a filial origem é a filial que fez a venda e a filial destino é a filial que recebeu a devolução do consumidor.

Ao consultar a nota fiscal emitida para essa transferência, o campo Dados Adicionais foi preenchido com informações que referenciam a nota de devolução emitida no processo.

Geração de crédito de devolução
Como o consumidor realizou uma devolução, ele terá direito ao ressarcimento do valor pago por sua compra. Ao ser efetivado o evento de devolução, o sistema gera automaticamente um título a pagar em favor do consumidor, gerando um crédito para ele.

Validações e Saídas
O processo de triangulação cruzada será composto por três notas fiscais:
- Venda ao consumidor
- Devolução da venda pelo consumidor, realizada em filial diferente da filial de venda
- Transferência de entoque da filial de venda para a filial de devolução

Opções da Operação
É possível realizar o evento de devolução passando a referência da nota de venda na tela de "Finalização de Operação Comercial", em vez de selecionar a nota referência no grid de produtos. Isso também pode ser feito com: Cupom ECF, CFe e NFCe.
Utilizar select para passar as informações na de referencia
SELECT n.IDNFE FROM NF n WHERE n.NOTA = 'Numero da nota'
Referenciando NFe

Referenciando NFCe
Neste caso, a numeração virá precedida por NFe, que deverá ser removido ao preencher o campo da chave NFe. Por exemplo:
NFe999888777666555444111222333999888777666555

Referenciando CFe
Neste caso, a numeração virá precedida por NFe, que deverá ser removido ao preencher o campo da chave NFe. Por exemplo:
NFe999999999999999999999999999999999999999

Referenciando o ECF
Nesse caso, no campo Modelo do Documento Fiscal, troque a opção NFe pela opção Cupom Fiscal (Emitido por ECF) e preencha os campos Número do ECF, que é o número da impressora fiscal, e informe o número do cupom fiscal.
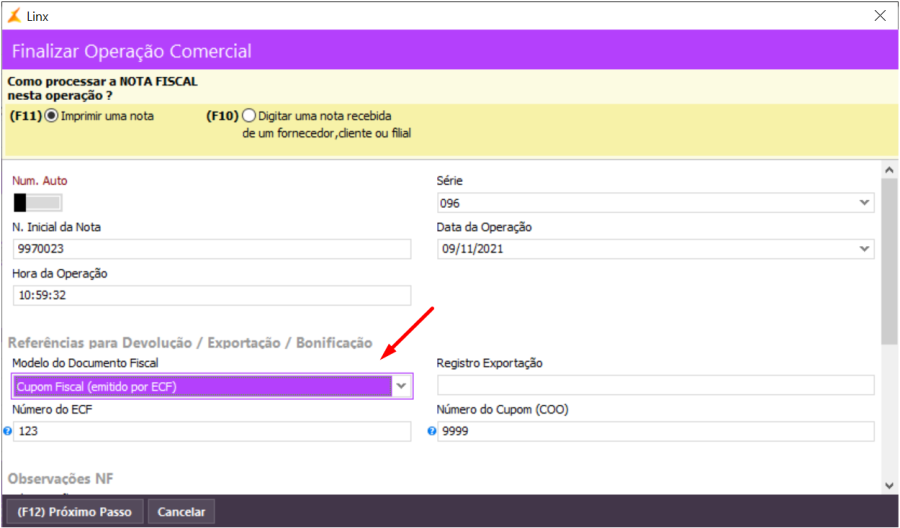
Processo: Vendas
Nome do Processo: Emissão de notas avulsas
Motivação
Disponibilizar o parâmetro CHAVE_NFE na chamada da API millenium!mmobly/nfe/incluir. O objetivo é que este parâmetro possa referenciar a NFE de origem, na inclusão de notas fiscais avulsas, durante as operações de:
- Devolução de recebimento
- Notas fiscais de Simples Remessa
- Logística Reversa - Insucesso
Atenção! Este recurso não acompanha a versão do sistema. Para utilizá-lo, solicite aos nossos consultores que forneçam o módulo para instalação. Caso você não consiga fazer a instalação, entre em contato com nosso departamento comercial e solicite a visita de um consultor.
Saiba mais
Parâmetros
Em C:\wts\modules, localize e instale o módulo millenium!mmobly.minst. Aguarde a mensagem de módulo instalado com sucesso e depois acesse o Gerenciador de usuários, para liberar acesso ao link.
Entradas
A alteração feita na API é referente ao número de chave nfe informado na tela de finalização da operação comercial.

Em Vendas\Status NFe, faça a consulta das notas incluídas no sistema.
Recebimento de NFe autorizada pela Sefaz

Recebimento de NFe não autorizada pela Sefaz
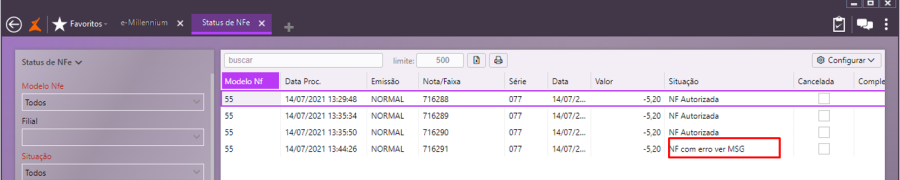
Recebimento de NFe com numeração de chave errada

Validações e Saídas
Feito o relacionamento entre a chave_nfe e a nfe origem, o sistema irá incluir as notas avulsas e validar corretamente com a Sefaz.
Processo: Vendas
Nome do Processo: Venda Varejo
Motivação
Possibilitar a impressão de etiquetas com códigos de barras que permitam ler as informações do SKU do produto, quantidade e preço. As etiquetas serão anexadas aos pacotes dos produtos, com o objetivo de agilizar a operação dos caixas e evitar erros de lançamentos na tela do evento de venda.
Atenção! Este recurso não acompanha a versão do sistema. Para utilizá-lo, solicite aos nossos consultores que forneçam o módulo para instalação. Caso você não consiga fazer a instalação, entre em contato com nosso departamento comercial e solicite a visita de um consultor.
Saiba mais
Parâmetros
Em C:\wts\modules, localize e instale o módulo millenium!mreidosacessorios.minst. Aguarde a mensagem de módulo instalado com sucesso e depois acesse o Gerenciador de usuários, para liberar acesso ao link.
Em Utilitários:
- Administrador\Configurações Gerais:
- Rei dos Acessórios, preencha os campos:
- Tipo de Barra
- Caminho Layout de Etiqueta. Por exemplo: C:\SYS\Bases\5\Millen-4533\TESTE.ETQ
- Produtos e Serviços, na guia Código de Barras, ligar o parâmetro: Usa Pacote ou Lote em Código de Barras
- Administrador\Eventos, criar um evento de venda, na guia Acessos, ligar o parâmetro Código de Barras
- Formulários, criar o layout da etiqueta a ser impressa
Em Produtos e Serviços\Cadastros:
- Incluir um tipo de barras para ser usado nas etiquetas de pacotes
- Gerar os códigos de barras para os produtos
Em Vendas\Formação de Preço:
- Ter tabela de preços cadastrada
- Ter os preços dos produtos cadastrados na tabela
Entradas
Configuração de etiqueta de pacote
Em Utilitários\Formulários, em Mesclar, selecione os dados em Etiqueta de Pacotes (Rei dos Acessórios).

Depois selecione os campos que deverão ser impressos na etiqueta de pacote. Para inserir a barra do produto, primeiro clique no ícone de código de barras e arraste o ponteiro do mouse na tela para definir o local em que ele será impresso na etiqueta. A janela de objeto será exibida para que seja selecionado o tipo de barra e informado o campo a ser impresso. Clique em Incluir Campo, na janela de objeto, e depois selecione a opção de campo referente a barra que será impressa na etiqueta.

Atenção! O tipo de barra deve ser EAN13 e o campo da barra deve ser BARRA_BALANCA, obrigatoriamente. Assim que o layout estiver definido, ele deverá ser salvo no diretório selecionado nas Configurações Gerais – Caminho Layout de Etiqueta.

Imprimindo etiqueta de pacote
Em Vendas\Emissão de Etiqueta Pacote de Produtos, informe o código do produto e selecione a cor, estampa e tamanho. A seguir, preencha a quantidade de produtos vendidos e selecione a tabela de preços. O valor total será preenchido automaticamente pelo sistema.

Ao clicar em Efetivar, o código de barras será gerado e a etiqueta do pacote será impressa.

No cadastro do produto, na guia Código de Barras, faça uma consulta para visualizar os códigos gerados. No campo Tipo de Barra, selecione o tipo criado para usar com esse recurso.

Utilizando código de barras de etiqueta de pacote
Na tela do evento de vendas, basta informar o código de barras da etiqueta e o sistema carregará automaticamente o produto, a quantidade e o preço dos itens.
Atenção! A tabela de preços selecionada no evento deve ser aquela onde os preços dos produtos foram cadastrados, caso contrário, o preço aparecerá zerado na tela.

Validações e Saídas
Os códigos de barras para as etiquetas de pacotes serão gerados de acordo com as informações preenchidas nas configurações gerais do sistema e caso encontre condições diferentes, serão emitidas mensagens de erros:
Campo Tipos de Barra não preenchido

Tipo de barra preenchido no campo diferente do tipo usado na geração da barra

Caminho do layout da etiqueta de pacote não preenchido ou se estiver errado

Nas configurações gerais, se a extensão do arquivo não for .ETQ e não for encontrado um arquivo com a extensão ETQ no diretório informado

Opções da Operação
Os códigos de barras gerados para s etiquetas de pacotes também poderão ser lidos na tela de vendas do Store Manager.

Processo: Vendas
Nome do Processo: Venda Varejo
Motivação
No caso de empresas que realizam operações de crossdocking, possibilitar que o sistema faça a reserva de estoque do pedido de venda, diretamente na filial do fornecedor. Esta situação ocorre porque a empresa tem um cenário no qual ela produz e vende seus produtos em um site, porém com CNPJ diferente da fábrica, portanto o fornecedor é a própria empresa.
No momento em que o pedido de venda for integrado no e-Millennium, a reserva do estoque deverá ser feita na filial que representa o fornecedor.
Atenção! Este recurso não acompanha a versão do sistema. Para utilizá-lo, solicite aos nossos consultores que forneçam o módulo para instalação. Caso você não consiga fazer a instalação, entre em contato com nosso departamento comercial e solicite a visita de um consultor.
Saiba mais
Parâmetros
Em C:\wts\modules, localize e instale o módulo millenium_eco_active_vtex.minst. Aguarde a mensagem de módulo instalado com sucesso e depois acesse o Gerenciador de usuários, para liberar acesso ao link.
Em Utilitários\Administrador\Configurações Gerais\Vendas, selecione a opção Pedido de Venda, na aba Faturamento, localize:
Pedido de Encomenda/Entrega Futura/Filial do Produto e ligue os parâmetros:
- Filial por produto
- Criar pré-faturamento por filial
Em Produtos e Serviços\Vitrines, selecione o exportador Vtex:
- Na aba Vitrine, preencha o campo Filial Principal, selecionando a filial na qual as reservas do estoque devem ser feitas.
- Na aba Configurações de Pedido, ligar o parâmetro Reservar apenas na filial principal.
Entradas
Após a integração dos pedidos enviados pelo site, ao consultar no e-Millennium, em Vendas\Pedido de Venda, podemos analisar o pedido gerado e observar que a filial do produto na grid é diferente a filial que gerou o pedido de venda. Isso porque o sistema assumiu a filial principal para reserva do item, conforme definido no parâmetro da vitrine.

Na consulta aos pré-faturamentos gerados, também podemos ver que a filial selecionada foi aquela definida como principal, na vitrine.

E, mais uma consulta, verificando o estoque do produto, podemos ver que a quantidade do pré-faturamento foi reservada corretamente na filial principal.

Validações e Saídas
O e-Millennium assumirá a filial principal, definida no cadastro da vitrine, para realizar a reserva do estoque dos produtos do pedido de venda, na integração com o site.
Processo: Logística
Nome do Processo: Recebimento de Embarque de Compra (Automático)
Motivação
Recurso desenvolvido para permitir que o recebimento de embarque de compras automático possa ser realizado com sucesso mesmo contendo produtos que não tenham código de barras em seu cadastro.
Até esta versão, era necessário que todos os itens do embarque tivessem seus códigos de barras cadastrados no sistema, para que no recebimento fosse possível fazer o vínculo entre os produtos do arquivo XML e os produtos do banco de dados. Agora, se o código de barras não for localizado no banco, o sistema poderá fazer o vínculo pelo código do produto do fornecedor.
Atenção! Este recurso não acompanha a versão do sistema. Para utilizá-lo, solicite aos nossos consultores que forneçam o módulo para instalação. Caso você não consiga fazer a instalação, entre em contato com nosso departamento comercial e solicite a visita de um consultor.
Saiba mais
Parâmetros
Em C:\wts\modules, localize e instale o módulo millenium!enfe.minst. Aguarde a mensagem de módulo instalado com sucesso e depois acesse o Gerenciador de usuários, para liberar acesso ao link.
Em Produtos e Serviços\Produtos, na guia Compras, o campo Código do Produto no Fornecedor deverá estar preenchido.
Entradas
Em Logística\Recebimento\Recebimento de Embarque de Compra (Automático), no link Outras Funções, na opção Selecionar XML para importação, vamos selecionar um arquivo e efetivar a importação.

Na tela de consulta, vamos alterar o recebimento e acessar a guia Itens. Observe que as informações do produto não foram exibidas porque o sistema não localizou o item pelo código de barras.
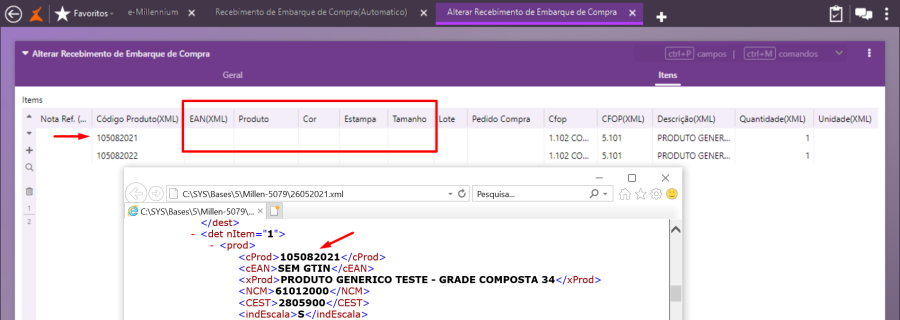
Agora vamos acessar o cadastro do produto e preencher o campo com o código do produto no fornecedor, excluir o recebimento e fazer novamente o recebimento do arquivo.

Observe que as informações dos produtos foram preenchidas na tela, porque o sistema conseguiu localizar os itens no banco referenciando pelo código do fornecedor, enviado no XML, e também informado no cadastro dos produtos.

Validações e Saídas
Na falta do código de barras no cadastro do produto, o sistema poderá utilizar o código do produto no fornecedor para localizá-lo no banco, desde que esteja devidamente preenchido.
Processo: Vendas
Nome do Processo: Venda Varejo
Motivação
Controlar a negociação de compra de sucata dos clientes da empresa, cujo valor poderá ser pago em espécie ou usado para abater em vendas futuras realizadas para o próprio cliente.
Nesse processo será feita a entrada da sucata no estoque da empresa, serão emitidos os comprovantes do cliente, com os quais ele receberá o valor ao qual tem direito ou servirá como comprovante de créditos para pagamento.
Para cada operação de compra de sucata será emitida a NFe da operação, tanto no caso de compra da sucata, quanto no caso de doação por parte do cliente.
Atenção! Este recurso não acompanha a versão do sistema. Para utilizá-lo, solicite aos nossos consultores que forneçam os módulos para instalação. Caso você não consiga fazer a instalação, entre em contato com nosso departamento comercial e solicite a visita de um consultor.
Saiba mais
Parâmetros
Em C:\wts\modules, localize e instale os módulos abaixo. Aguarde a mensagem de módulo instalado com sucesso e depois acesse o Gerenciador de usuários, para liberar acesso ao link.
- millenium!mentrada_sucata.minst
- millenium_omni!demonstracao.minst
- millenium_omni!pmz.minst
- millenium_omni.minst
- millenium_omni_vendas_perdidas.minst
Atualização do MCFeServer.exe para a versão 2.77 – Que está atualizado para emitir os comprovantes que serão entregues aos clientes.
Em Produtos e Serviços:
Incluir um tipo de produto como SUCATA, específico para identificar os itens comprados como carcaça
Cadastrar os itens que a empresa irá comprar como sucata, preenchendo os campos:
Tipo, na guia Geral, com a opção SUCATA
Fornecedor Base, na guia Compras
Em Vendas:
- Cadastros\Tipo de cliente, incluir um tipo para identificar aqueles que trazem as sucatas para vender (Atenção! Este cadastro não poderá ser alterado ou excluído do sistema).
- No cadastro de clientes, na guia Dados Comerciais do Cliente, preencha o campo Tipo
- Formação de Preços, cadastrar as tabelas de preços a serem praticados nas compras das sucatas
- Cadastrar preços para os itens incluídos como sucata
Em Utilitários:
Cadastrar um evento específico de compra de sucata
- Configurações Gerais\Entrada de Sucata, preencher os parâmetros das movimentações:
Evento para entrada de sucata
Condição de pagamento
Condição de pagamento para doações
Tipo de produto
Cadastrar as regiões, selecionando as tabelas de preços que serão praticados para cada região.
Selecionando o tipo de cliente
- Empresa\Filiais, na guia Dados Gerais da Filial, para aquela que irá realizar as operações de compra de sucata:
Preencher o campo Região (não confunda com o campo Macro Região, que aciona outro recurso do sistema)
Entradas
Compra de sucata com pagamento em dinheiro
Na tela do PDV OMNI, acesse o menu de tarefas e selecione a opção Comprar Sucata.

A tela para lançamento da compra de sucata será disponibilizada, para o preenchimento das informações. De acordo com as configurações feitas no cadastro do produto, selecione o fornecedor base e informe o código do item. Perceba que o sistema carrega automaticamente o preço, de acordo com a tabela de preços configurada previamente.
Na sequência, preencha o campo lote, que irá identificar a sucata e, também, preencha o peso. Perceba agora que o sistema calculou o valor da compra. Clique em Finalizar.

O sistema emitirá a mensagem confirmando a finalização da operação.
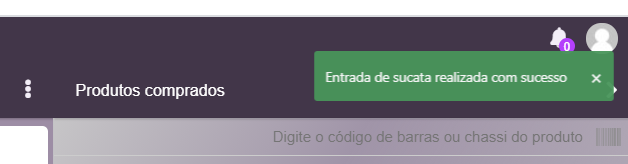
Serão emitidos dois comprovantes: recibo para o cliente e outro para a loja.
Lançamento da sucata no estoque
Após a finalização da operação, consulte o estoque do produto e observe que a quantidade foi lançada e observe que estão separadas por lote, conforme o lançamento de entrada.

Geração de título a pagar para o cliente
Ao finalizar a operação de compra de sucata, também será gerado o título com o valor a ser pago ao cliente. Em Financeiro\A Pagar, faça uma consulta para visualizar o título gerado.

Entrada de sucata como doação
Nesse caso, será necessário informar na operação que se trata de uma doação, para que o título a pagar do cliente seja gerado com uma baixa automática, sem crédito para o cliente receber ou aproveitar posteriormente.
Observe na figura abaixo que tem um lançamento normal de compra de sucata. Para registrar a doação, temos que ligar o parâmetro.

Ao ligar o parâmetro que identifica a doação, perceba que o valor é alterado para R$ 0,01. Esse valor deverá ser impresso na nota fiscal, para registro da operação realizada. Vamos finalizar e consultar os lançamentos feitos.

A quantidade doada pelo cliente foi lançada no estoque.

O título referente a doação foi gerado, com o valor simbólico de R$ 0,01 e com a baixa efetuada, para não gerar crédito indevido para o cliente.

E a emissão da nota fiscal também foi feita com os valores simbólicos.

Tabela de preços por região
Preço de compra praticado nas operações com sucata irá variar de região para região, de acordo com as configurações realizadas nos cadastros dos clientes e das filiais.
Ao selecionar o cliente no evento de compra de sucata, se ele não pertencer a mesma região da tabela que estiver em uso, o sistema valida a região e altera automaticamente a tabela de preços. Dessa, forma evita que os operadores realizem compras com valores errados, gerando créditos indevidos para os clientes.

Atenção! Essa alteração de preço ocorrerá baseada nas configurações de filial, cliente e região que foram orientadas no início deste documento. Portanto, é necessário fazer os vínculos com muito cuidado.
Validações e Saídas
Na finalização da operação de compra de sucata, serão emitidos os comprovantes da compra, com os códigos de barras dos produtos. Este comprovante será usado pelo cliente para receber o valor em dinheiro ou, caso não queira receber, será o comprovante do crédito ao qual ele terá direito em compras futuras que fizer na empresa.
Nas operações sempre serão emitidas as notas fiscais eletrônicas, ou referente a compra ou referente a doação.
Processo: Fiscal
Nome do Processo: Emissão de NFSe
Acesso
Vendas\Movimentações
Motivação
Permitir a impressão de notas fiscais eletrônicas de serviço no município de Várzea Grande – MT.
Atenção! Para emissão de NFSe neste município, é necessário que a empresa obtenha o certificado junto ao órgão competente.
Importante! Cada município deve ser homologado no sistema para que possa fazer emissão de notas de serviço, de acordo com suas características fiscais e legislação vigente.
Saiba mais
Parâmetros
Instalar o certificado de emissão das NFSe na máquina onde as notas serão emitidas.
Em Utilitários\Administrador, cadastrar um evento para faturamento de serviço, sendo:
- Na guia, no campo Tipo de Produto, selecione a opção Serviço
- Na guia Fiscal, no campo Modelo NF Padrão, deve ser selecionado o modelo 00 Nota Fiscal de Serviço
- Na guia Logística, no campo Influência no Estoque, selecione a opção N. Infui.
Em Produtos e Serviços\Serviços, ter serviços cadastrados no sistema, na guia Fiscal, localize o campo Município Homologado e selecione a opção Várzea Grande.

Os demais campos deste cadastro devem ser preenchidos de acordo com as características fiscais da empresa emitente, de acordo com a prefeitura do município de Várzea Grande.
Em Utilitários\Empresa\Filiais, selecione a filial responsável pela emissão das NFSe, na guia Tributação:
Ligar o parâmetro Utiliza Nota Fiscal Eletrônica de Serviços
No campo Ambiente, selecione a opção Produção
Entradas
Emissão de NFSe em ambiente de homologação
Antes de iniciar a emissão das notas fiscais de serviço, é interessante realizar testes de emissão no ambiente de homologação disponibilizado pelo próprio município de Várzea Grande.
Para emitir notas fiscais de testes sugerimos que o usuário lance valores bem baixos, por exemplo, R$ 1,00.
Após a realização dos testes de homologação, se tudo estiver correto, a empresa poderá passar a emitir as notas em ambiente de produção.

Validações e Saídas
Emissão da NFSe referente ao serviço prestado.

Processo: Vendas
Nome do Processo: Venda Varejo
Motivação
Disponibilizar a informação do peso dos produtos na tela de vendas do PDV OMNI, possibilitando a leitura e captura para impressão de etiquetas de balança.
Este tipo de etiqueta é aquele em que o item é pesado, o cálculo do preço é realizado pela balança que, na sequência, faz a impressão para ser anexada no produto.
Atenção! Este recurso não acompanha a versão do sistema. Para utilizá-lo, solicite aos nossos consultores que forneçam o módulo para instalação. Caso você não consiga fazer a instalação, entre em contato com nosso departamento comercial e solicite a visita de um consultor.
Saiba mais
Parâmetros
Em C:\wts\modules, localize e instale o módulo millenium_omni.minst. Aguarde a mensagem de módulo instalado com sucesso e depois acesse o Gerenciador de usuários, para liberar acesso ao link.
No PDV OMNI, no menu principal, selecione Configurações e ligue o parâmetro Utilizar Balança.
Regras para criação do código de barras de balança:
1. Código de barra de balança precisa possuir 13 caracteres;
2. Código de barra de balança precisa possuir no primeiro caractere o valor 2;
3. Código de barra de balança precisa possuir do segundo ao sétimo caractere o valor do código do produto;
3.1. Código do produto precisa possuir somente caracteres numéricos;
3.2. Código do produto precisa possuir somente 6 caracteres;
4. Código de barra de balança precisa possuir do oitavo ao décimo segundo caractere o valor do peso multiplicado por 1000;
4.1. O peso multiplicado por 1.000 no código de barras precisa possuir 5 caracteres (será incluído o caractere 0 na frente, caso não atinja a quantidade de caracteres);
5. Código de barra de balança precisa possuir o décimo terceiro caractere o valor do digito;
6. Anatomia do código de barras de balança.
2 + <productCode> + <weight_in_kg> + <digit>
1-|--------6-----|------5-----|-1--
--------------------------1-3--------------------------
MODELO DE ETIQUETA IMPRESSA

Atenção! Os códigos devem seguir rigorosamente as regras de criação, caso contrário a balança não conseguirá realizar a leitura e não será possível imprimir a etiqueta do produto.
Entradas
Na tela do PDV OMNI, ao selecionar um produto na venda sem a configuração de uso para balança digital, o preço do produto é exibido com o valor inteiro.

Ao acionar o parâmetro de uso da balança, o valor do produto passa a ser exibido de forma fracionada, equivalente ao peso registrado pelo equipamento.
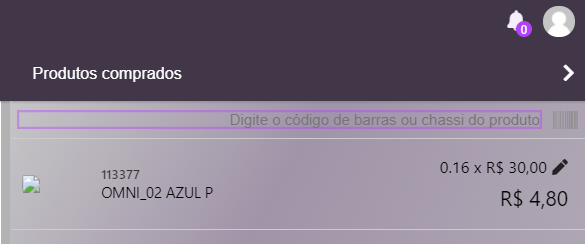
Validações e Saídas
Cálculo, exibição do valor do produto e impressão na etiqueta de balança, de acordo com o peso registrado.
Processo: Produtos e Serviços
Nome do Processo: Vitrine
Motivação
Integrar pedido de venda com a informação do vendedor informado na plataforma, que já conta com a lista de vendedores disponibilizada, porém, atualmente, quando o pedido é integrado com o e-Millennium, a informação do vendedor informado pelo cliente (comprador) não é vinculada ao pedido.
Atenção! Este recurso não acompanha a versão do sistema. Para utilizá-lo, solicite aos nossos consultores que forneçam o módulo para instalação. Caso você não consiga fazer a instalação, entre em contato com nosso departamento comercial e solicite a visita de um consultor.
Saiba mais
Parâmetros
Em C:\wts\modules, localize e instale o módulo millenium_eco_active_vtex!moneup.minst. Aguarde a mensagem de módulo instalado com sucesso e depois acesse o Gerenciador de usuários, para liberar acesso ao link.
Entradas
Processo não reproduzível fora do ambiente do cliente.

Validações e Saídas
O vendedor será carregado na tela do pedido de venda no e-Millennium.
Processo: Vendas
Nome do Processo: Vendas Varejo
Motivação
Possibilitar a seleção de um representante na operação de venda. Em alguns casos, além do vendedor que faz o atendimento do cliente, há também um representante, que foi responsável pela captação da venda e, nesse caso, é gerada uma comissão sobre o valor da venda.
Lembrando que o cálculo da comissão não será realizado pelo PDV OMNI. Após o faturamento do pedido do cliente, o e-Millennium calculará o percentual devido ao representante e incluirá no financeiro, um título a pagar com esse valor.
Atenção! Este recurso não acompanha a versão do sistema. Para utilizá-lo, solicite aos nossos consultores que forneçam o módulo para instalação. Caso você não consiga fazer a instalação, entre em contato com nosso departamento comercial e solicite a visita de um consultor.
Saiba mais
Parâmetros
Em C:\wts\modules, localize e instale o módulo millenium_omni.minst. Aguarde a mensagem de módulo instalado com sucesso e depois acesse o Gerenciador de usuários, para liberar acesso ao link.
Em Vendas\Força de Vendas, cadastrar:
- Tipos de comissão
- Representantes
Entradas
Na tela do PDV OMNI, serão listados os representantes cadastrados no e-Millennium, para que o operador selecione.

Selecione o representante, a forma de pagamento e finalize a operação de venda.
Em Vendas, vamos consultar o pedido de venda para visualizar a inclusão do representante no pedido.

E no evento de faturamento do pedido também.
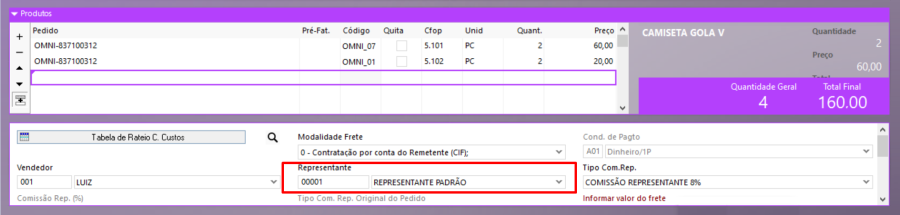
Validações e Saídas
Em Financeiro\A Pagar, faça uma consulta para visualizar o título a pagar referente à comissão do representante sobre a venda efetuada.

Processo: Vendas
Nome do Processo: Pedidos de venda
Motivação
Permitir que no mesmo pedido de venda sejam faturados dois presentes para o mesmo endereço. Neste caso, o cliente incluirá dois itens no pedido e informará que se trata de dois presentes a serem entregues para pessoas diferentes, porém no mesmo endereço de entrega.
No momento da integração, o e-Millennium carregará os contatos informados no pedido de venda do site e preencherá as informações no cadastro do cliente.
Saiba mais
Parâmetros
Sem necessidade de parametrização.
Entradas
Em Vendas\Pedidos de Venda, faça uma consulta nos pedidos integrados do site e observe que os contatos do cliente foram inseridos em seu cadastro.

No pedido de venda, no campo Contato do Cliente, é possível visualizar todos os contatos que estão no cadastro.

Validações e Saídas
Feita integração do pedido de venda contendo dois presentados no mesmo endereço, sem que o atributo contato seja sobreposto e desconsiderado no momento de integrar.
Processo: Produtos e Serviços
Nome do Processo: Importação de produtos
Motivação
O recurso de importação através de planilhas de Excel permite ao usuário realizar uma inclusão de grande quantidade de itens no cadastro de produtos, sem que haja necessidade de digitar item a item, preenchendo cada campo existente nos registros.
A partir desta versão, foram incluídos na planilha de importação os campos referentes às dimensões reais do produto montado.
Saiba mais
Parâmetros
Preencher a planilha modelo com as informações a serem importadas para o Millennium.
Em Produtos e Serviços\Configurações Gerais\Produtos, na aba Importador Excel, ligue o flag Importador Excel Atualiza Produtos já Existentes.

Entradas
Ao consultar o cadastro de produtos, perceba que não existem informações para os campos de dimensões reais após a montagem do item.

Importação da planilha
Produtos e Serviços\Cadastros\Integrações\Importador Excel, selecione a opção Produtos. A seguir, no link Carregar Planilha do Excel, localize a planilha com as informações que serão importadas para o Millennium.

Clique em Abrir e aguarde a mensagem de planilha carregada com sucesso. Marque os cadastros a serem importados.
Na consulta feita anteriormente no cadastro de produtos, vimos apenas um produto que estava sem as medidas reais cadastradas. Na planilha que montamos para demonstrar o recurso, foram incluídos os novos campos e lançadas as medidas reais para a importação.

Clique em Importar Selecionados e aguarde a finalização do processo. O sistema exibirá o resultado das importações realizadas.

Validações e Saídas
Ao consultar novamente o cadastro do produto, podemos ver o preenchimento dos campos referentes às medidas reais do produto montado.

Processo: Vendas
Nome do Processo: Pedido de venda
Motivação
Exibir, na tela do pedido de venda, a informação sobre a unidade de venda do item selecionado no grid de produtos.
Saiba mais
Parâmetros
Em Vendas\Configurações\Pedidos de venda, na guia Acessa, ligar o parâmetro Acessa Unidade Uso/Venda.
Em Produtos e Serviços\Produtos, na guia Logística, preencher o campo unidade Uso/Venda.
Entradas
Em Vendas\Pedido de Venda, na tela de inclusão do pedido, será habilitada no grid de produtos uma coluna, na qual o sistema carregará a unidade de venda que estiver gravada no cadastro do produto.

Validações e Saídas
A unidade de medida que estiver informada no cadastro do produto, será carregada na tela do pedido de venda.
Processo: Vendas
Nome do Processo: Pedido de venda
Motivação
Permitir que a localização dos produtos, no cadastro do sistema, seja feita pela sua referência, em vez de utilizar o código para carregar os itens no grid da tela de pedido de venda.
Saiba mais
Parâmetros
Em Vendas\Configurações\Pedidos de venda, na guia Acessa, ligar o parâmetro Acessa Referência do Produto.
Em Produtos e Serviços\Produtos, na guia Geral, preencher o campo unidade Referência.
Entradas
Em Vendas\Pedido de Venda, na tela de inclusão de pedido, ao digitar a referência do produto no grid, o sistema carregará automaticamente o produto, mesmo que o código não seja digitado.

Se, na coluna Referência, for digitada apenas as iniciais da referência, todos os produtos cadastrados, que tiverem as mesmas iniciais em sua referência, serão exibidos em uma janela para que o usuário possa selecionar. Marque o produto e tecle Enter para lançar no grid.

Se for digitado apenas um carácter na coluna referência, todos os produtos que tiverem o carácter digitado em sua referência serão exibidos para que o usuário possa selecionar.

E se o sistema não localizar no cadastro nenhum produto com a referência digitada, será exibida uma mensagem de alerta na tela do pedido de venda. Nesse caso, o usuário poderá corrigir a referência informada na tela digitar o código do produto para carregá-lo no grid.

Validações e Saídas
O sistema carregar os produtos no grid do pedido de vendas a partir da referência informada pelo operador do sistema.
Processo: Logística
Nome do Processo: Pré-Faturamento de Saídas – Substituir Produtos Divergentes
Motivação
Possibilitar a substituição de produtos do pedido de venda, durante a conferência do pré-faturamento, a fim de suprir a falta de um item por outro equivalente.
Saiba mais
Parâmetros
Em Utilitários:
- Empresa\Filiais, na guia Logística, no campo Filial Divergência, selecione qual será a filial para transferência dos itens divergentes.
- Comercial\Motivos, devem ser cadastros os motivos que serão usados para justificar as divergências que possam ocorrer durante as conferências dos pré-faturamentos, por exemplo: falta de estoque, produto quebrado, produto com defeito etc.
Entradas
Vamos realizar a conferência de um pré-faturamento cujo pedido de venda contém dois itens, sendo:
Produto | Quantidade | Preço |
216 | 1 | 100,00 |
217 | 2 | 500,00 |
Substituição por produto de mesmo valor – Não permite alteração de valor dos produtos
Ocorre quando o produto do pedido é substituído por outro similar e exatamente do mesmo preço. Para que o sistema valide esta operação, será necessário configurar os parâmetros gerais como segue:
Em Utilitários\Administrador\Configurações Gerais\Logística\Pré-Faturamento de Saídas, na guia Conferência, localize o parâmetro Permite Alterar Valor em "Ações sobre Divergência".
Com esta parametrização, o usuário definirá o comportamento do sistema quando houver divergências na conferência dos pré-faturamentos.
Atenção! Para que este recurso funcione corretamente, é necessário que os parâmetros Não Permite Divergência e Não Utiliza Conferência de Pré-Faturamento de Saída estejam desligados.

Vamos selecionar a opção Não permite alteração de valor e observar o reflexo que ocorre durante as operações sobre as divergências.
Durante a conferência do pré-faturamento, vamos simular a falta de uma quantidade para o produto 217 e finalizar a operação com divergência.
Em Logística\Expedição\Pré-Faturamento de Saídas, no link Ações, selecione Conferir Pré-Faturamento.

Ao efetivar a conferência com divergência, o sistema emitirá uma mensagem de alerta e pedirá para o usuário confirmar a efetivação. Vamos confirmar, para ver o reflexo nas ações a serem tomadas sobre a divergência encontrada.

Para confirmar a efetivação com divergência, o sistema pede que seja informado o motivo dessa divergência, exibindo uma lista para que o usuário selecione uma delas. Após selecionar, a efetivação será finalizada.

Atenção! Para realizar ações sobre as divergências de conferência, será necessário tirar o pré-faturamento do status de Expedição, caso contrário o sistema não permitirá a efetivação da ação realizada.
Em Logística\Expedição\Pré-Faturamento de Saídas, vamos fazer uma busca e selecionar o pré-faturamento que acabamos de conferir e no link Ações, selecionar Ações sobre Divergência.
Na tela seguinte, selecione a opção Substituir Produtos Divergentes.

O sistema exibirá na tela os itens divergentes para que o usuário faça a substituição. Então, vamos selecionar o produto substituto e efetivar. Observe que há uma mensagem de erro na tela informando que não é possível efetivar a substituição do produto no pedido. Analisando a mensagem, podemos ver que se refere ao valor do pedido. Apesar da quantidade divergente ser apenas um, o que foi lançado na tela, o valor é diferente e nas configurações gerais do sistema foi parametrizado para que não permitisse alteração no valor dos pedidos.

Nesse caso, o sistema não permitirá a efetivação da substituição enquanto o valor dos produtos não estiver igual ao pedido de venda.
Vamos fechar a mensagem de alerta e corrigir a quantidade lançada para cinco, deixando o valor igual ao pedido e efetivar novamente.

Aguarde a mensagem de comando executado com sucesso e vamos consultar o pedido de venda e o pré-faturamento. Perceba que um dos produtos 217 foi substituído por cinco unidades do produto 216.

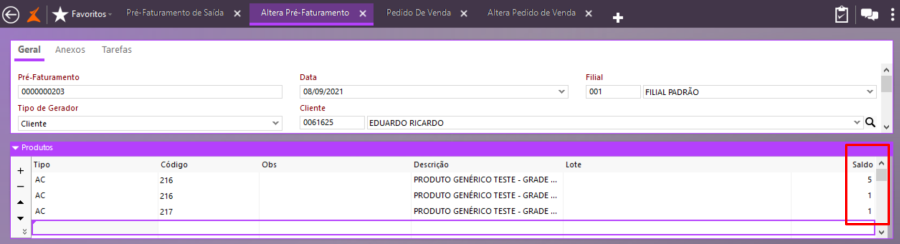
Substituição por produto de valor diferente gerando desconto ou acréscimo no pedido
Ocorre quando é feita a substituição por outro produto cujo preço é "ajustado" para que o valor final do pedido não seja alterado. Nesse caso, o sistema lançará um desconto ou um acréscimo no pedido, para que o valor final seja mantido inalterado.

Vamos selecionar a opção Permite Alterar Valor (Acréscimo/Decréscimo) e observar o reflexo que ocorre durante as operações sobre as divergências.
Durante a conferência do pré-faturamento, vamos simular novamente a falta de uma quantidade para o produto 217 e finalizar a operação com divergência.
Para esta opção de divergência será necessário definir também um limite de tolerância para a diferença de valores, a partir do qual o sistema fará o bloqueio e não permitirá que os valores sejam alterados. O limite para alteração no preço do produto substituto poderá ser em valores ou em percentuais.
Na tela de Ações sobre Divergência, vamos lançar uma quantidade do produto substituto e tentar efetivar a operação. Observe que o sistema emitiu uma mensagem de alerta referente ao valor final do pedido. Perceba que o preço do produto selecionado é R$ 150,00 e que ao lançar apenas uma quantidade resulta em um valor final para pedido de venda que ultrapassa o limite de R$ 100,00, definido nas configurações gerais do sistema. Com esta substituição temos um decréscimo de R$ 350,00 no valor final. Portanto, a efetivação da ação sobre a divergência não será permitida.

Vamos aumentar a quantidade de itens, aumentando assim o valor e tentar efetivar a ação novamente. Mais uma vez, o sistema bloqueou a ação, agora porque o valor final do pedido sofreu um acréscimo que também ultrapassou o limite de R$ 100,00, de acordo com as configurações gerais do sistema.

Então vamos ajustar a quantidade do produto substituto para que o valor final do pedido, apesar de ficar diferente do valor original, fique dentro do limite parametrizado nas configurações gerais do sistema, permitindo que a ação sobre a divergência possa ser efetivada.

Após a mensagem de comando executado com sucesso, faça uma nova consulta no pedido de venda e no pré-faturamento e observe a alteração realizada pela substituição do item divergente.
No pedido de venda, perceba que o sistema aplicou um desconto de R$ 100,00 no valor final do pedido, mantendo assim o valor original de R$ 1.100,00. Este desconto foi gerado com base no limite configurado nos parâmetros gerais do sistema, ou seja, a empresa está aplicando um valor X de desconto no caso de substituição de produtos, com o objetivo de atender o pedido do cliente.

E, no pré-faturamento, os produtos foram substituídos e ficarão aguardando uma nova conferência, com base na substituição realizada.

Substituição por produto de valor diferente assumindo o valor alterado
Ocorre quando é feita a substituição por outro produto cujo preço é diferente do preço do produto substituído e o sistema assume o novo preço, permitindo que o valor final do pedido seja alterado.
Vamos selecionar a opção Permite Alterar Valor (Assume o Valor Alterado) e observar o reflexo que ocorre durante as operações sobre as divergências.
Durante a conferência do pré-faturamento, vamos simular novamente a falta de uma quantidade para o produto 217 e finalizar a operação com divergência.
Para esta opção de divergência será necessário definir também um limite de tolerância para a diferença de valores, a partir do qual o sistema fará o bloqueio e não permitirá que os valores sejam alterados. O limite para alteração no preço do produto substituto poderá ser em valores ou em percentuais.

Na tela de Ações sobre Divergência, vamos lançar uma quantidade do produto substituto e tentar efetivar a operação. Perceba que o preço do produto selecionado é R$ 150,00 e que ao lançar três unidades resulta em um valor final para pedido de venda menor em R$ 50,00, porém que não ultrapassa o limite de R$ 100,00, definido nas configurações gerais do sistema. Com esta substituição temos um decréscimo de R$ 50,00 no valor final do pedido.

Após a efetivação, o pedido de venda será alterado com os novos produtos e novos preços. Observe que permaneceu uma quantidade para o produto 217 e foram incluídas três unidades do produto 6105U, mesmo com valor diferente. Não há desconto e nem acréscimo lançados no pedido de venda, porque o sistema foi parametrizado para simplesmente assumir o preço do produto substituto, desde que não ultrapasse o limite de R$ 100,00, também configurado na regra de divergência.

No pré-faturamento do pedido, as alterações também foram realizadas e uma nova conferência deverá ser feita, com base na substituição de produtos realizada.

Validações e Saídas
A partir da parametrização feita para as ações sobre as divergências de conferência de pré-faturamento, o sistema irá substituir os produtos divergentes ou bloquear a efetivação da ação realizada, emitindo as mensagens de alerta. Enquanto as condições das regras de divergência não forem atendidas, a efetivação da ação não poderá ser realizada.
Millen-6211 – FCI por variação de cores – FCI por SKU
Processo: Produtos e Serviços
Nome do Processo: Cadastro de produtos
Motivação
Alterar cadastro de produtos no e-Millennium, permitindo que as informações de FCI (número e percentual) sejam definidas por SKU (Produto/Cor/Estampa/Tamanho).
Para atender esta necessidade foi realizada uma alteração na estrutura do cadastro de produto, visando permitir que as informações pudessem ser lançadas para cada cor, estampa, tamanho ou SKU do produto.
Até esta alteração, as informações de FCI somente poderiam ser aplicadas para no nível do produto. Quando for realizada uma movimentação com emissão de nota fiscal de um produto com definições de valores de FCI, eles serão gravados no documento fiscal respeitando a hierarquia de definição por SKU.
Importante! Os produtos que já continham estas informações em seu cadastro, não sofrerão nenhum prejuízo quando a integridade dos dados nas operações realizadas após essa alteração.
Saiba mais
Parâmetros
Em Produtos e Serviços\Produtos, na guia Fiscal, preencher as configurações de FCI para o produto.
Entradas
Preenchendo o cadastro do produto com as informações da FCI – Ficha de Conteúdo de Importação
Em Produto e Serviços\Produtos, na guia Fiscal, localize os campos de configuração de FCI e preencha as informações de acordo com os processos da empresa:
- Por cor/estampa/tamanho
Um produto que tenha FCI diferenciado para uma determinada cor, poderá ter essa informação cadastrada separadamente para essa cor. Por exemplo, se um produto tiver um percentual diferente para cor preto, em qualquer tamanho, o usuário deverá preencher a tabela com as informações específicas da cor.

E, na sequência, preencher as informações para as demais cores do produto.

- Por SKU
Desta forma, o sistema manterá o registro de informações de FCI para cada cor, estampa e tamanho do produto, carregando a informação correta nas movimentações realizadas para os produtos.

- FCI único para toda a grade do produto
Nesse caso, basta preencher os campos FCI Número e FCI percentual e salvar a alteração. O sistema assumirá os dados configurados para toda a grade do produto, sem exceção, e preencherá os campos Número da FCI e Percentual Composição.

E o sistema assumirá a informação dos campos para realizar os processos.

Atenção! Os campos Número de FCI e Percentual Composição permanecerão no sistema para manter a integridade das informações dos cadastros de produtos que já estavam preenchidos.
Validações e Saídas
No XML da nota fiscal emitida, o número de FCI e o respectivo percentual deverão ser aqueles configurados no cadastro do produto, de acordo com a cor, estampa ou tamanho.

Millen-4699 – Conferência de pré-faturamento em lote - Por CNPJ da filial do produto
Processo: Logística
Nome do Processo: Conferência de Pré-Faturamentos de saída
Motivação
Possibilitar a conferência de pré-faturamentos de filiais diferentes em uma mesma tela. Neste caso, a empresa pode enviar os estoques de produtos de várias filiais para a plataforma, porém como se fosse único. Assim, quando o pedido de venda for integrado no e-Millennium, deverão ser gerados pré-faturamentos separados por filiais, de acordo com os produtos incluídos no pedido.
Após o faturamento do pedido de venda, a impressão das etiquetas de transporte poderá ser feita de duas formas, de acordo com a configuração prévia do sistema:
- Uma etiqueta para cada pré-faturamento gerado
- Etiqueta única para o pedido de venda
Atenção! Para que este recurso funcione, os pré-faturamentos não podem ser gerados já conferidos. A conferência deverá ser feita manualmente.
Saiba mais
Parâmetros
No Gerenciador de Usuários, no módulo Logística\Expedição\Pré-Faturamento de Saída, liberar o link Conferir Todos os Pré-Faturamentos do Pedido. Por padrão, está opção virá bloqueada na instalação da versão e deverá ser liberada para o grupo de usuários que terão acesso a essa rotina.
Em Vendas:
Configurações\Pedidos de Venda, na guia Faturamento, ligar os parâmetros:
- Filial por produto – Insere na tela do evento uma coluna para seleção da filial de cada produto
- Criar pré-faturamento por filial – Desmembrará o pedido em vários pré-faturamentos de acordo com as filiais dos produtos.
Cadastros\Tipos de Pedido, na guia Geral:
- No parâmetro Reserva, selecione a opção Reservar.
- Preencher o campo Evento Automático para Faturamento de Pré-Faturamento de Pedidos, selecionando o evento configurado para a emissão das notas fiscais de venda.
Em Logística\Configurações\Pré-Faturamentos de Saída, na guia Conferência, o parâmetro Não utiliza conferência de pré-faturamentos de saída, deverá estar desligado.
Em Utilitários\Administrador\Configurações Gerais\Logística, em Pré-Faturamento de Saídas, deverá ser configurado o tipo de impressão de etiqueta de transporte, como opção da operação.
Entradas
Inclusão do pedido de venda com itens de várias filiais
Ao integrar o pedido de venda no e-Millennium, automaticamente o sistema irá gerar os pré-faturamentos, separados por filiais, de acordo com cada produto.

Geração dos pré-faturamentos por filiais
Em Logística\Expedição\Pré-Faturamentos de Saídas, ao fazer uma consulta podemos visualizar os três pré-faturamentos gerados, um de cada filial.

Assim que a conferência for finalizada, o sistema executará automaticamente o faturamento dos pré-faturamentos. Então, será necessário preencher as informações dos volumes antes da conferência ser realizada.
No link Ações, selecione a opção Informa Volumes e preencha as informações para todos os pré-faturamentos que estiverem vinculados ao pedido.
Conferência em lote dos pré-faturamentos do pedido
Após informar os volumes dos pré-faturamentos, a conferência em lote poderá ser realizada. Marque um dos pré-faturamentos do pedido de venda e, no link Ações, selecione a opção Conferir Todos os Pré-Faturamentos do Pedido.
Observe que o sistema carregou na tela somente os pré-faturamentos referentes ao pedido 209, validando o vínculo entre o pedido de venda e os respectivos pré-faturamentos.
A conferência dos produtos segue o processo normal do sistema, basta informar o código e a quantidade. Não é necessário selecionar a filial novamente durante a conferência, porque ela já está vinculada ao produto.
Finalize a conferência de todos os itens e efetive.

Dependendo da quantidade de filiais, o sistema poderá demorar um pouco para finalizar a operação porque terá que emitir, automaticamente, as notas fiscais de venda.
Assim que finalizar as emissões, será exibida na tela a mensagem de notas fiscais autorizadas.
Validações e Saídas
Emissão das notas fiscais de cada pré-faturamento, com as informações de cada filial vinculada no pedido de venda.
Opções da Operação
No momento do faturamento do pedido de venda, será emitida a etiqueta de transporte, que poderá ser feita de duas formas:
- Por pré-faturamento, que é o modo padrão do sistema, emitindo uma etiqueta de transporte para cada pré-faturamento ou nota fiscal gerado pelo pedido de venda.
- Por pedido de venda, que altera o modo padrão, emitindo apenas uma etiqueta de transporte para todo o pedido, não importando quantos pré-faturamentos ele tenha gerado. (Esta opção está disponível apenas para o link: Conferir todos os pré-faturamentos do pedido.)
Em Logística\Configurações\Pré-Faturamento de Saídas, na guia Conferência, no parâmetro Imprime Etiqueta de Transporte, selecione o tipo de impressão a ser feita para operação:
- Uma etiqueta para cada pré-faturamento
- Etiqueta única para o pedido de venda
Processo: Logística
Nome do Processo: Embarques
Motivação
Agilizar as operações de embarque nos casos de empresas que têm grande número de notas fiscais emitidas. Foi criado um limitador de quantidade para exibir as notas, reduzindo o tempo de retorno dos itens para seleção na tela.
Saiba mais
Parâmetros
Sem necessidade de parametrização.
Entradas
Em Logística\Expedição\Embarques\Incluir Embarques, na guia Itens de Embarque, vamos fazer uma busca sem o limitador para observar o reflexo do novo recurso. Observe que a tela está cheia de notas para o embarque e que pela barra de rolagem podemos ver que há muitas outras abaixo dessas.

Agora, vamos usar o limitador para exibição e observar a diferença. Clique em cancelar e acesse pela lupa para fazer uma nova busca. Preencha o campo Limite de Registro e clique em OK.

Ao limitar em apenas três registros, o resultado veio bem mais rápido.

Validações e Saídas
O sistema exibirá somente a quantidade de registros solicitada pelo operador.
Processo: Vendas
Nome do Processo: Troca/Devolução de Mercadoria Vendida
Motivação
Agilizar o recebimento de notas de entrada para troca ou devolução de mercadorias vendidas, permitindo que, nos casos de troca ou devolução integral de nota, havendo uma grande quantidade de itens, o usuário marque todos os itens com um único clique e depois desmarque o item que não foi devolvido ou trocado, se houver algum. Para permitir essa operação foram inseridos na tela os botões: Marcar Todos / Desmarcar Todos.
Saiba mais
Parâmetros
Sem necessidade de parametrização.
Entradas
Em Logística\Recebimento\Recebimento de troca e Devolução, preencha o campo com o número da chave da NFe que estiver sendo devolvida e tecle Enter.

O sistema carregará os itens da nota na tela. Para marcar/desmarcar todos os itens, clique nos botões do lado esquerdo da tela e perceba que os flags da coluna Seleciona serão marcados ou desmarcados. Para selecionar apenas alguns itens da tela, clique individualmente sobre o item desejado. No exemplo abaixo, clicamos primeiro no botão Marcar Todos e depois clicamos nos produtos 111 e 113 para desmarcar.
Clique em Finalizar para completar a operação de recebimento.

Validações e Saídas
Os botões irão marcar ou desmarcar todos os itens carregados na tela, referentes a NFe informada.
Processo: Vendas
Nome do Processo: Histórico de cliente
Motivação
Permitir que, na consulta do Histórico de clientes, a visualização dos títulos a receber seja feita por ordem de data de vencimento. Atualmente, a exibição dos títulos é feita de forma aleatória, dificultando o atendimento dos clientes. A partir desta versão, o usuário poderá ordenar os títulos do cliente por datas de emissão e de vencimento.
Saiba mais
Parâmetros
Sem necessidade de parametrização.
Entradas
No menu principal do sistema, localize a opção Histórico de Cliente. Clique na lupa para localizar o cliente cujos títulos serão consultados e clique em OK.

A seguir, clique em Buscar e selecione a opção Financeiro, no menu do histórico. Depois, clique em Buscar, para carregar as informações dos títulos na tela.

O sistema carregará na tela todos os títulos do cliente. Vamos usar os títulos a receber como exemplo. Observe que as datas de emissão e de vencimento estão fora de ordem.

Para listar os títulos em ordem de datas crescente ou decrescente, coloque o ponteiro do mouse sobre o nome da coluna e dê um clique no botão para visualizar a setas de direção. Use as setas para selecionar a ordem crescente ou decrescente das datas.

Validações e Saídas
Observe que agora os títulos estão sendo exibidos em ordem crescente de datas de emissão.

E nas colunas de valores, o sistema exibe os totais referentes aos títulos consultados.

Millen-7321 – Recebimento de XML de nota fiscal pela API – Ajuste para atualizar dados do fornecedor
Millen-4698 – Recebimento de XML de nota fiscal pela API
Processo: Compras
Nome do Processo: Recebimento de XML de nota fiscal via API
Motivação
Permitir o recebimento do XML das notas fiscais (NF2) referentes ao processo do cliente, antes de ser realizado o recebimento físico dessas notas. Este recurso se faz necessário porque atualmente, ao realizar o processo, não é possível vincular o saldo recebido, uma vez que o XML ainda não existe no sistema.
Atenção! Este recurso não acompanha a versão do sistema. Para utilizá-lo, solicite aos nossos consultores que forneçam o módulo para instalação. Caso você não consiga fazer a instalação, entre em contato com nosso departamento comercial e solicite a visita de um consultor.
Saiba mais
Parâmetros
Em C:\wts\Modules, localize e instale o módulo millenium!gf_mobly.minst. Aguarde a mensagem de módulo instalado com sucesso e depois acesse o Gerenciador de usuários, para liberar acesso ao link.
O arquivo DeParaUnidadeImpXML.txt deve estar no diretório C:\wts, para que as tags <uCom> e <uTrib> das notas sejam tratadas.
Entradas
Recebimento da NF1 via API e sem o XML da NF2 para realizar o vínculo
Em Compras\Consulta Movimentações, observe que não há uma entrada, mas não há nota fiscal vinculada.

Recebimento da NF1 via API e com o XML da NF2 para realizar o vínculo
Nesse momento, o e_Millennium já tem a informação do XML da NF2 do processo de recebimento do cliente e consegue fazer o vínculo do recebimento.

Recebimento da NF2 via API e com o XML da NF2 identificando os itens da nota
O XML estará vinculado ao produto principal e o recebimento via API é feito pelos volumes, portanto o sistema deve identificar se o item é multi volumes e utilizar os impostos correspondentes do produto principal.

Recebimento da NF3 via API com validação de código de produto não cadastro no sistema
Caso o sistema não identifique o produto, emitirá mensagem de alerta informando que o código informado não foi encontrado. Então, será necessário verificar no cadastro do produto, na guia Compras, se as informações do fornecedor e o código do produto no fornecedor estão preenchidas corretamente.

Validações e Saídas
Após a correção no cadastro do produto, a NF3 será recebida e validada pelo sistema. Em Vendas\Status NFe, faça uma consulta e verifique que as notas fiscais do processo foram autorizadas pela Sefaz.

Processo: Produtos e Serviços
Nome do Processo: Vitrine
Acesso
Produtos e Serviços\Vitrine
Motivação
Disponibilizar o recurso de desagrupar cores, já disponível em outras plataformas, também para plataforma Anymarket.
Saiba mais
Parâmetros
Configurar a vitrine de produtos.
Entradas
Em Produtos e Serviços\Vitrine, na tela de consulta, no campo de filtro Exportador, selecione a opção Anymarket. Entre na tela de alteração da vitrine, na guia Configurações de Produto, localize o parâmetro Desagrupar, que ao ser ligado irá habilitar outros campos a serem configurados, de acordo com as operações da plataforma.

Validações e Saídas
O produto que está cadastrado no sistema, e na vitrine, apenas uma vez, será exibido na plataforma sendo desmembrado em dois ou mais, dependendo da quantidade de cores que estiverem selecionadas no Millennium. No exemplo abaixo, temos um produto, com grade de duas cores, e ao ser desmembrado, ambas passam a ser exibidas no site.

Processo: Inovação - Desenvolvimento
Nome do Processo: Problema ao exportar listagem de tela para o Excel.
Atenção! Este recurso não acompanha a versão do sistema. Para utilizá-lo, solicite aos nossos consultores que forneçam o módulo para instalação. Caso você não consiga fazer a instalação, entre em contato com nosso departamento comercial e solicite a visita de um consultor.
Motivo
Configuramos um limite para a exportação de registros em 20.000, para que o cliente evite problemas ao exportar a listagem para o Excel.
Saiba mais
Parâmetros
Por se tratar de uma tela que utiliza um módulo externo, para configurar será necessário descompactar arquivo anexado millenium!decathlon.rar, Inserir o arquivo millenium!decathlon.wts nas pastas C:\Wts e C:\Millenium, Inserir o arquivo MILLENIUM_DECATHON.LIN na pasta C:\Wts\appmap.
Passo 1. Acessar a tela de exportação
Para acessarmos a tela de exportação de listagem
Em Menu> Venda> Pedido Venda Decathlon.

Passo 2. Busca
Utilizamos a data que disponibilizou mais de 50.000 registros, porém, devemos lembrar que o sistema trabalha com uma margem limite para exportação de 20.000 registro. Isso é para que a exportação para o Excel seja feita com êxito, sem nenhum tipo de bloqueio.
Caso queira realizar uma exportação superior a 20.000, devemos criar um relatório.
Obs: Atentar-se ao número máximo de 20.000 (Vinte Mil) registro no campo ´´Buscar``.

Feito a exportação com o número adequado, será realizado com sucesso.

Validações e Saídas
A partir das alterações realizadas, seguindo o parâmetro proposto, o usuário conseguirá realizar todos as operações de exportações com êxito.
Processo: Inovação - Desenvolvimento
Nome do Processo: Exclusão ICMS da BC PIS e CONFINS
Atenção! Este recurso não acompanha a versão do sistema. Para utilizá-lo, solicite aos nossos consultores que forneçam o módulo para instalação. Caso você não consiga fazer a instalação, entre em contato com nosso departamento comercial e solicite a visita de um consultor.
Motivo
Alterar comportamento do parâmetro já existente no cadastro da filial, que define a maneira de abatimento de ICMS para base de PIS e COFINS.
Saiba mais
Parâmetros
Rodar o DBDIC e o gerenciador de usuários.
Passo 1. Alterando Parâmetro No Cadastro de Filiais
-Ir para Utilitário > Empresa > Filiais.

-Selecione a Filial e clique em Alterar Filial.

-Na Aba Tributação, altere o parâmetro 'Abater ICMS das Bases de PIS e COFINS' para: 'Abater ICMS (Somente Venda).

-Salve a nova configuração.

Passo 2. Emita uma nota.
Vendas > Movimentações > Evento 998 – FATURAMENTO DE PRE-FATURAMENTO DE VENDA, e então preencha os campos obrigatórios conforme demostrados abaixo:
-Filial: ***
-Cliente: ***
-Produto: ***
-CFOP: ***
-Preço: ***
-Modalidade Frete: ***
-Cond. De Pagto: ***
Obs. Para o valor total.
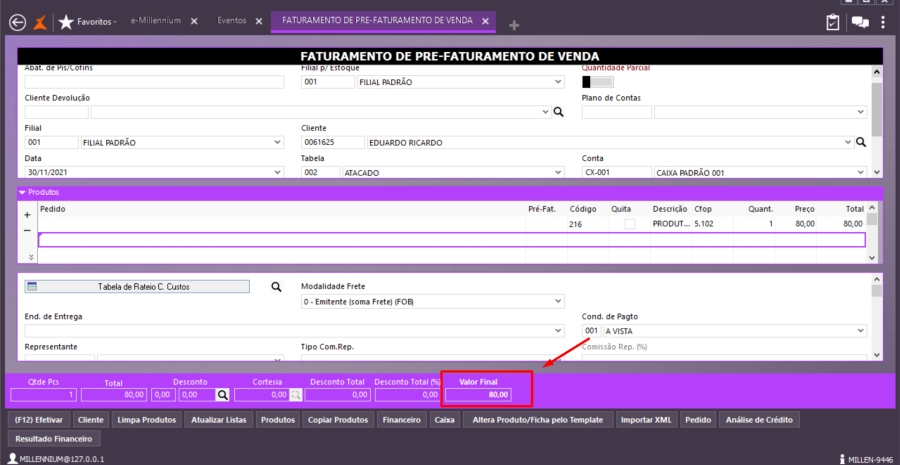
Passo 4. Efetivar Nota
-Clique em Efetivar
-F10 > Itens (Para validação)
-Verifique que essa Nota possui 14,40 reais de ICMS

-Ao passarmos para o lado, podemos verificar que consta o abatimento destes 14,40 reais na base do PIS e COFINS

-Volte para a opção F11 e clique em Próximo e Próximo novamente para emitir a Nota.
Validação de Saídas
Após a emissão, verifique o XML da nota, nas TAGS <vBC> dentro de <PIS> e <COFINS> podemos observar que consta o abatimento corretamente.
Ex: