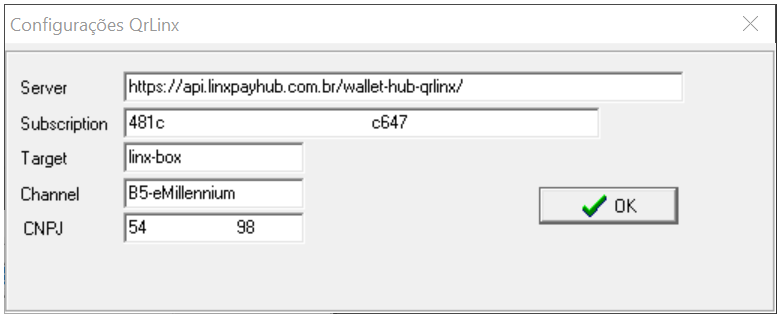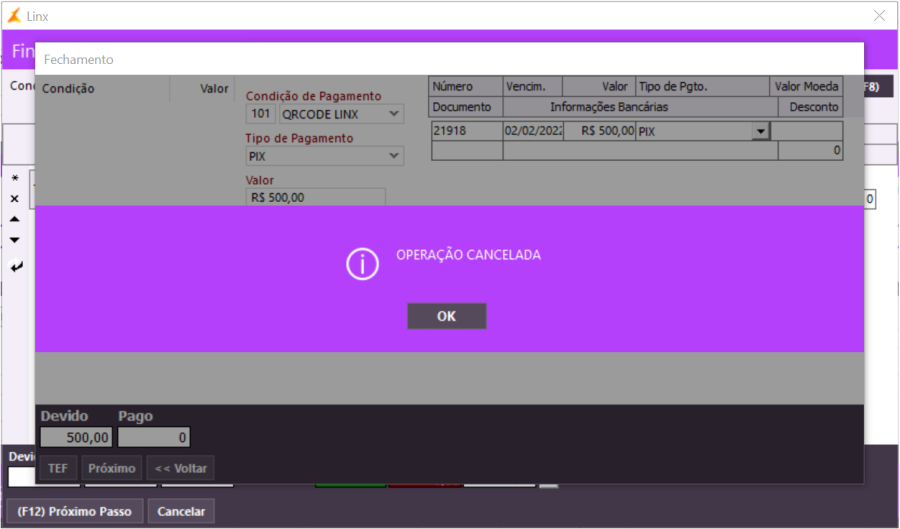Parâmetros
Ter o aplicativo da Linx instalado no celular Android para a captura do QRLinx.
Cadastrar tipo de pagamento específico para usar com o QrLinx
Cadastrar forma de pagamento específica para usar com o QrLinx
Entradas
Configuração do dispositivo
No Gerenciador de Dispositivos, selecione a opção QrCode Linx e tecle F2 Configura.

Preencha os dados de conexão com a Linx e clique OK, para salvar as configurações. Estas informações serão passadas para a empresa, quando o sistema de pagamentos for contratado.
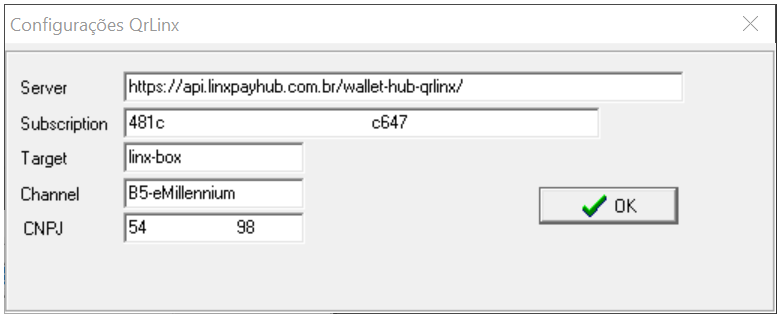
Ativação do QrLinx no e-Millennium e no PDV Millennium
Para iniciar a utilização do QrLinx, será necessário:
Tipo de pagamento
Em Utilitários\Comercial\Tipos de Pagamento
A condição de pagamento selecionada deverá estar previamente cadastrada no e-Millennium.

Condição de pagamento
Na finalização da operação comercial, o operador do sistema irá selecionar a opção de pagamento utilizando PIX.
Em Utilitários\Comercial\Condições de Pagamento, deve ser cadastrada uma condição configurada com o tipo de pagamento PIX. No campo 1ª. Parcela preencha com zero.

Operadora
Será necessário cadastrar uma operadora específica para utilizar com a forma de pagamento PIX.
Em Financeiro\Cadastros\Operadora, basta preencher os campos Código e Descrição.
Atenção! A informação de operadora no e-Millennium refere-se à informação de carteira para o Linx ERP.

Bandeira
Será necessário cadastrar uma bandeira específica para utilizar com a forma de pagamento PIX.
Em Financeiro\Cadastros\Bandeira, no cadastro da bandeira deverá ser referenciada a carteira (operadora) cadastrada para uso da forma de pagamento PIX.
Atenção! O parâmetro Ativa deverá estar ligado.

Gerenciador de TEF
No Gerenciador de Periféricos do sistema será necessário ativar um gerenciador de TEF para que o link TEF – Adm seja disponibilizado na tela do evento de vendas.

Utilização do QR Linx para pagamento
O primeiro passo ao acessar a tela de vendas deve ser a ativação do QrLinx para ser usado nas transações. No evento de venda deverá ser feita a ativação do QRCode Linx., localize o link TEF – Adm.

Dê um duplo clique na opção para ativar e aguarde a mensagem de ativação ser exibida na tela.


Preencha as informações do evento de venda e no campo Condição de Pagamento, selecione a condição cadastrada para a utilização do PIX. Clique em Efetivar.
Na tela de finalização da operação comercial, perceba que o sistema carrega as informações referentes ao pagamento com PIX. No campo Cond. De Pagto, clique no botão para abrir a tela de acesso ao TEF.

No campo Cond. De Pagto, clique no botão para acessar a tela do TEF.

Ao clicar no botão TEF, o sistema exibirá o QRcode na tela para que seja capturado pelo celular do cliente e o pagamento seja realizado. O código permanecerá na tela por 60 segundos, aguardando a captura pelo celular, após esse prazo ele ficará inválido e o operador terá que enviar outro código.

O cliente deverá entrar no aplicativo, apontar a câmera para o QRcode na tela e capturar o código. Acione o botão LER QRCODE


Na sequência, uma tela com um scaner será aberta e o QRcode poderá ser lido. Após a leitura, a transação será concluída, aguarde a mensagem de pagamento realizado com sucesso.
| No e-Millennium também será exibida uma mensagem informando sobre o sucesso da operação.
 |
Inclusão de título a receber
Em Financeiro\A Receber, faça uma busca para visualizar os títulos emitidos. Para consultar as informações referentes ao pagamento com PIX, acesse a guia Cobrança, Cheque e Repasse. Perceba que as informações cadastradas para utilização com PIX estão lançadas nesta guia.

Impressão de comprovante de pagamento
Após a aprovação do pagamento, o sistema emitirá uma mensagem de confirmação e iniciará a emissão dos comprovantes da venda.

Desativar a utilização do QRcode Linx no evento
Acesse novamente o link TEF – Adm e selecione a opção 2 para finalizar a opção com utilização de pagamento com PIX.

Inclusão de título a receber
A finalização da operação comercial irá gerar um título a receber, cujas informação do pagamento com PIX poderão ser consultadas na aba Cobrança.

Cancelamento da operação antes da captura do QRcode Linx
Se por alguma razão for necessário cancelar a operação de pagamento antes da captura do QRcode, basta clicar no botão Cancelar Operação, localizado bem abaixo do código, e aguardar a mensagem de confirmação do cancelamento.
Tecle Enter, parra fechara mensagem e acessar a tela de venda novamente.

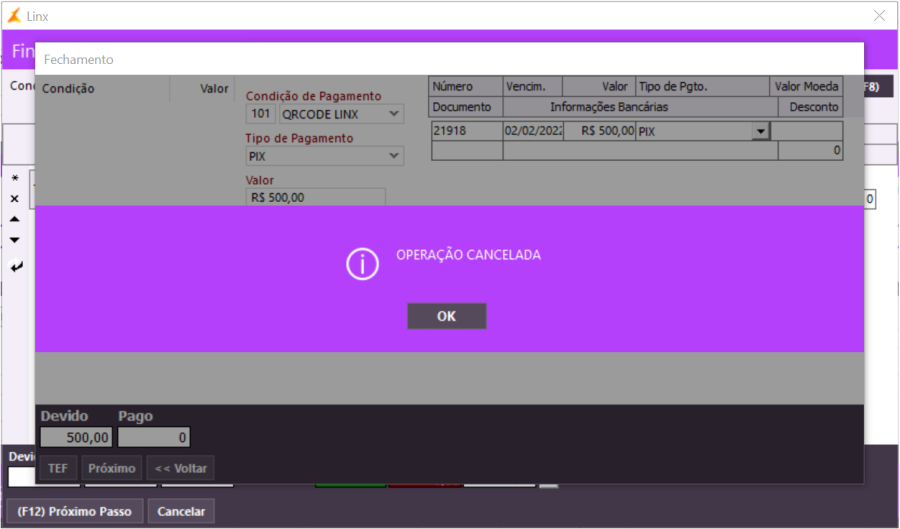
Atenção! Somente a operação de pagamento foi cancelada. A movimentação de venda continua em andamento e uma nova forma de pagamento poderá ser selecionada para efetivar a venda.
Cancelamento de movimentação de venda após a captura do QRcode Linx Ver com Cristiano se foi feito o mesmo tratamento no e-millennium
Para evitar que permaneçam registros de pagamentos de movimentações de vendas que tenham sido canceladas no sistema, as movimentações pagas com QRcode, somente poderão ser canceladas após o cancelamento do pagamento. Este procedimento é necessário, para que não fiquem gravados registros de pagamentos cujos cupons fiscais tenham sido cancelados.
Ao acionar o botão de cancelamento na tela de vendas, perceba que o sistema lista somente uma movimentação com emissão de cupom fiscal, o cupom 993. Isto porque as demais vendas do dia foram realizadas com pagamento usando o QRcode. Portanto, não serão exibidas para cancelamento da movimentação, sem que o cancelamento do pagamento com QRcode esteja previamente cancelado.

Clique o botão Cancelamento QRlinx, para visualizar as movimentações cujo pagamento foi realizado com o QR code. Selecione a movimentação e clique em Cancelar Pagtos.

Aguarde a execução do comando de cancelamento.


Voltando à tela de cancelamento de QRLinx, observe que o cupom 992 não consta mais na lista de pagamentos bloqueados.

Ao acessar novamente o botão Cancelar, na tela de vendas, podemos verificar que a movimentação está liberada para o cancelamento do cupom fiscal 992.

Validações e Saídas
O Sistema irá gerar um arquivo QrLinx.log na pasta c:\store, com este log é possível fazer o acompanhando dos jsons (registros) que estão enviados para o WebService da Linx e os retornos.