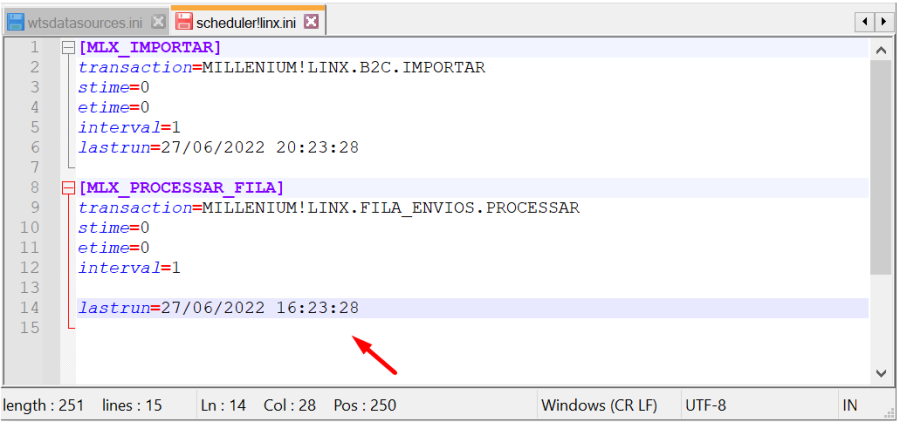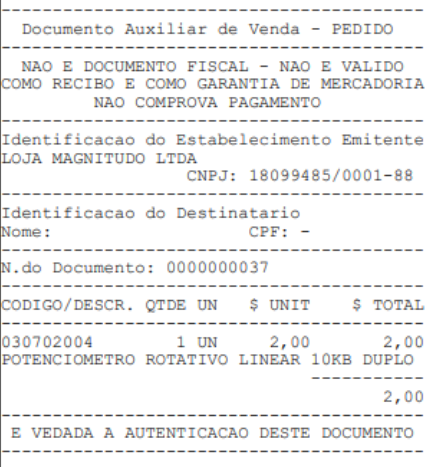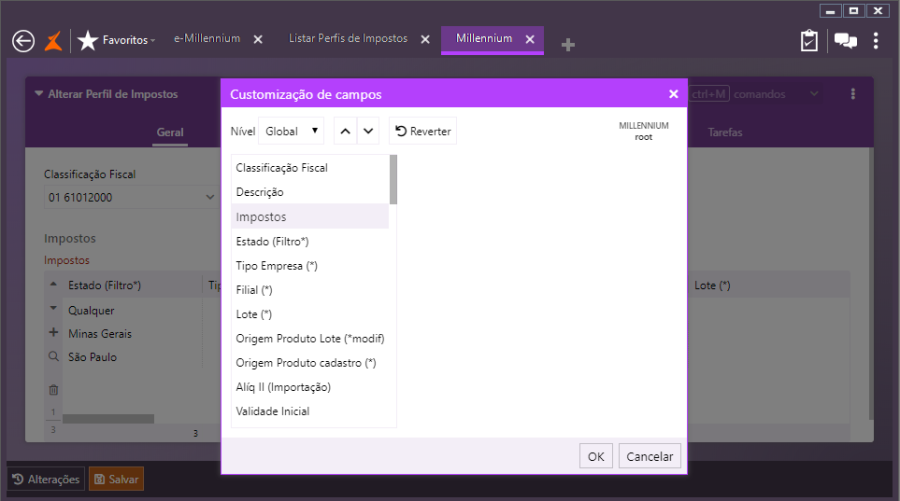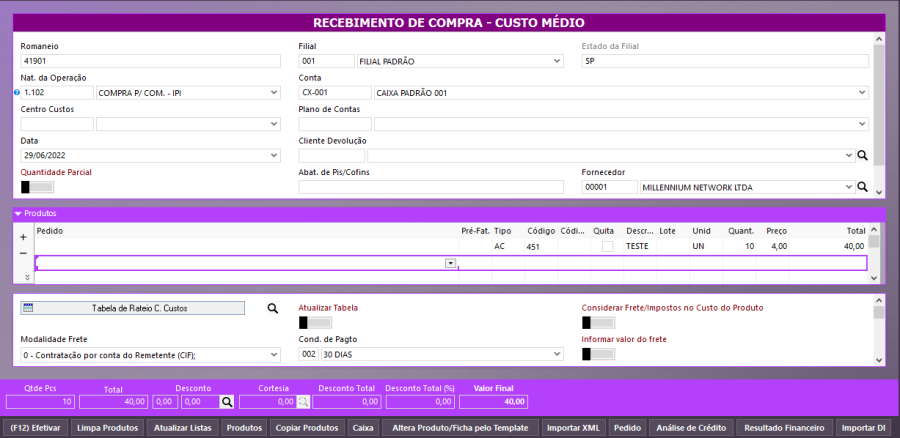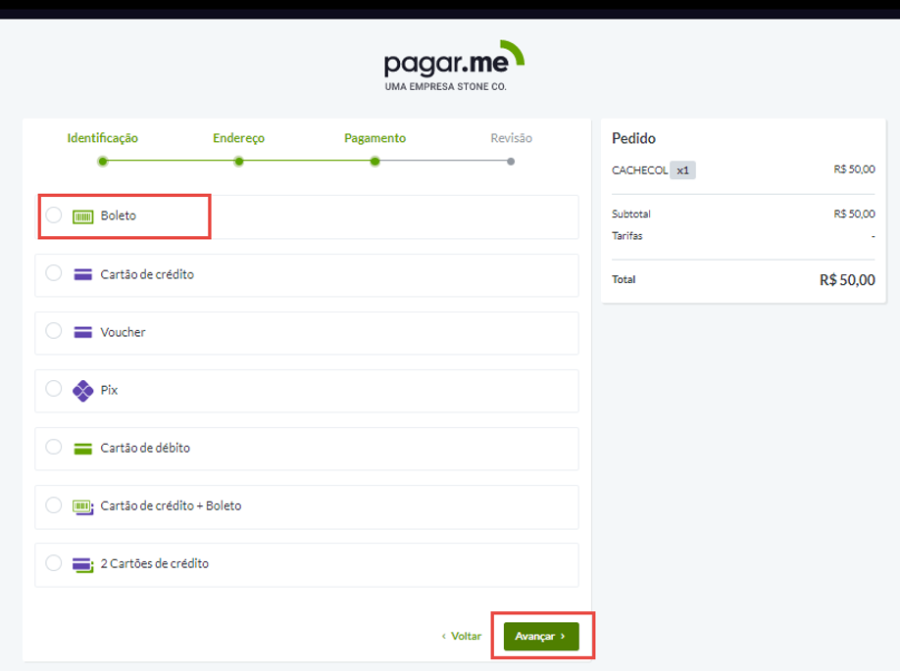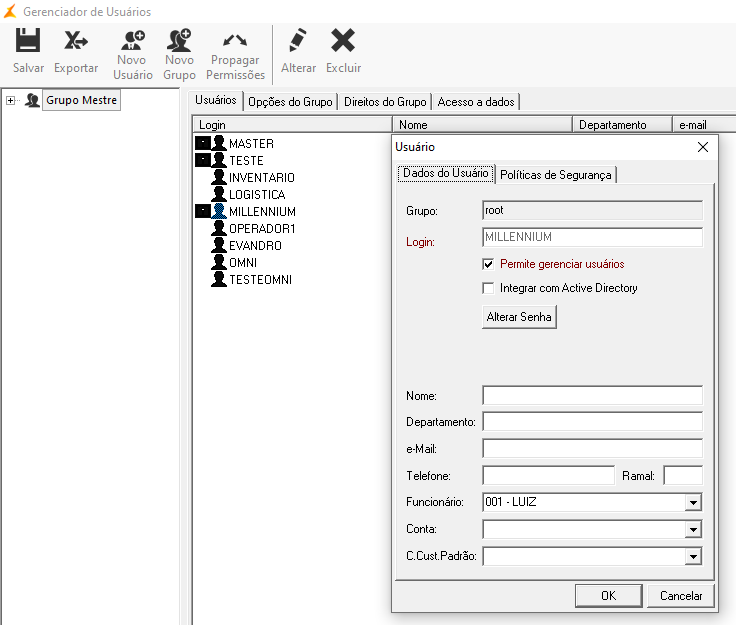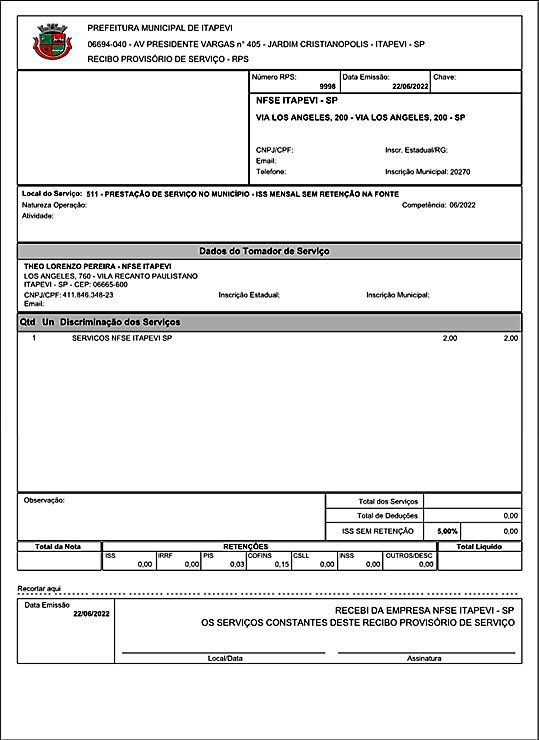Processo: Produtos e Serviços
Nome do Processo: Cadastro de Produtos
Motivação
Desenvolvido método no serviço agendado (Scheduler) para a integração com o Linx ERP, onde os preços são buscados conforme processados pelo ERP e atualizados no Millennium.
Atenção! Este recurso não acompanha a versão do sistema. Para utilizá-lo, solicite aos nossos consultores que forneçam o módulo para instalação. Caso você não consiga fazer a instalação, entre em contato com nosso departamento comercial e solicite a visita de um consultor.
Saiba mais
Parâmetros
Instalar os módulos linx.minst e millenium!linx.minst. Para informações sobre como fazer a instalação de módulos no e-Millennium acesse o Manual de instalação de módulos no e-Millennium.
Entradas
Configurações
Em Utilitários\Administrador\Configurações Gerais, selecione a opção Linx. Preencha o campo com o IP e a porta entrada do Servidor. Clique em Salvar.

Realizando integração de preços
Em Utilitários\Linx\Configurações, faça uma busca e selecione a filial na qual a integração será realizada.

Clique em Alterar e selecione a guia Integrações. Localize a opção 32 Importar Preços em Lote e clique em Salvar.

Executando processo de integração
Em C:wts localize e abra o arquivo scheduler!linx.ini.

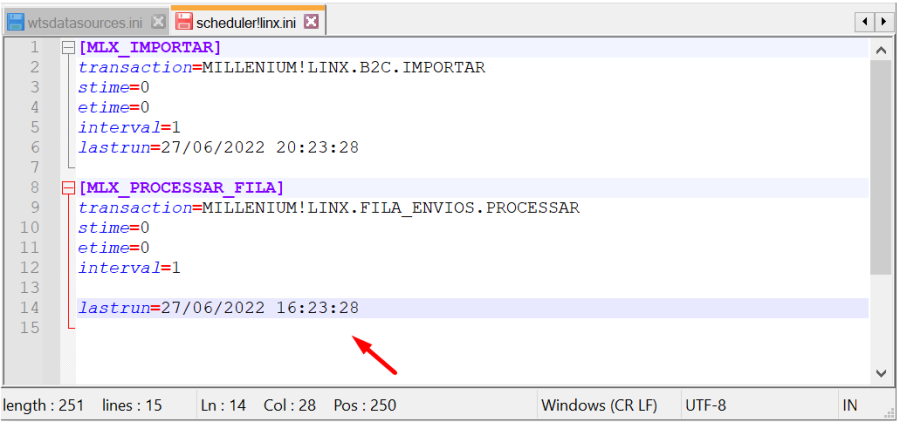
No momento que o método for chamado, o processo todo será executado automaticamente. Começando pela chamada do método MILLENIUM!LINX.PRECOS.LOTE.Solicitar, que solicitará parâmetros para o Linx ERP e armazená-los na tabela LX_LOTE_PRECO. Porém, ainda sem população dos valores, pois ainda não foram retornados pelo ERP, que está processando os preços.
Após o método ser executado, o método MILLENIUM!LINX.PRECOS.LOTE.ConsultarStatus será executado em seguida.
No banco de dados do e-Millennium, ao consultar a tabela LX_LOTE_PRECO, aparecerá o registro da importação do preço. O campo STATUS deverá estar com o valor 1, pois isso significa que o Linx ERP terminou o processo e, com isso, o método MILLENIUM!LINX.PRECOS.LOTE.Receber será executado.
Com a execução do método, os SKUs começarão a ser armazenados na tabela LX_LOTE_PRECO_SKU.
Após terminar de armazenar, o campo STATUS da tabela LX_LOTE_PRECO ficará com o valor 2. Isso fará com que o método MILLENIUM!LINX.PRECOS.LOTE.AplicarPreco seja executado.
Esse método irá inserir na tabela IPRECOS os dados que foram populados anteriormente na tabela LX_LOTE_PRECO e irá alterar o valor do campo STATUS da tabela LX_LOTE_PRECO para 3.
Após o método ser executado totalmente, o campo STATUS da tabela LX_LOTE_PRECO ficará com o valor 4, significando que o processo foi finalizado.
Processo: Compras
Nome do Processo: Pedido de Compra e Requisição de Compra
Motivação
O módulo de Compras do e-Millennium ganha um novo recurso, permitindo que as rotinas de compra realizem a verificação da quantidade mínima do produto exigida pelo fornecedor. Esta informação faz parte da tabela de fornecedores, pré-existente no Cadastro do Produto.
Ao habilitar a funcionalidade, caso a quantidade mínima do produto seja menor que a exigida pelo fornecedor, o sistema validará a informação e apresentará uma mensagem de alerta informando a quantidade mínima do produto permitida pelo fornecedor.
O usuário ainda poderá decidir se a validação será com o menor ou com o maior fornecedor. Ou seja, na inclusão da requisição de compra, o sistema realizará a validação considerando o fornecedor vinculado ao produto com a menor ou com a maior quantidade mínima informada.
Saiba mais
Parâmetros
- Habilitar a validação da quantidade mínima de um produto por fornecedor. Para isso, siga os passos abaixo:
- Acesse a tela Configurações Gerais pelo caminho: Utilitários > Administrador > Configurações Gerais;
- No menu à esquerda, clique em Compras > Pedido Compra;
- Ative a flag Validar Quantidade Mínima Fornecedor;
- Clique em Salvar configurações.

5. Nesta mesma tela, no menu à esquerda, clique em Compras > Requisições de Compras;
6. No campo Validar Quantidade Mínima Fornecedor, selecione uma das três opções. São elas:
- Não valida: não realizará a validação.
- Valida com o menor fornecedor: na inclusão de requisição de compra, realizará a validação considerando o fornecedor vinculado ao produto com a menor quantidade mínima informada.
- Valida com o maior fornecedor: na inclusão de requisição de compra, realizará a validação considerando o fornecedor vinculado ao produto com a maior quantidade mínima informada.

Entradas
Configurando a quantidade mínima do fornecedor
Para configurar a quantidade mínima de um produto exigida pelo fornecedor, siga as seguintes etapas:
- Acesse a tela Listar Produtos com Filtro pelo caminho: Produtos e Serviços > Produtos;
- Busque o produto e selecione-o. Em seguida, dê duplo clique sobre ele ou clique no botão Alterar Produto Acabado;

3. Na tela Alterar Produto Acabado, na aba Compras, preencha a tabela Fornecedores, com a quantidade mínima exigida para a compra do produto;
4. Clique em Salvar.

Validando quantidade mínima no pedido de compra
Para realizar um pedido de compra, siga a sequência abaixo:
- Acesse a tela Listar Pedidos de Compra com Filtro pelo caminho: Compras > Pedido de Compra;
- Clique no botão Incluir Pedido de Compra;
- Preencha os campos do cabeçalho do pedido de compra (Filial, Fornecedor, Data de Entrega, Tolerância, Entrega (Dias), Tolerância Qtde (%) e Tipo de Produto), do grid (Código do Produto e Saldo) e do complemento (Tipo de Frete e Condições de Pagto);
- Clique em Efetivar.
 Perceba que, na simulação abaixo, colocamos um saldo de 10 itens, quando a quantidade mínima do produto exigida pelo fornecedor é de 15 itens. Neste caso, o sistema apresentará uma mensagem de alerta informando a quantidade mínima do produto permitida pelo fornecedor.
Perceba que, na simulação abaixo, colocamos um saldo de 10 itens, quando a quantidade mínima do produto exigida pelo fornecedor é de 15 itens. Neste caso, o sistema apresentará uma mensagem de alerta informando a quantidade mínima do produto permitida pelo fornecedor.

Validando quantidade mínima na requisição de compra
Para realizar uma requisição de compra, acompanhe os passos abaixo:
- Acesse a tela Lista de Requisições de Compra pelo caminho: Compras > Requisição de Compra;
- Clique no botão Incluir Requisição de Compra;
- Preencha os campos do cabeçalho da requisição de compra (Filial e Centro de Custos) e do grid (Tipo de Produto, Código do Produto e Saldo);
- Clique em Efetivar.
 Observe que, na simulação abaixo, colocamos um saldo de 1 item, quando a quantidade mínima do produto exigida pelo fornecedor é de 15 itens. O sistema apresentará uma mensagem de alerta informando a quantidade mínima do produto permitida pelo fornecedor.
Observe que, na simulação abaixo, colocamos um saldo de 1 item, quando a quantidade mínima do produto exigida pelo fornecedor é de 15 itens. O sistema apresentará uma mensagem de alerta informando a quantidade mínima do produto permitida pelo fornecedor.

Validações e Saídas
Ao ser ativada a validação da quantidade mínima, o sistema emitirá mensagem de alerta ao detectar que a quantidade lançada no pedido de compra ou requisição é menor que a quantidade mínima definida pelo fornecedor, para aceitar uma solicitação de compra.
Millen-12069 – PAF – NFCe no estado de Santa Catarina
Processo: Venda Varejo
Nome do Processo: Venda com emissão de cupom fiscal
Motivação
Implementar o PAF-NFCE para o estado de Santa Catarina no Store Manager, adequando o sistema para atender os requisitos exigidos no manual técnico Ato_DIAT_53_2020___Anexo_II.
Saiba mais
Parâmetros
IMPORTANTE!!!
Para trabalhar com NFCE no estado de Santa Catarina, primeiramente é necessário que o cliente que utiliza o Store solicite essa modalidade ao departamento/fiscal do cliente que irá preencher os formulários necessários e realizar a solicitação junto a Sefaz-SC para poder estar apto a utilizar essa modalidade.
Entradas
Configurando o sistema para utilização de DAV
No Store Manager
1) Instalar a versão SM_90 ou superior
2) Acessar o drive do NFCE em cada estação e ligar o parâmetro PAF-NFCE-SC (Store)
 | 3) O Menu Fiscal será exibido por exigência da Sefaz-SC
 |
4) O menu deverá ter as três opções abaixo (Não é necessário criar botões, eles irão aparecer automaticamente)
 | 4.1) Vendas Identificadas por CPF/CNPJ
Esta opção irá solicitar o Mês, Ano, e um CPF específico ou opção para gerar todas a vendas dentro do mês informado.

Como resultado um arquivo como este do exemplo será gerado no diretório: C:\store\ARQUIVOS_PAF\VENDAS_CPF_CNPJ\PENDENTES\VENDAS_CPF_CNPJ.TXT, para análise do fiscal da fazenda em uma eventual fiscalização. |

4.2) Registro do PAF-NFCE
Este é o arquivo principal que conterá todas as movimentações exigidas pela Sefaz-SC (É como se fosse um SPED da própria Sefaz-SC)
O arquivo contém os seguintes blocos identificados pelas duas primeiras posições de cada registros:
U1 - Registro único de Identificação da Empresa
A2 - Meios de Pagamentos das vendas realizadas
P2 - Informação dos Produtos Cadastrados
E2 - Estoque dos Produtos
D2 - Davs Emitidos
D3 - Itens dos Davs Emitidos
D4 - Logs de Inclusão/Alteração/Exclusão dos Itens dos Davs Emitidos
J1 - Notas Fiscais NFC-e Transmitidos
J2 - Notas Fiscais NFC-e Emitidos em Contingência
EAD - Assinatura Eletrônica do Arquivo |
Abaixo imagem do requisito da Sefaz-SC informando os blocos:
 |
Abaixo Lista dos campos por bloco do arquivo, exigidos pelas Sefaz:
Registro U1

Registro A2

Registro P2

Registro E2

Registro D2

Registro D3


Registro D4

Registro J1

Registro J2

Mensagem do sistema informando geração do arquivo do PAF-NCE

4.3) Tela de Identificação do PAF-NFCE
Esta última opção do menu a Sefaz-SC exige uma tela com dados completos da empresa desenvolvedora do software, nome e telefone do responsável e nome e versão do software.


5.0) Funcionalidade DAV
O DAV (Documento Auxiliar de Venda) é um pedido interno não fiscal que pode ou não ser faturado por um cupom NFCE, a Sefaz-SC exige que o software que for implementar o DAV siga algumas obrigatoriedades:
a) Imprimir em impressora não fiscal no layout abaixo (não pode mudar nada)

b) Gerar os Registros D2 D3 e D4 (Já exemplificados acima) no arquivo do PAF-NFCE
c) Adicionar nas informações complementares do NFCE o número do DAV que foi faturado.
5.1 Configuração no Sistema
1) Para configurar o DAV no sistema, é necessário primeiro configurar os parâmetros abaixo:

Informar a impressora não fiscal que irá imprimir.

OBS: Se cliente utiliza Integrador via API deverá fazer essas configurações no Millenium no menu Store Manager.
2) Criar um botão selecionando a opção PEDIDO e informando a descrição DAV nas configurações de TECLA,

3) Após criar o botão no sistema, ele já ficará visível na tela e para fazer um DAV basta clicar sobre ele.

5) Após clicar no botão FECHAR DAV, o DAV será impresso e gravado no sistema, que voltará ao modo VENDA.
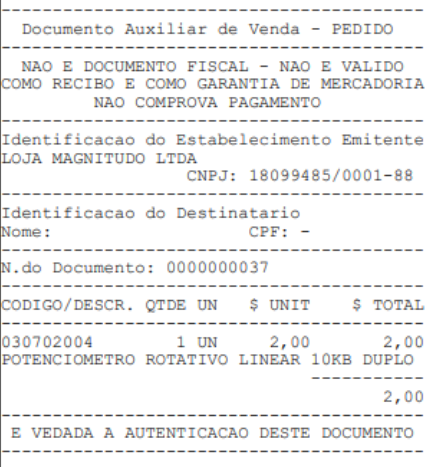

Validações e Saídas
Na impressão do NFCE é possível ver o número do DAV associado ao cupom fiscal, informação exigida pela SEFAZ-SC.

Processo: Fiscal
Nome do Processo: Cadastro de Impostos
Motivação
O e-Millennium passa a contar com um novo recurso que permite congelar a coluna de um grid (tabela), onde todos os campos anteriores, no critério de ordenação do grid, também serão congelados e a barra de rolagem ficará disponível apenas a partir da coluna congelada.
Este recurso foi criado, inicialmente, para permitir congelar a primeira coluna – Estado (Filtro)* –, do grid (com os impostos e suas características) da tela de cadastro do Perfil de Impostos. Vale lembrar que, em modo default (padrão), ao deslocar a barra de rolagem para a direita, todas as colunas vão sendo movidas normalmente para a esquerda.
Com a nova funcionalidade, o operador pode congelar a coluna Estado (Filtro){*}, conseguindo identificar com mais facilidade a qual Estado se refere a coluna que está sendo alterada/consultada, uma vez que o campo não fica oculto com a rolagem da barra.
Além dos grids, as listas de consultas também passam a contar com o recurso, que vai ajudar na visualização, conferindo agilidade ao trabalho do usuário. Uma observação: a funcionalidade está disponível apenas para páginas em HTML. Veja, na sequência, a utilização do recurso no grid da tela de cadastro do Perfil de Impostos e na tela Lista Pedidos de Venda.
Saiba mais
Parâmetros
Sem necessidade de parametrização.
Entradas
Congelando a coluna de um grid
Para congelar a coluna de um grid, siga os passos abaixo. Utilizaremos como exemplo a tela de cadastro do Perfil de Impostos.
- Acesse a tela Listar Perfil de Impostos pelo caminho: Controladoria > Fiscal > Cadastros > Perfil de Impostos;
- Busque o perfil desejado. Use o filtro Classificação Fiscal à esquerda da tela (ou clique em Procurar para visualizar todos os perfis). Selecione o perfil. Em seguida, dê duplo clique sobre ele ou clique no botão Alterar Perfil de Impostos.

Na tela Alterar Perfil de Impostos, veja que, deslocando a barra de rolagem para a direita, todas as colunas são movidas para a esquerda normalmente (inclusive a de Estado (Filtro){*}).

Para fixar uma coluna no grid, siga as etapas abaixo:
- Clique com o botão direito do mouse sobre a tela. Será aberta a tela Customização de Campos;
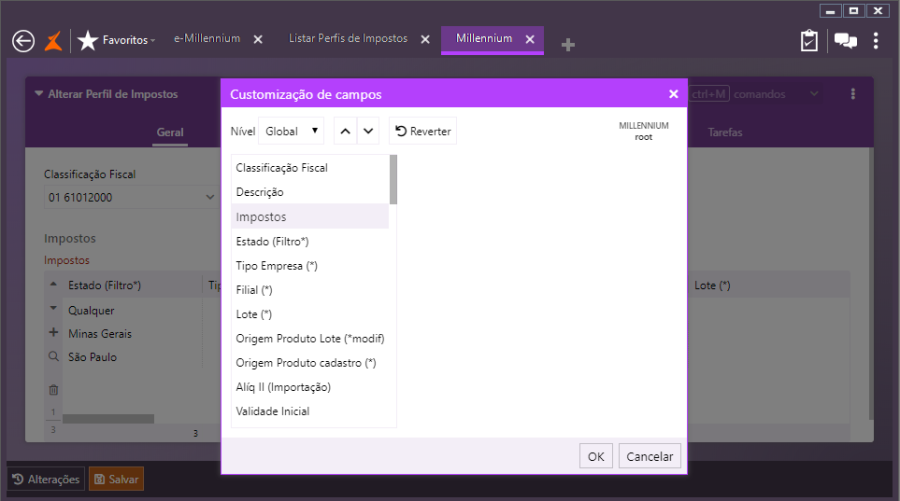
2. Selecione a coluna Estado (Filtro){*};
3. Marque a opção Congelar Coluna e, em seguida, OK.

Observe que, ao voltar para o grid, movendo a barra de rolagem para a direita, todas as colunas são movidas para a esquerda normalmente, porém a coluna Estado (Filtro)* permanece fixa.

Dica: todo o processo descrito acima também pode ser feito com as demais colunas. Porém, neste caso, todos os campos anteriores, no critério de ordenação do grid, também serão congelados e a barra de rolagem ficará disponível apenas a partir da coluna congelada. Por exemplo: vamos congelar a coluna Lote  . Veja abaixo.
. Veja abaixo.

Congelando a coluna de uma lista de consulta
Além das colunas dos grids, o novo recurso também pode ser usado para congelar colunas de listas de consultas. Para isso, siga os passos abaixo. Utilizaremos como exemplo a tela Listar Pedidos de Venda e Listas de Casamentos.
- Acesse a tela Listar Pedidos de Venda e Listas de Casamentos pelo caminho: Vendas > Pedidos de Venda;
- Clique no botão Configurar, localizado no canto superior direito da tela, e selecione a opção Resultados;

3. Será aberta a tela Customização de Campos. Selecione o campo desejado e marque a opção Congelar coluna;
4. Clique em OK.

Observe agora que, movendo a barra de rolagem para a direita, todas as colunas são movidas para a esquerda normalmente, porém a coluna Pedido permanece fixa.

Dica: todo o processo descrito acima também pode ser feito com as demais colunas. Porém, neste caso, todos os campos anteriores, no critério de ordenação do grid, também serão congelados e a barra de rolagem ficará disponível apenas a partir da coluna congelada. Por exemplo: vamos congelar a coluna Data de Entrega. Veja abaixo.

Processo: Compras
Nome do Processo: Movimentações
Motivação
Para empresas trabalham com vendas online pela plataforma Vtex e oferece a seus clientes PJ e PF a opção de enviar os pedidos como presente.
Atualmente o sistema identifica que um pedido é de presente de duas maneiras:
a. Se o pedido for de pessoa jurídica, e o cadastro do "cliente entrega" for de pessoa física, o pedido é identificado como um presente, e nesse momento, cria dois cadastros de clientes no sistema; no pedido o cliente (PJ) e o cliente entrega (PF);
b. Se o pedido for de pessoa física o sistema, não há tratativas: então é realizada uma comparação via Workflow entre nome do destinatário e nome do cliente; caso sejam diferentes, o workflow assume que o pedido é de presente e realiza as tratativas.
No processo atual da empresa, a comparação realizada via Workflow está acarretando erros de operação, pois são considerados até espaços vazios como diferença.
Foi disponibilizado um parâmetro para integração do pedido para informar se o pedido é presente, sendo que a Vtex envia uma Tag no arquivo Json sinalizando, porém, atualmente, o e-Millennium a realiza a leitura.
SOLUÇÃO PROPOSTA
1.No módulo específico de desenvolvido para empresa (“MILLENIUM_ECO.Active_vtex!mcsl”), foi alterado o processo de integração do pedido de venda com a plataforma Vtex, "cliente_entrega/endereco_entrega" quando for encontrada a tag "presente" = 'true'
2.Modificado o modelo de Workflow para não mais comparar os contatos por nome, mas, sim, recuperar o valor do parâmetro que identifica o presente na resposta do arquivo Json da integração.
Processo não reproduzível fora do ambiente do cliente.
Millen-12454 - Pré-Faturamento de Saída - Substituição de Produtos na Conferência - Multi-Docas
Processo: Logística
Nome do Processo: Pré-Faturamento de Saídas - Substituir Produtos Divergentes
Motivação
O módulo de Logística do e-Millennium possui um recurso que permite a substituição de produtos do pedido de venda, durante a conferência do pré-faturamento, a fim de suprir a falta de um item por outro equivalente (saiba mais em Millen-6105 – Substituição de produtos divergentes no pré-faturamento de saída).
Neste manual você verá a atualização desenvolvida nas "ações sobre divergências", a qual permite que a operação passe a suportar trocas de produtos quando o sistema recebe pedidos com pré-faturamentos separados. Atende, portanto, a operações multi-docas, quando os produtos saem de estoques de filiais diferentes. Isso pode ocorrer por quebra de estoque ou problema com a validade de algum produto.
Saiba mais
Parâmetros
A parametrização do recurso está na documentação da millen-6105.
Entradas
Consultando o pré-faturamento
Para consultar o pré-faturamento do pedido, siga os seguintes passos:
- Acesse a tela Lista Pré-Faturamentos de Saída pelo caminho: Logística > Expedição > Pré-faturamento de saída;
- Busque o pedido. Observe que há dois pré-faturamentos para o mesmo pedido (no nosso exemplo, VTX-1248686) e que cada produto sairá do estoque de uma filial diferente.
- Pré-faturamento: 0001528677 – Filial: 04
Produto: 141330 - BRINDE 005 ESTRELA
- Pré-faturamento: 0001528676 – Filial: 03
Produto: 3032213 - BISC.LOTUS 250G BISCOFF

Conferindo e faturando o pré-faturamento
Para conferir e faturar o pré-faturamento, siga as etapas abaixo:
- Ainda na tela Lista Pré-Faturamentos de Saída (Logística > Expedição > Pré-faturamento de saída), confira o pré-faturamento (no nosso exemplo, 0001528677). Para isso, clique no botão Ações e, depois, em Conferir Pré-Faturamento.

2. Será apresentada a mensagem de confirmação: "O(s) produto(s) XYZ já foram separados?". Clique em Sim.

3. Na tela Conferir Pré-Faturamento, clique em Efetivar.

 Para conferir e faturar o pré-faturamento automaticamente, siga o caminho: Logística > Expedição > Expedição de Pré-faturamento de Saída, digite o número do pré-faturamento a conferir (no nosso exemplo, 0001528677) e tecle Enter.
Para conferir e faturar o pré-faturamento automaticamente, siga o caminho: Logística > Expedição > Expedição de Pré-faturamento de Saída, digite o número do pré-faturamento a conferir (no nosso exemplo, 0001528677) e tecle Enter.

Gerando divergência
Veja agora como ocorre a divergência no sistema.
- Na tela Lista Pré-Faturamentos de Saída (Logística > Expedição > Pré-faturamento de saída), confira o pré-faturamento (no nosso exemplo, 0001528676). Para isso, clique no botão Ações e, depois, em Conferir Pré-Faturamento.

2. Veja que, na tela Conferir Pré-Faturamento, a divergência é mostrada no grid Produtos a conferir.
Atenção: Neste momento, não bipe o produto. Apenas clique em Efetivar.

3. Será apresentada a mensagem de confirmação: "A conferência possui divergências. Deseja continuar mesmo assim?" Clique em Sim.

4. Será apresentada a caixa de seleção Divergência da Conferência. Selecione o Motivo da Divergência;
5. Clique em OK.

Ações sobre divergência
Veja agora como substituir produtos divergentes.
- Na tela Lista Pré-Faturamentos de Saída (Logística > Expedição > Pré-faturamento de saída), selecione o pré-faturamento (no nosso exemplo, 0001528676);
- Clique no botão Ações e em Ações sobre Divergência;
- Na tela Ações sobre Divergência, selecione Substituir Produtos Divergentes (no nosso exemplo, o produto substituído foi o 3076644 - MOST.MEL VILUX 200G);
- Clique em Efetivar.

Observação: desmarque a expedição do pré-faturamento quando realizar a substituição do produto. Do contrário o sistema apresentará a seguinte mensagem de erro:



Validações e Saídas
Consulta e conferência
Para consultar e conferir a substituição do produto divergente, na tela Lista Pré-Faturamentos de Saída (Logística > Expedição > Pré-faturamento de saída), busque o pedido (no nosso exemplo, VTX-1248686).
Perceba que, após realizar a divergência do pré-faturamento, substituindo o produto divergente, o pré-faturamento que está com o produto divergente será "excluído".
As flags Conferido e Entregue permanecem nulas (nem ligadas, nem desligadas). A coluna Status Workflow ficará como DEVOLVIDO e um novo pré-faturamento, com o produto substituído, será criado.

Processo: Fiscal
Nome do Processo: Utilização do ICMS no custo médio do produto
Motivação
Neste manual será apresentado o parâmetro Não Credita / Debita ICMS do Custo Médio. Este novo recurso, criado no cadastro de CFOP, possibilita que a base de ICMS não influencie no cálculo do custo médio.
Atende, portanto, empresas que, nas movimentações de entrada, não consideram o valor do ICMS destacado na operação. Logo, o ICMS não interfere no custo do produto, porém, devem ter as informações do imposto registradas nos livros fiscais.
Saiba mais
Parâmetros
Alterar o parâmetro no CFOP. Para isso:
- Acesse a tela Listar CFOPs pelo caminho: Controladoria > Fiscal > Cadastros > CFOP;
- Selecione o CFOP e dê um duplo clique sobre ele (ou clique no botão Alterar CFOP);
- Na tela Alterar CFOP, na guia Impostos, marque a flag Não Credita / Debita ICMS do Custo Médio;
- Salve a alteração.

Atenção: vale observar que, na mesma tela e guia – Alterar CFOP/Impostos –, já existe um parâmetro chamado Não Credita / Debita ICMS. Esse parâmetro também afeta o cálculo do custo médio, porém, é utilizado em vários outros pontos do sistema.
Já novo parâmetro mantém o foco apenas no cálculo do custo médio. Sendo assim, se um deles estiver marcado, o cálculo desconsiderará o valor do ICMS. Mas, somente o novo parâmetro fará isso apenas nesse cálculo, não sendo utilizado em outros cálculos fiscais.
Entradas
Emitindo a NF-e
Para realizar a emissão da NF-e de entrada de compra, siga as etapas abaixo:
- Acesse a tela de Eventos pelo caminho: Compras > Movimentações;
- Selecione o evento 994ME - RECEBIMENTO DE COMPRA - CUSTO MÉDIO;
- Preencha os campos do cabeçalho da nota (Filial, Conta, Nat. da Operação e Fornecedor);
- No grid de Produtos, preencha as colunas Tipo, Código, Quant. e Preço;
- No complemento da nota, selecione a Modalidade de Frete e a Cond. de Pagto;
- Clique em Efetivar;
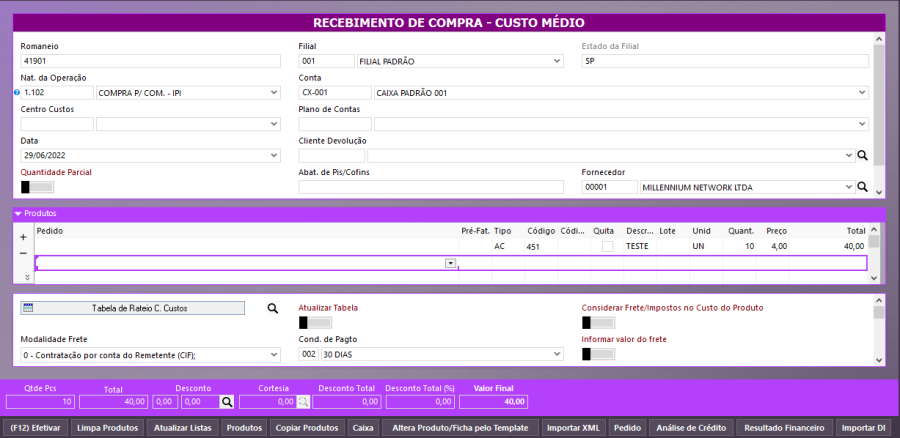
7. Será aberta a tela para a finalização da operação comercial. Em Imprimir um documento (ticket/romaneio) para esta operação?, marque Não;
8. Selecione a opção (F11) Imprimir uma nota;
9. Preencha os parâmetros necessários e siga os passos para a emissão da nota.
Validações e Saídas
Informações geradas no banco de dados
Confira, abaixo, na tabela do banco de dados, do movimento do estoque, os valores resultantes das situações:
- Na linha 1, com a flag de Não Credita / Debita ICMS do Custo Médio marcada;
- Na linha 2, sem flags marcadas;
- Na linha 3, com a flag Não Credita / Debita ICMS marcada.
 Veja que os valores com as flags marcadas ficaram iguais.
Veja que os valores com as flags marcadas ficaram iguais.

Nesta segunda tabela, observe que somente a NFe que está com a flag Não Credita / Debita ICMS levou os valores para NC.

Processo: Vendas
Nome do Processo: Integração PAGAR.ME
Motivação
Receber as informações de status de pagamento através de um método, para fins de armazenamento e consultas futuras. Para atender esta necessidade, foi criado no módulo de integração o método LINK_PAGAMENTO.WEBHOOK.ReceberStatus. As informações recebidas serão armazenadas na tabela PGM_EVENTOS_ORDER e posteriormente serão processadas no método millenium!gp_pagarme.LINK_PAGAMENTO.STATUS.Consultar
Atenção! Este recurso não acompanha a versão do sistema. Para utilizá-lo, solicite aos nossos consultores que forneçam o módulo para instalação. Caso você não consiga fazer a instalação, entre em contato com nosso departamento comercial e solicite a visita de um consultor.
Saiba mais
Parâmetros
Instalar o módulo millenium!gp_pagarme.minst. Para informações sobre como fazer a instalação de módulos no e-Millennium acesse o Manual de instalação de módulos no e-Millennium.
Em Utilitários\Comercial\Tipos de pagamento, cadastrar um tipo para ser usado com o recurso, sendo:
Na guia Geral:
- Tipo Pagfor, selecionar Título de Terceiros
- Natureza, selecionar a opção Pagamento Remoto
- Gateway Pagamento/Crédito, selecione MILLENIUM!GP_PAGARME
Na guia PAGARME:
- Preencher os campos:
- Secret Key
- Dias para vencimento do boleto
- Tipo de pagamento para boleto
- Tipo de pagamento para cartão de crédito
- Parcelas do cartão de crédito
- Ligar os parâmetros:
- Dados de clientes editáveis na plataforma
- Boleto
- Cartão de crédito
Em Vendas\Cadastros\Tipos de Pedido, deve ser criado um tipo para usar com o recurso, sendo:
- Em Adiantamento Financeiro, selecione a opção Gerar Adiantamento
Entradas

Em Vendas\Pedido de Venda, após a efetivação do pedido de venda, na tela de consulta de pedidos, faça uma busca, selecione o pedido gerado, clique no link Ações e selecione a opção Resumo do Pedido.
Na tela do resumo do pedido, selecione a opção Financeiro e observe que o campo Aprovado consta NÃO, no tipo de pagamento consta como PAGAMENTO REMOTO e na mensagem de aprovação consta como PAGAMENTO PENDENTE.

Agora clique em Abrir título, na guia Geral, verifique que o status consta como NÃO EFETUADO. A seguir, selecione a guia de Cobrança, localize o campo URL do Boleto/Pagamento e copie o endereço que está preenchido.
Gerando boleto no PAGAR.ME
Cole o endereço copiado no navegador para acessar a plataforma. Escolha a opção Boleto, clique em Avançar e depois em Gerar Boleto.
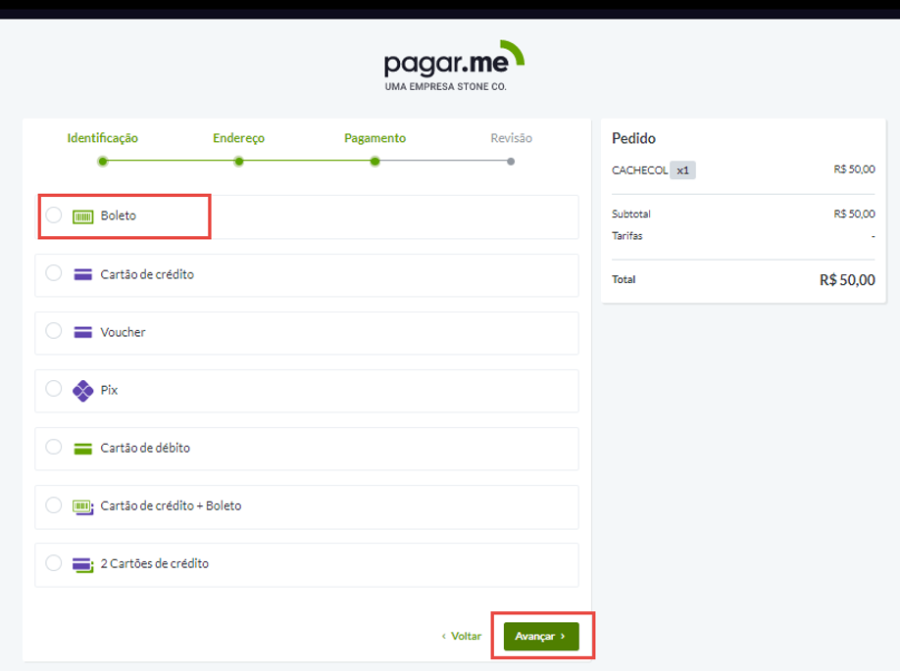

Faça uma nova consulta no resumo do pedido e observe que o campo Aprovado consta SIM, no tipo de pagamento foi atualizado para BOLETO e na mensagem de aprovação consta como PAGAMENTO APROVADO.

Agora clique em Abrir título, na guia Geral, verifique que o status consta como EFETUADO.
Validação na plataforma MUNDIPAGG
Acesse o link: https://id.mundipagg.com/signin e preencha o usuário e senha.
Na tela, selecione a opção Pagamento e depois Pedidos. Observe que o status consta como PAGO.

Em Configurações\Webhook, podemos verificar o método criado para capturar o status e atualizar as informações no e-Millennium.

Validações e Saídas
Consulta no banco de dados do e-Millennium
Localize a tabela PGM_EVENTOS_ORDER, vá até a coluna MENSAGEM e observe que o status foi atualizado.

Processo: Integração e-Millennium e VTEX
Nome do Processo: Reagrupamento de cores de produtos similares para vitrine de e-commerce
Motivação
O recurso apresentado neste manual atende as empresas que utilizam integração com a plataforma de e-commerce VTEX e optam por trabalhar com produtos desagrupados na vitrine. No entanto, precisam que os produtos, mesmo desagrupados, tenham vínculo com as demais cores.
A nova Regra de Produtos Relacionados, chamada Reagrupar Cores, permite, portanto, que, mesmo com o recurso de Desagrupar Cores da vitrine ativado, os produtos sejam exibidos na plataforma de forma relacionada, apresentando todas as cores do produto de forma individual no site.
Saiba mais
Parâmetros
Configurar a publicação da vitrine no servidor atual (publicar nesse servidor). Para isso:
- Acesse a tela Lista de Vitrines pelo caminho: Produtos e Serviços > Vitrine > Vitrines, busque e selecione a vitrine desejada e, em seguida, dê duplo clique sobre ela ou clique no botão Alterar Vitrine;
- Na tela Alterar Vitrine, aba Vitrine, seção Configuração do Servidor, ligue a flag Publicar no Servidor Atual. Na mesma aba, na seção Integração de Produtos/Estoque/Preço, ligue a flag Publicar Produtos (no Cenário de Teste, o QA cita um campo, mas mostra outro na imagem).
Entradas
Acionando o reagrupamento de cores
Para acionar o reagrupamento de cores, siga as etapas abaixo:
- Acesse a tela Alterar Vitrine da vitrine desejada pelo caminho: Produtos e Serviços > Vitrine > Vitrines (veja os Parâmetros);
- Na aba Configurações de Produto, campo Regra de Produtos Relacionados, selecione a opção Reagrupar Cores;
- Importante: para a opção Reagrupar Cores estar disponível para seleção, é necessário ligar a flag Desagrupar, seção Desagrupamento de Cores, na própria aba Configurações de Produto. O parâmetro Desagrupar ativado tem a função de desagrupar o produto em cores ao enviar para a plataforma.
- Por fim, clique em Salvar.

Integração com a plataforma de e-commerce: quando a opção Reagrupar Cores estiver selecionada, serão criados, nos registros dos produtos, os SKUs das cores, como se fossem produtos individuais, enviando os valores para os campos relacionados a 'produtos similares'.


Atenção: se o parâmetro Desagrupar estiver desmarcado, o sistema não permitirá o desagrupamento de cores caso a Regra de Produtos Relacionados estiver definida como Reagrupar Cores.

Validações e Saídas
Processo não reproduzível fora do ambiente do cliente.
Processo: Vendas
Nome do Processo: Definição de Vendedor na Troca/Devolução
Motivação
O parâmetro Utilizar Vendedor na Troca/Devolução foi criado com as opções Vendedor Anterior e Vendedor Atual para permitir configurar qual vendedor deverá ser utilizado no momento da nova venda – o vendedor da venda original ou o vendedor atual logado no sistema que realiza a nova venda, referente à troca.
O recurso atende empresas que possuem como política interna um modelo de comissionamento pelo qual a movimentação de devolução utiliza o mesmo vendedor da nova venda. O comportamento padrão do sistema e-Millennium permanece a utilização do vendedor anterior, ou seja, do movimento que deu origem à troca/devolução.
Saiba mais
Parâmetros
- Configurar no Gerenciador de Usuários os funcionários que irão operar o PDV Omni. É dessa forma que será identificado o vendedor no momento da troca/nova venda.
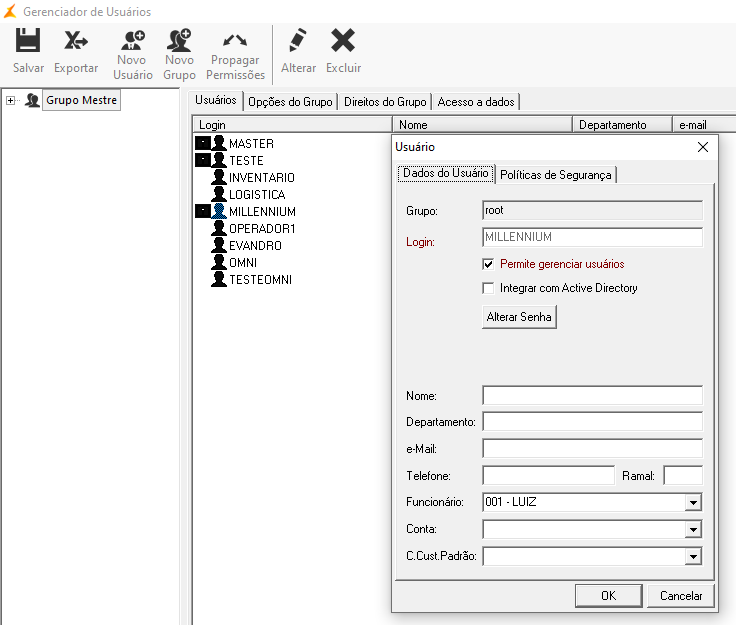
Entradas
Configurando o vendedor na troca/devolução
Para configurar o vendedor no momento da troca/devolução do produto, siga os passos abaixo:
- Acesse a tela Configurações Gerais pelo caminho: Utilitários > Administrador > Configurações Gerais;
- No menu lateral, clique em Vendas/Movimentação;
- Na aba Faturamento e Pedidos, no campo Utilizar Vendedor na Troca/Devolução, selecione Vendedor Atual;
- Salve as configurações.
Observação: após salvar as configurações, é necessário reiniciar o sistema para que as alterações sejam aplicadas.


Troca de produto no PDV Omni
Vendedor cadastrado
Veja que, no sistema PDV Omni, no processo de troca/devolução, o nome do funcionário, quando previamente cadastrado no Gerenciador de Usuários, aparece no campo Vendedor.

Vendedor não cadastrado
Quando o usuário (operador) logado no sistema PDV Omni, no momento da troca/devolução, não tiver o funcionário cadastrado no Gerenciador de Usuários, este não será carregado no campo Vendedor e deverá ser informado manualmente.

Validações e Saídas
Consultando a movimentação de troca/devolução
Para consultar a movimentação de troca/devolução de um produto, siga as seguintes etapas:
- Acesse a tela Listar Movimentações de Venda pelo caminho: Vendas > Consulta Movimentações;
- Selecione o evento TROCA/DEVOLUÇÃO DE VENDA – OMNI;
- Clique no botão Altera Movimento. Será aberta a tela abaixo.

Devolução com vendedor no e-Millennium
Para realizar a devolução de um produto no e-Millennium com vendedor, siga os passos abaixo:
- Acesse a tela Eventos pelo caminho: Vendas > Movimentações;
- Selecione o evento – DEVOLUÇÃO DE VENDA - FISCAL;
- Informe o cliente;
- No grid de Produtos, informe a Nota Ref. Nota Ref. N-25844312
- Clique em Efetivar;
- Será aberta a tela para a finalização da operação comercial. Selecione a opção (F11) Imprimir uma nota;
- Preencha os parâmetros necessários e siga os passos para a emissão da nota fiscal de devolução de venda.


Processo: Venda
Nome do Processo: Movimentações
Motivação
Possibilitar que seja informado o motivo da desistência ou do cancelamento da cobrança na operação de venda, dessa forma, as automações poderão cadastrar mensagens informando por qual razão ocorreu o desfazimento ou o cancelamento de uma transação no QrLinx. Este recurso é de grande importância para análise dos pagamentos, permitindo verificar se a cobrança foi desfeita devido um timeout, se foi solicitada pelo operador do PDV ou se ocorreu algum erro na automação.
Saiba mais
Parâmetros
No Gerenciador de Periféricos ter um emissor de cupom fiscal instalado.
Em Utilitários\Comercial, cadastrar:
1. Tipo de pagamento
Incluir um tipo específico para usar com QRlinx, sendo nos campos:
Bandeira, selecione a opção INDEFINIDA
Ligar os parâmetros:
Condições de pagamentos possíveis, selecione a condição cadastrada para usar com QRlinx.
2. Condição de pagamento
Incluir uma condição específica para usar com QRlinx, sendo nos campos:
Tipo de Pagamento, selecione o tipo que foi cadastro acima para usar com QRlinx.
Prazo 1ª. Parcela, preencha com 0 (zero).
3. Evento de movimentação de venda
No evento configurado para as movimentações de vendas, na aba Financeiro, ligar o parâmetro Cadastra Automaticamente Bandeira/Operadora recebida do TEF.
Obs.: Este parâmetro ligado evitará que ocorra erro durante a venda, no caso de a operadora ou a bandeira não estiverem previamente cadastrados no sistema, o que interromperia a operação.
Entradas
Instalação do QRlinx
No Gerenciador de Periféricos:
Selecione a opção de Gerenciador de TEF
Selecione a opção QRCode Linx
Deseja Registrar [QRCode Linx] Sendo Gerenciador de TEF? Sim

Volte a tela inicial do Gerenciador de Periféricos, selecione o QRlinx e clique em Configurar. Preencha as informações para a conexão dos dados e clique em Ok.

Ativa/Desativa QRlinx no evento
Após instalar o QRlinx, é necessário ativar o recurso no evento para que o sistema possa acessar e executar o recurso. No rodapé da tela, localize o link TEF-Adm, selecione a opção Ativar QRlinx e aguarde a mensagem de comando executado.



Para desativar o QRlinx, basta selecionar a opção 2, teclar Enter e aguardar a mensagem de comando executado.


Ao realizar uma operação de venda com o QRlinx desativado, o sistema emitirá a mensagem de alerta informando o operador sobre a necessidade de ativar o PDV.

Instalação do Linx Pay
Para realizar o Download do aplicativo para o celular basta acessar o link: https://jira.linx.com.br/secure/attachment/479084/479084_app-box-202011161732.apk
Basta instalar no celular e dar as permissões necessárias.
Cancelamento de pagamento pelo operador do sistema
Ocorre quando, por alguma razão, o operador cancela propositalmente a operação, clicando no botão de comando na tela.


No diretório c:millenium, localize o arquivo Qrlinx.log e verifique que o sistema registrou a causa do cancelamento do pagamento.

Cancelamento de pagamento por tempo expirado – timeout
Ocorre quando o cliente não faz a leitura do QRcode e efetiva o pagamento dentro do prazo limite, que é de 60 segundo. Nesse caso, o sistema cancela a operação automaticamente e emite a mensagem de aviso de cancelamento.
No diretório c:millenium, localize o arquivo Qrlinx.log e verifique que o sistema registrou a causa do cancelamento do pagamento.

Cancelamento de pagamento por tempo expirado – timeout
Ocorre quando é detectado algum tipo de erro durante a transação realizada. Após a efetivação do pagamento pelo cliente, o sistema detecta o problema e gera um log informando sobre o ocorrido.



Validações e Saídas
Serão gerados os logs do sistema registrando a ocorrência dos cancelamentos das operações com pagamento realizados em QRlinx.
Processo: Fiscal
Nome do Processo: Emissão de NFSe
Acesso
Vendas > Movimentações
Motivação
Possibilitar a impressão de notas fiscais eletrônicas de serviço no município de Itapevi - SP.
Este processo permitirá:
- Emissão das Notas Fiscais de Serviço;
- Visualização do DANFE da Nota Fiscal de Serviço;
- Cancelamento das Notas Fiscais de Serviço.
Atenção! Para emissão de NFSe neste município, é necessário que a empresa obtenha o certificado junto ao órgão competente.
Importante! Cada município deve ser homologado no sistema para que possa fazer emissão de notas de serviço, de acordo com suas características fiscais e legislação vigente.
Saiba mais
Parâmetros
• Instalar o programa BM_NFSe.exe, para ativar a emissão de notas de serviço no sistema;
• Instalar o certificado de emissão das NFSe na máquina onde as notas serão emitidas;
• Em Utilitários > Administrador > Configurações Gerais, menu lateral Comercial/Nota Fiscal Eletrônica, guia Danfe, selecionar o certificado digital instalado para emissão de NFSe;
• Cadastrar um evento para faturamento de serviço, sendo:
- Na guia Geral, no campo Tipo de Produto, selecione a opção Serviço;
- Na guia Fiscal, no campo Modelo NF Padrão, selecione o modelo 00 Nota Fiscal de Serviço;
- Na guia Logística, no campo Influência no Estoque, selecione a opção N. Influi.
• Ter serviços cadastrados no sistema. Para isso, na guia Fiscal, localize o campo Município Homologado e selecione a opção Itapevi.

Os demais campos deste cadastro devem ser preenchidos de acordo com as características fiscais da empresa emitente, em conformidade com a prefeitura do município de Itapevi.
• Em Utilitários > Empresa > Filiais, selecionar a filial responsável pela emissão das NFSe:
- Na guia Tributação, ligue o parâmetro Utiliza Nota Fiscal Eletrônica de Serviços. Serão habilitados novos campos;
- No campo Ambiente, selecione a opção Produção (após a realização dos testes de emissão);
- Na guia Tarefas, preencha o campo Dados Extras NFSE com CpfUsuario=55555555555;Senha=1234 para realizar a homologação.
Observação: a prefeitura de Itapevi não dispõe de ambiente de homologação. Apenas o de produção. Para que os usuários possam efetuar testes e adequem seus sistemas para a emissão de NFe, é disponibilizada uma empresa para homologação. O endereço é o mesmo do ambiente de produção, porém devem ser utilizadas as informações de acesso do item 3 acima.

Entradas
Emissão de NFSe em ambiente de homologação
Antes de iniciar a emissão das notas fiscais de serviço, é interessante realizar testes de emissão no ambiente de homologação disponibilizado pelo próprio município de Itapevi.
Para emitir notas fiscais de testes, sugerimos que o usuário lance valores bem baixos, por exemplo, R$ 1,00.
Após a realização dos testes de homologação, se tudo estiver correto, a empresa poderá passar a emitir as notas em ambiente de produção.

Validações e Saídas
Emissão da NFSe referente ao serviço prestado.
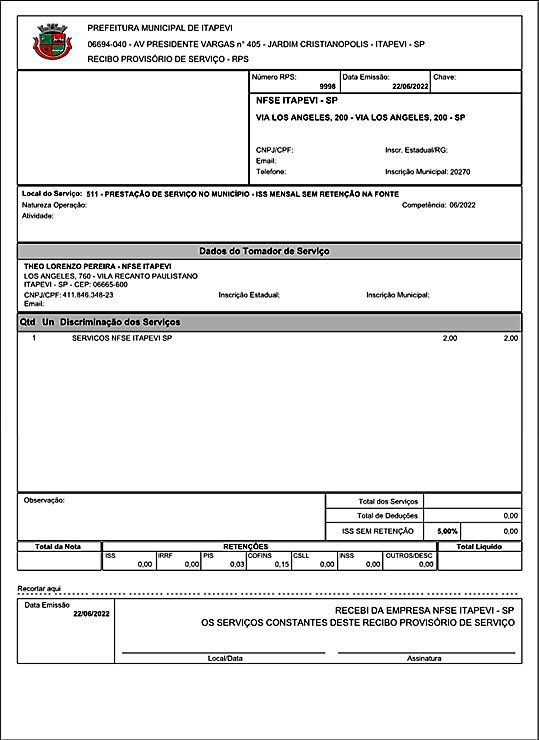
Opções da Operação
Cancelamento de NFSe
Para cancelar uma nota fiscal eletrônica, basta acessar a página Status de NFe (Vendas > Status de NFe), selecionar a nota desejada e acionar a flag Cancelada.

Processo: Movimentações
Nome do Processo: Emissão de NFe
Motivação
Nos casos de perda de comunicação com a Sefaz, o e-Millennium deverá entrar automaticamente em contingência para evitar que os faturamentos dos pedidos de venda sejam interrompidos. Assim que for identificada uma instabilidade na comunicação com a Sefaz, o sistema identificará a melhor contingência e esta será ativada, sem necessidade de qualquer intervenção do usuário, e uma contingência do tipo EPEC será incluída.
Quando a comunicação com a Sefaz for retomada, a contingência será desativada, também, automaticamente pelo próprio sistema.
A opção de ativação manual da contingência continuará disponível, para as empresas que preferirem usar esse método.
Saiba mais
Parâmetros
Em Utilitários:
- Administrador\Configurações Gerais, em Nota Fiscal Eletrônica, na guia Danfe, localize o parâmetro Modo de Contingência e selecione a opção Automático.
- Empresas\Filiais, na guia Tributação, localize o parâmetro Modo de Contingência e selecione a opção Automático.
Atenção! Por padrão, o sistema executará primeiro a configuração do cadastro da filial. Portanto, se na filial estiver selecionada a opção de contingência manual, o processo automático não será executado quando aquela filial for a emissora da nota fiscal.
Entradas
Em Vendas\Movimentações, durante o faturamento de um pedido de venda, o sistema detecta falta de comunicação com a Sefaz e automaticamente aciona a contingência.

Então, em Vendas\Status NFe, vamos fazer uma consulta para visualizar a nota fiscal emitida. Perceba na coluna Emissão consta SVC-NA e na coluna Situação que consta Autorizada.

Agora, no link Outras Funções, selecione a opção Contingência e verifique que a nota está aguardando para ser finalizada. Selecione a nota e clique em Consultar Contingência.

Na aba de Logs serão listados os erros ocorridos e que causaram a entrada em contingência.

Para voltar ao modo normal de emissão, é necessário finalizar a contingência.

Validações e Saídas
O processo de emissão de NFe por SVC-NA foi acionado automaticamente pelo sistema assim que detectou a falta de comunicação com a Sefaz. E, assim que a comunicação foi restabelecida, a nota foi enviada para Sefaz para receber a autorização de uso.