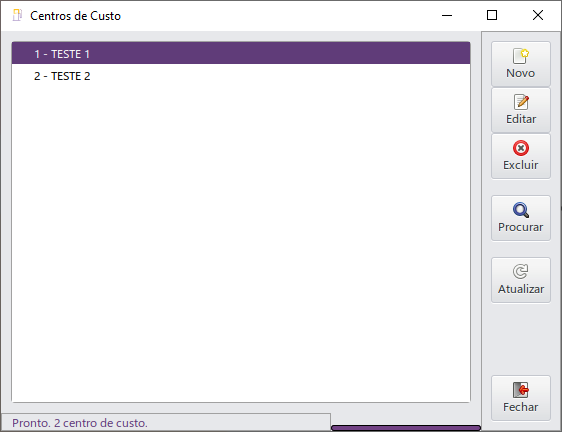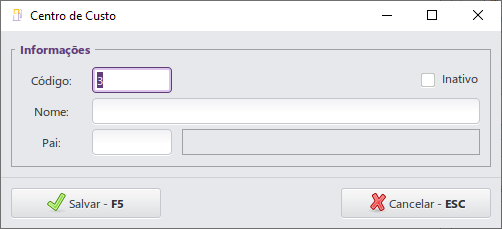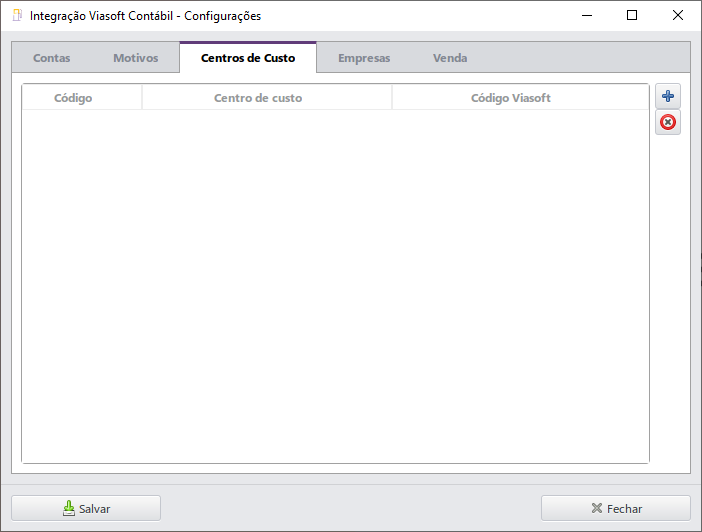1 Conceito
As rotinas de Centros de Custo foram desenvolvidas para possibilitar o vínculo dos centros de custos nos lançamentos contábeis. Nos lançamentos em conta o sistema identificará o vínculo configurado ou não nos motivos de movimentação, passível de alteração dos centros ou rateio, mediante permissão de usuário. Esta implementação facilitará o rateio e dividirá o mesmo entre os devidos centros de custos indicando-se o percentual do item em relação ao valor da nota.
2 Requisitos
Para utilizar as rotinas que envolvem os centros de custos será necessário configurar as permissões de acesso no módulo Gerencial.
3 Configurações
Para executar as rotinas que envolvem os centros de custos será necessário realizar algumas configurações no sistema, conforme descrito nos capítulos a seguir.
3.1 Permissões de Usuário
As permissões de acesso podem ser liberadas ou restritas de acordo com as políticas da empresa e seus respectivos grupos de usuários. Para configurar as permissões de usuário acessar Configurações > Usuários > Grupos de Usuários > aba Configurações, a seguir lista das permissões disponíveis:
- Cadastros > Centro de custo;
- Movimentação de Contas > Rateio por centros de custo;
- Relatórios > Relatório de centros de custo.
Conforme exemplo a seguir:
3.2 Centro de Custos
Assim como o plano de contas, no Linx Postos AutoSystem® a estrutura dos centros de custos será hierárquica, e será possível criar centro de custos pai e seus filhos nos níveis abaixo. Para cadastrá-los, acessar o módulo Gerencial > Cadastros > Centros de Custo > Centro de Custo. Será exibida a tela conforme imagem a seguir:
Esta tela possui os botões:
- Novo: permitirá incluir centros de custo.
Será possível selecionar as opções:
- Mesmo nível: permitirá incluir centros de custos no mesmo nível do já selecionado;
- Nível abaixo: permitirá incluir centros de custo em um nível abaixo do selecionado, ou seja, o novo será filho do centro de custos selecionado.
- Editar: permitirá editar o centro de custos selecionado;
- Excluir: permitirá excluir centros de custos;
- Procurar: permitirá procurar centros de custo;
- Atualizar: permitirá atualizar as informações;
- Fechar: permitirá fechar a tela.
Ao clicar no botão Novo e selecionar o nível, a tela a seguir será exibida:
Esta tela possui os campos:
- Código: exibirá o código do centro de custos;
- Inativo: permitirá deixar o centro de custos inativo;
- Nome: informar o nome;
- Pai: exibirá o centro de custos pai.
Após preencher os campos, clicar no botão Salvar – F5. A tela a seguir será exibida:
3.3 Empresas
Será necessário vincular um grupo de centros de custo às empresas. Para isto acessar o módulo Gerencial > Configurações > Parâmetros > Empresas. Na tela exibida, acessar a aba Configurações, conforme imagem a seguir:
A guia Configurações Adicionais possui o campo:
- Grupo de centros de custos: selecionar o grupo de centros de custos a ser vinculado com a empresa.
Somente será possível selecionar centros de custo pai. Após realizar as configurações, clicar no botão Salvar para registrar as alterações.
4 Funcionalidades
As rotinas impactadas por esta implementação serão descritas nos próximos capítulos.
4.1 Lançamento de Contas
Para realizar o lançamento de despesas acessar o módulo Gerencial > Financeiro > Movimentação de Contas ou através do botão Contas. A tela a seguir será exibida:
Esta tela possui os filtros:
- Conta informar uma conta despesa;
- Período: informar o período;
- Turno: informar o turno;
- Empresa: informar a empresa;
- Pessoa: informar a pessoa;
- Grupo: informar o grupo de pessoas;
- Documento: informar o número do documento;
- Placa: informar a placa do veículo;
- Lote informar o lote;
- Vencto.: informar o vencimento;
- Período baixa: informar o período de baixa;
- Valor: informar o valor;
- Obs.: informar uma observação.
A opção Exibir permitirá selecionar:
- Apenas lançamentos pendentes: permitirá exibir somente os lançamentos pendentes.
Após preencher os campos, clicar no botão Confirmar. Será exibida a tela a seguir:
Esta tela possui os botões:
- Filtrar: exibirá a tela Filtrar Lançamentos para redefinir os filtros;
- Atualizar: permitirá atualizar as informações;
- Novo: permitirá realizar lançamentos financeiros;
- Editar: permitirá editar lançamentos;
- Excluir: permitirá excluir lançamentos;
- Rastrear: exibirá detalhes do lançamento selecionado;
- Imprimir: permitirá realizar impressão dos lançamentos;
- Fechar: permitirá fechar a tela de lançamentos financeiros.
Ao clicar no botão Novo a tela a seguir será exibida:
Esta tela possui os botões:
- Confirmar: permitirá confirmar as informações e apresentará uma tela, neste é possível consultar o centro de custo:
Nesta tela serão exibidos os centros de custos de nível mais baixo, ou seja, que não possuem filhos.
Esta tela possui os botões:
- Adicionar: permitirá adicionar centros de custos cadastrados no sistema;
- Excluir: permitirá excluir centros de custos da relação.
Após definir os centros de custos, clicar no botão Confirmar – F5.
- Informações: exibirá a tela Informações adicionais, onde será possível informar placa, veículo, quilometragem e motorista;
- Cancelar: permitirá fechar a tela.
Após informar o centro de custos, clicar no botão Confirmar, para registrar as alterações.
4.2 Lançar Notas Fiscais de Terceiros
Para realizar o lançamento de notas fiscais de terceiros, acessar o módulo Gerencial > Financeiro > Fiscal > Lançamento de Notas Fiscais. Será exibida a tela conforme imagem a seguir:
Selecionar a opção Terceiro (Nota Fiscal emitida por terceiros). Será exibida a tela conforme imagem a seguir:
Para informações referentes ao preenchimento da nota fiscal, acessar o Manual Notas Fiscais.
Após preencher os campos, clicar no botão Salvar para registrar as alterações.
Após definir os centros de custo, clicar no botão Confirmar para registrar as informações.
4.3 Sistemas de Terceiros - ViaSoft
Para vincular os centros de custos e visualizá-los na exportação dos arquivos da integração com o sistema da ViaSoft, será necessário acessar o módulo Gerencial > Configurações > Integrações de Software > Sistemas de Terceiros. A tela a seguir será exibida:
Selecionar o sistema ViaSoft Contábil e clicar no botão Configurar. Na tela exibida, selecionar a aba Centros de Custo, conforme imagem a seguir:
Esta tela possui os campos:
- Adicionar: permitirá adicionar centros de custos cadastrados no sistema;
- Excluir: permitirá excluir centros de custos da relação.
Após definir os centros de custo, preencher a coluna Código Viasoft com o código referente ao centro de custos selecionado. Clicar no botão Salvar para confirmar as alterações.
Na tela Integração com Sistemas de Terceiros, clicar no botão Executar. A tela a seguir será exibida:
Esta tela possui os campos:
- Empresa informar a empresa;
- Período: informar o período;
- Diretório: informar o diretório para salvar os arquivos.
A opção Tipo de arquivo de exportação permitirá selecionar:
- Layout normal: exibirá um relatório com layout normal;
- Layout conta auxiliar: exibirá no relatório a conta auxiliar.
Após preencher os campos, clicar no botão Exportar para exportar os dados para o diretório informado. O relatório será exibido conforme imagem a seguir:
Na segunda coluna serão exibidos os centros de custos vinculados a estes dados.
5 Relatórios
Os relatórios são uma importante ferramenta para a tomada de decisões, o Linx Postos AutoSystem® possui um relatório que auxiliará no controle de status dos centros de custos e exibirá a hierarquia dos mesmos. Para visualizar este relatório acessar o módulo Gerencial > Cadastros > Relatórios > Centros de custo.
A tela a seguir será exibida:
1.1No campo Grupo informar o grupo de centros de custo. Clicar no botão Visualizar, o relatório será exibido conforme imagem a seguir: