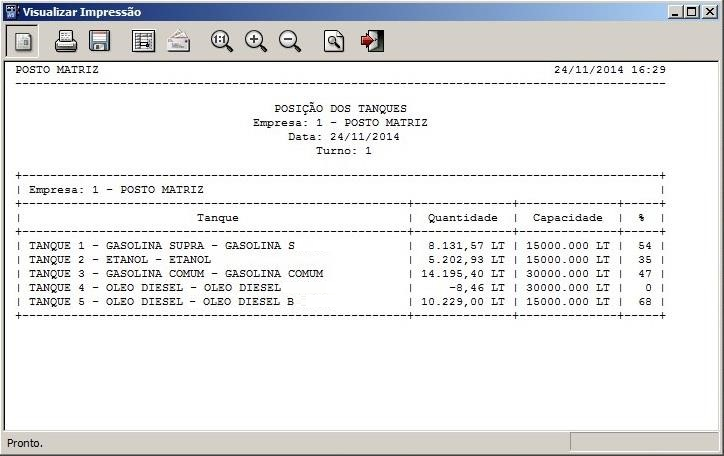1 Conceito
As rotinas de consultas do Linx Postos AutoSystem® permitem total controle das atividades recorrentes no estabelecimento, como consultas de cheques, créditos de clientes, produtos em estoque, pessoas, tanques de combustível e vendas realizadas. Essas consultas poderão ser acessadas através do módulo Gerencial ou do módulo Caixa, e permitirão aos administradores dos estabelecimentos, controlar e visualizar o histórico de registros.
2 Requisitos
Para utilizar as rotinas de consultas será necessário configurar as permissões de acesso no módulo Gerencial.
3 Configurações
As configurações para funcionamento das rotinas do menu Consultas, devem ser realizadas no módulo Gerencial e serão descritas nos próximos capítulos.
3.1 Permissões de Acesso
As permissões de acesso podem ser liberadas ou restritas de acordo com as políticas da empresa e seus respectivos grupos de usuários. Para configurar as permissões de usuário acessar Configurações > Usuários > Grupos de Usuários > aba Configurações, a seguir lista das permissões disponíveis:
- Consultas > Consulta de cheques banco central;
- Consultas > Consulta de cheques CheckExpress;
- Consultas > Consulta de cheques CheckExpress plus;
- Consultas > Consulta de cheques TeleCheque;
- Consultas > Consulta de crédito de pessoa;
- Consultas > Consulta de pessoas;
- Consultas > Finalizar venda com restrição;
- Consultas > Finalizar venda sem consulta;
- Consultas > Histórico de Cheques;
- Consultas > Vendas por pessoa;
- Crédito > Consulta de Crédito;
Conforme exemplo a seguir:
3.2 CheckExpress
Para utilizar as rotinas de consulta de CheckExpress no sistema, será necessário habilitar o módulo no sistema. Para isto, acessar o menu Configurações > Módulos > CheckExpress. A tela a seguir será exibida:
Nos casos onde a base for multiempresa e a sincronia de dados estiver ativa no sistema, será exibida a guia Relação de Empresas para configurar a empresa desejada.
A guia Informações de conexão possui os campos:
- Servidor: informar o IP do servidor;
- Porta: informar a porta para acesso;
- Código: informar o código;
- Senha: informar a senha. A guia Consultas Ativas permitirá habilitar as opções:
- Consulta Check Bacen (Cód. 200) informações sobre emissores de cheque :sem fundo, com nome, quantidade, data do último cheque e motivo de devolução;
- Consulta Check Express (Cód. 111): Consulta BACEN + informações se o cheque é roubado, cancelado, sustado, extraviado e contumácia de cheques sustados;
- Consulta Check Plus + Tel (Cód. 201) Consulta Express + Confirmei (nome, :data de nascimento / fundação, situação na Receita Federal), pendências no comércio, cheques sem fundo no comércio, confirmação de telefone, passagem na rede Check Express e no comércio e telefones anteriormente consultados.
A guia Consulta Padrão permitirá selecionar as opções:
- Check Bacen: permitirá definir como padrão a consulta de check bacen;
- Check Express: permitirá definir como padrão a consulta de check express;
- Check Plus: permitirá definir como padrão a consulta check plus.
Após realizar as configurações, clicar no botão Salvar informações para registrá-las no sistema.
3.3 Rede SIA
Para utilizar as rotinas de Consulta Rede SIA será necessário habilitar o módulo no sistema. Para isto, acessar o menu Configurações > Módulos > Consulta de Crédito. A tela a seguir será exibida:
Nos casos onde a base for multiempresa e a sincronia de dados estiver ativa no sistema, será exibida a guia Relação de empresas para configurar a empresa desejada.
Na aba Rede SIA será possível habilitar a consultar através da opção Habilitar este serviço.
Após habilitar o módulo no sistema, será possível preencher os campos:
- Login: informar o login;
- Senha: informar a senha;
- Chave: informar a chave de acesso;
A opção Método permitirá selecionar as opções:
- SOAP: permitirá habilitar no sistema o método SOAP (Protocolo Simples de Acesso a Objetos);
- GET: permitirá habilitar no sistema o método GET;
- POST: permitirá habilitar no sistema o método POST.
Na guia Opções de consulta será possível definir o webservice que a Rede SIA disponibiliza para consulta.
Após realizar as configurações, clicar no botão Salvar para registrar as informações. Por padrão no Linx Postos AutoSystem® habilitar o serviço 414 – CCF.
3.4 Motivos de Movimentação
Para utilizar as rotinas de Histórico de Cheques será necessário configurar motivos de movimentação, conforme descritos nos capítulos a seguir.
Para informações referentes a motivos de movimentação, acessar o manual Cadastros Gerais.
Para cadastrar os motivos de movimentação, acessar o módulo Gerencial > Cadastros > Motivos de movimentação. Será exibida a tela conforme imagem a seguir:
3.4.1 Histórico de Cheques
Para acessar as rotinas de histórico de cheques será necessário cadastrar motivos de movimentação e definir o tipo de cheque ao qual este motivo será referente. Será necessário cadastrar motivos como Cheque a Vista, Baixa de Cheque a Vista, Cheque Devolvido, Baixa de Cheque Devolvido, entre outros.
Para toda forma de pagamento de cheque, será necessário criar a sua forma de baixa.
Para informações sobre cadastro de motivos de movimentação, acessar o manual Cadastros Gerais. Para informações referentes às formas de pagamentos de cheques, acessar o manual Controle de Cheques.
Acessar o módulo Gerencial > Cadastros > Motivos de movimentação. Será exibida a tela conforme a seguir:
Na aba Informações, será necessário preencher o campo Informações adicionais e selecionar a opção correspondente ao motivo de movimentação selecionado, conforme imagem a seguir:
3.5 Limite de Crédito
Para utilização das rotinas de consulta de créditos dos clientes, será necessário configurar o limite de crédito dos clientes através do menu Cadastros > Clientes > Política Comercial > Contas. Será exibida a tela conforme imagem a seguir:
Na guia Contas de valores a receber configuradas para o cliente será possível configurar as contas exclusivas que o cliente utilizará, assim como a configuração de vencimento, faturamento e limite de pendências.
Para informações referentes à aba Contas, acessar o manual Cadastros Gerai.
Ao incluir uma conta à relação, será possível preencher os campos Limite Crédito e Limite pendências o que possibilitará ao sistema restringir os lançamentos do cliente para essa conta de duas formas: caso a mesma possua lançamentos em atraso ou o cliente ultrapassar o valor do limite de créditos.
3.5.1 Controle de Pendências
O sistema possibilitará duas formas de controle de pendências, através da aba Identificação, no cadastro de clientes, ou através do cadastro de Grupos de Crédito. A opção mais simples será através do cadastro de clientes, no menu Cadastros > Clientes > Política Comercial > Crédito.
Nesta tela, o campo Limite de crédito será referente ao valor máximo de todas as formas de pagamento configuradas para o cliente. A segunda forma de configurar o controle de pendências será através do menu Cadastros > Tabelas > Grupos de Crédito.
Será exibida a tela conforme imagem a seguir:
Para informações referentes ao cadastro de grupos de crédito, acessar o manual Cadastros de Tabelas.
4 Funcionalidades
As rotinas de consultas do Linx Postos AutoSystem® permitem total controle das atividades recorrentes no estabelecimento, como consultas de cheques, créditos de clientes, produtos em estoque, pessoas, tanques de combustível e vendas realizadas. Essas consultas poderão ser acessadas através do módulo Gerencial ou do módulo Caixa, e permitirão aos administradores dos estabelecimentos, controlar e visualizar o histórico de registros.
4.1 CheckExpress
O Linx Postos AutoSystem® possui integração com o serviço CheckExpress que permitirá a consulta à situação dos cheques dos clientes. Após realizar as configurações necessária, será possível acessar as rotinas através do menu Consultas > Check Express. Nos próximos capítulos serão detalhadas as consultas disponíveis para esta rotina.
4.1.1 Consulta CheckExpress - Antiga
Ao selecionar a opção Consulta CheckExpress - Antiga, a tela a seguir será exibida:
Esta tela possui os filtros:
- CPF ou CNPJ informar o CPF ou CNPJ do cliente;:
- Nr. do Banco: informar o número do banco;
- Nr. do Cheque: informar o número do cheque;
- Valor: informar o valor do cheque.
Após preencher os campos, clicar no botão Consultar – F5. O sistema realizará a consulta e exibirá a situação do cheque consultado.
4.1.2 Consulta de Cheques
Ao selecionar a opção Consulta de Cheques será possível selecionar o tipo de consulta a ser realizada. Será possível selecionar as opções Bacen, Express e Plus. Estas consultas serão descritas nos capítulos a seguir.
4.1.2.1 Bacen
Ao selecionar a opção Bacen, será exibida a tela conforme imagem a seguir:
Esta tela possui os filtros:
- CPF ou CNPJ: informar o CPF ou CNPJ do cliente;
- DDD/Fone: informar o DDD e o número de contato do cliente.
Após preencher os campos, clicar no botão Consultar – F5 para realizar a consulta de cheques. Será possível verificar se o cliente possui ocorrências registradas ou se nada consta. Será possível também, realizar a consulta de cliente através do botão Consultar cliente – F3. A tela a seguir será exibida:
Esta tela de consulta exibirá os dados do cliente, cadastrados no sistema através da rotina Cadastros > Clientes.
Esta tela possui os botões:
- Novo permitirá realizar uma nova consulta de clientes;
- Procurar: permitirá localizar um cliente no sistema;
- Fechar: permitirá fechar a tela.
4.1.2.2 Express
Ao selecionar a opção Express, será exibida a tela conforme imagem a seguir:
Esta tela possui os filtros:
- CPF ou CNPJ: informar o CPF ou CNPJ;
- DDD/Fone: informar o DDD e o número de contato do cliente.
O campo Identificação do cheque, possui os filtros:
- Banco: informar o banco;
- Agência: informar a agência;
- Conta informar a conta;
- C2: informar o número do C2;
- Nr. Cheque: informar o número do cheque;
- C3: informar o número do C3;
- Valor: exibirá o valor do cheque.
Após preencher os campos, clicar no botão Consultar – F5 para realizar a consulta de cheques. Será possível verificar se o cliente possui ocorrências registradas ou se nada consta. Será possível também, realizar a consulta de cliente através do botão Consultar cliente – F3, conforme descrito no capítulo 4.1.2.1.
4.1.2.3 Plus
Ao selecionar a opção Plus, será exibida a tela conforme imagem a seguir:
Esta tela possui os mesmos filtros descritos no capítulo 4.1.2.2.
4.1.3 Consultas Realizadas
Ao selecionar a opção Consultas Realizadas será possível visualizar as consultas realizadas no sistema. Será exibida a tela a seguir:
Esta tela possui os filtros:
- CPF ou CNPJ:informar o CPF ou CNPJ do cliente;
- Nr. da Consulta: informar o número da consulta;
- Banco: informar o número do banco;
- Nr. do Cheque: informar o número do cheque.
Após preencher os campos, clicar no botão Consultas – F5 para visualizar as consultas realizadas.
4.2 Cheque Troco
A consulta de cheque troco permitirá visualizar a situação atual do cheque troco e a sua impressão. Acessa o menu Consultas > Cheque Troco. A tela a seguir será exibida:
Esta tela possui os filtros:
- Conta corrente: selecionar a conta corrente cadastrada;
- Nr. cheque: informar o número do cheque.
Após informar os campos, clicar no botão Consultar Cheque – F5. A guia Histórico de Cheque será preenchida de acordo com os filtros informados, conforme imagem a seguir:
A guia Situação Atual exibirá a situação do cheque selecionado.
Esta guia possui os campos:
- Empresa: exibirá a empresa;
- Responsável: exibirá o responsável;
- Conta Caixa exibirá a conta caixa;:
- Data: exibirá a data de emissão;
- Turno: exibirá o turno;
- Operador exibirá o operador de caixa.:
Esta tela possui os botões:
- Visualizar Impressão: exibirá um relatório da consulta de cheques, conforme imagem a seguir:
- Imprimir: permitirá imprimir o relatório.
Para mais informações referentes às rotinas e configurações de cheque troco, acessar o manual Cheques Emitidos.
4.3 Consulta REDE SIA
Para visualizar a Consulta Rede SIA e verificar os títulos não pagos pelos clientes, acessar o menu Consultas > Consulta REDE SIA. A tela a seguir será exibida:
Esta tela possui o campo:
- CPF/CNPJ: informar o CPF ou CNPJ que desejar consultar.
Após preencher o campo, clicar no campo Consultar. A tela a seguir será exibida:
Além de exibir o status de crédito da pessoa consultada, exibirá os campos:
- NSU: exibirá o NSU (Número Sequencial Único);
- CPF/CNPJ: exibirá o CPF ou CNPJ consultado;
- Nome exibirá o nome :da pessoa consultada.
4.4 Crédito de Clientes
A consulta de crédito no Linx Postos AutoSystem® foi desenvolvida com o intuito de maximizar o controle de pendência dos clientes, conforme a forma de pagamento. As pendências podem ser controladas de três formas: por data de vencimento, limite de crédito ou número de pendencias, permitindo o controle das três formas configuradas ao mesmo tempo, levando em consideração o controle que primeiro for ultrapassado.
Acessar a rotina através do menu Consultas > Créditos de clientes.
No Módulo Caixa o acesso pode ser feito por meio do botão Consultar Cliente, localizado no canto inferior direito da tela inicial, ou por meio da tecla de atalho F2.
Ao acessá-la será exibida a tela conforme imagem a seguir:
Esta tela possui os campos:
- Identificação: informar a identificação do cliente, CPF, placa do veículo, código do cadastro ou identificação;
- Cliente: informar o cliente;
- Forma pgto: informar a forma de pagamento.
Após preencher os campos clicar no botão Consultar Crédito – F5. A tela a seguir será exibida:
Na tela, será exibida a restrição de crédito. De acordo com os limites de crédito concedidos ao cliente, será exibida a restrição.
Caso o cliente estiver com alguma conta em atraso, lançamento com o máximo de pendências registradas ou ainda com o limite de crédito ultrapassado, será exibida a tela conforme imagem a seguir:
E ainda, caso a forma de pagamento não estiver configurada, o sistema exibirá a tela conforme imagem a seguir:
Esta tela possui os botões:
- Nova Consulta: permitirá iniciar uma nova consulta;
- Cancelar – ESC: permitirá fechar a tela.
Na aba Geral, o sistema exibirá além da restrição, os seguintes dados:
- Créditos disponíveis e utilizados.
- Informações sobre o cliente como: grupo de pessoas e data de cadastro.
Na aba Pessoa, será possível visualizar as informações do cadastro de cliente, conforme imagem a seguir:
A aba Referências exibirá as referências cadastradas no cadastro de clientes, conforme imagem a seguir:
A aba Resumo exibirá os créditos configurados e utilizados pelo cliente, separados por forma de pagamento, conforme imagem a seguir:
A aba Detalhes, serão exibidos os créditos em aberto, do cliente, com seus respectivos vencimentos, valores, número de documento, tipo de conta e a empresa da qual foi lançado o título. Conforme imagem a seguir:
A aba Instruções Operacionais exibirá as instruções e observações que são cadastradas no cadastro de clientes e no cadastro de motivos de movimentação. Conforme imagem a seguir:
Na guia Formas de Pagamento, serão exibidas as formas de pagamento utilizadas pelo cliente. Conforme imagem a seguir:
Na guia Preços serão exibidos os preços definidos nas regras de preço, cadastradas no cadastro de clientes. Conforme imagem a seguir:
Para os clientes que possuírem a forma de pagamento Remessa – Entrega Futura, será exibida a aba Entrega Futura.Serão exibidas as regras de preço estabelecidas no cadastro de clientes para as vendas para entrega futura. Será exibida a tela conforme imagem a seguir:
4.5 Estoque
A consulta de estoque permitirá visualizar o estoque de produtos cadastrados no sistema, por depósitos.
Para visualizar acessar o menu Consultas > Estoque.
No Módulo Caixa o acesso pode ser feito por meio da tecla de atalho F6.
Será exibida a tela conforme imagem a seguir:
Na guia Informações para Consulta será possível preencher os campos:
- Empresa: informar a empresa (este campo será exibido apenas quando a base for multiempresa);
- Produto: informar o produto.
Após informar os campos, o sistema localizará o produto e exibirá suas informações na aba Informações do Produto, conforme cadastrado no cadastro de produtos. E exibirá a quantidade de produto, armazenada nos depósitos, conforme a imagem a seguir:
Esta tela possui também a aba Códigos de Barra, que exibirão os códigos cadastrados no sistema através do cadastro de produto. A tela a seguir será exibida:
4.6 Histórico de Cheques
A rotina de histórico de cheques possibilitará a consulta de cheques movimentados por determinado cliente, no estabelecimento. O sistema apresentará os cheques a vencer, compensados, devolvidos e devolvidos recebidos.
Após realizar vendas no módulo Caixa, utilizando os motivos de movimentação de cheques ou realizar suas baixas, será possível realizar uma consulta de histórico de cheques através do menu Consultas.
No módulo Gerencial será possível acessar as rotinas de histórico de cheques através do menu Consultas > Histórico de Cheques.
Será exibida a tela conforme imagem a seguir:
Esta tela possui os campos:
- CPF/CNPJ: informar o CPF ou CNPJ do cliente;
- Cliente: selecionar o cliente.
A opção Consultar somente Rede SIA – F6 permitirá realizar a consulta somente de clientes da Rede SIA.
Após preencher os campos, clicar no botão Consultar – F5.
O sistema realizará a consulta de crédito e exibirá os cheques referentes ao cliente, conforme imagem a seguir:
Será possível clicar duas vezes sob o registro desejado para visualizar informações detalhadas de cada cheque, conforme imagem a seguir:
Essa tela exibirá os campos:
- Empresa: exibirá a empresa;
- Cliente: exibirá o cliente;
- Banco: exibirá o banco;
- Agência exibirá o número da agência;:
- C. Corrente exibirá o número da conta corrente;:
- CMC7: exibirá os Caracteres Magnéticos Codificados em 7 Barras do cheque;
- Data: exibirá a data de emissão;
- Vencimento: exibirá a data de vencimento;
- Valor: exibirá o valor;
- CPF/CNPJ: exibirá o CPF ou CNPJ do cliente.
4.7 Pessoas
A rotina de consulta de pessoas permitirá visualizar o cadastro de clientes, fornecedores e funcionários.
Acessar o menu Consultas > Pessoas. Será exibida a tela conforme imagem a seguir:
Esta tela possui os campos:
- Código: informar o código da pessoa;
- Identificação: informar o CPF/CNPJ, placa ou código cadastrado da pessoa para identificação;
- Nome: exibirá o nome da pessoa;
- Grupo: exibirá o grupo de pessoa;
- Endereço: exibirá o endereço;
- Bairro: exibirá o bairro;
- CEP: exibirá o CEP;
- Cidade: exibirá a cidade;
- Estado: exibirá o estado;
- Telefone: exibirá o número de telefone;
- FAX: exibirá o número de FAX;
- Celular: exibirá o número do celular;
- CPF/CNPJ: exibirá o CPF ou CNPJ;
- RG: exibirá o número do RG;
- Inscr. est.: exibirá o número da inscrição estadual;
- Contato: exibirá o contato da pessoa;
- E-mail: exibirá o e-mail.
Os dados não poderão ser alterados através da tela de consulta de pessoa. Somente nos respectivos cadastros.
4.8 Posição dos tanques
A rotina de consulta à posição dos tanques é um relatório que exibirá a capacidade e quantidade de todos os tanques em uma determinada data e turno, informados. Será exibida a tela conforme imagem a seguir:
Esta tela possui os filtros:
- Empresa informar a empresa (este campo :será exibido apenas quando a base for multiempresa);
- Data informar a data;:
- Turno: informar a o turno.
Após selecionar os filtros, clicar no botão Visualizar, a tela a seguir será exibida:
Nesta tela será possível visualizar as informações de tanques de combustível, sua litragem e porcentagem. Para emitir um relatório, clicar no botão Relatório, será exibida a tela conforme imagem a seguir:
4.9 Vendas por Cliente
A consulta de vendas por clientes exibirá uma relação de vendas e produtos de acordo com a pessoa selecionada.
Para visualizar, acessar o menu Consultas > Vendas por cliente. A tela a seguir será exibida:
Esta tela possui os botões:
- Consultar: permitirá realizar a consulta de vendas por cliente;
- Detalhar permitirá detalhar :a venda selecionada;
- Consulta cheques: permitirá realizar a consulta de cheques para o cliente selecionado. Conforme descrito no capítulo 4.1.
Esta tela possui os filtros:
- Cliente: informar o cliente;
- Empresa: informar a empresa (este campo será exibido apenas quando a base for multiempresa);
- Forma Pgto: informar a forma de pagamento;
- Placa: informar a placa do veículo;
- Período: informar o período de venda;
- Exibir no máximo: ao habilitar esta opção, será possível definir o número de vendas a serem exibidas na relação. Ao desabilitá-la, serão exibidos todos os registros;
- CPF/CNPJ: informar o CPF ou CNPJ do cliente.
Ao informar os campos, clicar no botão Consultar. As vendas serão exibidas conforme imagem a seguir:
Ao selecionar uma venda, serão exibidos na guia Produtos, os produtos vendidos.
Após selecionar uma venda e clicar no botão Detalhar, a tela a seguir será exibida:
Esta tela possui os campos:
- Empresa: exibirá a empresa;
- Caixa: exibirá o caixa que realizou a venda;
- Documento: exibirá o número do documento;
- Série: exibirá o número de série;
- Data: exibirá a data;
- Turno: exibirá o turno de abertura do caixa;
- Hora exibirá a hora da venda;
- Cliente exibirá o cliente;
- Mot./Conv exibirá o motorista ou conveniado;
- CPF/CNPJ: exibirá o CPF ou CNPJ do motorista ou conveniado;
- Placa: exibirá a placa do veículo; KM: exibirá a quilometragem;
- Frota: exibirá a frota;
- Motorista: exibirá o motorista;
- Veículo: exibirá o modelo do veículo.
Na aba Produtos serão exibidos os produtos incluídos na venda, com suas respectivas quantidades, preços, desconto e valores.
Na aba Pagamento será exibida a forma de pagamento utilizada pelo cliente, conforme imagem a seguir:
Na guia Troco será exibida a forma de troco, utilizada pelo operador de caixa, conforme imagem a seguir:
4.10 Relatórios
Os relatórios são uma importante ferramenta para a tomada de decisões, o Linx Postos AutoSystem® possui alguns relatórios que auxiliarão no controle de consultas. Nos próximos tópicos serão detalhados os relatórios disponíveis para estas rotinas.
4.10.1 Consultas Realizadas
O relatório de Consultas Realizadas exibirá as consultas de CheckExpress realizadas no sistema. Para consultar o relatório acessar o menu Consultas > CheckExpress > Relatório de consultas. A tela a seguir será exibida:
Esta tela possui os filtros:
- Datainicial informar a data inicial para consultar;:
- Horainicial: informar a hora inicial;
- Datafinal: informar a data final;
- Horafinal: informar a hora final;
- CPF/CNPJ: informar o CPF ou CNPJ do cliente.
Após selecionar os filtros, clicar no botão Visualizar, será exibido um relatório conforme imagem a seguir:
4.10.2 Consultas Rede SIA
O relatório Consulta Rede SIA permitirá visualizar as consultar de créditos efetuadas na Rede SIA. Para isto, acessar o menu Consultas > Relatórios > Consulta Rede SIA. A tela a seguir será exibida:
Esta tela possui os filtros:
- Empresa: informar a empresa (este campo será exibido apenas quando a base for multiempresa);
- Cliente informar o cliente;:
- Funcionário: informar o funcionário;
- Período informar o período de consulta;:
- Número autorização: informar o número da autorização.
A opção Agrupar permitirá selecionar as opções:
- Empresa permitirá agrupar as informações por empresa;
- Cliente: permitirá agrupar as informações por cliente;
- Funcionário: permitirá agrupar as informações por funcionário.
A opção Ordenação permitirá selecionar as opções:
- Data: permitirá ordenar o relatório por data;
- Alfabética: permitirá ordenar o relatório por ordem alfabética.
Após selecionar os filtros, clicar no botão Visualizar, será exibido um relatório conforme imagem a seguir: