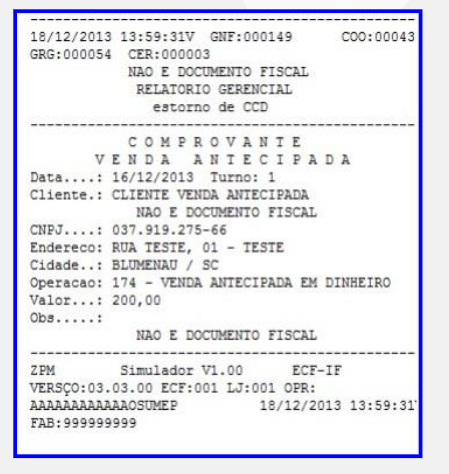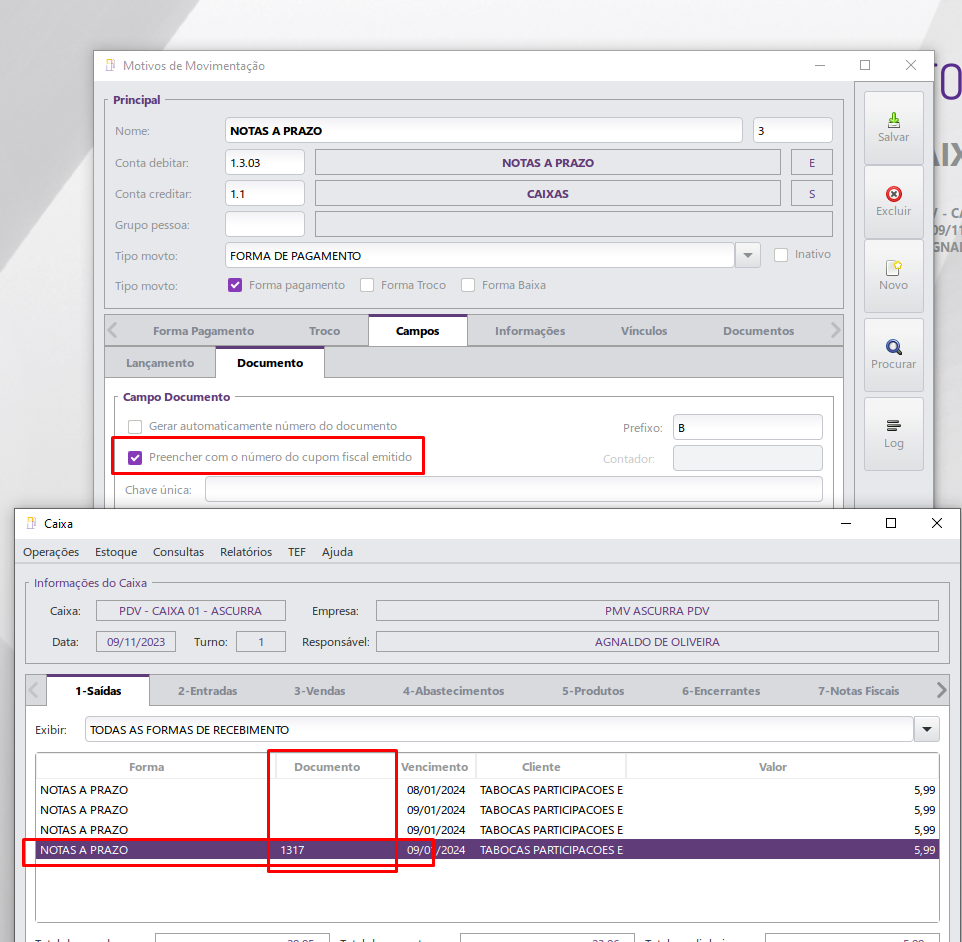| Data da Release | |
|---|---|
| Produto | Linx Postos POS |
| Versão | 2.0.0.8 |
| Fiscal Flow Client 1.0 Homologado | 1.0.74 |
| Fiscal Flow Client 2.0 Homologado | 2.9.3 |
| D-POS Homologado | 8.22.15.0124 |
| Versão Fiscal | PAF e NÃO PAF |
Faça o download da versão atualizada do Linx Postos POS clicando no link Pacote PDV
Faça o download do instalador do Linx Postos POS clicando no link Instalador PDV
Faça o download da versão homologada do D-POS clicando aqui (página de download)
Implementações Liberadas
POSTOSPOS - 10383 - Nova funcionalidade: Venda Antecipada no PDV
- AutoSystem
- Seller / Empório
Benefício / Descrição: visando sempre a evolução e melhoria contínua das nossas soluções, realizamos uma implementação no sistema referente à venda antecipada. As rotinas de vendas com pagamento antecipado permitem ao cliente efetuar o pagamento ao estabelecimento antes do consumo. Ou seja, é feita uma carga e, a cada consumo, o valor da venda é debitado do saldo. Esse tipo de operação garante maior controle das vendas e consumos, evitando que os clientes tenham pendências com os estabelecimentos.
Esta é uma funcionalidade que agrega ainda mais valor à nossa solução, trazendo mais praticidade aos estabelecimento e clientes.
Configurações
Para utilizar esta funcionalidade, torna-se necessário fazer algumas configurações no sistema. Veja as informações:
Plano de Contas
Na conta Passivo, faça a inclusão do Circulante como VENDA ANTECIPADA. Além disso:
- Marque o campo Tipo contábil como Crédito;
- Marque as opções Aceitar lançamentos e Controlar pendências.
Depois de salvar as informações, elas são sincronizadas para o PDV. Quando for realizada uma venda, os dados são sincronizados para o Retaguarda.
Abaixo, veja a imagem de exemplo:
Cadastro do Plano de Contas
Motivo de Movimentação (PAGTO ANTECIPADO (PDV))
No cabeçalho da tela:
- Cadastre um motivo de movimentação como Pagamento antecipado;
- Configure o campo Conta debitar como Ponto de Venda (E);
- Configure o campo Conta creditar como Venda Antecipada (E).
Veja a imagem de exemplo:
Cadastro do Pagamento Antecipado para o PDV realizar o recebimento
Cadastro do Pagamento Antecipado para o ADM
Guia ECF/TEF
Na guia ECF/TEF, preencha as seguintes informações:
- O Emitir Comprovante deve estar como Relatório Gerencial;
- O comprovante é sincronizado para o PDV;
- É feita a emissão quando o usuário inclui uma entrada de pagamento antecipado;
- Layout do Cupom Não Fiscal Vinculado:
- Deve ser configurado um recibo que é emitido pelo PDV como comprovante do pagamento antecipado;
- O layout é sincronizado para o PDV para imprimir no comprovante com as características aqui configurados.
Layout de Impressão quando lançar ENTRADA de PAGAMENTO ANTECIPADO
Motivo de movimentação (VENDA ANTECIPADA (CSX)
No cabeçalho da tela:
- Cadastre um motivo de movimentação como Venda antecipada no caixa;
- Configure o campo Conta debitar como Venda Antecipada (S);
- Configure o campo Conta creditar como Ponto de Venda (S);
- Configure o Tipo Mvto como Forma pagamento.
Veja a imagem de exemplo:
Cadastro da Forma de Pagamento para o PDV
Guia ECF/TEF
Na guia ECF/TEF, preencha as seguintes informações:
- O Emitir Comprovante deve estar como Sangria:
- O comprovante é sincronizado para o PDV e, então, é emitido quando o usuário inclui uma entrada de pagamento antecipado.
- Layout do Cupom Não Fiscal Vinculado:
- Deve ser configurado um recibo para ser emitido pelo PDV como comprovante da venda com o pagamento antecipado;
- O layout é sincronizado para o PDV para imprimir, no comprovante, as características aqui configuradas.
Layout de Impressão quando realizar a venda com VENDA ANTECIPADA (CXS)
Permissão: Usuários > Grupo de Usuários
- Adicione as Entradas no Caixa:
- A permissão será sincronizada com o PDV;
- A permissão será validada ao clicar no botão Adicionar.
Veja a imagem de exemplo:
Permissão para adicionar Entradas no Caixa
Recebimento do pagamento antecipado no PDV
- Acesse o menu Financeiro > guia Entradas (imagem de exemplo 1):
- Nessa guia, há disponível o botão Adicionar. Porém, ele não fica disponível para: SWE, EMSYS e PERMISSAO. Apenas os usuários logados com permissão têm acesso a esse botão.
- Na coluna Ações, há os seguintes botões:
- Modificar, Excluir e Imprimir.
- Janela Informe o motivo da movimentação financeira (imagem de exemplo 2):
- Nessa janela, são listadas todas as movimentações de entrada permitidas para realização no PDV. Esse comportamento é para buscar automaticamente a motivo de movimentação do Tipo = E = ENTRADA.
Abaixo, veja as imagens de exemplo:
Imagem de exemplo 1: guia Entrada
Imagem de exemplo 2: janela Informe o motivo da movimentação
Janela Lançamento de movimentação financeira (imagem de exemplo 3)
Nessa janela, há as seguintes informações:
- Data movto: este campo não é editável e exibe a data do turno atual;
- Turno: este campo vem preenchido com o turno atual e não permite edição;
- Usuário: este campo vem preenchido com o usuário logado no sistema e não permite edição;
- Motivo: este campo vem preenchido conforme escolhido na janela anterior e não permite edição;
- Crédito:
- Quando há apenas uma conta, a opção Permite lançamento fica habilitada: é preenchido automaticamente com a conta crédito do motivo de movimentação selecionado e não permite edição;
- Quando há contas filhas que permitem lançamento e a conta pai também permite lançamento: é preenchido automaticamente com a conta pai. Ao clicar na lupa, exibe a conta pai e as contas filhas, permitindo alterar assim que selecionado uma delas;
- Quando há contas filhas que permitem lançamento e a conta pai não permite: ao selecionar o motivo, não será preenchido automaticamente o campo, permitindo ao usuário selecionar uma das contas filhas através da listagem apresentada na lupa.
Importante
A listagem na lupa exibe apenas as contas que permitem lançamento. Caso haja apenas uma conta e ela não permite lançamento, o campo permanece em branco e não será exibido nada na listagem para seleção.
- Pessoa: este campo é editável e de preenchimento obrigatório:
- Ele realiza a busca ao digitar código do cadastro;
- Pressionando Enter no campo vazio, é exibida a listagem de clientes cadastrados (imagem de exemplo 4).
- Nr documento: este campo é editável e não é obrigatório;
- Data doc: este campo é editável e não é obrigatório. Ele vem preenchido automaticamente com a data atual;
- Vencimento: este campo é editável e não é obrigatório. Ele vem preenchido automaticamente com a data atual;
- Valor: este campo é obrigatório e editável. Caso seja informado igual ou menor que zero, será apresentada uma mensagem de erro (imagem de exemplo 5);
- Placa: este campo é editável e não é obrigatório;
- Odômetro: este campo é editável e não é obrigatório;
- Nome do autorizador/motorista: este campo é editável e não é obrigatório;
- Veículo/máquina: este campo é editável e não é obrigatório;
- Observação: este campo é editável e não é obrigatório.
Também há disponível os seguintes botões:
- Confirmar:
- Ao clicar em Confirmar, é gerado um registro de movimentação (Movto);
- Esse Movto de entrada é sincronizado com o BackOffice.
- Cancelar.
Importante
Os campos que não permitem edição são bloqueados por padrão.
Veja as imagens de exemplo:
Imagem de exemplo 3: lançamento de movimentação financeira
Imagem de exemplo 4: listagem de clientes
Imagem de exemplo 5: mensagem de erro
Configurações para habilitar a venda antecipada
Para utilizar esta funcionalidade, torna-se necessário fazer algumas configurações no sistema. E a primeira configuração é referente à conta. Para isso:
- Acesse o sistema e, então, o menu Configurações > Parâmetros > Contas;
- Na tela Configuração de contas, faça o vínculo da conta criada no plano de contas à chave Venda antecipada;
- Clique em Salvar informações.
Depois de salvar as informações, elas serão sincronizadas para o PDV.
Utilizando a venda antecipada
- Acesse o menu Financeiro > guia Entrada e clique em Adicionar. O PDV irá abrir a janela Informe o motivo da movimentação financeira para escolha do motivo da movimentação;
- Selecione a opção Pagamento antecipado. O PDV irá exibir a janela Lançamento de movimentação financeira;
- Insira os dados e confirme. O comprovante será impresso automaticamente (imagem de exemplo 6);
- O lançamento será exibido na listagem, na guia Entrada, podendo ser:
- Alterado;
- Excluído;
- Impresso.
Imagem de exemplo 6: comprovante do pagamento
Venda com pagamento antecipado no PDV
- Quando informada a forma de pagamento do tipo VENDA ANTECIPADA (CSX):
- O PDV irá solicitar, de forma obrigatória, as informações do cliente (Nome/CPF). Caso o cliente não possua cadastro no sistema:
- O PDV irá emitir um alerta não permitindo a venda com esse tipo de pagamento.
- O PDV irá realizar uma consulta de crédito no saldo ainda disponível para essa forma de pagamento, considerando o valor restante da venda para pagamento:
- Caso o valor da venda seja maior que o crédito disponível, o PDV irá informar o usuário referente à restrição:
- Clicando em Sim: a operação irá continuar normalmente;
- Clicando em Não: o sistema irá retornar para a tela de vendas, sendo necessário o usuário finalizar com uma nova forma de pagamento.
- Caso o valor da venda seja menor ou igual ao crédito disponível:
- A venda irá ser finalizada normalmente;
- Será descontado o valor da venda do saldo disponível na forma de pagamento;
- A forma de pagamento apresentada no cupom será PAGAMENTO ANTECIPADO.
- Caso o valor da venda seja maior que o crédito disponível, o PDV irá informar o usuário referente à restrição:
- O PDV irá solicitar, de forma obrigatória, as informações do cliente (Nome/CPF). Caso o cliente não possua cadastro no sistema:
Finalização da venda com VENDA ANTECIPADA (CXS)
Consulta de Crédito no PDV
Veja como são apresentadas as informações no PDV e AutoSystem, tendo em vista que os pois sistemas apresentam diferenças ao consultar o crédito do cliente. Veja as imagens de exemplo:
PDV:
Consulta no PDV mostra a Forma de Pagamento não Permitida = INCORRETO
AutoSystem:
Consulta no AutoSystem mostra a Forma de Pagamento Permitida e com Saldo = CORRETO
Modo Off-line
- Os motivos de movimentação que possuem a marcação controle_limite:
- Controlar crédito por Saldo da Conta = 2. Não realiza a venda com a validação da consulta de crédito Off-line..
- Para esse tipo de situação, o motivo de movimentação irá avaliar os CRÉDITOS DISPONÍVEIS dentro do servidor BACKOFFICE.
Controle de Limite por SALDO = 2
Consulta de Crédito + Lançamento com o EMSys
Quando o sistema possuir integração com EMSys, toda e qualquer entrada é desabilitada para lançamentos no PDV. Com isso, não está disponível nesta funcionalidade:
- Botão Adicionar para essas entradas da parte financeira;
- Não será feita a consulta de crédito ou validações desse tipo de pagamento.
Veja o exemplo do PDV com AutoSystem na imagem de exemplo (desabilitado com EMSys):
Controles desabilitados para lançamento de movimentação de entradas
POSTOSPOS - 10961 - BeerPass consumo pré-pago
- AutoSystem
- Seller / Empório
Módulo / Rotina: Integração com o Beerpass
Benefício / Descrição: realizamos uma implementação no sistema referente à integração com o Beerpass. Agora, o usuário tem a possibilidade de consumir com cartões pré-pagos Beerpass que não estão vinculados ao cadastro de comandas internas.
O self-service de chopp do Beerpass - Autosserviço de chopp e bebidas permite que os próprios clientes do estabelecimento acionem as torneiras de chopp através da leitura do cartão pelos dispositivos instalados. A venda é realizada por ML de chopp, diminuindo o desperdício e proporcionando autonomia para o consumidor. No PDV, ao realizar a abertura, será executado o serviço beerpass.exe, que irá realizar a consulta das comandas em aberto para atualizar o status.
Para mais informações sobre esta integração, como habilitar e como e seu funcionamento, acesse o Manual do Usuário de Integração Beerpass x Linx Empório POS.
POSTOSPOS - 10899 - Salvamento de Logs em pasta de Backup separada
- AutoSystem
- Seller / Empório
Módulo / Rotina: Armazenamento de Logs do sistema
Benefício / Descrição: realizamos uma melhoria no sistema referente aos Logs. Agora, os arquivos de Logs arquivados.rar passam a ficar na pasta log_backup para facilitar a identificação dos Logs na pasta do PDV. Essa melhoria traz para o cliente mais facilidade para o dia a dia, além de uma melhor organização, deixando os Logs de Backup em uma pasta separada.
Além disso, também ajustamos o sistema para que remova os arquivos de Logs compactados da pasta log_backup após 100 dias. Anteriormente, o comportamento do sistema era o de apagar os Logs compactados da pasta Log após 90 dias.
POSTOSPOS - 11365 - Inclusão da sigla "TKT" ao lado do número da versão dos pacotes
- AutoSystem
- Seller / Empório
Benefício / Descrição: realizamos um ajuste no sistema para que seja apresentado o número da demanda (quando não for um pacote de versão) referente à atualização em que o cliente está. Essa alteração visa facilitar a identificação da versão do sistema do cliente, podendo qualquer situação e/ou problema ser resolvido com maior assertividade e agilidade.
Veja a imagem de exemplo dessa implementação, cuja informação é apresentada no rodapé da tela:
POSTOSPOS - 12311 - Sincronia do AutoSystem para mais de um PDV
- AutoSystem
- Seller / Empório
Módulo / Rotina: Sincronia entre o AutoSystem e o PDV
Benefício / Descrição: realizamos um ajuste no sistema para permitir que um servidor AutoSystem envie sincronia para mais de um PDV, não havendo a necessidade de ter uma estação do AutoSystem para cada máquina do PDV. Anteriormente, cada servidor do AutoSystem sincronizava com um PDV.
Essa alteração visa trazer para nossos clientes muito mais praticidade e uma melhor performance na operação.
POSTOSPOS - 11695 - Disponibilizado filtro de pesquisa na guia Delivery
- AutoSystem
- Seller / Empório
Módulo / Rotina: Pesquisa na guia Delivery
Benefício / Descrição: visando a melhoria contínua das nossas soluções e pensando nas melhores práticas de usabilidade do sistema para nossos clientes, realizamos uma melhoria na guia Delivery do PDV. Criamos um filtro com as opções dos provedores de delivery habilitadas para o cliente, para que seja possível fazer filtros rápidos por tipos de deliveries. Junto a esse filtro, também há o campo Pesquisar Delivery, onde pode-se refinar a pesquisa pelo nome do cliente ou número do pedido.
Essa melhoria visa facilitar o dia a dia dos usuários, pois há usuários com um fluxo muito grande de pedidos de deliveries, sendo difícil localizar um delivery em especifico.
Veja o gif de exemplo desta funcionalidade:
POSTOSPOS - 12307 - Melhoria na performance da sincronia de dados
Beneficio / Descrição: realizamos uma melhoria na performance da sincronia de dados para que a atualização e integração das informações seja feita em uma só comanda. Além disso, também diminuímos o detalhamento no log, gerando uma melhor performance.
POSTOSPOS - 11604 - Autenticação de usuário pelo Pin Pad
- AutoSystem
- Seller / Empório
Módulo / Rotina: Autenticação de usuário usando token de gerente
Benefício / Descrição: visando a constante evolução das nossas soluções e pensando sempre nas melhores formas de usabilidade e praticidade para nossos clientes, realizamos uma alteração no sistema referente ao Pin Pad. Agora, está disponível o ícone e o atalho na tela de autenticação para buscar o token através de um Pin Pad. Essa implementação visa atender aos clientes que desejam usar cartões magnéticos para autenticar usuários durante a elevação de permissão, em vez de usar o código de barras.
Para habilitar essa implementação, é necessário fazer algumas configurações no sistema. Veja as informações:
1. No menu Cadastros > Sistema > Configurações Gerais, deixe o campo Permissões de Rotina - exibir definido como Código do gerente + Login e senha ou como Código do gerente. Com isso, será habilitado nas configurações do PDV o módulo Pin Pad.
2. Depois dessa configuração, acesse o menu Cadastros > Sistemas > Funcionários e, no campo Cartão de Liberação, pode-se cadastrar o número do cartão para utilizar no Pin Pad para liberação.
3. Com essas configurações feitas no BackOffice do Seller, será apresentado o submenu Pin Pad nas configurações do PDV.
4. No submenu Pin Pad, os campos Porta do Pin Pad e Velocidade da porta estarão disponíveis.
5. Com essas configurações feitas, pode-se solicitar a liberação pelo Pin Pad (pelo atalho F2 ou pelo teclado digital, presente no canto direito da tela) ao acessar com usuário sem permissão e tentar fazer o acesso.
6. Após passar o cartão, o acesso fica liberado e pode-se entrar no menu solicitado.
Observação
Caso desejado, também é possível digitar o código, como já era feito antes desta implementação.
POSTOSPOS - 11431 - Sincronia do Motivo de Movimentação entre o AutoSystem e o PDV
- AutoSystem
- Seller / Empório
Módulo / Rotina: Sincronia entre o AutoSystem e o PDV
Benefício / Descrição: realizamos uma alteração no sistema para que, quando for feita uma configuração no Motivo de Movimentação, essa configuração seja validada apenas quando o AutoSystem receber a venda com determinado motivo configurado para alterar o campo Documento. Ou seja, com essa alteração, o campo Gerar automaticamente números de documento irá fazer a sincronia para o PDV e irá definir se vai vir, ou não, com número de documento fiscal.
A configuração do motivo para Gerar automaticamente números de documento é feita no menu Gerencial > Cadastros > Motivo de movimentação > guia Campos > Documentos.
O comportamento do sistema será da seguinte forma:
No momento de finalizar a venda e sincronizar para o AutoSystem, nos campos da venda que possuem Documentos, é acrescentado um número sequencial conforme parametrizado. Esse comportamento se dá apenas quando a venda for sincronizada para o AutoSystem. Os locais que têm documentos possuem o mesmo valor, como por exemplo:
Geração de boleto:
Tela de relação no caixa:
Com o campo Gerar automaticamente número do documento + o campo Prefixo preenchido, no momento da venda, o sistema gera um número sequencial + o dígito informado no prefixo:
O AutoSystem não permite habilitar os campos Gerar automaticamente número do documento + Preencher com o número do cupom fiscal emitido e Prefixo juntos, apenas com o campo Preencher com número de cupom fiscal emitido:
O sistema apresenta no campo Documento apenas o o número da NFCe/CFe emitida.
Com o campo Gerar automaticamente número do documento + Prefixo + Contado, ao realizar a venda e sincronizar para o AutoSystem, o sistema irá alterar o documento para o número informado no campo Contador + Prefixo.
Importante
- Quando habilitado um dos campos, o outro é bloqueado - podendo escolher apenas uma por vez (campos Gerar automaticamente número do documento e Preencher com o número do cupom fiscal emitido;
- Campo Gerar automaticamente número do documento: quando este campo é habilitado, o sistema gera a numeração do documento de forma automática. Apenas este campo olha para os campos Prefixo e Contador, onde:
- Se estiver configurado o Prefixo, será utilizado no início de todo documento. O campo Prefixo, por sua vez, somente permite edição quando o campo Gerar automaticamente número do documento está marcado
- Se estiver configurado o Contador, a numeração será emitida a partir da numeração configurada;
- Campo Preencher com o número do cupom fiscal emitido: quando este campo é habilitado, o sistema irá preencher com o número do cupom fiscal (atualmente, o PDV já emite com essa numeração);
- Caso nenhum dos campos seja habilitado, o campo irá exibir o número do cupom fiscal;
- Caso a venda seja realizada em cartão, existe um campo para que esse documento seja o número da autorização da venda;
- No PDV, sempre será exibido o número do cupom fiscal e somente será alterado via sincronia e exibição no Retaguarda.
Rotinas Otimizadas
POSTOSPOS - 12424 - Erro de sincronia de dados ao usar operador sem CPF cadastrado para fazer a venda
- AutoSystem
- Seller / Empório
Módulo / Rotina: SmartPOS > Informar operador na venda
Problema: ao utilizar um operador/funcionário sem CPF cadastrado no SmartPOS para realizar a venda, o sistema apresentava um erro de sincroniza de dados. Essa situação ocorria quando era utilizado o operador Administrador, que por sua vez, não possui CPF.
Solução aplicada: realizamos uma validação no sistema para que, caso os operadores do SmartPOS não tenham CPF cadastrados, eles não sejam apresentados para utilização. Ou seja, na exibição da lista de funcionários no SmartPOS, serão apresentados apenas os funcionários que possuem CPF cadastrado.
POSTOSPOS - 12422 - PDV apresentava erro ao fechar o caixa com usuário Linx
- AutoSystem
- Seller / Empório
Módulo / Rotina: Fechamento de caixa
Problema: ao tentar realizar o fechamento do turno, a mensagem Usuário -1 não encontrado era apresentada. Isso ocorria quando era utilizado um usuário Linx no fechamento de caixa.
Solução aplicada: realizamos um ajuste no sistema para que, caso seja utilizado um usuário Linx no fechamento de caixa, o sistema não gere erro e permita fazer o fechamento normalmente.
POSTOSPOS - 12381 - Sincronia travada ao atualizar o sistema com sangrias pendentes
- AutoSystem
- Seller / Empório
Módulo / Rotina: Sincronia de sangria com o Seller
Problema: ao fazer a atualização do sistema para a versão 2.4 ou superior com sangrias pendentes, na sincronia dessas operações, o sistema ficava travado com erro ao enviar para o Seller.
Solução aplicada: realizamos um ajuste no sistema para que a operação de sangria seja enviada corretamente na sincronia.
POSTOSPOS - 12418 - Disponibilizado o atalho W para pagamento em PIX/QR Linx
- AutoSystem
- Seller / Empório
Módulo / Rotina: Venda rápida com atalho no caixa
Problema: o sistema não disponibilizava o atalho W para fazer pagamentos em PIX/QR Linx.
Solução aplicada: incluímos a tecla de atalho W para que seja possível fazer um pagamento rápido de PIX/QR Linx, facilitando as vendas.
POSTOSPOS - 12843 - Erro ao gerar arquivo da balança
- AutoSystem
- Seller / Empório
Problema: ao gerar o arquivo da balança através do atalho/comando CTRL + ALT + B, o sistema retornava um erro e não permitia produtos com mais de 25 caracteres.
Solução aplicada: realizamos um ajuste no sistema, alterando a descrição de 25 para 44 dígitos para etiquetas de balança.
POSTOSPOS - 12745 - Sistema não exibia as opções de Frota e Voucher no pagamento
- AutoSystem
- Seller / Empório
Módulo / Rotina: Forma de pagamento TEF
Problema: ao selecionar a forma de pagamento do tipo 3, o sistema não apresentava as opções de Frota e Voucher, indo direto para o pagamento.
Solução aplicada: realizamos um ajuste no sistema para que, quando for selecionada a opção Ticket, seja apresentada tanto a opção Voucher quanto a opção Frota.
POSTOSPOS - 12868 - Fechamento de caixa com valor incorreto
- AutoSystem
- Seller / Empório
Módulo / Rotina: Fechamento de caixa
Problema: ao acionar a tela de fechamento de caixa, o valor do campo Valor em caixa era apresentado incorretamente. Isso ocorria, pois o sistema estava abatendo o valor de vendas com cartão do valor em caixa.
Solução aplicada: realizamos uma alteração no sistema para que não seja abatido o valor de vendas com cartão do valor em caixa, apresentando os valores corretamente.