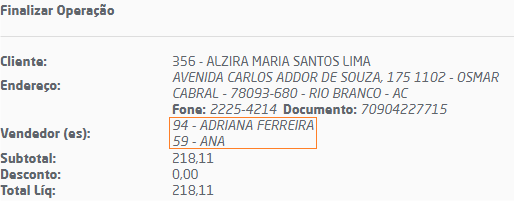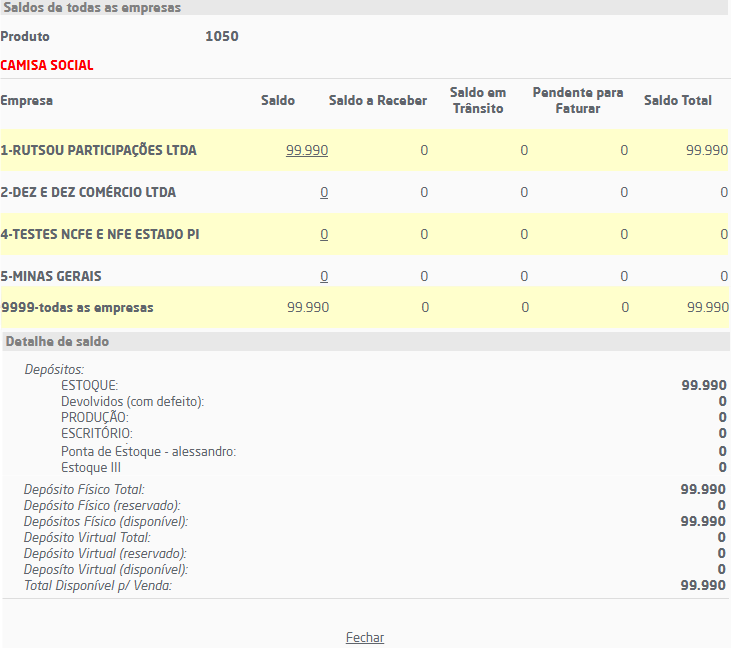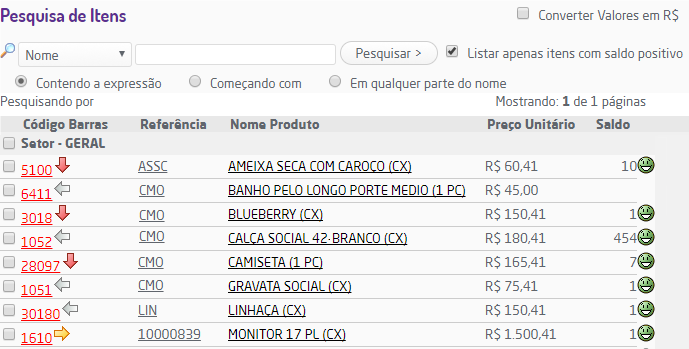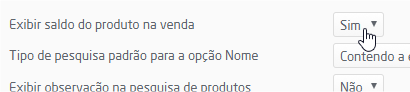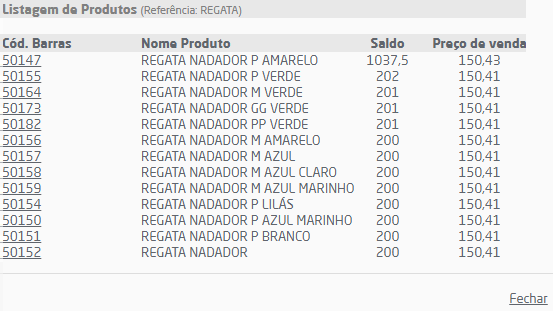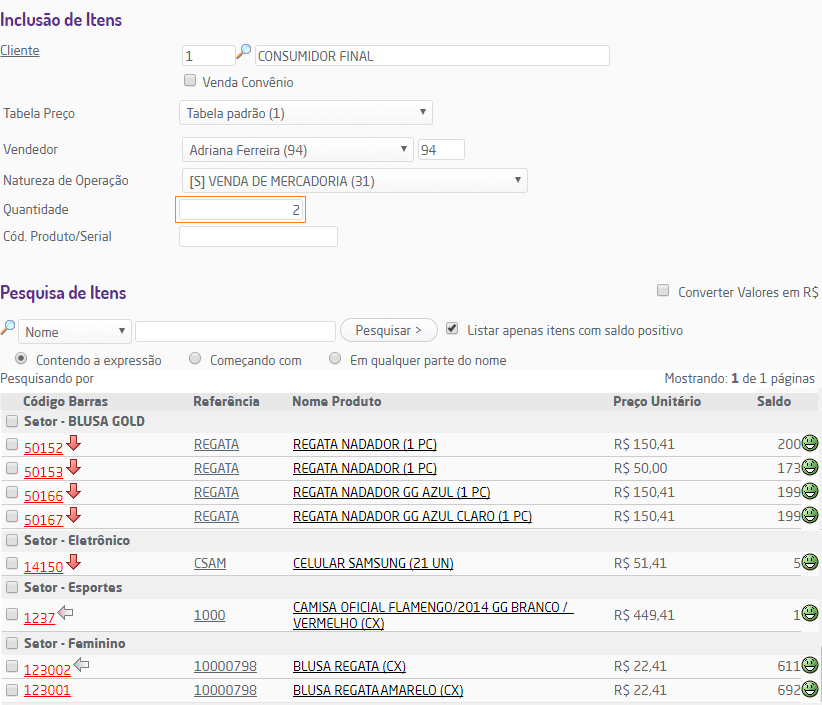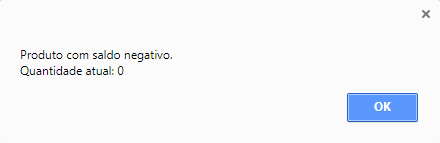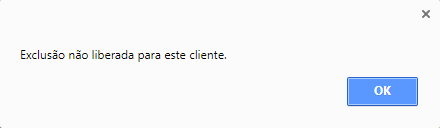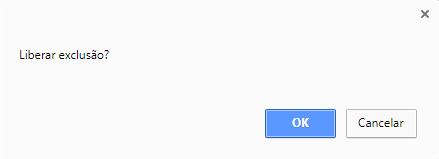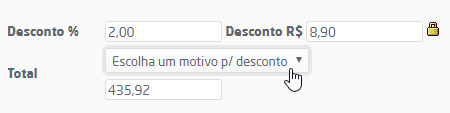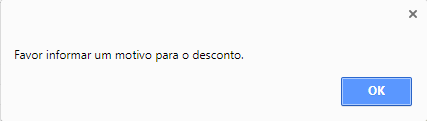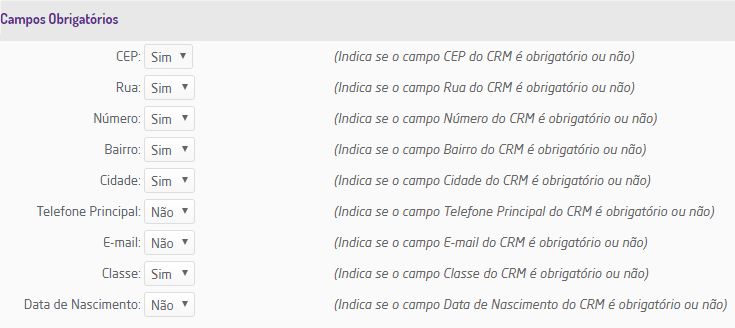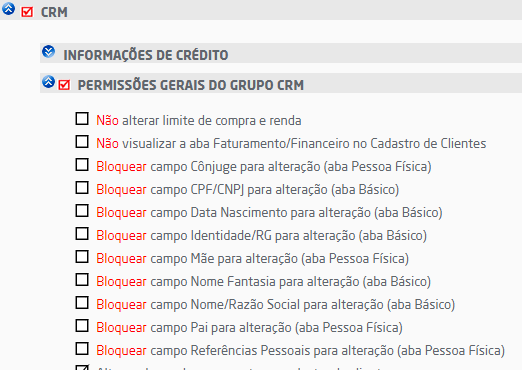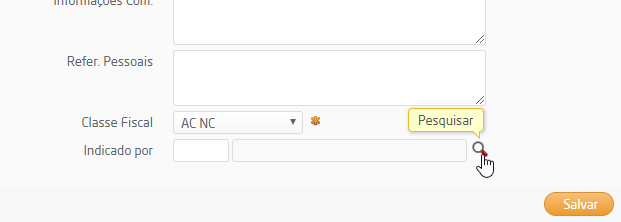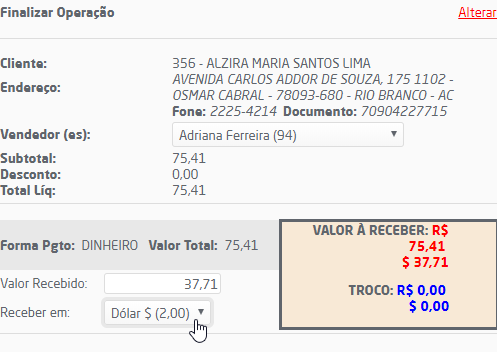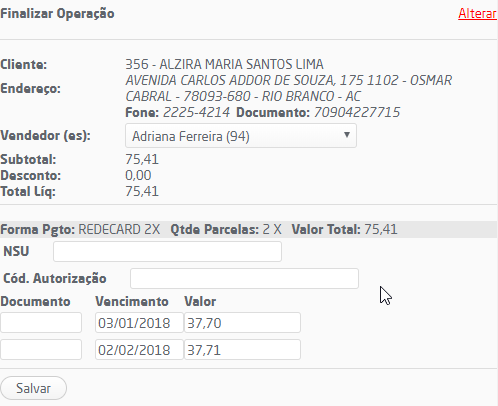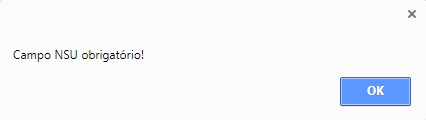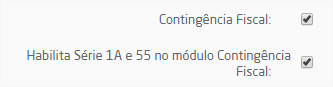Para iniciar a escrituração de uma nota emitida manual é necessário selecionar a tabela de preço, o vendedor, a natureza de operação que será utilizada e inserir os itens na operação.
Iniciar uma escrituração
Com a empresa devidamente configurada, ao acessar a emissão de nota fiscal será exibido o campo "Cliente Indicador" para que seja informado o cliente que indicou a compra. A busca pelo indicador pode ser realizada ao informar nome, CPF, CNPJ ou código de seu cadastro. Para mais informações sobre a configuração da rotina de indicação clique aqui. (adicionar link)
Nota
- Caso exista somente um vendedor cadastrado no sistema para a empresa em questão, o campo "Vendedor" não será exibido.
- É possível realizar a escrituração para mais de um vendedor, para ativar este recurso é necessário entrar em contato com o Suporte Técnico Linx Microvix. Desta forma, cada vez que um item for inserido será possível substituir o vendedor e na finalização o sistema indicará quais os vendedores responsáveis pela venda.
Múltiplos vendedores
Suporte Técnico
Informações de Manipulação Exclusiva do Suporte Técnico/Consultores Linx Microvix
Para habilitar o recurso de múltiplos vendedores acesse Empresa > Parâmetros Globais > Acesso Restrito > Faturamento > Grupo Frente de Loja > Parâmetro "Utiliza múltiplos vendedores".
Através da Pesquisa de Itens é possível selecionar os itens que comporão a escrituração, a busca poderá ser realizada por: código, código auxiliar, referência e código de barras. Após a pesquisa, na listagem retornada, algumas informações sobre os produtos podem ser averiguadas, tais como informações de saldo e cobertura.
O saldo dos produtos é identificado através dos seguintes emoticons:
- Saldo disponível na empresa;
- Saldo disponível em outra empresa;
- Saldo indisponível.
Ao clicar sobre os emoticons será exibida uma página com o saldo do produtos nas empresas e nos depósitos, conforme abaixo.
Consulta de saldo
A cobertura é o número de dias que o produto ainda ficará na loja para ser vendido, para obter esse valor o sistema faz o seguinte cálculo: Cobertura = Saldo atual / Média de Vendas Mensal Móvel (MVMM), ela será sinalizada na listagem através de setas, da seguinte forma:
- Cobertura < 30 dias;
- Cobertura entre 31 e 60 dias;
- Cobertura > 60 dias;
- Sem cobertura
Listagem de itens com as informações de saldo e cobertura
Nota
- A pesquisa de produtos é controlada pelo gerenciamento de segurança do sistema e somente estará disponível se o usuário em questão possuir permissão de acesso em Empresa > Segurança > Configurar Usuários > Grupo Faturamento > Subgrupo Frente de Loja > item "Pesquisa de produtos".
- Para que os emoticons de informação de saldo estejam disponíveis para visualização é necessário acessar Empresa > Parâmetros Globais > Faturamento - Fr. de Loja e selecionar a opção "Sim" no parâmetro "Exibir saldo do produto na venda".
Exibir saldo
- Para que a informação de cobertura seja exibida é necessário que o campo "Curva" esteja definido nos Dados Complementares do cadastro de produto.
Curva
Além disso, na pesquisa é possível visualizar todos os produtos de mesma referência, deste modo, ao selecionar uma determinada referência o sistema exibirá uma página com a listagem de itens pertencentes à ela, o saldo em estoque e o preço de venda.
Visualizar produtos de uma mesma referência
Listagem de produtos com a mesma referência
Nota
Para que este recurso esteja disponível é necessário acessar Empresa > Parâmetros Globais > Faturamento Fr. de Loja > Grupo Pré-Venda e habilitar o parâmetro "Pesquisar itens mesma referência", além disso, também é possível definir a ordenação dos itens, se por saldo ou rentabilidade, basta configurar o parâmetro "Ordenação dos itens com a mesma referência".
Parametrização
A inserção dos itens também pode ser realizada em lote, porém é necessário que em Empresa > Parâmetros Globais > Faturamento Fr. de Loja, o parâmetro "Inserção em lote dos produtos" esteja marcado e os setores selecionados em "Setores para busca de Produtos".
Parametrização para inserção de produtos em lote
Após a parametrização, ao pesquisar pelos itens, eles serão exibidos dividos por setor e será possível selecionar mais de um para inserção. Os produtos inseridos possuirão a mesma quantidade e ela poderá ser alterada antes da pesquisa.
Selecionar produtos em lote
Nota
- Se algum setor não for selecionado na parametrização, ao buscar produtos que estejam nele, não serão retornados resultados.
- Se o parâmetro "Utiliza Serial no Código de Barras" estiver habilitado a parametrização para a inserção em lote não será aplicada. Para desabilitar este parâmetro é necessário entrar em contato com o Suporte Técnico Linx Microvix.
Suporte Técnico
Informações de Manipulação Exclusiva do Suporte Técnico/Consultores Linx Microvix
Para desabilitar o parâmetro "Utiliza Serial no Código de Barras" é necessário acessar Empresa > Parâmetros Globais > Acesso Restrito > Estoque > Grupo Cadastro de Produto.
Através do campo "Cód. Produto/Serial" é possível inserir diretamente os itens na venda, informando apenas a quantidade e o código do produto.
Inserção rápida
Porém, se em Empresa > Parâmetros Globais > Faturamento - Fr. de Loja, no parâmetro "Insere item rápido" estiver selecionada a opção "Não", antes de inseri-lo será possível alterar a quantidade, preço e conceder descontos.
Inserir item e alterar
Nota
- O percentual de desconto será limitado conforme o configurado na permissão de usuário em Empresa > Segurança > Configurar Usuários > Grupo Faturamento > Subgrupo Permissões Gerais do Grupo Faturamento, item "Percentual de Desconto para Usuário". Desta forma, para que seja possível conceder um valor superior ao estipulado, será necessário que um usuário supervisor libere o desconto.
- Quando a pesquisa de itens for por "Nome" será possível deixar o campo de busca vazio e somente pesquisar, ou então optar por uma das seguintes alternativas: "Contendo a expressão", "Começando com" ou "Em qualquer parte do nome". Já na pesquisa por "Código de Barras" será possível considerar ou não os zeros à esquerda.
Pesquisa por nome
Pesquisa por código de barras
- Para que na pesquisa de produtos sejam exibidos apenas itens com saldo em estoque é necessário acessar Empresa > Parâmetros Globais > Faturamento - Gerais e marcar o parâmetro "Listar apenas produtos com saldo", desta forma, a opção será exibida na página de pesquisa.
Pesquisar apenas por produtos com saldo
Além disso, é possível bloquear a inserção de itens com saldo insuficiente, basta acessar Empresa > Parâmetros Globais > Faturamento - Gerais e selecionar a opção "Sim" no parâmetro "Bloquear Produtos sem Saldo em Estoque". Desta forma, ao tentar inserir um item na venda o sistema exibirá a seguinte mensagem.
Bloqueio de itens com saldo negativo
Do mesmo modo, se em Empresa > Parâmetros Globais > Faturamento - Fr. de Loja o parâmetro "Alerta estoque Negativo" estiver configurado como "Sim", na inserção, o sistema exibirá uma mensagem informando sobre o saldo insuficiente, porém permitirá inserir o item na venda.
Alerta de saldo insuficiente
- Após inserir os produtos na venda é possível excluí-los se necessário, para tanto, é preciso clicar sobre o link presente na contagem de itens.
Excluir itens
A exclusão de itens está protegida pelo sistema de gerenciamento de segurança do sitema e somente estará disponível ao usuário em questão se em Empresa > Segurança > Configurar Usuários > Grupo Faturamento > Subgrupo Frente de Loja a permissão "Não permitir excluir itens na Pré-Venda" estiver desmarcada. Caso contrário, o sistema emitirá o seguinte aviso na tentativa de exclusão e questioná se um usuário supervisor deseja liberar a ação.
Exclusão não permitida
Liberação
Após a inserção dos itens na venda, ao clicar em "Finalizar Operação" caso não exista um detalhamento de configuração tributária válido para os produtos será exibida a seguinte mensagem.
Detalhamento não encontrado
Enquanto não for realizado o devido detalhamento, não será possível finalizar a operação. Para corrigi-lo acesse: Suprimentos > Estoque > Cadastros Auxiliares > Configuração Tributária > Opção "Detalhar", para mais informações consulte o tópico Config. Tributária.
Do mesmo modo, para empresas que possuem o sistema configurado para realizar validações fiscais, serão verificadas e validadas a CFOP, CST e CSOSN de cada item inserido, de acordo com as regras estabelecidas. Caso haja alguma divergência (em função da regra) será apresentada uma mensagem de alerta ou de bloqueio, além do detalhamento da informação. As regras com mensagens do tipo advertência permitem continuar com a venda, já as regras com mensagens do tipo bloqueio, não permitem a continuidade até que o ajuste seja realizado. Para realizar a configuração das regras fiscais é necessário entrar em contato com o Suporte Técnico Linx Microvix.
Validação de Regras Fiscais
Suporte Técnico
Informações de manipulação exclusiva do Suporte Técnico/Consultores Linx
- A configuração das regras fiscais de CFOP, CST e CSOSN devem ser efetuadas em "Empresa > Parâmetros Globais > Acesso Restrito > POS > grupo Regras Fiscais", clicando no link "Configurar" de cada item. Deverão ser selecionadas as empresas em que a regra será aplicada, o tipo, as CFOPs ligadas à regra em questão, observação e para quais produtos será válida.
Regras fiscais
Caso os itens estejam corretamente configurados, ao clicar em "Finalizar Operação" o sistema exibirá a página com as opções de pagamento configuradas e a identificação do cliente.
Finalização
Através do campo Nº Vale é possíver utilizar um vale compra ou troca como pagamento, ou realizar o lançamento de um vale clicando no link do nome. Ao utilizar o link para lançar o vale, o sistema o inserirá automaticamente na venda e o diminuirá do valor a receber.
Inserir e lançar vale
Se em Empresa > Parâmetros Globais > Faturamento - Fr. de Loja > Grupo Pré-Venda, o parâmetro "Sugerir cliente do vale-compra na venda" estiver habilitado, ao inserir um número de vale, o sistema vinculará à venda o cliente do vale e somente será possível alterá-lo se o usuário em questão possuir a permissão "Mudar o cliente na troca" disponível em Empresa > Segurança > Configurar Usuários > Grupo Faturamento > Subgrupo Frente de Loja, caso contrário a seguinte mensagem será exibida.
Modificar cliente na troca
Com a empresa configurada para utilizar ações promocionais, após a inclusão dos produtos que se enquadram em uma ação promocional cadastrada e ativa, na finalização da nota será apresentado no campo "Desconto Ação Promocional" com o valor referente ao desconto aplicado na operação.
Desconto de ação promocional
Através dos campos "Desconto % (em percentual) ou Desconto R$ (em moeda)" será possível conceder um abatimento no total da venda, no entanto o item deve estar configurado para permitir desconto (em Suprimento > Estoque > Produtos > Grupo Dados Complementares > Permite Desconto) e o usuário deverá ter configurado para o seu perfil um percentual de desconto (em Empresa > Segurança > Configurar Usuários > Grupo Faturamento > Subgrupo Permissões Gerais do Grupo Faturamento > Percentual de desconto para usuário). Além disso, caso seja obrigatória a informação de um motivo de desconto, após inserir um valor de desconto será necessário justificá-lo.
Motivo de desconto
Informar motivo de desconto obrigatório
A obrigatoriedade do campo "Motivo de Desconto" e sua exibição é configurável, porém para realizar essas definições é necessário entrar em contato com o Suporte Técnico Linx Microvix. Para cadastrar os motivos disponíveis na finalização, após a configuração, acesse Faturamento > Cadastros Auxiliares > Motivos de Desconto, insira uma descrição e salve o registro.
Cadastro de Motivos de desconto
Suporte Técnico
Informações de Manipulação Exclusiva do Suporte Técnico/Consultores Linx Microvix
Para que o campo Motivo de Desconto esteja disponível acesse Empresa > Parâmetros Globais > Acesso Restrito > Faturamento > Grupo Frente de Loja e habilite o parâmetro "Configura Motivos de Desconto". Além disso, para tornar o campo obrigatório, basta habilitar o parâmetro "Obriga a utilização Motivos de Desconto".
Ao clicar sobre as formas de pagamento desejadas elas serão selecionadas, nas opções "Cheque a prazo, Crediário, Cartão e Convênio" o sistema exibirá os planos de pagamentos liberados para seleção.
Seleção de plano
Nota
- É possível bloquear algumas formas de pagamento para que não sejam exibidas na finalização da venda, para tanto é necessário entrar em contato com o Suporte Técnico Microvix para a configuração.
- É possível configurar o sistema para que em operações do tipo "Cheque à Vista, Cheque a Prazo, Dinheiro ou Cartão" seja obrigatório informar um cliente válido, diferente de consumidor final, para tanto, basta acessar Empresa > Parâmetros Globais > Faturamento - Fr. de Loja > Grupo Pré-Venda e marcar "Sim" para as opções desejadas.
Exigir cliente
No entanto, caso o usuário que esteja manipulando a venda possua a permissão "Liberar venda para consumidor final" (Empresa > Segurança > Configurar Usuário > Grupo Faturamento > Subgrupo Frente de Loja) configurada será possível realizar a venda independente da configuração do parâmetro.
Suporte Técnico
Informações de Manipulação Exclusiva do Suporte Técnico/Consultores Linx Microvix
O bloqueio de formas de pagamento pode ser realizado em Empresa > Parâmetros Globais > Acesso Restrito > Faturamento > Grupo Frente de Loja > Formas de Pagamento Bloqueadas.
Selecionada a forma de pagamento, será possível identificar o cliente e através do recurso de "lupa", pesquisá-lo.
Pesquisa de cliente
Para empresas que trabalham com o conceito de franquia e franqueadora, na pesquisa de clientes será possível marcar a opção "Pesquisar em toda a rede", deste modo, além dos clientes e clientes/fornecedores cadastrados na base local (franquia), serão exibidos também os cadastrados na base central (franqueadora). Além disso, ao selecionar um cliente da franqueadora, ele automaticamente será cadastrado na franquia e se alguma alteração for realizada em seus dados, ela será replicada para franqueadora. O mesmo ocorre para cadastro de novos clientes, quando cadastrados na franquia são automaticamente exibidos na franqueadora. Para que este recurso esteja disponível é necessário entrar em contato com o Suporte Técnico Linx Microvix.
Pesquisar em toda rede
Suporte Técnico
Informações de Manipulação Exclusiva do Suporte Técnico/Consultores Linx Microvix
Para habilitar o filtro "Pesquisar em toda a rede" é necessário abrir uma OS de configuração.
No campo "Cliente" há um link rápido que permite realizar o cadastro ou alterar dos dados de um determinado cliente, ao acessá-lo será exibida a página para iniciar o registro.
Link cadastrar/alterar clientes
Página de cadastro/alteração de clientes
Nota
- É possível configurar obrigatoriedade de alguns campos no cadastro de clientes, basta acessar Empresa > Parâmetros Globais > CRM > Grupo Campos Obrigatórios e marcar como "Sim" as opções desejadas.
Campos obrigatórios
- É possível bloquear a alteração de alguns dados no cadastro de clientes, para tanto é necessário acessar Empresa > Segurança > Configurar Usuários > Escolher o Usuário Desejado > Grupo CRM > Subgrupo Permissões Gerais do Grupo CRM e marcar os campos desejados.
Bloquear campos
Se em Empresa > Parâmetros Globais > Faturamento - Fr. de Loja > Grupo Pré-Venda o parâmetro "Percentual de desconto por indicação" estiver configurado com um valor maior que zero, no cadastro de cliente será exibido o campo "Indicado por", que quando informado permitirá conceder desconto automaticamente ao cliente antigo que realizou a indicação.
Percentual de desconto por indicação
Informar cliente que realizou a indicação
Após selecionar as formas de pagamento desejadas e o cliente, ao clicar em "Prosseguir" será exibida a página com os dados da venda para confirmação. Nesta página, caso o usuário que esteja operando tenha a permissão para alterar o vendedor na finalização da venda, será possível modificá-lo, porém toda a comissão será recalculada para o novo vendedor indicado.
Além disso, se a forma de pagamento escolhida for dinheiro, no campo "Valor Recebido" ao informar a quantia recebida do cliente, o sistema calculará o troco que deve ser devolvido caso necessário.
Finalização
Nota
É possível realizar o recebimento de valores em outras moedas a caráter informativo, assim o caixa poderá receber, dar troco e realizar o fechamento com cédulas de outros países. Para tanto, é necessário que o usuário possua configurada a permissão "Receber em outras moedas", disponível em: Empresa > Segurança > Configurar Usuários > Grupo Faturamento > Subgrupo Frente de Loja. As moedas apresentadas serão as mesmas configuradas na tela inicial do ERP, no item "Cotação do dia R$", porém para que este recurso esteja disponível é necessário entrar em contato com Suporte Técnico Linx Microvix.
Cotação no ERP
Assim, na finalização da operação, no campo "Receber em" será exibida a moeda configurada e o sistema calculará os valores em todas as opções (real e outra).
Recber em outras moedas
Além disso, no Relatório de Movimento Diário, no fechamento e conferência de caixa haverá um totalizador de valores em outras moedas .
Suporte Técnico
Informações de Manipulação Exclusiva do Suporte Técnico/Consultores Linx Microvix
Para que o campo "Cotação do dia R$" esteja disponível é necessário que seja cadastrada uma moeda diferente de "Real R$" através de uma OS de configuração.
Quando o recebimento da venda for em cheque, o sistema solicitará que seja informado o número correspondente ao documento.
Informar número do cheque
Ao realizar operações com cartão de crédito ou débito sem utilizar TEF é possível parametrizar o sistema para que na finalização os campos "NSU e Código de Autorização" sejam informados manualmente. Para tanto, é necessário acessar Empresa > Parâmetros Globais > POS > Grupo Gerais e marcar o parâmetro "Informar NSU e Código de Autorização em operações não TEF", desta forma, após escolher um plano de pagamento para cartão, serão exibidos os campos para o preenchimento.
Informar NSU e Cód. de Autorização
Nota
O campo "Documento" é utilizado para um controle gerencial da loja e seu preechimento não é obrigatório.
Além disso, se em Empresa > Parâmetros Globais > POS > Grupo Gerais o parâmetro complementar "Obrigar preenchimento do NSU e Código de Autorização em operações não TEF" estiver habilitado e na finalização os campos não forem informados, o sistema exibirá alertas sobre a obrigatoriedade.
Alerta de NSU obrigatório
Alerta de Cód. de Autorização obrigatório
Ao prosseguir com a finalização da operação, será possível realizar a emissão do documento fiscal, para tanto deve-se definir uma série para a nota, uma observação (se necessário) e clicar em "Salvar Operação".
Finalizar Operação
Para determinar se o módulo de Contingência Fiscal emitirá notas fiscais de modelos: 1, 1A e 55 é necessário entrar em contato com o Suporte Técnico Linx Microvix para correta parametrização.
Suporte Técnico
Informações de Manipulação Exclusiva do Suporte Técnico/Consultores Linx Microvix
Para habilitar a emissão de notas fiscais nos modelos 1, 1A e 55 é necessário que os parâmtros "Contingência Fiscal" e "Habilita Série 1A e 55 no módulo Contingência Fiscal" disponíveis em Empresa > Parâmetros Globais > Acesso Restrito > POS estejam marcados.
Parametrização
Nota
- Caso o sistema esteja configurado para emissão de nota com os modelos 1, 1A e 55 não será possível efetuar a escrituração de nota para o Consumidor Final. Além disso, ao selecionar um cliente que não seja do Estado de cadastro da empresa em questão, será apresentada uma mensagem informando sobre a situação e permitindo que seja escolhida a operação correta, seja ela uma Operação Interna ou Operação Interestadual.
Alerta sobre o tipo de operação
- Se os parâmetros "Contingência Fiscal" e "Habilitar Série 1A e 55 no módulo Contingência Fiscal" estiverem habilitados, as séries com modelo de documento fiscal igual a "01", "02" e "55" serão exibidas.
- Após salvar a operação, caso a série seja Modelo "55" a seguinte mensagem será exibida "Para a finalização do processo é necessário a geração e transmissão da Nota Fiscal Eletrônica.", para os demais modelos a mensagem será "Operação finalizada com êxito.".
MAIS INFORMAÇÕES SOBRE A ROTINA
Caso os parâmetros "Ativar validação de GTIN", "Ativar validação de NCM" e "Ativar validação de CEST"estiverem habilitados em Empresa > Parâmetros Globais > Grupo Obrigações Fiscais > Subgrupo Classificação dos Produtos ao inserir os itens e clicar em "Prosseguir" será realizada uma validação para verificar se os dados referentes a CEST, NCM e código de barras, anteriormente configurados no produto, foram inseridos corretamente. Se existir divergência nos dados será exibida uma mensagem de alerta. Ao clicar em "Não, obrigado!" ela será fechada, caso contrário, ao clicar em "Sim, desejo!" o campo que foi informado incorretamente será destacado para que os dados sejam corrigidos.
Mensagem de alerta
Ao passar o mouse sobre o ícone de alerta será exibida uma mensagem contendo informações referentes as inconsistências do produto, sugestões para correções e links de acordo com as inconsistências do produto que direcionarão o usuário para as rotinas nas quais devem ser realizadas as correções.
Mensagem de informação através do ícone de alerta ""