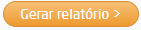Onde você está?
Suprimentos > Estoque > Relatórios > Notas de Compra
O relatório de Notas de Compra apresenta todas as notas de entradas que foram inseridas no sistema. Ao acessar a rotina serão exibidos os seguintes filtros:
Filtros
- Empresas: serão listadas todas empresas que o usuário possuir permissão de acesso, por padrão a empresa logada será apresentada selecionada;
- Período: ao clicar no ícone "calendário" () será possível selecionar o ano, mês e data desejados. Para avançar ou retroceder, basta utilizar as setas, através do ícone "período" () serão apresentados os seguintes intervalos pré-estabelecidos: hoje, últimos 7 dias, últimos 15 dias, últimos 30 dias e mês atual.
- Notas de Compra: neste campo será possível buscar notas de compra específicas pelos seus códigos, para separá-las basta incluir uma vírgula;
- Chave(s) NF-e: neste campo será possível buscar as notas específicas pelo número das chaves de NF-e;
- Filtrar por data: através deste filtro será possível definir o tipo de data para o filtro;
- Emissão;
- Lançamento;
- Tipo de listagem: permite definir o tipo de listagem que será gerada;
- Sintética: ao gerar o relatório nesta visão, as informações serão apresentadas mais resumidas, contendo apenas itens principais da nota de compra;
- Analítica: ao gerar o relatório nesta visão, as informações serão apresentadas incluindo todos os itens pertencentes as notas;
- Conhecimento: neste filtro deve ser inserido o código do conhecimento de frete desejado;
- Fornecedor;
- Transportadora;
- Marcas;
- Planos de Pagamento: será possível inserir o código do plano de pagamento desejado ou selecioná-lo através do filtro;
- Natureza de Operação: permite selecionar uma natureza de operação para que seja gerada a listagem. Ao abrir o campo elas estarão divididas entre as que atualizam o estoque ou não.
Natureza de operação - Atualiza Estoque ou não
- Série;
- Modelo da nota fiscal;
- Ordenar por: será possível definir a ordenação dos registros entre data de emissão e fornecedor;
- Opções:
- Exibir CPF/CNPJ do Fornecedor;
- Exibir referências do Fornecedor;
- Exibir ICMS;
- Listar Valores DIFAL: quando marcada, exibe o valor de DIFAL de cada nota listada;
- Exibir ICMS ST;
- Exibir CFOP;
- Listar somente Notas Canceladas / Denegadas: quando a empresa não utilizar o módulo citado, esta opção se denominará "Listar somente Notas Canceladas" . Documentos pertencentes a faixas de notas inutilizadas não serão considerados neste relatório;
- Somente Naturezas de Operação que somam em relatório;
- Listar chave de acesso: ao selecionar esta opção será exibida a coluna " Chave da NFe";
- Listar usuários das notas: marcando esta opção, será exibida uma nova coluna que exibirá o código e nome do usuário do portal.
Coluna Chave da NF-e
Nota
- Ao passar o mouse sobre o ícone de informação ( ) serão exibidos os códigos dos estados, juntamente com a sigla.
- Esta coluna é exibida nas formas analítica e sintética
Listagem do Relatório
Ao gerar o relatório serão exibidas todas as notas de compra que se encaixaram nos filtros anteriormente inseridos. É possível definir uma forma de exibição do relatório, ou seja, se ele será apresentado na forma sintética (resumido) ou analítica (detalhado).
Sobre o Filtro Visão