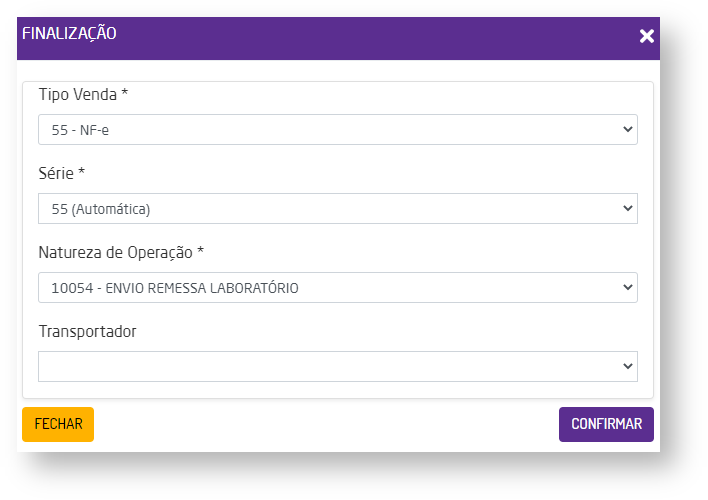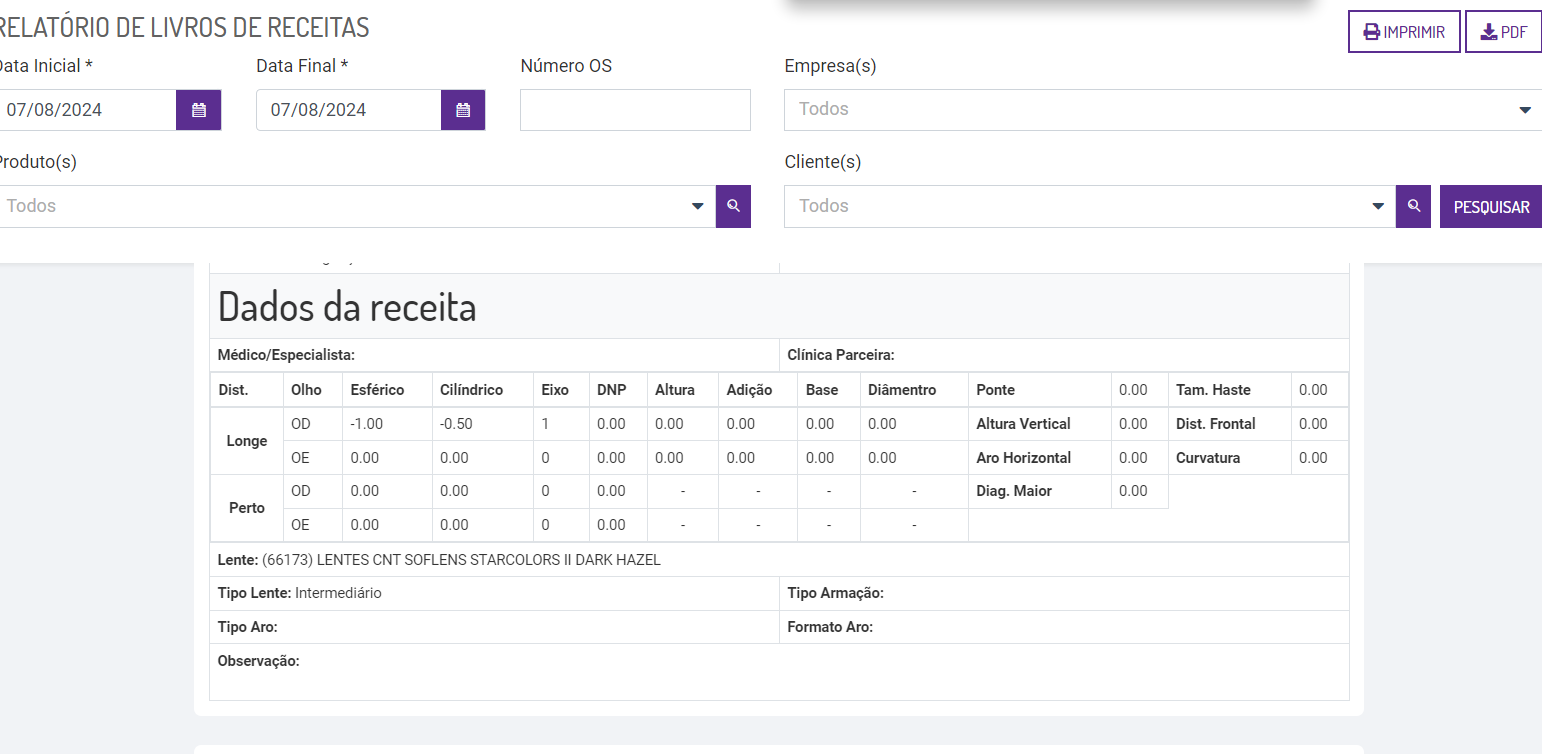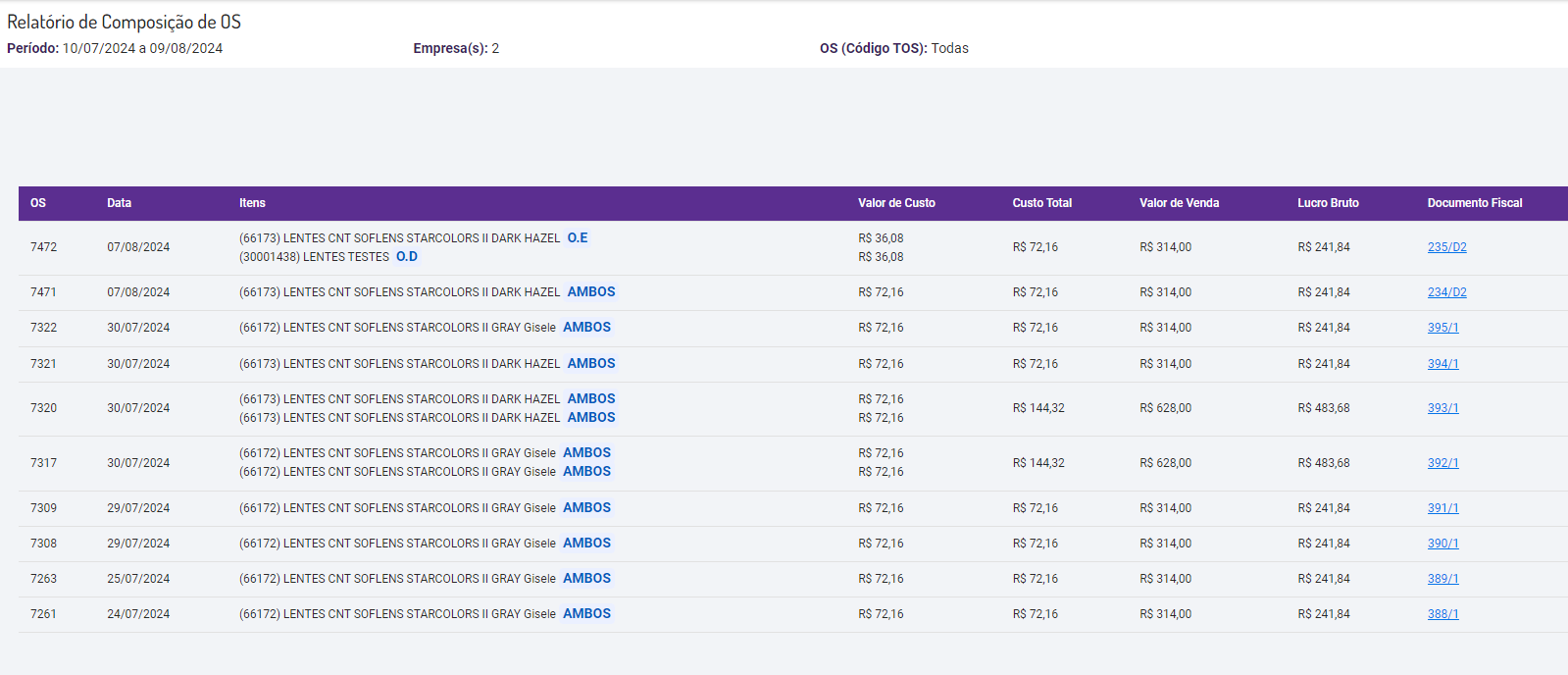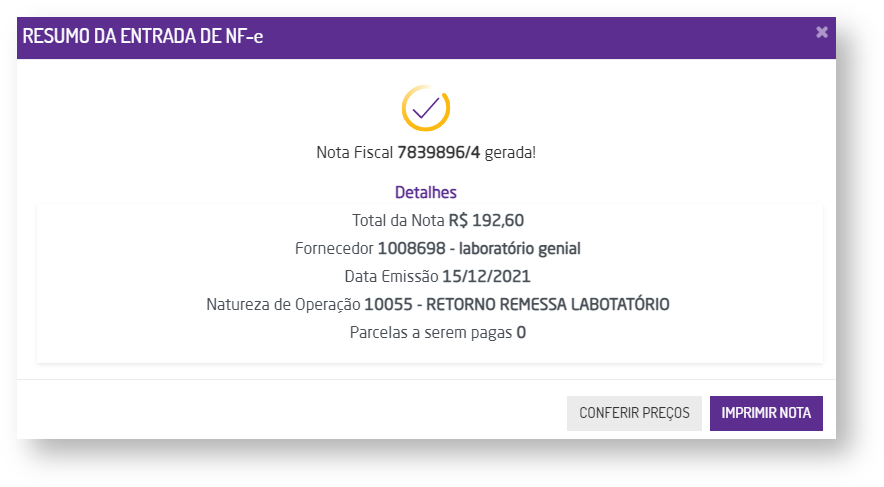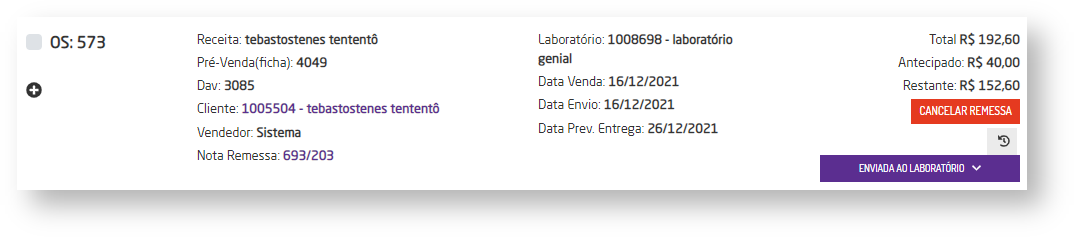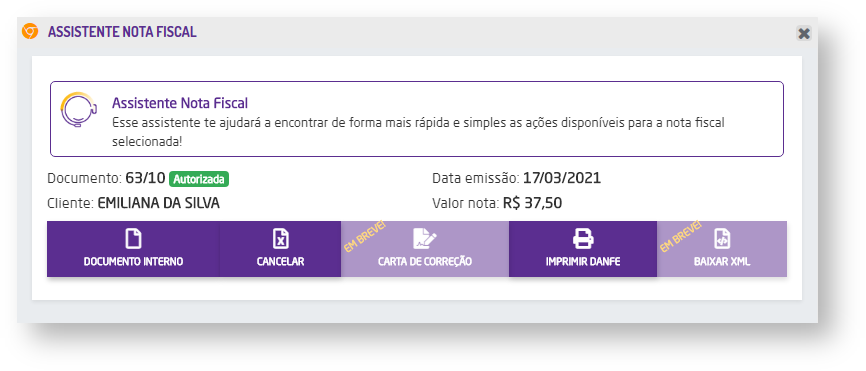Nesta rotina será possível visualizar todas as OS geradas pelo sistema a partir de vendas diretas ou pré-vendas do Venda Fácil ou POS em um determinado período e também a partir dessa tela algumas ações poderão ser realizadas.
Configurações da Rotina
Neste tópico serão descritas as configurações necessárias para a disponibilização e execução da rotina.
Parametrização
- Para a utilização da rotina serão necessários definir alguns parâmetros do Fluxo das Ordens de Serviço nas Configurações do Ramo Óptico.
Executando a Rotina
Para utilizar a rotina acesse menu Faturamento > Óptico > Painel de OS. Na página exibida, será possível visualizar alguns filtros que poderão ser definidos para a busca de uma OS no painel.
Empresas: deverá selecionar a(s) empresa(s) em que foram realizadas as OS's;
Período de/até;
Referência: poderá incluir o número de referência dos produtos que fazem parte da OS;
Status;
Laboratório;
OS's Cancelada(s): marcando esta opção será exibida na listagem somente as OS's que foram canceladas;
- Status data de entrega;
Cliente;
- Empresa conveniada: Filtra a busca de clientes configurados como "Conveniador";
Número OS;
Pré-venda (Ficha);
Dav;
- Data Inicial Entrega;
- Data Final Entrega;
- Código Gerencial - (CG);
- Vendedor;
- Status do Pedido: através deste filtro poderá selecionar qual status de pedido deseja buscar na listagem de OS;
- Tipo de OS Garantia: neste filtro poderá selecionar o tipo de OS de garantia deseja visualizar na listagem de OS;
- Paciente: poderá informar o nome do paciente que consta na receita para buscar a OS;
- Agrupar por: exibe as OS de maneira agrupada considerando a empresa onde essa OS foi gerada, dentro do resultado do relatório, entre os campos Vazio, Empresa e Empresa Conveniada;
Nota
- A alteração de vendedores do Painel de OS é vinculada com as alterações feitas na rotina de Conferência de Caixa.
- Nome do paciente que está na receita do óculos;
- Número de ficha da pré-venda;
- Número da Dav;
- Nome do cliente que fez a compra: mostra os dados do cliente em tela.
- Nome do vendedor;
- Status do pedido;
- Ícone : ao clicar no botão para enviar o pedido, o sistema irá confirmar se há um laboratório selecionado. Se o laboratório estiver preenchido, deverá abrir a tela com os dados para revisão de pedido.
- Ícone: ao clicar no botão para atualizar o status, o sistema irá realizar a comunicação com a API e retornar o novo status para o usuário.
- Ícone: ao clicar no botão de histórico será exibido o histórico com todos os pedidos já enviados ao laboratório;
- Ícone: ao clicar no botão de cancelamento, irá exibir a mensagem de confirmação de cancelamento do pedido. Se o usuário clicar em Não, a mensagem será fechada, se o usuário clicar em Sim, o sistema deverá verificar se há um pedido para essa OS. Caso não tenha um pedido, o sistema irá alertar o usuário que não há pedido para ser cancelado. Caso haja um pedido, o sistema irá realizar uma comunicação para efetivar o cancelamento. Após isso, o sistema irá mostrar em tela se o cancelamento foi realizado ou não.
- Número da nota da remessa: esta nota só será gerada após a OS ser enviada ao laboratório;
- Número da nota de venda: esta nota só será gerada após a OS ser efetivada;
- Para qual laboratório foi o pedido;
- Empresa conveniada;
- Data da venda;
- Data de envio do pedido;
- Data de previsão de entrega do pedido;
- Valor total da venda;
- Valor pago na antecipação;
- Valor restante para ser pago;
- Marcar Todas: serão selecionadas todas as OS's do painel. Ao marcar todas as OS's, as únicas ações disponíveis para realizar serão "Enviar para Laboratório", "Imprimir DANFE" e "Enviar por E-mail";
- Enviar para laboratório: será gerada a nota de remessa para envio ao laboratório;
- Imprimir OS: nesta opção será exibida uma nova página com todas as informações detalhadas sobre a OS para poder realizar a impressão através do botão "Clique aqui para imprimir" ao final da página;
- Imprimir DANFE: será impressa o DANFE da nota de remessa;
- Enviar por e-mail: poderá enviar as informações da OS para o e-mail cadastrado do cliente;
- Configurações: clicando nesta opção serão exibidas todas as configurações do ramo óptico. Para saber mais sobre as configurações acesse o manual clicando aqui.
- Ícone : neste botão serão exibidos todos os itens da OS;
- Ícone : através deste botão poderá selecionar para qual laboratório será enviado o pedido;
- Cancelar remessa: nesta opção, ao ser selecionada, a remessa criada do pedido será cancelada. Só será possível cancelar OS's que estão com o status de "enviadas para laboratório". O cancelamento deixará com o status anterior, ou seja, "aguardando envio ao laboratório";
- Editar receita: nesta opção será exibida uma tela com todos os dados da receita para alteração conforme necessário. Quando não for possível realizar a edição da receita, o botão ficará disponível apenas para a visualização da receita;
- Ícone : através desta opção será possível visualizar todo o histórico de status do pedido;
- Status : selecionando esta opção será possível visualizar todos os status disponíveis e selecionar o status atual do pedido;
- Gerar OS Contingência: clicando neste botão o usuário poderá gerar as OS faltantes;
Nota
- O campo Data Venda, listado nos dados das OS, pode não ser a mesma data da venda (entrega do item), quando a nota de remessa, já foi feita (entrega do item), o campo Data Venda, refere-se a quando a OS foi gerada, e no caso de antecipação financeira com entrega futura de item, a data não será a mesma da entrega, ou seja, não terá a mesma da da nota de faturamento do item/OS.
- Quem usa emissão de NFe para antecipação, a data será a mesma da geração da nota de antecipação, e não data da nota de entrega.
- Nota Venda: refere-se a nota de entrega do item (entrega de remessa / faturamento da remessa)
- Nota Fat. Antecipado: refere-se a nota de antecipação financeira, nota gerada no ato da antecipação, nesse caso a OS terá a mesma data dessa nota.
- O sistema não irá realizar o faturamento individual de nenhuma OS vinculada à pré-vendas que já foram agrupadas.
Geração de OS em Contingência
Através do botão de Gerar OS Contingência o usuário poderá realizar a geração de OS faltantes de vendas ou pré-vendas. Ao clicar, serão apresentados filtros para buscar a venda ou pré-venda que ficou sem a OS.
Na listagem selecione a venda ou pré-venda e depois clique em Gerar OS Contingência.
Nota
- Só serão apresentadas vendas que possuem OS para serem geradas, as demais já com OS existentes não serão apresentadas.
- OS que devem ser geradas são aquelas que possuem "Lente" ou "Lente + Armação".