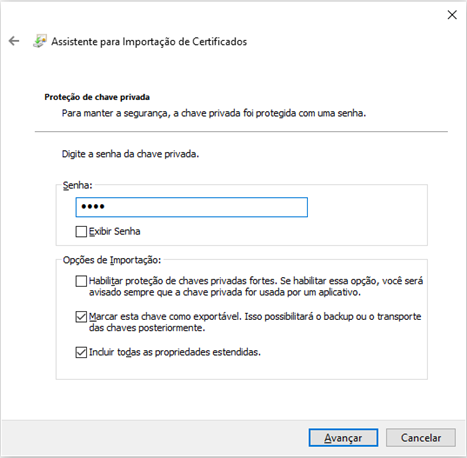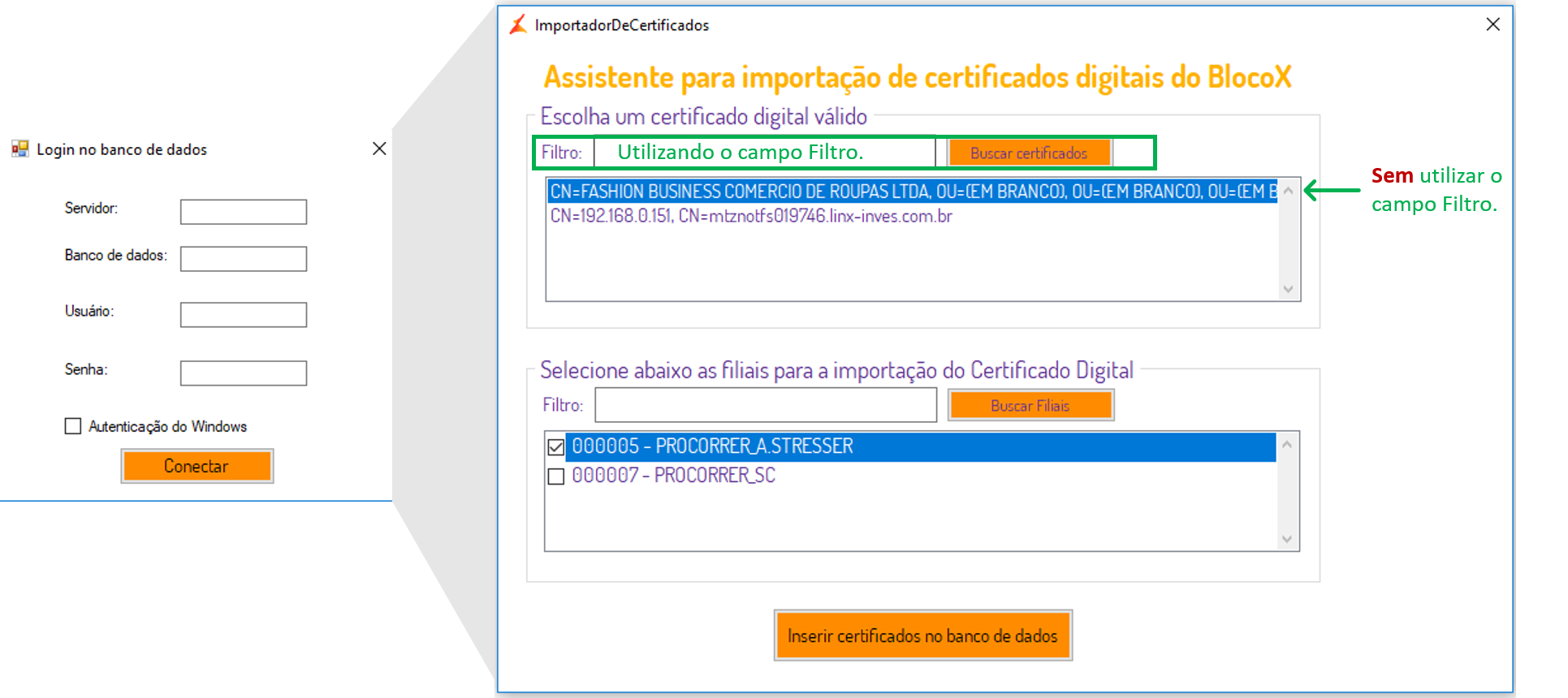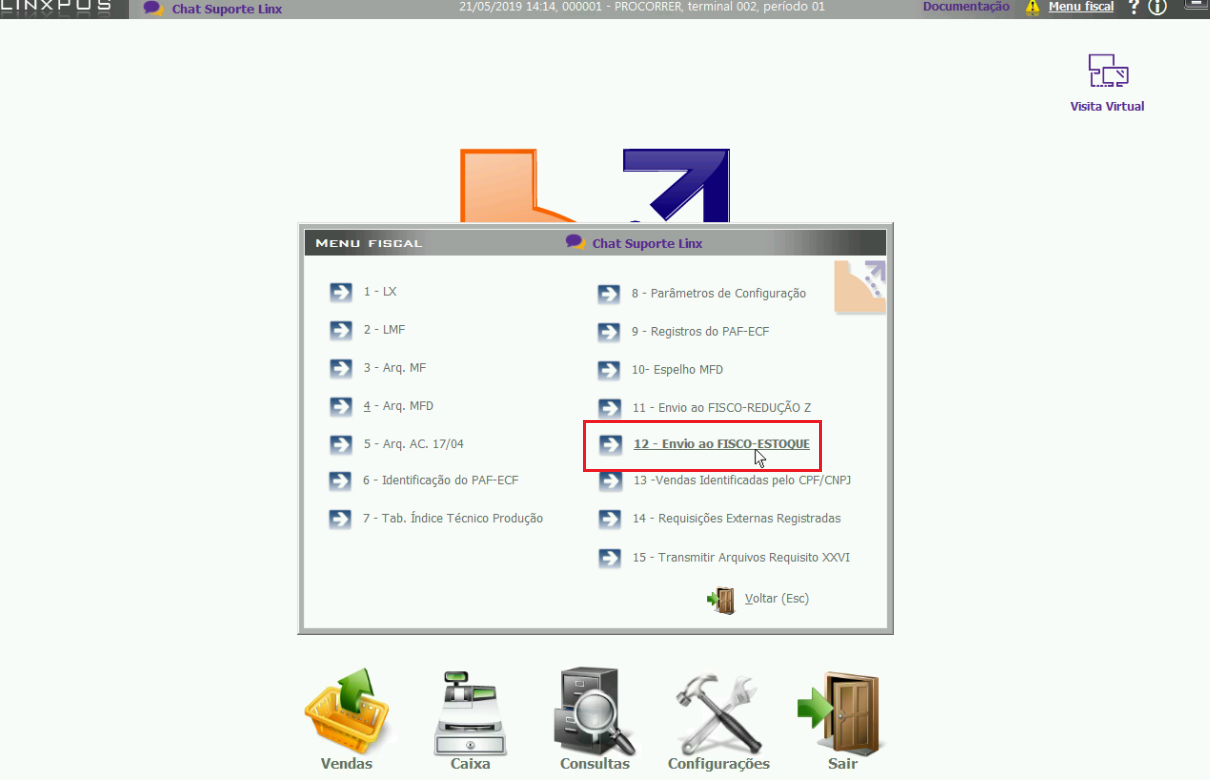FUNCIONALIDADE LIBERADA NA VERSÃO: LINX POS 7.7.1 (31/05/2019)
📑 CONCEITO
De acordo com a Secretaria de Estado da Fazenda de Santa Catarina (SEFAZ), o Bloco X consiste no envio de arquivos gerados automaticamente pelo Programa Aplicativo Fiscal do Emissor de Cupom Fiscal (PAF-ECF) para a base de dados da SEF/SC.
Nesta página, você verá o processo dentro do sistema Linx para configuração e envio dos arquivos à SEFAZ.
⚠️ IMPORTANTE
- A periodicidade de envio e outros detalhes normativos, devem ser acompanhados constantemente no portal oficial do Órgão catarinense, pois podem sofrer atualizações;
- A empresa contratante do sistema Linx, deve providenciar seu próprio certificado do tipo A1, para que o sistema tenha possibilidade de assinar documentos digitalmente, sem a necessidade do usuário digitar a senha do certificado, que está no próprio computador;
- O instalador de certificado não é fornecido pela Linx. Ele é adquirido por meio de uma certificadora;
- Para que o certificado funcione, é necessário instalar a cadeia inteira de certificados no mesmo computador, conforme orientações do seu fornecedor;
- Mesmo para as URLs de ambiente de homologação, o cliente deve utilizar seu próprio certificado do tipo A1.
- URLs para ambiente de homologação são fornecidas pela SEFAZ/SC, verifique no portal do Órgão os endereços atualizados e disponíveis. Caminho: Página Inicial > Central de Atendimento > ECF - Bloco X > Quais são os endereços do Bloco X?