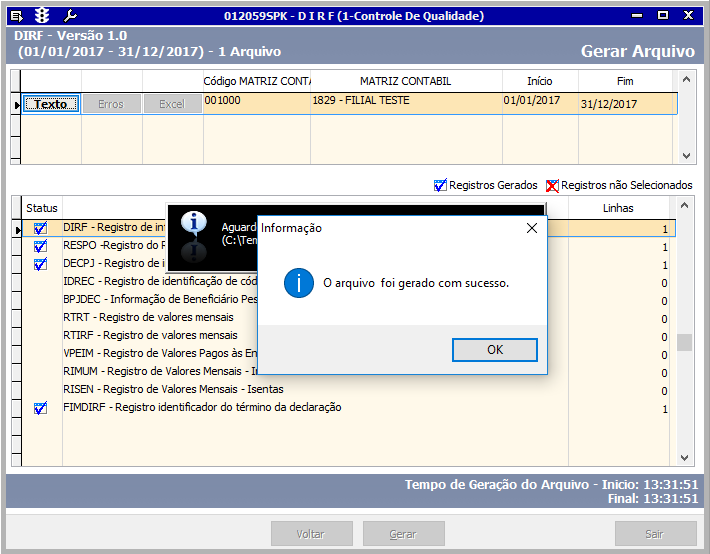Introdução
A tela 012059 - DIRF é responsável pela geração do arquivo txt da Declaração do Imposto de Renda Retido na Fonte.
As informações geradas deverão ser entregue à Receita Federal.
Parâmetro
O parâmetro GERA_RETENCAO_EMISSAO indica se os títulos de retenção feitos por meio de nota fiscal e gerados na DIRF para o imposto IRRF deverão ser gerados pela data de emissão ou data de recebimento da nota fiscal.
Se GERA_RETENCAO_EMISSAO igual a verdadeiro, o sistema vai gerar os títulos pela data de emissão das notas.
Se GERA_RETENCAO_EMISSAO igual a falso, o sistema vai gerar os títulos pela data de recebimento das notas.
O valor default deste parâmetro é falso e ele só é válido para os títulos gerados por meio de nota fiscal.
Geração da DIRF
Verifique, a seguir, os procedimentos para geração do arquivo da DIRF:
- Acesse a tela 012059 - DIRF.
Nota
Ao abrir a tela 012059 - DIRF as informações já virão preenchidas, porém é possível escolher as opções na tela. Em Período, selecione a opção Anual e, na sequência, informe o período para geração do arquivo nos campos De e Até.
2. Na próxima tela Filtros, por padrão, o sistema irá sugerir o diretório para armazenamento dos arquivos gerados C:\Temp.
Clique em para alterar o diretório. O mesmo diretório será sugerido para armazenar o arquivo de Erro. Essa opção permitirá também a geração de arquivo em formato Excel, porém, a obrigatoriedade para a entrega é no formato TXT.
Na área inferior, serão descritos os registros a serem gerados. O sistema irá sugerir os registros, conforme o último leiaute divulgado pela Receita Federal.
3. Na grade Matriz Contábil serão exibidos os dados da matriz contábil selecionada para geração. Para inserir ou retirar uma matriz contábil, marque ou desmarque a opção desejada.
Veja abaixo o detalhamento dos principais campos da tela.
Campo | Preenchimento | ||||||||||||
Matriz Contábil | Selecione a matriz contábil para a geração do arquivo. Se forem selecionados todos os itens, o assistente gerará arquivos separados, um para cada matriz contábil. | ||||||||||||
Marcar, Desmarcar e Inverter | Estes botões facilitarão a seleção da matriz contábil. | ||||||||||||
Filtros | Ainda nesta tela, os campos localizados na área superior direita indicam os diretórios para onde o arquivo será exportado.
| ||||||||||||
Marcar e Desmarcar | São botões para facilitar a seleção das informações, destes arquivos. | ||||||||||||
Registros Sped DIRF | Na grade inferior, são exibidos todos os tipos de registros que o sistema pode gerar e, caso o usuário não precise de algum especificamente, basta desmarcá-lo. |
4. Clique em Avançar e a tela Informações Complementares será exibida. Selecione os registros apresentados nas guias Empresa/Responsável , Declaração e Imunes/Isentas Pagas
5. Confirme as informações e clique em Avançar.
Campo | Preenchimento |
Área superior da grade | Constam as informações do código e descrição da matriz contábil selecionada, e o início e o final determinado na tela anterior. Os tipos de arquivos definidos na página anterior, aqui ficarão em evidência nos box (Texto, Erros ou Excel). |
Registros Gerados | Identifica os registros que foram gerados com sucesso. |
Registros não Selecionados | Identifica os registros que foram gerados com alguma divergência. |
Área inferior da grade | São exibidos os registros selecionados nas telas anteriores. |
5. Em seguida. clique em Gerar. Este botão irá efetuar a geração das informações do arquivo e, na sequência, será apresentado um resumo das informações que serão exportadas.
Finalizado o processo, será exibida uma mensagem de confirmação.
6. Após a geração do arquivo, clique no botão Texto para visualizar o txt gerado.
7. Clique em Sair para encerrar o procedimento.
Campos da tela
Veja abaixo o detalhamento dos principais campos desta tela.
Campo | Preenchimento | ||||||||||||||||||||||||||||
Área superiorda grade | Constam as informações da matriz contábil selecionada anteriormente. | ||||||||||||||||||||||||||||
Guia Empresa / Responsável |
| ||||||||||||||||||||||||||||
Guia Declaração |
| ||||||||||||||||||||||||||||
Guia Imunes/Isentas Pagos | A guia Imunes/ Isentas Pagos só será habilitada quando for escolhida a opção Existe pagamento de valores a entidades imunes/isentas no campo Indic. Execução no SIAF da guia Declaração. Clique em Adicionar para preencher as informações dos campos CNPJ, Nome Empresarial, Valor, Imunes/Isentas e Data do Pagamento.
|