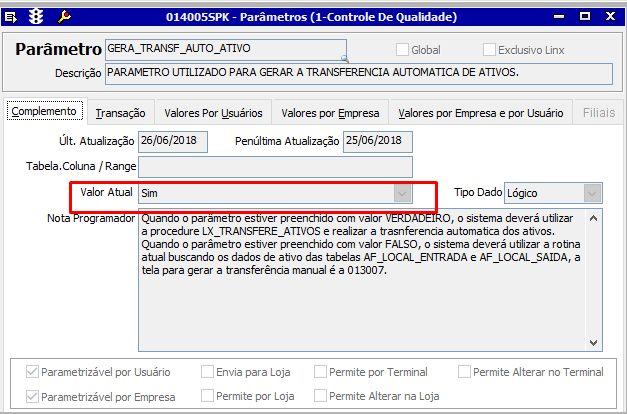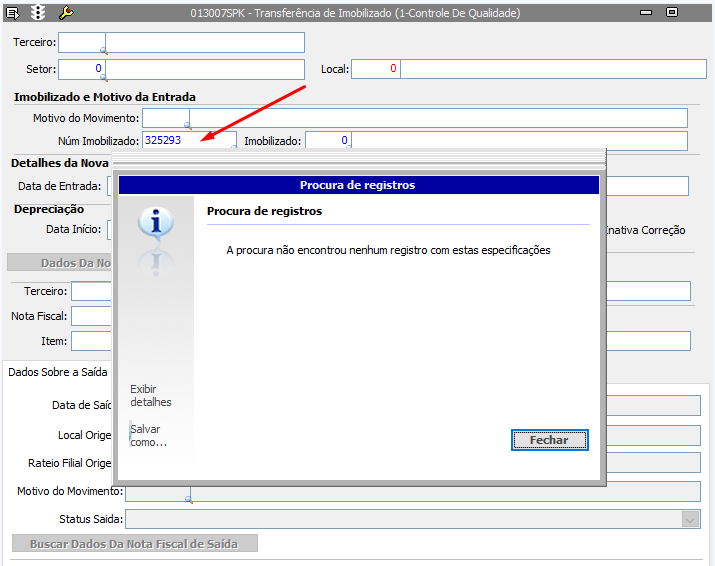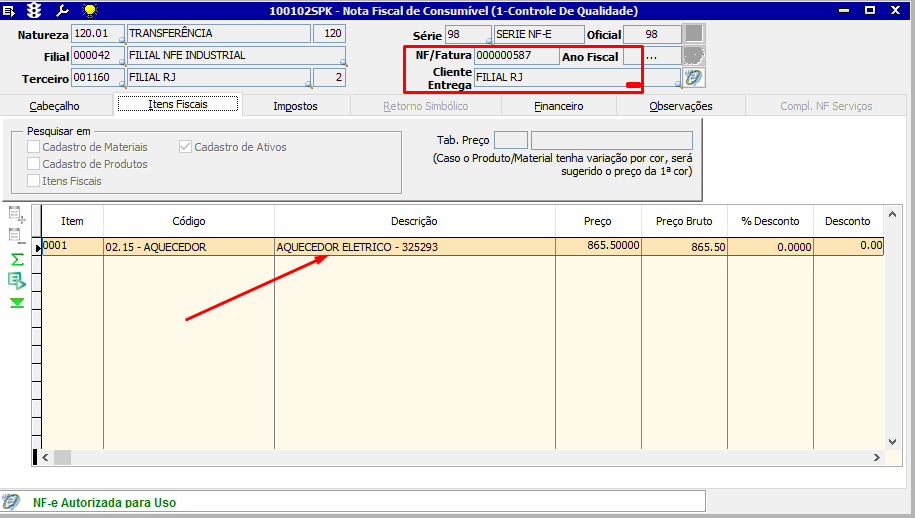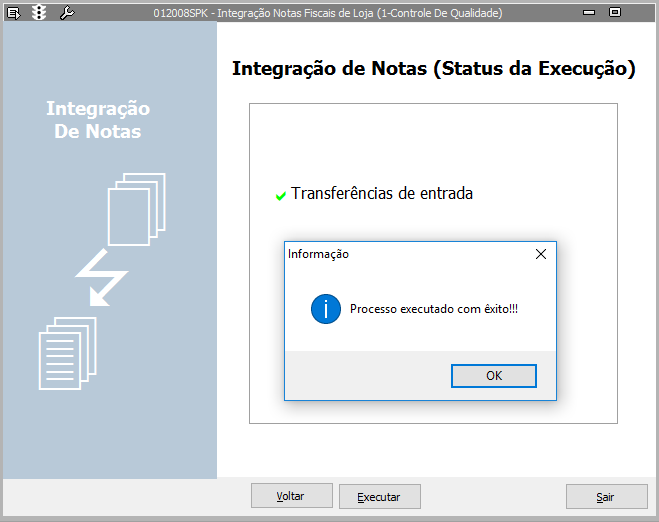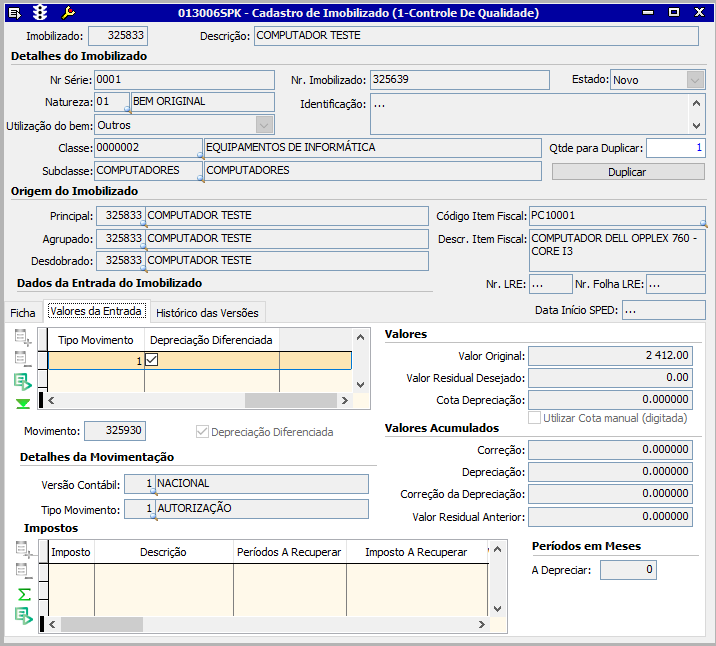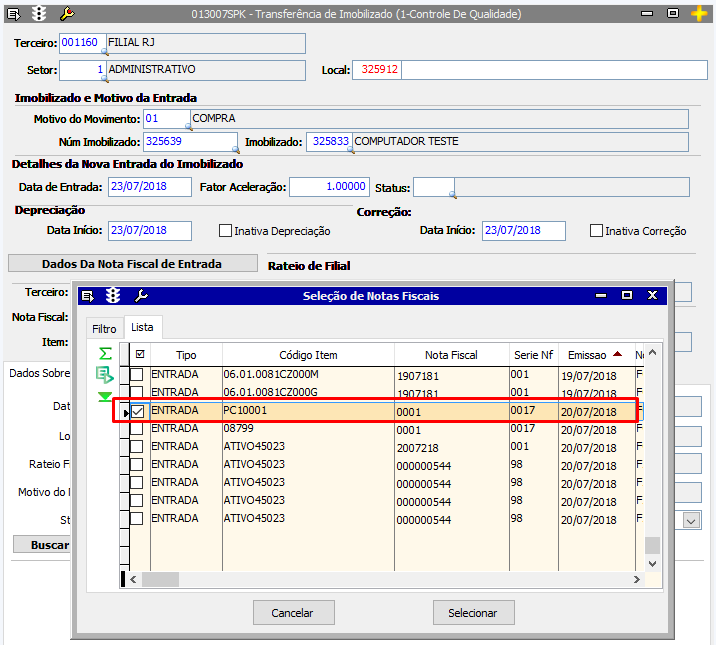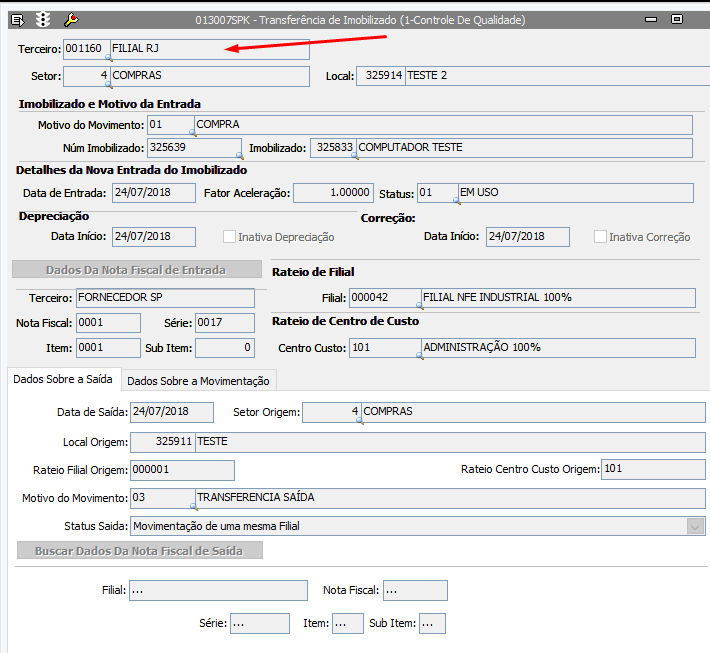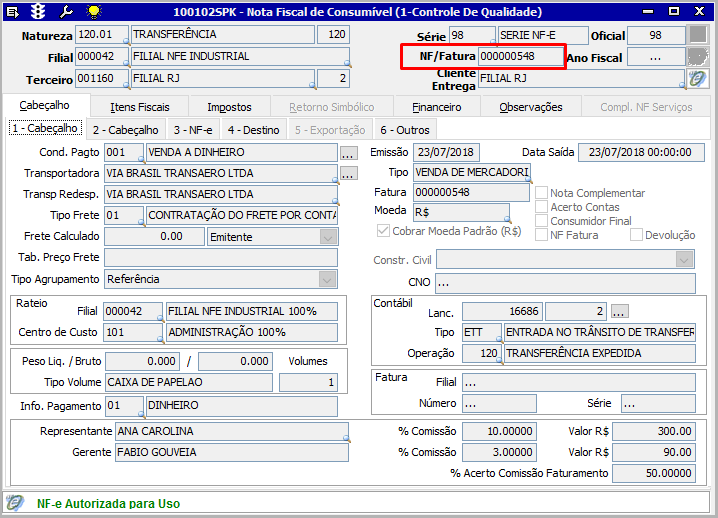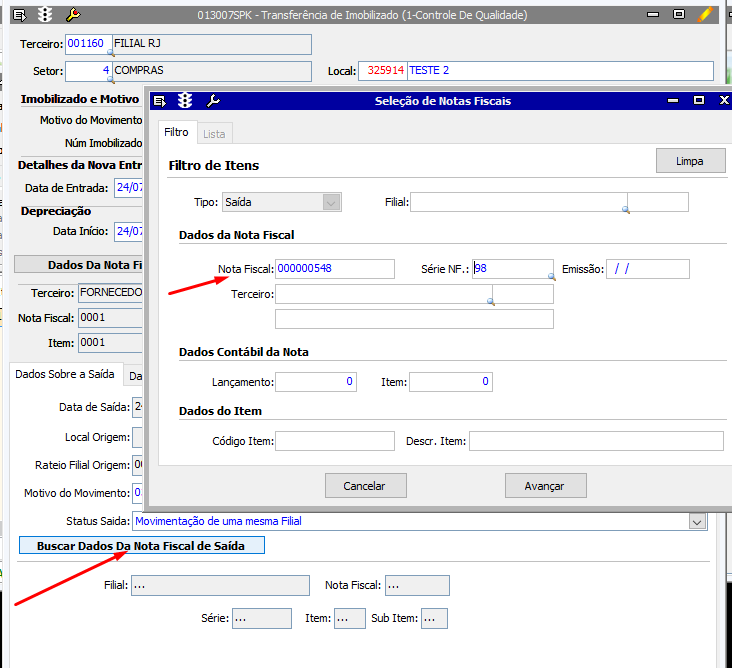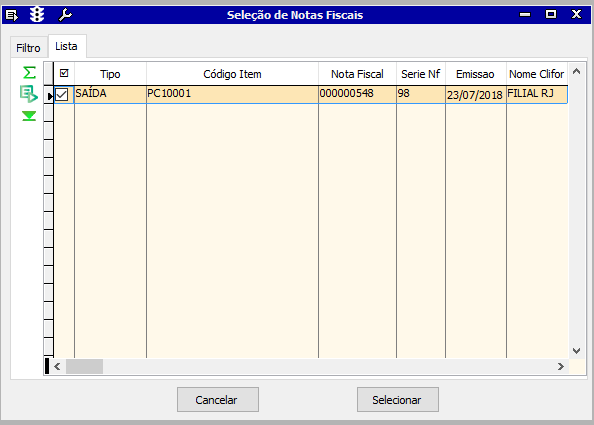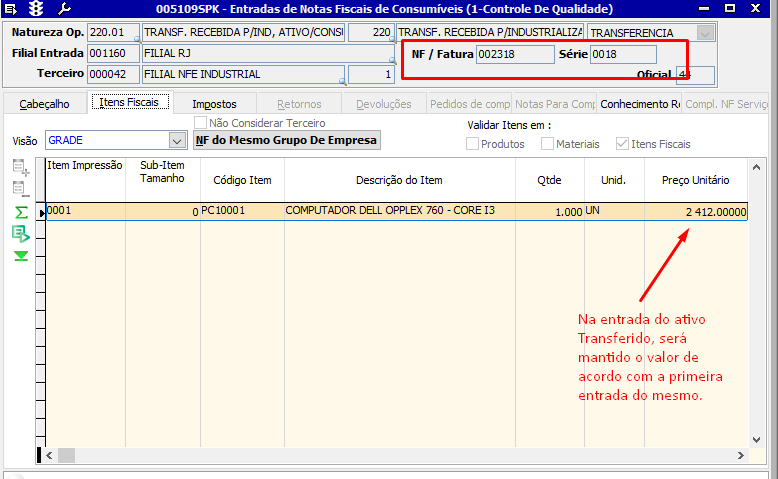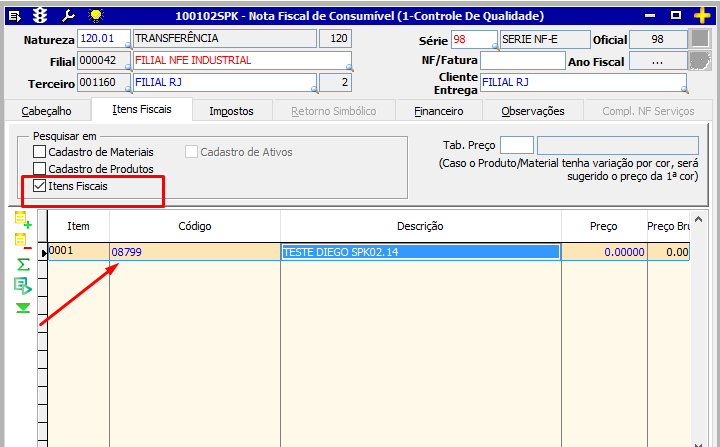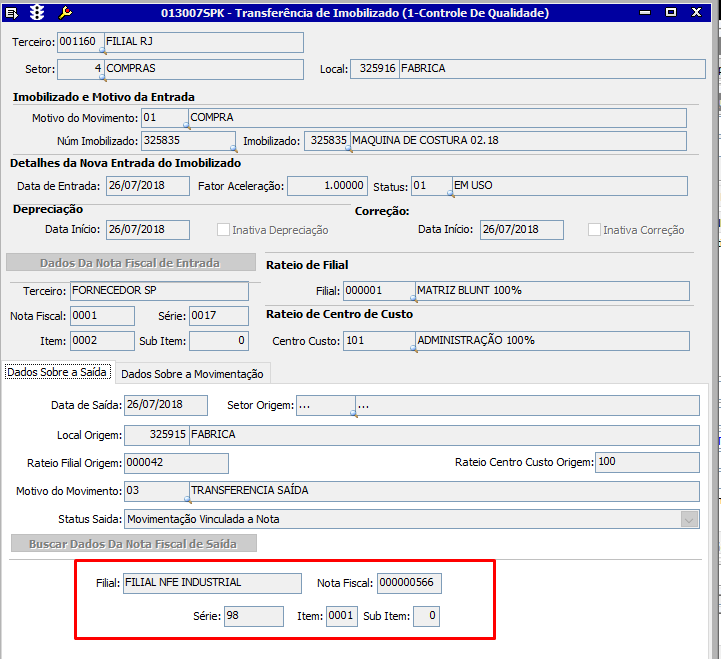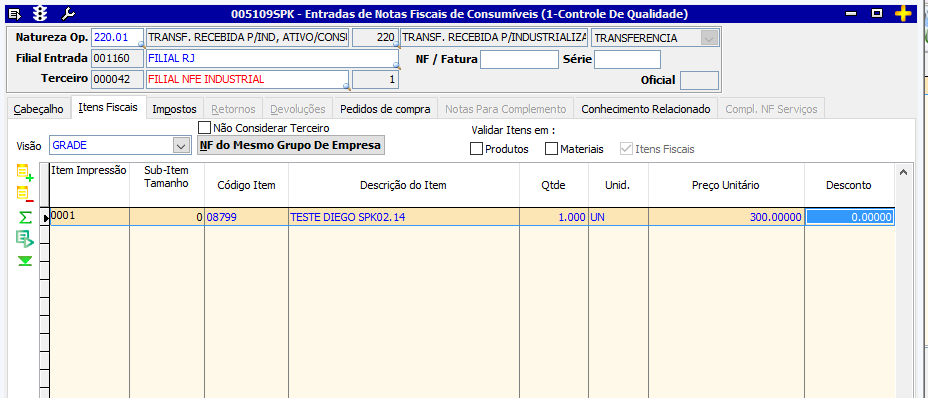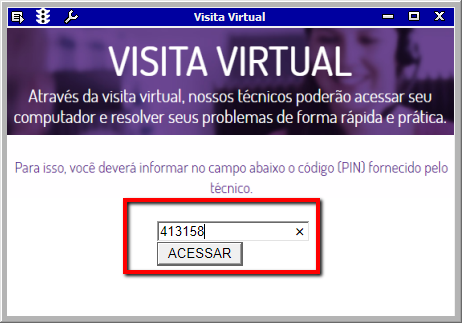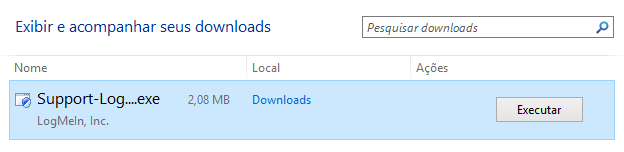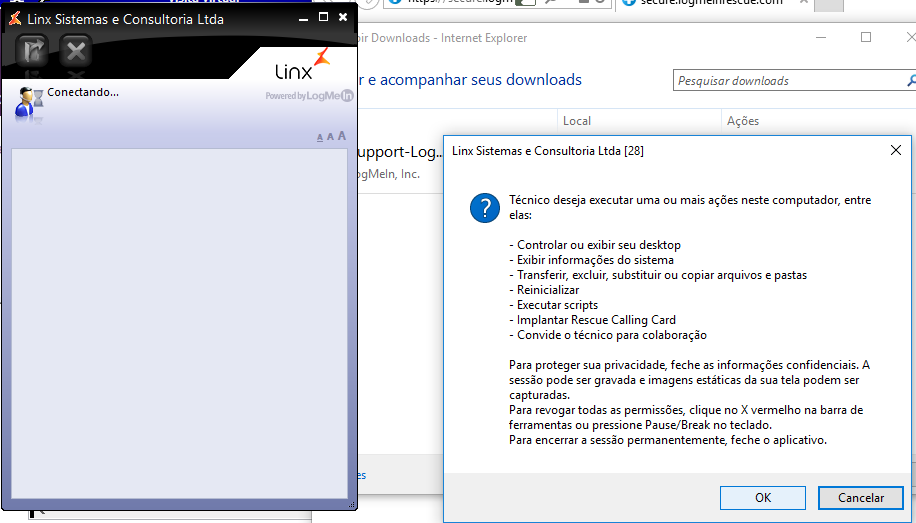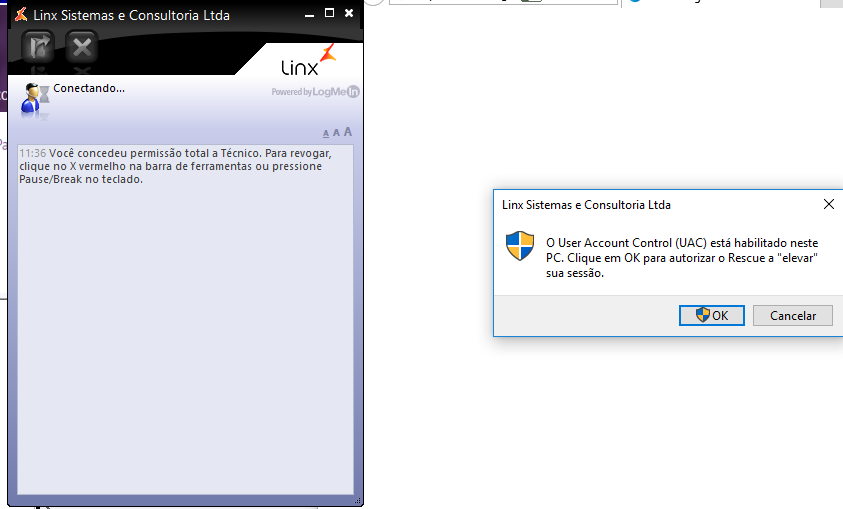Fiscal
86189 - EFD REINF versão 1.03.03
O Linx ERP foi adaptado para geração da EFD REINF (Escrituração Fiscal Digital de Retenções e Outras Informações Fiscais) na versão 1.03.03, conforme modificações dispostas no manual de julho/2018, disponibilizado pela Receita Federal.
Para mais informações, acesse o manual da REINF.
84857 - EFD Contribuições
Efetuadas as adaptações necessárias para a geração da EFD Contribuições, conforme modificações dispostas no Guia Prático versões 1.26 e 1.27, de julho/2018.
SCM - Supply Chain Management
71914 e 71917 - Compatibilização B2C
Efetuados ajustes no Linx ERP para adaptações necessárias ao e-commerce.
75064 - Integração de transferência de notas fiscais com ativo imobilizado
O processo de emissão de notas fiscais de transferência de ativos realizado a partir da tela 100102 - Nota Fiscal de Consumível recebeu melhorias e a transferência de imobilizados passou a ser realizada automaticamente nos casos em que a natureza da operação seja de transferência.
Novo parâmetro
Para identificar o motivo do movimento responsável por gerar a transferência automática do ativo foi criado o parâmetro MOTIVO_MOVTO_TRANSF_ATIVO que, quando estiver preenchido com o tipo de motivo de movimentação igual a Saída, o Linx ERP irá gerar automaticamente o ativo após a aprovação da NF perante a SEFAZ.
O parâmetro MOTIVO_MOVTO_TRANSF_ATIVO deve ser preenchido com os motivos cadastrados na tela 013002 - Cadastro de Motivo de Movimento. Essa informação será apresentada na tela 013007 - Transferência de Imobilizado, quando realizada a movimentação de transferência de ativo.
Parametrizações
É necessário que o parâmetro GERA_ATIVO_ENTRADA esteja ativo, conforme indicado abaixo:
Certifique-se também de que o parâmetro GERA_TRANSF_AUTO_ATIVO esteja indicado com o valor atual igual Sim.
Entrega de geração automática de imobilizado
- Acesse a tela 005109 - Entrada de NF de Consumíveis;
- Cadastre uma nova entrada com o item fiscal que tenha indicador CFOP Ativo;
- Será criado automaticamente um item na tela 013006 - Cadastro de Imobilizado;
- Acesse a tela 013006 - Cadastro de Imobilizado.
Transferência automática de imobilizado
- Acesse a tela 100102 - Nota Fiscal de Consumível;
- Informar a Natureza da Operação como Transferência;
- Na guia Itens Fiscais marque a opção Cadastro de Ativos;
- Na barra lateral clique em incluir;
- Informe o código do imobilizado;
- A tela exibirá a seguinte mensagem:
- Selecione a opção Sim. Será apresentado o código do ativo na descrição do item;
- Salve a nota fiscal;
- O ativo será transferido somente após a autorização da NF;
- Acesse a tela 013007 - Transferência de Imobilizado e consulte o imobilizado da NF, verifique que o mesmo ainda não foi transferido;
- Envie e autorize a NF;
- Acesse novamente a tela 013007 - Cadastro de Imobilizado e verifique se o imobilizado foi transferido;
- Excute a procedure LX_PROCESSOS;
- Acesse a tela 012008 - Integração de Notas Fiscais de Loja e informe as filiais (Destino/Origem);
- Clique em Avançar;
Acesse a tela 005109 - Entrada de Notas Fiscais de Consumíveis e consulte a NF gerada;
Processo manual
Altere os parâmetros conforme indicados abaixo:
- GERA_ATIVO_ENTRADA
- GERA_TRANSF_AUTO_ATIVO
Cadastro Manual de Imobilizado
- Acesse a tela 005109 - Entrada de NF de Consumíveis;
- Cadastre uma nota fiscal;
- Selecione um item que seja ativo;
- Acesse a tela 013006 - Cadastro de Imobilizado;
- Realize o cadastro manual de um imobilizado;
- Acesse a tela 013007 - Transferência de Imobilizado;
- Selecione a NF de origem;
- Preencha as demais informações e salve o registro.
Transferência manual de imobilizado
- Acesse a tela 100102 - Nota Fiscal de Consumíveis;
- Cadastre uma NF de transferência de ativo;
- Na guia Itens Fiscais, na opção Pesquisar em selecione Cadastro de Ativos;
- Selecione um ativo. Será exibida a seguinte mensagem;
- Clique em Sim;
- Preencha os demais dados da NF;
- Acesse a tela 013007 - Transferência de Imobilizado;
- Clique no botão Buscar Dados da NF de Saída;
- Vincule a NF de saída;
- Clique em Avançar;
- Selecione a NF de saída;
- Salve o registro;
- Acesse a tela 005109 - Entrada de Notas Fiscais de Consumíveis;
- Realize o recebimento da NF de entrada de imobilizado.
Processo manual (movimentação e validação de item fiscal)
Transferência manual de imobilizado
- Acesse a tela 100102 - Nota Fiscal de Consumível;
- Acesse a guia Itens Fiscais;
- Na opção Pesquisar em marque Itens Fiscais;
- Informe os demais dados da NF;
- Envie e autorize a nota fiscal;
- Acesse a tela 013007 - Transferência de Ativo;
- Preencha os dados do ativo;
- Vincule o mesmo a NF de saída;
- Em seguida acesse a tela 005109 - Entrada de NF de Consumíveis;
- Realize a entrada do imobilizado transferido;
- Preencha as demais informações e salve o registro;
78682 - Fechamento de Custo Médio
A rotina de fechamento de custo médio no Linx ERP foi modificada a fim de permitir que, durante o lançamento de um ajuste de custo com registro CM Operação 028 realizado a partir da tela 120103 - Entrada de Produtos, a inserção do código de custo médio seja opcional.
Como funciona
- Ao identificar que o custo médio unitário de um produto não está correto, acesse a tela 120103 - Entrada de Produtos para lançar um ajuste de custo com registro CM Operação 028 - Ajuste de Custo. A partir desse momento será possível realizar a operação de duas formas diferentes, conforme indicadas abaixo:
- Quando o campo Custo Médio NÃO for preenchido, lance o valor da diferença entre o custo atual e o novo custo manualmente, multiplicando-o pela quantidade.
- Quando o campo Custo Médio for preenchido, o box Calcula Diferença será habilitado. Marque esse box. Posteriormente, informe o valor do custo médio unitário final e a diferença será calculada automaticamente no momento de fechamento do custo médio.
79273 - Botão de chamada LogMeIn
O Linx ERP foi implementado com a adição do botão de chamada LogMeIn, utilizado para conexão externa do suporte para a resolução online de problemas no sistema.
Como funciona
- Clique no atalho do LogMeIn na barra de ferramentas do Linx ERP;
- Insira o código gerado pelo atendente do suporte no LogMeIn e clique em Acessar;
- Baixe o plugin do LogMeIn;
- Libere o acesso e habilite o UAC para liberar o acesso para o suporte clicando no botão OK.
- Inicie o atendimento com o suporte online.
74244 - DESCONTINUAÇÃO da tela 012026
Foi descontinuada a tela 012026 - Registro de Inventário, que era utilizada para a entrega do Livro de Inventário Modelo 7. Com a adoção da Escrituração Fiscal Digital (EFD-ICMS/IPI) nos termos do Ajuste Sinief nº 2/2009, que supre a elaboração, registro e autenticação dos livros Registro de Inventário, a tela ficou em desuso.
Na EFD-ICMS/IPI, as informações relativas ao inventário são inseridas no Bloco H, que é gerado com base nas informações do custo médio.