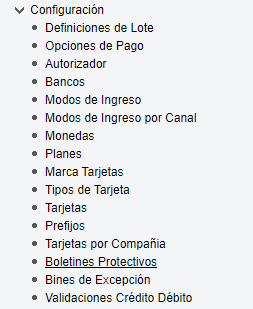VTOL CD AR - Manual de usuario 3.8.0.8
VTOL CRÉDITO / DÉBITO
1. Acerca del manual
1.1 Propósito y alcance
El presente manual tiene por finalidad la capacitación de los usuarios que deseen utilizar la consola de administración del producto VTOL Crédito / Débito.
Brinda la información necesaria, con el nivel de detalle suficiente para que el usuario pueda monitorear el estado del sistema y los canales, así como también obtener información sobre el procesamiento de las transacciones y realizar las tareas de administración correspondientes.
El manual se encuentra dividido en los siguientes capítulos:
Capítulo 1- Acerca del manual
Provee una visión global del manual, brindado información sobre el contenido del mismo.
Capítulo 2 – Introducción
Explica en qué consiste el producto VTOL Crédito / Débito y los componentes que abarca.
Capítulo 3 – Conceptos generales de VTOL
Contiene los términos básicos y conceptos utilizados en VTOL Crédito / Débito necesarios para comprender las explicaciones brindadas en el resto del manual.
Capítulo 4 – Acceso consola de administración
Brinda los pasos iniciales para el comenzar a interactuar con la consola de administración, tales como la conexión y la conformación del menú.
Capítulo 5 – Administración
Provee información detallada de la funcionalidad de auditoría, configuración avanzada, eventos del sistema, alertas y planificación de procesos.
Capítulo 6 – Monitoreo
Explica las opciones disponibles para el monitoreo general del sistema y del módulo crédito-débito, como ser: tráfico de canales, estado de locales, etc.
Capítulo 7 – Interfaces
Brinda información sobre los pasos a seguir para generar / regenerar interfaces y listar aquellas que ya fueron generadas.
Capítulo 8 – Cierres
Provee información sobre la manera de confirmar transacciones pendientes y luego cerrar las mismas.
Capítulo 9 – Reportes
Presenta los reportes disponibles para el módulo VTOL CR/DB, explicando el propósito de cada uno de ellos, así como sus características específicas.
Capítulo 10 – Configuración
Explica la forma de configurar todos los elementos requeridos para el correcto funcionamiento de la aplicación VTOL CR/DB.
Capítulo 11 – Manejo de Errores
Menciona las formas de detectar los motivos de los errores ocurridos en la aplicación VTOL CR/DB.
Capítulo 12 – Configuración PEI
Explica la forma de configurar los elementos requeridos para el correcto funcionamiento de PEI (Pago electrónico inmediato).
Capítulo 13 – Búsqueda de cupones
Presenta las funcionalidades de buscar, descargar y visualizar cupones digitales.
Capítulo 14 – Configuración Billeteras Electrónicas
Explica la forma de configurar los elementos requeridos para el correcto funcionamiento de la operatoria de Billeteras Electrónicas (Mercado Pago y Todo Pago).
Capítulo 15 – Configuración Tokenización
Explica la forma de configurar los elementos requeridos para el correcto funcionamiento de la operatoria de Tokenización.
1.2 Referencias tipográficas
En este manual se utilizan las siguientes convenciones:
- Numeración (1., 2., 3...): Indica la secuencia de pasos a seguir dentro de un procedimiento.
- Viñetas: Indican opciones y características.
- Signo mayor ( > ): Se utiliza para especificar los niveles de menú (Ej.: Archivo > Abrir)
- Estilo de fuente "negrita": indica los nombres de elementos interface (Ej.: botón Aceptar) y de cualquier otro ítem que requiera énfasis.
- Estilo de fuente "cursiva": se utilizará para mencionar a los ejemplos.
- Consejo práctico: se utilizará para resaltar tips o accesos rápidos para la operatoria o procedimiento que se encuentre realizando.
- Número en color azul: indica una referencia a un área de la pantalla en la que se encuentra colocado ese número. (Ej: tabla que se encuentra en el área 1 de la pantalla)
- Nota: se utilizará para resaltar aclaraciones sobre el tema en curso.
- Importante: se utilizará para indicar al usuario sobre precauciones / cuestiones relevantes que deberá tener en cuenta el usuario.
1.3 Documentación de VTOL
La documentación principal relacionada al producto es la siguiente:
- Manual de usuario de VTOL Core ("VTOL-CORE-Manual de usuario.pdf")
- Guía de implementación de VTOL CR/DB ("VTOLCR-DB-Guía de implementación.pdf")
Consejo: Antes de comenzar la lectura de éste documento se aconseja primero leer el documento "VTOL-CORE-Manual de usuario.pdf". Dicho manual realiza una introducción y explicación de la funcionalidad básica que provee la aplicación.
2. Introducción
2.1 Qué es VTOL Crédito / Débito?
VTOL es un Validador de Servicios en Línea, especializado en la industria del Retail y sus operaciones financieras.
Se comporta como un Gateway multipropósito que conduce transacciones electrónicas desde y hacia diferentes participantes (locales físicos y virtuales, banca, proveedores) a través de redes heterogéneas en forma rápida, segura y eficiente.
2.2 Componentes
VTOL CR/ DB se encuentra constituido por tres componentes:
- Consola de administración:
La consola cuenta con una interfaz gráfica Web por medio de la cual el usuario puede acceder a funciones de monitoreo y administración de la solución.
Permite efectuar el monitoreo centralizado de los niveles de procesamiento de transacciones, incluyendo el estado de cada uno de los servidores involucrados en dicho procesamiento. También por medio de ella se pueden efectuar las tareas de administración del producto y operaciones sobre el procesamiento de las transacciones.
La consola de administración centraliza la información de transacciones provenientes de los distintos locales que componen la cadena del retailer.
- Componente cliente:
El componente cliente se encarga del envío de las transacciones que se efectúan en el POS al servidor VTOL, en un determinado formato.
- Componente servidor:
El componente servidor es responsable del manejo de las transacciones, llevándose a cabo en él todo el procesamiento requerido para la autorización de la transacción, incluyendo el intercambio de mensajes necesario con el correspondiente centro autorizador.
3. Conceptos generales de VTOL
3.1 Qué es VTOL Core?
El "VTOL Core" es el componente principal de cualquier implementación/instalación de VTOL.
El "VTOL Core" se encarga de cargar los módulos de VTOL configurados, como por ejemplo, el "Módulo Crédito Débito" que se explica en éste documento.
Consejo: "VTOL Core" al ser un componente base, provee funcionalidades en común que estarán presentes en cualquier VTOL por lo que se aconseja primero leer el documento "VTOL-CORE-Manual de usuario.pdf". Dicho manual realiza una introducción y explicación de la funcionalidad básica que provee la aplicación. Referirse a "1.3 Documentación de VTOL"
3.2 Qué es una interfaz?
Una interfaz es un archivo de cierre que almacena las transacciones autorizadas, el cual servirá para la conciliación con aquellos centros autorizadores que requieran dicho archivo.
3.3 Qué es un centro autorizador?
Un centro autorizador es la entidad responsable de la autorización de la transacción. VTOL intercambia mensajes con los centros autorizadores de manera de poder determinar si una cierta transacción puede autorizarse o no.
3.4 Qué es un autorizador?
En algunos casos, un centro autorizador reenviará la transacción a una tercera entidad que será la que finalmente realice la autorización de la misma. Esta entidad que autoriza la transacción es el Autorizador.
3.5 Qué es una tarjeta?
Es la entidad que provee el servicio de financiación al tarjeta habiente. Ejemplos son: Visa, Mastercard.
3.6 Qué es un tipo de tarjeta?
Es la clasificación que se le asigna a una tarjeta de acuerdo a lo definido por el emisor de la misma. Esta puede ser de crédito o de débito por ejemplo.
3.7 Qué es una opción de pago?
Es una combinación de moneda / plan / cantidad de cuotas / condición de pago para una determinada tarjeta. Una tarjeta puede poseer varias opciones de pago según la combinación ya mencionada. Por ejemplo, se podría crear una opción de pago con la siguiente combinación: Tarjeta: Visa, Código de Plan: 0, Moneda: Pesos, Cantidad de cuotas: 1.
VTOL realiza la validación de las transacciones según las opciones de pago, es por esto que deben estar configuradas todas las opciones habilitadas de cada centro autorizador.
3.8 Qué es una definición de lote?
Una definición de lote es un agrupamiento de uno o más opciones de pago para una determinada tarjeta.
3.9 Qué es una terminal?
Una terminal es una identificación lógica de una caja física, según una definición de lote, desde el punto de vista de un determinado centro autorizador. Por ende una caja física puede poseer uno o más números de terminales, según las definiciones de lote que existan. Cada Terminal se corresponde con una única definición de lote y posee un identificador propio (número de serie de terminal)
3.10 Qué es un canal?
Un canal es una vía lógica por la cual VTOL se comunica con el centro autorizador y envía a este las transacciones pertenecientes a ciertas tarjetas.
3.11 Qué es un boletín protectivo?
Un boletín protectivo es un archivo que contiene números de tarjetas. Es brindado por los proveedores de tarjetas. Los dos propósitos más importantes a los que sirve un boletín protectivo son:
- Autorización off-line: existen boletines que contienen los prefijos de tarjetas que están / no están autorizadas a efectuar transacciones y VTOL CR / DB las empleas cuando se encuentra autorizando en modo off-line, es decir, sin conexión con el centro autorizador.
- Diferenciación de tarjetas de crédito de las de débito: existen algunos proveedores de tarjetas que usan los mismos prefijos para las tarjetas de crédito y débito, por lo cual existen bines que contienen los números de tarjetas que corresponden a débito para permitir diferenciarlas de las de crédito.
3.12 Qué es un prefijo o BIN?
Un prefijo o BIN (Bank Identification Number) es una identificación conformada por los primeros N dígitos del número de una tarjeta financiera. Estos dígitos identifican a qué red pertenece la tarjeta así como también la entidad que la brinda.
3.13 Compatibilidad con EMVKIT
La versión 1.5.X de EMVKit AR y superior tendrá compatibilidad con VTOL Server para rutear las transacciones, según las siguientes variantes:
- EMVKit 1.5 con VTOL Server 3.8.0.5
- Compatibilidad: Se puede realizar el ruteo de transacciones por local, según la configuración que se establezca en VTOL Server.
- Compatibilidad: Se puede realizar el ruteo de transacciones por local, según la configuración que se establezca en VTOL Server.
- EMVKit 1.5 con VTOL Server 3.8.0.4
- Compatibilidad: Estas versiones no son compatibles, por lo cual no se podrá transaccionar. VTOL Server no va a tener los datos de configuración que permitan que EMVKIT haga el ruteo de transacciones. En este escenario, se deberá actualizar VTOL Server a una versión superior, por ejemplo la 3.8.0.5.
- Compatibilidad: Estas versiones no son compatibles, por lo cual no se podrá transaccionar. VTOL Server no va a tener los datos de configuración que permitan que EMVKIT haga el ruteo de transacciones. En este escenario, se deberá actualizar VTOL Server a una versión superior, por ejemplo la 3.8.0.5.
- EMVKit 1.4 con VTOL Server 3.8.0.5
- Compatibilidad: no va a ser posible rutear las transacciones por local. La posición de la llave maestra mantendrá la configuración definida en los prefijos del server anterior a la actualización, por ejemplo de la 3.8.0.4 a la 3.8.0.5.
4. Acceso consola de administración
Consejo: Para acceder a la consola de administración se aconseja primero leer el documento "VTOL-CORE-Manual de usuario.pdf". Dicho manual realiza una introducción y explicación de la funcionalidad básica que provee la aplicación. Además explica cómo se accede a la consola de administración.
5. Administración
Para acceder a las opciones disponibles de administración de la consola, presionar Herramientas administrativas dentro del menú.
Se desplegarán varias opciones de menú a las que se podrá acceder haciendo click sobre la elegida:
Herramientas administrativas > Claves de Encriptación
A continuación se explicará la funcionalidad y uso de cada una de las opciones mencionadas anteriormente.
Importante: Dentro del menú "Herramientas administrativas" se visualizan más opciones que las mencionadas en este apartado. Esto se debe a que son funciones base del producto VTOL. Para mayor información referirse al manual de usuario del producto o a la sección 1.3 Documentación de VTOL
5.1 Claves de Encriptación
Acceso:
Para acceder a esta pantalla se debe seleccionar la opción del menú denominada "Claves de Encriptación" dentro de "Herramientas administrativas" (Herramientas administrativas > Claves de Encriptación)
Descripción de la página:
Esta página permite acceder a la funcionalidad de encriptación de contraseñas, las cuales son utilizadas para mantener en forma segura información sensible (números de tarjeta, etc.).
5.1.1 Generar Clave de Encriptación
Desde la consola de administración se podrá generar la clave que se utilizará para encriptar la información en la base de datos siguiendo lo recomendado por PA-DSS.
Esta clave se genera automáticamente presionando el botón "Crear" del menú "Claves de encriptación"
Esta ejecución debe estar a cargo de un custodio según lo recomendado por PA-DSS, el cual será el encargado de generar esta clave.
La clave generada será actualizada por el sistema en un horario nocturno (o el que se quiera definir) al ejecutarse el proceso de actualización de las claves.
Consejo: Se recomienda la correcta asignación de los permisos para que ciertos usuarios puedan generar claves de encriptación.
Para más información en detalle referirse al documento "VTOLCR-DB-Guía de implementación.pdf" apartado "12.2 Administración de claves para el almacenamiento de datos sensibles".
5.2 Planificación
Acceso:
Para acceder a esta pantalla se debe seleccionar la opción del menú denominada "Planificación" dentro de "Herramientas administrativas" (Herramientas administrativas > Planificación)
Descripción de la página:
Esta página permite acceder a la funcionalidad de planificación de ejecución procesos.
5.2.1 Proceso de Cierre PEI
Desde la consola de administración se podrá configurar la periodicidad en la que se efectuará el proceso de cierre PEI (Pago electrónico Inmediato).
El proceso planificado es "/VtolServer/PEICloseProcess". Por defecto, los cierres se efectúan todos los días a las 2 AM.
6. Monitoreo
Para acceder a la funcionalidad de monitoreo específica del módulo CR / DB, presionar la opción denominada "Monitoreo" dentro del menú "Módulo CR / DB" (VTOL > Módulo CR / DB > Monitoreo).
Se desplegarán cuatro opciones de menú a las que se podrá acceder haciendo click sobre la elegida:
Monitoreo > Estado del Módulo
Monitoreo > Tráfico de Canales
Monitoreo > Estado de Locales
A continuación se explicará la funcionalidad y uso de cada una de las opciones de monitoreo mencionadas anteriormente.
6.1 Estado del módulo
Acceso:
Para acceder a esta pantalla se debe seleccionar la opción del menú denominada "Estado del Módulo" dentro de "Monitoreo" (VTOL > Módulo CR / DB > Monitoreo > Estado del Módulo)
Descripción de la página:
Esta página permite visualizar rápidamente el estado del módulo CR / DB en lo que respecta al tráfico de transacciones y condición en la que se encuentran los canales.
6.1.1 Filtrado de información
La información de cantidad de transacciones y canales presentadas en esta pantalla de monitoreo puede ser filtrada por empresa. Para ello se debe seleccionar la empresa deseada en el combo "Compañía" y la pantalla será automáticamente refrescada con la información correspondiente a la empresa elegida. Al filtrarse por empresa sólo se visualizarán las transacciones correspondientes a dicha empresa y los canales que se encuentran habilitados para ella.
6.1.2 Visualización de cantidad de transacciones
Se brinda la siguiente información:
- Comunicación POS – VTOL CR / DB:
- Cantidad de transacciones recibidas por el módulo VTOL CR / DB.
- Cantidad de transacciones respondidas por el módulo VTOL CR / DB.
- Estado de cada canal y tiempo de permanencia en el estado actual:
- Verde: indica que VTOL CR / DB tiene conexión con centro autorizador. El canal se encuentra conectado y listo para transaccionar.
- Amarillo: indica que la conexión con el canal se está estableciendo. El canal se encuentra esperando conexión o conectado pero no habilitado para transaccionar. Este estado tiene lugar sólo en aquellos canales que manejan mensaje de eco. En estos canales, cuando se levantan los mismos, VTOL CR / DB necesita establecer una conexión lógica que implica enviar un mensaje de eco al centro autorizador. Hasta que el centro autorizador no conteste este mensaje indicando su aceptación, el canal permanece en el estado marcado con el color amarillo. Cuando el centro autorizador contesta afirmativamente el eco (esto quiere decir que acepta la conexión porque también podría rechazarla) entonces el canal pasa a color verde. Si el eco es rechazado, el estado del canal es indicado por el color rojo.
- Rojo: indica que VTOL CR / DB no posee comunicación con el centro autorizador. El canal está desconectado, no se puede transaccionar.
6.1.3 Reseteo de contadores de transacciones
El usuario puede, cuando lo desee, colocar en cero los contadores de transacciones POS – VTOL CR / DB que se muestran en la página. Para ello se debe presionar el botón "Limpiar".
6.2 Tráfico de canales
Acceso:
Para acceder a esta pantalla se debe seleccionar la opción del menú denominada "Tráfico de Canales" dentro de "Monitoreo" (VTOL > Módulo CR / DB > Monitoreo > Tráfico de Canales)
Descripción de la página:
Esta página brinda información del estado en que se encuentra cada uno de los canales y del tráfico de transacciones que tiene lugar a través de ellos.
6.2.1 Visualización del tráfico por canal
Para cada canal es posible visualizar la siguiente información:
- Canal: indica el nombre del canal.
- Estado:
- Verde: indica que VTOL CR / DB tiene conexión con centro autorizador. El canal se encuentra conectado y listo para transaccionar
- Amarillo: indica que la conexión con el canal se está estableciendo. El canal se encuentra esperando conexión o conectado pero no habilitado para transaccionar. Este estado tiene lugar sólo en aquellos canales que manejan mensaje de eco. En estos canales, cuando se levantan los mismos, VTOL CR / DB necesita establecer una conexión lógica que implica enviar un mensaje de eco al centro autorizador. Hasta que el centro autorizador no conteste este mensaje indicando su aceptación, el canal permanece en el estado marcado con el color amarillo. Cuando el centro autorizador contesta afirmativamente el eco (esto quiere decir que acepta la conexión porque también podría rechazarla) entonces el canal pasa a color verde. Si el eco es rechazado, el estado del canal es indicado por el color rojo.
- Rojo: indica que VTOL CR / DB no posee comunicación con el centro autorizador. El canal está desconectado, no se puede transaccionar.
- Fecha de última caída: fecha y hora en la que se registró la última caída del canal.
- Trx financieras enviadas: cantidad de transacciones financieras enviadas al centro autorizador por VTOL CR / DB.
- Trx financieras respondidas: cantidad de transacciones financieras para las cuales el centro autorizador envió una respuesta a VTOL CR / DB.
- Trx de red Ejemplos de transacciones de red son los mensajes de eco, login. enviadas: cantidad de transacciones de red enviadas al centro autorizador por VTOL CR / DB.
- Trx de red respondidas: cantidad de transacciones de red para las cuales el centro autorizador envió una respuesta a VTOL CR / DB.
- Offline pendientes: cantidad de transacciones off-line que se encuentran sin respuesta por parte del centro autorizador. Es la diferencia entre las transacciones enviadas al centro autorizador y las respondidas por éste.
- Online pendientes: cantidad de transacciones on-line que se encuentran sin respuesta por parte del centro autorizador.
Al hacer clic en el link de cada canal, se muestra una pantalla en donde se visualiza la siguiente información:
- Resumen de transacciones procesadas (misma información que se encuentra en la página de "Tráfico de Canales")
- Detalle de cada nodo:
- Estado (verde, amarillo y rojo)
- Fecha última caída: indica la fecha en la que el canal pasó al estado desconectado (estado en color rojo).
- Tiempo de permanencia en estado: indica el tiempo transcurrido en que el canal pasó al estado activo.
6.3 Estado de locales
Acceso:
Para acceder a esta pantalla se debe seleccionar la opción del menú denominada "Estado de Locales" dentro de "Monitoreo" (VTOL > Módulo CR / DB > Monitoreo > Estado de Locales)
Descripción de la página:
Esta página provee información del estado en el cual se encuentra cada uno de los locales del retailer. Presente un esquema drill-down por el cual se puede observar el estado de las empresas y luego descender a un nivel mayor de detalle para conocer el estado de cada uno de los locales que componen cada empresa.
6.3.1 Indicadores de actividad por región y local
Al acceder a la página puede observarse el estado en el cual se encuentra cada empresa del retailer. El estado de la empresa se calcula en base al peor caso, es decir que se muestra siempre el estado más grave de los locales de esa empresa.
Por ejemplo: si el estado de un local dentro de la empresa es rojo (inactivo), entonces el estado de la empresa será rojo por más que los otros locales de la empresa se encuentren en verde (activos).
Para acceder al estado de los locales de una empresa se debe presionar el link que contiene el nombre de la empresa deseada.
Al hacer esto se despliega una tabla mostrando la siguiente información por cada local perteneciente a la compañía seleccionada:
- Estado:
- Rojo: indica que el local se encuentra inactivo, es decir, se ha superado el tiempo máximo tolerable sin que VTOL CR / DB reciba transacciones de ese local. Esto puede ser indicio de alguna falla en la comunicación con el local.
- Verde: indica que el local se encuentra activo.
- Tiempo de inactividad: cantidad de tiempo transcurrido sin que VTOL CR / DB reciba transacciones del local.
Los locales se ordenan automáticamente por tiempo de inactividad, de mayor a menor. Si se desea detener este ordenamiento automático, presionar el botón "Detener ordenamiento".
7. Interfaces
Para acceder a las opciones de administración de interfaces, presionar la opción del menú: (VTOL > Módulo CR / DB > Interfaces)
7.1 Generación de Interface Pos
Acceso:
Para acceder a esta pantalla se debe seleccionar la opción de menú: (VTOL > Módulo CR / DB > Interfaces > Interface POS).
Descripción de la página:
A través de esta página es posible acceder a la generación de la interfaz para el POS. Por medio de esta interfaz, el POS solicita a VTOL el envío de la configuración generada en la consola de VTOL.
Para generar una interfaz primero se deben completar los datos solicitados por el sistema:
- Compañía. Seleccionar la compañía por la cual se generará la interfaz pos.
Una vez ingresados los datos anteriores, presionar "Generar".
Luego se podrá consultar el estado de generación de las interfaces. Se debe completar el filtro "Compañía" y luego presionar el botón "Buscar". Se mostrará el resultado.
8. Cierres
Para acceder a las opciones de cierre de transacciones, presionar la opción "Cierre" dentro del menú "Módulo CR / DB" (VTOL > Módulo CR / DB > Cierres)
8.1 Transacciones pendientes
Acceso:
Para acceder a esta pantalla se debe seleccionar la opción del menú denominada "Transacciones Pendientes" dentro de "Cierres" (VTOL > Módulo CR / DB > Cierres > Transacciones Pendientes)
Descripción de la página:
A través de esta página es posible confirmar o reversar las transacciones que se encuentran pendientes de confirmación.
8.1.1 Búsqueda de transacciones pendientes
Se cuenta con la posibilidad de efectuar una búsqueda de las transacciones que se encuentran en estado pendiente, según los siguientes criterios: compañía, local, definición de lote y código de caja. Para la búsqueda por local se dispone de dos opciones: buscar por código o por nombre de local. Para elegir uno u otro criterio de búsqueda se debe seleccionar el radio button correspondiente a la opción deseada.
Una vez completados los criterios de búsqueda, presionar el botón "Buscar" para que la búsqueda se lleve a cabo y los resultados sean presentados.
8.1.2 Visualización de información de las transacciones pendientes
Por cada transacción pendiente de confirmación se brinda la siguiente información:
- Nombre y código del local al que corresponde.
- Código de la caja en la cual se generó.
- Tipo de transacción.
- Definición de lote a la que corresponde.
- Fecha en la que tuvo lugar la transacción.
- Número de tarjeta.
- Importe.
- Información detallada (a la cual se puede acceder haciendo click sobre el link "Ver") Esta información consiste en datos del mensaje de requerimiento y de la respuesta.
8.1.3 Confirmación de transacciones pendientes
Para confirmar una transacción pendiente primero se debe seleccionar la misma haciendo click sobre el checkbox ubicado en la columna "Acción". Al hacer esto aparecerá un tilde en dicho checkbox indicando que se encuentra seleccionado y se habilitarán los botones "Confirmar", "Reversar" y "Confirmación Forzosa". Presionar el botón correspondiente dependiendo de la acción que se desee efectuar sobre la transacción elegida. Al presionar "Confirmar" se solicitará, mediante una ventana, que ratifique la confirmación del cierre.
Consejo práctico: Si se desea confirmar / reversar todas las transacciones presentes en la página, en lugar de elegirlas una a una, es posible hacer click sobre el checkbox que se encuentra en el encabezado de la columna "Acción". De esta manera con un único clic del mouse quedarán todas las transacciones seleccionadas.
8.2 Cierre por definición de lote
Acceso:
Para acceder a esta pantalla se debe seleccionar la opción del menú denominada "Cierre por Definición de Lote" dentro de "Cierres" (VTOL > Módulo CR / DB > Cierres > Cierre por Definición de Lote)
Descripción de la página:
A través de esta página es posible realizar el cierre manual de las transacciones. Dicho cierre se efectúa por definición de lote.
8.2.1 Búsqueda de transacciones a cerrar
Se cuenta con la posibilidad de efectuar una búsqueda de las transacciones que aún no han sido cerradas, según los siguientes criterios: compañía, local, definición de lote y canal. Para la búsqueda por local se dispone de dos opciones: buscar por código o por nombre de local. Para elegir uno u otro criterio de búsqueda se debe seleccionar el radio button vinculado con la opción deseada y el sistema habilitará el combo de selección correspondiente ("nombre de local" ó "código de local")
Una vez completados los criterios de búsqueda, presionar el botón "Buscar" para que la búsqueda se lleve a cabo y los resultados sean presentados.
8.2.2 Cierre de transacciones por definición de lote
Para efectuar el cierre se debe seleccionar la definición de lote a cerrar, haciendo click en el checkbox correspondiente a la misma, ubicado en la columna "Acción". Al hacer esto aparecerá una tilde en el checkbox indicando que el mismo se encuentra seleccionado. Luego, para que el cierre tenga lugar, presionar el botón "Cerrar".
Si se desea visualizar las cajas vinculadas con una cierta definición de lote, se puede hacer esto accediendo al link "Ver más" de la columna "Cajas con la definición de lote". Al hacer esto se podrá ver la cantidad de transacciones pendientes de confirmación para cada caja correspondiente a la definición de lote seleccionada. Presionando "Volver" se podrá regresar a la pantalla de cierre de transacciones por definición de lote.
Al presionar "Cerrar", se solicitara, mediante una ventana, que ratifique la confirmación del cierre.
En caso de existir transacciones pendientes para la caja, aparecerá un link sobre la cantidad de transacciones pendientes, en la columna "Trx pendientes". Haciendo click sobre el mismo se podrá acceder a la página de confirmación de transacciones pendientes, para confirmarlas / reversarlas.
Importante: recordar que para que el cierre pueda llevarse a cabo exitosamente no deben existir transacciones pendientes de confirmación correspondientes a la definición de lote que se desea cerrar.
8.3 Cierre por caja
Acceso:
Para acceder a esta pantalla se debe seleccionar la opción del menú denominada "Cierre por Caja" dentro de "Cierres" (VTOL > Módulo CR / DB > Cierres > Cierre por Caja)
Descripción de la página:
A través de esta página es posible realizar el cierre manual de las transacciones. El mismo se efectúa por caja, cerrándose todas las terminales lógicas correspondientes a la caja seleccionada.
8.3.1 Búsqueda de transacciones a cerrar
Se cuenta con la posibilidad de efectuar una búsqueda de las transacciones que aún no han sido cerradas, según los siguientes criterios: compañía, local, caja y canal. Para la búsqueda por local se dispone de dos opciones: buscar por código o por nombre de local. Para elegir uno u otro criterio de búsqueda se debe seleccionar el radio button vinculado con la opción deseada y el sistema habilitará el combo de selección correspondiente ("nombre de local" ó "código de local") Para la búsqueda por caja se dispone de la opción de ingresar una cierta caja, un rango o seleccionar la opción "todas las cajas".
Una vez completados los criterios de búsqueda, presionar el botón "Buscar" para que la búsqueda se lleve a cabo y los resultados sean presentados.
8.3.2 Cierre de transacciones por caja
Para efectuar el cierre se debe seleccionar la caja a cerrar, haciendo click en el checkbox correspondiente a la misma, ubicado en la columna "Acción". Al hacer esto aparecerá una tilde en el checkbox indicando que el mismo se encuentra seleccionado. Luego, para que el cierre tenga lugar, presionar el botón "Cerrar".
Si se desea acceder a las transacciones pendientes de una caja puede hacerse esto mediante el link presente en la columna "Trx pendientes" (este link se encuentra presente sólo cuando la cantidad de transacciones pendientes es mayor a cero). Al hacer esto se podrán ver las transacciones pendientes de la caja, con la posibilidad de confirmarlas / reversarlas.
Importante: recordar que para que el cierre pueda llevarse a cabo exitosamente no deben existir transacciones pendientes de confirmación correspondientes a la caja que se desea cerrar.
Al seleccionar "Cerrar" se solicitara, mediante una ventana, la confirmación del cierre.
9. Reportes
Para acceder a la funcionalidad de los reportes de VTOL CR / DB, se debe presionar la opción "Reportes" dentro del menú Módulo CR/DB (VTOL > Módulo CR / DB > Reportes). De esta manera se mostrarán los tipos de reportes que se pueden obtener, mismos que se detallan a continuación.
9.1 Reportes Generales Crédito Débito
Acceso:
Para acceder a la funcionalidad de reportes de VTOL CR / DB, presionar la opción "Reportes CD Generales" dentro del menú "Reportes" (VTOL > Módulo CR / DB > Reportes > Reportes CD Generales)
Descripción de la página:
A través de esta página es posible generar los distintos reportes que brinda el producto VTOL CR / DB. Cada uno de los reportes cuenta con un conjunto de criterios de filtrado de la información presentada en el mismo, como se describirá a continuación en mayor detalle.
Funcionalidad:
Los reportes provistos por la aplicación, así como también los criterios para filtrado y ordenamiento presentes en cada uno de ellos se describen a continuación. Cada reporte podrá ser obtenido en uno de los siguientes formatos: HTML, PDF o Excel.
9.1.1 Reportes compactos de transacciones
- Descripción: este tipo de reportes brindan información de la cantidad de transacciones e importe que tuvieron lugar en cada local, sumarizado por tipo de transacción y por otro criterio adicional como ser: canal, moneda, plan y cuotas, etc.
- Criterios de filtrado:
- Compañía.
- Local.
- Tipo de transacción.
- Estado: Closed (cerrada) / NotClosed (no cerrada)
- Moneda.
- Número de comercio (filtrado por similitud)
- Modo de autorización: online / offline.
- Código de respuesta.
- Se proporciona la opción para seleccionar únicamente las transacciones aprobadas. Al seleccionar esta opción el contenido del combo se pasa por alto (se desactiva) y se obtienen únicamente las transacciones que coincidan con códigos de respuesta de aprobación para cada canal.
- Tarjeta.
- Número de serie de terminal (filtrado por similitud)
- Fecha de la transacción (rango)
- Ordenamiento: se puede obtener este tipo de reporte ordenado de manera ascendente (asc) o descendente (desc) por:
- Tipo de transacción.
- Cantidad de transacciones.
- Importe de transacciones.
9.1.2 Reportes detallados de transacciones
- Descripción: brinda información a nivel de detalle de cada una de las transacciones que tuvieron lugar en cada local del retailer, mostrando las mismas agrupadas por distintos criterios, como ser: canal, tarjeta, moneda, plan y cuotas, etc.
- Criterios de filtrado:
- Compañía.
- Local.
- Tipo de transacción.
- Estado: Closed (cerrada) / NotClosed (no cerrada)
- Moneda.
- Número de comercio (filtrado por similitud)
- Modo de autorización: online / offline.
- Código de respuesta.
- Se proporciona la opción para seleccionar únicamente las transacciones aprobadas. Al seleccionar esta opción el contenido del combo se pasa por alto (se desactiva) y se obtienen únicamente las transacciones que coincidan con códigos de respuesta de aprobación para cada canal.
- Tarjeta.
- Número de tarjeta (filtrado por similitud)
- Número de serie de terminal (filtrado por similitud)
- Fecha de la transacción (rango)
- Ordenamiento: se puede obtener este tipo de reporte ordenado de manera ascendente (asc) o descendente (desc) por:
- Fecha de la transacción.
- Tipo de transacción.
- Tarjeta.
- Número de tarjeta.
- Código de plan de pago.
- Cuotas.
- Código de respuesta.
- Importe de la transacción.
- Modo de ingreso (MSR, manual, etc.)
9.1.3 Reporte compacto de control de transacciones
- Descripción: brinda información de la cantidad total de transacciones que tuvieron lugar en cada uno de los locales del retailer. Este reporte se encuentra orientado a aquellos retailers que disponen de un contrato de facturación por cantidad de transacciones con Synthesis. Cuenta con un dígito verificador del reporte que sirve para la validación de su autenticidad.
- Criterios de filtrado:
- Compañía.
- Local.
- Fecha de la transacción (rango)
- Ordenamiento: se puede obtener este tipo de reporte ordenado de manera ascendente (asc) o descendente (desc) por:
- Nombre de local
- Código de local.
- Cantidad de transacciones del local.
9.1.4 Reporte detallado de control de transacciones
- Descripción: brinda información de la cantidad total de transacciones, divididas por tipo, que tuvieron lugar en cada uno de los locales del retailer. Amplía la información brindada por el reporte compacto de control de transacciones. Este reporte se encuentra orientado a aquellos retailers que disponen de un contrato de facturación por cantidad de transacciones con Synthesis. Cuenta con un dígito verificador del reporte que sirve para la validación de su autenticidad.
- Criterios de filtrado:
- Compañía.
- Local.
- Fecha de la transacción (rango)
- Ordenamiento: se puede obtener este tipo de reporte ordenado de manera ascendente (asc) o descendente (desc) por:
- Tipo de transacción.
- Cantidad de transacciones de cada tipo.
9.2 Reporte de Movimientos de Tarjeta
Acceso:
Para acceder a la funcionalidad de reportes de VTOL CR / DB, presionar la opción "Reporte Movimientos Tarjeta" dentro del menú "Reportes" (VTOL > Módulo CR / DB > Reportes > Reporte Movimientos Tarjeta)
Descripción de la página:
A través de esta página es posible generar un reporte de los detalles de movimientos de una tarjeta en específico. Esta búsqueda se realiza utilizando algunos de los filtros utilizados para el reporte de Crédito Débito. A continuación se describe con detalle los filtros utilizados para la búsqueda.
Funcionalidad:
Este reporte brinda la posibilidad de obtener todas las transacciones que se han realizado con un número de tarjeta específico. El filtro de número de tarjeta brinda la flexibilidad de poder buscar únicamente una porción del número. En conjunción con el filtro de Método de búsqueda, se puede establecer si el número ingresado en el campo de número de tarjeta, es la parte inicial o la final de la tarjeta. En caso de contar con el número completo de la tarjeta, el filtro de método de búsqueda se pasa por alto y por lo tanto la opción seleccionada no afectará en la búsqueda.
Cada reporte podrá ser obtenido en uno de los siguientes formatos: HTML, Excel.
- Criterios de filtrado:
- Fecha de la transacción (rango)
- Compañía.
- Local.
- Estado: Closed (cerrada) / NotClosed (no cerrada)
- Código de respuesta.
- Número de tarjeta
- Método de Búsqueda
- Ordenamiento: se puede obtener este tipo de reporte ordenado de manera ascendente (asc) o descendente (desc) por:
- Fecha de la transacción.
- Tipo de transacción.
- Tarjeta.
- Número de tarjeta.
- Código de plan de pago.
- Cuotas.
- Código de respuesta.
- Importe de la transacción.
- Modo de ingreso (MSR, manual, etc)
En la siguiente figura se puede apreciar la composición de la interfaz con los criterios antes mencionados.
9.3 Reporte Estado de Terminales
Acceso:
Para acceder a la funcionalidad de reportes de VTOL CR / DB, presionar la opción "Reporte de Estado de Terminales" dentro del menú "Reportes" (VTOL > Módulo CR / DB > Reportes > Reporte de Estado de Terminales)
- Criterios de filtrado:
- Compañía.
- Nombre / Código de Local.
- Estado de la Terminal
- Definición de Lote
- Duración en Estado
Funcionalidad:
Este reporte brinda la posibilidad de obtener un listado de las Terminales con sus respectivos estados. Los filtros disponibles permiten realizar el reporte por Nombre o Código particular de un Local, por una determinada definición de lote, un estado y/o el tiempo de permanencia de la terminal en ese estado.
El reporte podrá ser obtenido en uno de los siguientes formatos: HTML, PDF, RTF y Excel.
9.4 Reporte de Canales
Acceso:
Para acceder a la funcionalidad de reportes de VTOL CR / DB, presionar la opción "Reporte de Canales" dentro del menú "Reportes" (VTOL > Módulo CR / DB > Reportes > Reporte de Canales)
- Criterios de filtrado:
- Reporte (Este filtro permite seleccionar los dos reportes disponibles con información sobre los canales, que son Reporte de Canales Desconectados y Reporte de estado de canales).
- Formato del reporte
- Nodo.
- Canal.
- Fecha Desde/Hasta
- Duración
Funcionalidad:
Reporte de Canales Desconectados: El objetivo de este reporte es conocer, para un determinado lapso de fechas, los momentos en que un canal estuvo desconectado.
Reporte de Estado de Canales: El Objetivo es ofrecerle al usuario el detalle de los cambios de estado en los canales gracias a reportes en la consola de administración de VTOL CR DB.
Ambos reportes podrán ser obtenido en uno de los siguientes formatos: HTML, PDF, RTF y Excel.
9.5 Reportes PEI
Acceso:
Para acceder a la funcionalidad de reportes PEI de VTOL, presionar la opción "Reportes PEI" dentro del menú "Reportes" (VTOL > Módulo Crédito-Débito > Reportes > Reportes PEI).
Descripción de la página:
A través de esta página es posible generar los distintos reportes que brinda el producto PEI. Cada uno de los reportes cuenta con un conjunto de criterios de filtrado de la información presentada en el mismo, como se describirá a continuación en mayor detalle.
Funcionalidad:
Los reportes provistos por la aplicación, así como también los criterios para filtrado y ordenamiento presentes en cada uno de ellos se describen a continuación. Cada reporte podrá ser obtenido en uno de los siguientes formatos: HTML, PDF, XLS, RTF o CSV.
9.5.1 Reporte compacto de transacciones PEI
- Descripción: este tipo de reporte brinda información de la cantidad de transacciones e importes totales que tuvieron lugar en cada local, sumarizado por tipo de transacción.
- Criterios de filtrado:
- Compañía
- Local
- Fecha desde y hasta de la transacción (rango)
- Tipo de transacción PEI
- Estado: NotReversed (no reversadas) / Reversed (reversadas) / Todas
- Estado de transacción: Closed (cerrada) / NotClosed (no cerrada)
- Tipo de respuesta
- Moneda
- Terminal PEI
- Ordenamiento: se puede obtener este tipo de reporte ordenado de manera ascendente (asc) o descendente (desc) por:
- Tipo de transacción
- Importe de transacciones
- Cantidad de transacciones
9.5.2 Reporte detallado de transacciones PEI
- Descripción: este tipo de reporte brinda información detallada de las transacciones que tuvieron lugar en cada local, sumarizado por tipo de transacción.
- Criterios de filtrado:
- Compañía
- Local
- Fecha desde y hasta de la transacción (rango)
- Tipo de transacción PEI
- Estado: NotReversed (no reversadas) / Reversed (reversadas) / Todas
- Estado de transacción: Closed (cerrada) / NotClosed (no cerrada)
- Tipo de respuesta
- Moneda
- Terminal PEI
- Ordenamiento: se puede obtener este tipo de reporte ordenado de manera ascendente (asc) o descendente (desc) por:
- Tipo de transacción
- Importe de transacciones
- Cantidad de transacciones
9.6 Reportes Billeteras Electrónicas
Acceso:
Para acceder a la funcionalidad de reportes Billeteras Electrónicas de VTOL, presionar la opción "Reportes Billeteras Electrónicas" dentro del menú "Reportes" (VTOL > Módulo Crédito-Débito > Reportes > Reportes Billeteras Electrónicas).
Descripción de la página:
A través de esta página es posible generar los distintos reportes que brinda el producto Billeteras Electrónicas. Cada uno de los reportes cuenta con un conjunto de criterios de filtrado de la información presentada en el mismo, como se describirá a continuación en mayor detalle.
Funcionalidad:
Los reportes provistos por la aplicación, así como también los criterios para filtrado y ordenamiento presentes en cada uno de ellos se describen a continuación. Cada reporte podrá ser obtenido en uno de los siguientes formatos: HTML, PDF, XLS, RTF o CSV.
9.6.1 Reporte compacto de transacciones Billeteras Electrónicas
- Descripción: este tipo de reporte brinda información de la cantidad de transacciones e importes totales que tuvieron lugar en cada local, sumarizado por tipo de transacción.
- Criterios de filtrado:
- Compañía
- Local
- Fecha desde y hasta de la transacción (rango)
- Tipo de transacción Billeteras Electrónicas
- Estado: NotReversed (no reversadas) / Reversed (reversadas) / Todas
- Tipo de Billetera: Todos / Mercado Pago / Todo Pago
- Estado de transacción: Closed (cerrada) / NotClosed (no cerrada)
- Tipo de respuesta
- Moneda
- Ordenamiento: se puede obtener este tipo de reporte ordenado de manera ascendente (asc) o descendente (desc) por:
- Tipo de transacción
- Monto
- Cantidad de transacciones
9.6.2 Reporte detallado de transacciones Billeteras Electrónicas
- Descripción: este tipo de reporte brinda información detallada de las transacciones que tuvieron lugar en cada local, sumarizado por tipo de transacción.
- Criterios de filtrado:
- Compañía
- Local
- Fecha desde y hasta de la transacción (rango)
- Tipo de transacción Billeteras Electrónicas
- Estado: NotReversed (no reversadas) / Reversed (reversadas) / Todas
- Tipo de Billetera: Todos / Mercado Pago / Todo Pago
- Estado de transacción: Closed (cerrada) / NotClosed (no cerrada)
- Tipo de respuesta
- Moneda
- Ordenamiento: se puede obtener este tipo de reporte ordenado de manera ascendente (asc) o descendente (desc) por:
- Fecha de transacción
- Código de respuesta
- Monto
10. Configuración
Existen dos niveles de configuración:
- A nivel del producto VTOL: en este nivel se cargan las empresas, locales y nodos que manejará el sistema.
- A nivel de un módulo específico (en este caso crédito –débito). En este nivel se configuran todos aquellos elementos que corresponden al módulo.
Para acceder a la funcionalidad de configuración específica del módulo CR / DB, presionar la opción denominada "Configuración" dentro del menú "Módulo CR / DB" (VTOL > Módulo CR / DB > Configuración)
A continuación, se explicará la funcionalidad y uso de cada una de las opciones de configuración. Se aconseja efectuar la configuración de la aplicación siguiendo el orden de las secciones que se presenta en este manual.
Importante: Antes de continuar con la configuración del módulo CR / DB es importante realizar la configuración base del sistema o producto.
10.1 Configuración por local
Acceso:
Para acceder a la configuración de los locales, seleccionar la opción "Configuración por local" dentro del menú de VTOL (VTOL > Módulo Crédito-Débito > Configuración por local)
Descripción de la página:
Una vez efectuada el alta de un local es necesario cargar cierta configuración vinculada con el mismo, la cual será utilizada por el módulo CR / DB para funcionar. Tener en cuenta que antes de acceder a esta configuración se deberán cargar las definiciones de lote y las opciones de pago que manejará el sistema.
Importante: Antes de poder realizar la configuración asociada al local se es requerido haber configurado los locales. La configuración de los locales es una función base del producto por lo que se aconseja leer primero el manual de usuario del producto o a dirigirse la sección 1.3 Documentación de VTOL
10.1.1 Números de comercio de cierre
Por cada local, canal y definición de lote se deberá ingresar el número de comercio de cierre correspondiente. Presionar "Aceptar" para que los números cargados se almacenen en el sistema. Si no se desea que esto ocurra, presionar "Cancelar". Por medio del botón "Volver" se puede regresar a la pantalla inicial de administración de locales.
10.1.2 Números de comercio y definición de lote
Por cada opción de pago se debe indicar la definición de lote y el número de comercio que VTOL empleará para la misma. Se cuenta con un conjunto de campos (tarjeta, plan, cantidad de cuotas, moneda y condición de pago) que permiten buscar las definiciones de lote y los números de comercio cargados en el sistema para el local.
Los locales presenciales mostrarán los registros con canal de origen Presencial, y los locales que son virtuales mostrarán los registros que posean canal de origen E-commerce e IVR. Admás los canales de origen presencial se pueden configurar en la propiedad "Canal de origen a mostrar en Nro de comercio y Def. de lote, para locales físicos". Allí se podrá configurar el canal IVR para que sea considerado en las opciones de pago de un local físico.
Además, se dispone de una opción rápida de carga cuando se quiera ingresar la misma definición de lote y número de comercio para varias opciones de pago. Para ello se cuenta con los campos ubicados bajo el título "Carga de definición de lote y número de comercio para todas las opciones de pago mostradas". Mediante esta funcionalidad es posible cargar en una única vez la definición de lote y número de comercio para todas las opciones de pago que se muestren en la página. Recodar que las opciones de pago que se muestran en la página son el resultado de la búsqueda que se haya efectuado. Si se desea cargar la misma definición de lote para todas las opciones de pago pero no el mismo número de cierre, se puede dejar vacío el text box correspondiente a este último. Lo mismo es válido si sólo se desea cargar el número de serie (seleccionar la opción en blanco en el combo de definiciones de lote)
Presionar "Aceptar" para que los valores cargados se almacenen en el sistema. Si no se desea que esto ocurra, presionar "Cancelar". Por medio del botón "Volver" se puede regresar a la pantalla inicial de administración de locales.
Configuración de propiedades
| Propiedad | Tipo | Descripción | Requiere reiniciar? |
|---|---|---|---|
| Canal de origen a mostrar en Nro de comercio y Def. de lote, para locales físicos | Entero | Canales de origen que se vincularán con opciones de pago en la pantalla Nro. de comercio y Def. de lote, para locales físicos. Valores separados por coma. Opciones: 0:Presencial, 3:IVR | No |
Si se modifica la "Definición de Lote" de un Local, mientras VTOL está operando y el POS ya tiene una sesión iniciada en la librería EMVKit, si se intenta transaccionar sin antes ejecutar una "Interface POS", VTOL devolverá un error indicando que el Hostname es inválido, ya que la librería tiene configurado un canal hacia donde rutear, pero en el Server se modificó dicho canal, por lo tanto se deberá volver a ejecutar una Interface POS para que la librería tome dicho cambio.
10.1.3 Datos de Local por canal
Para cada local se deben ingresar por canal los siguientes datos:
- País al cual pertenece el local.
- Ciudad a la que pertenece el local.
- Código postal.
- Actividad desempeñada por el local.
- Institución adquiriente.
- Dueños del local.
- Grupo del retailer.
- Región del retailer.
Presionar "Aceptar" para que los valores cargados se almacenen en el sistema. Si no se desea que esto ocurra, presionar "Cancelar". Por medio del botón "Volver" se puede regresar a la pantalla inicial de administración de locales.
Además, se dispone de una opción rápida de carga cuando se quiera ingresar los mismos datos en varios locales "Configurar Todos".
Mediante esta funcionalidad es posible cargar en una única vez los datos de los locales que se muestren en la página. Recodar que los locales que se muestran en la página son el resultado de la búsqueda que se haya efectuado.
10.1.4 Terminales
Acceso:
Para acceder a la configuración de las terminales que se manejarán en el sistema, seleccionar la opción "Terminales" dentro del menú de Configuración (Módulo CR / DB > Configuración > Configuración por local > Terminales).
Descripción de la página:
Esta página permite efectuar la carga, eliminación y modificación de las terminales lógicas que serán utilizadas por VTOL CR / DB.
10.1.4.1 Búsqueda de terminales
Se cuenta con la opción de buscar las terminales dadas de alta en el sistema, indicando la compañía y local al que corresponde la terminal, e ingresando la definición de lote y el número de serie de terminal (búsqueda por similitud). Una vez completados estos campos se debe presionar "Buscar" para que la búsqueda sea efectuada.
10.1.4.2 Alta de terminales
Para cargar una terminal se debe ingresar la compañía y el local al cual corresponde la misma, así como también la definición de lote a la cual se encontrará asociada y el número de serie que la identificará. Estos datos deben ser ingresados en el área de la pantalla destinada a la incorporación de nuevas definiciones de lote (bajo el título "Agregar una terminal") y luego presionar "Guardar".
Para el alta de las terminales se dispone de dos opciones: ingresar las terminales una a una o ingresar varias a la vez (un rango de terminales) para un mismo local. La última opción es posible sólo cuando los números de serie de terminal son secuenciales.
- Para ingresar un rango de terminales, se debe colocar el primer número de serie del rango en el campo "desde" y el último número de serie en el campo "hasta". El sistema cargará todas las terminales que se encuentren en ese rango asociándolas a la compañía y local que se hayan indicado. Por ejemplo: si se ingresa como valor desde el 1 y valor hasta el 4, el sistema dará de alta cuatro terminales con códigos 1, 2, 3 y 4 respectivamente.
- Cuando no se desee ingresar un rango sino una única terminal, efectúe la búsqueda de la definición de lote y caja a la cual se asociará la terminal y complete el número de serie de terminal en el textbox ubicado en la columna "Número de serie de terminal". Presionar "Aceptar" para que el valor ingresado se guarde en el sistema. Presionar "Cancelar" si no se desea guardarlo. Otra opción para ingresar una única terminal es completar en el campo "desde" el número de serie correspondiente a la terminal y dejar el campo "hasta" vacío, presionando luego "Guardar".
10.1.4.3 Modificación de terminales
Para modificar el número de serie de una terminal se debe cambiar. Ante esto el sistema mostrará los datos asociados a la terminal, permitiendo cambiarlos. Presionar "Aceptar" para guardar los cambios o "Cancelar" para descartarlos.
Al presionar "Guardar" en la creación o "Aceptar" en la modificación de tarjetas, se solicitará la confirmación de la acción mediante el despliegue de una ventana.
10.1.4.4 Eliminación de terminales
Para eliminar una terminal se deberá seleccionar la misma haciendo click sobre el checkbox correspondiente a ella y luego presionar "Eliminar". Tener en cuenta que no podrá efectuarse la eliminación si existen transacciones pendientes de cierre asociadas a dicha Terminal (3). Al presionar "Eliminar" se solicitará la confirmación de la eliminación mediante el despliegue de una ventana.
10.1.5 Activación de Terminales
Acceso:
Para acceder a la Activación de Terminales que se encuentran bloqueadas en el sistema, seleccionar la opción "Activación de Terminales" dentro del menú de Configuración (Módulo CR / DB > Configuración > Configuración por local > Activación de Terminales)
Descripción de la página:
Esta página permite observar las terminales Bloqueadas en el sistema, permitiendo la activación de las mismas.
Nota: La funcionalidad de activación de terminales va a mostrar la lista de todas las terminales que estén en estado Closing con entradas en la ClosingEntry y que superen el umbral máximo de permanencia para poder activarse.
10.1.5.1 Activar Terminales
El sistema muestra en esta pantalla las terminales disponibles para poder Activarse, los datos que se visualizan son los siguientes:
- Nombre de la Compañía
- Nombre del Local a al que pertenece
- Código Local
- Código de Caja.
- Descripción del Problema
Para activar las terminales, el sistema permite seleccionarlas en la lista (una o varias, e inclusive Todas tildando el Check Box ACTIVAR). Luego se debe presionar el botón "Activar", lo que visualiza una ventana de dialogo para la confirmación de la acción.
10.2 Tarjetas
Acceso:
Para acceder a la configuración de las tarjetas manejadas por el sistema, seleccionar la opción "Tarjetas" dentro del menú de Configuración (Módulo CR / DB > Configuración > Tarjetas)
Descripción de la página:
A través de esta página puede llevarse adelante la administración de las tarjetas que manejará el sistema.
10.2.1 Búsqueda de tarjetas
El sistema brinda la opción de buscar las tarjetas que se encuentran cargadas, por medio del campo "Nombre de tarjeta" (búsqueda por similitud). Una vez completado este campo se debe presionar "Buscar" para que la búsqueda se lleve adelante.
10.2.2 Alta de tarjetas
Para cargar una tarjeta en el sistema se debe completar el campo "Nombre de tarjeta" "Código Tarjeta" y "Medio de Pago" que se encuentra en el área de la pantalla destinada a la incorporación de nuevas tarjetas (bajo el título "Agregar una tarjeta") y presionar "Guardar". La tarjeta nueva cargada se mostrará en la última posición del listado de tarjetas presentado por consola. Al presionar "Guardar" se solicitará confirmación de la creación de la tarjeta mediante el despliegue de una ventana.
10.2.3 Modificación de tarjetas
Para modificar una tarjeta se deberá presionar el link "Modificar" correspondiente a la misma. Ante esto el sistema mostrará los datos de la tarjeta, permitiendo cambiarlos.
Presionar "Aceptar" para guardar los cambios o "Cancelar" para descartarlos.
Al presionar "Aceptar" en la modificación o "Guardar" en la creación de tarjetas, se solicitará la confirmación de la acción mediante el despliegue de una ventana.
10.2.4 Eliminación de tarjetas
Para eliminar una tarjeta del sistema se deberá seleccionar la misma haciendo click sobre el checkbox correspondiente al registro y luego presionar "Eliminar". Si la tarjeta posee opciones de pago asociadas el sistema lo informará y no permitirá darla de baja hasta tanto no se eliminen las opciones de pago que la referencian. Tampoco se podrá eliminar una tarjeta para la cual existen transacciones pendientes de cierre. Recordar que si se elimina una tarjeta del sistema VTOL CR / DB ya no será capaz de operar con la misma hasta tanto no sea dada de alta nuevamente.
El sistema solicita confirmación de la eliminación:
10.3 Tipos de tarjeta
Acceso:
Para acceder a la configuración de los tipos de tarjeta manejados por el sistema, seleccionar la opción "Tipos de Tarjeta" dentro del menú de Configuración (Módulo CR / DB > Configuración > Tipos de Tarjeta)
Descripción de la página:
A través de esta página puede llevarse a cabo la administración de los tipos de tarjeta que se utilizarán en el sistema.
10.3.1 Búsqueda de tipos de tarjeta
El sistema brinda la opción de buscar los tipos de tarjeta que se encuentran cargadas, por medio del campo "Descripción" (búsqueda por similitud). Una vez completado este campo se debe presionar "Buscar" para que la búsqueda se lleve a cabo.
10.3.2 Alta de tipos de tarjeta
Para cargar una tarjeta en el sistema se debe completar el campo "Descripción" y "Es débito?" que se encuentra en el área de la pantalla destinada a la incorporación de nuevas tarjetas (bajo el título "Agregar tipo de tarjeta") y presionar "Guardar". La tarjeta nueva cargada se mostrará en la última posición del listado de tarjetas presentado por consola.
El parámetro Es débito que se solicita, es utilizado para indicar si el tipo de tarjeta seleccionado es de una tarjeta de débito o no. Esto es utilizado por ciertos procesos del sistema por lo que es necesario completar la información según corresponda.
La validación que se lleva a cabo es que no se permite dar de alta un tipo de tarjeta que use una descripción igual a la de una ya existente.
10.3.3 Modificación de tipos de tarjeta
Para modificar una tarjeta se deberá presionar el link "Modificar" correspondiente a la misma. Ante esto el sistema mostrará los datos del tipo de tarjeta, permitiendo cambiarlos.
Presionar "Aceptar" para guardar los cambios o "Cancelar" para descartarlos.
Al presionar "Aceptar" en la modificación o "Guardar" en la creación de tipos de tarjetas, se solicitará la confirmación de la acción mediante el despliegue de una ventana
10.3.4 Eliminación de tipos de tarjeta
Para eliminar una tarjeta del sistema se deberá seleccionar la misma haciendo click sobre el checkbox correspondiente a ella y luego presionar "Eliminar". A continuación se muestran las restricciones existentes para el borrado de tipos de tarjeta:
- Prefijos asignados, se deberá borrar el prefijo seleccionado (siguiendo las restricciones correspondientes del mismo) o bien cambiar la asignación del tipo de tarjeta a los prefijos existentes y posteriormente borrar el tipo de tarjeta.
- Transacciones relacionadas (cerradas y no cerradas). En el caso de las transacciones no cerradas, se deberá esperar el cierre correspondiente. Para el caso de las transacciones cerradas será necesario depurar la base de datos.
- Tipo de tarjeta base (no puede ser borradas). El sistema precarga 3 tipos de tarjeta que son Crédito, débito y sin clasificar. Estos tipos de tarjeta no podrán ser borrados del sistema ya que representan la base de la funcionalidad, por lo que si se intentan borrar se mostrará un mensaje notificando al usuario que no se pueden borrar dichos elementos.
En general para llevar a cabo la eliminación de la tarjeta se debe tildar el tipo de tarjeta deseado y posteriormente oprimir el botón Eliminar. Se solicitará una confirmación acerca del borrado. Si se selecciona la opción aceptar el proceso eliminará el o los tipos de tarjeta seleccionados. De lo contrario, se cancelará y el listado permanecerá intacto.
10.4 Tarjetas por Compañías
Acceso:
Para acceder a la configuración de las tarjetas por compañías manejados por el sistema, seleccionar la opción de menú de Configuración (Módulo CR / DB > Configuración > Tarjetas por Compañías)
Descripción de la página:
A través de esta página puede llevarse a cabo la administración de las tarjetas por compañías que se utilizarán en el sistema.
10.4.1 Búsqueda de tarjetas por compañías
El sistema brinda la opción de buscar las tarjetas por compañías que se encuentran cargadas, por medio de los campos "Compañía" y "Tarjeta". Una vez completado estos filtros se debe presionar "Buscar" para que la búsqueda se lleve adelante. Como resultado se mostrará la configuración que posee cada tarjeta asociada a una Compañía.
10.4.3 Modificación de tarjetas por compañías
Al oprimir la acción "Modificar" correspondiente a un registro de Compañía Tarjeta, se mostrará la pantalla "Modificar tarjeta por compañía" donde se mostrarán los siguientes datos:
- Compañía: campo con el nombre de la compañía
- Tarjeta: campo con el nombre de la tarjeta
y los siguientes campos con su correspondiente información:
Permitir operar Off-line (checkbox) | Monto límite de transacción Off-line (textbox) |
| Permitir operar Cashback (checkbox) | Monto límite Cashback (textbox) |
| Monto de comisión Cashback (textbox) | Monto de comisión CardPayment (textbox) |
| Monto límite QPS (textbox) | Permitir acumulación de Puntos de lealtad (checkbox) |
El botón de acción "Aceptar" persistirá los cambios mientras que el de "Cancelar" volverá a la pantalla de "Tarjetas por Compañía".
10.4 Monedas
Acceso:
Para acceder a la configuración de las monedas manejadas por el sistema, seleccionar la opción "Monedas" dentro del menú de Configuración (Módulo CR / DB > Configuración > Monedas)
Descripción de la página:
A través de esta página puede llevarse adelante la administración de las monedas que manejará el sistema.
10.4.1 Búsqueda de monedas
El sistema brinda la opción de buscar las monedas que se encuentran cargadas, por medio del campo "Nombre de moneda". Una vez completado este campo se debe presionar "Buscar" para que la búsqueda se lleve adelante.
10.4.2 Alta de monedas
Para cargar una tarjeta en el sistema se deben completar los siguientes campos en el área de la pantalla destinada a la incorporación de nuevas monedas (bajo el título "Agregar una moneda").
- Nombre de la moneda.
- Código para identificar la moneda empleado en la comunicación con el centro autorizador.
- Símbolo que identifica a la moneda. Ej: $ para pesos.
Completados los datos anteriores, presionar "Guardar". La moneda nueva cargada se mostrará en la última posición del listado de monedas presentado en la pantalla.
10.4.3 Modificación de monedas
Para modificar una moneda se deberá presionar el link "Modificar" correspondiente a la misma. Ante esto el sistema mostrará los datos de la moneda, permitiendo cambiarlos. Presionar "Aceptar" para guardar los cambios o "Cancelar" para descartarlos.
Al presionar "Aceptar" en la modificación o "Guardar" en la creación de tarjetas, se solicitará la confirmación de la acción mediante el despliegue de una ventana.
10.4.4 Eliminación de monedas
Para eliminar una moneda del sistema se deberá seleccionar la misma haciendo click sobre el checkbox correspondiente a ella y luego presionar "Eliminar". Tener en cuenta que el sistema no permitirá eliminar una moneda que se encuentre vinculada con una opción de pago o para la cual existan transacciones no cerradas.
El sistema solicita confirmación para eliminar las monedas seleccionadas:
10.5 Modos de ingreso
Acceso:
Para acceder a la configuración de los modos de ingreso manejados por el sistema, seleccionar la opción "Modos de ingreso" dentro del menú de Configuración (Módulo CR / DB > Configuración > Modos de ingreso)
Descripción de la página:
A través de esta página puede llevarse adelante la administración de los modos de ingreso de la información de la tarjeta que manejará el sistema.
10.5.1 Búsqueda de modos de ingreso
El sistema brinda la opción de buscar los modos de ingreso cargados, por medio del campo "Nombre del modo de ingreso" (búsqueda por similitud). Una vez completado este campo se debe presionar "Buscar" para que la búsqueda se lleve adelante.
10.5.2 Alta de modos de ingreso
Para cargar un modo de ingreso se debe completar el nombre único con el cual se identificará el mismo, en el área de la pantalla destinada a la incorporación de nuevos modos de ingreso (bajo el título "Agregar un modo de ingreso"). Efectuado esto se debe presionar "Guardar". El modo de ingreso nuevo cargado se mostrará en la última posición del listado de modos de ingreso presentado en la pantalla.
10.5.3 Modificación de modos de ingreso
Para modificar un modo de ingreso se deberá presionar el link "Modificar" correspondiente al mismo. Ante esto el sistema mostrará los datos del modo de ingreso, permitiendo cambiarlos. Presionar "Aceptar" para guardar los cambios o "Cancelar" para descartarlos.
Al presionar "Guardar" en la creación o "Aceptar" en la modificación de tarjetas, se solicitará la confirmación de la acción mediante el despliegue de una ventana.
10.5.4 Eliminación de modos de ingreso
Para eliminar un modo de ingreso se deberá seleccionar el mismo haciendo click sobre el checkbox correspondiente a él y luego presionar "Eliminar". Tener en cuenta que el sistema no permitirá la eliminación de un modo de ingreso mientras existan transacciones pendientes de cierre que poseen el mismo.
El sistema solicita confirmación para eliminar los modos de ingreso seleccionados:
10.6 Modos de ingreso por canal
Acceso:
Para acceder a la configuración de los modos de ingreso que serán manejados por cada uno de los canales, seleccionar la opción "Modos de ingreso por canal" dentro del menú de Configuración (Módulo CR / DB > Configuración > Modos de ingreso por canal)
Descripción de la página:
A través de esta página puede llevarse adelante la asignación a cada canal de los modos de ingreso soportados por el mismo y de los códigos de identificación correspondientes definidos por el centro autorizador.
10.6.1 Búsqueda de modos de ingreso
El sistema brinda la opción de buscar los modos de ingreso que se encuentran asociados a cada canal, por medio de los campos "Canal" y "Nombre del modo de ingreso". Una vez seleccionados los valores deseados se debe presionar "Buscar" para que la búsqueda se lleve adelante.
10.6.2 Asociación de un modo de ingreso a un canal
Para asociar un modo de ingreso a un canal se debe seleccionar el nombre del canal, el nombre del modo de ingreso y cargar el código lo identificará en ese canal. Estos datos se cargarán en los campos que se encuentran bajo el título "Asociar un modo de ingreso a un canal". Efectuado esto se debe presionar "Guardar".
10.6.3 Modificación de la asociación modo de ingreso – canal
Para modificar una asociación de un modo de ingreso con un canal se deberá presionar el link "Modificar" correspondiente a la misma. Ante esto el sistema mostrará los datos: nombre del canal, nombre del modo de ingreso y código, permitiendo cambiarlos. Presionar "Aceptar" para guardar los cambios o "Cancelar" para descartarlos.
Al presionar "Guardar" en la creación o "Aceptar" en la modificación de tarjetas, se solicitará la confirmación de la acción mediante el despliegue de una ventana.
10.6.4 Eliminación de la asociación modo de ingreso - canal
Para eliminar una asociación de un modo de ingreso con un canal se deberá seleccionar la misma haciendo click sobre el checkbox correspondiente a ella y luego presionar "Eliminar".
El sistema solicita confirmación para elimina la asociación canal – modo de ingreso:
10.7 Autorizadores
Acceso:
Para acceder a la configuración de los autorizadores manejados por el sistema, seleccionar la opción "Autorizador" dentro del menú de Configuración (Módulo CR / DB > Configuración > Autorizador)
Descripción de la página:
A través de esta página puede llevarse adelante la administración de los autorizadores que manejará el sistema.
10.7.1 Búsqueda de autorizadores
El sistema brinda la opción de buscar los autorizadores que se encuentran cargados, por medio del campo "Nombre autorizador". Una vez completado este campo se debe presionar "Buscar" para que la búsqueda se lleve adelante.
10.7.2 Alta de autorizadores
Para cargar un autorizador se debe seleccionar el botón Crear en la pantalla de Autorizadores. Se mostrará la pantalla de creación de Alta de Autorizador y deberá completar todos los campos solicitados.
- Nombre Autorizador
- TPDU
- Network ID
Completados los datos anteriores, presionar "Aceptar". Se mostrará un mensaje de confirmación, dar clic en "Aceptar" El nuevo autorizador será creado y se mostrará nuevamente la pantalla de Autorizadores.
10.7.3 Modificación de autorizadores
Para modificar un autorizador se deberá presionar el link "Modificar" correspondiente al mismo. Ante esto el sistema mostrará la pantalla de Modificar el Autorizador con los datos del Autorizador seleccionado, permitiendo cambiarlos. Presionar "Aceptar" para guardar los cambios o "Cancelar" para descartarlos.
Al presionar "Aceptar" en la modificación al igual que al presionar "Guardar" en la creación de autorizadores, se solicitará la confirmación de la acción mediante el despliegue de una ventana emergente.
10.7.4 Eliminación de autorizadores
Para eliminar un autorizador del sistema se deberá seleccionar el mismo haciendo clic sobre el checkbox correspondiente a él y luego presionar "Eliminar". Tener en cuenta que el sistema no permitirá eliminar un autorizador que se encuentre vinculado con una Definición de Lote.
El sistema solicita confirmación para eliminar los autorizadores seleccionados:
10.8 Definiciones de lote
Acceso:
Para acceder a la configuración de las definiciones de lote que se manejarán en el sistema, seleccionar la opción "Definiciones de lote" dentro del menú de Configuración (Módulo CR / DB > Configuración > Definiciones de lote)
Descripción de la página:
Esta página permite cargar, modificar y eliminar las definiciones de lote que serán empleadas en el sistema.
10.8.1 Búsqueda de definiciones de lote
El sistema brinda la opción de buscar las definiciones de lote que se encuentran cargadas en el mismo, por medio de los campos "Compañía", "Canal" y "Nombre definición de lote" (búsqueda por similitud). Una vez completados estos campos se debe presionar "Buscar" para que la búsqueda sea efectuada.
10.8.2 Alta de definiciones de lote
Para cargar una definición de lote se deben ingresar la Compañía, el Canal al cual la misma corresponde e ingresar el nombre que la identificará. Opcionalmente se puede seleccionar un Autorizador asociado a la definición de lote que se va a crear. Estos datos deben ser ingresados en el área de la pantalla destinada a la incorporación de nuevas definiciones de lote (bajo el título "Agregar una definición de lote") y luego presionar "Guardar". La nueva definición de lote cargada se mostrará en la última posición del listado de definiciones de lote presentado en la página.
10.8.3 Modificación de definiciones de lote
Para modificar una definición de lote se deberá presionar el link "Modificar" correspondiente a la misma. Ante esto el sistema mostrará los datos de la definición de lote (Compañía, canal, nombre, formato nro. terminal y autorizador), permitiendo cambiarlos. Presionar "Aceptar" para guardar los cambios o "Cancelar" para no realizar cambios.
Al presionar "Guardar" en la creación o "Aceptar" en la modificación de definición de lote, se solicitará la confirmación de la acción mediante el despliegue de una ventana.
10.8.4 Eliminación de definiciones de lote
Para eliminar una definición de lote del sistema se deberá seleccionar la misma haciendo click sobre el checkbox correspondiente a ella y luego presionar "Eliminar". Si la definición de lote está siendo utilizada dentro de una opción de pago el sistema no permitirá darla de baja hasta tanto no se eliminen las opciones de pago que la referencian. Tampoco podrá efectuarse la eliminación si existen transacciones pendientes de cierre que corresponden a esa definición de lote.
El sistema solicita confirmación para efectuar la eliminación:
10.9 Planes
Acceso:
Para acceder a la configuración de los planes que se manejarán en el sistema, seleccionar la opción "Planes" dentro del menú de Configuración (Módulo CR / DB > Configuración > Planes)
Descripción de la página:
Esta página permite efectuar la carga, eliminación y modificación de todos los planes que serán utilizados por el sistema.
10.9.1 Búsqueda de planes
Se cuenta con la opción de buscar los planes cargados en el sistema, por medio de los campos "Código de plan" y "Descripción" (búsqueda por similitud). Una vez completados estos campos se debe presionar "Buscar" para que la búsqueda sea efectuada.
10.9.2 Alta de planes
Para cargar un plan se debe ingresar el código que identifica al mismo así como también una descripción para éste. Estos datos deben ser ingresados en el área de la pantalla destinada a la incorporación de nuevas definiciones de lote (bajo el título "Agregar un plan") y luego presionar "Guardar". La nueva definición de lote cargada se mostrará en la última posición del listado de definiciones de lote presentado en la página.
10.9.3 Modificación de planes
Para modificar un plan se deberá presionar el link "Modificar" correspondiente al mismo. Ante esto el sistema mostrará los datos del plan, permitiendo cambiarlos.
Presionar "Aceptar" para guardar los cambios o "Cancelar" para descartarlos.
Al presionar "Guardar" en la creación o "Aceptar" en la modificación de tarjetas, se solicitará la confirmación de la acción mediante el despliegue de una ventana.
10.9.4 Eliminación de planes
Para eliminar un plan se deberá seleccionar el mismo haciendo click sobre el checkbox correspondiente a él y luego presionar "Eliminar". Si el plan está siendo utilizada dentro de una opción de pago el sistema no permitirá darla de baja hasta tanto no se eliminen las opciones de pago que la referencian. Tampoco podrá efectuarse la eliminación si existen transacciones pendientes de cierre para dicho plan.
El sistema solicita confirmación para realizar la eliminación de los planes:
10.10 Prefijos
Acceso:
Para acceder a la configuración de los prefijos que se manejarán en el sistema para cada tarjeta, seleccionar la opción "Prefijos" dentro del menú de Configuración (Módulo CR / DB > Configuración > Prefijos)
Descripción de la página:
Esta página permite efectuar la carga, eliminación y modificación de los prefijos de las tarjetas que serán utilizadas por VTOL CR / DB.
10.10.1 Búsqueda de prefijos
Se cuenta con la opción de buscar prefijos dados de alta en el sistema, indicando la tarjeta a la que pertenecen y si se encuentran o no habilitados. Una vez completados estos campos se debe presionar "Buscar" para que la búsqueda sea efectuada.
10.10.2 Alta de prefijos
Para cargar un prefijo se debe presionar el botón "Crear", ante lo cual el sistema solicitará el ingreso de los siguientes datos:
- Tarjeta a la que corresponde.
- Rango del prefijo (desde – hasta)
- Largo correspondiente al número de tarjeta.
- Condición de identificación: es una identificación adicional para aquellas tarjetas que no se pueden distinguir únicamente mediante sus prefijos.
- Si el prefijo requiere validación de: largo del CVC, dígito verificador y / o fecha de vencimiento.
- Largo del CVC: debe ser indicado sólo en el caso que el prefijo requiera de validación de CVC.
- Si el prefijo estará habilitado / deshabilitado
- Si se requiere el envío del track 1.
- Si el prefijo requiere el ingreso del PIN.
- Solicitar ingreso de PIN. Opciones: No, Si, Opcional.
- No: el pinpad nunca solicitará ingreso de PIN.
- Si: el pinpad siempre solicitará ingreso de PIN. De todas maneras dependerá si la tarjeta posee o no PIN.
- Opcional: esta opción Chequea si debe solicitar PIN de acuerdo al Service Code de la tarjeta. Si el tercer dígito del Service Code devuelto por la tarjeta tiene los siguientes valores, entoces se solicitará ingreso de PIN: 0, 5, 6, 7.
- Solicitar ingreso de PIN. Opciones: No, Si, Opcional.
- Si el prefijo debe validar los N últimos números.
- Cantidad de N últimos números a validar en caso de estar activada esta validación.
- Si el prefijo requiere el tipo de cuenta.
- Si el prefijo solicita el número de cuenta.
- Se debe seleccionar el tipo de tarjeta.
- Si utiliza mensaje encriptado.
Presionar "Aceptar" para que el alta tenga lugar, caso contrario presionar "Cancelar". Al presionar "Aceptar" se solicitará la confirmación de la creación del prefijo, mediante el despliegue de una ventana.
10.10.3 Modificación de prefijos
Para modificar un rango de prefijos ingresado se deberá presionar el link "Modificar" correspondiente al mismo. Ante esto el sistema mostrará los datos asociados al prefijo, permitiendo cambiarlos. Presionar "Aceptar" para guardar los cambios o "Cancelar" para descartarlos.
Al presionar "Aceptar" se solicitará confirmación de la modificación del prefijo, mediante el despliegue de una ventana.
10.10.4 Eliminación de prefijos
Para eliminar un prefijo se deberá seleccionar el mismo haciendo click sobre el checkbox correspondiente a él y luego presionar "Eliminar".
El sistema solicita confirmación para proceder a eliminar los prefijos seleccionados:
10.11 Opciones de pago
Acceso:
Para acceder a la configuración de las opciones de pago que serán empleadas, seleccionar la opción "Opciones de pago" dentro del menú de Configuración (Módulo CR / DB > Configuración > Opciones de pago)
Descripción de la página:
Esta página permite efectuar la carga, eliminación y modificación de las opciones de pago que serán utilizadas por VTOL CR / DB.
10.11.1 Búsqueda de opciones de pago
Se cuenta con la posibilidad de buscar opciones de pago dadas de alta en el sistema, a través de diferentes campos: compañía, tarjeta, definición de lote, código de plan, cantidad de cuotas, moneda, condición de pago y si es promocional. Una vez completados estos campos se debe presionar "Buscar" para que la búsqueda sea efectuada.
10.11.2 Alta de opciones de pago
Para cargar en el sistema una nueva opción de pago se debe presionar el botón "Crear" y luego completar los siguientes datos:
- Compañía
- Definición de lote.
- Tarjeta.
- Código de plan.
- Cantidad de cuotas: en este campo se puede ingresar un único valor, un rango en la forma desde – hasta y también varios valores separados por coma. Ejemplos: 1 – 4 (significa que se darán de alta opciones de pago de 1, 2, 3 y 4 cuotas), 2, 4, 8 (indica que se darán de alta opciones de pago de 2, 4 y 9 cuotas)
- Moneda.
- Condición de pago: funciona como una especie de "comodín" permitiendo ingresar un dato adicional que se requiera para la opción de pago.
- Monto mínimo: Es el monto mínimo que se debe superar para poder usar la opción de pago.
- Interés %: Es el porcentaje de interés de la opción de pago.
- Monto máximo con interés: Es el monto que al superarse, deja de aplicar el interés en la opción de pago.
- Promocional: Indica que esa opción de pago tiene una promoción asociada
- Canal de origen: Canal donde actuaría la opción de pago (presencial, e-commerce, pago recurrente, IVR)
Presionar "Aceptar" para que el alta tenga lugar, caso contrario presionar "Cancelar".
Al presionar "Aceptar" se solicitará la confirmación de la creación de la opción de pago, mediante el despliegue de una ventana emergente.
10.11.3 Modificación de opciones de pago
Para modificar una opción de pago ingresada se deberá presionar el link "Modificar" correspondiente a la misma. Ante esto el sistema mostrará los datos asociados a la opción de pago elegida, permitiendo cambiarlos. Presionar "Aceptar" para guardar los cambios o "Cancelar" para descartarlos. Al presionar "Aceptar" se solicitará confirmar la modificación de la opción de pago, mediante el despliegue de una ventana emergente.
10.11.4 Eliminación de opciones de pago
Para eliminar una opción de pago se deberá seleccionar el mismo haciendo click sobre el checkbox correspondiente a él y luego presionar "Eliminar". Tener en cuenta que la eliminación de la opción de pago no se llevará a cabo si existen transacciones pendientes de cierre vinculadas con la misma.
El sistema solicita confirmación de la eliminación:
10.12 Boletines Protectivos
Acceso:
Para acceder a la administración de los boletines protectivos que serán empleados por el sistema, seleccionar la opción "Boletines protectivos" dentro del menú de Configuración (Módulo CR / DB > Configuración > Boletines protectivos)
Descripción de la página:
Esta página permite observar los boletines protectivos que se encuentran cargados en el sistema así como efectuar la carga de nuevos.
10.12.1 Búsqueda de boletines protectivos
Para buscar un boletín protectivo que se encuentra cargado en el sistema, se cuenta con los siguientes criterios de búsqueda: tarjeta, nombre del boletín (nombre del archivo), rango de fechas en el cual el boletín es válido. Completados los campos con los valores deseados, presionar "Buscar".
10.12.2 Carga de boletines protectivos
Para cargar un boletín protectivo basta con sólo indicar la ruta del archivo, ingresándola manualmente o seleccionándola por medio del botón "Browse". Luego se debe presionar el botón "Cargar boletín". No se requiere ingresar ningún dato adicional del boletín dado que la restante información se encuentra contenido dentro del archivo del boletín. Si el boletín se cargó correctamente, se visualizará un mensaje en la pantalla informándolo.
10.13 Validaciones Crédito Débito
Acceso:
Para acceder a la administración de las validaciones crédito - débito que serán empleados en el sistema, seleccionar la opción "Validaciones Crédito Débito" dentro del menú de Configuración (Módulo CR / DB > Configuración > Validaciones Crédito Débito).
Descripción de la página:
Esta página permite configurar límites en el sistema para que al momento de operar se efectúen las correspondientes validaciones.
10.13.1 Búsqueda de validaciones
Para buscar las validaciones que se encuentran creadas en el sistema, se cuenta con los siguientes criterios de búsqueda:
- Compañía
- Nombre del local
- El tipo de validación:
- Límite por periodo
- Límite por transacción
Completados los campos con los valores deseados, presionar "Buscar".
10.13.2 Alta de validaciones
Para crear una validación de crédito débito, se debe presionar el botón "Crear" y completar los siguientes datos:
- Tipo de validación a efectuarse:
- Límite por periodo
- Límite por transacción
- Compañía
- Local
- Si sobre escribe o no jerarquía (cuando no se especifica un local)
- Monto límite
- Periodo en que se ejecutará la validación (cuando el tipo de validación es por periodo):
- Diario
- Semanal
- Quincenal
- Mensual
Presionar "Aceptar" para que el alta tenga lugar, caso contrario presionar "Cancelar". Al presionar "Aceptar" se solicitará la confirmación de la creación de la validación, mediante el despliegue de una ventana.
10.14 Marca de Tarjetas
Acceso:
Para acceder a la configuración de marca de tarjetas, seleccionar la opción "Marca Tarjetas" dentro del menú: VTOL > Módulo Crédito-Débito > Configuración > Marca Tarjetas
Descripción de la página:
Esta página permite efectuar el alta, eliminación y modificación de marca de tarjetas que serán utilizadas por VTOL CR / DB.
10.14.1 Búsqueda de Marca de tarjetas
Se podrá realizar la búsqueda de marca de tarjetas completando los filtros de búsqueda y presionando el botón "Buscar".
Al presionar el botón "Buscar", se desplegará una grilla con los resultados de la búsqueda, según los filtros ingresados. En la grilla de resultados, se podrá seleccionar la acción "Modificar" la cual desplegará un detalle de la marca de tarjeta seleccionada, donde se podrán modificar todos los campos.
10.14.2 Alta de Marca de tarjetas
Para cargar marca de tarjetas se debe presionar el botón "Crear", ante lo cual el sistema solicitará el ingreso de los siguientes datos:
- Marca de tarjeta
- Código marca de tarjeta
Presionar "Aceptar" para que el alta tenga lugar, caso contrario presionar "Cancelar". Al presionar "Aceptar" se solicitará la confirmación de la creación de la marca de tarjeta, mediante el despliegue de un pop-up.
10.14.3 Modificación de Marca de tarjetas
Para modificar la marca de tarjetas se deberá presionar la acción "Modificar" en el registro de la grilla de resultados. Ante esto el sistema mostrará los datos asociados a la opción elegida, permitiendo editarlos. Se podrán modificar todos los campos.
Presionar "Aceptar" para guardar los cambios o "Cancelar" para descartarlos. Al presionar "Aceptar" se solicitará confirmar la modificación, mediante el despliegue de un pop-up.
10.14.4 Eliminación de Marca de tarjetas
Para eliminar una marca de tarjeta se deberá seleccionar el registro en la grilla de resultados y hacer click sobre el checkbox correspondiente. Luego presionar el botón "Eliminar". Se desplegará una pantalla de confirmación.
Presionar "Aceptar" para confirmar la eliminación o "Cancelar" para descartar la eliminación.
11. Manejo de Errores
En el caso que se presente un error al utilizar la consola Web, la pantalla de Auditoría ofrece la posibilidad de identificar el tipo de error, ya que la misma ofrece un listado de acciones que efectúan los usuarios a través de la consola de administración, posibilitando llevar un control detallado de las mismas.
Listado de acciones del usuario en la pantalla Auditoria
Para ver más detalles sobre los errores que pueden aparecer en la utilización del sistema, el usuario puede acceder a los datos que se encontrarán registrados en un archivo de log, el cual al igual que auditoria, también registra las actividades pero en forma más detallada.
El archivo se encuentra en la carpeta llamada LOG, se puede acceder a ella a través del directorio {INSTALACION}/log. Allí el usuario podrá tener acceso al archivo server.log con los datos necesarios para identificar el error.
Ubicación del Server.log para el seguimiento de errores
Para más detalles sobre este tema, ver el punto "Guía de resolución de problemas" del documento "VTOLCR-DB-Guía de implementación".
12. Configuración PEI
12.1 Configuración de negocio
Una vez configurado en VTOL la compañía, el local y las cajas, se podrá iniciar la configuración de PEI.
Para acceder a la funcionalidad de configuración específica de PEI, presionar la opción denominada "PEI" dentro del menú "Módulo CR / DB" (VTOL > Módulo Crédito-Débito > PEI).
A continuación, se explicará la funcionalidad y uso de cada una de las opciones de configuración. Se aconseja efectuar la configuración de la aplicación siguiendo el orden de las secciones que se presenta en este manual.
12.1.1 Comercios PEI
Acceso:
Para acceder a la configuración de los Comercios PEI que se manejarán en el sistema, seleccionar la opción "Comercios" dentro del menú de PEI (VTOL > Módulo CR / DB > PEI > Comercios).
Descripción de la página:
Esta página permite efectuar la carga, consulta, eliminación y modificación de los comercios PEI que serán utilizados por VTOL CR / DB.
12.1.1.1 Búsqueda de Comercios PEI
Se cuenta con la opción de buscar los Comercios PEI dados de alta en el sistema, seleccionando la compañía a la que corresponde el comercio PEI e ingresando el código de comercio PEI. Una vez completados estos campos se debe presionar "Buscar" para que la búsqueda sea efectuada.
12.1.1.2 Alta de Comercios PEI
Para cargar un Comercio PEI se debe oprimir el botón "Crear" y seleccionar una compañía e ingresar el código de comercio informado por Link.
La relación será: una compañía podrá poseer un código de comercio PEI y un código de comercio PEI podrá ser asociado a una compañía.
Presionar "Aceptar" para que el valor ingresado se guarde en el sistema o "Cancelar" si no se desea guardarlo. Al presionar "Aceptar" se solicitará la confirmación de la acción mediante el despliegue de una ventana.
12.1.1.3 Modificación de Comercios PEI
Para modificar un Comercio PEI, se debe oprimir el botón "Modificar" correspondiente al registro seleccionado. Ante esto el sistema mostrará un formulario con los datos asociados al Comercio PEI, permitiendo cambiarlos.
Presionar "Aceptar" para guardar los cambios o "Cancelar" para descartarlos. Al presionar "Aceptar" se solicitará la confirmación de la acción mediante el despliegue de una ventana.
12.1.1.4 Eliminación de Comercios PEI
Para eliminar un Comercio PEI se deberá seleccionar la misma haciendo clic sobre el checkbox correspondiente y luego presionar "Eliminar". Al presionar "Eliminar" se solicitará la confirmación de la eliminación mediante el despliegue de una ventana. Tener en cuenta que no podrá efectuarse la eliminación si existen datos relacionados al comercio PEI.
12.1.2 Sucursales PEI
Acceso:
Para acceder a la configuración de las Sucursales PEI que se manejarán en el sistema, seleccionar la opción "Sucursales" dentro del menú de PEI (VTOL > Módulo CR / DB > PEI > Sucursales).
Descripción de la página:
Esta página permite efectuar la carga, consulta, eliminación y modificación de las sucursales PEI que serán utilizadas por VTOL CR / DB.
12.1.2.1 Búsqueda de Sucursales PEI
Se cuenta con la opción de buscar las Sucursales PEI dadas de alta en el sistema, seleccionando la compañía y el local a la que corresponde la sucursal PEI e ingresando el código de comercio PEI o el código de sucursal PEI. Una vez completados estos campos se debe presionar "Buscar" para que la búsqueda sea efectuada.
12.1.2.2 Alta de Sucursales PEI
Para cargar una Sucursal PEI se debe oprimir el botón "Crear" y seleccionar una compañía, un local e ingresar el código de sucursal informado por Link.
La relación será: un local podrá poseer un código de sucursal PEI y un código de sucursal PEI podrá ser asociado a un local.
Presionar "Aceptar" para que el valor ingresado se guarde en el sistema o "Cancelar" si no se desea guardarlo. Al presionar "Aceptar" se solicitará la confirmación de la acción mediante el despliegue de una ventana.
12.1.2.3 Modificación de Sucursales PEI
Para modificar una Sucursal PEI, se debe oprimir el botón "Modificar" correspondiente al registro seleccionado. Ante esto el sistema mostrará un formulario con los datos asociados a la Sucursal PEI, permitiendo cambiarlos.
Presionar "Aceptar" para guardar los cambios o "Cancelar" para descartarlos. Al presionar "Aceptar" se solicitará la confirmación de la acción mediante el despliegue de una ventana.
12.1.2.4 Eliminación de Sucursales PEI
Para eliminar una Sucursal PEI se deberá seleccionar la misma haciendo clic sobre el checkbox correspondiente y luego presionar "Eliminar". Al presionar "Eliminar" se solicitará la confirmación de la eliminación mediante el despliegue de una ventana. Tener en cuenta que no podrá efectuarse la eliminación si existen datos relacionados a la sucursal PEI.
12.1.3 Terminales PEI
Acceso:
Para acceder a la configuración de las Terminales PEI que se manejarán en el sistema, seleccionar la opción "Terminales" dentro del menú de PEI (VTOL > Módulo CR / DB > PEI > Terminales).
Descripción de la página:
Esta página permite efectuar la carga, consulta, eliminación y modificación de las terminales PEI que serán utilizadas por VTOL CR / DB.
12.1.3.1 Búsqueda de Terminales PEI
Se cuenta con la opción de buscar las Terminales PEI dadas de alta en el sistema, seleccionando la compañía, el local y la caja a la que corresponde la terminal PEI e ingresando el código de comercio PEI, el código de sucursal PEI o el código de terminal PEI. Una vez completados estos campos se debe presionar el botón "Buscar" para que la búsqueda sea efectuada.
12.1.3.2 Alta Masiva de Terminales PEI
Para cargar de forma masiva Terminales PEI, se debe seleccionar una compañía, y luego oprimir el botón "Carga masiva".
El sistema realizará una carga automática de terminales PEI, obteniendo de cada Local todas las cajas configuradas. De esa manera cada caja quedará asignada con un código de terminal PEI. Dicho código será asignado automáticamente por el sistema, pero el usuario podrá modificarlo de forma manual, ya que en la grilla se mostrará un campo de ingreso para cada registro. Los códigos de terminal PEI son informados por Link.
Presionar "Aceptar" para que el valor ingresado se guarde en el sistema. Al presionar "Aceptar" se solicitará la confirmación de la acción mediante el despliegue de una ventana.
Para poder realizar la carga masiva, previamente se deberá haber configurado un Comercio PEI y una Sucursal PEI para aquellos locales que quiera cargar una terminal PEI.
12.1.3.3 Modificación de Terminales PEI
Para modificar una Terminal PEI, previamente se debe realizar una búsqueda y obtener resultados. Luego se debe oprimir el botón "Modificar" de la grilla, correspondiente al registro seleccionado. Ante esto el sistema mostrará un formulario con los datos asociados a la Terminal PEI, permitiendo modificarlos.
Presionar "Aceptar" para guardar los cambios o "Cancelar" para descartarlos. Al presionar "Aceptar" se solicitará la confirmación de la acción mediante el despliegue de una ventana.
12.1.3.4 Eliminación de Terminales PEI
Para eliminar una Terminal PEI, previamente se debe realizar una búsqueda y obtener resultados. Luego se deberá seleccionar la terminal a eliminar, hacer clic sobre el checkbox correspondiente y luego presionar "Eliminar". Al presionar "Eliminar" se solicitará la confirmación de la eliminación mediante el despliegue de una ventana. Tener en cuenta que no podrá efectuarse la eliminación si existen datos relacionados a la terminal PEI.
12.2 Configuración de propiedades
Se deberán configurar parámetros para poseer una comunicación óptima con Link.
Para acceder a la configuración de propiedades, presionar la opción denominada "Configuración" dentro del menú "Herramientas administrativas" (Herramientas administrativas > Configuración).
Esta página permite configurar las distintas propiedades disponibles para PEI en la aplicación, ingresando el valor correspondiente para cada una de ellas. Está orientada a un usuario que tenga un perfil de administrador puesto que brinda opciones de configuración avanzada del sistema. Para operar adecuadamente la página, dirigirse al manual "VTOL CORE - Manual de usuario 3.8".
A continuación, se explicarán las propiedades relacionadas a PEI.
| Propiedad | Tipo | Descripción | Requiere reiniciar? |
|---|---|---|---|
| URL de conexión con CA Link #0 Nodo 01 (al Nodo 10) | Alfanumérico | URL del centro autorizador Link #0 por el cual se establecerá la comunicación del Nodo | No |
| URL de conexión con CA Link #1 Nodo 01 (al Nodo 10) | Alfanumérico | URL del centro autorizador Link #1 por el cual se establecerá la comunicación del Nodo | No |
| Usuario PEI canal Link | Alfanumérico | Usuario PEI utilizado para conectarse con el canal Link | No |
| Clave PEI canal Link | Alfanumérico | Clave PEI utilizada para conectarse con el canal Link | No |
| ClientId PEI canal Link | Alfanumérico | ClientId PEI utilizado para conectarse con el canal Link | No |
| ClientSecret PEI canal Link | Alfanumérico | ClientSecret PEI utilizado para conectarse con el canal Link | No |
| IP SV PEI canal Link | Alfanumérico | Dirección IP Server PEI utilizado para conectarse con el canal Link | No |
| Expiracion en segundos token PEI canal Link | Entero | Expiracion en segundos del token PEI utilizado para conectarse con el canal Link | No |
| Timeout para autorización Pei | Entero | Tiempo de espera máximo en milisegundos para la recepción de la respuesta de una transacción de autorización PEI | No |
| Habilita al proceso de cierre de transacciones PEI | true / false | Habilita el proceso de cierre de transacciones PEI | No |
| Timeout de escritura para autorización Pei | Entero | Tiempo maximo en milisegundos de escritura de un requerimiento una transacción de autorización para PEI | No |
| Timeout de conexión para autorización Pei | Entero | Tiempo maximo en milisegundos que se esperara para conectarse una transacción de autorización para PEI | No |
| Timeout en segundos de solicitud token PEI al autorizador | Entero | Timeout en segundos que se espera la respuesta de una solicitud de Token PEI al autorizador | No |
13. Búsqueda de cupones
Acceso:
Para acceder a la búsqueda de cupones digitales que se encuentran cargados en el sistema, seleccionar la opción "Búsqueda de vouchers" dentro del menú: VTOL > Módulo Crédito-Débito.
13.1 Funcionalidad
Esta página permite efectuar la búsqueda y descarga de cupones digitalizados.
Las transacciones NO Aprobadas, no generan registros de voucher digitales en el sistema. Por lo tanto no se podrán consultar en esta búsqueda.
13.1.1 Búsqueda de Cupones
El sistema cuenta con la opción de buscar los cupones digitales cargados, gracias a los siguientes filtros:
- Compañía
- Fecha desde y hasta del cupón
- Tarjeta
- Últimos 4 dígitos de la tarjeta
- Importe total de la transacción
Además como filtros adicionales, para que un retailer localice un comprobante en caso de que aparezcan varios con una fecha, tarjeta e importe, se muestran los filtros:
- Número de comercio
- Número de lote
- Cupón
Una vez completados estos campos se debe presionar el botón "Buscar" para que la búsqueda sea efectuada.
Tener en cuenta que se buscarán los comprobantes que contengan los valores de los filtros ingresados. En caso de que no existan resultados para la búsqueda, se mostrará la leyenda "No existen cupones con los criterios seleccionados".
Posterior búsqueda se mostrará una grilla de resultados con los siguientes valores:
- Compañía
- Local
- Operación
- Fecha del comprobante
- Tarjeta
- Últimos 4 dígitos
- Importe Total
- Retiro de efectivo
- Número de comercio
- Número de lote
- Cupón
- Transacción
- Componente checkbox
La columna "Transacción" mostrará por cada registro la acción "Ver" que desplegará un pop-up (ventana emergente) con el detalle del cupón seleccionado.
13.1.2 Descarga de cupones
Al seleccionar uno o más registros mediante el componente checkbox de la grilla de resultados y oprimiendo el botón "Descargar", se descargarán el o los comprobantes seleccionados. Los archivos que se descargan tendrán formato .POS.
13.2 Configuración de acceso
Se deberá configurar el acceso a la búsqueda de cupones para que los usuarios tengan habilitada la opción en el menú.
Para acceder a la configuración, presionar la opción "Usuarios" dentro del menú "Seguridad".
Buscar el usuario al cual se quiere dar acceso al menú de "Búsqueda de cupones" y presionar la acción "Modificar". Luego buscar dentro de la grilla "Permisos" la opción "Acceso a voucher de tarjetas". Se debe tildar dicha opción y luego presionar el botón "Aceptar".
14. Configuración Billeteras Electrónicas
14.1 Configuración de Certificados
Para comunicarse con Mercado Pago y/o Todo Pago, VTOL Server debe implementar un certificado de seguridad en el servidor del retailer, emitido por una entidad autorizadora, ya que tanto Mercado Pago como Todo Pago lo requieren para no devolver error de confianza.
El retailer que implemente Pagos con QR deberá disponibilizar una comunicación entrante.
En el caso de la solución con Mercado Pago, se hace sobre internet. VTOL deja levantado un puerto visible desde internet público.
En el caso de la solución con Todo Pago, es igual que Mercado Pago, pero se hace sobre una VPN.
Como dato para la gestión, el certificado emitido por la entidad autorizadora deberá ser cargado en VTOL utilizando la tool nativa de JAVA KeyTool.
Cada entidad autorizadora trabaja con diferentes formatos, por lo que quizás sea necesario adaptar el certificado en un formato válido para el KeyTool
Tramitar certificado en VTOL
Se necesita una llave privada en formato CRT para poder armar el keystore que requiere VTOL para poder servir el certificado y la cadena de confianza.
El procedimiento sería el siguiente:
- En un archivo de texto vacío
- copiar el contenido de la llave privada, formato CRT
- a continuación, copiar el contenido del certificado emitido para el dominio X, formato CRT
- a continuación, copiar el contenido del certificado intermedio, formato CRT
- por último y también a continuación, copiar el contenido del certificado ROOT (quién emitió el certificado), formato CRT
- Guardar el archivo como “server.pem”
- Utilizar la tool OPEN SSL, y ejecutar el siguiente comando:
- openssl pkcs12 -export -in server.pem -inkey [llave privada PEM o CRT] -name mi_dominio -out mi_dominio.p12
- Construir un Java KEYSTORE con el certificado generado en el paso anterior. Usar java 8
- keytool -importkeystore -deststorepass nosotros -destkeystore synthesis.keystore -srckeystore mi_dominio.p12 -srcstoretype PKCS12
- Dará como resultado un archivo llamado “synthesis.keystore”
- Reemplazar archivo en ruta:
- ..\wildfly-18.0.1.Final\[VTOL_DIR]\configuration
- Reiniciar VTOL
Una vez realizado esto, utilizando un navegador web, acceder a la URL https://[mi_dominio]:[puerto abierto]/vtol
Se podrá verificar el certificado válido y una comunicación HTTPS.
Se puede usar la siguiente tool en línea para validar que todo esté OK: https://www.sslshopper.com/ssl-checker.html
Redirección de puerto para Mercado Pago:
Para que la solución funcione con Mercado Pago QR, VTOL sale a través de internet a una URL pública. Cuando el cliente hace el pago con el celular, Mercado Pago envía la notificación de pago, a través de internet. Para que esa notificación sea posible, debe haber un puerto publicado en internet (servidor del comercio) que se redirija a un puerto de VTOL Server (por defecto el 8585, aunque se puede cambiar). Esa comunicación es HTTPS y es servida por VTOL Server.
Para configurar la URL de notificación en VTOL, ver apartado: 14.4 Configuración de propiedades > 14.4.1 OPCIONES DE CONFIGURACIÓN DE MERCADO PAGO > Propiedad: URL Base de notificacion que usará mercado pago.
14.2 Configuración de Credenciales
14.2.1 Pasos para operar con Mercado Pago
Los pasos para poder operar son los siguientes:
- Ya debemos tener creado un usuario VENDEDOR en Mercado Pago, con dicho usuario acceder al link: https://www.mercadopago.com/mla/account/credentials
- Obtendremos el Acces Token de los ambientes Sandbox y Producción:
- El siguiente paso consiste en configurar lo siguiente:
- En la consola de VTOL:
- La URL de conexión
- El Access Token del VENDEDOR
- En la App mobile de MP:
- El usuario COMPRADOR
- La contraseña del usuario COMPRADOR
- Disponibilizar el código QR en el punto de venta para que el COMPRADOR lo pueda escanear para realizar el pago.
- En la consola de VTOL:
- A continuación se detallan las configuraciones que se deben realizar en la consola de VTOL para poder operar con Billeteras Electrónicas.
14.3 Configuración de negocio
Una vez configurado en VTOL la compañía, el local y las cajas, se podrá iniciar la configuración de Billeteras Electrónicas.
Para acceder a la funcionalidad de configuración específica de Billeteras Electrónicas, presionar la opción denominada "Billeteras Electrónicas" dentro del menú "Módulo CR / DB" (VTOL > Módulo Crédito-Débito > Billeteras electrónicas).
A continuación, se explicará la funcionalidad y uso de cada una de las Billeteras Electrónicas. Se aconseja efectuar la configuración de la aplicación siguiendo el orden de las secciones que se presenta en este manual.
14.3.1 Mercado Pago
Acceso:
Para acceder a la configuración de Mercado Pago que se manejará en el sistema, seleccionar la opción "Mercado Pago" dentro del menú de Billeteras electrónicas (VTOL > Módulo CR / DB > Billeteras electrónicas > Mercado Pago).
14.3.1.1 Datos de compañía
Descripción de la página:
Esta página permite efectuar la carga, consulta, eliminación y modificación de las compañías para Mercado Pago que serán utilizados por VTOL CR / DB.
14.3.1.1.1 Búsqueda de Datos de compañía MP
Se cuenta con la opción de buscar las compañías MP dadas de alta en el sistema, seleccionando la compañía a la que corresponde la cuenta de MP e ingresando el identificador de la cuenta del vendedor (el identificador MP del retailer). Una vez completados estos campos se debe presionar "Buscar" para que la búsqueda sea efectuada.
14.3.1.1.2 Alta de Datos de compañía MP
Para cargar una Compañía MP se debe oprimir el botón "Crear" y seleccionar una compañía cargada en el sistema, ingresar el código identificador de la cuenta vendedor, el access token del entorno correspondiente para la comunicación (estos datos los provee MP) y la URL de notificación donde MP notificará a VTOL las respuestas de los pagos realizados.
El Identificador de la cuenta del vendedor es asignado por Mercado Pago a nivel compañía/empresa. Corresponde al collector_id de MP, el cual se compone de los últimos 9 dígitos del access_token, posterior al guión medio.
El Acces token es el token de acceso de la cuenta de Mercado Pago a la cual se acreditarán los cobros. Es asignado por Mercado Pago.
La relación será: una compañía podrá poseer un identificador de cuenta vendedor y una cuenta vendedor/retailer de MP podrá ser asociado a una compañía.
Presionar "Aceptar" para que el valor ingresado se guarde en el sistema o "Cancelar" si no se desea guardarlo. Al presionar "Aceptar" se solicitará la confirmación de la acción mediante el despliegue de una ventana.
14.3.1.1.3 Modificación de Datos de compañía MP
Para modificar, se debe oprimir el botón "Modificar" correspondiente al registro seleccionado. Ante esto el sistema mostrará un formulario con los datos asociados a la compañía MP, permitiendo cambiarlos.
Presionar "Aceptar" para guardar los cambios o "Cancelar" para descartarlos. Al presionar "Aceptar" se solicitará la confirmación de la acción mediante el despliegue de una ventana.
14.3.1.1.4 Eliminación de Datos de compañía MP
Para eliminar, se deberá seleccionar la misma haciendo clic sobre el checkbox correspondiente y luego presionar "Eliminar". Al presionar "Eliminar" se solicitará la confirmación de la eliminación mediante el despliegue de una ventana. Tener en cuenta que no podrá efectuarse la eliminación si existen datos relacionados a la compañía MP.
14.3.1.2 Datos de Sucursal
Descripción de la página:
Esta página permite efectuar la carga, consulta, eliminación y modificación de las Sucursales para Mercado Pago, que serán utilizados por VTOL CR / DB.
14.3.1.2.1 Búsqueda de Datos de sucursal MP
Se pueden buscar Sucursales MP dadas de alta en el sistema, seleccionando la compañía a la que corresponde la cuenta de MP, el nombre del local, el código del local y el nombre de la sucursal. Una vez completados estos campos se debe presionar "Buscar" para que la búsqueda se realice.
14.3.1.2.2 Alta de Datos de Sucursal MP
Para crear una Sucursal MP se debe oprimir el botón "Crear" donde se mostrará un formulario con el título de "Agregar datos de sucursal" con los siguientes campos:
- "Compañía" (compañía a la que pertenecerá la sucursal de MP que se va a cargar)
- campo desplegable que muestra las compañías existentes en el sistema
- carga obligatoria
- "Nombre del Local" (local de VTOL que se va a relacionar con la sucursal de MP)
- campo desplegable que muestra los nombres de los locales existentes en el sistema para la compañía seleccionada previamente.
- carga obligatoria
- "Nombre de la sucursal" (nombre de la sucursal de MP)
- campo de texto
- carga obligatoria
- permite duplicados
- por defecto mostrará el nombre del local de VTOL
- "Calle" (información sobre la dirección de la sucursal MP)
- campo de texto
- carga obligatoria
- "Número" (información sobre la dirección de la sucursal MP)
- campo de texto
- carga obligatoria
- "Provincia" (información sobre la dirección de la sucursal MP)
- campo desplegable que muestra las provincias en base al país de la compañía
- carga obligatoria
- "Ciudad" (información sobre la dirección de la sucursal MP)
- campo desplegable que muestra las ciudades en base a la provincia seleccionada de la compañía
- carga obligatoria
- "Código postal" (información sobre la dirección de la sucursal MP)
- campo de texto
- carga obligatoria
- "Latitud" (información sobre la dirección de la sucursal MP)
- campo de texto
- tener en cuenta el formato: -34.540890
- carga obligatoria
- "Longitud" (información sobre la dirección de la sucursal MP)
- campo de texto
- tener en cuenta el formato: -58.501723
- carga obligatoria
- "Referencia"
- campo de texto
- carga opcional
- "Horario de trabajo" (horario de la sucursal de MP)
- se mostrarán los día de la semana, de lunes a domingo, y por cada día se podrá cargar 2 turnos diferentes.
- donde:
- desplegable hora va desde 00 hasta 23
- desplegable minuto va desde 00 hasta 59
- campo opcional
- cada día y rango tendrá un checkbox para informar que el horario de trabajo está habilitado y que se informará a MP
- se mostrarán los día de la semana, de lunes a domingo, y por cada día se podrá cargar 2 turnos diferentes.
- "Categoría" (categoría a la que pertenecen las cajas de la sucursal, este dato lo van a heredar las cajas que pertenecerán a ese local)
- campo desplegable con las opciones:
- Genérica
- Gastronomía
- Petrolera
- carga obligatoria
- campo desplegable con las opciones:
- Botón de acción "Aceptar", se mostrará el pop up de "¿Está seguro que desea crear los datos de la sucursal?"
- Si se cancela se mantiene en la pantalla donde se estaba
- Si se oprime el botón "Aceptar" se guardan los datos en el sistema.
- Botón de acción "Cancelar", no persistirá los cambios y se volverá a la pantalla "Configuración datos de sucursal"
14.3.1.2.3 Modificación de Datos de Sucursal MP
Para modificar, en la pantalla de búsqueda se debe oprimir el botón "Modificar" correspondiente al registro seleccionado. Ante esto el sistema mostrará un formulario con los datos asociados a la Sucursal MP, permitiendo editarlos.
Presionar "Aceptar" para guardar los cambios o "Cancelar" para no guardarlos. Al presionar "Aceptar" se solicitará la confirmación de la acción mediante el despliegue de una ventana.
14.3.1.2.4 Eliminación de Datos de Sucursal MP
Para eliminar, se deberá seleccionar en la pantalla de búsqueda el registro a borrar, haciendo clic sobre el checkbox correspondiente y luego presionar el botón "Eliminar". Al presionar "Eliminar" se solicitará la confirmación de la eliminación mediante el despliegue de una ventana.
Nota: Para eliminar una sucursal MP en VTOL, primero se deberán eliminar los punto de venta MP en la consola de VTOL.
14.3.1.3 Datos de punto de venta
Descripción de la página:
Esta página permite efectuar la carga, consulta, eliminación y modificación de los puntos de venta para Mercado Pago que serán utilizados por VTOL CR / DB.
14.3.1.3.1 Búsqueda de Datos de punto de venta MP
Se cuenta con la opción de buscar los puntos de venta MP dados de alta en el sistema, seleccionando la compañía a la que corresponde la cuenta de MP, el nombre del local, la caja, la sucursal e ingresando el identificador del punto de venta (el identificador MP del punto de venta del retailer). Una vez completados estos campos se debe presionar "Buscar" para que la búsqueda sea efectuada.
14.3.1.3.2 Carga automática de Datos de punto de venta MP
Para realizar una carga automática de datos de punto de venta MP, se debe seleccionar una Compañía del combo Compañía, y luego presionar el botón "Carga automática". No es necesario realizar una búsqueda previa. La Compañía es el único campo obligatorio que se debe completar.
El sistema creará automáticamente un identificador único de punto de venta por Caja para todos los Locales de la Compañía seleccionada, esto realiza una asociación de Caja VTOL con Caja MP. El identificador creado se visualiza en la columna "Identificador punto de venta" y el mismo lo genera el sistema utilizando la fecha y hora del momento.
La generación automática de los códigos de punto de venta se realizará sobre las cajas que no tengan generado un código. Si una caja ya tiene un código generado, entonces para esa caja no se volverá a generar.
A su vez, ese código no se podrá modificar.
Se visualizará la siguiente pantalla:
Mercado Pago puede solicitar información del POS sobre los campos external_id y store_id. En VTOL estos campos se corresponden a:
- external_id: es el Identificador de punto de venta creado en VTOL que identifica inequívocamente cada caja. Por ejemplo, si tenemos el local 2, y la caja 20, el código será: 00000000020000000020
- store_id: es el código del Local creado en VTOL. Para el caso anterior, sería 0000000020
14.3.1.3.3 Generar código QR
Desde la consola de VTOL es posible generar códigos QR para cada caja, accediendo a la pantalla de Configuración de datos de punto de venta. Para ello se debe tener configurado el "Identificador de punto de venta". Al presionar la acción "Descargar QR" el sistema generará un código QR para la caja seleccionada. El mismo se podrá descargar e imprimir.
Se verá de la siguiente manera:
14.3.1.3.4 Alta de Datos de punto de venta MP
Para crear un Punto de venta MP se debe oprimir el botón "Crear", donde se mostrará un formulario con el título de "Agregar datos de punto de venta" con los siguientes campos:
- "Compañía" (compañía a la que pertenecerá la sucursal de MP que se va a cargar)
- campo desplegable que muestra las compañías existentes en el sistema
- carga obligatoria
- "Nombre del Local" (local de VTOL que se va a relacionar con la sucursal de MP)
- campo desplegable que muestra los nombres de los locales existentes en el sistema para la compañía seleccionada previamente.
- carga obligatoria
- "Caja" (caja de VTOL que se va a relacionar con el punto de venta MP)
- campo desplegable, sólo muestra las cajas disponibles que no tienen asociado un punto de venta MP
- carga obligatoria
- "Nombre de la caja"
- campo de texto, traerá precargado el valor del campo "Caja"
- carga obligatoria
- permite duplicados
- "Categoría" (negocio al que pertenece la caja):
- campo desplegable con las opciones:
- Genérica
- Gastronomía
- Petrolera
- muestra el valor precargado heredado de la sucursal pero se va a poder cambiar
- carga opcional
- campo desplegable con las opciones:
Para crear un punto de venta MP se debe oprimir el botón "Crear" y seleccionar una compañía, el local, la caja, el nombre de la caja y la categoría. Todos los campos son obligatorios.
De esta manera un punto de venta MP será asociado a una caja del comercio.
Presionar "Aceptar" para que el valor ingresado se guarde en el sistema o "Cancelar" si no se desea guardarlo. Al presionar "Aceptar" se solicitará la confirmación de la acción mediante el despliegue de una ventana.
14.3.1.3.5 Modificación de Datos de punto de venta MP
Para modificar, en la pantalla de búsqueda se debe oprimir el botón "Modificar" correspondiente al registro seleccionado. El sistema mostrará un formulario con los datos asociados al punto de venta MP, permitiendo modificar únicamente el nombre de la caja y la categoría. El resto de los campos serán de sólo lectura.
Presionar "Aceptar" para guardar los cambios o "Cancelar" para no guardarlos. Al presionar "Aceptar" se solicitará la confirmación de la acción mediante el despliegue de una ventana.
14.3.1.3.6 Eliminación de Datos de punto de venta MP
Para eliminar, se deberá seleccionar el registro en la pantalla de búsqueda haciendo clic sobre el checkbox del registro a borrar y luego presionar el botón "Eliminar". Al presionar "Eliminar" se solicitará la confirmación de la eliminación mediante el despliegue de una ventana.
14.3.2 Todo Pago
Acceso:
Para acceder a la configuración de Todo Pago que se manejará en el sistema, seleccionar la opción "Todo Pago" dentro del menú de Billeteras electrónicas (VTOL > Módulo CR / DB > Billeteras electrónicas > Todo Pago).
14.3.2.1 Datos de compañía
Descripción de la página:
Esta página permite efectuar la carga, consulta, eliminación y modificación de las compañías para Todo Pago que serán utilizados por VTOL CR / DB.
14.3.2.1.1 Búsqueda de Datos de compañía TP
Se cuenta con la opción de buscar las compañías TP dadas de alta en el sistema, seleccionando la compañía a la que corresponde la cuenta de TP e ingresando el identificador de la cuenta del vendedor (el identificador TP del retailer). Una vez completados estos campos se debe presionar "Buscar" para que la búsqueda sea efectuada.
14.3.2.1.2 Alta de Datos de compañía TP
Para cargar una compañía TP se debe oprimir el botón "Crear" y seleccionar una compañía e ingresar el código de identificatorio de la cuenta vendedor.
La relación será: una compañía podrá poseer un identificador de cuenta vendedor y una cuenta vendedor/retailer de TP podrá ser asociado a una compañía.
Presionar "Aceptar" para que el valor ingresado se guarde en el sistema o "Cancelar" si no se desea guardarlo. Al presionar "Aceptar" se solicitará la confirmación de la acción mediante el despliegue de una ventana.
14.3.2.1.3 Modificación de Datos de compañía TP
Para modificar, se debe oprimir el botón "Modificar" correspondiente al registro seleccionado. Ante esto el sistema mostrará un formulario con los datos asociados a la compañía TP, permitiendo cambiarlos.
Presionar "Aceptar" para guardar los cambios o "Cancelar" para descartarlos. Al presionar "Aceptar" se solicitará la confirmación de la acción mediante el despliegue de una ventana.
14.3.2.1.4 Eliminación de Datos de compañía TP
Para eliminar, se deberá seleccionar la misma haciendo clic sobre el checkbox correspondiente y luego presionar "Eliminar". Al presionar "Eliminar" se solicitará la confirmación de la eliminación mediante el despliegue de una ventana. Tener en cuenta que no podrá efectuarse la eliminación si existen datos relacionados a la compañía TP.
14.3.2.2 Datos de punto de venta
Descripción de la página:
Esta página permite efectuar la carga, consulta, eliminación y modificación de los puntos de venta para Todo Pago que serán utilizados por VTOL CR / DB.
14.3.2.2.1 Búsqueda de Datos de punto de venta TP
Se cuenta con la opción de buscar los puntos de venta TP dados de alta en el sistema, seleccionando la compañía a la que corresponde la cuenta de TP, el nombre del local, la caja e ingresando el identificador del punto de venta (el identificador TP del punto de venta del retailer). Una vez completados estos campos se debe presionar "Buscar" para que la búsqueda sea efectuada.
14.3.2.2.2 Alta de Datos de punto de venta TP
Para cargar un punto de venta TP se debe oprimir el botón "Crear" y seleccionar una compañía, el local, la caja e ingresar el código de identificatorio del punto de venta TP.
La relación será: una caja poseerá un identificador de punto de venta TP y un punto de venta de TP podrá ser asociado a una caja del retailer.
Presionar "Aceptar" para que el valor ingresado se guarde en el sistema o "Cancelar" si no se desea guardarlo. Al presionar "Aceptar" se solicitará la confirmación de la acción mediante el despliegue de una ventana.
14.3.2.2.3 Modificación de Datos de punto de venta TP
Para modificar, se debe oprimir el botón "Modificar" correspondiente al registro seleccionado. Ante esto el sistema mostrará un formulario con los datos asociados al punto de venta TP, permitiendo cambiarlos.
Presionar "Aceptar" para guardar los cambios o "Cancelar" para descartarlos. Al presionar "Aceptar" se solicitará la confirmación de la acción mediante el despliegue de una ventana.
14.3.2.2.4 Eliminación de Datos de punto de venta TP
Para eliminar, se deberá seleccionar el registro haciendo clic sobre el checkbox correspondiente y luego presionar "Eliminar". Al presionar "Eliminar" se solicitará la confirmación de la eliminación mediante el despliegue de una ventana.
14.4 Configuración de propiedades
Se deberán configurar parámetros para poseer una comunicación óptima con los canales Mercado Pago y Todo Pago.
Para acceder a la configuración de propiedades, presionar la opción denominada "Configuración" dentro del menú "Herramientas administrativas" (Herramientas administrativas > Configuración).
Esta página permite configurar las distintas propiedades disponibles para las billeteras electrónicas en la aplicación, ingresando el valor correspondiente para cada una de ellas. Está orientada a un usuario que tenga un perfil de administrador puesto que brinda opciones de configuración avanzada del sistema. Para operar adecuadamente la página, dirigirse al manual "VTOL CORE - Manual de usuario 3.8".
A continuación, se explicarán las propiedades relacionadas a Billeteras Electrónicas.
14.4.1 Opciones de configuración de Mercado Pago
| Propiedad | Tipo | Descripción | Requiere reiniciar? |
|---|---|---|---|
| Timeout para autorización Mercado Pago | Entero | Tiempo de espera máximo en milisegundos para la recepción de la respuesta de una transacción de autorización para Mercado Pago | No |
| Timeout de escritura para autorización Mercado Pago | Entero | Tiempo maximo en milisegundos de escritura de un requerimiento una transacción de autorización para Mercado Pago | No |
| Timeout de conexión para autorización Mercado Pago | Entero | Tiempo maximo en milisegundos que esperara para conectarse una transacción de autorización para Mercado Pago | No |
| Url de conexión con CA Mercado Pago para la venta | Alfanumérico | URL del centro autorizador Mercado Pago por el cual se establecerá la comunicación de la venta. Configurar con el valor: https://api.mercadolibre.com | No |
| Url de conexión con CA Mercado Pago para la consulta de venta | Alfanumérico | URL del centro autorizador Mercado Pago por el cual se establecerá la comunicación de la consulta de la venta. Configurar con el valor: https://api.mercadopago.com | No |
| Url de conexión con CA Mercado Pago para la devolución de la venta | Alfanumérico | URL del centro autorizador Mercado Pago por el cual se establecerá la comunicación de la devolución de la venta. Configurar con el valor: https://api.mercadopago.com | No |
| Maximo cantidad de dias para realizar devolución en Mercado Pago | Entero | Máximo cantidad de días para hacer devolución en Mercado Pago 90 días desde su acreditación | No |
| Maximo número de devoluciones parciales en Mercado Pago | Entero | Maximo número de devoluciones parciales en Mercado Pago para un mismo pago | No |
| Tiempo maximo de espera para notificación de venta en Mercado Pago | Entero | Tiempo maximo de espera para notificacion de venta en la billetera de Mercado Pago | No |
| Habilita al proceso de pasaje a historico de transacciones de billetera | True/False | Habilita al proceso de pasaje a histórico de transacciones de billetera | Si |
| Habilita el servicio de notificaciones SSL con Mercado Pago | True/False | Indica si se encuentra habilitada la comunicación SSL/TLS entre Mercado Pago y VTOL. Configurar con el valor: True. | No |
| SSL: Almacen de certificados del servidor en Mercado Pago | Alfanumérico | Ruta donde está el keystore que contiene los certificados del servidor para la comunicación segura SSL/TLS entre Mercado Pago y VTOL. Ejemplo: D:\tools\wildfly-18.0.1.Final\CD3803\configuration\synthesis.keystore | No |
| SSL: Contraseña del almacen de certificados del servidor con Mercado Pago | Alfanumérico | Contraseña de acceso al keystore que contiene los certificados del servidor para la comunicacion entre Mercado Pago y VTOL | No |
| URL Base de notificacion que usará Mercado Pago | Alfanumérico | URL donde VTOL recibirá las notificaciones de Mercado Pago. A la misma se le adiciona la compañía | No |
| URL Base de API Location Mercado PagoN | Alfanumérico | URL donde VTOL consultará por el catálogo de locations de Mercado Pago | No |
| URL Base de catálogo de tiendas y cajas de Mercado Pago | Alfanumérico | URL donde VTOL registrará y consultará las cajas y tiendas en Mercado Pago | No |
| Identificador del sponsor en Mercado Pago | Alfanumérico | Código único que Identifica la cuenta de Napse creada en Mercado Libre. En cada creación de orden de pago, VTOL informará este dato a MP. | No |
Para el caso de Mercado Pago, es requerido abrir un puerto para que la plataforma de Mercado Pago llegue al servicio REST publicado por VTOL donde recibirá notificaciones de pago, bajo el protocolo seguro HTTPS (el puerto por defecto que VTOL abre es el 8585).
14.4.2 Opciones de configuración de Todo Pago
| Propiedad | Tipo | Descripción | Requiere reiniciar? |
|---|---|---|---|
| Timeout para autorización Todo Pago | Entero | Tiempo de espera máximo en milisegundos para la recepción de la respuesta de una transacción de autorización desde Todo Pago | Si |
| Habilita el servicio de notificaciones SSL con Todo Pago | True/False | Indica si se encuentra habilitada la comunicación SSL/TLS entre Todo Pago y VTOL | Si |
| SSL: Almacen de certificados del servidor con Todo Pago | Alfanumérico | Ruta donde está el keystore que contiene los certificados del servidor para la comunicacion segura SSL/TLS entre Todo Pago y VTOL | Si |
| SSL: Contraseña del almacen de certificados del servidor con Todo Pago | Alfanumérico | Contraseña de acceso al keystore que contiene los certificados del servidor para la comunicación entre Todo Pago y VTOL | Si |
| Timeout de la notificación Todo Pago | Entero | Timeout de la notificación de solicitud de compra enviada desde TodoPago | Si |
| Timeout para la Devolucion Todo Pago | Entero | Tiempo de espera máximo en milisegundos para la recepción de la respuesta de una Devolución desde Todo Pago | Si |
| URL de conexión con CA TodoPago #0 (Nodo 01 al Nodo 10) | Alfanumérico | URL del centro autorizador TodoPago #0 por el cual se establecerá la comunicación del Nodo 01 al Nodo 10 | Si |
| Timeout maximo de venta Todo Pago | Entero | Tiempo de espera máximo en milisegundos para completar la autorización de venta en Todo Pago, por defecto 5 minutos | Si |
14.5 Flujo de Mensajería
14.5.1 Mercado Pago
SaleWallet - Orden de Venta
La venta de billetera maneja tercer mensaje. La operación queda en estado pendiente cuando la venta es aprobada o cuando la misma corresponde a un error por Timeout de la notificación.
El POS es el originador de la transacción de venta. La orden de venta se genera en base a la necesidad de abonar un pago.
Flujo:
Requerimiento POS - VTOL
El POS le entregará a VTOL una transacción SaleWallet, especificada en la mensajería VTOL EMVKIT AR Procesar Mensajes Billeteras Electronicas.
Requerimiento VTOL - Mercado Pago
Una vez que el POS haya enviado la transacción de tipo SaleWallet, VTOL deberá enviarle al servidor de Mercado Pago la Orden de Venta.
Los campos importantes que VTOL deberá enviar de forma obligatoria son:
- items: los ítems de la compra (categoría, precio unitario, moneda, etc)
- total_amount: costo total de la venta
- notification_url: URL en la que se recibiría la notificación del estado del pago
- external_reference: referencia informada por el POS para sincronizar con el sistema de pagos y obtener una correlación única
Documentación Mercado Pago: https://www.mercadopago.com.ar/developers/es/reference/merchant_orders/resource/
Se informan los atributos que se deben enviar en el requerimiento de la orden de venta.
Respuesta Mercado Pago - VTOL
VTOL recibirá un HTTP 200 de recibido por parte de Mercado Pago cuando reciba la orden de venta o un HTTP 400 cuando haya algún error.
Notificación
Posterior pago de la orden de venta por parte del comprador en su app, Mercado Pago le realizará una notificación a VTOL del tipo IPN (Instant Payment Notification) para informarle el evento ocurrido.
Respuesta Mercado Pago - VTOL
Luego de la confirmación del pago por parte del comprador en su aplicativo de Mercado Pago, Mercado Pago entregará una notificación IPN a VTOL. Aquí VTOL deberá exponer un servicio público para que Mercado Pago pueda enviar la notificación. Para Mercado Pago, el único requisito es contar con un certificado válido, es decir que la URL sea https.
Documentación Mercado Pago: http://beta.mercadopago.com.ar/developers/es/guides/notifications/ipn/
Se informan las notificaciones que Mercado Pago le realizará a VTOL.
VTOL al recibir esta notificación, enviará un mensaje de consulta a Mercado Pago mencionando el ID de pago para obtener información del pago y entregárselo al POS. Cuando se reciba la información, VTOL persistirá los datos de la transacción en la base de datos y generará el mensaje de respuesta VTOL - POS.
Respuesta VTOL - POS
VTOL le entregará al POS la respuesta de la transacción SaleWallet.
Resumen:
- El POS envía un mensaje SaleWallet a VTOL.
- VTOL entrega a MP una orden de venta.
- MP responde un HTTP 200 a VTOL para indicar que recibió la orden de venta.
- El cliente confirma el pago en su aplicativo mobile de MP.
- MP envía una notificación IPN a VTOL de la confirmación del pago.
- VTOL envía un HTTP 200 a MP (respuesta del paso 5)
- VTOL recibe la notificación y envía un mensaje de consulta con el ID de pago a MP para obtener los datos del pago.
- MP informa los datos del pago a VTOL.
VTOL actualiza la WalletFinancialTransaction con el estado del pago.
VTOL contesta al POS la respuesta de SaleWallet APROBADA.
VTOL deja la tabla Operation con estado Pending (Tercer Mensaje).
El POS cierra OK la operación.
VTOL realiza commit de la operación en la base de datos.
15. Configuración Tokenización
15.1 Configuración de números de comercio
La configuración de Tokenización es la misma para pagos con tarjetas.
Se deberán configurar los números de comercio para efectuar los pagos puntuales y también los números de comercio con la condición de pago de "Pagos recurrentes" para los pagos recurrentes; esto se realiza desde el punto de menú "Números de comercio y definición de lote".
15.2 Configuración de propiedades
Se deberán configurar los siguientes parámetros para que la funcionalidad de Tokenización funcione de forma adecuada.
Para acceder a la configuración de propiedades, presionar la opción denominada "Configuración" dentro del menú "Herramientas administrativas" (Herramientas administrativas > Configuración).
Esta página permite configurar las distintas propiedades disponibles para las billeteras electrónicas en la aplicación, ingresando el valor correspondiente para cada una de ellas. Está orientada a un usuario que tenga un perfil de administrador puesto que brinda opciones de configuración avanzada del sistema. Para operar adecuadamente la página, dirigirse al manual "VTOL CORE - Manual de usuario 3.8".
A continuación, se explicarán las propiedades relacionadas a Tokenización.
| Propiedad | Tipo | Descripción | Requiere reiniciar? |
|---|---|---|---|
| Timeout de escritura para envios de Token VISA | Entero | Tiempo máximo en milisegundos de escritura de un requerimiento de Token VISA | No |
| Timeout de conexión para conexiones con el Token VISA | Entero | Tiempo máximo en milisegundos de conexión de un requerimiento de Token VISA | No |
| Timeout de lectura para envios de Token VISA | Entero | Tiempo máximo en milisegundos de lectura de un requerimiento de Token VISA | No |
| URL Token Publico VISA | Alfanumérico | URL Token Publico VISA por el cual se establecerá la comunicación | No |
| URL Token Privado VISA | Alfanumérico | URL Token Privado VISA por el cual se establecerá la comunicación | No |
| Tiempo maximo de espera para tokenizar | Entero | Tiempo máximo de espera para la tokenización de una tarjeta | No |
| Intervalo de tiempo para el envio de alertas por error de tokenizacion | Entero | Intervalo de tiempo para el envío de alertas por si se producen errores | No |
| Cantidad de errores para envio de alerta en tokenizacion | Entero | Cantidad de errores máximo para envió de alerta por error de tokenización | No |
| Días conservación de token generados automaticamente | Entero | Cantidad de días que se desea mantener la información de token (públicos y privados) generados automáticamente antes de ser depurados | No |
| Proceso de depuracion token habilitado | True/False | Habilita la depuración de token que se generaron automáticamente luego de un tiempo configurado | No |
| IP utilizada para enviar en mensajes iso | Alfanumérico | IP utilizada para enviar en mensajes ISO tokenizados | No |
| Activar la tokenización de tarjetas de débito en eCommerce | True/False | Propiedad que indica si se encuentra habilitada la tokenización para tarjetas de débito en operaciones eCommerce | No |
16. Monitoreo de Thread
La herramienta de monitoreo de threads se encuentra incorporada en VTOL Server a partir de la versión 3.8.0.5
16.1 Configuración de propiedades
Se deberán configurar los siguientes parámetros para que la funcionalidad de Monitoreo de Thread funcione de forma adecuada.
Se debe ingresar en la opción de menú "Herramientas administrativas > Configuración" y realizar una búsqueda por: "Monitor de threads". Retornará dos registros que se deberán configurar de la siguiente manera:
| Propiedad | Tipo | Descripción | Requiere reinicio? |
|---|---|---|---|
| Monitor de threads activo | True/False | Esta propiedad indica si esta activo el monitor de threads. Por defecto viene con el valor False, es decir que se encuentra desactivado. | No |
| Tiempo entre ejecucion del monitor de threads | Numérico | Establece cada cuanto tiempo se ejecuta el monitor de threads (en minutos). Por defecto viene con el valor 15. | No |
16.2 Obtener logs
Una vez activada la propiedad de Monitor de Threads, se podrá buscar en el archivo de server.log por la siguiente categoría: ThreadMonitor. En el archivo de server.log se registra el momento en que se ejecuta el monitor de threads, según el tiempo configurado.
Por cada nueva planificación de tiempo de ejecución, tarda 5 minutos el inicio de la nueva configuración de tiempo.
Cada vez que se ejecuta el monitor de threads, se genera un archivo de log en la carpeta de log de la instalación. Los archivos se crean con el siguiente nombre: "ListThreadDump-20190809160402.html"
17. Consideraciones Contactless
En el siguiente apartado se detallan las consideraciones que se deben tener en cuenta en la configuración de VTOL y de EMVKit para poder operar con tarjetas Contactless.
La tecnología Contactless permite a los consumidores pagar una transacción acercando la tarjeta a un lector de terminal punto de venta, de tal manera que no es necesario leer la tarjeta de forma física a través de una ranura o chip de lectura.
Las transacciones pueden ser casi dos veces más rápidas que una caja convencional. Además las compras por debajo de un cierto monto no requerirán la firma del cliente, lo que simplifica aún más el proceso.
Pinpad de First Data:
Se podrá operar con Pinpad de First Data con firmware A809R02 o superior. Se debe configurar en EMVKit el Driver de la versión de Firmware A809.
Si el pinpad no logra realizar una sincronizacion exitosa con First Data, no se podrá operar Contactless.
- Compatible con versión de EMVKit 1.6 o superior.
Pinpad de Prisma:
- Se podrá operar con Pinpad de Prisma con firmware 0319B05 o superior. Se debe configurar en EMVKit el Driver de la versión de Firmware 0319B05.
- Compatible con versión de EMVKit 1.7 o superior.
Consideraciones generales:
En el prefijo de la tarjeta, para aquellas tarjetas que utilicen ingreso por Contactless, se debe habilitar la opción que utiliza mensaje encriptado. Dicha configuración se realiza en Prefijos.
- VTOL debe tener habilitada la encripción de datos sensibles.
18. VTOL Customer
Para acceder a las funcionalidades relacionadas a la consola de VTOL Customer, desplegar el menú "VTOL Customer".
18.1 Usuarios Corporativos
Acceso:
Para acceder a la pantalla de "Usuarios Corporativos", presionar la opción "Usuarios Corporativos" dentro del menú "VTOL Customer" (VTOL Customer > Usuarios Corporativos).
Descripción de la página:
A través de esta página se efectúa la administración de los usuarios corporativos que poseen acceso a la consola de VTOL Customer.
18.1.1 Búsqueda de usuarios corporativos
El sistema brinda la opción de buscar los usuarios corporativos que se encuentran cargados en el sistema por medio de múltiples campos:
- Compñaía
- Usuario
- Nombre
- Apellido
- Estado
Una vez completado alguno o todos de los campos, se debe presionar "Buscar" para que la búsqueda se lleve adelante.
18.1.2 Alta de usuario corporativo
Para cargar un usuario corporativo en el sistema se debe oprimir el botón "Crear" y completar los siguientes campos:
- Compañía (obligatorio)
- Usuario (obligatorio)
- Nombre (obligatorio)
- Apellido (obligatorio)
- Documento
- Sexo
- Nacimiento
- Estado
Presionar "Aceptar" para que se persistan los cambios.
Se solicitará la confirmación de la creación mediante el despliegue de una ventana:
18.1.3 Modificar usuario corporativo
Para modificar los datos relacionados a un usuario corporativo se deberá presionar el link "Modificar" correspondiente al mismo. Ante esto el sistema mostrará los datos registrados, permitiendo cambiarlos.
Presionar "Aceptar" para guardar los cambios o "Cancelar" para descartarlos.
Al presionar "Aceptar" en la modificación, se solicitará la confirmación de la acción mediante el despliegue de una ventana.
18.1.4 Eliminar usuario corporativo
Para eliminar un usuario corporativo del sistema se deberá seleccionar el mismo haciendo clic sobre el checkbox correspondiente al registro y luego presionar "Eliminar".
El sistema solicitará la confirmación de la eliminación:
18.1.5 Habilitar usuario corporativo
Para habilitar o des-habilitar un usuario corporativo del sistema se deberá seleccionar el mismo haciendo clic sobre el checkbox correspondiente al registro y presionar el botón "Habilitar/Deshabilitar".
El sistema solicitará la confirmación de la acción:
19. Búsqueda de Conciliaciones
Acceso:
Para acceder a la búsqueda de conciliaciones que se encuentran registradas en el sistema, seleccionar la opción "Búsqueda de conciliaciones" dentro del menú: VTOL > Módulo Crédito-Débito.
19.1 Funcionalidad
A través de esta página se podrá visualizar la información transacción por transacción, para ver el detalle de los cupones vendidos que luego serán conciliados con las liquidaciones de cada marca de tarjeta. Cada transacción tendrá un estado de conciliación y la fecha de pago. De esta manera, se podrá conocer si están pagos en tiempo y forma correctamente. Además se podrá consultar si alguna transacción se generó como "Contracargo" por la marca de tarjeta y poder hacer el reclamo correspondiente. Esta información proviene de los sistemas conciliadores.
Tener en cuenta
Cuando se hace el cierre de lote, la información de las operaciones viaja a las tarjetas, y pueden tardar entre 48 hs hábiles (débito y crédito en cuotas) y entre 7 y 15 días hábiles (crédito en un pago) en tener la fecha de acreditación asignada.
19.1.1 Búsqueda de conciliaciones
La pantalla de búsqueda cuenta con un conjunto filtros que permiten realizar consultas por diferentes criterios, como se describirá a continuación en mayor detalle.
Además el resultado de la búsqueda podrá ser exportado a formato Excel.
Filtros de búsqueda
Al ingresar a la pantalla de transacciones conciliadas, se mostrarán los siguientes filtros:
- Compañía (obligatorio)
- Fecha de transacción (Desde / Hasta)
- Filtrar por nombre o código de local
- Local (Nombre del local / Código del local)
- Estado de conciliación (valores posibles: Todos, Conciliado, Pagado, No conciliable, Contracargo, Sin novedad, Pago en cuotas)
- Tarjeta (valores posibles: providers de las tarjetas)
- Tipo de tarjeta (valores posibles: Todos, Crédito, Débito, Sin clasificar)
- Últimos 4 dígitos de la tarjetas
- Número de lote
- Ticket
- Botón Buscar
Ejemplo de pantalla:
Tener en cuenta que se buscarán los comprobantes que contengan los valores de los filtros ingresados. En caso de que no existan resultados para la búsqueda, se mostrará la leyenda "No existen cupones con los criterios seleccionados".
Al presionar el botón "Buscar", el sistema realizará la búsqueda y mostrará los resultados según los datos que coincidan con los criterios ingresados.
Se mostrarán los siguientes datos:
- Compañía
- Local
- Fecha de transacción
- Fecha de pago
- Operación
- Ticket
- Tarjeta (proveedor de la tarjeta)
- Nro de tarjeta
- Pagos (cantidad de cuotas en las que se realizó la venta)
- Monto
- Estado de conciliación
- Transacción (esta columna mostrará la acción "Ver" la cual desplegará un detalle de la transacción.)
Detalle de transacción
Al presionar la acción "Ver" de cada registro, se desplegará un popup con el detalle de la transacción seleccionada.
Se mostrarán los siguientes datos:
- Compañía
- Nombre del Local
- Número de Comercio
- Fecha de transacción
- Fecha de presentación
- Fecha de pago
- Tipo de transacción
- Monto
- Tarjeta
- Nro de tarjeta (enmascarado)
- Nro. de autorización
- Ticket
- Cuotas
- Plan cuotas
- Nro. de lote
- TrxReferenceNumber
- Estado conciliación
- Motivo contracargo
- Cod. operación
- Mensaje operación
Ejemplo de pantalla:
19.1.1.2 Exportar resultados
Al seleccionar el botón "Exportar", se descargará un archivo en formato Excel con los registros que se encuentran en la grilla de resultados.
Ejemplo de archivo exportado:
19.2 Estado de conciliaciones
Los estados de las conciliaciones de cada transacción se van actualizando a medida que cada marca de tarjeta procesa las operaciones y le asigna una fecha de acreditación. En base a la información que envía la marca de tarjeta a los sistemas conciliadores, dicha información podrá ser visualizada en VTOL.
Los estados podrán ser los siguientes:
| Estado | Descripción |
|---|---|
| Sin novedad | Es el estado inicial de las transacciones. Cuando se cierra lote en Vtol, y se genera la interfaz de conciliación de Central POS, aquellas transacciones que se informan, quedan en estado "Sin novedad". |
| Conciliado | Este estado indica que la transacción ya fue procesada por el procesador de pagos, pero aún no tiene una fecha de pago asignada. Es decir, la transacción se encuentra conciliada ya que el procesador de pagos la tiene registrada y podrá ser liquidada posteriormente. |
| Pagado | Este estado indica que la marca de tarjeta acreditó el importe de la operación. El importe se encuentra sin los impuestos, aranceles y retenciones, es decir que es el total en bruto de las ventas. |
| Contracargo | Este estado indica que la marca de tarjeta realiza un débito a la cuenta del comercio sobre una venta que ya le había pagado. Puede deberse a un descuento por promoción o una devolución (no son reclamables), un desconocimiento de compra por parte de un cliente o una solicitud del cupón firmado ante la denuncia de una tarjeta perdida o robada. Estos últimos casos si son reclamables. |
| No conciliable | Este estado indica que el sistema conciliador no pudo conciliar la operación. |
| Pago en cuotas | Este estado indica que la operación de venta será pagada al comercio en cuotas. Por ejemplo si la compra se realizó en 6 cuotas, entonces la marca de tarjeta realizará el pago al comercio en 6 cuotas. Dicha operación pasará a estado "Pagado" cuando se cumpla el pago de la última cuota. |
20. Configuración por Compañía
Dentro de la opción de Configuración por Compañía se podrá configurar la siguiente información correspondiente a las compañías:
- Datos Tributarios
- Datos por Canal
20.1 Datos tributarios
Acceso:
Para acceder a la configuración de los datos tributarios de las compañías, seleccionar la opción "Datos tributarios" dentro del menú: VTOL > Módulo Crédito-Débito > Configuración por compañía
Descripción de la página:
Una vez efectuada el alta de una Compañía se podrá cargar cierta configuración vinculada con la misma, la cual será utilizada por el módulo CR / DB para ser informada a los procesadores de tarjetas.
20.1.1 Búsqueda de datos tributarios
Se podrá realizar la búsqueda de datos tributarios de las compañías completando los filtros de búsqueda y presionando el botón "Buscar".
Al presionar el botón "Buscar", se desplegará una grilla con los resultados de la búsqueda, según los filtros ingresados. En la grilla de resultados, se podrá seleccionar la acción "Ver" donde se desplegará un detalle de la compañía seleccionada, donde todos los campos serán de sólo lectura. Si se presiona el botón "Modificar" se desplegará un detalle de la compañía seleccionada, donde se podrán modificar todos los campos, excepto la Compañía.
20.1.2 Alta de datos tributarios
Para cargar datos tributarios se debe presionar el botón "Crear", ante lo cual el sistema solicitará el ingreso de los siguientes datos:
- Compañía
- Tipo de identificación tributaria
- Número de identificación tributaria
- Razón social
- Dirección del comercio
Presionar "Aceptar" para que el alta tenga lugar, caso contrario presionar "Cancelar". Al presionar "Aceptar" se solicitará la confirmación de la creación de los datos tributarios, mediante el despliegue de un pop-up.
20.1.3 Modificación de datos tributarios
Para modificar los datos tributarios de una compañía se deberá presionar la acción "Modificar" correspondiente a la misma. Ante esto el sistema mostrará los datos asociados a la opción elegida, permitiendo cambiarlos. Se podrán modificar todos los campos excepto la Compañía.
Presionar "Aceptar" para guardar los cambios o "Cancelar" para descartarlos. Al presionar "Aceptar" se solicitará confirmar la modificación, mediante el despliegue de un pop-up.
20.1.4 Eliminación de datos tributarios
Para eliminar los datos tributarios se deberá seleccionar el registro en la pantalla de búsqueda y hacer click sobre el checkbox correspondiente. Luego presionar el botón "Eliminar". Se desplegará una pantalla de confirmación.
Presionar "Aceptar" para confirmar la eliminación o "Cancelar" para descartar la eliminación.
20.2 Datos por canal
Acceso:
Para acceder a la configuración de los datos tributarios de las compañías, seleccionar la opción "Datos por canal" dentro del menú: VTOL > Módulo Crédito-Débito > Configuración por compañía
Descripción de la página:
Una vez efectuada el alta de una Compañía se podrá cargar cierta configuración vinculada con la misma, la cual será utilizada por el módulo CR / DB para ser informada a los procesadores de tarjetas.
20.2.1 Búsqueda de datos de compañía por canal
Se podrá realizar la búsqueda de datos tributarios de las compañías completando los filtros de búsqueda y presionando el botón "Buscar".
Al presionar el botón "Buscar", se desplegará una grilla con los resultados de la búsqueda, según los filtros ingresados. En la grilla de resultados, se podrá seleccionar la acción "Ver" donde se desplegará un detalle de la compañía seleccionada, donde todos los campos serán de sólo lectura. Si se presiona el botón "Modificar" se desplegará un detalle de la compañía seleccionada, donde se podrán modificar todos los campos, excepto la Compañía.
Se podrá realizar la búsqueda de datos por canal de las compañías completando los filtros de búsqueda y presionando el botón "Buscar".
Al presionar el botón "Buscar", se desplegará una grilla con los resultados de la búsqueda, según los filtros ingresados. En la grilla de resultados, se podrá seleccionar la acción "Modificar", donde se podrán modificar todos los campos, excepto la Compañía.
20.2.2 Alta de datos de compañía por canal
Para cargar datos por canal se debe presionar el botón "Crear", ante lo cual el sistema solicitará el ingreso de los siguientes datos:
- Compañía
- Canal
- Actividad principal
- Identificación comercio
- Porcentaje de incremento (% de variación + sobre el monto de la Autorización)
- Porcentaje de decremento (% de variación - sobre el monto de la Autorización)
- Vencimiento de preautorización (días)
Presionar "Aceptar" para que el alta tenga lugar, caso contrario presionar "Cancelar". Al presionar "Aceptar" se solicitará la confirmación de la creación de los datos por canal, mediante el despliegue de un pop-up.
20.2.3 Modificación de datos de compañía por canal
Para modificar los datos por canal de una compañía se deberá presionar la acción "Modificar" correspondiente a la misma. Ante esto el sistema mostrará los datos asociados a la opción elegida, permitiendo cambiarlos. Se podrán modificar todos los campos excepto la Compañía.
Presionar "Aceptar" para guardar los cambios o "Cancelar" para descartarlos. Al presionar "Aceptar" se solicitará confirmar la modificación, mediante el despliegue de un pop-up.
20.2.4 Eliminación de datos de compañía por canal
Para eliminar los datos por canal de una compañía se deberá seleccionar el registro en la pantalla de búsqueda y hacer click sobre el checkbox correspondiente. Luego presionar el botón "Eliminar". Se desplegará una pantalla de confirmación.
Presionar "Aceptar" para confirmar la eliminación o "Cancelar" para descartar la eliminación.
21. Módulo Antifraude VTOL
El módulo Antifraude de VTOL es un sistema que evalúa las transacciones presenciales y no presenciales realizadas con tarjetas crédito y débito, con el objetivo de prevenir y controlar operaciones fraudulentas. De esta manera se reducen las pérdidas por fraude en las transacciones de los comercios.
Características del módulo antifraude:
- Realiza validación en tiempo real, al momento de realizar el pago
- Está integrado con VTOL Server
- Cuenta con base de datos de listas negras compartida entre todos los comercios
- Permite gestionar y administrar reglas de acumulación
- Permite la suscripción de reglas
Las transacciones procesadas por VTOL son analizadas por el Módulo antifraude. Ver transacciones que aplican en el apartado "Aplicación de reglas antifraude" del documento "VTOL Antifraude - Manual de usuario".
Cómo funciona:
- VTOL recibe las transacciones y se evalúan en tiempo real contra el módulo de prevención de fraude
- Se analizan múltiples variables: listas negras y reglas de acumulación
- VTOL retorna la respuesta sobre la transacción, aprobada o rechazada, según las validaciones del módulo
El operador de un comercio deberá configurar las reglas en la consola web de VTOL. De esa manera se validarán dichas reglas, según los datos entregados por el POS, efectuando un rechazo de la operatoria en caso de no pasar las validaciones.
Para conocer cómo configurar las reglas de Antifraude, dirigirse al documento "VTOL Antifraude - Manual de usuario"
22. Administración de Link de Pago
En VTOL Admin se podrá crear y consultar Link de Pago, por un usuario con permisos para acceder a la consola. Un usuario podrá crear una solicitud de pago, que al finalizar la carga de todos los datos, retornará un link de pago (un hipervinculo), el cual podrá ser enviado a un cliente para que realice el pago. El link de pago generado también será enviado por email a la casilla de correos que el cliente indique. Una vez que el cliente realiza el pago en VTOL Payment Bridge, el usuario de VTOL podrá consultar el estado de la solicitud, y saber si fue pagada.
El link de pago es una facilidad que permite realizar ventas no presenciales en comercios mediante el envío de un enlace de pago (por correo electrónico, por ejemplo) para que el cliente abone con tarjeta de crédito.
VTOL permitirá generar un hipervínculo con una solicitud de pago para que el comerciante comparta o envíe dicho link a sus clientes así los mismos logren abonar los servicios o un pago específico por una compra mediante la plataforma online de pago de VTOL.
22.1 Configuración de acceso
Se deberá configurar el acceso a la Administración de Link de Pago para que los usuarios tengan habilitada la opción en el menú.
Para acceder a la configuración, presionar la opción "Usuarios" dentro del menú "Seguridad".
Se deberá dar los siguientes accesos al usuario:
- Asignar el grupo: VTOL-CD Link de Pago Administración
- Asignar el permiso: Acceso a la aplicación
22.2 Funcionalidad
22.2.1 Crear Link de Pago
Acceso:
Para acceder al alta de link de pago, seleccionar la opción "Crear Link de Pago" dentro del menú: VTOL > Módulo Crédito-Débito > Link de pago
Descripción de la página:
El objetivo de esta pantalla es que un comerciante pueda cargar los datos del cliente y de la compra a realizar para que luego VTOL le devuelva un link de pago para así poder enviárselo al cliente.
- Las solicitudes de pago devolverán un link de pago
Al acceder al alta de link de pago, se desplegarán los siguientes campos:
| Campo | Detalle | Requerido |
|---|---|---|
| Compañía | Nombre de las compañías cargadas en el Core que el usuario logueado tenga acceso y permiso | SI |
| Local | Local de la compañía seleccionada | SI |
| Concepto | Concepto del pago a realizarse | SI |
| Descripción | Descripción del concepto a pagar | SI |
| Importe | Importe a pagar Los decimales se separan por "." | SI |
| Moneda | Moneda del importe | SI |
| Métodos de pago | Se podrán ingresar métodos de pago que posean opciones de pago precargadas con canal de origen E-Commerce | |
| Tarjeta | Tarjeta disponible para efectuar el pago | SI |
| Cuotas | Cantidad de cuotas toleradas para una tarjeta. Permite valor alfanumérico. Los ingresos podrían ser por rango:
| SI |
| % interés | Porcentaje de interés relacionado a las cuotas y a la tarjeta Los decimales se separan con "." (punto) | SI |
| Cliente | ||
| Nombre | Nombre del cliente | SI |
| Apellido | Apellido del cliente | SI |
| E-mail del cliente | NO | |
| Teléfono | Teléfono del cliente | SI |
| Artículos | Artículos que conforman la solicitud de pago. Se permitirá la carga de hasta 20 registros como máximo.
| NO |
| Código | Identificador o código del artículo | Condicional |
| Descripción | Descripción o título del artículo | Condicional |
| Cantidad | Cantidad de artículos | Condicional |
| Precio unitario | Precio unitario del artículo Los decimales se separan con "." | Condicional |
Importante
Los links de pago generados tienen un vencimiento por defecto, el cual es de 24 hs. Si el cliente no realiza el pago en ese período, el link de pago cambia de estado a "Expirado" y no se podrá pagar. Dicho link de pago queda descartado.
Ejemplo de pantalla:
Además la pantalla tendrá dos botones:
- Botón de acción "Aceptar".
- Cuando se oprima Aceptar, se muestra en pantalla un pop up con la siguiente información:
- Pop-up cuando en la solicitud de pago se cargó el e-mail del cliente (por lo que se envió al cliente el email con el link de pago):
- Cuando se oprima Aceptar, se muestra en pantalla un pop up con la siguiente información:
- Pop-up cuando en la solicitud de pago no se cargó el e-mail del cliente (por lo tanto no se envió el email al cliente):
22.2.2 Consultar link de pago
Acceso:
Para acceder al alta de link de pago, seleccionar la opción "Consultar Link de Pago" dentro del menú: VTOL > Módulo Crédito-Débito > Link de pago
Descripción de la página:
El objetivo de esta pantalla es que un comerciante pueda consultar los links de pago creados y verificar si el cliente pudo realizar la compra. En esta pantalla podrá consultar el estado de las solicitudes y de esta manera proceder a entregar los productos o servicios al cliente.
Al acceder al consulta de link de pago, se mostrarán dos secciones. Los filtros de búsqueda, y la grilla de resultados.
- La sección de búsqueda tendrá los siguientes campos:
| Campo | Detalle | Requerido |
|---|---|---|
| Compañía | Combo desplegable que lista los nombres de las compañías. Sólo mostrará las compañías asociadas al usuario logueado. | SI |
| Estado de solicitud | Combo desplegable que lista los nombres de los estados de solicitudes. | SI |
| Número de solicitud | Campo de texto donde se ingresará el número de la transacción a buscar. | NO |
| Apellido del cliente | Campo de texto donde se ingresará el apellido del cliente; buscará por similitud (si se agrega la palabra "rodrig", se tendrá que buscar con la sintaxis LIKE '%rodrig%'). | NO |
| Fecha de creación desde | Campo que desplegará un calendario para ingresar una fecha. | NO |
| Fecha de creación hasta | Campo que desplegará un calendario para ingresar una fecha. | NO |
| Mis solicitudes | Checkbox que filtrará las solicitudes que haya creado el usuario logueado. Valor por defecto "tildado". | SI |
| Botón "Buscar" | Al presionar el botón, se listará el resultado de la búsqueda con los datos que coincidan con los filtros. |
La sección resultados por defecto se mostrará vacía al ingresar en esta pantalla. El cuadro de resultados tendrá los campos:
"Fecha de creación", creación del link de pago
- "Estado", estado de la solicitud al momento de consultarla.
- "Número de solicitud", número generado por VTOL.
"Cliente", mostrará nombre y apellido del cliente que realiza el pago.
"Concepto", concepto que se cargó en el alta.
"Importe", importe que se cargó en el alta.
"Email cliente".
Acción "Ver", al presionar la acción desplegará un popup con los detalles de la solicitud. Ver más abajo.
Las columnas se podrán ordenar ascendente o descendentemente si se oprime el nombre de la columna.
Ejemplo de pantalla:
Ver detalles de la solicitud de pago
La pantalla "Detalles de la solicitud pago" se desplegará al presionar la acción "Ver" del resultado de búsqueda.
Se mostrarán los siguientes datos:
Campo | Detalle |
|---|---|
| Compañía | Compañía asociada a la solicitud de pago |
| Código de compañía | Código de la Compañía asociada a la solicitud de pago |
| Número de solicitud | Número de solicitud generado por VTOL Server. |
| Fecha de creación | Fecha de creación de la solicitud de pago. |
| Usuario | Usuario que creó la solicitud de pago |
| Concepto | Concepto de la solicitud de pago |
| Estado de solicitud | Estado de la solicitud |
| Descripción | Descripción de la solicitud |
| Link de pago generado | Link de pago generado |
Datos del pago
Si el pago tiene estado distinto de "Pagado" o "Devuelto", la sección de Datos del pago no se mostrará.
Campo | Detalle |
|---|---|
| Resultado | Resultado de la operación de pago |
| Código de autorización | Código de autorización de la operación |
| Tarjeta | Tarjeta con la cual se realizó el pago |
| Tipo de tarjeta | Tipo de Tarjeta con la cual se realizó el pago |
| Número de tarjeta | Número de Tarjeta con la cual se realizó el pago |
| Cuotas | Cuotas con las cuales se realizó el pago |
| Importe de la solicitud | Importe con el cual se creó la solicitud |
| Importe pagado | Importe por el cual se realizó el pago |
| Lote | Numero de lote |
| Ticket | Número de ticket |
| Comercio | Número de comercio |
| Terminal | Número de terminal |
Datos del cliente
Campo | Detalle |
|---|---|
| Nombre | Nombre del cliente que realizó el pago |
| Apellido | Apellido del cliente que realizó el pago |
| Email del cliente que realizó el pago | |
| Teléfono | Teléfono del cliente que realizó el pago |
Ejemplo de pantalla: