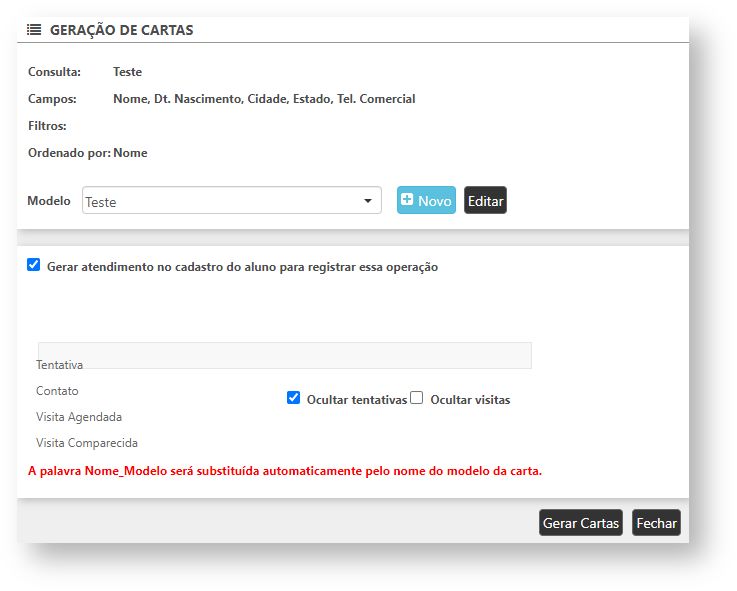Nesta rotina será possível realizar a pesquisa de ex-alunos registrados para realizar algumas ações disponíveis.
Configurações da Rotina
Neste tópico serão descritas as configurações necessárias para a disponibilização e execução da rotina.
Ambiente
O acesso a rotina Pesquisa de Ex-alunos pode ser realizado através do ambiente Unidade.
Permissão de Usuário
- Para consultar a rotina Pesquisa de Ex-alunos é necessário que o usuário esteja logado com o perfil de Administrador, Administrativo, Gerente Financeiro, OP e Professor;
- Para acessar esta rotina é necessário que a permissão Pesquisa de Ex-alunos esteja habilitada em Menu Usuários > Consultar Usuários > Pesquisar o usuário > Link do cadastro de usuário.
Suporte Técnico
Somente o perfil de Administrador possui acesso a rotina de usuários.
Executando a Rotina
Para visualizar a rotina acesse menu Relatórios > administrativo > Pesquisa de Ex-alunos. No campo "Origem de Dados", deverá selecionar a opção "Ex-alunos", e em "Consultas" deverá selecionar qual o modelo de consulta deseja aplicar para a pesquisa. Após selecionar o modelo de consulta, será exibida as informações sobre o modelo e o que será exibido no resultado da pesquisa.
Pesquisa de ex-alunos
Editar
Clicando em "Editar", será exibida a edição do modelo de consulta selecionado, podendo editar os campos compostos nele.
- Nome: poderá definir o nome do modelo de consulta;
- Visível apenas à mim: marcando esta opção definirá que o modelo editado ficará visível somente ao usuário logado;
- Colunas: poderá selecionar os campos que irão compor o relatório;
- Filtros: poderá selecionar os filtros que poderão ser definidos para a geração do relatório;
- Ordenação: poderá definir a ordenação da pesquisa do relatório;
Editar consulta
Após finalizar as edições desejáveis, será possível realizar a pesquisa direto em "Pesquisar" ou salvar as edições em "Gravar".
Pesquisa
Ao realizar a pesquisa, será exibida a listagem com todo os ex-alunos que se encaixem nos filtros.
Listagem dos ex-alunos
Clicando sobre o link do nome do ex-aluno, será exibida uma nova janela com o cadastro onde poderá realizar alterações. Selecionando um ou mais alunos, estarão disponíveis algumas ações.
ENVIAR E-MAIL
Envio de E-mails
- De: será exibida a franquia que está enviando o e-mail;
- E-mail: deverá inserir o e-mail de destino;
- Assunto: deverá inserir o assunto que irá tratar no e-mail;
Grupo envio de e-mails
Mensagem
Deverá inserir e editar a mensagem que irá ser enviada pelo e-mail.
Edição da mensagem
Selecione quem deverá receber o e-mail
Deverá selecionar dentre as opções disponíveis quem irá receber o e-mail.
Selecionar destinatário
Atendimento
Marcando a opção "Gerar atendimento no cadastro do aluno para registrar essa operação" será possível selecionar um tipo de atendimento registrado para o cadastro em questão. Poderá selecionar as opções "Tentativa", "Contato", "Visita Agendada" e "Visita Comparecida". Em cada uma das opções será exibida uma nova tela para inserir as informações sobre o atendimento.
Grupo de atendimento
Por fim basta clicar em "Enviar", ou em "Fechar" para cancelar a ação.
GERAR ETIQUETAS
Para gerar uma etiqueta, selecione um modelo no campo "Modelo". Será exibido o novo grupo "Posição da Primeira Etiqueta a ser Impressa", onde deverá definir a posição da "Linha" e da "Coluna".
- Gerar atendimento no cadastro do aluno para registrar essa operação: marcando esta opção poderá adicionar um registro de atendimento no cadastro do ex-aluno.
Gerar atendimento
Para criar um novo modelo de etiqueta selecione a opção "+Novo". Para criar uma etiqueta nova o usuário poderá criar uma do início, ou selecionar um modelo já pronto para se basear. O modelo da etiqueta também pode-se criar um novo clicando em "+Novo", então os campos do grupo "Modelo de Etiquetas/Cartas" serão exibidos em branco para que sejam preenchidos de acordo com as necessidades.
- Nome do Modelo: poderá inserir um nome para o modelo criado;
- Padrão: deverá selecionar o tamanho das etiquetas;
- Adicionar Campo: poderá selecionar os campos de informações que irão complementar a etiqueta;
Novo modelo
Ao finalizar as edições do novo modelo de etiqueta, poderá salvá-las em "Gravar" ou usar a etiqueta uma única vez sem precisar gravar em "Utilizar este modelo sem gravar". Para finalizar, após realizar todas as configurações de etiquetas, clique em "Gerar Etiquetas".
GERAR CARTAS
Para gerar uma carta, selecione um modelo no campo "Modelo".
- Gerar atendimento no cadastro do aluno para registrar essa operação: marcando esta opção poderá adicionar um registro de atendimento no cadastro do aluno. Em seguida deverá selecionar qual tipo de atendimento será cadastrado.
Gerar carta
Para criar um novo modelo de carta selecione a opção "+Novo". Para criar uma carta nova o usuário poderá criar uma do início, ou selecionar um modelo já pronto para se basear. O modelo da carta também pode-se criar um novo clicando em "+Novo", então os campos do grupo "Modelo de Etiquetas/Cartas" serão exibidos em branco para que sejam preenchidos de acordo com as necessidades.
- Nome do Modelo: poderá inserir um nome para o modelo criado;
- Padrão: deverá selecionar o tamanho das cartas;
- Adicionar Campo: poderá selecionar os campos de informações que irão complementar a carta;
Novo modelo
Ao finalizar as edições do novo modelo de carta, poderá salvá-las em "Gravar" ou usar a carta uma única vez sem precisar gravar em "Utilizar este modelo sem gravar". Para finalizar, após realizar todas as configurações de etiquetas, clique em "Gerar Cartas".
Atendimentos