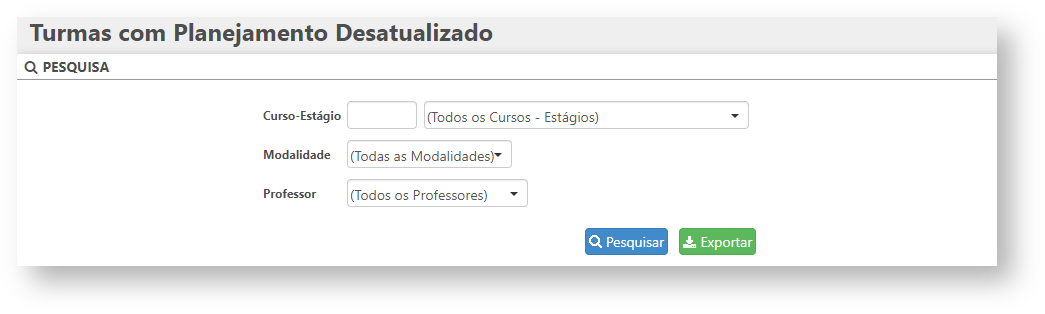Nesta rotina será possível visualizar as turmas que estão com o planejamento de aulas desatualizado e atribui-las um novo planejamento.
Configurações da Rotina
Neste tópico serão descritas as configurações necessárias para a disponibilização e execução da rotina.
Ambiente
O acesso a rotina Turmas com Planejamento Desatualizado pode ser realizado através do ambiente Unidade.
Permissão de Usuário
- Para consultar a rotina Turmas com Planejamento Desatualizado é necessário que o usuário esteja logado com o perfil de Administrador, Administrativo, Consultor de Vendas, Gerente Financeiro, OP ou Professor;
- Para acessar esta rotina é necessário que a permissão Turmas com Planejamento Desatualizado esteja habilitada em Menu Usuários > Consultar Usuários > Pesquisar o usuário > Link do cadastro de usuário.
Suporte Técnico
Somente o perfil de Administrador possui acesso a rotina de usuários.
Executando a Rotina
Para utilizar a rotina acesse menu Pendências > Turmas com Planejamento Desatualizado. Para realizar uma pesquisa, o usuário poderá definir os seguintes filtros:
- Curso-Estágio: permite selecionar o curso ou estágio que o aluno esteja inscrito;
- Modalidade: permite selecionar a modalidade do curso;
- Professor: permite selecionar o professor da turma em questão do planejamento;
- Pesquisar: após selecionar os filtros desejados, acionando este botão, será exibida a listagem com os resultados;
- Exportar: através deste botão é possível exportar em arquivo de Excel os resultados da busca;
Filtros para busca
Nos resultados da busca, será possível visualizar os seguintes dados:
- Mostrar X registros: define a quantidade de registros que será exibido por página;
- Buscar: permite realizar a busca de uma turma pelo nome;
- Turma: serão apresentadas todas as turmas disponíveis;
- Curso-Estágio: será exibido o nome referente ao curso-estágio;
- Modalidade: será exibida a modalidade da turma;
- Professor: será identificado o professor da turma.
Listagem das turmas
Clicando sobre o link de uma das turmas, será exibida uma nova janela para que seja atribuído um planejamento à turma em questão.
Dados da Turma
- Gerar novos códigos e nome para esta turma: marcando esta opção, o código e o nome da turma será gerado automaticamente ao finalizar o cadastro;
- Código: deverá ser inserido o código da turma;
- Sala: permite selecionar a sala da turma;
- Nome: permite definir o nome da turma;
- Limite de Vagas: deverá ser inserido o limite máximo de vagas na turma;
- Curso - Estágio: será exibido o curso ou estágio selecionado para o planejamento da turma;
- Tipo: deverá ser selecionado o tipo da turma;
- Modalidade: deverá ser selecionada a modalidade do curso/estágio;
- Situação: deverá ser selecionada a situação atual da turma;
- Professor: permite selecionar o professor da turma;
- Observações: permite adicionar observações sobre os dados da turma.
Dados da turma
Período de Vigência
- Início: deve ser inserida a data de início do período de duração da turma;
- Término: deve ser inserida a data de término do período de duração da turma.
Período de vigência
Periodicidade
Neste grupo devem ser informados os dias da semana e horários que serão aplicadas as aulas.
- Dia da Semana: devem ser selecionados os dias da semana que serão aplicadas as aulas;
- Horário: deve ser indicado o horário de início das aulas;
- Carga Horária: deve ser definido o tempo de duração de cada aula;
No botão de "Adicionar outro" será possível adicionar mais um dia para incluir na periodicidade. Para excluir algum dos dias basta clicar sobre o ícone .
Periodicidade das aulas
Situação Pedagógica
Neste grupo será possível visualizar a situação pedagógica de cada aluno incluso na turma.
- Regras utilizadas para identificação da situação pedagógica de um aluno: clicando sobre este link, será possível visualizar com mais detalhes sobre cada uma das situações pedagógicas e como elas funcionam;
Situação pedagógica do aluno
Após definir todas as configurações do planejamento da turma, basta clicar em "Gravar" para salvar ou em "Imprimir" para realizar a impressão.