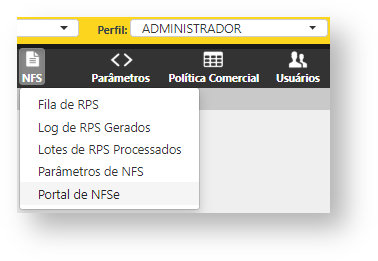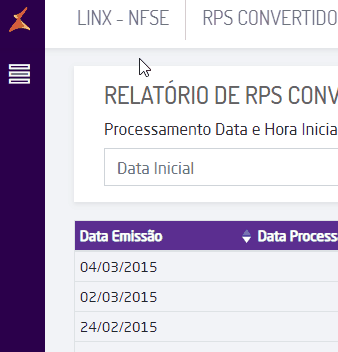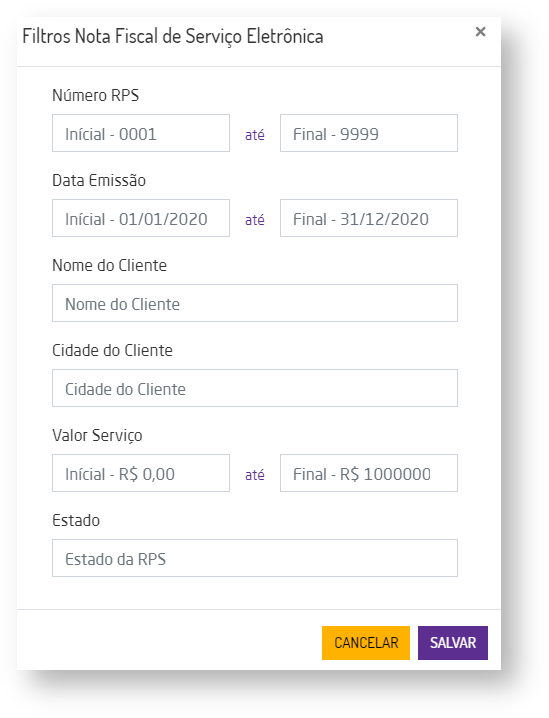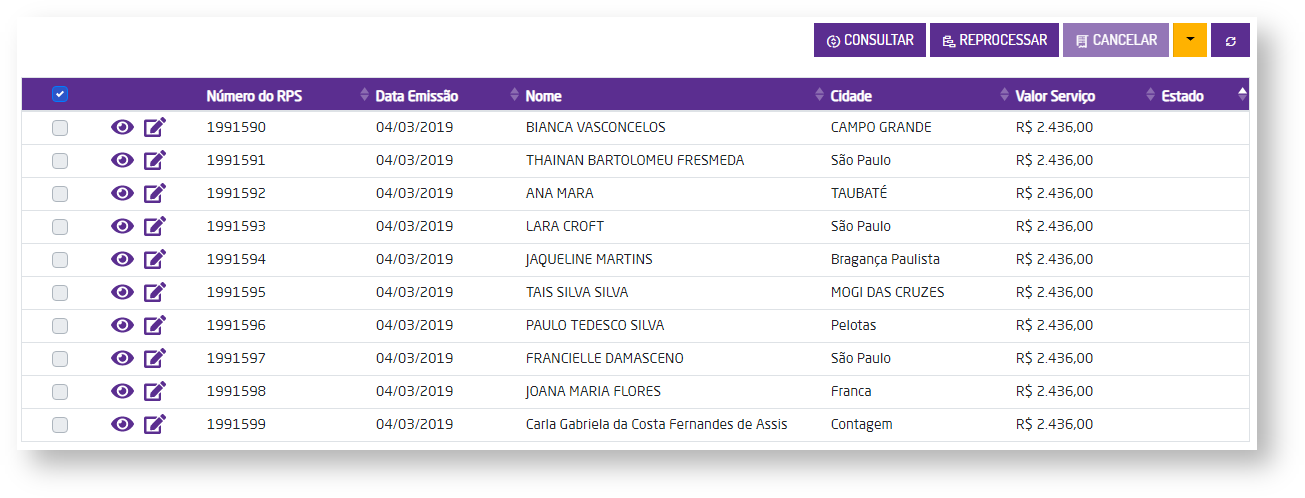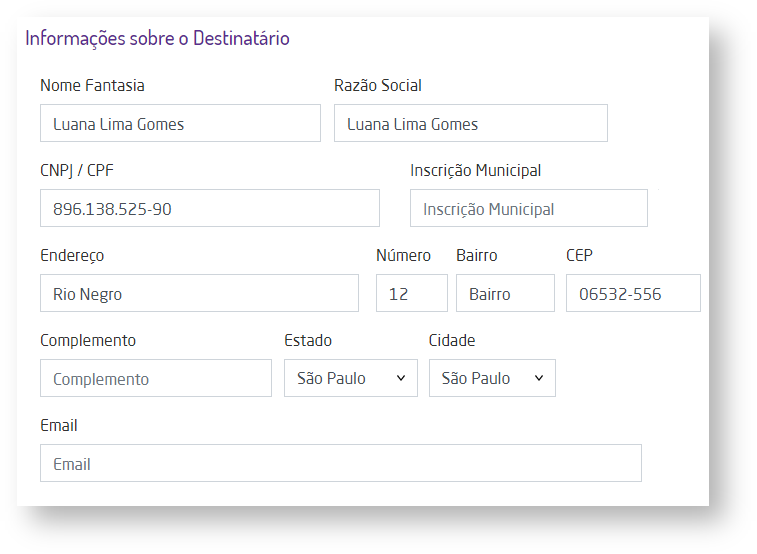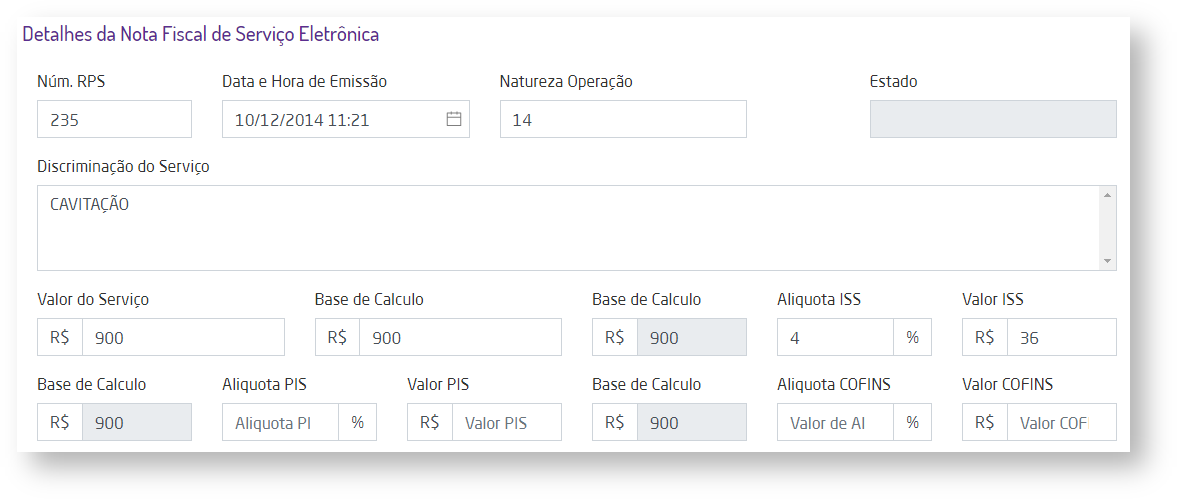Através desta rotina será possível consultar as notas emitidas, processadas e também as enviar. Além disso, as notas retornadas com erro, poderão ser reprocessadas.
Configurações da Rotina
Neste tópico serão descritas as configurações necessárias para a disponibilização e execução da rotina.
Ambiente
O acesso a rotina Portal de NFS-e deve ser realizado no ambiente Unidade.
Permissão de Usuário
Para consultar o Portal de NFS-e é necessário que o usuário esteja logado com o perfil de Administrador.
Para acessar esta rotina é necessário que a permissão Portal de NFSe esteja habilitada em Menu Usuários > Consultar Usuários > Pesquisar o usuário > Link do cadastro de usuário.
Aviso
Somente o perfil Administrador possui acesso a rotina de usuários.
Executando a Rotina
Para visualizar a rotina acesse Menu NFS > Portal de NFSe.
Menu Portal de NFSe
Ao selecionar a opção, o usuário será direcionado para o Portal NFS-e, serão exibidos os menus lateral, de topo e a listagem de notas fiscais eletrônicas.
Menu Lateral
Para acessar o menu lateral basta clicar no ícone . As seguintes opções serão exibidas:
- Notas Fiscais Eletrônicas: através desta opção o usuário será direcionado para a rotina de notas fiscais na qual será exibida a listagem das notas e seus respectivos status;
- Dados do Emissor: através desta opção o usuário será direcionado para o cadastro do emissor, no qual poderão ser aplicados ajustes caso haja algum erro de cadastro;
- Relatórios: através desta opção, o usuário terá acesso aos relatórios de RPS revertidos em NFS-e.
Menu lateral
Menu de Topo
No menu de topo serão apresentados os seguintes recursos:
- Ajuda: ao acionar este botão, o usuário será direcionado para os manuais do Linx Share;
- Usuário: através desta opção será possível acessar os dados de cadastro do usuário logado;
- Ícone : através dele serão informadas quantas notas estão com o status a enviar, processadas, processadas com erros, outros estados e quantas notas existem no total;
- Logotipo: neste espaço será exibido o logo da empresa logada;
- Botão sair: através deste botão é possível logoff do portal.
Menu de topo
Listagem de Notas Fiscais Eletrônicas
Logo abaixo do menu de topo será exibida a lista das NFS-es com os seguintes recursos:
Pesquisa e filtros para listagem de notas
- Pesquisar NFSe pelo Nome do Cliente: através deste campo é possível encontrar as notas pelo nome do cliente. Clicando no ícone a pesquisa será realizada, e clicando no ícone o campo de pesquisa será limpo;
- Filtros: permite salvar informações das notas mais visualizadas para fácil localização sempre que necessário acessá-las. Para isso, é necessário preencher os seguintes campos:
- Número RPS: permite pesquisar o número do recibo provisório da nota, gerado antes de ela ser emitida;
- Data Emissão: permite pesquisar por um período de emissão das notas;
- Nome do Cliente: permite pesquisar o nome do cliente da nota fiscal em questão;
- Cidade do Cliente: permite pesquisar a cidade do cliente;
- Valor Serviço: permite pesquisar as notas por uma faixa de valor de serviços que compõem a nota;
- Estado: permite pesquisar pelo status da nota, como por exemplo: Processado, Processado com erros, etc.
Tela de filtros
- Exportar: através deste botão é possível exportar a listagem de notas para um arquivo em Excel.
Ao efetivar a pesquisar será exibida a listagem de notas disponíveis. As informações serão distribuídas em algumas colunas.
- Seleção: através desta coluna é possível selecionar as notas para consultar, cancelar ou reprocessar. Ao marcar esta opção todas as notas da página serão selecionadas e será exibido um contador de registros selecionados acima da listagem;
- Ícone : através deste ícone será possível visualizar os detalhes da nota selecionada;
- Ícone : através deste ícone será possível editar as informações da nota. Quando o estado da nota for Processado, este ícone ficará bloqueado;
- Número de Lote RPS: nesta coluna será exibido o código do RPS gerado;
- Data Emissão: nesta coluna será informada a data da emissão do RPS;
- Nome: nesta coluna será exibido o nome do cliente para o qual foi gerado o RPS;
- Cidade: nesta coluna será exibida a cidade em que foi gerado o RPS;
- Valor Serviço: nesta coluna será exibido o valor total dos serviços que compõem a nota;
- Estado: nesta coluna será informado o status da nota, são eles: a enviar, processado, processado com erros e recebido sem retorno. Quando o status retornado for Processado com erros é possível visualizar o detalhe dos erros ao clicar sobre o mesmo;
- Botão Consultar: através desse botão é possível realizar uma consulta de como está o status na prefeitura da nota selecionada;
- Botão Reprocessar: através deste botão é possível reprocessar as notas que voltaram processadas com erros;
- Botão Cancelar: através deste botão é possível cancelar as notas selecionadas;
- Menu de opções: através deste menu é possível realizar algumas exportações;
- Exportar para Excel: através desta opção é possível exportar a listagem para Excel;
- Exportar para Excel: através desta opção é possível exportar a listagem para Excel;
- Ícone : através deste ícone é possível atualizar a listagem.
Listagem das notas
Dica
Através das setas ao lado do nome das colunas é possível alterar a ordenação da listagem.
Alteração de ordem da listagem
Ao final da página estarão disponíveis os seguintes recursos:
- Registros por página: através deste recurso é possível configurar a quantidade de notas que serão exibidas por página, as opções são: 5, 10, 25 e 50 registros;
- Paginação: através deste recurso é possível navegar pelas páginas desejadas.
Paginação da listagem
Opção Editar
Geralmente, quando as notas são retornadas com o status Processado com erros se faz necessário alterar alguma informação cadastrada erroneamente, para isso basta utilizar o botão Editar localizado na coluna Ação.
Informações sobre o Destinatário
- Nome Fantasia: neste campo será informado o nome fantasia do destinatário;
- Razão Social: neste campo será informado o nome real do destinatário;
- CNPJ/CPF: neste campo será informado o CPF/CNPJ do destinatário;
- Inscrição Municipal: neste campo será informada a inscrição municipal do destinatário;
- Endereço;
- Número;
- Bairro;
- CEP;
- Complemento;
- Estado;
- Cidade;
- E-mail.
Edição de informações sobre o destinatário
Detalhes da Nota Fiscal Eletrônica
- Núm. RPS: neste campo será informado o número de RPS gerado;
- Data de Emissão: neste campo será informada a data de emissão do RPS;
- Natureza Operação: neste campo será informada a natureza de operação utilizada na nota;
- Estado: neste campo deverá ser informado o status da nota, são eles: a enviar, processado, processado com erros e recebido sem retorno. Quando o status retornado for Processado com erros é possível visualizar o detalhe dos erros ao clicar sobre o mesmo;
- Discriminação do Serviço: neste campo serão informados os serviços que foram adquiridos;
- Valor Serviço: neste campo será informado o valor dos serviços adquiridos;
- Base de Cálculo: neste campo será informado o valor da base para cálculo das cobranças da nota;
- Alíquota ISS: neste campo será informada a porcentagem de alíquota que será cobrada em cima dos serviços que compõem a nota;
- Valor ISS: neste campo será informado o valor da porcentagem da alíquota de ISS cobrada.
- Alíquota PIS: neste campo será informada a porcentagem de alíquota que será cobrada em cima do PIS da nota;
- Valor PIS: neste campo será informado o valor da porcentagem da alíquota de PIS cobrado;
- Alíquota COFINS: neste campo será informada a porcentagem de alíquota que será em cima do COFINS da nota;
- Valor COFINS: neste campo será informado o valor da porcentagem da alíquota de COFINS cobrado.
Edição dos detalhes da nota fiscal eletrônica
Ao alterar todos os dados necessários, clique em Salvar, selecione novamente a nota e reprocesse.