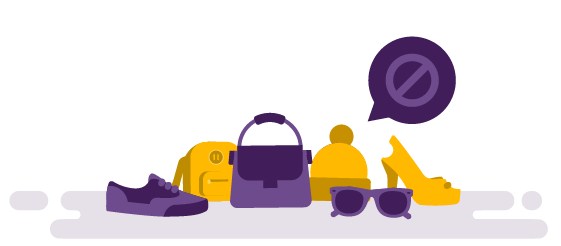Com a feature de Bloqueio de Produtos, você consegue criar listas de produtos que não devem aparecer nos resultados de busca
e recomendações do autocomplete com autonomia e agilidade!
- Bloqueie produtos por ID ou categorias: Agora você pode bloquear produtos específicos ou categorias inteiras, para garantir que eles nunca apareçam nas suas buscas novamente. Basta inserir o ID do produto ou selecionar a categoria, tag ou atributo desejado.
- Importe suas listas de bloqueio: Facilitamos ainda mais o processo de bloqueio. Agora você pode importar suas próprias listas de bloqueio diretamente pelo dashboard, permitindo o bloqueio de múltiplos produtos de uma só vez.
- Organize seus bloqueios por temas: Com a nossa nova funcionalidade, você pode criar várias listas de bloqueio e separar os bloqueios por temas. Dessa forma, você pode organizar seus bloqueios de acordo com suas necessidades e interesses. Quer bloquear produtos relacionados a uma determinada marca, campanha ou categoria? Agora você pode fazer isso de forma fácil e intuitiva.
- Agende bloqueios temporários: Além disso, você pode agendar bloqueios temporários para situações específicas. Indique a data e a hora de início e término do bloqueio e não se preocupe em lembrar de desligar o bloqueio, a busca faz isso por você! Perfeito para ocultar uma categoria ou coleção de produtos por tempo limitado no seu site.
Como criar um Bloqueio de Produto?
Para criar o bloqueio de produto, acesse o Central na seção de Busca, clique em Bloqueio no menu lateral e, em seguida, clique em Novo Bloqueio.
- Preencha o nome do bloqueio para identificar sua nova lista
- Mantenha a opção "Tipo de blacklist: Produtos" e clique em Próximo
Na tela de Conteúdo do Bloqueio, você terá 3 opções para seleção de produtos:
- Selecionar produtos por ID: Ao selecionar essa opção, o dashboard apresentará uma caixa de texto, onde deve ser inserido o ID do produto que deve ser bloqueado. Após digitar o ID, pressione a tecla enter e aguarde o dashboard localizar o produto. O dashboard apresentará uma nova caixa na sequência e você pode repetir essa ação quantas vezes for necessário.
- Selecionar produtos via regra: Ao selecionar essa opção, o dashboard apresentará uma caixa de pesquisa, onde será possível procurar por categoria, tag ou atributo do produto. Após digitar o texto que deseja localizar, o dashboard irá apresentar um autocomplete com opções correspondentes ao texto digitado. Selecione a opção desejada, clicando com o mouse sobre ela.
Após selecionar uma categoria, tag ou atributo, será possível adicionar um filtro, para selecionar um subgrupo do item selecionado ou adicionar uma nova regra para bloqueio:- Filtro: Ao adicionar um filtro em uma regra, ele funcionará como uma segunda condição que precisa ser atendida para que o bloqueio seja aplicado.
Por exemplo: Crio uma regra para bloquear todos os produtos da categoria "diversos" e um filtro selecionando o atributo "tipo" igual a "brinde". Nesse contexto, somente os produtos que contenham o atributo tipo = brinde da categoria diversos serão bloqueados da busca. Os demais produtos dessa categoria, seguirão sendo exibidos normalmente. - Nova Regra: Ao adicionar uma nova regra, ela será somada às demais regras aplicadas e todas as regras criadas serão bloqueadas no resultado de busca.
Por exemplo: Crio uma regra para bloquear os produtos da categoria "diversos" e outra regra para bloquear os produtos que contém o atributo "tipo" igual a "brinde". Nesse cenário, todos os produtos da categoria diversos e todos os produtos que contenham o atributo tipo=brinde serão bloqueados nos resultados de busca.
- Filtro: Ao adicionar um filtro em uma regra, ele funcionará como uma segunda condição que precisa ser atendida para que o bloqueio seja aplicado.
- Importar lista de produtos: Ao selecionar essa opção, o dashboard apresentará o botão "Importar" e, clicando sobre ele, será possível selecionar um arquivo salvo em seu computador, para realizar o bloqueio dos produtos. Aqui serão aceito somente arquivos de texto (txt, csv...) e ele deve conter um ID de produto por linha, conforme exemplo apresentado no dashboard.
Após selecionar o conteúdo do bloqueio, clique em Próximo para avançar para a tela de Agendamento, onde será possível configurar se a lista deve ser ativada ao salvar e/ou programar uma data de início e /ou termino para seu bloqueio.
Clique em Publicar para finalizar!
A regra de bloqueio será aplicada em todo os resultados de busca: autocomplete, busca textual, hotsites e navegação.
Importante
A regra de bloqueio depende de uma rotina de indexação para ser aplicada! Você pode acompanhar o status do seu bloqueio na tela de Bloqueios. Cada lista apresentará um Status de Atualização e você deve aguardar o status constar como atualizado para que a nova regra esteja aplicada no resultado de busca.
Você também pode acompanhar a execução das rotinas através do dashboard de Busca, na sessão "Status de Indexação".
Prontinho, agora você já sabe tudo sobre como criar uma lista de bloqueios na busca!!