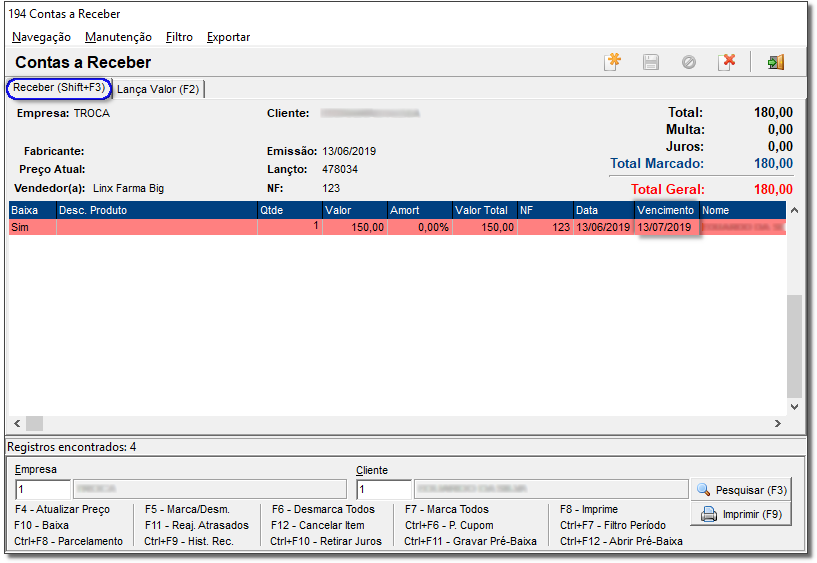...
Cadastro de Tipos de Pagamento
| Expandir |
|---|
Primeiramente deve-se cadastrar o Tipo de Pagamento, para isso vá ao |
...
menu Cadastros > Tipos e Formas de Pagamento > Tipos de Pagamento, clique no botão |
...
ou pela tecla de atalho F3 |
...
para verificar se o tipo já existe, caso não exista, inclua com o botão ou pelo |
...
atalho F5. Preencha os campos necessários. Figura 01 - Cadastro de Tipo de Pagamento De preferência coloque a descrição como Convênio para que não haja confusões no momento da venda, e no |
...
campo Tipo Pagto. |
...
escolha Convênio. O |
...
campo Aviso de Sangria a cada |
...
é utilizado no tipo de pagamento Dinheiro |
...
ou outros que entram fisicamente no caixa e o |
...
campo Máximo Parcelas |
...
é utilizado somente para tipos de |
...
pagamento Cartão. Após inserir essas informações para o Convênio, salve o cadastro no botão ou pelo |
...
atalho Ctrl + G. |
Cadastro de Formas de Pagamento
| Expandir |
|---|
Em seguida será necessário cadastrar a Forma de Pagamento para que esta seja associada ao Tipo de Pagamento já cadastrado. Para isso vá |
...
em Cadastros > Tipos e Formas de Pagamento > Formas de Pagamento, proceda da mesma maneira que no cadastro anterior, pesquise se a forma de pagamento já |
...
existe clicando no botão ou pela tecla de |
...
atalho F3. Não existindo, inclua com o botão |
...
ou F5. Figura 02 - Cadastro de Forma de Pagamento Recomenda-se que a descrição desta forma de pagamento também |
...
seja Convênio |
...
para que se evitem transtornos. O |
...
campo Venci. dia Venda |
...
fica a critério do cliente, |
...
o S |
...
indica que o vencimento da conta será exatamente no mesmo dia que a compra foi efetuada, porém daqui a 30 dias conforme o |
...
campo Dias Prazo , já |
...
o N |
...
indica que o vencimento da conta será no próximo dia útil ao dia da compra, também em 30 dias. |
...
O Num. Parcelas , define em quantas parcelas, ou em quantas vezes poderá ser dividido o pagamento da venda, sendo definido co |
...
campo Dias Prazo como será feita a distribuição dessas parcelas.
|
...
cadastrada clique na |
...
coluna Aceita |
...
correspondente ao tipo de pagamento desejado e com a barra de espaço do teclado altere |
...
de Não |
...
para Sim . A Figura 03 ilustra um exemplo de uma venda com 30 dias de vencimento: Figura 03 - Contas a Receber A primeira linha selecionada é um exemplo de que o |
...
campo Venci. dia Venda |
...
estava marcado |
...
com N, e na segunda e terceira linha, o campo estava marcado |
...
com S. Retornando ao cadastro de Formas de Pagamento, o |
...
campo Dias Prazo |
...
é alterado de acordo com o número de parcelas selecionadas no |
...
campo Num. Parcelas . Assim que a quantidade de |
...
parcelas |
...
para o convênio estiver definida, salve o cadastro no botão ou pelo |
...
atalho Ctrl + G. Logo em seguida será exibida outra parte da tela, onde se deve associar os tipos de pagamento que aceitam a forma de pagamento que acabou de ser |
...
cadastrada . Neste caso, associe Convênio à Convênio, marcando o |
...
campo Aceita |
...
com Sim |
...
e o cadastro já estará finalizado. |
Tabela de Descontos
O próximo passo é criar uma Tabela de Desconto para que esta possa ser associada às Condições de Pagamento no cadastro da empresa e/ou do cliente.
| Nota |
|---|
Dúvidas sobre como criar a tabela de desconto ? Verifique o artigo Tabelas de Desconto e Condições de Pagamento. |
Cadastro de Empresa
| Expandir |
|---|
Após a criação da tabela de desconto com |
...
descrição Tabela Convênio, deve-se associar a empresa e/ou cliente a essa tabela criada, para isso vá ao |
...
menu Cadastros > Empresas, ou pelo botão na barra de menu rápido, e informe o código da empresa ou o nome da mesma |
...
e clique no botão |
...
ou pela tecla de |
...
atalho F3. Quando for localizada, clique |
...
em Edição(F2) |
...
ou F2, |
...
em seguida, clique na |
...
aba Condições de Pagamento e Tabelas de Desconto. Serão exibidas as condições de pagamento tipos e formas de pagamento já associados anteriormente, então neste momento deve-se escolher qual (is) condição (ões) de pagamento e qual (is) tabela (s) de desconto será (ão) aceita (s) para a empresa selecionada. Observe a Figura 04, onde foi selecionada a condição de |
...
pagamento Convênio |
...
tipo de pagamento - Convênio |
...
forma de pagamento que foram cadastrados previamente. Em seguida deve-se associar essa condição a uma tabela de desconto, que também já foi cadastrada, no caso |
...
a Tabela Convênio. Figura 04 - Tabela de Desconto - Empresa Para fazer essa |
...
associação clique duas vezes em cima da linha, até aparecer o |
...
botão , clique nele para que seja aberta a tela |
...
de Cadastro das Tabelas de Desconto, escolha a tabela desejada para a condição selecionada. Figura 05 - Cadastro Tabelas de Desconto Assim que confirmar a tabela, saia do cadastro para que volte à tela anterior. O último passo é confirmar que a tabela de desconto escolhida é aceita na condição de pagamento, então deixe o |
...
campo Aceita |
...
marcado com Sim. Se desejar que a condição seja padrão toda vez que for feita alguma venda no convênio para a empresa, basta pressionar a |
...
tecla F7 |
...
sobre a condição, esta ficará em destaque com uma tarja amarela. Esta operação também pode ser feita no cadastro do cliente, o procedimento é exatamente igual. |
Cadastro de Clientes
| Expandir |
|---|
Vá ao |
...
menu Cadastros > Clientes, ou pelo botão na barra de menu rápido, e localize o cliente |
...
e clique |
...
em Edição(F2) |
...
ou F2, |
...
vá na |
...
aba Condições de Pagamento e Tabelas de Desconto, e proceda da mesma maneira da Empresa. A diferença entre o cadastro da empresa e do cliente, é que no cliente será exclusivo para o determinado cliente configurado, já no caso da empresa, as condições serão respeitadas para todos os clientes associados a essa empresa.
Figura 06 - Seleção da Condição de Pagamento
|
Tela de Vendas
Busca da empresa e do cliente
| Expandir |
|---|
Na tela de vendas terminal caixa ou balcão, entre com o usuário, em seguida com o nome da empresa que deseja fazer a venda, pode ser colocado apenas uma parte do nome da empresa, |
...
pressionando Enter, será mostrada uma tela de pesquisa de empresas, selecione a empresa desejada e |
...
com Enter |
...
saia da tela. Figura 07 - Pesquisa Empresa Logo em seguida já será exibida uma tela, como a Figura 08 mostra, para que informe o cliente, este pode ser pesquisado por nome, chapa, código entre outros dados do cadastro, mas isso deve ser configurado no cadastro da empresa. Independente dessas configurações a busca padrão é pelo nome do cliente. Então digite o nome deste ou parte dele e |
...
pressione Enter |
...
e será mostrada outra tela, como mostra a Figura 09, com os clientes cadastrados e suas respectivas informações, selecione o cliente desejado e novamente com |
...
um Enter |
...
saia da tela. Figura 08 - Pesquisa Cliente Figura 09 - Clientes Encontrados Assim que sair da tela acima, será retornado à tela de pesquisa de clientes, porém com o número da chapa preenchido no lugar do nome que foi pesquisado, como mostra a Figura 10. Para aparecer o restante dos dados do cliente |
...
pressione Enter, em seguida apenas confirme |
...
com . Alguns clientes possuem restrições de venda, então pode ser que logo que confirmar essa tela apareça outra com algumas informações de venda para o cliente selecionado, apenas confirme também. Figura 10 - Dados do Cliente Selecionado Após confirmar os dados do cliente, a condição de pagamento será preenchida automaticamente ou então será exibida uma tela como a Figura 06 exibida anteriormente, para que seja escolhida a condição. |
Cadastrando o cliente no ato da venda
| Expandir |
|---|
Se não encontrar o cadastro do cliente desejado, pode-se cadastrá-lo no momento que a venda estiver sendo efetuada, para isso basta informar o usuário e o nome da empresa, assim que a tela de pesquisa de clientes for exibida, saia dela |
...
com Esc |
...
e então pressione a |
...
tecla F7, confirme o usuário e será exibida a seguinte tela: Figura 11 - Cadastro de Clientes Simplificado
|
...
ou pela tecla de atalho F3, e logo que confirmar retornará a tela de pesquisa de cliente, informe o nome ou chapa do cliente que acabou de ser cadastrado e assim que os dados estiverem completos na tela de pesquisa como foi exibido na Figura 10 mais acima, confirme |
...
com . Em seguida pode-se prosseguir a venda.
Figura 12 - Desconto Concedido pela Tabela de Desconto Convênio Nesta tabela foi configurado um desconto automático de 11,35% para todos os grupos de produtos, porém se for utilizada a outra tabela configurada para o cliente, não haverá desconto concedido. Figura 13 - Tabela de Desconto a Vista
Em seguida, basta finalizar a venda |
...
com Esc |
...
e escolher a |
...
opção . Confirme o tipo de |
...
pagamento Convênio e com o |
...
botão (ou pela tecla de |
...
atalho F3) finalize para que seja impresso o cupom fiscal e então a venda já será inclusa na conta do cliente no Contas à Receber. |