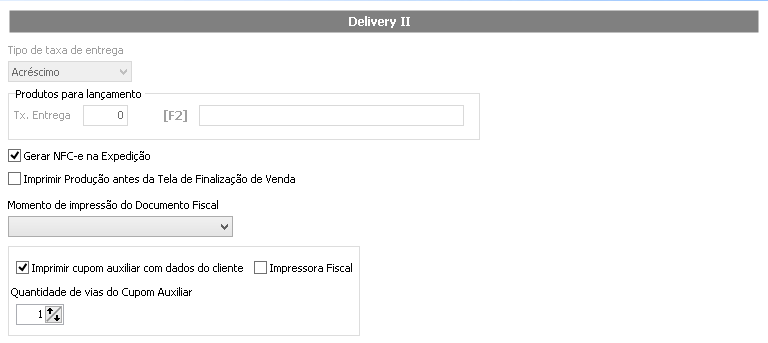...
CONFIGURANDO O DEGUST PARA TRABALHAR COM O IFOOD
Sumário
Objetivo
Motivador
Escopo
Pré-requisitos
Solicitações e cadastros
Configurações
1. IConnect
2. Degust PDV
3. Gerenciador Call-Center
Conclusão
| Âncora |
|---|
| _Toc482018106 |
|---|
| _Toc482018106 |
|---|
|
| Âncora |
|---|
| _Toc482018844 |
|---|
| _Toc482018844 |
|---|
|
| Âncora |
|---|
| _Toc482018847 |
|---|
| _Toc482018847 |
|---|
|
| Âncora |
|---|
| _Toc482084612 |
|---|
| _Toc482084612 |
|---|
|
| Âncora |
|---|
| _Toc482089740 |
|---|
| _Toc482089740 |
|---|
|
| Âncora |
|---|
| _Toc482089826 |
|---|
| _Toc482089826 |
|---|
|
| Âncora |
|---|
| _Toc482089863 |
|---|
| _Toc482089863 |
|---|
|
| Âncora |
|---|
| _Toc482091485 |
|---|
| _Toc482091485 |
|---|
|
| Âncora |
|---|
| _Toc482091579 |
|---|
| _Toc482091579 |
|---|
|
...
...
Objetivo
Capacitar os analistas de implantação e canais de apoio a realizar a integração do IFOOD com o Degust PDV.
| Âncora |
|---|
| _Toc482084611 |
|---|
| _Toc482084611 |
|---|
|
| Âncora |
|---|
| _Toc482089739 |
|---|
| _Toc482089739 |
|---|
|
| Âncora |
|---|
| _Toc482089825 |
|---|
| _Toc482089825 |
|---|
|
| Âncora |
|---|
| _Toc482089862 |
|---|
| _Toc482089862 |
|---|
|
| Âncora |
|---|
| _Toc482091484 |
|---|
| _Toc482091484 |
|---|
|
| Âncora |
|---|
| _Toc482091578 |
|---|
| _Toc482091578 |
|---|
|
...
...
Motivador
O iFood é uma das opções mais acessíveis para pedir comida em casa ou no trabalho. O aplicativo muito popular entre os usuários de smartphones, permite pedir refeições de restaurantes ou lanchonetes próximos, diretamente do celular, sem precisar gastar créditos com ligações.
Os clientes Linx Degust estão aderindo a solução como meio de impulsionar suas vendas, já que o sistema realiza uma busca baseada na localização do cliente para o tipo de alimento desejado.
Quando devidamente integrado ao Degust PDV, permite a gestão de vendas centralizada, já que a expedição do pedido e validação de pagamento são realizados por pelo PDV.
| Âncora |
|---|
| _Toc482084614 |
|---|
| _Toc482084614 |
|---|
|
| Âncora |
|---|
| _Toc482089742 |
|---|
| _Toc482089742 |
|---|
|
| Âncora |
|---|
| _Toc482089828 |
|---|
| _Toc482089828 |
|---|
|
| Âncora |
|---|
| _Toc482089865 |
|---|
| _Toc482089865 |
|---|
|
| Âncora |
|---|
| _Toc482091487 |
|---|
| _Toc482091487 |
|---|
|
| Âncora |
|---|
| _Toc482091581 |
|---|
| _Toc482091581 |
|---|
|
...
...
Escopo
Para que a integração funcione como esperado, a equipe IFOOD precisa realizar o cadastro de todos os produtos que estarão disponíveis para venda no site. Após a configuração desse de/para, basta habilitar a importação automática dos pedidos pelo Degust.
| Âncora |
|---|
| _Pré-requisitos |
|---|
| _Pré-requisitos |
|---|
|
| Âncora |
|---|
| _Toc482084613 |
|---|
| _Toc482084613 |
|---|
|
| Âncora |
|---|
| _Toc482089741 |
|---|
| _Toc482089741 |
|---|
|
| Âncora |
|---|
| _Toc482089827 |
|---|
| _Toc482089827 |
|---|
|
| Âncora |
|---|
| _Toc482089864 |
|---|
| _Toc482089864 |
|---|
|
| Âncora |
|---|
| _Toc482091486 |
|---|
| _Toc482091486 |
|---|
|
| Âncora |
|---|
| _Toc482091580 |
|---|
| _Toc482091580 |
|---|
|
...
...
Pré-requisitos
Para que a integração possa ser realizada com sucesso
- Cliente solicita a integração com o IFOOD
- Cliente cria uma lista com os produtos (incluindo código Degust e valor) que serão disponibilizados para comercialização pelo IFOOD
- O IFOOD precisa realizar o cadastro dos produtos no sistema, e realizar o de/para dos códigos de produtos Degust x IFOOD
- Instalar e configurar o aplicativo de recebimento de pedidos ICONNECT
- Habilitar o Gerenciador CallCenter no PDV que possui o aplicativo, para que ele realize a importação automática
- Configurar o Degust PDV para gerenciar os pedidos
| Âncora |
|---|
| _Toc487553386 |
|---|
| _Toc487553386 |
|---|
|
Solicitações e cadastros Conforme item 1 dos pré-requisitos, para o restaurante solicitar a integração, basta entrar em contato com os canais tradicionais de suporte iFOOD:Quanto ao SLA, o IFOOD tem um prazo no máximo de 48h para atualizar os códigos de integração (sabemos que por experiência temos algumas idas e vindas nesse processo.
Falando do item 2 dos pré-requisitos, a seguir temos os passos para o cliente criar o cardápio de produtos que serão comercializados pelo IFOOD.
No Degustweb, acesse:
- Relatórios
- Cadastro
- Produtos de Venda
 Image Added
Image Added
Em Relação de Produtos, selecione:
- Produto Base = Não
- Marque Agrupar por produto principal
- Clique em "Exportar"
 Image Added
Image Added
Será exibida uma tela semelhante à da figura abaixo
 Image Added
Image Added
No canto superior direito, clique em  Image Added . O sistema vai gerar um arquivo com o nome semelhante a Relatorio_2017-07-10_11-27-31.xls
Image Added . O sistema vai gerar um arquivo com o nome semelhante a Relatorio_2017-07-10_11-27-31.xls
Após o download, abra o documento e selecione os produtos que serão comercializados via IFOOD, respeitando os critérios abaixo:
- Selecionar apenas produtos de venda lembrando de informar:
- Código
- Descrição do produto
- Preço de venda
- É imprescindível informar o preço de venda, conforme imagem a seguir
- A atenção deve ser redobrada para os produtos pai, destacados no item 9 da imagem. Esses itens NÃO DEVEM SER INFORMADOS, a não ser que sejam produtos de venda.
 Image Added
Image Added
Assim que todos os produtos forem selecionados e devidamente filtrados (é importante utilizar o aplicativo de edição planilhas de sua preferência para enviar apenas o que o IFOOD precisa), basta enviar para o arquivo para o IFOOD, que realizará os cadastros e o De / Para de códigos DEGUST x IFOOD.
...
...
Configurações
...
...
IConnect
Após a instalação e pré-configuração do aplicativo, o que geralmente é feito pela equipe IFOOD, é preciso informar o caminho dos arquivos que serão utilizados para a comunicação entre o Degust e o IFood. Siga os passos abaixo:
...
- Configuração ICONNECT
- Acesse o IConnect
- Clique em
 no canto inferior esquerdo
no canto inferior esquerdo - Clique em "Configurações de integração"
- Preencha os campos conforme indicado a seguir:
- Path to get accepted order file = C:\TEMP\RESP
- Path to get rejected order file = C:\TEMP\RESP
 Image Removed Path to save order file = C\TEMP\REC
Image Removed Path to save order file = C\TEMP\REC
 Image Added
Image Added
- Clique em "Salvar" e "Ok" na janela de confirmação
...
| Âncora |
|---|
| _Toc482097581 |
|---|
| _Toc482097581 |
|---|
|
| Âncora |
|---|
| _Toc482097646 |
|---|
| _Toc482097646 |
|---|
|
| Âncora |
|---|
| _Toc485762225 |
|---|
| _Toc485762225 |
|---|
|
| Âncora |
|---|
| _Toc485840584 |
|---|
| _Toc485840584 |
|---|
|
| Âncora |
|---|
| _Toc487553389 |
|---|
| _Toc487553389 |
|---|
|
...
...
Degust PDV
Vamos aos passos para configuração no Linx Degust PDV.
...
- Na tela inicial do Degust, acesse
| Wiki Markup |
|---|
Configurações e Cadastros \[F5\] |
- 01 Configuração Geral
- Tipos de venda
- Delivery l - Marque as opções a seguir:
- Permitir cancelamento pós-venda
- Imprimir canhoto de conferência
- Solicitar justificativa para cancelar pedido
- !worddavd3a5abc672515a259a3a9153db85a29c.png|height=296,width=510!Imprimir dados do cliente no relatório gerencial
...
- Delivery ll - Marque as opções a seguir:
- Gerar NFC-e na expedição
- Imprimir cupom auxiliar com dados do cliente
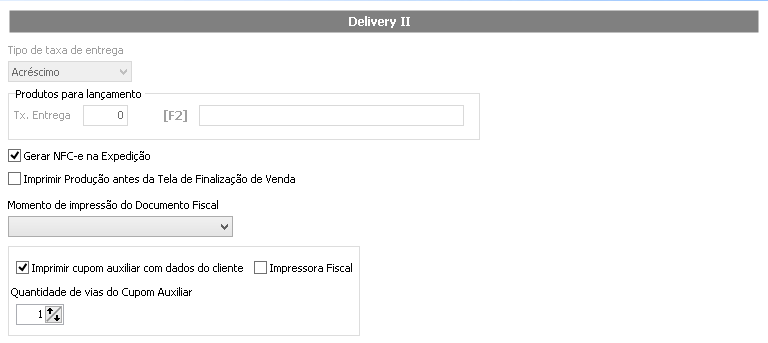 Image Modified
Image Modified
- NFC-e / S@T l - Verifique se os campos a seguir estão devidamente marcados
- Imprimir Danfe NFC-e
- Imprimir detalhe de venda no DANFE
 Image Modified
Image Modified
- Call-Center – Os campos em destaque devem ser preenchidos conforme abaixo:
- Selecione = Utilizar Integração com Call-Center
- Tipo de Layout de Importação = Axa 24 horas
- Caminho para recebimento de dados REC – Pedidos = C:\TEMP\REC
- Caminho para resposta de dados RESP – Retorno de Pedidos = C:\TEMP\RESP
- Selecione = Enviar o pedido para produção
- Selecione = Trabalhar com processo de expedição para pedido importado
- Selecione = Importar dados do cliente
- Chave para identificação do cliente = Telefone + nome do cliente
- Selecione um cliente padrão para importação (mais a frente, mostraremos como cadastrar um cliente padrão)
- Selecione = Enviar arquivo de status de pedido
- Selecione = Efetivar importação de pedido automaticamente
- Selecione = Imprimir conferência no momento da importação
...
Depois de realizar os passos abaixo, clique em “Salvar em "Salvar [F5]”"
03 PDV – Após informar o número do PDV que irá trabalhar com a integração, selecione a opção Import. Call-Center
 Image Modified08
Image Modified08
- 8 Configuração de Produto – Acesse a opção 01 Configuração de Produtos
- Utilize o botão Avançado [F6]
...
- para informar qual o departamento de impressão para o qual os produtos serão enviados. Com essa ferramenta, todos os produtos serão direcionados para o mesmo local.
- O preenchimento pode ser realizado também grupo, onde todos os itens serão enviados para o departamento de impressão selecionado.
 Image Modified
Image Modified
- 22 Configuração impressoras relatório TRP – Acesse as opções
- 06 Configuração de impressora por PDV = para cadastrar a impressora que irá imprimir os pedidos. Para tal, basta
- informar o caminho completo de compartilhamento de rede na mesma linha do modelo da impressora instalada. (ex: \\PDV01\COZINHA)
- Coletar o código da impressora no Degust (ex: 16 Elgin I7)
- 08 Config. De Depto. De Impressão por PDV = Após informar o número do PDV que está sendo configurado, na linha "Produção", informe o código da impressora
 Image Modified
Image Modified
- 19 Clientes – Será preciso criar um cliente delivery (caso não haja nenhum) para ser usado como parâmetro de configuração no Call-Center
- Ao entrar no menu, basta clicar em Incluir em Incluir [F3];Preencha , preencha os campos em obrigatórios (Vermelho)
- Clique em "Salvar"
 Image Modified
Image Modified
...
...
Gerenciador Call-Center- Após realizar as configurações acima,
- Navegue até a pasta c:\Degustwin
- Localize o ícone do aplicativo Gerenciador CallCenter
- Clique com o botão direito do mouse sobre ele e em enviar para:
- Área de trabalho (Criar atalho)
- Agora volte ao desktop e execute o aplicativo com um duplo clique sobre o atalho
 Image Modified
Image Modified
Se tudo ocorrer como esperado, o aplicativo deve continuar aberto enquanto o IFood estiver recebendo pedidos, para que a importação seja realizada com sucesso.
Após a conclusão das configurações descritas nesse documento e o atendimento de todos os pré-requisitos necessários, a utilização da integração com IFOOD fica totalmente disponível para uso.h2.
| Âncora |
|---|
| _Toc485840587Toc487553392 |
|---|
| _Toc485840587Toc487553392 |
|---|
|
Conclusão