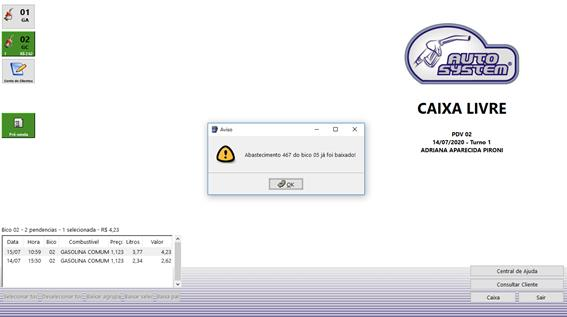| Painel | ||||||
|---|---|---|---|---|---|---|
| ||||||
|
1 Introdução
O Smart POS possibilita realizar a venda de combustíveis e produtos disponíveis nas lojas de conveniência através do aplicativo. O processo de venda se dá desde a escolha dos produtos ou abastecimentos, até a finalização através das opções de pagamento dinheiro, á prazo, cartões de crédito e débito além de voucher. Possibilita ainda a impressão de documento fiscal nos modelos 59 - Cupom Fiscal Eletrônico e 65 - Nota Fiscal de Consumidor Eletrônica. Permite a consulta de crédito de clientes e operações de sangria e suprimento.
2 Requisitos
Para que a Integração do sistema Linx Postos AutoSystem com o Smart POS funcione corretamente, será necessário possuir:
- Equipamentos Ingenico APOS A8 para Linx Pay e Getnet e Gertec GPOS 700 para REDE.
- DTEF instalado e configurado;
- Módulo Smart POS liberado na intranet para uso da integração.
- NFC-e ou CF-e habilitados no cliente.
- Módulo TEF Direção liberado para o produto SmartPOS.
3 Configurações no Linx Postos AutoSystem
Para realizar a integração entre o Linx Postos AutoSystem e o Smart POS, será necessário realizar algumas configurações. Para isso, acesse ao menu Configurações > Parâmetros > Caixas ponto de venda > guia POS > subguia SmartPOS TEF e marque a caixa de seleção Habilitar conta caixa para integração com Smart POS TEF.
Na guia Opções será possível habilitar os seguintes recursos para o funcionamento do sistema:
...
No atalho criado, clicar com o botão direito e selecionar a opção Propriedades.
Na tela apresentada, na guia Atalho, campo Destino, informar o parâmetro --smartpostef, como mostra a imagem abaixo:
Para concluir clicar a operação, clique em OK.
4 Funcionalidades
Ao acessar o aplicativo, caso na retaguarda tenha sido configurada a necessidade de informar o usuário e senha para acesso ao Smart POS, insira os dados e pressione o botão Entrar para realizar o login.
| Aviso |
|---|
O usuário e senha utilizados para login no Smart POS são os mesmos utilizados para acesso ao PDV. |
Na tela inicial serão apresentadas as opções de Iniciar Atendimento, Consulta e Crédito além do Menu Operações. Todas as opções serão descritas a seguir.
5 Iniciar Atendimento
A opção Atendimento apresenta duas guias: Abastecimentos e Produtos.
Em Abastecimento é possível consultar os bicos e os combustíveis relacionados além dos abastecimentos realizados no bico.
Ao selecionar um bico, serão apresentados todos os abastecimentos realizados pelo mesmo.
Esta tela apresenta as informações de número do bico selecionado, tipo de combustível, os abastecimentos realizados e as informações relacionadas ao mesmo como: litragem, tipo de combustível abastecido, valor total do abastecimento e data e hora em que foi realizado.
Já na guia Produtos é possível inserir no carrinho de compras um produto disponível para a venda. Para isso, basta selecionar um produto da lista.Nessa opção, serão apresentadas as descrições dos produtos, os preços unitários e através do botão é possível realizar a inclusão dos produtos nos pedidos. A lista será apresentada em ordem alfabética e será carregada com todos os produtos disponíveis para a venda conforme o usuário for explorando a lista, utilizando a barra de rolagem.
Na parte inferior da tela, será apresentado o valor total e a quantidade de itens inseridos no pedido.
Ainda nessa mesma tela, é possível realizar a consulta de um produto e inseri-lo à venda por meio do código de barras. Basta pressionar o botão localizado no canto superior direito e posicionar o código de barras próximo à câmera. Dessa forma. serão apresentadas as informações completas do produto pesquisado.
No campo Buscar Produto será possível realizar a consulta de um item específico, basta digitar o produto a ser pesquisado. Conforme o produto for digitado, será apresentada a lista de produtos relacionados com a busca.
Após selecionar os abastecimentos e/ou produtos, será apresentada a tela para conferência dos itens.
O botão Limpar localizado no canto superior direito permite excluir os itens do carrinho. Ao pressionar o botão, todos os itens do carrinho serão excluídos.
Caso seja necessário alterar as quantidades inseridas no carrinho, basta utilizar o botão . Se nesse momento ainda for necessário acrescentar mais algum item, basta clicar no botão que a lista de produtos será novamente apresentada.
Pressione o botão Efetuar Pagamento. Caso tenha sido configurado no AutoSystem a obrigatoriedade em informar o operador, será apresentada a seguinte tela para seleção.
Essa configuração é realizada no cadastro do produto acessado no módulo Gerencial, menu Cadastros > Produtos > guia Opções, conforme abaixo:
Dando sequência à operação, será apresentada uma tela com as opções de pagamento disponíveis.
Esta tela apresenta as seguintes informações:
Valor total a pagar: valor dos produtos/abastecimentos inseridos no carrinho de compras e conferido anteriormente;
Identificar Cliente: caso o cliente não tenha sido identificado até esse momento, o Smart POS possibilita que através do campo Identificar Cliente, seja consultada uma lista com clientes cadastrados previamente na retaguarda para identificação do cliente em atendimento. A busca pode ser efetuada por meio de CPF, placa do veículo ou nome. Ao clicar para pesquisar o cliente, a seguinte tela com as informações será apresentada:
Formas de pagamento disponibilizadas pelo Smart POS:
- Dinheiro: permite o recebimento dos pagamentos através de dinheiro diretamente ao operador responsável pelo atendimento;
- Crédito: possibilita pagamentos com cartão de crédito;
- Débito: possibilita pagamentos com cartão de débito;
- Faturado: possibilita realizar pagamentos "a faturar". Ao selecionar essa opção, a identificação do cliente é obrigatória;
- Voucher: possibilita pagamentos com cartões-benefícios.
Selecione a forma de pagamento desejada e pressione o botão Efetuar Pagamento. Nesse exemplo, será selecionada a opção Crédito, porém as transações Crédito, Débito e Voucher seguirão os mesmos procedimentos.
Caso seja identificado que o cliente possua regra de preço, a qual é cadastrada na retaguarda do AutoSystem (módulo Gerencial), será a presentada uma tela conforme exemplo abaixo:
Ao Confirmar, será dado sequência na transação.
Após selecionada a modalidade da venda, será apresentada a tela para inserção do cartão do cliente e digitação da senha pelo mesmo. Digitadas as informações, a venda será concluída. Caso o cliente tenha sido identificado, seus dados serão apresentados nesta tela juntamente com a confirmação do pagamento.
Nesta tela será possível imprimir novamente o comprovante da venda e iniciar um novo atendimento.
5.1 Vendas com dinheiro
Ao selecionar a forma de pagamento dinheiro, será apresentado o valor total a pagar, o campo Valor Pago será habilitado permitindo que o operador informe o valor pago pelo cliente, e em casos do valor pago ser superior ao valor a pagar, o aplicativo informará o valor de Troco que o operador deverá entregar ao cliente.
Finalizados os procedimentos, basta pressionar o botão Confirmar.
Nos casos onde o pagamento tenha sido realizado em dinheiro com troco, será exibido no Danfe conforme exemplo abaixo:
5.2 Vendas com cartão
As operações de pagamento com cartões de crédito, débito e voucher seguirão processos semelhantes e serão demonstradas a seguir.
Ao selecionar uma dessas opções, o Smart POS iniciará o processamento do pagamento. Será apresentando em tela o valor a ser pago e logo abaixo, a modalidade de pagamento.
Ao inserir ou passar o cartão, o operador será direcionado para a seguinte tela onde poderá selecionar o tipo de pagamento (à vista, financiamento loja ou administrativo). Esta opção é válida apenas para pagamentos com cartões de crédito.
Selecionado o tipo de pagamento, será apresentada a tela onde o cliente poderá digitar a senha do cartão. Após a transação ter sido concluída, a venda estará paga e o cartão deverá ser retirado do equipamento.
Além do comprovante de pagamento emitido para o estabelecimento, será possível também imprimir a via do cliente.
Basta selecionar Sim e a via do cliente será emitida. A venda será finalizada. Ao clicar em Imprimir Comprovante, o Danfe será emitido.
5.3 Vendas a faturar
Caso a opção de pagamento selecionada seja Faturado, selecione a opção na tela de pagamento do Smart POS.
| Aviso |
|---|
Para ter acesso a essa forma de pagamento, o cliente precisa ter sido cadastrado na retaguarda e possuir a configuração de notas a prazo no cadastro. |
A opção de pagamento será apresentada em tela e será necessário, no campo Identificar Cliente, realizar a busca do cliente cadastrado na retaguarda para o qual a nota deverá ser emitida.
Ao final da operação será apresentada uma tela para que o cliente insira sua assinatura digitalmente.
Para concluir clicar em Confirmar.
...
5.4 Múltiplas formas de pagamento
O Smart POS possibilita realizar os pagamentos através de múltiplas formas de pagamento. Caso o cliente desejar realizar o pagamento com mais de uma opção, os seguintes procedimentos devem ser seguidos.
Após confirmar os produtos/abastecimentos a serem adquiridos, na tela de pagamento, pressione a opção de primeira forma de pagamento desejada.
O botão será habilitado para inserção dos valores. Informe o valor a pagar desejado para aquele tipo de pagamento e pressione o botão Adicionar.
Logo após será apresentada a tela para confirmação da operação. Pressione o botão Continuar para prosseguir com o pagamento. Serão apresentados para conferência a forma de pagamento selecionada e o valor total a ser pago.
Caso a opção escolhida seja cartão de crédito, débito ou voucher, os procedimentos serão semelhantes.
Após confirmado o pagamento na primeira forma escolhida, será preciso indicar como o restante do pedido será pago.
A tela com as opções de pagamento disponíveis será apresentada novamente e será preciso indicar uma segunda forma de pagamento. O Smart POS indicará em seguida o valor total restante para pagamento.
Nesse exemplo foram simuladas duas formas de pagamento (crédito e dinheiro). O pagamento em dinheiro ocorrerá ao operador responsável pelo atendimento que indicará o valor pago e o próprio sistema indicará o valor de troco (caso houver).
Para finalizar a operação com múltiplas formas de pagamento, pressione o botão Confirmar e a seguinte tela será apresentada:
Nesta tela será possível imprimir novamente o comprovante da venda e iniciar um novo atendimento.
5.5 Consulta
Ao acessar a opção Consulta serão disponibilizadas as guias Vendas e Produtos.
Em vendas, é possível visualizar as vendas realizadas e sua identificação, os produtos vendidos, além da data e valor total.
Já na guia Produtos, será possível consultar os produtos disponíveis para a venda. Através dessa opção, é possível inciar um atendimento e inserir produtos no pedido. São apresentadas as descrições, os preços unitários, unidade de medida. Basta clicar no produto desejado para que o mesmo seja incluído no pedido.
A lista será apresentada em ordem alfabética e será carregada com todos os produtos disponíveis para a venda conforme o usuário for explorando a lista utilizando a barra de rolagem.
Caso queira realizar a consulta de um produto específico, basta no campo Buscar Produto digitar o produto desejado.
Ao selecionar um produto da lista, a seguinte tela será apresentada:
Será possível alterar as quantidades e inseri-los ao carrinho.
Ainda nessa mesma tela, é possível realizar a consulta de um produto por meio do código de barras. Basta pressionar o botão localizado no canto superior direito da tela e posicionar o código de barras próximo à câmera. Dessa forma. serão apresentadas as informações completas do produto pesquisado.
Também é possível efetuar o cancelamento da venda, caso esta esteja dentro do prazo (até 30 minutos após a realização da venda). Para isso, acessar a guia Vendas e selecionar a venda que deseja cancelar.
Em seguida clicar no botão Cancelar Venda. Será apresentada uma tela para informar Usuário e Senha, e o Motivo do cancelamento.
Após o preenchimento dos campos, clicar e Confirmar.
5.6 Crédito
Ao acessar a opção Consulta de Crédito será possível consultar se o cliente possui alguma restrição relacionada ao crédito. É possível utilizar os dados de CPF, CNPJ, placa do veículo ou código do cliente para realizar a pesquisa e relacionar às formas de pagamento disponíveis.
Ao selecionar a opção Formas de Pagamento será possível consultar a forma de pagamento para o cliente, conforme imagem abaixo:
Indicadas as informações solicitadas, basta pressionar o botão Consultar para concluir a operação e os resultados da consulta serão apresentados em tela.
6 Menu Operações - Sangria
A opção Sangria possibilita realizar a sangria de dinheiro diretamente no aplicativo Smart POS. Para isso, no campo Valor à retirar informe o valor desejado para realizar a sangria. O campo Observação poderá ser utilizado caso seja preciso registrar o motivo da sangria ou qualquer outra informação importante. Realizado o procedimento, pressione o botão Confirmar e o comprovante da sangria será impresso.
7 Menu Operações - Suprimento
Para efetuar suprimento de caixa, bastará clicar na opção Suprimento.
Em Valor à suprir será possível informar o valor desejado para o suprimento de caixa. No campo Observação permitirá informar uma observação para ser registrada sobre o motivo do suprimento ou qualquer outra observação desejada.
Para concluir selecionar Confirmar e o comprovante do procedimento será impresso.
8 Menu Operações - Abastecimentos
Através da opção Abastecimento será possível consultar a lista dos últimos abastecimentos realizados pelo estabelecimento.
Esta tela apresentará as informações referentes ao bico em que o abastecimento foi realizado, a litragem abastecida, o tipo de combustível, data e hora do abastecimento e o valor total.
9 Menu Operações - Configurações
Ao acessar a opção Configurações serão apresentadas as informações para autenticação das transações. Essas informações são fornecidas pelo DTEF.
Ao Ativar a conexão local, outros campos serão habilitados.
Esta tela é apresentada ao implantar a integração. As informações contidas nos dois primeiros campos são retornadas pelo DTEF, sendo necessário preencher o CNPJ do estabelecimento, o IP e a Porta de acesso à conexão local. Em seguida Confirmar.
10 Menu Operações - Ajuda
Ao acessar a opção Central de Ajuda será apresentado o número de contato para dúvidas e resolução de problemas além da disponibilização do Termo de Uso e Política de Privacidade do aplicativo e o botão que apresenta o sistema e a empresa desenvolvedora.
| Aviso | ||
|---|---|---|
| ||
Alguns antivírus podem, quando ativos, interferir no processo de integração do serviço POS D-TEF ou Smart POS do AutoSystem com o banco de dados, finalizando conexões ativas do serviço de integração. Em caso de instabilidade na comunicação, é importante verificar se o antivírus é a causa. A sugestão é desinstalar o antivírus, reiniciar o computador e executar a aplicação, acompanhando se a operação normaliza. |
3.1 Validação de Estoque
Para realizar a configuração de validação do estoque na apresentação dos itens no Smart POS, acesse o menu Gerencial > Configurações > Parâmetros > Caixas Ponto de venda e selecione o PDV vinculado ao Smart POS em que se deseja realizar a validação do estoque no carrinho.
Ao realizar essa configuração, a validação do estoque dos produtos será realizada no carrinho do cliente.
Após selecionar o PDV que fará a validação do estoque, na guia POS > subguia SmartPOS TEF em Opções, marque a caixa de seleção Habilitar a validação de estoque ao lançar o item ao carrinho.
Realizada a configuração, pressione o botão Confirmar para para salvar as alterações.
Após salvar a configuração de validação do estoque, ao tentar inserir uma quantidade de produto que não consta no estoque, o Smart POS informará o operador através da seguinte mensagem:
3.2 Configuração para Emissão da Sangria
Através de configurações realizadas no Linx Postos AutoSystem é possível efetuar a impressão dos comprovantes de sangria de documento e dinheiro diretamente no Smart POS. Nos tópicos a seguir serão apresentadas as configurações necessárias para a impressão desses dois documentos.
3.2.1 Sangria Dinheiro
Para realizar o cadastro da sangria dinheiro, acesse o menu Gerencial > Cadastros > Motivo de Movimentação e na lateral direita da tela, clique no botão Procurar para que o sistema faça a busca dos motivos de movimentação cadastrados. Selecione a opção Sangria Dinheiro e clique em Confirmar.
Ao selecionar o tipo de sangria será necessário cadastrar outras informações para completar a solicitação.
Nesta tela, a guia Principal possui os campos que necessitam ser preenchidos:
- Nome: a Sangria Dinheiro já estará sendo apresentada de acordo com o motivo movimentação selecionado no passo anterior. Ao lado do nome da movimentação será carregado o código do motivo de movimentação cadastrado;
- Conta debitar: selecionar a conta que o motivo utilizará para debitar.
- Conta creditar: selecionar a conta que o motivo utilizará para creditar.
- Grupo pessoa: informar o grupo de pessoa que utilizará o motivo de movimentação como padrão;
- Tipo movto: marcar neste campo o tipo de movimentações Sangria;
3.2.2 Sangria Documento
A configuração da sangria de documento é similar a configuração de sangria de dinheiro e deve ser realizada através do menu Gerencial > Cadastros > Motivo de Movimentação.
Na lateral direita da tela, clique no botão Procurar para que o sistema faça a busca dos motivos de movimentação cadastrados e selecione a opção Sangria Documento e clique em Confirmar.
Ao selecionar o tipo de sangria será necessário cadastrar outras informações para completar a solicitação.
Nesta tela, a guia Principal possui os campos que necessitam ser preenchidos:
- Nome: a Sangria Documento já estará sendo apresentada de acordo com o motivo movimentação selecionado no passo anterior. Ao lado do nome da movimentação será carregado o código do motivo de movimentação cadastrado;
- Conta debitar: selecionar a conta que o motivo utilizará para debitar.
- Conta creditar: selecionar a conta que o motivo utilizará para creditar.
- Grupo pessoa: informar o grupo de pessoa que utilizará o motivo de movimentação como padrão;
- Tipo movto: marcar neste campo o tipo de movimentações Normal;
O tipo de movimentação Normal para a Sangria Documento serve para poder vincular, no menu Gerencial > Configurações > Parâmetros > Motivos de movimentação, o código de cadastro de sangria. Ao acessar esse menu, na tela de Configuração de Motivos de Movimentação basta realizar a busca pela movimentação Sangria. Serão apresentadas as opções de sangria juntamente com o motivo de movimentação e o código do motivo.
Na guia Informações cadastrar a sangria documento. Realizadas as alterações, clique em Salvar alterações para prosseguir com a solicitação.
Os comprovantes de sangria impressos no Smart POS serão apresentados conforme exemplo abaixo.
No detalhe do comprovante será apresentado o tipo: Sangria Documento ou Sangria Dinheiro.
3.3 Identificação do Vendedor Durante a Venda
Alguns estabelecimentos preferem que no momento da venda seja obrigatória a identificação do vendedor. Essa exigência pode ser configurada de 3 formas diferentes:
3.3.1 Identificação por Produto
Esta opção é utilizada nos casos em que seja obrigatória a informação do vendedor para a venda de produtos específicos. Esta configuração é realizada no módulo Gerencial, menu Cadastros > Produtos. Selecionar o produto desejado, acessar a guia Opções e marcar a opção Vendedor obrigatório. Em seguida Salvar.
3.3.2 Identificação por Grupo de Produtos
Caso a informação do vendedor seja obrigatória para a venda de todos os produtos que pertençam a um mesmo grupo, a configuração é realizada acessando o menu Cadastros > Grupos de Produtos. Selecionar o grupo de produtos desejado, acessar a guia Opções e marcar a opção Vendedor obrigatório. Em seguida Salvar.
3.3.3 Identificação por Empresa
Já se a necessidade de obrigar a informar o vendedor durante a venda, for para uma empresa específica, a configuração é realizada no menu Configurações > Parâmetros > Empresas. Selecionar a empresa desejada, acessar a guia Configurações e marcar a opção Exigir que seja informado o vendedor ao registrar uma venda. Em seguida Salvar.
3.4 Cadastro de Placas
É possível restringir as vendas para clientes que possuem cadastrado do tipo frota de modo que apenas os veículos inseridos no sistema poderão realizar abastecimentos e compras. Para isso, acesse o menu no Linx Postos AutoSystem Gerencial > Cadastros > Clientes > Frotas > Veículos/Motoristas para consultar os veículos cadastrados para o cliente.
Deverá ser habilitada a função Vendas apenas para placas cadastradas. Realizada a operação, clique em Salvar para prosseguir.
Caso o cliente tente realizar compras com placa diferente da cadastrada, o Smart POS apresentará a seguinte mensagem:
3.5 Cadastro de Motoristas
Assim como o cadastro de placas, é possível restringir as vendas para clientes que possuem cadastrado do tipo frota de modo que apenas os motoristas cadastrados no sistema poderão realizar abastecimentos e compras. Para isso, acesse o menu no Linx Postos AutoSystem Gerencial > Cadastros > Clientes > Frotas > Veículos/Motoristas para consultar os motoristas cadastrados para o cliente.
Deverá ser habilitada a função Vendas apenas para motoristas cadastrados. Realizada a operação, clique em Salvar para prosseguir.
Caso o cliente tente realizar compras com identificação de motorista diferente da cadastrada, o Smart POS apresentará a seguinte mensagem:
4 Download do Smart POS nos Terminais Getstore
Para realizar o download do aplicativo Smart POS nos terminais Getstore, será necessário observar os procedimentos a seguir.
Acesse o Getnet, busque pelo aplicativo Linx Postos e pressione o botão Obter.
Devem ser seguidos os passos para instalação, selecionando a opção Assinatura padrão e pressionar o botão Continuar.
Após, deve ser selecionada a opção Assinar e Instalar para completar a instalação do aplicativo.
Após completar a instalação, basta informar o CPF e senha.
O login deve ser o mesmo utilizados nos portais Getnet.
| Aviso |
|---|
A solicitação de terminal para a Getnet deve ser realizada diretamente via executivo Getnet ou gerente Santander e deve ser solicitado o terminal POS Digital TEF. Terminais diferentes não terão sucesso na implantação. |
5 Funcionalidades
Nesse tópico serão apresentadas as funcionalidades do Smart POS assim como a forma de ativação do aplicativo.
5.1 Ativação do Smart POS
Ao realizar o download do aplicativo Smart POS, ao operador será apresentada a tela de boas vindas juntamente as informações de configuração. Para avançar, pressione o botão Continuar.
A etapa a seguir conterá um botão (invisível) no canto superior esquerdo para habilitação do D-Tef (servidor, porta). Esse botão será utilizado apenas pelas equipes internas Linx, pois as configurações já serão habilitadas automaticamente no CNPJ do cliente.
Após realizar o download do aplicativo, o operador deverá informar o CNPJ do estabelecimento e pressionar o botão Continuar para prosseguir com a solicitação.
O campo CNPJ é de preenchimento obrigatório. Caso não seja informado, não será possível dar continuidade e será apresentada uma mensagem de alerta para que o mesmo seja informado.
Ao Continuar, o usuário deverá optar pelo tipo de comunicação do aplicativo.
Caso o cliente opte por utilizar o serviço através de conexão pela nuvem, não será necessário preencher nenhum campo.
Caso opte por utilizar o serviço de rede Wi-Fi (Conexão local), deverá preencher os dados de endereço de IP da estação que estará com o serviço ativo, e a porta.
Em seguida pressionar Continuar.
Na etapa anterior, foi mencionado sobre a habilitação do D-Tef (acessada apenas pelas equipes internas Linx), a partir desta habilitação, neste momento será apresentada uma tela (novamente visível apenas pelas equipes internas Linx) para inserir o Endereço do servidor e Porta/Chave do DTEF.
Inseridas as informações, basta pressionar o botão Continuar para prosseguir com a solicitação.
Ao acessar o aplicativo, caso na retaguarda tenha sido configurada a necessidade de informar o Usuário e Senha para acesso ao Smart POS, insira os dados e pressione o botão Entrar para realizar o login, como mostra a imagem abaixo:
| Aviso |
|---|
O usuário e senha utilizados para login no Smart POS são os mesmos utilizados para acesso ao PDV. |
Na tela inicial serão apresentadas as opções de Iniciar Atendimento, Consulta e Crédito além do Menu Operações. Todas as opções serão descritas a seguir.
6 Iniciar Atendimento
A opção Atendimento apresenta duas guias: Abastecimentos e Produtos.
Em Abastecimento é possível consultar os bicos e os combustíveis relacionados além dos abastecimentos realizados no bico.
Ao selecionar um bico, serão apresentados todos os abastecimentos realizados pelo mesmo.
Esta tela apresenta as informações de número do bico selecionado, tipo de combustível, os abastecimentos realizados e as informações relacionadas ao mesmo como: litragem, tipo de combustível abastecido, valor total do abastecimento e data e hora em que foi realizado.
Quando o abastecimento é adicionado ao carrinho do cliente, ocorre a reserva de abastecimento.
Ao realizar a reserva, é gerada uma pré-venda no PDV e o mesmo abastecimento não poderá ser baixado em qualquer outro PDV a não ser no PDV que gerou a pré-venda.
Caso o operador realizar a tentativa de baixar um abastecimento já reservado no Smart POS, o Linx Postos AutoSystem apresentará a seguinte mensagem impedindo a baixa:
Assim que o abastecimento for baixado no PDV Linx Postos AutoSystem, não será mais exibido na lista de abastecimentos do Smart POS.
Já na guia Produtos é possível inserir no carrinho de compras um produto disponível para a venda. Para isso, basta selecionar um produto da lista. Nessa opção, serão apresentadas as descrições dos produtos, os preços unitários e através do botão é possível realizar a inclusão dos produtos nos pedidos. A lista será apresentada em ordem alfabética e será carregada com todos os produtos disponíveis para a venda conforme o usuário for explorando a lista, utilizando a barra de rolagem.
Na parte inferior da tela, será apresentado o valor total e a quantidade de itens inseridos no pedido.
Ainda nessa mesma tela, é possível realizar a consulta de um produto e inseri-lo à venda por meio do código de barras. Basta pressionar o botão localizado no canto superior direito e posicionar o código de barras próximo à câmera. Dessa forma. serão apresentadas as informações completas do produto pesquisado.
No campo Buscar Produto será possível realizar a consulta de um item específico, basta digitar o produto a ser pesquisado. Conforme o produto for digitado, será apresentada a lista de produtos relacionados com a busca.
Após selecionar os abastecimentos e/ou produtos, será apresentada a tela para conferência dos itens.
O botão Limpar localizado no canto superior direito permite excluir os itens do carrinho. Ao pressionar o botão, todos os itens do carrinho serão excluídos.
Caso seja necessário alterar as quantidades inseridas no carrinho, basta utilizar o botão . Se nesse momento ainda for necessário acrescentar mais algum item, basta clicar no botão que a lista de produtos será novamente apresentada.
Pressione o botão Efetuar Pagamento. Caso tenha sido configurado no AutoSystem a obrigatoriedade em informar o operador, será apresentada a seguinte tela para seleção.
A lista com os nomes dos operadores estará vinculada à empresa cadastrada. Quando a empresa possuir mais que uma filial, somente os funcionários cadastradas na filial que estiver utilizando o aplicativo estarão visíveis.
Dando sequência à operação, será apresentada uma tela com as opções de pagamento disponíveis.
Esta tela apresenta as seguintes informações:
Valor total a pagar: valor dos produtos/abastecimentos inseridos no carrinho de compras e conferido anteriormente;
Identificar Cliente: caso o cliente não tenha sido identificado até esse momento, o Smart POS possibilita que através do campo Identificar Cliente, seja consultada uma lista com clientes cadastrados previamente na retaguarda para identificação do cliente em atendimento. A busca pode ser efetuada por meio de CPF, placa do veículo ou nome. Caso o cliente pesquisado não esteja cadastrado e o operador quiser adicioná-lo, basta clicar no botão e inserir os dados do cliente.
Ao clicar para pesquisar o cliente, a seguinte tela com as informações será apresentada:
Formas de pagamento disponibilizadas pelo Smart POS:
- Dinheiro: permite o recebimento dos pagamentos através de dinheiro diretamente ao operador responsável pelo atendimento;
- Crédito: possibilita pagamentos com cartão de crédito;
- Débito: possibilita pagamentos com cartão de débito;
- Faturado: possibilita realizar pagamentos "a faturar". Ao selecionar essa opção, a identificação do cliente é obrigatória;
- Voucher: possibilita pagamentos com cartões-benefícios.
Selecione a forma de pagamento desejada e pressione o botão Efetuar Pagamento. Nesse exemplo, será selecionada a opção Crédito, porém as transações Crédito, Débito e Voucher seguirão os mesmos procedimentos.
Caso seja identificado que o cliente possua regra de preço, a qual é cadastrada na retaguarda do AutoSystem (módulo Gerencial), será a presentada uma tela conforme exemplo abaixo:
Ao Confirmar, será dado sequência na transação.
Após selecionada a modalidade da venda, será apresentada a tela para inserção do cartão do cliente e digitação da senha pelo mesmo. Digitadas as informações, a venda será concluída. Caso o cliente tenha sido identificado, seus dados serão apresentados nesta tela juntamente com a confirmação do pagamento.
Nesta tela será possível imprimir novamente o comprovante da venda e iniciar um novo atendimento.
6.1 Vendas com dinheiro
Ao selecionar a forma de pagamento dinheiro, será apresentado o valor total a pagar, o campo Valor Pago será habilitado permitindo que o operador informe o valor pago pelo cliente, e em casos do valor pago ser superior ao valor a pagar, o aplicativo informará o valor de Troco que o operador deverá entregar ao cliente.
Finalizados os procedimentos, basta pressionar o botão Confirmar.
Nos casos onde o pagamento tenha sido realizado em dinheiro com troco, será exibido no Danfe conforme exemplo abaixo:
6.2 Vendas com cartão
As operações de pagamento com cartões de crédito, débito e voucher seguirão processos semelhantes e serão demonstradas a seguir.
Ao selecionar uma dessas opções, o Smart POS iniciará o processamento do pagamento. Será apresentando em tela o valor a ser pago e logo abaixo, a modalidade de pagamento.
Ao inserir ou passar o cartão, o operador será direcionado para a seguinte tela onde poderá selecionar o tipo de pagamento (à vista, financiamento loja ou administrativo). Esta opção é válida apenas para pagamentos com cartões de crédito.
Selecionado o tipo de pagamento, será apresentada a tela onde o cliente poderá digitar a senha do cartão. Após a transação ter sido concluída, a venda estará paga e o cartão deverá ser retirado do equipamento.
Além do comprovante de pagamento emitido para o estabelecimento, será possível também imprimir a via do cliente.
Basta selecionar Sim e a via do cliente será emitida. A venda será finalizada. Ao clicar em Imprimir Comprovante, o Danfe será emitido.
6.3 Vendas a faturar
Caso a opção de pagamento selecionada seja Faturado, selecione a opção na tela de pagamento do Smart POS.
| Aviso |
|---|
Para ter acesso a essa forma de pagamento, o cliente precisa ter sido cadastrado na retaguarda e possuir a configuração de notas a prazo no cadastro. |
A opção de pagamento será apresentada em tela e será necessário, no campo Identificar Cliente, realizar a busca do cliente cadastrado na retaguarda para o qual a nota deverá ser emitida.
Ao final da operação será apresentada uma tela para que o cliente insira sua assinatura digitalmente.
Para concluir clicar em Confirmar.
O layout de impressão é configurado pela área de serviços no momento da implantação. Esta configuração é realizada no AutoSystem, no motivo de movimentação Notas a Prazo (Módulo Gerencial, menu Cadastros > Motivos de Movimentação > guia ECF/TEF) conforme exemplo abaixo:
6.4 Múltiplas formas de pagamento
O Smart POS possibilita realizar os pagamentos através de múltiplas formas de pagamento. Caso o cliente desejar realizar o pagamento com mais de uma opção, os seguintes procedimentos devem ser seguidos.
Após confirmar os produtos/abastecimentos a serem adquiridos, na tela de pagamento, pressione a opção de primeira forma de pagamento desejada.
O botão será habilitado para inserção dos valores. Informe o valor a pagar desejado para aquele tipo de pagamento e pressione o botão Adicionar.
Logo após será apresentada a tela para confirmação da operação. Pressione o botão Continuar para prosseguir com o pagamento. Serão apresentados para conferência a forma de pagamento selecionada e o valor total a ser pago.
Caso a opção escolhida seja cartão de crédito, débito ou voucher, os procedimentos serão semelhantes.
Após confirmado o pagamento na primeira forma escolhida, será preciso indicar como o restante do pedido será pago.
A tela com as opções de pagamento disponíveis será apresentada novamente e será preciso indicar uma segunda forma de pagamento. O Smart POS indicará em seguida o valor total restante para pagamento.
Nesse exemplo foram simuladas duas formas de pagamento (crédito e dinheiro). O pagamento em dinheiro ocorrerá ao operador responsável pelo atendimento que indicará o valor pago e o próprio sistema indicará o valor de troco (caso houver).
Para finalizar a operação com múltiplas formas de pagamento, pressione o botão Confirmar e a seguinte tela será apresentada:
Nesta tela será possível imprimir novamente o comprovante da venda e iniciar um novo atendimento.
6.5 Venda de Kit de Produtos
O Smart POS também possibilita a venda de kit de produtos, tendo como opção kit simples, onde os produtos são fixos, ou kit variável, onde algum item possui opção de escolha.
Os kits serão apresentados juntamente com os demais produtos e poderá ser buscado pelo seu código interno, pelo código de barras e descrição.
Para que um kit de produtos seja apresentado para venda, este deve estar previamente cadastrado no AutoSystem, no módulo Gerencial menu Cadastros > Kit de Produtos; e na guia Estoque deve estar marcada a opção Permite venda, como mostra a imagem abaixo:
No aplicativo, na guia Produtos será possível localizar o kit de produtos.
Para selecionar a quantidade desejada, basta pressionar o botão ao lado da descrição, ou pressionar sobre a descrição do produto, onde será exibida a opção de seleção de quantidade, conforme abaixo:
Após selecionar a quantidade de kit que deseja comprar (Por exemplo: o cliente deseja comprar 2 kits), em seguida será apresentada uma tela para a escolha das opções do item, caso seja um kit variável.
Caso o kit possua mais de um produto a ser escolhido, não será possível prosseguir com a venda se a quantidade mínima/máxima não for selecionada, sendo apresentada mensagem de alerta ao usuário, conforme imagem abaixo:
Caso seja um kit simples, ao selecioná-lo serão apresentados os itens fixos que compõem o kit, conforme exemplo abaixo:
Para prosseguir com a venda, após a seleção das quantidades e escolha das opções de itens, pressionar o botão Concluir. Será apresentada a tela para efetuar pagamento. O processo será o mesmo já visto nos capítulos anteriores.
6.6 Venda com Integração PostoAki
O SmartPOS possibilita efetuar vendas integrado ao PostoAki, porém para isso é preciso realizar configurações no módulo PostoAki e no Caixas Ponto de Venda. Acessar no módulo Gerencial, o menu Configurações > Módulos > Integração PostoAki.
Selecionar a opção Ativar a integração PostoAki, no campo URL de comunicação informar o endereço de rede onde se encontra o PostoAki e informar a Porta de comunicação para a integração. Os demais campos são opcionais. Para concluir clicar em Salvar.
A próxima configuração é acessada também no módulo Gerencial, menu Configurações > Parâmetros > Caixas Ponto de Venda.
Selecionar o caixa que deseja configurar a integração PostoAki e clicar em Editar. Na guia POS > subguia SmartPOS TEF, selecionar a opção Habilitar o lançamento de voucher de desconto (Integração PostoAki).
Para concluir clicar no botão Confirmar.
A venda no aplicativo deve ser feita normalmente, selecionando os produtos e quantidades desejadas.
Ao Prosseguir, será apresentada uma tela questionando se o usuário deseja informar o voucher do de desconto.
Ao selecionar Sim, será apresentada a tela para inserir o código do voucher.
Após informar o voucher, pressionar o botão Adicionar Voucher. A aplicação fará a adição do voucher e prosseguirá com a venda para a selecionar a forma de pagamento.
Ao Efetuar Pagamento, será exibida a tela contendo o valor do produto, o valor do desconto concedido pelo voucher e total a pagar.
Ao Confirmar será apresentada a tela para conferência do total a pagar e do troco, caso haja.
Ao Confirmar, o pagamento será confirmado, será possível imprimir o comprovante e a venda será concluída.
| Aviso | ||
|---|---|---|
| ||
Cabe ressaltar que não é possível aplicar o voucher de desconto em vendas de kits de produtos. |
6.7 Consulta
Ao acessar a opção Consulta serão disponibilizadas as guias Vendas e Produtos.
Em vendas, é possível visualizar as vendas realizadas e sua identificação, os produtos vendidos, além da data e valor total.
Já na guia Produtos, será possível consultar os produtos disponíveis para a venda. Através dessa opção, é possível inciar um atendimento e inserir produtos no pedido. São apresentadas as descrições, os preços unitários, unidade de medida. Basta clicar no produto desejado para que o mesmo seja incluído no pedido.
A lista será apresentada em ordem alfabética e será carregada com todos os produtos disponíveis para a venda conforme o usuário for explorando a lista utilizando a barra de rolagem.
Caso queira realizar a consulta de um produto específico, basta no campo Buscar Produto digitar o produto desejado.
Ao selecionar um produto da lista, a seguinte tela será apresentada:
Será possível alterar as quantidades e inseri-los ao carrinho.
Ainda nessa mesma tela, é possível realizar a consulta de um produto por meio do código de barras. Basta pressionar o botão localizado no canto superior direito da tela e posicionar o código de barras próximo à câmera. Dessa forma. serão apresentadas as informações completas do produto pesquisado.
Também é possível efetuar o cancelamento da venda, caso esta esteja dentro do prazo (até 30 minutos após a realização da venda). Para isso, acessar a guia Vendas e selecionar a venda que deseja cancelar.
Em seguida clicar no botão Cancelar Venda. Será apresentada uma tela para informar Usuário e Senha, e o Motivo do cancelamento.
Após o preenchimento dos campos, clicar e Confirmar.
6.6 Crédito
Ao acessar a opção Consulta de Crédito será possível consultar se o cliente possui alguma restrição relacionada ao crédito. É possível utilizar os dados de CPF, CNPJ, placa do veículo ou código do cliente para realizar a pesquisa e relacionar às formas de pagamento disponíveis.
Ao selecionar a opção Formas de Pagamento será possível consultar a forma de pagamento para o cliente, conforme imagem abaixo:
Indicadas as informações solicitadas, basta pressionar o botão Consultar para concluir a operação e os resultados da consulta serão apresentados em tela.
7 Menu Operações - Sangria
A opção Sangria possibilita realizar a sangria de dinheiro diretamente no aplicativo Smart POS.
No campo Motivo de movimentação selecionar se a sangria a ser realizada será dinheiro ou documento.
No campo Valor à retirar informe o valor desejado para realizar a sangria.
O campo Observação poderá ser utilizado caso seja preciso registrar o motivo da sangria ou qualquer outra informação importante.
Realizado o procedimento, pressione o botão Confirmar e o comprovante da sangria será impresso.
8 Menu Operações - Suprimento
Para efetuar suprimento de caixa, bastará clicar na opção Suprimento.
Em Valor à suprir será possível informar o valor desejado para o suprimento de caixa. No campo Observação permitirá informar uma observação para ser registrada sobre o motivo do suprimento ou qualquer outra observação desejada.
Para concluir selecionar Confirmar e o comprovante do procedimento será impresso.
9 Menu Operações - Abastecimentos
Através da opção Abastecimento será possível consultar a lista dos últimos abastecimentos realizados pelo estabelecimento.
Esta tela apresentará as informações referentes ao bico em que o abastecimento foi realizado, a litragem abastecida, o tipo de combustível, data e hora do abastecimento e o valor total.
10 Menu Operações - Sincronia
A opção Sincronia de Vendas realiza o envio dos dados das vendas para o sistema Linx Postos AutoSystem assim como recebe os dados referentes a produtos, estoques preços e condições de pagamento do sistema da retaguarda.
A sincronia é feita de forma automática, porém através da tela de sincronia de venda, é possível consultar se existe alguma sincronia pendente de envio para a retaguarda.
O aplicativo apresentará a lista com as vendas pendentes de sincronia, caso houver.
Para realizar a sincronia, basta clicar no botão Sincronizar no Smart POS.
No PDV do autosystem será gerado a pré-venda. Assim que a pré-venda for processada, a mesma será baixada.
Quando o operador clicar no botão Sincronizar, a venda será sincronizada no Smart POS será apresentada a seguinte mensagem:
Após realizada a sincronia, a pré-venda também não será mais apresentada no PDV AutoSystem.
11 Menu Operações - Configurações
Ao acessar a opção Configurações, caso o usuário não tenha permissão de acesso, será apresentada uma tela para informar Usuário e Senha, conforme abaixo:
A configuração para esta permissão é realizada no AutoSystem, no módulo Gerencial menu Configurações > Usuários > Grupos de Usuários.
Para permitir que o usuário tenha acesso às configurações do menu Operações, mediante o preenchimento de usuário e senha, a opção Alterar as configurações do aplicativo deve estar como Sim.
Retomando à tela de configurações, após informar usuário e senha, serão apresentadas as informações para autenticação das transações. Essas informações são fornecidas pelo DTEF.
Ao Ativar a conexão local, outros campos serão habilitados.
Esta tela é apresentada ao implantar a integração. As informações contidas nos dois primeiros campos são retornadas pelo DTEF, sendo necessário preencher o CNPJ do estabelecimento, o IP e a Porta de acesso à conexão local. Em seguida Confirmar.
12 Menu Operações - Ajuda
Ao acessar a opção Central de Ajuda será apresentado o número de contato para dúvidas e resolução de eventuais problemas. Esse número de telefone será exibido de acordo com o produto que o Smart POS fará a integração (sistema de retaguarda).
Ainda nessa tela, será disponibilizado o Termo de Uso e Política de Privacidade do aplicativo e o botão que apresenta o Sistema e a Empresa Desenvolvedora.
12 Menu Operações - Fechar App
No menu Operações, ao pressionar o botão Fechar App, o aplicativo desconectará o usuário que estiver logado e excluirá as informações.
13 Orientações ao Usuário
13.1 Perda de Conexão
Caso ocorra a perda de sinal de internet, o operador será informado através da seguinte tela que será apresentada no Smart POS:
O usuário poderá realizar uma nova tentativa de conexão através do botão Tentar novamente, ou efetuar a troca da conexão local por conexão em nuvem. Para isto, basta pressionar o botão de engrenagem localizado no campo superior direito. Será apresentada uma tela questionando ao usuário se desejar resetar as configurações do aplicativo.
Ao clicar Sim, a plicação retornará para a tela inicial de configuração já vista no momento da ativação do Smart POS, conforme abaixo:
13.2 Serviço sem Resposta
Caso o serviço não esteja respondendo e o servidor acusar que o tempo máximo de resposta foi excedido, o operador será orientado a Tentar Novamente.
Quando for restabelecida a conexão com o serviço, o aplicativo retornará na tela onde parou o atendimento.
Assim como acontece na perda de conexão, pressionando o botão da engrenagem, a aplicação questionará se deseja resetar as configurações e em caso afirmativo retornará para a tela inicial.