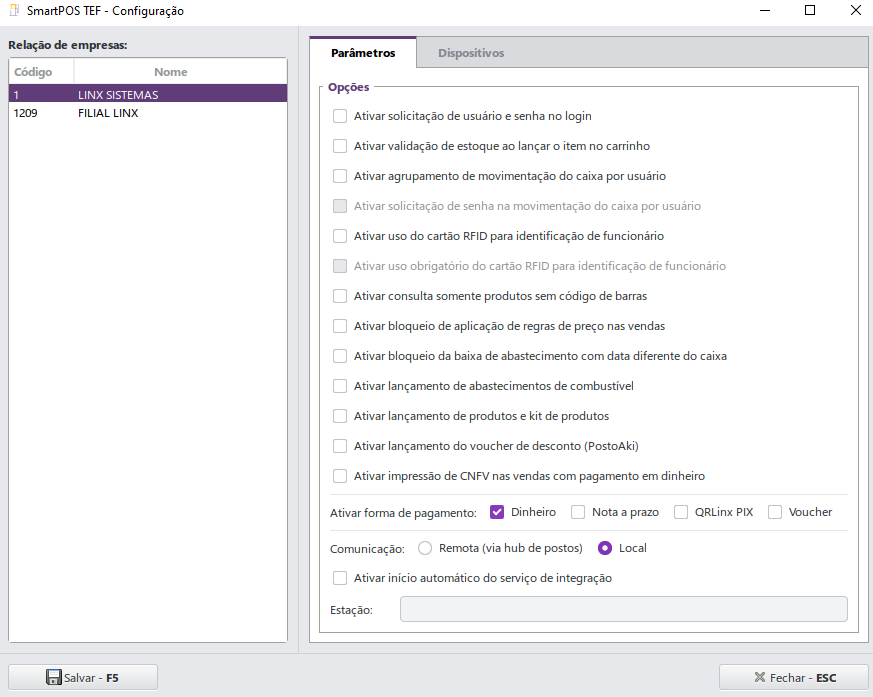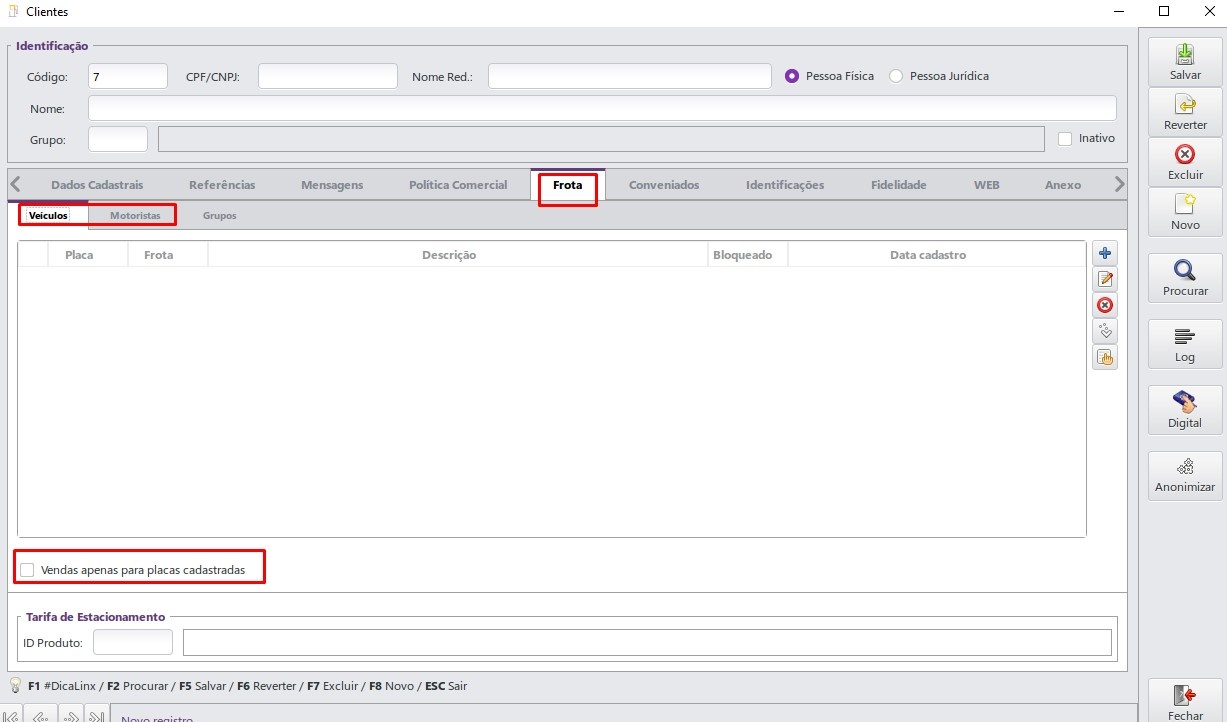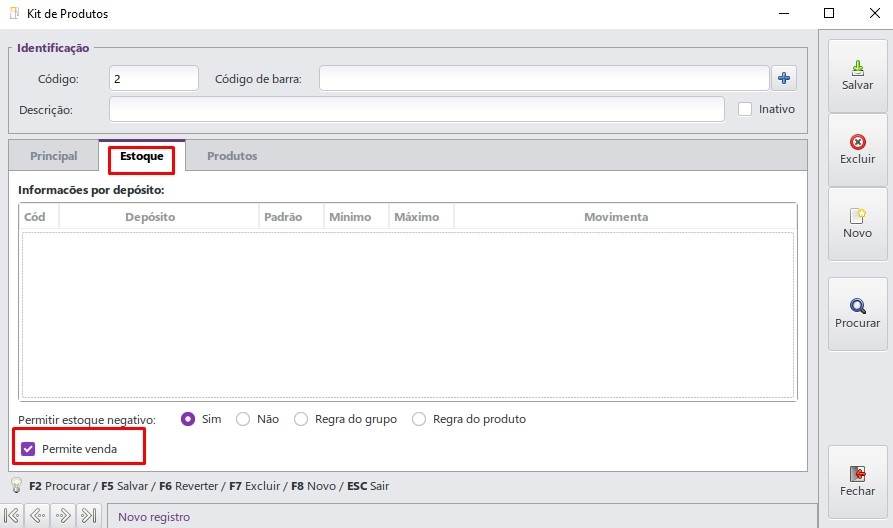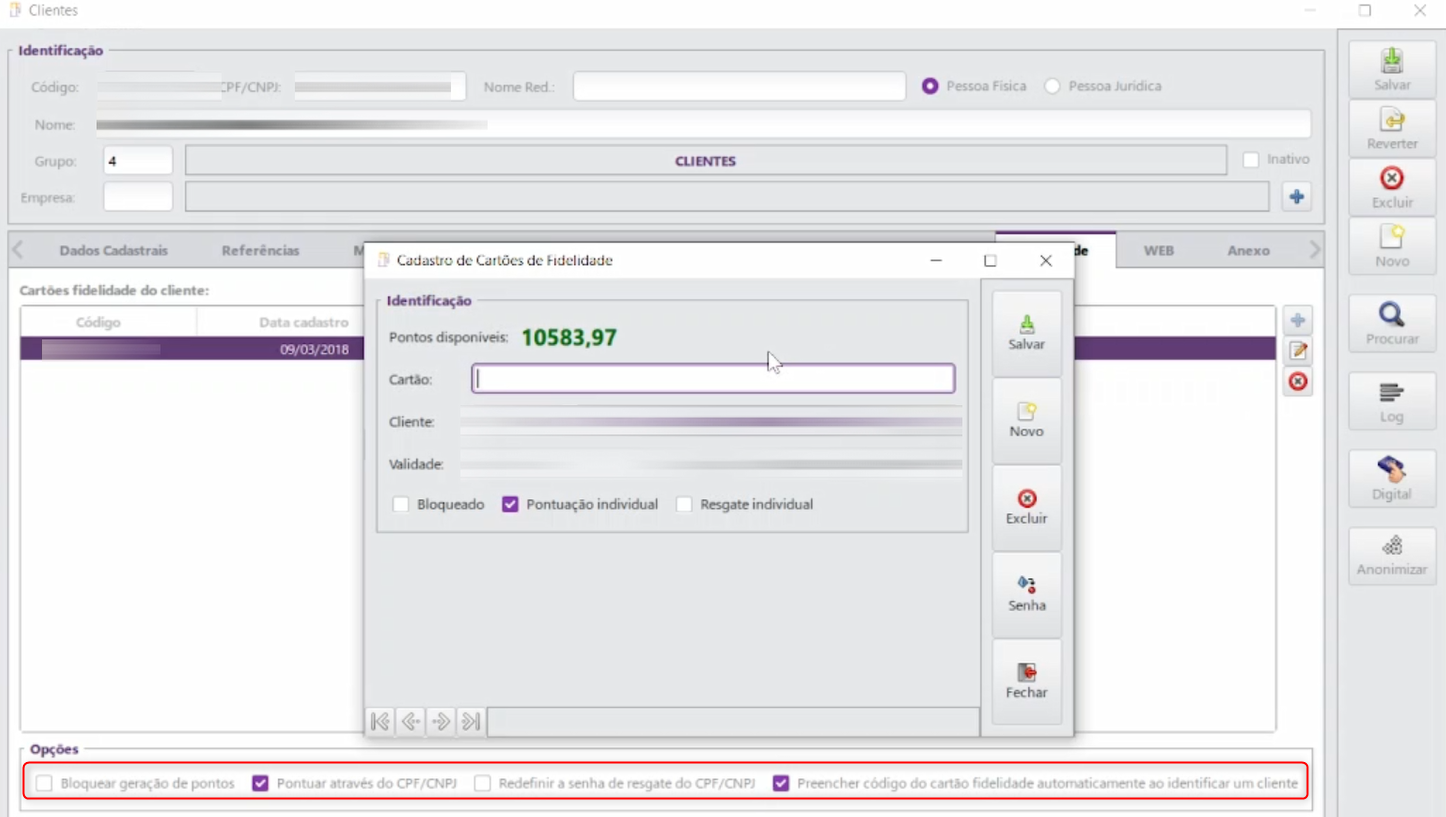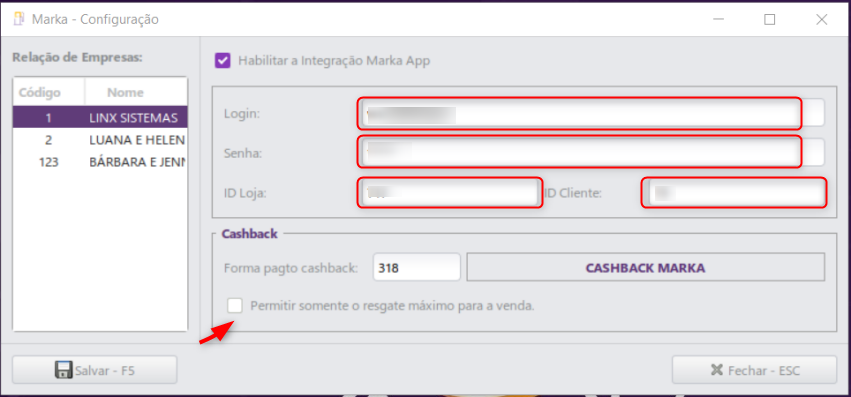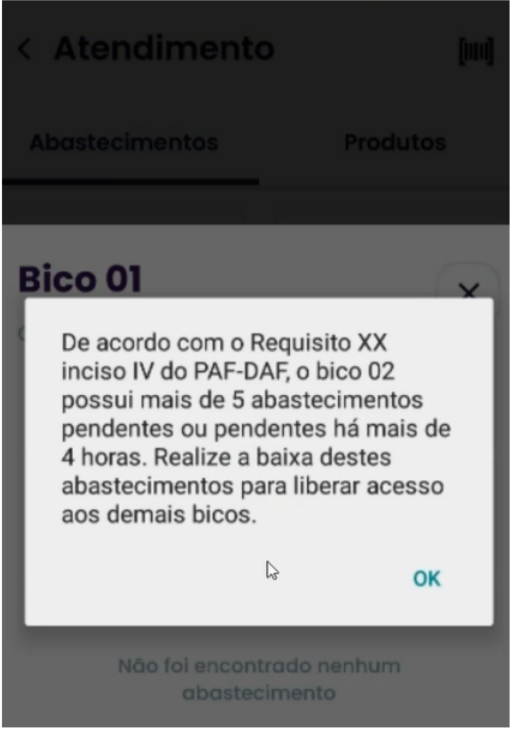1 Introdução
O AutoSystem possui integração com diversos produtos, dentre eles podemos citar o SmartPOS, o qual possibilita a venda de combustíveis e produtos por meio de um aplicativo.
2 Configurações Gerais
Para que seja possível utilizar o SmartPOS integrado ao AutoSystem, é necessário realizar algumas configurações, que serão vistas a seguir.
Para saber mais sobre as configurações e funções da Integração SmartPOS, clique aqui.
2.1 Habilitar Integração no Caixa Ponto de Venda
O SmartPOS deve estar vinculado à um caixa PDV através da habilitação da integração SmartPOS. Para isso, acessar o módulo Gerencial, menu Configurações > Parâmetros > Caixas Ponto de Venda > guia POS > subguia SmartPOS TEF:
No painel Opções é possível ativar os seguintes recursos para o funcionamento do sistema:
- Ativar solicitação de usuário e senha no login: condiciona o acesso ao Smart POS através da informação de usuário e senha utilizados no PDV;
- Ativar validação de estoque ao lançar o item no carrinho: ativa a validação de estoque ao lançar um item no carrinho;
- Ativar agrupamento de movimentação do caixa por usuário: ativa o agrupamento de movimentação do caixa por usuário (Para utilizar esta configuração, é preciso estar com a versão .30 do Smart ou superior);
- Ativar solicitação de senha na movimentação do caixa por usuário: ativa a solicitação de senha na movimentação do caixa por usuário (Para utilizar esta configuração, é preciso estar com a versão .30 do Smart ou superior);
- Ativar uso do cartão RFID para identificação de funcionário: ativa o uso do cartão RFID para identificação de funcionário (para utilizar esta configuração, é preciso estar com a versão .30 do Smart ou superior);
- Ativar uso obrigatório do cartão RFID para identificação de funcionário: ativa o uso obrigatório do cartão RFID para identificação de funcionário (para utilizar esta configuração, é preciso estar com a versão .30 do Smart ou superior);
- Ativar na consulta somente produtos sem código de barras: permite consultar os produtos que não possuem o código de barras através da câmera do dispositivo;
- Ativar bloqueio de aplicação de regras de preço nas vendas: com esta opção habilitada, o sistema desconsidera qualquer regra de preço em vendas;
- Ativar bloqueio da baixa de abastecimentos com data diferente do caixa: ativa o bloqueio da baixa de abastecimentos com data diferente do caixa;
- Ativar lançamento de abastecimentos de combustível: possibilita inserir abastecimentos ao carrinho;
- Ativar lançamento de produtos e kit de produtos: possibilita inserir produtos ao carrinho;
- Ativar lançamento do voucher de desconto (PostoAki): ativa o lançamento do voucher de desconto (PostoAki);
- Ativar impressão de Comprovante Não fiscal para Vendas com pagamento em dinheiro: permite a impressão do comprovante não fiscal para as vendas com pagamento em dinheiro.
A impressão deste comprovante deve ser realizada antes de imprimir a Danfe da NFC-e, visto que a impressão da Danfe é opcional e o comprovante não.
Exemplo de Comprovante de Pagamento em Dinheiro
- Habilitar forma de pagamento: marque a forma de pagamento, podendo ser: Dinheiro, Nota a prazo, QR Linx Pix* ou Voucher;
- Comunicação: marque se a comunicação é Remota (via hub de postos) ou Local;
- Ativar início automático do serviço de integração: marque esta opção para habilitar o início automático do serviço de integração;
- Estação: ao habilitar o campo informado acima, será necessário informar as estações correspondentes.
No painel Relação de dispositivos serão demonstrados o Serial, a Conta e a Porta.
Importante
2.2 Configurar Tipo de Conexão
Através do menu Configurações > Módulos > TEF > Integração POS > SmartPOS TEF > guia Parâmetros é possível configurar o tipo de conexão (local ou em nuvem):
- Comunicação: informar se o servidor utilizado é Remoto ou Local;
- Ativar o início automático do serviço de integração: selecionar esta opção em caso de necessidade do início automático da integração;
- Estação: ao habilitar o campo informado acima, será necessário informar as estações correspondentes.
Na guia Dispositivos, no painel Relação de dispositivos é possível adicionar, editar e excluir os dispositivos SmartPOS relacionados às contas PDV em uso, assim como a (s) porta (s) utilizada (s) para o produto.
Inseridas as informações, clique em Salvar para fechar a tela.
2.3 Criar o Serviço de Comunicação
Também é necessário criar um serviço que fará a comunicação entre o AutoSystem e o SmartPOS. Este serviço deve ser criado a partir de um atalho do módulo Caixa (paf.exe). Para isto, clicar com o botão direito no executável e selecionar a opção Criar Atalho.
No atalho criado, clicar com o botão direito e selecionar a opção Propriedades.
Na tela apresentada, na aba Atalho, campo Destino, informar o parâmetro --smartpostef, como mostra a imagem abaixo:
Para concluir a operação, clique em OK.
O serviço passa a validar o CNPJ do cadastro da empresa e comparar com o CNPJ da licença do AutoSystem. Quando houver divergência, será demonstrada uma mensagem no log informando a restrição.
Importante
Alguns antivírus podem, quando ativos, interferir no processo de integração do serviço POS D-TEF ou SmartPOS do AutoSystem com o banco de dados, finalizando conexões ativas do serviço de integração. Em caso de instabilidade na comunicação, é importante verificar se o antivírus é a causa. A sugestão é desinstalar o antivírus, reiniciar o computador e executar a aplicação, acompanhando se a operação normaliza.
2.3.1 Monitoria de Serviços
Este recurso permite monitorar o SmartPOS TEF, onde o serviço passa a ser iniciado automaticamente caso ocorra uma finalização inesperada do processo. Para configurá-lo, acessar Configurações > Módulos > TEF > Integração POS > SmartPOS TEF:
Na janela seguinte, marcar as opções conforme indica abaixo:
Na área destacada há duas opções:
Ativar início automático do serviço de integração: ao identificar que o serviço não está ativo, esta opção permitirá que a integração inicie automaticamente.
Ativar monitoramento do serviço de integração: com esta opção assinalada, a cada 30 segundos será realizada a verificação da integração do SmartPOS.
Feitas as configurações, ao iniciar o SmartPOS surgirá o pop-up de monitoramento:
O acompanhamento poderá ser realizado através da pasta log no AutoSystem, em monitor_smartpostef
Através deste arquivo é possível verificar se estão ocorrendo instabilidades e/ou se o monitor segue sendo executado sem problemas.
3 Configurações de Funções do SmartPOS
Algumas funções estarão disponíveis no SmartPOS mediante configurações realizadas na retaguarda do AutoSystem, ou seja, todas essas configurações são efetuadas no módulo Gerencial do AutoSystem. A seguir serão abordadas cada uma delas.
3.1 Validação de Estoque
Para realizar a configuração de validação do estoque na apresentação dos itens no SmartPOS, após selecionar o PDV que fará a validação do estoque, vá em Configurações > Módulos > TEF > Integração POS > SmartPOS TEF, e na guia Parâmetros > painel Opções, marque a opção Ativar validação de estoque ao lançar o item ao carrinho:
Realizada a configuração, pressione o botão Confirmar para para salvar as alterações.
No momento da venda, ao tentar inserir uma quantidade de produto que não consta no estoque, o SmartPOS informará ao operador que a quantidade escolhida do produto não está disponível.
3.2 Configuração para Emissão da Sangria
É possível efetuar a impressão dos comprovantes de sangria de documento e dinheiro diretamente no SmartPOS. Nos tópicos a seguir serão apresentadas as configurações necessárias para a impressão destes dois documentos.
3.2.1 Sangria Dinheiro
Para realizar o cadastro da sangria dinheiro, acesse o menu Cadastros > Motivo de Movimentação e na lateral direita da tela, clique no botão Procurar para que o sistema faça a busca dos motivos de movimentação cadastrados. Selecione a opção Sangria Dinheiro e clique em Confirmar.
Ao selecionar o tipo de sangria será necessário cadastrar outras informações para completar a solicitação.
Nesta tela, a guia Principal possui os campos que necessitam ser preenchidos:
- Nome: a Sangria Dinheiro já será apresentada de acordo com o motivo movimentação selecionado no passo anterior. Ao lado do nome da movimentação será carregado o código do motivo de movimentação cadastrado;
- Conta debitar: selecionar a conta que o motivo utilizará para debitar;
- Conta creditar: selecionar a conta que o motivo utilizará para creditar;
- Grupo pessoa: informar o grupo de pessoa que utilizará o motivo de movimentação como padrão;
- Tipo movto: marcar neste campo o tipo de movimentações Sangria.
3.2.2 Sangria Documento
A configuração da sangria de documento é similar a configuração de sangria de dinheiro e deve ser realizada através do menu Cadastros > Motivo de Movimentação.
Na lateral direita da tela, clique no botão Procurar para que o sistema faça a busca dos motivos de movimentação cadastrados e selecione a opção Sangria Documento e clique em Confirmar.
Ao selecionar o tipo de sangria será necessário cadastrar outras informações para completar a solicitação.
Nesta tela, a guia Principal possui os campos que necessitam ser preenchidos:
- Nome: a Sangria Documento já será apresentada de acordo com o motivo movimentação selecionado no passo anterior. Ao lado do nome da movimentação será carregado o código do motivo de movimentação cadastrado;
- Conta debitar: selecionar a conta que o motivo utilizará para debitar;
- Conta creditar: selecionar a conta que o motivo utilizará para creditar;
- Grupo pessoa: informar o grupo de pessoa que utilizará o motivo de movimentação como padrão;
- Tipo movto: marcar neste campo o tipo de movimentações Normal.
O tipo de movimentação Normal para a Sangria Documento serve para poder vincular, no menu Configurações > Parâmetros > Motivos de movimentação, o código de cadastro de sangria. Ao acessar esse menu, na tela de Configuração de Motivos de Movimentação basta realizar a busca pela movimentação Sangria. Serão apresentadas as opções de sangria juntamente com o motivo de movimentação e o código do motivo.
No painel Informações cadastrar a sangria documento. Realizadas as alterações, clique em Salvar alterações para prosseguir com a solicitação.
No detalhe do comprovante de sangria impresso no SmartPOS, será apresentado o tipo: Sangria Documento ou Sangria Dinheiro.
3.3 Identificação do Vendedor Durante a Venda
Alguns estabelecimentos preferem que no momento da venda seja obrigatória a identificação do vendedor. Essa exigência pode ser configurada de 3 formas diferentes:
3.3.1 Identificação por Produto
Esta opção é utilizada nos casos em que seja obrigatória a informação do vendedor para a venda de produtos específicos. Esta configuração é realizada no menu Cadastros > Produtos. Selecionar o produto desejado, acessar a guia Opções e marcar a opção Vendedor obrigatório. Em seguida Salvar.
3.3.2 Identificação por Grupo de Produtos
Caso a informação do vendedor seja obrigatória para a venda de todos os produtos que pertençam a um mesmo grupo, a configuração é realizada acessando o menu Cadastros > Grupos de Produtos. Selecionar o grupo de produtos desejado, acessar a guia Opções e marcar a opção Vendedor obrigatório. Em seguida Salvar.
3.3.3 Identificação por Empresa
Já se a necessidade de obrigar a informar o vendedor durante a venda, for para uma empresa específica, a configuração é realizada no menu Configurações > Parâmetros > Empresas. Selecionar a empresa desejada, acessar a guia Configurações e marcar a opção Exigir que seja informado o vendedor ao registrar uma venda. Em seguida Salvar.
3.4 Cadastro de Placas
É possível restringir as vendas para clientes que possuem cadastrado do tipo frota de modo que apenas os veículos inseridos no sistema poderão realizar abastecimentos e compras. Para isso, acesse o menu Cadastros > Clientes > Frotas > Veículos/Motoristas para consultar os veículos cadastrados para o cliente.
Deverá ser habilitada a função Vendas apenas para placas cadastradas. Realizada a operação, clique em Salvar para prosseguir.
Caso o cliente tente realizar compras com placa diferente da cadastrada, o Smart POS apresentará uma mensagem informando que a venda é permitida apenas para placas cadastradas.
3.5 Cadastro de Motoristas
Assim como o cadastro de placas, é possível restringir as vendas para clientes que possuem cadastrado do tipo frota de modo que apenas os motoristas cadastrados no sistema poderão realizar abastecimentos e compras. Para isso, acesse o menu Cadastros > Clientes > Frotas > Veículos/Motoristas para consultar os motoristas cadastrados para o cliente.
Deverá ser habilitada a função Vendas apenas para motoristas cadastrados. Realizada a operação, clique em Salvar para prosseguir.
Caso o cliente tente realizar compras com identificação de motorista diferente da cadastrada, o SmartPOS apresentará uma mensagem informando que a venda é permitida apenas para motoristas cadastrados.
3.6 Configuração do Layout de Impressão - Vendas a faturar
Caso a opção de pagamento selecionada seja Faturado, ao final da operação será apresentada uma tela para que o cliente insira sua assinatura digitalmente.
O layout de impressão é configurado pela área de serviços no momento da implantação. Esta configuração é realizada no motivo de movimentação Notas a Prazo (Módulo Gerencial, menu Cadastros > Motivos de Movimentação > guia ECF/TEF > subguia Layout) conforme exemplo abaixo:
3.7 Permitir Venda de Kit de Produtos
Para que um kit de produtos seja apresentado para venda, além do mesmo já estar previamente cadastrado no menu Cadastros > Kit de Produtos, na guia Estoque também deve estar marcada a opção Permite venda, como mostra a imagem abaixo:
3.8 Integração PostoAki
O SmartPOS possibilita efetuar vendas integrado ao PostoAki, porém, é preciso realizar configurações no módulo PostoAki e no Caixas Ponto de Venda. Acessar o menu Configurações > Módulos > Integração PostoAki.
Selecionar a opção Ativar integração PostoAki, no campo URL de comunicação informar o endereço de rede onde se encontra o PostoAki e informar a Porta de comunicação para a integração. Os demais campos são opcionais. Para concluir clicar em Salvar.
Na sequência, vá em Configurações > Módulos > TEF > Integração POS > SmartPOS TEF, e na guia Parâmetros > painel Opções, marque a opção Ativar o lançamento de voucher de desconto (Integração PostoAki):
Para concluir clicar no botão Confirmar.
3.9 Permissão de Acesso às Configurações do SmartPOS
No menu Operações ao acessar a opção Configurações, caso o usuário não tenha permissão de acesso, será apresentada uma tela para informar Usuário e Senha.
A configuração para esta permissão é realizada no menu Configurações > Usuários > Grupos de Usuários.
Para permitir que o usuário tenha acesso às configurações do menu Operações, mediante o preenchimento de usuário e senha, a opção Alterar as configurações do aplicativo deve estar como Sim.
3.10 Consulta de Crédito
Para realizar a consulta de crédito no SmartPOS é necessário que algumas permissões estejam ativas. Acessar o menu Configurações > Usuários > Grupos de Usuários e ativar as permissões conforme imagem abaixo:
Para que os limites das formas de pagamento sejam apresentados na consulta, é necessário que no cadastro do cliente (acessado em Cadastros > Clientes > guia Política Comercial > subguia Conta) sejam registradas as formas de pagamento e seus respectivos limites, conforme exemplo abaixo:
Já a consulta de limites de motoristas, será exibida quando no cadastro do cliente (guia Frota > subguia Motoristas) forem cadastrados os motoristas com seus respectivos limites.
O cadastro é efetuado clicando no botão de adição.
Os limites devem ser informados na guia Limites.
3.11 Consulta de Produtos sem Código de Barras
É possível consultar os produtos que não possuem o código de barras através da câmera do dispositivo. Para isto, acessar o menu Configurações > Módulos > TEF > Integração POS > SmartPOS TEF, e habilitar a opção Ativar na consulta somente produtos sem código de barras, conforme exemplo abaixo:
Com esta opção marcada, serão demostrados somente os produtos sem o código de barras:
A busca pelos produtos pode ser feita através das seguintes opções:
Pelo Código do Produto
Pelo Nome do Produto
Por Palavra Chave
Com a opção desmarcada, todos os produtos serão demostrados.
Ao posicionar a câmera sob o código de barras do produto, o mesmo será informado normalmente em tela:
3.12 Pré-venda
As vendas que não tiveram o seu processamento 100% realizado devido alguma configuração, cadastro no Retaguarda ou até mesmo por rejeição de nota fiscal, estas serão apresentadas na tela do Caixa como pré-venda.
Para algumas pré-vendas será necessário validar o motivo do impedimento e realizar o ajuste, assim, o Caixa fará automaticamente o processamento destas pré-vendas.
Exemplo de tela Pré-venda
Para visualizar o motivo de uma venda estar relacionada à esta rotina de pré-vendas, basta selecioná-la e editá-la.
Na guia Observação da imagem abaixo, é descrito o motivo pela qual a venda não foi finalizada. Neste exemplo o motivo é devido ao cadastro estar incompleto, fazendo necessário ajustar o cadastro para que o sistema faça o processamento automático:
Em alguns casos não será permitido o cancelamento de uma pré-venda pois o serviço ainda não teve tempo hábil para realizar o processamento. Nesta situação deve-se aguardar o processamento da pré-venda:
Exemplo
3.13 Fidelidade com Pontuação
Para configurar a pontuação e resgate de produtos, acessar Módulos > Fidelidade > Configurações:
Na janela a seguir haverão as opções:
Para ativar o serviço, marcar o campo Ativar sistema de pontuação e controle de resgate de pontos como mostra a imagem.
Em Comprovante, definir o tipo de comprovante da pontuação, e em Valor padrão necessário para a geração de 1 ponto, definir valor para pontuação. Neste exemplo, a cada R$2 em compras será gerado R$1 ponto. Também é possível personalizar por tipo de pagamento e por data/horário:
Na aba Condição de Geração podem-se definir condições específicas para produtos, grupos de produtos ou todos:
Na aba Fidelidade agora é possível utilizar apenas o prefixo do cartão.
Ainda na aba Fidelidade, em Pontuação há como configurar os pontos gerados e calcular os não gerados. Já em Padrão por Pontuação, há como escolher entre Individual e Unificado. Enquanto a configuração individual considera pontuações por cartão, a configuração unificada permite a pontuação de vários cartões em um mesmo cadastro (exemplo: cartões em família).
Em Cadastros > Tabelas > Venda > Tipos de Vale é possível configurar quantas vias extras deverão ser emitidas:
Esta aba também permite a definição do nome e do tipo de vale.
Na aba Layout há a configuração do layout da impressão, bem como das opções que podem ser apresentadas como código de barras ou Qr Code:
Demonstração no App
Acessar Cadastros > Clientes:
Localizar o cliente através das opções disponíveis:
Na aba Fidelidade, clicar em para vincular o Cartão Fidelidade ao cliente:
Isso também poderá ser feito em Cadastros > Tabelas > Vendas > Tipos de Vale > Cadastrar Novo Vale. Além disso, em Opções conforme indicado na imagem, há outras configurações disponíveis como bloquear geração de pontos para este cliente em específico.
A pontuação também poderá ser realizada por Produto. Para isso, acessar Cadastros > Produtos:
Ao identificar o produto desejado, na aba Pontos as devidas configurações poderão ser realizadas:
Demonstração no App
Não houve atualização no processo de venda no app. Para pontuar, é importante identificar o cliente:
A pontuação por CPF não exige o número do cartão fidelidade. Esse campo já será preenchido automaticamente uma vez identificado o CPF. A pontuação refletirá os valores definidos nas configurações:
A quantidade de impressões do comprovante também será conforme a configuração realizada:
3.13 Vale-Benefício
É necessário configurar os Motivos de Movimentação:
Cadastrar os motivos Geração Vale Ducha, Baixa Vale Ducha e Despesa Vale Ducha. Na aba Informações, definir qual vale será gerado:
Em Cadastros > Tabelas > Venda > Tipos de Vale, na aba Financeiro, definir o valor do vale e vincular os Motivos de Movimentação:
Em Condições há como definir regras para o valor de vendas, bem como para forma de pagamento, produto, grupo de produto e tipo de produto:
Configurações nestas abas podem sobrepor as regras de venda.
A aba Restrições permite criar regras que restrinjam a pontuação por empresa, cliente, grupo de pessoas ou forma de pagamento:
Demonstração no App
Ao final da venda, a seguinte tela será exibida:
3.14 Integração Fidelidade Marka App
Implementada uma nova integração com a fidelidade Marka App na vendas através da SmartPOS.
3.14.1 Configurações
Para que a utilização da fidelidade Marka App seja ativada com vendas feitas através da SmartPOS, é necessário realizar algumas configurações no main.exe das contas:
Gerencial > Cadastros > Plano de Contas > Cadastrar a conta "MARKA CASHBACK" em seguida 1.ATIVO > 1.3 VALORES A RECEBER > Selecionar "Conta a Receber" > Salvar.
Seguimos para a próxima etapa de configuração:
3.14.2 Forma de pagamento
Gerencial > Cadastros > Motivo de Movimentação > Cadastrar o motivo "CASHBACK MARKA" > Conta debitar: "MARKA CASHBACK" > Conta creditar: "CAIXAS PONTOS DE VENDA" - Tipo movto: "FORMA DE PAGAMENTO" - Na guia e subguia Informações, inserir as opções: Tipo pag. NF-e/NFC-e/CF-e: "Programa de fidelidade, Cashback, Crédito Virtual" > Salvar.
3.14.3 Configurações para habilitar integração Marka
Na rotina Gerencial > Configurações > Módulos > Fidelidade > Marka App > Flegar a opção "Habilitar a Integração Marka App"
Nos campos Login e Senha, informar um usuário e uma senha para autenticação do do AutoSystem no ambiente Marka; nos campos ID Loja e ID Cliente informar o código da loja e do cliente, os quais são gerados e repassados pela Marka.
Atenção
Ao selecionar a opção "Permitir somente o resgate máximo para a venda" todo o saldo disponível em cashback será utilizado.
Vale ressaltar que somente produtos com código cadastrado no Marka acumulam cashback ou concedem descontos, pois isso há a necessidade de cadastrar o produto com o código, descrição e preço, conforme exemplo:
- Código: 6277
- Descrição: Gasolina Comum
- Preço unitário: R$ 6,99
3.14.5 Configuração Cashback Marka e SmartPOS
Para a ativação do cashback Marka utilizando o SmartPOS, é necessário realizar algumas configurações.
Na rotina Gerencial > Configurações > Módulos > TEF > Integração POS > SmartPOS TEF > Na guia Formas de Pagamento - Selecionar CASHBACK MARKA, a configuração para a forma de pagamento está descrita no passo 3.13.2
Com todas as configurações realizadas, possuímos 3 processos principais no momento da venda no SmartPOS utilizando a integração Marka.
Voucher de Desconto
Esse processo o cliente pode escolher utilizar um Voucher de Desconto, no qual poderá informar o número do token no momento de realizar o pagamento, as instruções para utilização serão descritas abaixo.
No SmartPOS TEF > Iniciar novo atendimento > Selecionar um abastecimento de "Gasolina Comum" (produto configurado previamente com as informações corretas para aplicação do desconto, conforme descrito no passo 3.13.3) > Informar a placa e o token de desconto > Selecionar qualquer forma de pagamento, exceto do "Cashback Marka" > Desconto é apresentado na mesma tela da regra de preço > Finalizar Venda.
Acúmulo de Cashback
Ao optar por utilizar o cashback do seu App, o cliente pode aproveitar os benefícios, no entanto, a pontuação correspondente será exibida apenas dentro do próprio aplicativo.
No SmartPOS TEF > Iniciar novo atendimento > Selecionar um abastecimento de "Gasolina Comum" (produto configurado previamente com as informações corretas para aplicação do desconto, conforme descrito no passo 3.13.3) > Informar apenas o CPF na tela do Voucher > Selecionar qualquer forma de pagamento, exceto do "Cashback Marka" > Finalizar Venda.
Resgatar/Pagar com Cashback
Com essa opção, o cliente tem a possibilidade de resgatar ou efetuar pagamentos utilizando o saldo disponível em cashback.
No SmartPOS TEF > Iniciar novo atendimento > Selecionar qualquer abastecimento ou produto > Informar o CPF e o token de resgate > Selecionar a forma de pagamento "Cashback Marka" > Finalizar Venda > Imprimir comprovantes, em seguida será impresso um comprovante de resgate do cashback Marka.
3.15 Integração LinxPromo
A integração entre o LinxPromo e o SmartPOS possibilita que as promoções cadastradas sejam automaticamente aplicadas durante as vendas, proporcionando uma experiência mais ágil e conveniente para os clientes.
3.15.1 Configurações
Para a configuração e comunicação com a Promo é necessário realizar algumas configurações sugeridas para o completo funcionamento.
Acessar a tela Promo em Configurações > Módulos > Integração Promo e preencher os dados solicitados.
Os dados solicitados deverão ser preenchidos conforme servidor de sua máquina.
Para que o SmartPOS consiga aplicar os descontos do Promo, é necessário habilitar a opção dentro das configurações no SmartPOS, através do Gerencial > Módulos > TEF > Integração POS > SmartPOS TEF.
Neste momento, já é possível realizar as vendas utilizando as promoções cadastradas na Promo.
3.15.2 Processo de Venda e Forma de Pagamento - Regra PROMO
Após a realização das configurações para aplicar a regra promo em sistema, o processo de vendas continuará sem alterações.
Ao adicionar um produto no carrinho que seja contemplado por alguma regra do promo o mesmo irá sinalizar com uma mensagem "Promoção Linx Promo disponível", conforme imagem abaixo.
No momento da inclusão do produto, o mesmo já aparecerá com a regra promo aplicada
Ainda nessa mesma tela é possível identificar quais promoções foram aplicadas, selecionando o botão
Ao escolher a forma de pagamento, será apresentada a regra aplicada na venda.
Prosseguindo com a transação, a venda será finalizada normalmente e o comprovante poderá ser impresso normalmente
4 SmartPOS com PAF NFC-e para clientes de SC
Foi disponibilizada a partir da versão 3.3.1.81 do AutoSystem e a partir da versão 1.0.42 do SmartPOS a possibilidade de utilizar o SmartPOS com NFC-e em SC mantendo as regras PAF.
Para isso os clientes devem ter o PAF NFC-e credenciado no estabelecimento e em operação nos PDVs com AutoSystem.
As configurações do equipamento SmartPOS e do AutoSystem permanecem as mesmas, e estão descritas neste manual em tópico anterior.
Abaixo alguns requisitos PAF NFC-e que foram implementados para a operação em SC.
4.1 Requisito XIX
I – Fala da possibilidade de inclusão da placa e KM em vendas com abastecimentos. Para isso incluímos na tela abaixo, após identificar o cliente, os campos Placa, KM e motorista, para que seja possível atender a este requisito.
II – Determinar o modelo de documento fiscal a ser emitido com base no cliente, quando pessoa jurídica ou pessoa física e quando houver combustível na venda:
- Se pessoa física o SmartPOS emite sempre a NFC-e modelo 65 para todas as vendas.
- Se pessoa jurídica o SmartPOS apresenta mensagem de orientação ao operador para que indique ao cliente que se dirija a um PDV físico, pois neste caso é obrigatória a emissão de uma NF-e modelo 55, e no momento o SmartPOS não emite tal documento.
IV – Incorporar na Danfe as informações de data e hora em que foi realizado o abastecimento, apresentando estas informações logo abaixo ao abastecimento no documento fiscal.
4.2 Requisito XX
IV – Bloquear os bicos de abastecimento sempre que o sistema tiver 6 ou mais abastecimentos no mesmo bico em estado de pendente ou qualquer abastecimento a mais de 4 horas pendente.
Então nestas duas situações o sistema bloqueia todos os bicos de abastecimento, e permite que seja realizada a venda somente do bico com a restrição, seja por quantidade ou tempo.
Uma mensagem será apresentada ao operador quando isso ocorrer.
4.3 Menu Fiscal
Todas as demais opções do PAF NFC-e estarão disponíveis no PDV do AutoSystem, já que as vendas realizadas no SmartPOS são sincronizadas com a retaguarda.
As demais funcionalidades como o MENU FISCAL deverão ser observados no PDV do AutoSystem.
Como exemplos, os relatórios de Requisições Externas ou Vendas Identificadas do MENU FISCAL que apresentam as vendas realizadas no SmartPOS nestes relatórios quando emitidos no PDV do AutoSystem.