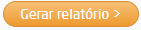Listagem do Relatório Ao gerar o relatório serão exibidas todas as notas de compra que se encaixaram nos filtros anteriormente inseridos. É possível definir uma forma de exibição do relatório, ou seja, se ele será apresentado na forma sintética (resumido) ou analítica (detalhado).
| Expandir |
|---|
| Na listagem analítica os dados serão apresentados conforme sua nota fiscal, ou seja, serão apresentados os dados da nota fiscal e num subnível os dados dos itens pertencentes a ela. |
 Image Removed Image Removed
 Image Added Image Added
Listagem analítica
Os dados da nota fiscal apresentados serão:
- Emissão: será apresentada a data de emissão;
- Lçto: será apresentada a data de lançamento;
- Ações:
|
Caso - Ícone
 Image Added: caso a empresa possua notas com produtos que contenham Image Added: caso a empresa possua notas com produtos que contenham
|
as CST - as CST x.60 ou CSOSN x.500,
|
na listagem será exibido o ícone  Image Removed na coluna "Ações" que Image Removed na coluna "Ações" que - esta opção levará para a página de Valores de ICMS Retido Anteriormente por Substituição Tributária.
 Image ModifiedRelatório de Notas de Compras Image ModifiedRelatório de Notas de Compras
Na página que será apresentada serão exibidos os dados referentes a nota e para cada item inserido na nota que possuam incidência de ST será necessário informar os valores de ICMS-ST Retido e FCP do ICMS-ST Retido.
 Image ModifiedInformar valores de ICMS - ST Retido e FCP do ICMS-ST Retido Image ModifiedInformar valores de ICMS - ST Retido e FCP do ICMS-ST Retido
Além disso, quando caso o usuário tenha que informar pedidos de compra para a entrada, porém possua o XML da nota, através do campo "Informar valores através do XML do fornecedor" será possível realizar o upload do arquivo para que os valores sejam preenchidos automaticamente.
| Nota |
|---|
| Os campos relacionados ao FCP do ICMS-ST Retido (base, alíquota e valor) somente estarão disponíveis se no cadastro do produto a opção "Produto Supérfluo" estiver marcada. |
| Dica |
|---|
| - Através dos ícones representados pela interrogação
 Image Modified será possível verificar informações adicionais sobre os campos da página. Image Modified será possível verificar informações adicionais sobre os campos da página. - Caso as informações sobre o ICMS Retido não sejam preenchidas as notas serão rejeitadas.
|
- Ícone
 Image Added: nesta opção será possível alterar o plano de pagamento da nota. O usuário poderá alterar os campos Pagamento e Plano de Pagamento, além de poder excluir um dos planos de pagamento na coluna Ações, ou incluir um novo plano de pagamento no Image Added: nesta opção será possível alterar o plano de pagamento da nota. O usuário poderá alterar os campos Pagamento e Plano de Pagamento, além de poder excluir um dos planos de pagamento na coluna Ações, ou incluir um novo plano de pagamento no  Image Added. Image Added.
 Image Added Image Added
Só será possível alterar o plano de pagamento nas seguintes condições: - As notas forem notas de entrada;
- Apenas usuários com permissão conseguirão realizar alterações no plano de pagamento;
- Caso o período contábil já esteja finalizado, não poderá alterar o plano de pagamento, neste caso o sistema irá alertar.
 Image Added Image Added
- Se a fatura já tiver sido baixada, não poderá alterar o plano de pagamento, neste caso o sistema irá alertar;
Após realizar a alteração do plano de pagamento de uma nota, as seguintes alterações deverão ocorrer: - A nota será recontabilizada;
- A data do lançamento será igual a data de lançamento da nota, ou seja, a data de alteração deverá ser a mesma data que foi realizado o lançamento da nota de compra, mesmo que sejam realizadas alterações dos planos de pagamento;
- As faturas serão alteradas (no caso de ser um pagamento a prazo/parcelado), zeradas e o lançamento irá possuir a(s) nova(s) forma(s) de pagamento;
- Os acréscimos e descontos do plano de pagamento não serão alterados, ou seja, o valor total da nota não será alterado. Se a primeira nota possuir um desconto no plano, esse desconto não será perdido ao realizar alteração dos planos de pagamento;
- Ao excluir determinado plano de pagamento, excluir o lançamento original;
- Ao realizar a exclusão de determinado plano de pagamento, realizar o estorno do plano de pagamento.
- Ícone
 Image Added: caso a empresa possua notas com produtos que contenham as CST x.60 ou CSOSN x.500, esta opção levará para a página de Valores de ICMS Retido Anteriormente por Substituição Tributária. Image Added: caso a empresa possua notas com produtos que contenham as CST x.60 ou CSOSN x.500, esta opção levará para a página de Valores de ICMS Retido Anteriormente por Substituição Tributária.
- Doc/Série: caso no filtro "Modelo da nota fiscal" tenha sido informada "Nota Fiscal Eletrônica" será apresentado o link "Chave NF-e", que ao
|
acionado será Este link somente estará disponível em notas de entrada de compras que foram emitidas com série de entrada; - Natureza de Operação: será apresentada a natureza de operação utilizada para a emissão da nota;
- Fornecedor: será apresentado o fornecedor das mercadorias;
- Itens: será apresentada a quantidade total de itens. Com a
|
empresa - empresa configurada para realizar conferência física utilizando o múltiplo da quantidade da embalagem e a nota de entrada possuir uma conferência física associada, então nesta coluna, através do link "Visualizar conferência física" será possível verificá-la.
|
Os dados referentes aos itens são: - Código: será apresentado o código do produto;
- Produto: será apresentada a descrição do produto;
- CFOP: será apresentado o CFOP da operação;
- Ref.: será apresentada a referência do produto;
- Qtde.: será apresentada a quantidade comprada do item;
- Unitário: será apresentado o valor unitário do produto;
- Subtotal: será apresentado o valor total do item.
| Nota |
|---|
| - Caso em alguma nota tenha sido realizada uma troca, será exibida a coluna "Troca Nacional" com o código da troca;
- Ao alterar o plano de pagamento de uma nota de entrada, se nenhuma fatura for gerada, o usuário será redirecionado para a tela de pesquisa da rotina de "Relatório de Notas de Compras". Porém, se for gerada alguma fatura, será exibida a tela de Resumo da Entrada de NF-e, onde o usuário poderá visualizar as faturas geradas e realizar alterações nas datas de validade e valores, se necessário;
|
|
| Expandir |
|---|
| Na listagem sintética são apresentadas apenas as informações das |
notas fiscaisNotas Fiscais, sendo elas: |
 Image Removed Image Removed
 Image Added Image Added
Listagem sintética
- Emissão: será apresentada a data de emissão;
- Lçto: será apresentada a data de lançamento;
- Ações:
|
Caso - Ícone
 Image Added: caso a empresa possua notas com produtos que contenham Image Added: caso a empresa possua notas com produtos que contenham
|
as CST - as CST x.60 ou CSOSN x.500,
|
na listagem será exibido o ícone  Image Removed na coluna "Ações" que Image Removed na coluna "Ações" que - esta opção levará para a página de Valores de ICMS Retido Anteriormente por Substituição Tributária.
 Image ModifiedRelatório de Notas de Compras Image ModifiedRelatório de Notas de Compras
Na página que será apresentada serão exibidos os dados referentes a nota e para cada item inserido na nota que possuam incidência de ST será necessário informar os valores de ICMS-ST Retido e FCP do ICMS-ST Retido.
 Image ModifiedInformar valores de ICMS - ST Retido e FCP do ICMS-ST Retido Image ModifiedInformar valores de ICMS - ST Retido e FCP do ICMS-ST Retido
Além disso, quando caso o usuário tenha que informar pedidos de compra para a entrada, porém possua o XML da nota, através do campo "Informar valores através do XML do fornecedor" será possível realizar o upload do arquivo para que os valores sejam preenchidos automaticamente.
| Nota |
|---|
| Os campos relacionados ao FCP do ICMS-ST Retido (base, alíquota e valor) somente estarão disponíveis se no cadastro do produto a opção "Produto Supérfluo" estiver marcada. |
| Dica |
|---|
| - Através dos ícones representados pela interrogação
 Image Modified será possível verificar informações adicionais sobre os campos da página. Image Modified será possível verificar informações adicionais sobre os campos da página. - Caso as informações sobre o ICMS Retido não sejam preenchidas as notas serão rejeitadas.
|
- Ícone
 Image Added: nesta opção será possível alterar o plano de pagamento da nota. O usuário poderá alterar os campos Pagamento e Plano de Pagamento, além de poder excluir um dos planos de pagamento na coluna Ações, ou incluir um novo plano de pagamento no Image Added: nesta opção será possível alterar o plano de pagamento da nota. O usuário poderá alterar os campos Pagamento e Plano de Pagamento, além de poder excluir um dos planos de pagamento na coluna Ações, ou incluir um novo plano de pagamento no  Image Added. Image Added.
 Image Added Image Added
Só será possível alterar o plano de pagamento nas seguintes condições: - As notas forem notas de entrada;
- Apenas usuários com permissão conseguirão realizar alterações no plano de pagamento;
- Caso o período contábil já esteja finalizado, não poderá alterar o plano de pagamento, neste caso o sistema irá alertar.
 Image Added Image Added
- Se a fatura já tiver sido baixada, não poderá alterar o plano de pagamento, neste caso o sistema irá alertar;
Após realizar a alteração do plano de pagamento de uma nota, as seguintes alterações deverão ocorrer: - A nota será recontabilizada;
- A data do lançamento será igual a data de lançamento da nota, ou seja, a data de alteração deverá ser a mesma data que foi realizado o lançamento da nota de compra, mesmo que sejam realizadas alterações dos planos de pagamento;
- As faturas serão alteradas (no caso de ser um pagamento a prazo/parcelado), zeradas e o lançamento irá possuir a(s) nova(s) forma(s) de pagamento;
- Os acréscimos e descontos do plano de pagamento não serão alterados, ou seja, o valor total da nota não será alterado. Se a primeira nota possuir um desconto no plano, esse desconto não será perdido ao realizar alteração dos planos de pagamento;
- Ao excluir determinado plano de pagamento, excluir o lançamento original;
- Ao realizar a exclusão de determinado plano de pagamento, realizar o estorno do plano de pagamento.
Este link somente estará disponível em notas de entrada de compras que foram emitidas com série de entrada;
| Nota |
|---|
| - Caso em alguma nota tenha sido realizada uma troca, será exibida a coluna "Troca Nacional" com o código da troca;
- Ao alterar o plano de pagamento de uma nota de entrada, se nenhuma fatura for gerada, o usuário será redirecionado para a tela de pesquisa da rotina de "Relatório de Notas de Compras". Porém, se for gerada alguma fatura, será exibida a tela de Resumo da Entrada de NF-e, onde o usuário poderá visualizar as faturas geradas e realizar alterações nas datas de validade e valores, se necessário;
|
|
|