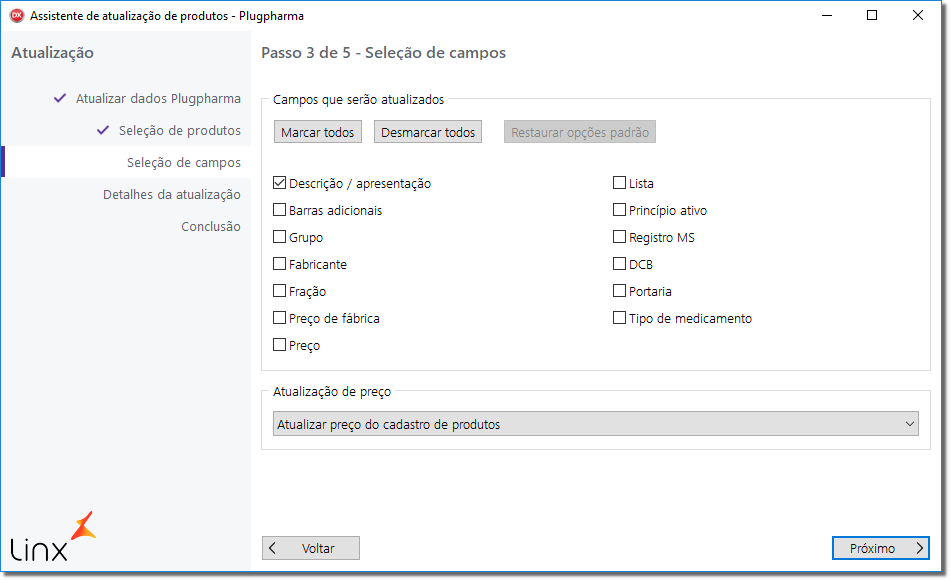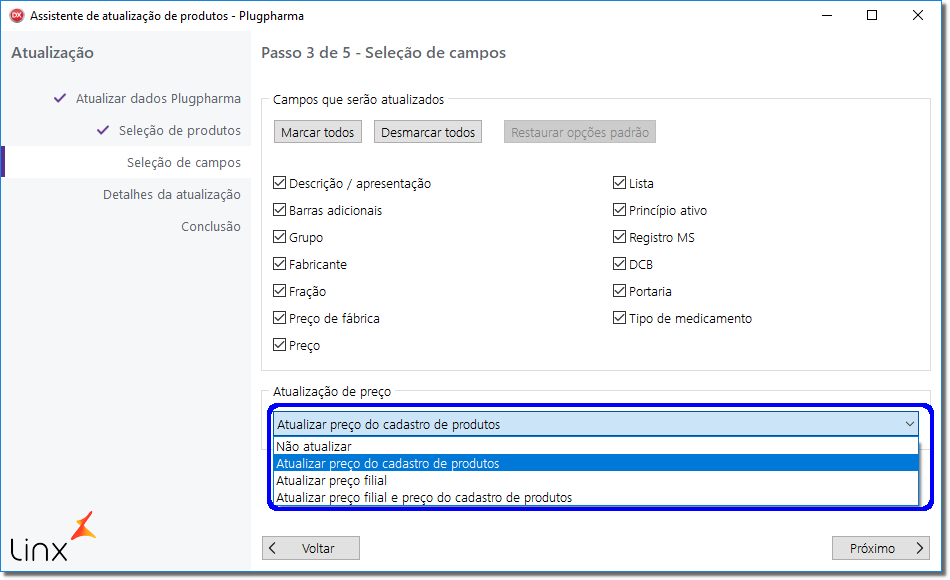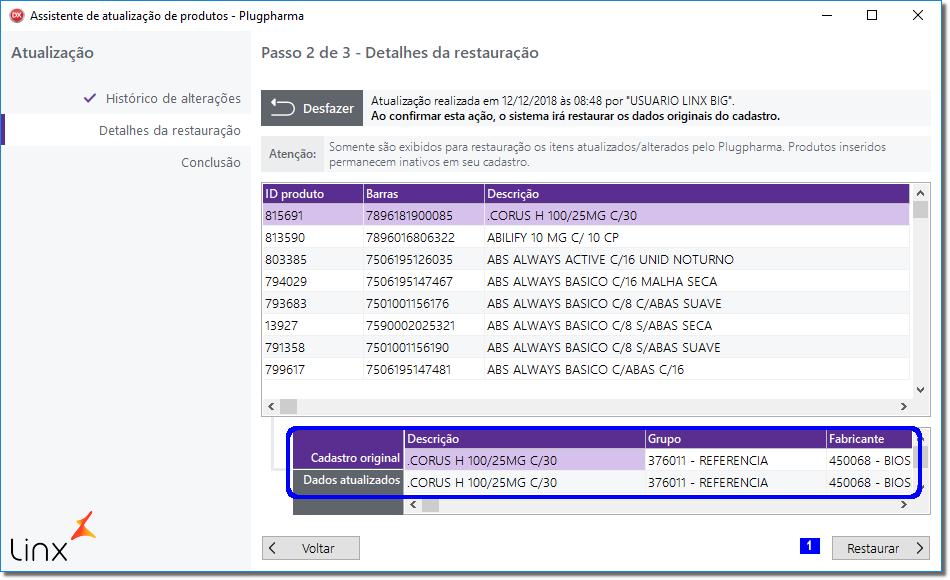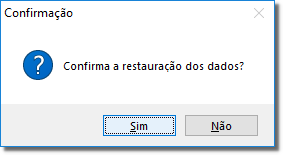...
| Expandir | ||||
|---|---|---|---|---|
Essa tela permite que o usuário selecione quais campos serão atualizados, e permite que mais de um campo seja selecionado. É necessário selecionar pelo menos um campo para prosseguir.
Figura 09 - Seleção de Campos
No destaque na imagem é possível escolher o que será feito:
Figura 09 10 - Campos Atualização |
Passo 04
...
| Expandir | ||
|---|---|---|
Nessa tela é possível verificar como está o cadastro atual do produto e como ficará após atualização do Plugpharma. Produtos marcados em verde - Produtos que serão inseridos . Produtos marcados em amarelo - Produtos que sarão atualizados . Produtos marcados em azul - Produtos com preço venda menor que preço de venda à vista .
Figura 10 11 - Detalhes da Atualização No destaque da figura acima será possível analisar as alterações nos campos escolhidos no passo anterior, que ocorreram no cadastro atual comparado ao cadastro PlugPharma, Após clicar em como detalhe será exibida a seguinte mensagem: Figura 11 12 - Confirmação de Atualização Clique em para confirmar a atualização. |
...
| Expandir | ||
|---|---|---|
Aqui será exibido que a atualização foi realizada com sucesso, clique em e em seguida em para encerrar a atualização. Figura 12 13 - Produtos Atualizados com Sucesso
|
...
| Expandir | ||
|---|---|---|
Nessa tela o usuário poderá escolher entre restaurar alterações ou visualizar as alterações feitas e o usuário que a realizou. clicando em como detalhe será realizada a restauração dos dados originais de cadastro do produto. Figura 13 14 - Histórico de Atualizações Na tela abaixo o usuário poderá visualizar os dados do cadastro original do produto e como havia ficado após atualização do PlugPharma e poderá restaurar os dados originais. Figura 14 15 - Restaurar Atualização clicando em irá desfazer a atualização do PlugPharma. Após realizado o processo será exibida a seguinte mensagem: Figura 15 16 - Confirma Restauração
Nesse botão o usuário poderá visualizar as alterações efetuadas com data, hora e usuário que a fez. Figura 16 17 - Visualização de Atualização |
...