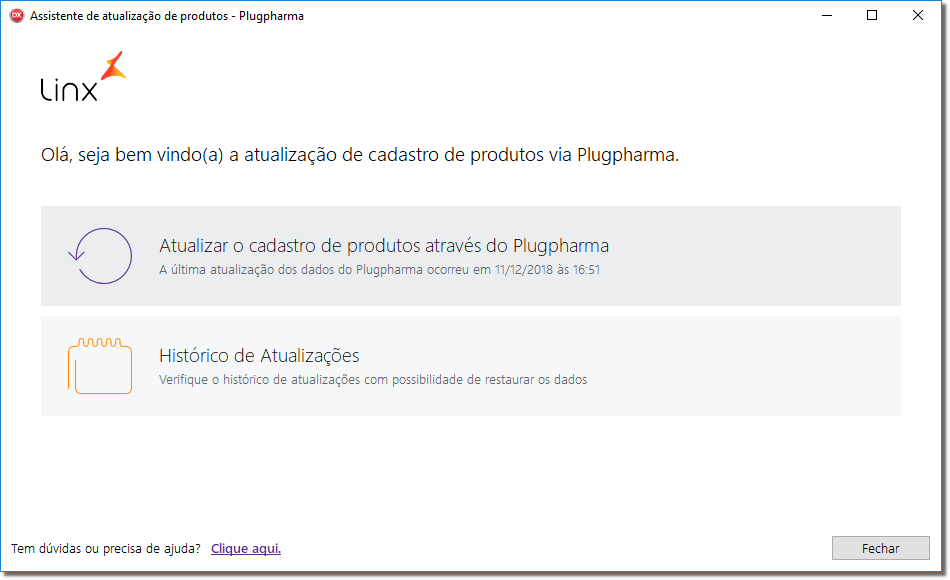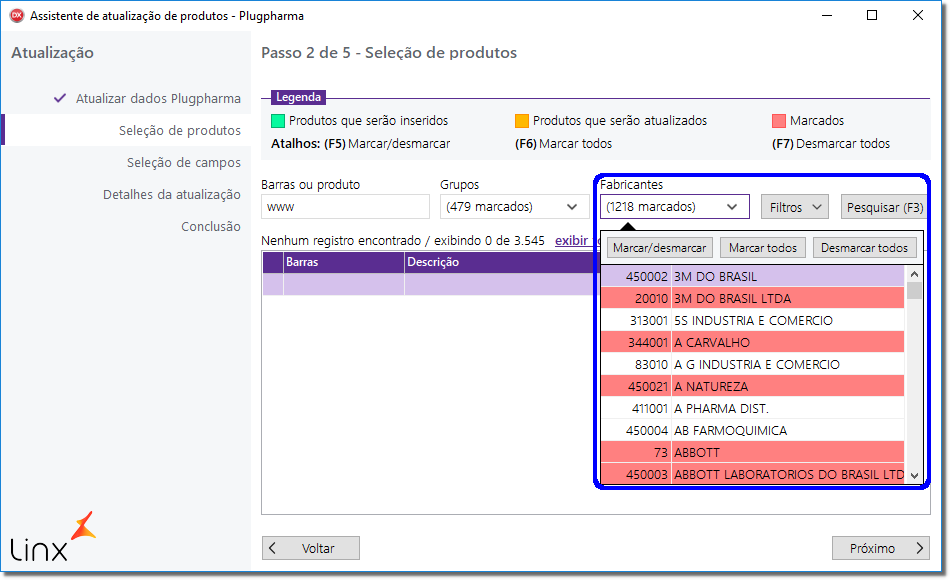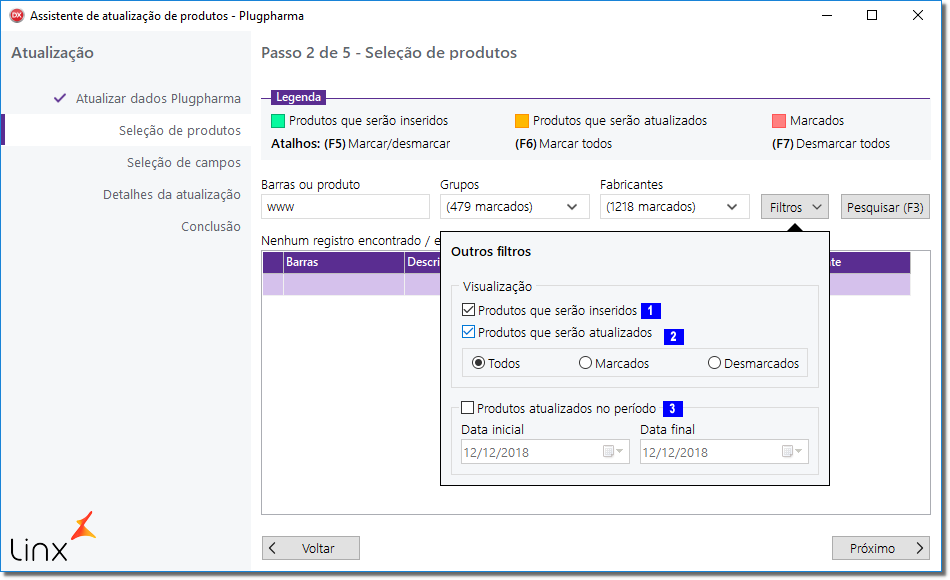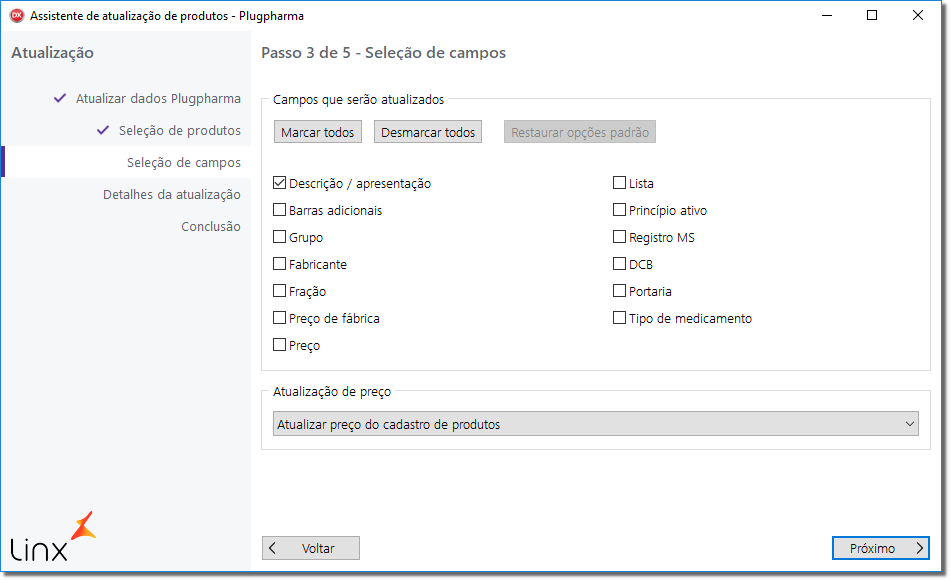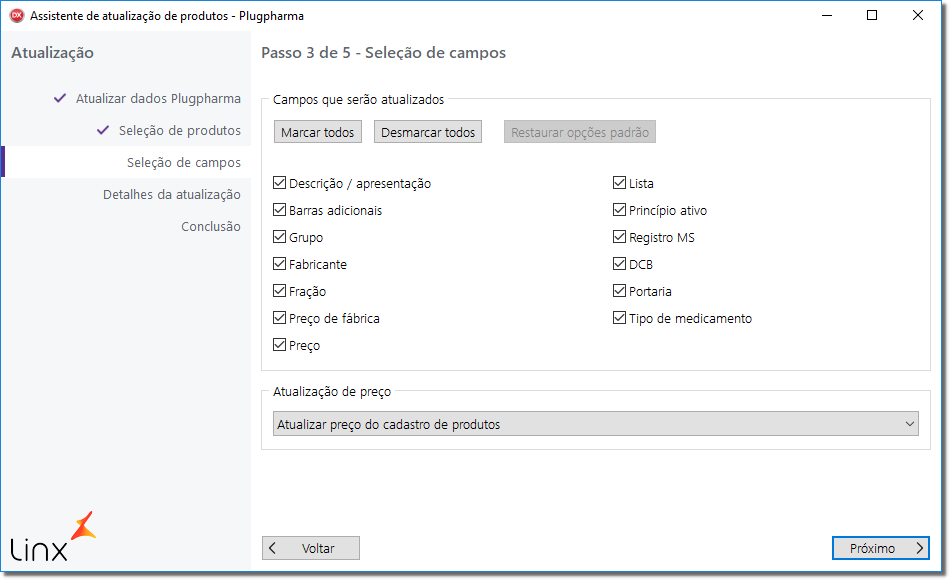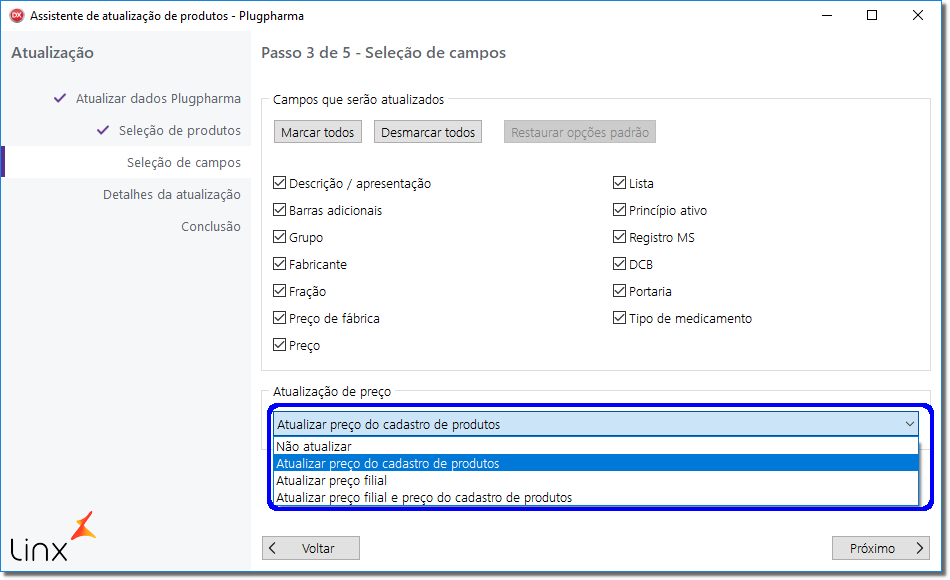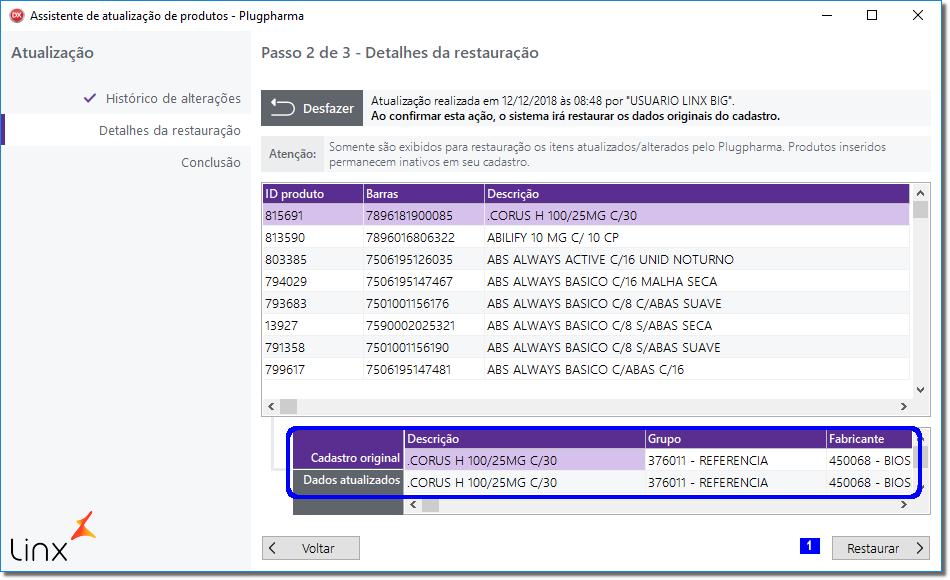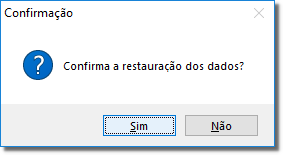Assista o vídeo #DicaLinx sobre a Atualização Geral de Produtos - PlugPharma
Visando melhorar algumas funcionalidades no Plugpharma foram alterados alguns processos na atualização de produtos.
Essas novas alterações estão disponíveis a partir da versão 2.6.0.6.
Tela de Apresentação
A tela de apresentação está no menu Cadastro > Produtos > Produtos > Utilitários > Consulta de dados Plugpharma geral.
Para acessar é preciso ter permissão no cadastro do usuário para incluir, alterar e excluir produtos.
Dúvidas de como liberar permissões no cadastro de usuários ? Acesse o artigo: Cadastro de usuários-grupos
Figura 01 - Tela Inicial do Plugpharma
O menu Consulta Dados do Produto - PlugPharma continua da forma habitual, ou seja, será realizada apenas a consulta do produto selecionado na tela.
O novo processo trata de uma consulta geral, ou seja, de todos os produtos com atualizações disponíveis.
Será exibida a tela abaixo onde poder ser feita a atualização do cadastro dos produtos ou a restauração dos mesmos.
Figura 02 - Tela de Boas Vindas