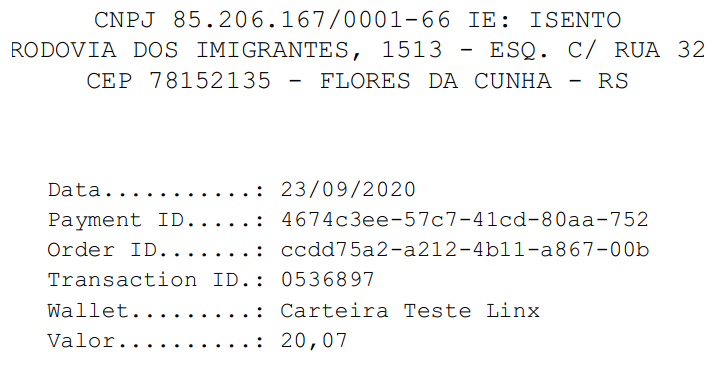...
| Painel | ||||||
|---|---|---|---|---|---|---|
| ||||||
|
1 Introdução
A Integração QR Linx e PIX PIX possibilita aos clientes efetuarem o pagamento dos produtos/combustíveis por meio de uma carteira virtual (Conta Linx, Pic Pay, Mercado Pago, Ame, etc.) e PIX.
...
| Dica |
|---|
O Pix será liberado para utilização pelo Banco Central, a partir de 16 de Novembro de 2020 e está aderente à nossa solução e totalmente integrado. Mas o que é o PIX? É uma nova forma de pagar, transferir e receber, que trará alguns benefícios conforme abaixo: Fonte: https://www.bcb.gov.br/estabilidadefinanceira/pagamentosinstantaneos |
2 Requisitos
Para utilizar a Integração QR Linx e PIX , será necessário cumprir alguns requisitos:
- O módulo QR Linx deve estar habilitado na chave do estabelecimento;
- Na pasta do AutoSystem deve conter os arquivos "cacert.pem" e o "curl.exe" (Esta informação é direcionada ao time Linx, como auxílio no momento da implantação);
- O estabelecimento deve estar cadastrado no LinxPay para obter as placas de identificação do QR Linx para cada PDV;
- O estabelecimento receberá o código RG de identificação para cada PDV.
- O cliente deve possuir o aplicativo do terceiro instalado em seu smartphone (Conta Linx, Pic Pay, Mercado Pago, Ame, etc.), para realizar a leitura do QR Code.
- A versão A versão mínima exigida para o QR Linx é a 3.2.6.61 e para o PIX é 3.2.6.68.
3 Opções Homologadas de Pagamento Virtual
Abaixo pode ser conferida a relação de opções de pagamento virtual que podem ser utilizadas na Integração QR Linx:
- 0190 - Mercado Pago
- 0196 - Ame Digital
- 0201 - PicPay
- 0202 - Conta Linx
- 0208 - Ifood
- 0209 - Ipiranga
- 0210 - Magalu
- 0212 - Pagbank
- 0213 - Rappi
- 0214 - SafraPay
- PIX
4 Configurações
Para que a integração funcione corretamente, é necessário que algumas configurações sejam realizadas. Confira nos próximos capítulos o detalhamento das configurações.
4.1 Configuração da Estação
Conforme já mencionado, há dois tipos de QR Code: O Estático (Placa de identificação no PDV) e o Dinâmico (Gerado/Impresso no momento da venda).
O QR Code Estático se refere à placa de identificação fixada em cada PDV, onde no momento do pagamento pode ser lido pela câmera do celular.
O QR Code Dinâmico é gerado no momento da venda e pode ser lido direto da tela do caixa ou impresso e entregue ao cliente para a leitura.
As configurações tanto para o QR Code Estático quanto Dinâmico são realizada realizadas no módulo Configuração da Estação (config_local.exe), na guia QR Linx, a qual será habilitada somente se o estabelecimento possuir a Integração QR Linx ativa no CNPJ.
Ao habilitar a opção Habilitar pagamentos com PIX, o sistema automaticamente irá habilitar a opção de impressão de comprovante não fiscal e, desabilitará a opção do QR Linx estático (placa visível no PDV).
| Aviso | ||
|---|---|---|
| ||
Para utilizar o pagamento com o PIX, deverá ser utilizado o QR Code Dinâmico, de maneira mandatória para segurança das transações. |
...
Desta forma, as placas físicas com o QR Code não podem ser utilizadas para pagamento com o PIX. |
A Integração deve ser ativada selecionando a opção Ativar integração com QR Linx nesta estação.
Preencher os seguintes campos:
- Código RG: este código é fornecido pela Linx ao adquirir a integração. Cada estação terá seu próprio código RG.
- Nome PDV: este campo será automaticamente preenchido pelo sistema.
- Token: o código do Token também será fornecido pela Linx, e será automaticamente preenchido.
- Solicitar a impressão do QR Code na venda: esta opção deve ser marcada caso o estabelecimento opte pelo QR Code Dinâmico.
- Habilitar o QR Linx estático (placa visível no PDV): esta opção deve ser marcada caso o estabelecimento opte pelo QR Code Estático. Caso a placa ainda não tenha chegado ao estabelecimento, é possível efetuar uma ativação rápida do PDV e gerar um QR Code temporário, o qual pode ser exibido em telas de autoatendimento ou displays.
- Habilitar a impressão de comprovante não fiscal: esta opção deve ser marcada caso o estabelecimento queira que ao final da operação seja impresso um comprovante não fiscal. Caso seja selecionada esta opção, o número de vias que deseja imprimir também deve ser informado.
Quando não preenchido o Código RG, caso o cliente ainda não tenha recebido o código, ao clicar em Ativar PDV, será apresentada uma tela para ativação rápida do PDV.
Ao clicar Sim, o sistema fará a validação do RG, já que só é possível um código por estação, e retornar a ativação do PDV.
| Aviso | ||
|---|---|---|
| ||
A configuração no módulo Configuração da Estação deve ser realizada para cada PDV que for integrar com o QR Linx. |
4.2 Configuração da Conta Contábil e Motivo de Movimentação
É necessário criar uma conta contábil e um motivo de movimentação referente a Linx Pay - QR Code.
4.2.1 Conta Contábil
Acessar no módulo Gerencial o menu Cadastros > Plano de Contas, selecionar o grupo de contas 1.3 - Valores a Receber (ou de acordo com a configuração do estabelecimento) e clicar no botão Novo.
Devem ser preenchidos os seguintes campos:
...
Para concluir clicar em Confirmar.
4.2.2 Configuração dos Motivos de Movimentação
Para criar um motivo de movimentação, acessar no módulo Gerencial o menu Cadastros > Motivos de Movimentação. Será apresentada a seguinte tela:
Devem ser preenchidos os seguintes campos:
- Nome: informar o nome do motivo de movimentação;
- Conta debitar: informar/selecionar a conta QR Linx, que foi criada anteriormente no plano de contas;
- Conta creditar: informar a conta de Ponto de Venda;
- Tipo Movto: selecionar a opção Forma de pagamento, nos dois campos.
Na guia Informações, subguia Informações, campo Informações adicionais, selecionar a opção QR Linx. Nos campos Tipo pag. NF-e / NFC-e ou Tipo pagamento CF-e, conforme o tipo de documento fiscal utilizado no estabelecimento, selecionar a opção Outros.
Na guia guia ECF/TEF é é possível configurar o layout para comprovante não fiscal, conforme exemplo abaixo:
No layout do cupom, em Exibir lista de campos disponíveis, foi disponibilizado o campo payment_method, que demonstra no comprovante se a opção escolhida foi QR Linx ou PIX. No comprovante irá aparecer PIX (quando o pagamento tiver sido pelo PIX) e quando for pelo QR Linx irá aparecer Débito (quando cartão de débito) ou Crédito (quando cartão de crédito).
Para concluir clicar em Salvar.
No cadastro do motivo de movimentação não é necessário informar a credenciadora.
4.2.2.1 Motivo de movimentação PIX
Para criar um motivo de movimentação PIX, acessar no módulo Gerencial o menu Cadastros > Motivos de Movimentação. A seguinte tela será apresentada:
Devem ser preenchidos os seguintes campos:
- Nome: informar o nome do motivo de movimentação;
- Conta debitar: informar/selecionar a conta QR Linx, que foi criada anteriormente no plano de contas;
- Conta creditar: informar a conta de Ponto de Venda;
- Tipo Movto: selecionar a opção Forma de pagamento, nos dois campos.
Na guia Informações, subguia Informações, campo Informações adicionais, selecionar a opção QR Linx. Nos campos Tipo pag. NF-e / NFC-e ou Tipo pagamento CF-e, conforme o tipo de documento fiscal utilizado no estabelecimento, selecionar a opção Outros.
4.2.3 Utilização de Contas Distintas por Carteira
Caso o estabelecimento quiser queira efetuar o controle dos tipos de pagamento virtual separadamente por carteira, deve-se criar contas contábeis e motivos de movimentação diferentes para cada um, de acordo com a necessidade.
Para o correto vínculo do motivo com a carteira, deve ser utilizado o campo credenciadora. Este vínculo é realizado na guia Informações, campo Credenciadora.
O código da credenciadora pode ser inserido diretamente no campo, ou ser selecionado na relação de credenciadoras de credenciadoras já cadastradas, pressionando a pressionando a tecla Enter no campo.
Para concluir, clicar em Salvar.
A credenciadora é cadastrada automaticamente pelo sistema na primeira venda realizada para aquele determinado tipo de pagamento virtual. Porém, o usuário necessita realizar manualmente esse vínculo ao motivo de movimentação correspondente. Caso o usuário queira efetuar o cadastro das credenciadoras manualmente, este poderá ser realizado acessando o módulo Gerencial, menu Cadastros > Tabelas > Financeiro > Credenciadoras, clicando no botão Novo. Serão apresentadas as seguintes telas:
Informar o nome e o CNPJ da credenciadora, e Confirmar.
Depois de efetuar o cadastro, já pode ser realizado o vínculo conforme visto anteriormente.
4.2.4 Vínculo do Motivo de Movimentação à Chave do AutoSystem
Também é necessário realizar o vínculo do motivo de movimentação à chave do AutoSystem, acessando no módulo Gerencial o menu Configurações > Parâmetros > Motivos de Movimentação.
Na tela deve-se localizar a chave QRLINX_GENERICO, e e no painel Informações, campo Motivo, selecionar o motivo de movimentação genérico cadastrado para o QR Linx, conforme visto anteriormente.
Para pagamentos PIX, é preciso vincular a forma de pagamento do AutoSystem Recebimento PIX com o motivo de movimentação criado para o PIX:
Para concluir clicar em Salvar Informações.
5 Venda com Forma de Pagamento QR Linx
No módulo Caixa, após a seleção dos itens, a baixa pode ser feita pelo botão Encerrar Venda ou pela tecla de atalho W.
Caso seja pressionado o botão Encerrar Venda, será apresentada a tela de seleção da forma de pagamento, onde deve ser selecionada a forma de pagamento QR Linx correspondente, conforme exemplo abaixo:
Caso seja utilizada a tecla de atalho W, o webservice da Linx Pay informa os dados da credenciadora que está sendo utilizada na venda e o sistema automaticamente identificará a forma de pagamento (motivo de movimentação) cuja credenciadora foi vinculada (passo 4.2.3). Se for a primeira venda efetuada com aquela determinada credenciadora, o sistema fará o cadastro desta (cado o usuário não tenha cadastrado manualmente), porém como ainda não foi realizado o vínculo no motivo de movimentação correspondente, o sistema irá utilizar o motivo de movimentação genérico associado à chave QRLINXchave QRLINX_GENERICO, vista no passo anterior, e passará para a leitura do QR Code.
Se o estabelecimento optou pelo QR Code Estático, será apresentada a seguinte imagem na tela:
O cliente poderá efetuar a leitura do QR Code da placa disponível no estabelecimento. Essa leitura é realizada utilizando o aplicativo de terceiro (Conta Linx, Pic Pay, Mercado Pago, Ame, etc.) e PIX (de acordo com seu banco) instalado em seu smartphone.
Caso o estabelecimento tenha optado pelo QR Code Dinâmico, será apresentado o QR Code na tela, para que o cliente efetue a leitura deste,
...
utilizando o aplicativo de terceiro (Conta Linx, Pic Pay, Mercado Pago, Ame, etc.) instalado em seu smartphone. Também será possível realizar a impressão do QR Code caso seja necessário; porém para isso, no momento da configuração a opção Solicitar a impressão do QR Code na Venda deve ser habilitada, conforme imagem abaixo:
...
A opção Solicitar a impressão do QR Code na venda vem habilitada automaticamente quando for PIX.
QR Code sem a opção de impressão habilitada
...
QR Code com a opção de impressão habilitada
Impressão do QR Code
Após a leitura do QR Code feita pelo cliente, e a confirmação do pagamento, a venda será finalizada.
O documento fiscal emitido será conforme exemplo abaixo:
O documento fiscal impresso será conforme exemplo abaixo:
| Aviso | ||
|---|---|---|
| ||
O QR Linx já contempla o PIX junto, não sendo possível adquirir somente o PIX. |
6 Cancelando a última venda
A última venda poderá ser cancelada no módulo Caixa, menu Operações, selecionando a opção Cancelar última venda. A seguinte tela será apresentada:
Ao clicar em Sim, a tela para informar o motivo do cancelamento será apresentada:
Clicando em Confirmar, a venda é cancelada com sucesso.